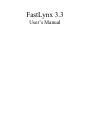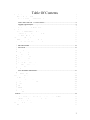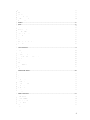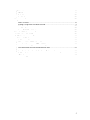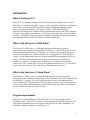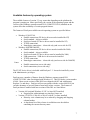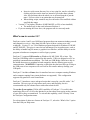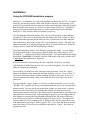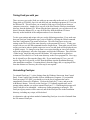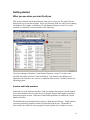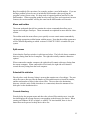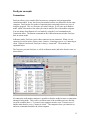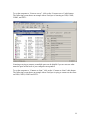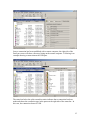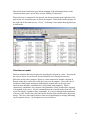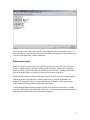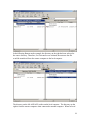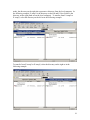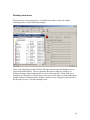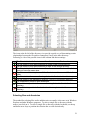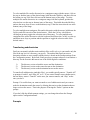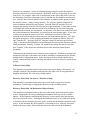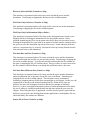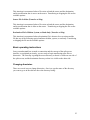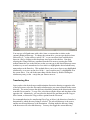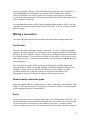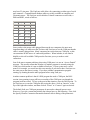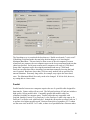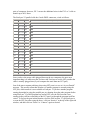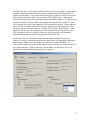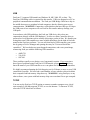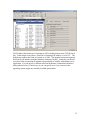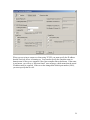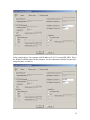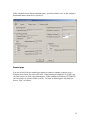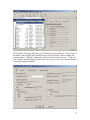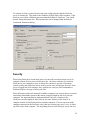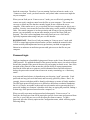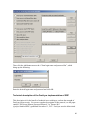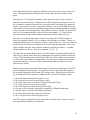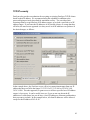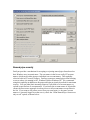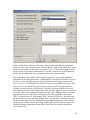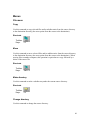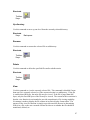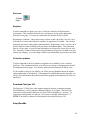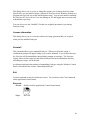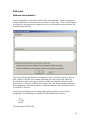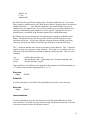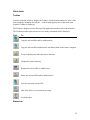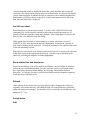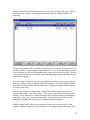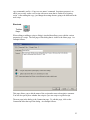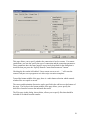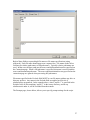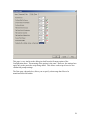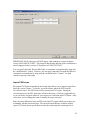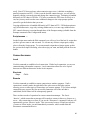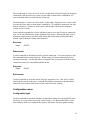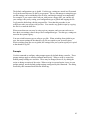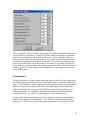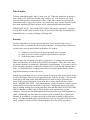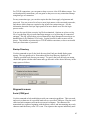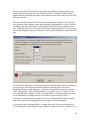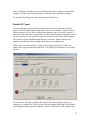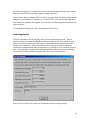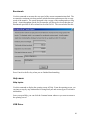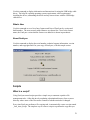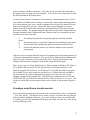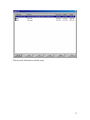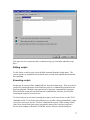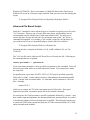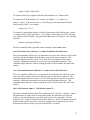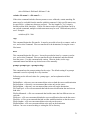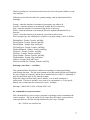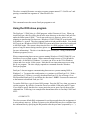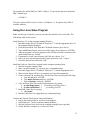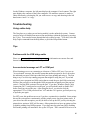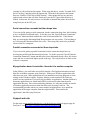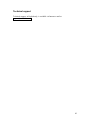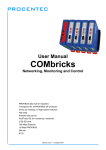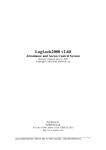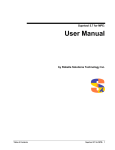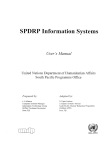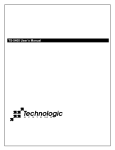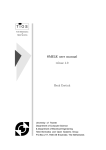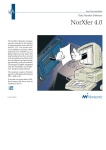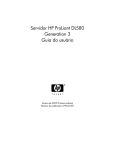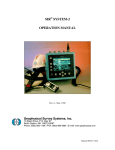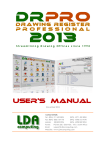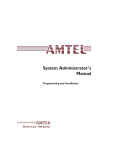Download FastLynx Manual
Transcript
FastLynx 3.3 User’s Manual Developer and Publisher Contact Information Company: Web site: Support e-mail address: Telephone: FAX Sewell Development Corporation www.sewelldev.com [email protected] (801) 226-3794 (801) 226-8289 Copyright Notice FastLynx 3.3 Copyright 1985-2003, Sewell Development Corporation FastLynx 3.3 User Manual Copyright 2003, Sewell Development Corporation Trademarks FastLynx is a trademark of Sewell Development Corporation. 2 Table Of Contents Introduction...................................................................................................................... 6 What is FastLynx 3.3? ............................................................................................... 6 What is the FastLynx 3.3 DOS Slave?....................................................................... 6 What is the FastLynx 3.3 Linux Slave? ..................................................................... 6 Program requirements................................................................................................ 6 Available features by operating system ..................................................................... 7 What’s new in version 3.3?........................................................................................ 8 Installation........................................................................................................................ 9 Using the FX33.EXE installation program................................................................ 9 Taking FastLynx with you ....................................................................................... 10 Uninstalling FastLynx.............................................................................................. 10 Getting started................................................................................................................ 11 What you see when you start FastLynx ................................................................... 11 Version and build numbers ....................................................................................... 11 Menu and toolbar ...................................................................................................... 12 Split-screen ............................................................................................................... 12 Selected file statistics................................................................................................ 12 Current directory....................................................................................................... 12 FastLynx concepts ................................................................................................... 13 Connections............................................................................................................... 13 Client/server model................................................................................................... 16 Split-screen model .................................................................................................... 17 Directory view icons ................................................................................................. 20 Selecting files and directories ................................................................................... 21 Transferring subdirectories ....................................................................................... 22 Prompts ..................................................................................................................... 22 Basic operating instructions..................................................................................... 25 Changing directories ................................................................................................. 25 Transferring files....................................................................................................... 26 Making a connection...................................................................................................... 27 Local mode............................................................................................................... 27 Remote mode connection types ............................................................................... 27 Serial ......................................................................................................................... 27 Parallel ...................................................................................................................... 29 USB........................................................................................................................... 32 TCP/IP....................................................................................................................... 32 Named pipe ............................................................................................................... 36 Security .......................................................................................................................... 38 Password login ......................................................................................................... 39 Technical description of the FastLynx implementation of SRP ............................... 40 TCP/IP security........................................................................................................ 42 Named pipe security ................................................................................................ 43 Menus............................................................................................................................. 46 File menu ................................................................................................................. 46 3 Copy.......................................................................................................................... 46 Move ......................................................................................................................... 46 Make directory.......................................................................................................... 46 Change directory....................................................................................................... 46 Up directory .............................................................................................................. 47 Rename ..................................................................................................................... 47 Delete ........................................................................................................................ 47 View.......................................................................................................................... 47 Register ..................................................................................................................... 48 Check for updates ..................................................................................................... 48 Setup/ReadMe........................................................................................................... 48 License information .................................................................................................. 49 Uninstall.................................................................................................................... 49 Exit............................................................................................................................ 49 Edit menu ................................................................................................................. 50 Wildcard select/deselect............................................................................................ 50 Select all.................................................................................................................... 51 Invert selection.......................................................................................................... 51 View menu ............................................................................................................... 52 Toolbar...................................................................................................................... 52 Status bar................................................................................................................... 52 List full row select .................................................................................................... 53 Show hidden files and directories ............................................................................. 53 Refresh ...................................................................................................................... 53 Scripts menu.............................................................................................................. 53 Edit............................................................................................................................ 53 Import FX2 forms ..................................................................................................... 59 Script names …......................................................................................................... 60 Connection menu ..................................................................................................... 60 Local ......................................................................................................................... 60 Remote ...................................................................................................................... 60 Disconnect................................................................................................................. 61 Exit remote................................................................................................................ 61 Configuration menu ................................................................................................. 61 Configuration type .................................................................................................... 61 Prompts ..................................................................................................................... 62 Compression ............................................................................................................. 63 Fake it mode.............................................................................................................. 64 Security ..................................................................................................................... 64 Startup Directory....................................................................................................... 65 Diagnostics menu..................................................................................................... 65 Serial (COM) port ..................................................................................................... 65 Parallel (LPT) port .................................................................................................... 67 Link integrity test...................................................................................................... 68 Benchmark ................................................................................................................ 69 Help menu................................................................................................................ 69 4 Help topics ................................................................................................................ 69 USB Driver ............................................................................................................... 69 What’s New .............................................................................................................. 70 About FastLynx ........................................................................................................ 70 Scripts ............................................................................................................................ 70 What is a script?....................................................................................................... 70 Creating a script from a transfer session.................................................................. 71 Editing scripts .......................................................................................................... 73 Executing scripts...................................................................................................... 73 Advanced File Based Scripts ................................................................................... 74 Using the DOS slave program ....................................................................................... 78 Using the Linux Slave Program..................................................................................... 79 Troubleshooting ............................................................................................................. 80 Using online help ..................................................................................................... 80 Tips .......................................................................................................................... 80 Problems with the USB bridge cable ........................................................................ 80 Access denied message on LPT or COM port .......................................................... 80 Serial connection succeeds but then drops later ....................................................... 81 Parallel connection succeeds but then drops later..................................................... 81 My application doesn’t work after I transfer it to another computer........................ 81 Support web site....................................................................................................... 81 Technical support..................................................................................................... 82 5 Introduction What is FastLynx 3.3? FastLynx 3.3 is a program designed to help you transfer files, subdirectories, or entire hard disks. A transfer can be either a copy or a move operation. FastLynx is best known for its ability to perform such file transfers between two different computers using a variety of connection methods: serial, parallel, USB, TCP/IP, and named pipes. FastLynx can also be used to transfer between different directories on the same computer. It is also used to update or synchronize a set of files or directories that exist in more than one place. In addition to these file transfer capabilities, FastLynx also provides some file management functions such as the ability to rename or delete files. What is the FastLynx 3.3 DOS Slave? The FastLynx 3.3 DOS slave is a DOS program that provides serial or parallel connectivity with a computer running DOS or Windows 3.x. It has a file name of sl.exe, and is included with the FastLynx 3.3 package. It is called a slave program because it listens for commands from a remote FastLynx (fx.exe) program on a 32-bit Windows system. All user interaction must occur from the main FastLynx program on the 32-bit system. The DOS slave cannot be used for transfers between two 16-bit DOS or Windows 3.x systems. To support that configuration, we continue to sell FastLynx version 2.01. Also, a FastLynx 2.01 license is included with FastLynx 3.3. To download it, open FastLynx, click on “File” and click on “Download FastLynx 2.01.” What is the FastLynx 3.3 Linux Slave? The FastLynx 3.3 Linux slave is a Linux program that provides serial or parallel connectivity with a computer running Linux. It has a filename of slx and is included with the FastLynx 3.3 package. It is called a slave because is listens for commands from a remote FastLynx (fx.ex) program on a 32-bit Windows system. All user interaction must occur from the main FastLynx program on the 32-bit system. The Linux slave cannot be used for transfers between two Linux systems. Program requirements FastLynx 3.3 requires Windows 95, Windows NT 4.0, or a later version of either operating system. FastLynx 3.3 requires several megabytes of available memory to run. If you have enough memory to run a typical word processor or office application, you should have plenty of memory to run FastLynx 3.3. 6 Available features by operating system The available features of version 3.3 vary somewhat depending on the platform the program is running on. More specifically, the version of the operating system and the version of the Windows common control DLL (COMCTL32.DLL) installed on the system affect the availability of certain program features. The features of FastLynx available on each operating system are specified below: • Windows 95/98/NT 4.0 o Parallel connections (FX device driver must be installed for NT) o Serial standard – always available o Serial accelerated (FX device driver must be installed for NT) o TCP/IP connections o Named pipe connections – client side only (and server side for NT) • Windows 98SE/ME/2000/XP o Parallel connections (FX device driver must be installed for 2000) o Serial standard – always available o Serial accelerated (FX device driver must be installed for 2000) o USB connections – USB device driver must be installed o TCP/IP connections o Named pipe connections – client side only (and server side for 2000/XP) Linux o Parallel connections (server side only) o Serial connections (server side only) The FX NT device driver is included with FastLynx 3.3. It must be installed by a user with Administrative privileges. FastLynx uses a number of features from the Windows common control DLL (COMCTL32.DLL) that first shipped with Windows 95. This DLL had a version number of 4.00. More recent versions of this DLL have shipped with NT and with Internet Explorer 3.x and above. FastLynx will run on systems with the version 4.00 DLL, but can take advantage of several features found only in later versions. The features of FastLynx that are enabled with later versions of this DLL are listed below: • • Version 4.00 (original Windows 95, IE 3 or later NOT installed) o Program runs with minimum user interface feature set Version 4.70 (NT 4.0, Win 98, or Win 95 with IE 3 or later installed) o Directory view columns may be re-ordered by dragging and dropping column headers o A drop-down list of drive letters is available next to the edit box containing the current directory name 7 • • o Items in a split-screen directory list, or in a script list, may be selected by clicking anywhere on the item row instead of just in the name column. Also, selected items show the whole row as selected instead of just the name. Full row select is an option that may be turned off. o When editing scripts, transfers may be restricted to files modified within a specified date range. Version 4.71 or higher (Windows 98/ME/2000/XP, or IE 4 or later installed) o The toolbar style is that used in Internet Explorer 4 If you are running the Linux slave, the program runs in a text-only mode What’s new in version 3.3? FastLynx version 1 and 2 were DOS-based programs that won numerous industry awards and competitive reviews. More than 100,000 copies of these versions were sold worldwide. Version 3.3 is a 32-bit Windows program designed for Windows 95/98/ME and NT/2000/XP. This gives it some obvious advantages over its predecessors, such as the ability to handle long file names, a graphical user interface, and the ability to run the program on both newer computers as well as legacy systems. FastLynx 3.3 supports USB transfer on Windows 98, ME, 2000, XP, or later. The FastLynx USB bridge cable is required for this transfer. USB was designed as a PC-toperipheral communication mechanism. The FastLynx USB Bridge Cable has a chip in the middle that acts as a peripheral to both computers, thereby allowing peer-to-peer communication. WARNING: Connecting a cable that does not have this type of chip to the USB ports of two computers will not work for file transfer and may damage your USB ports. FastLynx 3.3 includes a Linux slave for transfers between a computer running Windows and a computer running Linux (most platforms are supported). This configuration supports only parallel or serial connections. FastLynx 3.3 introduces a more advanced script that is stored in a text file with a ".fxs" extension. This new type of script offers more power and flexibility, but it is recommended only for advanced users with some technical skill. The on-the-fly encryption (128-bit AES) capability of FastLynx 3.3 is useful when transferring files over a LAN or the Internet to prevent others from spying on the contents of your files as they are transferred. To activate this capability, select “Security” from the FastLynx Configuration menu. For a description of other new features in FastLynx 3.3, select the “What’s New” option from the FastLynx Help menu. 8 Installation Using the FX33.EXE installation program FastLynx 3.3 is distributed as a single self-installing executable file, fx33.exe. To install FastLynx, just run this program, either from Windows Explorer, a DOS prompt, or by typing fx33 (preceded by any necessary drive letter and/or path name) from the Windows Run command. Once it starts, you will see a window titled “FastLynx 3.3 Installation”. The purpose of the installation program is to extract and de-compress the individual FastLynx 3.3 files, and place them in a location you specify. The first thing the installation program does is to verify the integrity of the installation program file. When you see the message that file integrity has been verified, you know that the installation program and the FastLynx files it contains have not been damaged. The verification is done using a 64-bit CRC (cyclic redundancy check). The odds of an undetected random error slipping through this check are astronomically low. When the integrity check is completed, the Install button is enabled. The default installation folder is your Windows program files folder. You can change this suggested location by either typing a different folder name in the edit box, or by pressing the “…” button and selecting a different folder. Press the Install button to begin installation. WARNING: If using the FastLynx USB bridge cable, make sure the cable is unplugged until installation is completed. When the extraction of the FastLynx files has completed, you will see a message indicating that all of the FastLynx files were successfully unzipped. Press the Continue button to complete the installation. The next thing you should see is the software license agreement. Press the “I Agree” button to accept the license agreement and begin using the software. Press “Cancel” if you want to return the software without accepting the license agreement. If you do so, you must uninstall the software from your system and delete any copies of it in your possession. After pressing the “I Agree” button, you will see a window that allows you to view the “ReadMe” file. Read this file for any recent information that may not be included in the printed manual. You can also decide at this point whether you want to have a desktop shortcut icon for FastLynx on your desktop, and whether you want an item in the Start/Programs menu for FastLynx. By default, both are installed unless you uncheck the appropriate boxes on this screen. After installing the program, you can change either of these options by selecting the Setup/ReadMe option from the File menu in FastLynx. You will also see an option to install the FastLynx NT device driver. This option will only be enabled if you are running on NT or Windows 2000 and are logged in as a user with Administrative privileges. After you press “OK” (if you want the shortcut, startup menu item, and/or NT device driver installed as specified) or “Cancel”, the FastLynx program will start. 9 Taking FastLynx with you There are two ways to take FastLynx with you on removable media such as a 1.44MB floppy disk or CD-ROM. One is to take the FastLynx installation program (fx33.exe) on the diskette/CD. This will allow you to install a fresh copy of FastLynx on whatever computer you need to. Another is to copy all of the files from the FastLynx installation directory onto the diskette/CD. When using the latter approach, you can either run fx.exe directly from the diskette/CD, or copy all of the files from the diskette/CD into a directory on the hard disk of the computer and run fx.exe from there. To take your settings and scripts with you, use the following procedure. First, make sure that your FastLynx configuration type is set to Global by selecting the Global command from the Configuration/Type menu in FastLynx. This tells FastLynx to write your settings to the file fx.cfg (in the same directory as the program file fx.exe). To take your scripts with you, use the Edit command from the Scripts menu. Then make sure all of the scripts you want to take are global scripts (an icon of a world globe will be displayed next to global scripts). To change a script from a user script (showing an icon of two people next to the script name), select the script name, and press the Edit button. Then select the ‘Global script’ check box and press the OK button. All scripts marked as global are written to a file called ‘fx.scr’ in the same directory as the fx.exe program file. Now copy the fx.cfg and fx.scr files onto the floppy disk. If you install using fx33.exe, you will need to copy the fx.cfg and fx.scr files from the diskette into the installation directory after installation completes. If running directly from the floppy disk, or copying all files from the diskette to a directory, this extra step is not required. Uninstalling FastLynx To uninstall FastLynx 3.3, select Settings from the Windows Start menu, then Control Panel. From Control Panel, double click on Add/Remove Programs. If you installed FastLynx using FX33.EXE, you should see it in the list of programs that can be automatically removed by Windows. Click on the FastLynx 3.3 entry, and press the Add/Remove button. You will see the FastLynx 3.3 Uninstall program start, and a prompt asking whether you wish to uninstall FastLynx 3.3. Confirming this prompt will cause FastLynx to be uninstalled – without any further prompting or messages. The FastLynx registry entries will be removed, and all the FastLynx files in the installation directory, including any scripts, will be deleted. An alternative and equivalent method of uninstalling FastLynx is to select Uninstall from the File menu of FastLynx. 10 Getting started What you see when you start FastLynx This section contains a brief description of what you see when you first start FastLynx. More detail is given in later sections. When you first start FastLynx, and you are running on Windows 98 or higher, or Windows 95 with Internet Explorer version 3.0 or later installed, you should see a screen similar to the following: If you are running on Windows 95 and Internet Explorer version 3.0 or later is not installed, the toolbar will look a little bit different. The reason for the difference in appearance between these two screens is explained in the section “Available features by operating system.” Version and build numbers In the title bar of the FastLynx window, FastLynx displays the program version number. The version number refers to a specific set of program features that together constitute a particular program version. When new features and capabilities are added, the version number increases. The build number can be displayed by going to “Help/About FastLynx.” Build numbers represent a particular program version at a particular point in time. The number is increased by one whenever a new program version is produced, for whatever reason. 11 Bug fixes and help file corrections, for example, produce a new build number. If you are having a problem, please be sure to include the build number when specifying the program version you are using. We keep track of reported problems and fixes by the build number. When a program update involves only bug fixes and corrections, not new features, the version number will stay the same but the build number will increase. Menu and toolbar The menu underneath the title bar contains the various commands that allow you to operate and configure FastLynx. These commands are explained in more detail in a later section. The toolbar under the menu allows you to quickly execute certain menu commands by clicking the appropriate toolbar button with the mouse. Note that the toolbar appearance will be different depending on which version of COMCTL32.DLL is installed on your system. Split-screen Notice that the FastLynx window is split into two halves. The left side always contains a directory listing from the local computer. The right side initially contains connection options. When connected to another computer, the right side will contain a directory listing from the remote computer. When connected in Local mode, the right side will contain a second directory listing from the local computer. Selected file statistics Directly above each directory listing is an area that contains one of two things. The area above the source directory lists the number of files and directories selected for transfer, and the total number of bytes in the selected files. The area above the destination directory (which is only visible when there is a connection) shows the amount of free disk space on the destination drive. Current directory Directly below the program menu and above the selected files statistics area, is an edit box that displays the current directory corresponding to the directory list shown. When running on Windows 98/NT or higher, or with IE 3 or later installed, there is also a button that can be pressed to drop down a drive list. 12 FastLynx concepts Connections FastLynx allows you to transfer files between two computers using an appropriate connection method. It may also be used to transfer between two directories on the same computer. FastLynx has two modes of operation that correspond to these two ways of using the program. The very first time you start FastLynx, it will come up in Remote mode, which is the mode to use when you want to transfer files with another computer. You can change from Remote to Local mode by using the Local command on the Connection menu. The Remote command on the Connection menu switches FastLynx back to remote mode. In Remote mode, FastLynx can be either connected or not connected. When it is not connected, it can be in one of three states: Inactive, Listening as server, or Connecting as client. When in Local mode, FastLynx is always “connected”. These modes are explained below. The first time you start FastLynx, it will be in Remote mode, and in the Inactive state, as shown below: No connection with another computer is possible in Inactive mode because no connection attempt is being made. This is true even when some of the available ports are checked (as in the example above). To connect, one computer must be set to “Listen as server” and the other must be set to “Connect as client”. The computer where you intend to sit and issue commands should be the client computer. 13 To set the computer to “Listen as server”, click on the “Listen as server” radio button. The following screen shows an example where FastLynx is listening on USB, COM1, COM2, and LPT1: Listening or trying to connect on multiple ports can be helpful if you are not sure what name the ports on the back of your computer correspond to. To set the computer to “Connect as client,” click on the “Connect as client” radio button. The following screen shows an example where FastLynx is trying to connect as the client on USB, COM1, COM2 and LPT1: 14 Once a connection has been established with a remote computer, the right side of the FastLynx screen will show a directory listing on the remote computer. Following is an example showing a connection on the USB port: The status bar below the split-screen directories indicates that a connection has been made and shows the connection type in the panes on the right side of the status bar. In this case, the connection shown is USB. 15 More detail about connection types and the meaning of the information shown in the connection status pane is given in the section “Making a Connection”. When FastLynx is connected in Local mode, the directory listing on the right side of the split-screen is a second directory on the local computer. When in this mode, the pane on the right side of the status bar says “Local”. Following is an example showing FastLynx in local mode: Client/server model FastLynx assumes that only one person is operating the program at a time. This must be the case, of course, in Local mode, because transfers are occurring between two directories on the same computer. However, when connected to another computer in Remote mode, there could conceivably be a user at each computer. Due to the risk of confusion if both people attempted conflicting file transfer tasks at the same time, FastLynx does not allow commands to be issued from both computers. When a connection is established, one computer is designated the client, and the other computer is designated as the server. All user commands must be issued from the client side. The server side simply responds to those commands. It is easy to distinguish the appearance of the two sides, because the client side has the familiar split-screen interface previously shown. The server side simply shows a status screen that displays a message indicating any file transfer activity. An example server screen follows: 16 Server mode is also called “Slave Mode”, which illustrates the point that the server or slave responds to commands but does not initiate them. Pressing the Cancel button while in server mode breaks the current connection. Split-screen model FastLynx employs a split-screen user interface model where one side of the FastLynx window contains a source directory listing and the other side contains the destination directory listing. This model makes it visually clear where files are being transferred to, thus reducing the chance of copying or moving files to the wrong place. The black arrow between the two sides always points from the source to the destination, indicating the direction that files would be transferred if a transfer command were initiated. Pressing the Tab key reverses the direction of transfer. Clicking anywhere within a directory listing makes that directory the source. In the following Remote mode example, the directory on the left is the source, and the directory on the right is the destination. Therefore, if a file transfer were initiated, the file named testfile.dat would be sent to the remote computer. 17 In the following Remote mode example, the directory on the right has been selected as the source directory. Therefore, if a file transfer were initiated, the autoexec.bat file would be transferred from the remote computer to the local computer. The directory on the left ALWAYS resides on the local computer. The directory on the right is from the remote computer when connected to another computer. When in Local 18 mode, the directory on the right also represents a directory from the local computer. In the following example, E:\temp3 is the directory on the left and E:\New Folder is the directory on the right (both are on the local computer). To transfer from E:\temp2 to E:\temp3, select the directory on the left as in the following example: To transfer from E:\temp3 to E:\temp2, select the directory on the right as in the following example: 19 Directory view icons When FastLynx is not connected to a second directory, there is only one column containing icons, as in the following example: These icons immediately to the left of the file name are the icons that Windows uses to represent the indicated file. They are generally the same as what you would see in Windows Explorer when looking at the icon view of the same file. When FastLynx is displaying two directories (which is always the case in Local mode, or when connected to another computer in Remote mode), another column of icons will appear to the far left of the directory list view, as in this example screen: 20 The icons at the far left of the directory view provide a quick way of determining certain relationships between the file and its counterpart (if any) in the other directory. Following is a list of the possible icons in this column and their meanings: The file exists in both directories and has the same modification date. The file exists in both directories and is newer in the source directory. The file exists in both directories and is older in the source directory. The file exists in both directories and has the same modification date, but does not have the same size. The file is a subdirectory in one of the directories and is a normal file in the other. The file exists in the source directory, but not in the destination directory. The file exists in the destination directory, but not in the source directory. The subdirectory exists in both directories. The subdirectory exists in the source directory, but not in the destination directory. The subdirectory exists in the destination directory, but not in the source directory. Selecting files and directories The method for selecting files and/or subdirectories to transfer is the same as in Windows Explorer and other Windows programs. To select a single file or directory with the mouse, just click on it. To select a single file or directory with the keyboard, use the up and down arrow keys to position the selection bar over the desired entry. 21 To select multiple files and/or directories in a contiguous range with the mouse, click on the top (or bottom) entry of the desired range, hold down the Shift key, and then click on the bottom (or top, if the first click was on the bottom) entry of the range. To select multiple files and/or directories in a contiguous range with the keyboard, position the selection bar over the top (or bottom) entry of the range. Then hold down the Shift key and use the arrow keys to move to the bottom (or top, if the first item selected was at the bottom) entry of the range. To select multiple non-contiguous files and/or directories with the mouse, hold down the Ctrl key and click on each of the desired entries. While the Ctrl key is held down, clicking on an entry toggles the selection state of that entry. To select multiple noncontiguous files and/or directories with the keyboard, hold down the Ctrl key, use the up and down arrow keys to position and the spacebar to toggle the selection state of the desired entries. Transferring subdirectories FastLynx can transfer subdirectories and their files at all levels, or it can transfer only the files in the top level of a directory you specify. The method that FastLynx uses to determine whether or not to transfer subdirectories is based on the Prompt settings (from the Configuration menu). By default, FastLynx always prompts whenever it encounters a directory for the first time that meets one of the following three conditions: 1) 2) 3) The directory exists on both the source and the destination. The directory exists on the source but not on the destination. The directory exists on the destination but not on the source. To transfer all subdirectories (and their files), you would typically answer “Transfer All” to prompts #1 and #2, and “Skip All” to #3. If you want to transfer some subdirectories, but not others, answer “Transfer” on the ones you want to transfer, and “Skip” on the ones you don’t. Prompt #3 is useful when you want to transfer a set of subdirectories and you want to make the destination match the source by deleting directories on the destination that no longer exist on the source. That is the purpose of having the “Delete” options on that prompt. If you don’t like the default prompt settings, you can change them from the Prompt option on the Configuration menu. Prompts 22 FastLynx can encounter a variety of situations during a transfer session that require a decision to be made as to what to do next. By default, FastLynx will prompt you to tell it what to do. For example, when a file is encountered on the source that doesn’t exist on the destination, FastLynx will prompt you as to whether the file should be transferred or not. Actually, there are four options in this situation, in addition to the option to Cancel the transfer session – which is always present. The two basic options mentioned are shown as buttons labeled Skip and Transfer. Pressing Skip will cause the file to be skipped, and pressing Transfer will cause the file to get transferred. Using either of these two options will cause the indicated action to be performed, but will leave prompting enabled for the situation just encountered. So next time a file that exists on the source but not on the destination is encountered, you would get the same prompt again. If you want to answer the prompt the same way for ALL subsequent occurrences of the same situation in the current transfer session, then use one of the buttons that have “All” after the option description. In this example, the bottom two buttons are labeled “Skip All” and “Transfer All”. Pressing “Skip All” skips the current file and also specifies that “Skip” is the answer that should be used in subsequent instances of this situation without further prompting. Pressing “Transfer All” transfers the current file and also specifies that “Transfer” is the answer that should be used in this situation without further prompting. Following are the situations where FastLynx may prompt you. Whether or not FastLynx prompts the first time it encounters each of these situations is determined by the Prompt settings in the Configuration menu. In the description of the available options below, Cancel is not mentioned because canceling the transfer session is always an option at any prompt. If Errors Occur (Skip) This situation is encountered when a file system error occurs during a file transfer. An example would be if the destination disk becomes full while a file is being transferred. Skipping the affected file is the only available option. Directory Exists Only On Source (Transfer or Skip) This situation is encountered when a directory exists on the source but not on the destination. Transferring or skipping the directory are the available options. Directory Exists Only On Destination (Skip or Delete) This situation is encountered when a directory exists on the destination but not on the source. Skipping the directory or deleting the destination directory are the available options. In this situation, transferring the directory is not an option since the directory does not exist on the source. Deleting the destination directory is provided as an option to facilitate transfer situations where the goal is to make the destination equivalent to the source. In this situation, the delete option is a convenient way to ‘clean up’ directories that have been previously deleted from the source but still exist on the destination. 23 Directory Exists On Both (Transfer or Skip) This situation is encountered when a directory exists on both the source and the destination. Transferring or skipping the directory are the available options. File Exists Only On Source (Transfer or Skip) This situation is encountered when a file exists on the source but not on the destination. Transferring or skipping the file are the available options. File Exists Only On Destination (Skip or Delete) This situation is encountered when a file exists on the destination but not on the source. Skipping the file or deleting the destination file are the available options. In this situation, transferring the file is not an option since the file does not exist on the source. Deleting the destination file is provided as an option to facilitate transfer situations where the goal is to make the destination equivalent to the source. In this situation, the delete option is a convenient way to ‘clean up’ files that have been previously deleted from the source but still exist on the destination. File Same Date and Size (Transfer or Skip) This situation is encountered when a file exists on both the source and the destination, and its modification date and file size are the same on both. Transferring or skipping the file are the available options. Typically this situation indicates that the file contents are the same so skipping the file is a common choice. However, there are some cases where the file contents could be different even though the modification date is the same. File Same Date, Different Size (Transfer or Skip) This situation is encountered when a file exists on both the source and the destination, and its modification date is the same, but the file sizes are different. Transferring or skipping the file are the available options. This situation is rarely encountered. Sometimes it happens when a file has been corrupted due to lost clusters. In this case, the corrupted file is usually much smaller than the good file. When the file sizes are different, the only safe assumption to make is that the file contents are different. However, we have seen applications that keep track of status information in a file while the user is editing it, leaving the modification date the same unless the user saves the changes. When using this type of application, two files may be logically equivalent (no difference is perceived when loading them into the application) even though the file size and actual binary file contents are different. Source File Is Newer (Transfer or Skip) 24 This situation is encountered when a file exists on both the source and the destination, and its modification date is newer on the source. Transferring or skipping the file are the available options. Source File Is Older (Transfer or Skip) This situation is encountered when a file exists on both the source and the destination, and its modification date is older on the source. Transferring or skipping the file are the available options. Destination File Is Hidden, System, or Read-Only (Transfer or Skip) This situation is encountered when a destination file is about to be overwritten and the file has any of the following special attributes: hidden, system, or read-only. Transferring or skipping the file are the available options. Basic operating instructions Once you understand how to make a connection and the concept of the split-screen interface, as explained previously, you are ready to begin transferring some files or directories. The first step is getting the source directory so that it is visible on one side of the split-screen, and the destination directory so that it is visible on the other side. Changing directories There are several ways to change directories. One is to type the name of the directory you want to go to in the edit box above the directory listing: 25 You can type a full path name with a drive letter, or a name that is relative to the currently displayed directory. To change the current drive, you can type the drive letter followed by a ‘:’ in the edit box, such as “D:”, or you can select from available drive letters in a list by clicking on the drop down arrow next to the edit box. Note that selecting the Change Directory command from the File menu or pressing the ChDir toolbar button take you to the edit box so that you can type in the desired directory name. Another way to move around one level at a time is to highlight the desired subdirectory name and press the Enter key. This method allows you to move down to any highlighted subdirectory, or to move up one level if the “.. (move up directory)” is highlighted as in the screen above. You can do the same thing with the mouse by double clicking the subdirectory entry (or the .. entry) that you want to move to. Transferring files Once you have the desired source and destination directories showing on opposite sides of the split-screen, select the files and/or subdirectories you want to transfer in the source directory. The arrow between the edit boxes should be pointing in the direction that you want the files to transfer. To copy files, select them with the mouse and drag them to the opposite side. Alternatively, you can select the desired files and then press the Copy or Move button, or choose the Copy or Move option from the File menu. For commands that involve transferring files (Copy or Move), the direction of transfer is determined by which directory listing is selected. The selected directory is the source, and the non-selected directory is the destination. Clicking inside the directory listing with the mouse will select that directory. You may also toggle the current directory 26 selection by using the Tab key. The selected directory listing (the source) will have its title bar highlighted, and will indicate the number of files in the directory that are selected. The black arrow always points away from the source directory and points toward the destination directory. The non-selected directory will show the amount of free space available in its title bar. For commands that operate on files without transferring them (rename, delete, view), the command will operate on the currently selected file or files. You can select files in either directory listing. Making a connection The following section presents more detailed information about making connections. Local mode When in Local mode, FastLynx is always “connected”. It is not a connection to another computer, as in Remote mode. You can think of it as a connection between two different directories on your computer. Go into Local mode by selecting the Local command from the Connection menu. If you exit FastLynx while in Local mode, it will start up in Local mode again next time. To return to Remote mode, select the Remote command from the Connection menu. Why is Local mode useful? Many people have found that they like the features that FastLynx makes available for copying, updating, and synchronizing files between two computers. When you have more than one directory on your computer (or on an accessible network drive) that has a similar set of files, the same kinds of file management features can be useful for doing local file copies and moves. Remote mode connection types FastLynx currently offers five different types of remote connections: serial, parallel, USB bridge, TCP/IP, and named pipe. These types of connections, and the various parameters used to configure them, are explained below. Serial Serial transfer between two computers requires the use of a null-modem serial cable. The full retail package of FastLynx includes a high quality 10 foot serial cable with 9-pin and 25-pin connectors at one end and a 9-pin connector at the other. Computers sold in recent years almost always use 9-pin connectors for their serial ports, but older computers 27 may have 25-pin ports. The FastLynx cable allows for connecting to either type of serial port connector. Compatible null-modem cables are widely available at computer and electronics stores. The FastLynx serial cable has 2 female connectors on each side, a DB9 and DB25, wired as follows: 9 pin 25 pin 9 pin 6 6 <---> 4 2 3 <---> 3 3 2 <---> 2 4 20 <---> 6 5 7 <---> 5 7 4 <---> 8 8 5 <---> 7 Once you have the proper cable plugged between the two computers, the next most important thing is to make sure that you have told FastLynx to use the COM port that the cable is actually plugged into. Many computers have more than one COM port, so this can sometimes be the source of connection problems. When in doubt, it can often be helpful to select all available COM ports the first time you try to make a serial connection. One of the most common problems when using COM ports is to see an “Access Denied” message. This usually means that Windows or another program is currently using the COM port, which means it is not available to FastLynx. If your system uses a serial mouse, for example, you would see this error message if you tried to have FastLynx use the same port as the mouse is using. If you have another communication program running, try shutting down the other program before using FastLynx. Another common problem is that if a DOS program has used a COM port, the DOS session it was running in may still have ownership of the COM port even though the program itself has exited. To free up the port in that situation, close the DOS session. To get FastLynx to re-scan the COM port after trying the above, click on “Inactive” at the top of the right side window, and then click on “Listen” or “Connect” again as desired. The default FastLynx COM port parameters do not need to changed in most cases. However, if you get a connection initially but it drops later, try the following. First, click the Specify Remote Connection Parameters button to allow editing of the parameters: 28 The first thing to try is to uncheck the box that says “Enable accelerated (7-wire) serial”. If disabling accelerated mode does not help, the next thing to try is lowering the Maximum Baud Rate. This need only be done on one of the two computers, because when FastLynx connects, the two computers agree on the lowest maximum baud rate that either has specified. Serial ports on most newer computers will work at 115200 baud. Some older computers require lowering the maximum baud rate to 57600 baud. FastLynx can often detect these situations, but sometimes manually lowering the baud rate is required. Baud rates lower than 57600 are rarely needed, but are provided for unusual situations. Extremely long cables, for example, may require the lower baud rates. The Maximum Block Size rarely needs to be changed. If all else fails, however, try setting this to a lower value. Parallel Parallel transfer between two computers requires the use of a parallel cable designed for data transfer. Printer cables will not work. The full retail package of FastLynx includes a high quality 10 foot parallel cable. Compatible parallel data transfer cables are sometimes available at computer stores. Parallel cables that are compatible with LapLink, Interlnk, Fastwire II, or FastLynx 1.x (the FastLynx 2 cable is the same as for FastLynx 3) will also work with FastLynx 3, though they do not always allow FastLynx 3 to operate at its highest possible speed. Between some pairs of computers, FX 3 cannot use the extra wires in the FX 2 or 3 cable, so there is no speed difference. Between other 29 pairs of computers, however, FX 3 can use the additional wires in the FX 2 or 3 cable to transfer up to 40% faster. The FastLynx 2/3 parallel cable has 2 male DB25 connectors, wired as follows: Pin # Pin # Used in Fastwire II/FastLynx 1/Interlnk cable? 2 <---> 15 Yes 3 <---> 13 Yes 4 <---> 12 Yes 5 <---> 10 Yes 6 <---> 11 Yes 7 <---> 1 No 8 <---> 14 No 9 <---> 16 No 15 <---> 2 Yes 13 <---> 3 Yes 12 <---> 4 Yes 10 <---> 5 Yes 11 <---> 6 Yes 1 <---> 7 No 14 <---> 8 No 16 <---> 9 No 17 <---> 17 No 18 <---> 18 Yes Once you have the proper cable plugged between the two computers, the next most important thing is to make sure that you have told FastLynx to use the LPT port that the cable is actually plugged into (if your computer has more than one LPT port). One of the most common problems when using LPT ports is to see an “Access Denied” message. This usually means that Windows or another program is currently using the LPT port, which means it is not available to FastLynx. If you have another program running that might be using the parallel port, try shutting down the other program before using FastLynx. If a DOS program has used an LPT port, the DOS session it was running in may still have ownership of the LPT port even though the program itself has exited. To free up the port in that situation, close the DOS session. To get FastLynx to re-scan the LPT port after trying the above, click on “Inactive” at the top of the right side window, and then click on “Listen” or “Connect” again as desired. 30 For LPT ports, the “Access Denied” problem often occurs when you have a printer driver installed. Some printer drivers have an option to continuously poll the printer port to check on printer status. If your driver has such an option, you may be able to free up the LPT port by selecting the printer driver option to NOT poll for status. Other printer drivers have an option to allow or disable printing from DOS programs. If you don't need to print from DOS, disabling DOS mode printing will sometimes free up the LPT port. The Lexmark 2050 series is an example of a driver that has this option. When using this driver, run the "Lexmark 2050 Series Ctrl Prog" and then select the Options tab. Then check the option at the bottom that says "Disable CJ2050 Series DOS Printing". Other printer drivers may not have options such as these that will allow FastLynx to use the LPT port while the driver is loaded. In that case, the only recourse is to disable or uninstall the printer driver before using FastLynx on the LPT port. The default FastLynx LPT port parameters do not need to changed in most cases. However, if you get a connection initially but it drops later, try changing the Maximum Speed setting. You only need to change the setting on one of the computers. Try reducing this setting one speed at a time (higher speeds are at the top of the list) until you get a solid connection. If the connection is still unstable, you will not be able to use parallel transfer between that particular pair of computers. 31 USB FastLynx 3.3 supports USB transfer on Windows 98, ME, 2000, XP, or later. The FastLynx USB bridge cable is required for this transfer. USB was designed as a PC-toperipheral communication mechanism. The FastLynx USB Bridge Cable has a chip in the middle that acts as a peripheral to both computers, thereby allowing peer-to-peer communication. WARNING: Connecting a cable that does not have this type of chip to the USB ports of two computers will not work for file transfer and may damage your USB ports. In accordance with USB guidelines, the FastLynx USB device driver does not communicate directly with the USB hardware. It relies on a Host Controller driver to perform low-level functions such as reliably delivering a packet of data. We found in our testing that some USB controllers are more reliable than others for the kind of fast bulk transfers that FastLynx performs. You can tell what kind of USB controller your system has by going to Device Manager and opening the entry for "Universal Serial Bus controllers". We have had users report dropped connections, and even system hangs, when using FastLynx with the following USB controllers: • • • AMD 756 VIA 3038 SiS 7001 These problems usually occur during a very long transfer session. If you experience these types of problems using FastLynx for USB transfer, please e-mail us and let us know the name of your USB controller so we can update our list of problem controllers. We highly recommend running the Link Integrity test for 24 hours or more on your USB connection if possible. We have had a small number of users who have discovered that their computers had bad memory chips that way. WARNING: using FastLynx, or any other software, on a system with bad memory chips can cause data files to get corrupted. TCP/IP You can use the FastLynx TCP/IP option to connect to another computer over a local area network (LAN) that supports TCP/IP, or over the Internet. To listen on TCP/IP, select the TCP/IP check box as follows: 32 The IP address that FastLynx is listening on will be displayed next to the TCP/IP check box. In the sample screen above, FastLynx is listening at IP address “10.0.0.132”. The default port number that FastLynx listens on is 2689. This number has been assigned to FastLynx by the Internet Assigned Numbers Authority (IANA). Generally you should leave this value at its default to minimize the possibility of conflict with another server application. You can specify a different value on the Remote Connection Parameters dialog (shown below), if necessary, or you can specify zero if you want to let the operating system assign any currently available port number. 33 When you are trying to connect as client using TCP/IP, you must specify the IP address that the FastLynx server is listening on. You can also specify the computer name or domain name of the server computer if the client computer knows that name. If the name is not known, you will see a “Host not found” error message, which means that the actual IP address must be supplied. If the server has changed the default port number (2689), you must specify that as well: 34 In the example above, the computer with IP address 10.9.8.11 is named PICARD. This is the Windows (WINS) name for the computer. So the connection could also be specified using that name, as follows: 35 If this computer had an Internet domain name (“picard.sewelldev.com” in this example), that domain name could also be specified: Named pipe You can use the FastLynx named pipe option to connect to another computer over a Windows based local area network (LAN). When running on Windows 95/98/ME, you can only connect as client using named pipes. When running on Windows NT/2000/XP, you can connect as client or listen as server. To listen on named pipes, check the box next to “Pipe” as follows: 36 The full name of the pipe that FastLynx is listening on will be displayed. The first part of this name is the computer name and the last part is the pipe name. In this example, the computer name is “SPOCK” and the pipe name was left at its default value – “FastLynx”. You wouldn’t normally change the pipe name, but you can, if you wish, from the Remote Connection Parameters dialog: 37 To connect as client, you need to know the name of the computer that the FastLynx server is listening on. This must be the Windows (WINS) name of the computer. If the FastLynx server used a different pipe name than the default of “FastLynx”, you would need to change that name also. These parameters can be changed from the Remote Connection Parameters dialog: Security When using FastLynx in Local mode, there is no need for security because you are in complete control of what you use FastLynx to do. Of course someone else could use FastLynx on your computer to copy or delete files, but this is an issue of operating system security and of physical access security, not an issue of FastLynx security. Once a user is logged into your computer, they could just as easily use DOS commands or Windows Explorer to copy or delete your files. When in Remote mode and connected to another computer, new security issues are raised concerning what another person at the remote computer might be able to do on your computer. An important point to understand about FastLynx is that due to the client/server model employed, the FastLynx user who connects as the client is in complete control of what FastLynx does on both computers. If a user is present at the computer connected as the FastLynx server, that user cannot copy, move, view, or delete any files on the client computer. The only thing the user at the FastLynx server can do is 38 break the connection. Therefore if you are running FastLynx in Inactive mode, or in “Connect as client” mode, you do not need to worry about what a remote user might do on your computer. When you run FastLynx in “Listen as server” mode, you are effectively granting the remote user nearly complete control over the files on your computer. The remote user can copy or delete any files that the currently logged in user could on the server computer. If the remote user is you, or a person you have complete trust in, this is not a problem. Security is not as much of an issue when using a serial, parallel or USB bridge cable. The remote computer is in close proximity and as long as you are physically present, you can probably see anyone who attempts to access the client FastLynx program. The issue is more important when using FastLynx over a LAN and is especially important when using FastLynx over the Internet. Î IMPORTANT: Don’t leave FastLynx running in “Listen as server” mode with TCP/IP or named pipe options selected unless you have studied the material in this section carefully and implemented security precautions you think are appropriate. Otherwise an unknown or malicious person could gain access to the files on your computer. Password login FastLynx implements a formidable login protocol known as the Secure Remote Password (SRP) protocol. We publish the details of the protocol and the source it was derived from because the strength of the protocol does not rely on keeping its details secret. One of the strengths of the protocol is that an attacker with the ability to capture transmissions between the client and server gains no useful information that would allow them to deduce the password or mount what is known in security terminology as a “dictionary attack”. Any password based scheme is dependent on your choosing “good” passwords. Good passwords are long (at least 8 characters) and not easily guessed by others. Don’t, for example, choose words that could be found in a dictionary or names of family members. The SRP login protocol FastLynx uses is difficult to defeat from a technical standpoint, but it is, of course, susceptible to the usual low-tech attacks such as guessing the user’s password, looking over someone’s shoulder while they are typing the password, finding a written copy of the password stored near the computer, etc. When you add a user name and password and subsequently “Listen as server” in FastLynx, the FastLynx client will be required to provide a user name and password from your list, or your FastLynx server will not allow the client to connect. To add a password, select the Security option on the Configuration menu, which will bring up the following dialog: 39 Then click the Add button next to the “Client login name and password list”, which brings up the following: Enter the desired login name and password and click OK. Technical description of the FastLynx implementation of SRP This description is for the benefit of technical users wishing to evaluate the strength of FastLynx login security. For a more complete description of this protocol, see the paper entitled ‘The Secure Remote Password Protocol’, by Thomas Wu ([email protected]), published November 11, 1997. FastLynx uses the abbreviated 40 form of the protocol that is designed to authenticate the client to the server, but not vice versa. The implementation description here assumes that you have already read the paper. FastLynx uses a 1024-bit prime number n, and a generator value g whose values are assumed to be publicly known. When the server adds a login name and password to its list, it computes a random 64-bit salt value, and stores this value along with a password verifier. The password verifier is computed as follows. First, a 160-bit hash of the salt value and the actual password is computed, using the Secure Hash Algorithm (a standard, widely used one-way hash algorithm). This number becomes x. Then gx (g raised to the power of x) is computed modulo n (the 1024-bit prime number). gx is stored as the password verifier, along with the plaintext login name, and the 64-bit salt value. The client first sends her login name (in the clear), along with a 1024-bit number A which is computed as follows. First, a random 160-bit number a is chosen. Then g^a is computed modulo n (the 1024-bit prime number), which becomes A. The server looks up the previously stored salt value and password verifier using the login name. The server replies with the salt value, and a 1024-bit number B, computed as follows. A random 160-bit number b is chosen. Then gb is computed. B = gx + gb. The client and server then both compute a 1024-bit number S using the publicly known values of g, n, and the values they have exchanged (see the paper for details of how this works). The client then sends a 160-bit hash of S to the server, and the server checks to see if the hash value matches its computation. If so, the client is authenticated and the connection continues. If not, the client is informed that either the login name or the password was invalid. FastLynx generates the required 160-bit random values from an underlying 256-bit CRC (cyclic redundancy check) register. Each generated value is the hash value (using the Secure Hash Algorithm) of the current CRC register value. When FastLynx first starts up, it initializes the CRC registers by taking the CRC of all of the following values: 1) 2) 3) 4) 5) 6) 7) 8) 9) the 64-bit high resolution timer (if there is one) the 64-bit processor cycle count (if there is one) the 64-bit current time value from GetSystemTimeAsFileTime() 16 32-bit values from the processor’s stack the 32-bit elapsed tick count from GetTickCount() free space values from the current drive returned by GetDiskFreeSpace(Ex) memory status values from GlobalMemoryStatus() the 32-bit thread ID of the main FastLynx thread the 32-bit process ID of the FastLynx process The CRC register is updated using the current values from the first 3 steps every time a new random number needs to be generated. 41 TCP/IP security FastLynx also provides a mechanism for accepting or rejecting FastLynx TCP/IP clients based on their IP address. We recommend using this capability in addition to the password login previously described for maximum security. You can either limit incoming clients to a specified set of IP address ranges, or exclude a specified set of IP address ranges. If you know the IP addresses of all possible clients, or a range that they all fall in, the most secure approach is to deny access to all IP addresses except those in the desired ranges, as follows: In the example above, the FastLynx server will reject connection attempts from any IP address that does not fall in the ranges 23.23.23.1 to 23.23.23.100 or 34.34.34.34 to 34.34.34.200. The other approach, to grant access to all but a specified set of IP address ranges, is less secure. It can be useful, however, if you are not sure about the IP addresses of valid clients, but you do have a list of IP addresses of known troublemakers that you want to exclude. In the example below, all client IP addresses will be allowed except for the IP address 45.45.45.45: 42 Named pipe security FastLynx provides a mechanism for accepting or rejecting named pipe clients based on their Windows user (account) name. The user names in the list are really NT account names, which can be either group or individual user account names. This capability relies on built-in NT security features. FastLynx cannot use named pipes when listening as server unless it is running on NT, Windows 2000 or Windows XP. We recommend using this capability in addition to the password login previously described for maximum security. You can either limit incoming clients to a specified set of account names, or exclude a specified set of account names. If you know the account names of all possible clients, the most secure approach is to deny access to all account names except those in the list. If you want to only allow access from your own login (i.e. the same account name as is currently logged in on the server), check the “Grant Named Pipe client access only to self” option, as shown below: 43 In the example above, suppose the user logged in on the computer running the FastLynx server as “casper”. Then the server will reject incoming connection attempts from any named pipe client with a user name other than casper. The following example shows how to limit incoming connections to those from the group “domain admins”, the group “employees”, or the user “test”: 44 In the example above, FastLynx will reject connection attempts from any named pipe client user who is not a member of the “domain admins” group or the “employees” group, and who does not have an individual user name of “test”. If you want to grant access to anyone not on a list of know troublemakers, select the “Grant access to all Named Pipe clients” option, and list the user or group names that you want to exclude. The “Impersonate Named Pipe client” check box provides a way to place additional restrictions on what the client can do. Without this box checked, the client has access to any files or drives (including network drives) that the currently logged on user at the server can access. Checking this box limits the client’s access rights in two ways. First of all, access to all network drives (drives not present on the local computer that are available over the network) will be denied. Secondly, the client will have file access permissions equal to the lesser of the rights of the currently logged in server user and the client user. Here is an example to illustrate how this works. Suppose frank is currently logged in at the server, and joe has connected as the client. Frank has a file named “file1” on network drive X, a file named “file2” on local NTFS drive C that only frank has permissions to access, and a file named “file3” on local drive C that both frank and joe have permissions to access. Without the “Impersonate Named Pipe client” option checked, joe would have access to all three of these files from the FastLynx client. If frank had selected “Impersonate Named Pipe client” however, then joe would have access only to file3. 45 Menus File menu Copy Use this command to copy selected files and/or subdirectories from the source directory to the destination directory (the arrow points from the source to the destination). Shortcuts Toolbar: Keys: F3 Move Use this command to move selected files and/or subdirectories from the source directory to the destination directory (the arrow points from the source to the destination). When moving files to another computer, this operation is equivalent to a copy followed by a delete of the source file. Shortcuts Toolbar: Keys: Shift-F3 Make directory Use this command to make a subdirectory under the current source directory. Shortcuts Toolbar: Keys: F4 Change directory Use this command to change the source directory. 46 Shortcuts Toolbar: Keys: F2 Up directory Use this command to move up one level from the currently selected directory. Shortcuts Keys: Backspace Rename Use this command to rename the selected file or subdirectory. Shortcuts Toolbar: Keys: F6 Delete Use this command to delete the specified files and/or subdirectories. Shortcuts Toolbar: Keys: Del View Use this command to view the currently selected file. This command is disabled if more than one file is currently selected, or if the current selection is a subdirectory. If the file is smaller than 64K bytes, the entire file may be viewed. If the file is larger than 64K bytes, only the first 64K bytes of the file may be viewed. The reason for this restriction is that the view function is not intended to provide comprehensive file viewing capability. No attempt is made to display the file content in its native display format either. The purpose of the view file function is simply to provide an aid to the user in determining what is in a file, so the user can make a better decision as to whether the file should be transferred, deleted, etc. 47 Shortcuts Toolbar: Keys: F8 Register Use this command to register your copy of FastLynx with Sewell Development Corporation. This command will start your web browser and go to the appropriate Sewell web site page. You must be connected to the Internet for this to work. Registration is optional. One good reason to register is that it provides a way for you to be notified via e-mail when bug fixes, updates, or upgrades are available. You can also optionally sign up for other product announcements. Registering is also a way for you to provide input to us that will help guide our future development plans. The registration page is a secure page, so your personal information is encrypted as it travels to our web site. Our policy is that we do not make any information you provide available to anyone outside our company. You can change or delete any information you provide at any time. Check for updates Use this command to check if updates or upgrades are available for your version of FastLynx. This command will start your web browser and go to the appropriate Sewell Development web site page. You must be connected to the Internet for this to work. If a free update or bug fix is available, you will be given information about the update and an opportunity to download it. If an upgrade is available that requires payment, you will be given information about the features in the upgrade and instructions as to how to purchase it. Download FastLynx 2.01 The FastLynx 3.3 DOS slave only supports transfers between a computer running DOS/Windows 3.x and a computer running Windows 95 or higher. The DOS slave cannot be used for transfers between two 16-bit DOS or Windows 3.x systems. To support that configuration, a FastLynx 2.01 license is included with FastLynx 3.3. NOTE: You must be connected to the Internet to download FastLynx 2.01. Setup/ReadMe 48 This dialog allows you to review or change the options you set during FastLynx setup. Specifically, you can install or delete a shortcut to FastLynx on the Windows desktop or a program item for FastLynx on the Start/Programs menu. You can also install or uninstall the FastLynx NT device driver if you are running on NT and logged into an account with Administrative privilege. You can also review the “ReadMe” file that was originally presented to you during FastLynx setup. License information This dialog allows you to review the software licensing agreement that you accepted when you first installed FastLynx. Uninstall This command allows you to uninstall FastLynx. When you select this option, a confirmation prompt will appear asking if you want to uninstall. If you confirm that you do, FastLynx will be uninstalled without further prompts or messages. The FastLynx registry entries will be removed, and all the FastLynx files in the installation directory, including any scripts, will be deleted. An alternate and equivalent method of uninstalling FastLynx using the Windows Control Panel is described in the section “Uninstalling FastLynx”. Exit Use this command to end your FastLynx session. You can also use the Close command on the application Control menu. Shortcuts Mouse: Keys: Double-click the application's Control menu button. ALT+F4 49 Edit menu Wildcard select/deselect Use this command to select and/or deselect files using wildcards. There is an option to include subdirectories in the selection or to restrict it to files only. There is also an option to add the new selections to the current selection, or to discard the current selection first. The dialog looks like this: Type each wildcard specification on a separate line (use Ctrl-Enter to move to the next line). Names of specific files (without wildcards) may also be specified. Enter file specifications to select in the upper edit box, and file specifications to deselect in the lower edit box. Selection wildcards are processed first, and then the deselect wildcards. This implies that if a file name matches a wildcard in both the select and deselect boxes, it will NOT be selected. Wildcard specifications may not contain path separator characters or drive letter designations. The following are examples of valid wildcard specifications: *.txt a???.dat myfile The following are NOT valid: 50 \mydir\*.txt C:*.txt subdir/myfile By default, the file specifications apply only to files (not subdirectories). If you want them to apply to subdirectories also, check the box labeled ‘Apply the above selections to subdirectory names ...’. Note that this setting does not control whether lower level subdirectories are copied or not. If you select a subdirectory (by using wildcards or by selecting it individually), that subdirectory will be copied. Copying of lower level subdirectories is controlled in the Prompts option of the Configuration menu. By default, any current selections are cleared before processing the wildcards in this dialog. This means that only the files specified will be selected, and any previous selections will be lost. If you wish to add the selections from this dialog to previous selections, check the box labeled ‘Add files specified above to current selections ...’. The ‘*’ character matches zero or more occurrences of any character. The ‘?’ character matches exactly one occurrence of any character. This usage is very similar to the way wildcards work in the DOS dir command, though not exactly the same. Here are some examples: *.txt a???.dat myfile - all files that end with ‘.txt’ - files that begin with ‘a’ followed by any 3 characters and then ‘.dat’ - only the file name ‘myfile’ Upper and lower case differences are ignored for the purposes of wildcard matching, so ‘a*’ matches any file name beginning with ‘a’ or ‘A’. Shortcuts Keys: Ctrl+W Select all Use this command to select all the files and subdirectories in the source directory. Shortcuts Keys: Ctrl+A Invert selection Use this command to invert the selection status of all files and subdirectories in the source directory. Files that were previously selected will become deselected. Files that were not previously selected will become selected. 51 View menu Toolbar Use this command to hide or display the Toolbar, which includes buttons for some of the most common commands in FastLynx. A check mark appears next to the menu item when the Toolbar is displayed. The Toolbar is displayed across the top of the application window, below the menu bar. The Toolbar provides quick mouse access to many commands used in FastLynx. Click To Copy the selected files and/or subdirectories. Copy the selected files/subdirectories and delete them on the source computer. Create a subdirectory under the source directory. Change the source directory. Rename the selected file or subdirectory. Delete the selected files and/or subdirectories. View the currently selected file. Add, edit, delete, or execute named scripts. List help topics. Status bar 52 Use this command to hide or display the Status Bar, which describes the action to be executed by the selected menu item or depressed toolbar button. It is also used to display various status messages, to indicate the type of connection, and to display the particular build number of FastLynx that is being used. A check mark appears next to the menu item when the Status Bar is displayed. List full row select When running on a system using version 4.70 or later of the COMCTL32.DLL, this command gives you the option to extend list selections to include the entire row of subitems (FastLynx turns this setting on by default). This setting applies to items in the directory list view and in the script list dialog. If this option is not checked, or when running on a system with a prior version of COMCTL32.DLL, only the item on the left is highlighted. In this mode, selecting an item requires clicking on the item itself. Clicking on a subitem to the right does not result in the item becoming selected. When full row select mode is on, clicking on the item to the left, or on any of its subitems to the right, results in the item becoming selected. Selection state is indicated by the entire row, including all subitems, becoming highlighted. Show hidden files and directories Some files and folders, such as files used to run Windows, may be hidden by default to protect the user from damaging them. In some cases the owner of a file might simply have a preference that they remain hidden. By checking “Show hidden files and directories,” a FastLynx user may see all files and folders on both computers regardless of whether they are hidden or not. Refresh If the contents of the current directory being displayed have changed since FastLynx originally accessed the directory, refreshing the page will scan the directory again and update the contents accordingly. An alternative way to refresh the current directory is by hitting the “F5” key. Scripts menu Edit 53 The Edit command on the Scripts menu allows you to execute, add, edit, copy, or delete scripts from the script list. Invoking this command brings up a dialog similar to the following: Scripts can be marked either as global (any user has access to them) or per user (only you can access them). Global scripts are stored in the file ‘fx.scr’ in the same directory as the fx.exe program file, and are distinguished in the script list by an icon of a globe. Per user scripts are stored in the system registry, and are distinguished in the script list by an icon containing two people. A script is simply a task involving file copying that has been saved and given a name so that you can more easily perform that same task again later. The source and destination directories, the selected files and/or subdirectories, and all relevant file transfer options are saved in the script. Any time you perform a transfer using FastLynx, the transfer settings are saved in a special script called ‘_Last_Auto_Script’. This script is overwritten each time you do a transfer. If you want to save a particular transfer task, use the Scripts Edit command to rename the _Last_Auto_Script to another name. You can choose any name you like – preferably something that will help you remember what the script does. Adding a script allows you to create a brand new script where you specify all of the settings. Editing a script allows you to edit any or all settings of an existing script. The 54 copy command is really a ‘Copy to a new name’ command. Its primary purpose is to allow you to easily create a new script with a new name that is similar to an existing script. After making the copy, just change the settings that are going to be different in the new script. Shortcuts Toolbar: Keys: Ctrl+S When editing or adding a script, a dialog is invoked that allows you to edit the various properties of a script. The first page of this dialog that is visible is the Name page. An example follows: This page allows you to edit the name of the script and to enter a descriptive comment. You can also specify here whether the script is a per user script or a global script. The next page in the dialog is the Connection page. To edit this page, click on the Connection tab at the top of the dialog. An example follows: 55 This page allows you to specify whether the connection is local or remote. For remote connections, you can also specify the type of connection and the connection parameters. These parameters have the same purpose as previously described for the dialog that is invoked when you press the “Specify Remote Connection Parameters” button. Checking the box on the left labeled “Cause remote server to exit …” will cause the remote FastLynx server program to exit after script execution completes. Toward the bottom middle of the page, there is a radio button selection which controls whether files are copied or moved. The source and destination directories can be specified in the edit boxes at the bottom of the page. The list box in the bottom middle of the page allows you to specify the direction of transfer between the indicated directories. The Files page in this dialog, shown below, allows you to specify files that should be included or excluded from the transfer: 56 Both of these fields accept multiple file names or file name specifications (using wildcards). Each file name should appear on a separate line. File names in the Select field may be relative path names or full path names. Typically relative path names are used. In that case, the base paths are the source and destination directories specified on the Connection page. When a full path name is specified, this name is used as both the source and destination path name. The source and destination directory specified on the connection page are ignored when processing full path names. File names specified in the Exclude field MUST be root file names without any drive or directory prefixes. Any names in the Exclude field are applied at all levels of subdirectories encountered. In the example above, where “myfile.*” is specified in the Exclude field, all files matching “myfile.*” in the source directory, and in any subdirectories under it, will be excluded from the transfer. The Prompts page, shown below, allows you to specify prompt settings for the script. 57 This page is very similar to the dialog invoked from the Prompts option of the Configuration menu. The meaning of the options is the same. However, the settings here apply only to the particular script being edited. This allows each script to have its own customized prompt settings. The Date page, shown below, allows you to specify a date range that files to be transferred must fall within. 58 IMPORTANT NOTE: this page will NOT appear when running on systems using the version 4.00 COMCTL32.DLL. The reason is that the date and time picker control that is used is supported only in version 4.70 and later of COMCTL32.DLL. You can specify that only files modified after a certain date are transferred by using only the “modified after” control. Likewise, you can specify that only files modified before a certain date are transferred by using only the “modified before” control. Use both controls to specify a date range. Import FX2 forms The Import FX2 Forms command on the Scripts menu allows you to import scripts from FastLynx version 2 forms. To do this, you need to know where the FX2 form file (fx.cmd) is located. The FX2 forms will be converted to FX3 scripts. During the conversion process, the FX2 form name will have the string ‘ (fx2 form)’ appended to it so you can easily recognize which of your scripts were converted from FX2 forms. After conversion, you can change the name or modify the script as desired. There are some differences between FX2 forms and FX3 scripts which may require you to manually edit the converted script. The most obvious difference is that for remote copies, FX2 forms do not specify how to make the connection (the current port list is 59 used). Since FX3 does not know what connection type to use, it defaults to making a parallel connection on LPT1. If this is not the desired connection type, you will need to manually edit the converted script and change the connection type. Prompting is handled differently in FX3 than in FX2 also. FX3 tries to emulate the FX2 form as closely as it can, but you may need to make some additional changes to the script prompt options yourself to get the behavior that you want. Copying subdirectories is handled differently in FX3 than in FX2. FX2 had an option to copy all subdirectories, copy only existing subdirectories, or to not copy subdirectories. FX3 controls directory recursion through three of the Prompts settings (editable from the Prompts command of the Configuration menu). Script names … On the Scripts menu under the Edit command, you will see a list of the last 10 scripts that you have given a name to and executed. To execute any of those scripts again, simply select it from the Scripts menu. To execute named scripts that no longer appear on this list, go into the Scripts Edit dialog, select the script you want, and then press the Execute button. Connection menu Local Use this command to establish a local connection. With a local connection, you are not communicating with another computer. Local connections allow files to be copied between two different directories on the local computer. Shortcuts Keys: Ctrl+L Remote Use this command to establish a remote connection to another computer. Until a connection is actually made, the right half of the split screen will display options allowing you to set what types of connections you want to attempt. If you select multiple connection types or ports, the first successful connection will be the one that is established, and all others will be subsequently ignored. There are three modes of operation for remote connection attempts. The first is ‘Inactive’, which means that no attempt will be made to connect either as a client or as a server. After connecting as a client, if you use the ‘Disconnect’ command, FastLynx will automatically go into ‘Inactive’ mode. This is necessary because if FastLynx stayed in ‘Connect as client’ mode, it would immediately reconnect, which would make the Disconnect command ineffective. 60 The second mode is ‘Listen as server’ mode. In this mode, FastLynx listens for incoming connections, and goes into server (slave) mode when a connection is established. All user commands must be issued from the client side. The third mode is ‘Connect as client’ mode. In this mode, FastLynx tries to connect and becomes the client when a connection is established. To establish a connection, one side must be running in ‘Connect as client’ mode, and the other side must be running in ‘Listen as server’ mode. Some connection parameters, such as whether or not to use a specific port or connection type, can be specified directly on the right half of the screen. Other parameters, such as maximum speed, must be specified in the dialog that results from pressing the button labeled ‘Specify Remote Connection Parameters’. Shortcuts Keys: Ctrl+R Disconnect Use this command to disconnect from the current connection. It is not necessary to issue this command before exiting FastLynx. When exiting, FastLynx automatically closes any open connection. Use the Disconnect command when you want to break the current connection so that you can establish a different one. Shortcuts Keys: Ctrl+D Exit remote Use this command to cause the remote FastLynx program to exit. This will, of course, also break the current connection. Using the Disconnect command, on the other hand, breaks the current connection but leaves the remote FastLynx running. Configuration menu Configuration type Use this command to determine whether configuration settings are stored globally in the file fx.cfg, or on a per user basis in the system registry. It is permissible to have some users that have their own settings in the registry, and others who share global settings. 61 The default configuration type is global. For this type, settings are stored in a file named fx.cfg in the same directory as the fx.exe program. The two advantages to using this type are that settings can be standardized for all users, and that the settings are transportable. For example, if you want to take FastLynx with you on a floppy disk, you can take all your settings with you by setting your configuration type to global and copying the file fx.cfg onto the disk along with the program files. Note that this procedure is not sufficient to take your scripts with you also. You can take any global scripts by copying the file fx.scr onto the disk also. Where more than one user may be using a given computer, and you want each user to have their own settings, choose the per user configuration type. For this type, settings are stored in the system registry. You can switch between types as often as you like. When switching from global to per user, the current settings in the shared fx.cfg file are copied to your system registry. When switching from per user to global, the settings from your system registry are copied to the shared fx.cfg file. Prompts Use this command to configure what prompts appear by default during a transfer. These prompt settings apply to transfers initiated interactively. When a script is created, the default prompt settings are used also. These may be changed, however, by editing the script or during execution of the script. When a script is executed again, it uses its own prompt settings, not the default prompt settings configured by this command. The dialog invoked by this command looks like the following: 62 These settings tell FastLynx would to do when the file transfer situation described by the text on the left is encountered. By default, all of the settings are initially set to Prompt, which means to prompt the user to find out what to do. If you change the default to a different setting, FastLynx will not prompt, but will instead always perform the action you indicate when the given situation is encountered. The icons on the right side of this dialog correspond to the icons in the directory view listing. For example, files that are newer in the source directory have the following icon next to them in FastLynx directory listings: . These icons are shown in this dialog also as a visual reminder of what the text to the left means. Compression Use this command to configure which connection types use on-the-fly data compression. By default, compression is used for serial and parallel transfers, but not for USB, named pipe or TCP/IP transfers. Using compression boosts transfer speeds for serial and parallel transfers unless the files being transferred are not compressible. When transferring highly compressible files such as text files, the increase in transfer speed from using compression can be very significant. Since the loss in speed when transferring noncompressible files is very small, it is generally best to leave compression on. On reasonably fast networks, the amount of time required to compress and decompress packets can degrade transfer performance. You should only turn on compression for named pipe or TCP/IP transfers if the network is operating over a relatively slow link. 63 Fake it mode Use this command to toggle ‘fake it’ mode on or off. When this menu item is checked, fake it mode is on. When not checked, fake it mode is off. The default is off, which means that file transfers commands take effect. When fake it mode is on, file transfer commands (such as copy or move files) cause FastLynx to show you the files that would have been transferred (if fake it mode was off) without actually transferring them. IMPORTANT NOTE: fake it mode ONLY affects file transfer commands – copying or moving files in either local or remote mode. It does NOT affect other file management commands such as viewing, renaming, or deleting files. Security Use this command to set security options that allow you to restrict client access to FastLynx when it is listening for an incoming connection. For Named Pipe connections, you have three security modes based on Windows NT security: 1) Grant access to all clients except for specified users or groups. 2) Deny access to all clients except for specified users or groups. 3) Grant access only to yourself. The user name list can include user names, group names, or well-known group names. These account names are looked up first on the local computer. If they don’t exist there, the primary domain is searched next, followed by trusted domains. If you want to specify an account name belonging to a particular domain, prefix it with the domain name and a slash: i.e. DOMAIN\mary. Granting access only to yourself requires that the client be logged into the same account as the server. Named pipe connections also give you the option of restricting what clients can do on the server by having the FastLynx server impersonate the client access rights. This is useful when you are allowing people with different user accounts to access your FastLynx server AND you only want those clients to be able to access local hard drives on the server. IMPORTANT NOTE: while impersonating a client, all network resources (such as network drives) become unavailable to the client. Checking this option will restrict them to reading, writing, and viewing only those files and directories ON LOCAL DISK DRIVES that they would be able to if they used the same login directly on your computer. If you do not check this option, the FastLynx server uses YOUR login access rights. Additionally, the same network resources (such as network drives) that would normally be available to you when you log in are also made available by the FastLynx server. The impersonation option is most effective if you are using the NTFS file system and if you have secured your files with appropriately selective access restrictions. 64 For TCP/IP connections, you can grant or deny access to a list of IP address ranges. For serial and parallel connections, you can grant or deny access to any connection attempt using that type of connection. For any connection type, you can also require that the client supply a login name and password. You can create a list of one or more login names, with associated passwords, and choose which clients are required to log in based on connection type. See the information about the FastLynx login protocol for more details as to how the login process works. You can also specify that a security log file be maintained. Options are to have no log file, a log showing only rejected connection attempts, or a log showing all connection attempts. This log will not show rejected Named Pipe login attempts because those are handled directly by Windows NT security. Logins rejected for other reasons will be shown. This includes rejections due to TCP/IP address restrictions, or due to an invalid FastLynx client name or password. Startup Directory Use this command to specify the local directory that FastLynx should display upon startup. The two options are to “Remember the last local directory displayed” or “Display specified local directory on startup.” To specify the local directory on startup, choose this option with the radio button and type the name of the desired directory in the empty space as follows: Diagnostics menu Serial (COM) port Use this command to help troubleshoot serial port connection problems. This test sends and receives characters at a specified baud rate on a specified COM port. Plug the serial cable into both computers and run the test on each computer. The characters are transmitted in a sequence beginning with the binary value 0 and incrementing once each character until the binary value 255 is sent. The sequence then repeats indefinitely until 65 the test is cancelled. FastLynx looks at the incoming characters and reports how many match against the expected value based on the sequence. In addition to these counts, a graphical display illustrates how many of the characters received are the correct ones and how many are not. This test uses built-in Windows serial communications support routines. FastLynx also uses Windows serial support routines when running in standard mode. Failure of the test can indicate not only a hardware or cable problem, but an incorrectly configured serial port. If this test does not succeed, there is little hope of getting FastLynx to connect and transfer files using the same ports and cable. The serial port diagnostics screen looks like this: To start the test, first plug a serial cable into the desired serial ports on the two computers you want to test. Run FastLynx on both computers and bring up this Serial Port Diagnostics dialog on both computers. Select the COM port on each computer that the cable is plugged into. Then select the baud rate you want to test at. Be sure to set the same value on both computers. If you are having trouble, it is suggested that you try the test at 9600 baud first, and then increase the baud rate once the test succeeds. A successful test is indicated by the smiley face icon, a solid green bar cyclically moving from left to right, and accompanying status descriptions on both computers. If you need to adjust or change cables, or change baud rates, be sure to press the Start Test button again on both computers so that the error counts will be reset. Whenever you 66 select a COM port or baud rate, any test that might have been running is automatically stopped. Press the Start Test button again to restart the test using the new settings. To quit from this dialog, press the Cancel button or the Esc key. Parallel (LPT) port Use this command to help troubleshoot parallel port connection problems. Plug the parallel cable into both computers and run the test on each computer. This test sends a rotating sequence of five values out the parallel data port, once every half a second. It checks to see that the values output can be read back from the data port, and also looks at the status port to see if the expected signals are being received from the other computer. The sequence repeats indefinitely until the test is cancelled. Status messages and graphical icons indicate clearly whether the testing is succeeding or not. If this test does not succeed, there is little hope of getting FastLynx to connect and transfer files using the same ports and cable. The parallel port diagnostics screen looks like this: To start the test, first plug a parallel cable into the desired parallel ports on the two computers you want to test. Run FastLynx on both computers and bring up this Parallel Port Diagnostics dialog on both computers. Select the LPT port on each computer that 67 the cable is plugged into. A smiley face icon and accompanying text in the status window indicate a successful test when they appear on both computers. If you need to adjust or change cables, be sure to press the Start Test button again on both computers to restart the test. Whenever you select an LPT port, any test that might have been running is automatically stopped. Press the Start Test button again to restart the test on the new port. To quit from this dialog, press the Cancel button or the Esc key. Link integrity test Use this command to test the integrity of the current communications link. The test transfers packets of random length and content in both directions. The content of each packet is checked to make sure it did not get corrupted during the round trip from the client to server and back. You can run this test for as long as you like to determine whether the communications link you intend to use is reliable over an extended period of time. An overnight or weekend run of the test should be sufficient to discover whether you are likely to have problems using the link. The screen looks like this: Press Cancel or the Esc key when you feel that the test has run long enough. 68 Benchmark Use this command to measure the raw speed of the current communications link. The test transfers maximum size data packets in both directions and measures the average speed of the transfer. The speed measured is the average of the sending and receiving speed. Actual throughput speeds for file transfers will always be slower than the raw benchmark speed due to the overhead involved in file I/O. The screen looks like this: Press Cancel or the Esc key when you are finished benchmarking. Help menu Help topics Use this command to display the opening screen of Help. From the opening screen, you can jump to step-by-step instructions for using FastLynx and various types of reference information. Once you open Help, you can click the Contents button whenever you want to return to the opening screen. USB Driver 69 Use this command to display information and instructions for using the USB bridge cable driver. The help file explains operating system requirements, cable requirements, installing the driver, uninstalling the driver and any known issues with the USB bridge cable driver. What’s New Use this command to see a list of new features and fixes of FastLynx by version and build number. The most recently added features are shown first. Next to the feature name, the FastLynx version that the feature was added in is shown in parenthesis. About FastLynx Use this command to display the serial number, technical support information, version number, and copyright notice for your copy of FastLynx, as in this sample screen: Scripts What is a script? Using FastLynx named scripts provides a simple way to automate repetitive file management tasks. Often this involves updating a destination directory from a source directory where some of the files and/or contents of subdirectories have changed. Every time FastLynx performs a file copying task, it automatically creates a script named _Last_Auto_Script. The simplest way to create a script is to perform the copy that you 70 want to automate, and then rename the _Last_Auto_Script (from the Edit command on the Scripts menu) to a name you can remember. You can also create scripts directly from the Edit command on the Scripts menu. A named script contains a comment, a source directory, a destination directory, a list of selected files and subdirectories (each on a separate line), and a setting indicating what to do in each situation where a user would be prompted for a decision in a normal file copy (that is not running from a script). Normal file copies can be thought of as a sort of default script where the file name selections are determined by the files selected in the split-screen window. The prompt settings for this default script can be changed from the Prompts command of the Configuration menu. Whenever the user is prompted, the user can choose one of the following: 1) Do nothing (skip) this time and prompt again next time the situation occurs. 2) Do nothing (skip) every time this situation occurs and don't prompt again. 3) Perform some action and prompt again next time the situation occurs. 4) Perform the indicated action every time this situation occurs and don't prompt again. If the user selects an option that does not turn off prompting, the script setting remains set to Prompt for that particular situation. If the user makes a unilateral decision that should apply every time a situation occurs (such as Skip All or Transfer All) then the script setting for that situation is changed to indicate the action that should apply. There are two types of scripts: global and user. When running on Windows XP, 2000, or NT 4, global scripts are stored in a file named FxNt.scr in the same directory as the FastLynx program file (FxNt.exe). On Windows 95, 98, or ME, the FastLynx program file is named Fx.exe, so the scripts are stored in Fx.scr. Global scripts are available to any user and may be easily transported by copying the file FxNt.scr or Fx.scr and bringing it along with the program files. Note that when switching between 95/98/ME and NT/2000/XP, you will need to rename the Fx.scr file to FxNt.scr, or vice versa. User scripts are stored in the system registry and are only available to the currently logged on user. Creating a script from a transfer session Every time FastLynx performs a file transfer task, it automatically creates a script named “_Last_Auto_Script”. The simplest way to create a script is to perform the copy that you want to automate, and then rename the _Last_Auto_Script to a name you can remember. To do this, go to the Edit command of the Scripts menu, then select the Last_Auto_Script as in the following screen: 71 Then press the Edit button to edit the script: 72 Now type in a new script name and a comment to help you remember what this script does. Editing scripts To edit, delete, or add a script, select the Edit command from the Scripts menu. The various options are explained in more detail in the section of the manual that documents this command. Executing scripts Scripts may be executed from within FastLynx from the Scripts menu. They may also be executed by passing the name of the FastLynx script as a command line argument to the FastLynx program. Multiple script names may be passed as command line arguments. When FastLynx scripts ares invoked from the command line, FastLynx will exit after executing the scripts if no errors occur. To force FastLynx to exit after executing the scripts even if errors occur, use the "/Exit" command switch. If you do not want FastLynx to exit after exiting command line scripts, even if no errors occur, use the "/NoExit" command line switch. When writing a batch (.bat) file to invoke FastLynx scripts, note that the name of the FastLynx program is Fx.exe when running on Windows 95/98/ME, and it is FxNt.exe when running on 73 Windows NT/2000/XP. Here is an example of a batch file that invokes FastLynx on Windows XP to run two FastLynx scripts, and tells FastLynx not to exit after running the scripts: "C:\Program Files\FastLynx\FxNt.exe" MyScript1 MyScript2 /NoExit Advanced File Based Scripts FastLynx 3.3 introduces a more advanced type of script that is stored in a text file with a ".fxs" extension. This new type of script offers more power and flexibility, but it is recommended only for advanced users with some technical skill. The only way to execute this type of script in FastLynx is by passing the name of the ".fxs" file as a command line argument. For example, if you created a script file call "MyScript.fxs", you could invoke it from a Command Prompt or a batch (.bat) file as follows: "C:\Program Files\FastLynx\FxNt.exe" MyScript.fxs If running the above example on Windows 95, 98, or ME, substitute "Fx.exe" for "FxNt.exe". The ".fxs" text file can be either an ASCII text file or a Unicode text file. Following are the commands that are recognized. connect <port name 1> ... <port name 6> Up to 6 port name parameters can be specified as arguments to this command. Each will be tried in succession until a successful connection is made. If no connection is made, the script fails. For parallel ports, a port name of LPT1, LPT2, or LPT3 may be specified, optionally followed by a colon (':') and a number from 0 to 4 that indicates the maximum parallel speed. 0 means 8-bit accelerated mode, 1 is 4-bit turbo, and so on down to 4 for 4-bit slow. Example: connect LPT1:1 which say to connect on LPT1 with a maximum speed of 4-bit turbo. If no speed argument is specified, a maximum speed of 8-bit accelerated is assumed. For serial ports, the COM port name is specified, optionally followed by a colon (':') and three comma separated arguments: the maximum baud rate, maximum block size, and a 1 or 0 indicating whether serial accelerated mode is enabled. The following example says to connect to COM2 with a maximum baud rate of 57600, maximum block size of 1024, and accelerated mode disabled: 74 connect COM2:57600,1024,0 To connect to the local computer for disk-to-disk transfers, use "connect local". To connect for TCP/IP transfers, use "connect <ip address>", or "connect <ip address>:<port>" if the FastLynx server is listening on a port other then the default FastLynx port (2689). For example: connect 10.11.12.14 To connect for named pipe transfer, use the full path name of the listening pipe: connect \\<computer name>\pipe\<pipe name>. For example, if the FastLynx server is listening on a computer named "athena", using the default pipe name of "FastLynx", the command would be: connect \\athena\pipe\FastLynx The next command in the script after connect should be either send or recv. send <local source drive/directory> <remote destination drive/directory> The send command is followed by two arguments: the source drive/directory name on the local drive and the destination drive/directory name on the remote computer. This command indicates that files will be "sent" from the local computer to the remote computer. Additional command are necessary to actually begin the transfer. This command simply indicates what the starting directories will be and the direction of the transfer. recv <local destination drive/directory> <remote source drive/directory> The recv command is followed by two arguments: the destination drive/directory name on the local drive and the source drive/directory name on the remote computer. This command indicates that files will be "received" from the remote computer to the local computer. Additional command are necessary to actually begin the transfer. This command simply indicates what the starting directories will be and the direction of the transfer. select <file/directory name 1> <file/directory name 2> ... The select command indicates what files or directories are "selected" to transfer. Unless full path names are used (which is not normally done), the path names specified are relative to the starting directories specified in the send or recv commands. The line length for ".fxs" scripts is limited to about 4096 characters. If more file names need to be specified than can fit in one select command, multiple select statements may be used. Wildcards may also be used in specifying selected files. Example: 75 select fileName1 fileName2 dirName1 *.dat exclude <file name 1> <file name 2> ... If the select command includes directory names or uses wildcards, certain matching file names may be excluded from the transfer with this command. Only root file names may be specified (i.e. without any directory prefixes). The line length for ".fxs" scripts is limited to about 4096 characters. If more file names need to be specified than can fit in one exclude command, multiple exclude statements may be used. Wildcards may also be used. Example: exclude myFile *.bak copy This command begins the file transfer. It must be preceded at least by a connect, send or recv, and a select command. Files are transferred to the destination, leaving the source files intact. move This command begins the file move. It must be preceded at least by a connect, send or recv, and a select command. Files are transferred to the destination, and then deleted from the source. Use this command with caution. When in doubt, use the copy command instead and delete any desired source files manually. prompt <prompt type> <prompt setting> This command sets the prompt settings for the script. The default setting if no prompt command is used is to prompt for every situation. Following are the allowed values for <prompt type>, and an explanation of their meanings: DirBothExist - a directory was encountered that exists on both the source and destination DirSrcOrphan - a directory was encountered that exists only on the source DirDstOrphan - a directory was encountered that exists only on the destination FileTimeEqual - a file was encountered that had the same modification date and size on both sides FileSizeMismatch - a file was encountered that had the same date but different sizes on each side FileNewer - a file was encountered that had a newer modification date on the the source FileOlder - a file was encountered that had an older modification date on the the source FileSrcOrphan - a file was encountered that exists only on the source FileDstOrphan - a file was encountered that exists only on the destination OnError - an error occurred reading or writing the file or directory 76 FileOverwriteSpecial - the transfer would overwrite a file with system, hidden, or readonly attributes Following are the allowed values for <prompt setting>, and an explanation of their meanings: Prompt - when the situation is encountered, prompt the user what to do Transfer - when the situation is encountered, transfer the file or directory Skip - when the situation is encountered, skip the file or directory Delete - when the situation is encountered, delete the orphaned destination file or directory Cancel - when the situation is encountered, cancel the transfer session Each <prompt type> has a different set of allowed <prompt setting> values, as follows: DirBothExist - Prompt, Transfer, and Skip DirSrcOrphan - Prompt, Transfer, and Skip DirDstOrphan - Prompt, Skip, and Delete FileTimeEqual - Prompt, Transfer, and Skip FileSizeMismatch - Prompt, Transfer, and Skip FileNewer - Prompt, Transfer, and Skip FileOlder - Prompt, Transfer, and Skip FileSrcOrphan - Prompt, Transfer, and Skip FileDstOrphan - Prompt, Skip, and Delete OnError - Prompt, Skip, and Cancel FileOverwriteSpecial - Prompt, Transfer, and Skip daterange <start date> - <end date> This command filters files that are transferred according to a starting and ending modification date/time. The date must contain at least the month (spelled out in English), the year (4 digits are required), and the day of month (between 1 and 31). Optionally it may also include the time of day: hh:mm:ss.mmm, Where hh is hours (military time), mm is minutes, ss is seconds, and mmm is milliseconds. The time is optional, as are each of its components (i.e. if you specify hh:mm only, ss and mmm are assumed to be zero). Example: daterange 3 March 2003 14:00 - 4 March 2003 15:00 do <command to execute on remote> This command allows you to execute a program or operating system command on the remote computer. This can be useful if you want to have the remote system perform some operation on a file that is being transferred by the script. Example: do C:\UseFile.exe someFile.dat 77 The above example illustrates executing a remote program named "C:\UseFile.exe" and passing a command line argument of "someFile.dat" to it. exit This command causes the remote FastLynx program to exit. Using the DOS slave program The FastLynx 3.3 DOS slave is a DOS program, with a file name of sl.exe. When you install FastLynx, this file will be placed in the same directory as the other FastLynx files under the folder named “DOS.” You do not need to use it, however, unless you are planning on transferring files between a Windows 95/98/NT/2000/XP system and a DOS or Windows 3.x system. The slave supports both serial and parallel transfer. You should NOT run it on a Windows 95/98/NT/2000/XP system unless that system has been booted in MS-DOS mode. The reason is that since the slave is a DOS program, it does NOT preserve long file names during transfers (please see www.sewelldev.com/dosslave.asp for more information). The slave is included as part of FastLynx 3 along with the main Windows program (fx.exe). When communicating between two systems running Windows 95/98/NT/2000/XP, you should run fx.exe on both systems. When communicating between a 32-bit Windows system and a 16-bit DOS or Windows 3.x system, run fx.exe on the 32-bit Windows system and sl.exe on the 16-bit system. Note that all user interaction must occur using the fx.exe program. The slave simply responds to commands from the Windows FastLynx program. FastLynx 3 does not support communicating between two systems running DOS or Windows 3.x. To support this configuration, we continue to sell FastLynx 2.01. With a valid FastLynx 3.3 license, a user may download FastLynx 2.01 free of charge. Go to File\Download FastLynx 2.01 and follow the directions. NOTE: You must be connected to the Internet to download FastLynx 2.01. To run the DOS slave, type sl from a DOS prompt. Press the ESC key when you want to exit the program. By default, sl scans the first two available COM ports and LPT ports. If you wish to specify that the slave scan a particular port or ports, specify them on the command line. Following is an example that demonstrates how to scan only COM3 and LPT2: sl COM3 LPT2 The slave assumes default IRQ assignments for serial ports and shows the assignments it is using when it starts up. If these are incorrect, the default IRQ may be overridden from the command line by specifying the IRQ number after the port name (separated by a ‘:’). 78 For example, the default IRQ for COM 1 is IRQ 4. To specify that the slave should use IRQ 5 instead, type: sl COM1:5 The slave requires DOS version 3 or later, or Windows 3.x. It requires only 256K of available memory. Using the Linux Slave Program Note: For this type of transfer, you may use either the parallel or the serial cable. The USB bridge cable will not work. Install FastLynx 3.3 on the computer running Windows. 1. Insert the floppy disk or CD labeled “FastLynx 3.3” into the appropriate drive of the computer running Windows. 2. From the Start Menu, click Run (the CD should Autorun- go to Step 4). 3. Type a:\fx33.exe (where a is the letter of the floppy drive) and press <ENTER>. 4. After the program verifies the integrity of the file (this will take a moment), click on the button that says “Install.” 5. If prompted to create a new directory for FastLynx, choose “Yes.” 6. Once you have read and agreed to the license agreement, click “I Agree.” 7. Check the desired boxes and click “OK.” Install the FastLynx Linux Slave program on the computer running Linux 1. Start the computer running Linux. 2. Open a system terminal (i.e., xterm) to get a command prompt. 3. Insert the floppy disk or CD labeled “FastLynx 3.3” into the appropriate drive. 4. Make sure the floppy/CD drive is mounted (see Linux documentation) 5. Create a directory on your hard drive for the Linux Slave by doing the following: a. Type cd and press <ENTER> b. Type mkdir fastlynx and press <ENTER> c. Type cd fastlynx and press <ENTER> 6. Copy the Linux Slave files to the fastlynx directory by typing: a. cp /mnt/floppy/linux/* ./ if installing from floppy disk or b. cp /mnt/cdrom/linux/* ./ if installing from CD 7. Install the Linux Slave by typing: a. ./slx_install 8. Run the Linux Slave by typing slx at any command prompt. Connect and Transfer files between Linux and Windows 1. Plug in the cable (parallel or serial) to each computer. 2. Start FastLynx 3.3 on the computer running Windows. 3. Start the Fastlynx Linux Slave on the computer running Linux (type slx). 4. Set the Windows computer to “Connect as Client.” 79 On the Windows computer, the left pane displays the computer’s local content. The right pane displays the contents of the Linux computer. File transfers can now be made in either direction by selecting the file you wish to move or copy and choosing in the left hand corner “move” or “copy.” Troubleshooting Using online help The first place to go when you are having trouble is to the online help system. Context sensitive help is available from most screens and dialogs within the program by pressing the F1 key. You can also browse through the help system by topic. To do this, select the Help Topics command from the Help menu, or press the Help toolbar button. Tips Problems with the USB bridge cable Please see www.sewelldev.com/UsbSupport.asp for information on current fixes and known issues with USB support in FastLynx 3.3. Access denied message on LPT or COM port When listening as server or connecting as client on a COM or LPT port, if you see an "Access denied" message, this usually means that another program or device driver has the indicated port open, which prevents FastLynx from opening and using it. The first thing to try is to close any running programs that might be using the port. If you had previously run a program in a DOS session that accessed the port, the DOS session may still have the port open even though the DOS program that originally used the port has exited. Close the DOS session to free up the port. If you have Windows Direct Cable Connection (DCC) configured to use the port, you will probably need to disable DCC before FastLynx can use the port. After doing the above, you need to click the appropriate LPT or COM port check box "off" and then "on" again to get FastLynx to try to open the port again. For LPT ports, this problem can occur if you have a printer driver installed. Some printer drivers have an option to continuously poll the printer port to check on printer status. If your driver has such an option, you may be able to free up the LPT port by selecting the printer driver option to NOT poll for status. Other printer drivers have an option to allow or disable printing from DOS programs. If you don't need to print from DOS, disabling DOS mode printing will sometimes free up the LPT port. The Lexmark 2050 series is an 80 example of a driver that has this option. When using this driver, run the "Lexmark 2050 Series Ctrl Prog" and then select the Options tab. Then check the option at the bottom that says "Disable CJ2050 Series DOS Printing". Other printer drivers may not have options such as these that will allow FastLynx to use the LPT port while the driver is loaded. In that case, the only recourse is to disable or uninstall the printer driver before using FastLynx on the LPT port. Serial connection succeeds but then drops later If you succeed in getting a serial connection, but the connection drops later, the first thing to try is to disable accelerated mode. To do this, press the "Specify Remote Connection Parameters" button and then uncheck the serial accelerated mode box. If this doesn't help, try lowering the Maximum Baud Rate parameter one step at time. The last thing to try is lowering the Maximum Block Size value. These steps only need to be performed on one of the two computers. Parallel connection succeeds but then drops later If you succeed in getting a parallel connection, but the connection drops later, try lowering the parallel port Maximum Speed value. To do this, press the "Specify Remote Connection Parameters" button and then select lower Maximum Speed values, one step at a time (the list is sorted with higher speeds at the top). This only needs to be done on one of the two computers. My application doesn’t work after I transfer it to another computer In the old days, you could often successfully transfer a DOS application and associated data files to another computer using FastLynx. With newer Windows applications, this often does not work. Many applications rely on installation and setup programs to write settings to the Windows registry. Registry settings are not transferred by FastLynx, which can cause problems if you are trying to transfer an application. Another problem is that many applications now install shared DLLs in directories other than the main application directory. Due to these and other problems, it is often not possible to transfer a Windows application and associated data files solely by using FastLynx. The recommended procedure when you want to transfer an application is to re-install the application on the target computer from the original media. Then transfer the application’s data files using FastLynx. Support web site For the most current trouble shooting tips, visit the FastLynx technical support page for FastLynx 3.3 at http://www.sewelldev.com/FastLynx3Support.asp. 81 Technical support Technical support, in English only, is available via Internet e-mail at [email protected]. 82