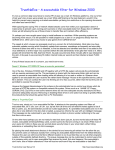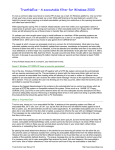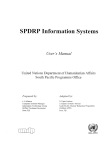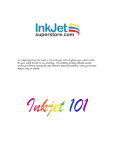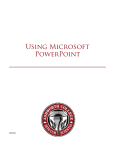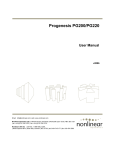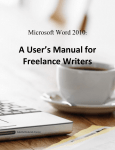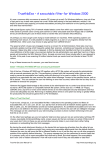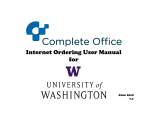Download Computer Troubleshooting
Transcript
Troubleshooting tips Computer Troubleshooting Obvious Dumb Things No matter what weird behavior your computer displays, do the obvious first: 1. Rebooting (restarting the computer) cures most Windows ailments. 2. Check all cables and power cords. 3. Pay attention to error messages and write them down word-for-word. If you call tech support, this is essential information. Problem - My computer will not turn on A power outage may have caused you computer's soft switch to become confused. The switch in the back of the computer has been flipped to 0. There is no electrical power reaching the computer. The computer has a bad power switch. Solution Disconnect power cord from back of computer and reconnect after 20 seconds. Flip switch in back of computer to 1. Make sure electricity is getting to computer (surge protector is turned, outlet has power to it, everything is plugged in, etc.) Submit a trouble ticket (work order) for technology to come replace switch. Problem - I lost my file File was probably saved unknowingly somewhere in the Windows File Directory Default in your application is not set to place files in My Documents Solution Go to Start And then to Find Select Files and Folders Make sure C: is selected and then type in the lost file's name Click on "Find Now" NOTE: To set your default in Microsoft Word, PowerPoint or Excel to save files in My Documents, go to "Options" under "Tools" on the Menu Bar. In "Options" in the Microsoft Word program, click on the tab called "file locations". In "File types" across from "documents", you should see C:\My Documents under "location". If this is not the case, click "modify" and change folder name to C:\My Documents. Then click "okay" button. In "Options" in the Microsoft PowerPoint program, click on the "advanced" tab if it is not already showing. In the "advanced" tab window, make sure C:\My Documents is listed in the Default File Location. If it is not, highlight what is there and type in C:\My Documents. Then click "okay" button. In "Options" in the Microsoft Excel program, click on the "general" tab if it is not already showing. In the "general" tab window, make sure C:\My Documents is listed in the Default File Location. If it is not, highlight what is there and type in C:\My Documents. The click "okay" button. Problem - My computer is locking up Screensaver problems Too many applications open at once There is a multitude of other possibilities Solution Ctrl-Alt-Del and then select - End Task Continue doing Ctrl-Alt-Del until computer unlocks It may be necessary to shut down the computer and reboot to get it to unlock. You may need to defragment your computer's physical (hard) drives. Make sure no other programs are open (NOTE: Your virus protection must be turned off during this process. It normally has an icon on the right side of your bottom toolbar. Double click the icon. When the window appears, click "disable" and leave the window up while running the defragmentation program. When the defragmentation process is done, click "enable" and close the window.) Go to "programs", then to "accessories", and then to "system tools", and the click on "disk defragmenter". When window comes up, make sure all physical drives are highlighted (c drive and any other drive marked as physical). Click "okay" and process will begin. The time will vary from 5 minutes to as much as an hour to defragment your hard drive(s). If problem persists on a regular basis, seek technical support Problem - A blue screen appears saying there has been a fatal error The computer has become confused for any number of reasons Solution Follow instructions on screen Note: It is suggested that you reboot your machine to make sure there are no glitches within the program even if the program reappears. Problem - I have lost my work because of a computer lock-up or shut down Is Auto Backup setting selected? File may be in Temp or My Documents as .bk or .bak file It may be gone forever. Solution Check Temp or My Documents folders to see if a back-up file was created Save file on a regular basis or set Auto Back-up. (In the Microsoft Word program, go to "options" under "Tools" on the program "menu bar" and click on it. Open the tab marked "save." In the "save" folder, make sure "Save Autorecover info every:" is checked and then set the number minutes you want it to do an autosave.) Problem - My icons have disappeared Someone may have deleted the icon from the desktop There may be a glitch in Windows Solution Shut down Windows and reboot in case there was a glitch in the system Go to Start and then to "Programs". To create and Shortcut, place the cursor on the program, right click, and hold the mouse button down. Drag the mouse over so that the program is now on your desktop. Release the mouse button and a drop down menu will appear. Click on "Create Shortcut(s) Here". If problem is not resolved, go into "Explore" by right clicking on the Start button. Under folders on the left hand side, click on the + sign next to the "Programs" folder. Find the folder of the application that has been deleted (Microsoft Office folder contains PowerPoint, Word, Excel, etc.). Open the folder and look for the file that has exe at the end of the program name (Powerpnt.exe, Winword.exe, etc.) and is listed as an application. Minimize the "Explore" window by clicking the middle box at the top right of the window. Right click and hold on the "exe" file while dragging it out onto your desktop. Let up and a drop down menu will appear. Click on "Create Shortcut(s) Here". Problem - I have lost my Windows task bar (The one with "Start" on it) You accidentally hid your task bar, or someone did it. You may have clicked on it, got the double arrows, and without realizing it, shoved it down until it was not visible. Solution Option 1: Go to bottom, top, or sides of the desktop screen with cursor arrow. The taskbar should reappear. Right click on the taskbar. The taskbar menu should appear. Click on "properties". In the new window that appears, make sure that "Auto hide" is not checked. If it is, click on the box to remove it. Option 2: Go down to the bottom, top, or sides of the desktop and see if double arrows appear. Holding your left mouse button down, drag the taskbar out. Release your left mouse button and your taskbar should reappear. Problem - Machine comes up in "Safe Mode" Machine may have been improperly shut down several times Safe Mode appears in all four corners Printing, networking and some other functions will not work Solution Problem can usually be fixed by going through the shutdown process and rebooting. If this does not work, you probably have a problem that will need technical assistance Problem - Letters keep getting replaced in front of my typing Insert key has been pressed Solution Press "insert key" again. Problem - Taskbar is too big You must have caught the bar and enlarged it without knowing. Solution Place cursor on top edge of taskbar until you get a line with arrows on both ends. Holding your left mouse button, slide your mouse down and it will make your taskbar smaller. When you have reached the size you want, release the left mouse button. Problem - I cannot read my school email on my home computer Home email program is not configured for your school email address. Solution Contact your Internet provider and they will talk you through the process of setting up a new email account for your school email address. Problem - Why can't I hear my audio? Audio has been turned off, or is set on a low volume. Sound card may not be installed Solution Make certain the machine has a sound card in it. Left click on the little speaker located at the bottom left-hand side of your taskbar and adjust the volume. If you double click on the icon, it will produce a volume control list for everything. Make sure "mute" is not checked. If there is no speaker on your taskbar, go to Start menu and then to programs and then to accessories and then to entertainment and then to volume control. The volume control list should appear. Follow above directions. Problem - I placed a new program CD in my drive, but it did not automatically come up, or drive was not recognized It may take a little time for the CD to begin reading. Hit retry. The CD may be damaged The program may not load automatically Solution Go to the Start menu and then click on "Run". When the Run window appears, click on browse. Choose the D drive (or the one that reads your CD). Look for a file that ends in setup, execute, or install (these words my be abbreviated) Double click on the file and it should be displayed next to "open" in the "Run" window. Click okay and the program should begin to install. Problem - Computer says I have a virus Virus protection software has picked up a virus. Solution Follow provided instructions to remove virus Reboot computer to see if it identifies any additional viruses Problem - My computer won't recognize drives Possible virus has removed drives (especially the CD drive) Glitch may have occurred Solution Reboot computer. If drives still do not appear, get technical support Problem - Someone has found a virus on email or on a floppy disk that I gave him/her You do not have a virus protection program, or you have not updated the program. Computer has a virus that was not recognized by your virus protection. Solution Purchase a virus protection program and follow the directions for installing it. It should remove the virus during the process. Kids Domain Computer Connections Computers: Inside & Out Lesson 10: Computer Care & Safety Computers, like any other piece of electronic equipment, need special care and attention in order to perform properly and safely. There are several specialized tasks such as defragmenting, scanning and reformatting that computer experts can do to keep the internal system of a computer working well. However, we'll leave these tasks to the experts for now and concentrate on some daily do's and don'ts that any computer user should know. A Clean Machine This may seem like a simple topic, but computers require special cleaning even on the outside. Keeping your system free of dust, dirt and liquids is the first step to computer care. Your system's user guide is the best place to find information on how to clean your outer components; but here are some general tips that you should always remember: Never spray your monitor screen (or any other computer component) with glass cleaner. Instead, spray a lint-free cloth lightly with glass cleaner, then clean the screen. Be sure to hold the cloth away from the computer when spraying. Computer components should be kept as dust-free as possible. Canned air or small computer-specific vacuum cleaners are an excellent way to clean keyboards, computer case vents, or around disk drive openings. The rubber ball inside the bottom of a mouse may need occasional cleaning. If the mouse does not perform correctly, check your user guide for cleaning directions. Never try to remove the cover on your computer to clean inside. Instead, take it to an authorized service technician for cleaning. Keep all liquids and food items away from your computer. Liquids and food crumbs can damage delicate electronic circuits. Also, mixing liquids and electronic components can cause serious electrical shock! Wash your hands before using the computer to avoid "sticky keys." When in doubt about how to clean your computer system, consult your user manual or technical support. Problem - My icons have disappeared Someone may have deleted the icon from the desktop There may be a glitch in Windows Solution Shut down Windows and reboot in case there was a glitch in the system Go to Start and then to "Programs". To create and Shortcut, place the cursor on the program, right click, and hold the mouse button down. Drag the mouse over so that the program is now on your desktop. Release the mouse button and a drop down menu will appear. Click on "Create Shortcut(s) Here". If problem is not resolved, go into "Explore" by right clicking on the Start button. Under folders on the left hand side, click on the + sign next to the "Programs" folder. Find the folder of the application that has been deleted (Microsoft Office folder contains PowerPoint, Word, Excel, etc.). Open the folder and look for the file that has exe at the end of the program name (Powerpnt.exe, Winword.exe, etc.) and is listed as an application. Minimize the "Explore" window by clicking the middle box at the top right of the window. Right click and hold on the "exe" file while dragging it out onto your desktop. Let up and a drop down menu will appear. Click on "Create Shortcut(s) Here". Problem - I have lost my Windows task bar (The one with "Start" on it) You accidentally hid your task bar, or someone did it. You may have clicked on it, got the double arrows, and without realizing it, shoved it down until it was not visible. Solution Option 1: Go to bottom, top, or sides of the desktop screen with cursor arrow. The taskbar should reappear. Right click on the taskbar. The taskbar menu should appear. Click on "properties". In the new window that appears, make sure that "Auto hide" is not checked. If it is, click on the box to remove it. Option 2: Go down to the bottom, top, or sides of the desktop and see if double arrows appear. Holding your left mouse button down, drag the taskbar out. Release your left mouse button and your taskbar should reappear. Problem - Machine comes up in "Safe Mode" Machine may have been improperly shut down several times Safe Mode appears in all four corners Printing, networking and some other functions will not work Solution Problem can usually be fixed by going through the shutdown process and rebooting. If this does not work, you probably have a problem that will need technical assistance Problem - Letters keep getting replaced in front of my typing Insert key has been pressed Solution Press "insert key" again. Problem - Taskbar is too big You must have caught the bar and enlarged it without knowing. Solution Place cursor on top edge of taskbar until you get a line with arrows on both ends. Holding your left mouse button, slide your mouse down and it will make your taskbar smaller. When you have reached the size you want, release the left mouse button. Problem - I cannot read my school email on my home computer Home email program is not configured for your school email address. Solution Contact your Internet provider and they will talk you through the process of setting up a new email account for your school email address. Problem - Why can't I hear my audio? Audio has been turned off, or is set on a low volume. Sound card may not be installed Solution Make certain the machine has a sound card in it. Left click on the little speaker located at the bottom left-hand side of your taskbar and adjust the volume. If you double click on the icon, it will produce a volume control list for everything. Make sure "mute" is not checked. If there is no speaker on your taskbar, go to Start menu and then to programs and then to accessories and then to entertainment and then to volume control. The volume control list should appear. Follow above directions. Problem - I placed a new program CD in my drive, but it did not automatically come up, or drive was not recognized It may take a little time for the CD to begin reading. Hit retry. The CD may be damaged The program may not load automatically Solution - Go to the Start menu and then click on "Run". When the Run window appears, click on browse. Choose the D drive (or the one that reads your CD). Look for a file that ends in setup, execute, or install (these words my be abbreviated) Double click on the file and it should be displayed next to "open" in the "Run" window. Click okay and the program should begin to install. Problem - Computer says I have a virus Virus protection software has picked up a virus. Solution Follow provided instructions to remove virus Reboot computer to see if it identifies any additional viruses Problem - My computer won't recognize drives Possible virus has removed drives (especially the CD drive) Glitch may have occurred Solution Reboot computer. If drives still do not appear, get technical support Problem - Someone has found a virus on email or on a floppy disk that I gave him/her You do not have a virus protection program, or you have not updated the program. Computer has a virus that was not recognized by your virus protection. Solution Purchase a virus protection program and follow the directions for installing it. It should remove the virus during the process. Kids Domain Computer Connections Computers: Inside & Out Lesson 10: Computer Care & Safety Computers, like any other piece of electronic equipment, need special care and attention in order to perform properly and safely. There are several specialized tasks such as defragmenting, scanning and reformatting that computer experts can do to keep the internal system of a computer working well. However, we'll leave these tasks to the experts for now and concentrate on some daily do's and don'ts that any computer user should know. A Clean Machine This may seem like a simple topic, but computers require special cleaning even on the outside. Keeping your system free of dust, dirt and liquids is the first step to computer care. Your system's user guide is the best place to find information on how to clean your outer components; but here are some general tips that you should always remember: Never spray your monitor screen (or any other computer component) with glass cleaner. Instead, spray a lint-free cloth lightly with glass cleaner, Then clean the screen. Be sure to hold the cloth away from the computer when spraying. Computer components should be kept as dust-free as possible. Canned air or small computer-specific vacuum cleaners are an excellent way to clean keyboards, computer case vents, or around disk drive openings. The rubber ball inside the bottom of a mouse may need occasional cleaning. If the mouse does not perform correctly, check your user guide for cleaning directions. Never try to remove the cover on your computer to clean inside. Instead, take it to an authorized service technician for cleaning. Keep all liquids and food items away from your computer. Liquids and food crumbs can damage delicate electronic circuits. Also, mixing liquids and electronic components can cause serious electrical shock! Wash your hands before using the computer to avoid "sticky keys." When in doubt about how to clean your computer system, consult your user manual or technical support. Printer Issues Problem - My printer won't print Printer cartridge empty Wrong cartridge loaded in printer Alignment process was not run when installing new cartridge Communication to printer has been lost Print job was stopped by turning off printer Solution Shut down printer and restart it. Check printer cartridge If all else fails, reload printer driver from CD that came with printer. Problem - How do I stop a print job It is printing too many pages I changed my mind I want it to print in Econo mode Solution Go to the start menu , click, go to control panel, click and find printer/faxes and double click Choose the printer that that you have in operation and double click on it. In menu bar, click on Printer to get drop down menu. Choose "Pause Printing" to stop print job (It will not stop immediately) To remove print job, click on "Purge Print Documents" Click on "Pause Printing" to remove check mark so that printer is back in operation mode Problem - Laser printer prints light or dark streaks Solution Remove toner cartridge and rock back and forth several times; this will even out the toner (indicates the cartridge is low and needs to be replaced soon) Problem - My inkjet printer leaves voids in the print If the ink cartridge is new was the alignment test run from the printer software? Was the cleaning procedure performed using the printer software? Solution All inkjets have the above options available in the software that was installed with the printer driver Ink cartridge may be low on ink Problem - Printer (inkjet/laser) will not feed paper all laser/inkjet printers have paper pick-up rollers, which can be cleaned with a lint free cloth and alcohol. Inkjets usually have three paper pick-up rollers and laser printers usually have one Solution Make sure paper is loaded correctly. Remove all paper from paper tray and check for foreign objects (pencils, paperclips, and staples, kids toys). Problem - Sent print job to printer but nothing happens Are any lights flashing on the printer or is more then one light on? Check the printer's user manual to see what code is indicated (this is why the user manual should be kept by the printer) Solution These codes indicate all kinds of errors such as: o Printer is out of ink/toner (20% of all printer problems are caused by this) o Paper problems: printer is out of paper / paper jam/paper will not load (40-50% of printer problems are caused by one of these problems) Make sure printer cable is plugged into printer and computer (disconnect and reconnect it again) you can not tell this just by looking at it. Make sure you are printing to the correct printer. your print job can easily be sent to somebody else's printer. (In the case of Skyward, it may send the job to a printer at another school) Turn off computer and printer, wait 10-15 seconds, and turn it back on. Like a person computers and printers can get confused and this will clear out the memory. Rebooting and turning off are not the same thing. With windows 95/98 when you reboot (restart/reset/ctl alt del) you do not lose power and it will not clear out memory and you can end up with the same problem that you started out with. When you turn off your computer and printer you insure that memory is cleared. Make sure printer is plugged into power and turned on. Make sure surge protector is turned on. Email Issues Problem - I can't open some of my email attachments Opened in wrong application program Created in a different coding scheme After double clicking on the attachment, drop down menu appears asking what program to use to open the attachment. Solution Try opening the attachment as a different application. To do this, rename the attachment using the appropriate ending (doc, ppt, jpg, etc.) Choose Notepad or WordPad from the list on the drop down menu and see if one of those programs will open your attachment. Ask sender to note in the body of the email what application was used. If all else fails, ask sender to include attached information in body of email message. Problem - My Email won't work Email program has not been configured to communicate with network and/or modem Using the wrong e-mail program - set up in another program Using wrong user name or password (both are case sensitive). Message is in outbox and cannot be sent because address is incorrect. Solution - Make sure email program is configured correctly Make sure you are in the email program that was set up to receive and send your email. Make sure user name, password, and/or the correct case (upper or lower) has been used. Remove any messages that are still in your out box after email has been sent. Problem - Program won't open a document Different version of program running (i.e. Microsoft office 2000/Microsoft Office 1997, 2003 or 2007) Different application was used (Word Perfect vs. Microsoft Word) Solution If you are using a newer version or a different application and want to access it on an older version or different application, you must save it as that version or application. Make sure the file name has an extension such as “.doc”. Try adding the correct extension and reopening. Do a "Save As" and then check the drop down menu next to "Save as Type" to see if the older version or different application is there. Save your file as that version or application. The newer version or different application should be able to read the older version or different application, but if you do a "Save or Save As" it may ask if you want to upgrade the old version or change the application.