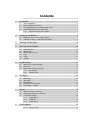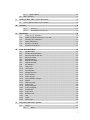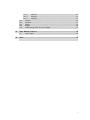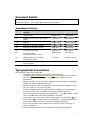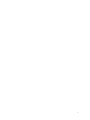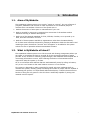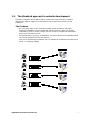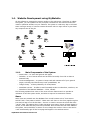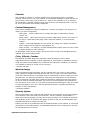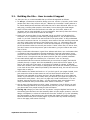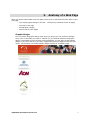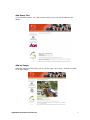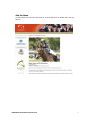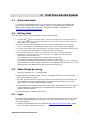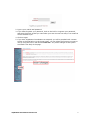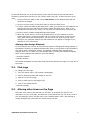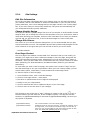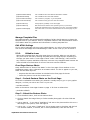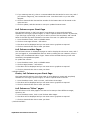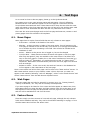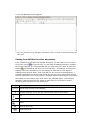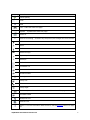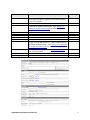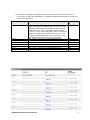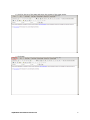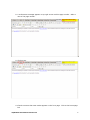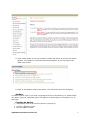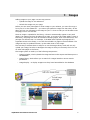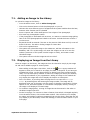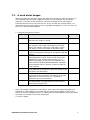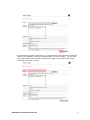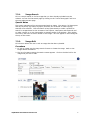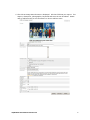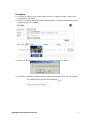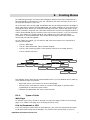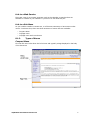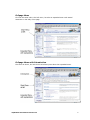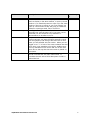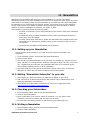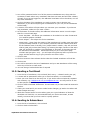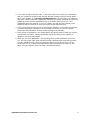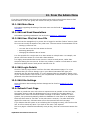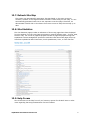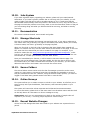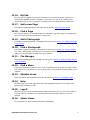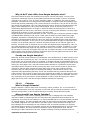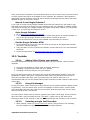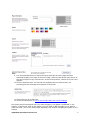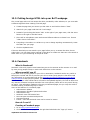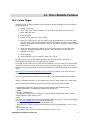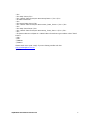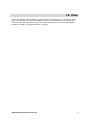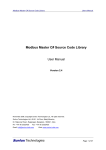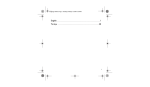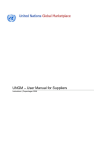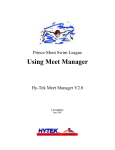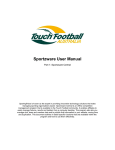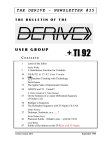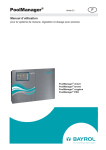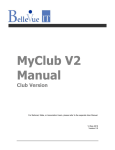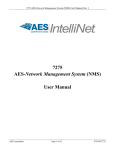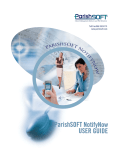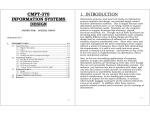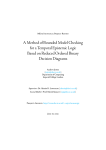Download MyWebsite User Manual
Transcript
MyWebsite User Manual Contents 1. Introduction................................................................................................................. 1 1.1. 1.2. 1.3. 1.4. 2. Aims of MyWebsite .........................................................................................................1 What is MyWebsite all about? .........................................................................................1 The Standard approach to website development .............................................................2 Website Development using MyWebsite..........................................................................3 1.4.1. Main Components of the System ......................................................................3 Creating a new Website.............................................................................................. 6 2.1. 2.2. Building the Site – How to make it happen!......................................................................7 A Question of Style – Good Design Guidelines................................................................8 3. Anatomy of a Web Page............................................................................................. 9 4. First Time into the System ....................................................................................... 12 4.1. 4.2. 4.3. 4.4. 4.5. 4.6. 5. Graphic Design ......................................................................................................... 15 5.1. 5.2. 5.3. 6. News Pages..................................................................................................................21 Web Pages ...................................................................................................................21 Feature Boxes ..............................................................................................................21 Introduction to other pages............................................................................................22 News Pages – in detail..................................................................................................23 Images....................................................................................................................... 33 7.1. 7.2. 7.3. 8. Setting up your Graphic Design.....................................................................................15 Club Logo .....................................................................................................................16 Altering other Areas on the Page...................................................................................16 5.3.1. Site Settings ...................................................................................................17 5.3.2. Editable Areas................................................................................................18 Text Pages ................................................................................................................ 21 6.1. 6.2. 6.3. 6.4. 6.5. 7. Quickstart Guide ...........................................................................................................12 Getting Help..................................................................................................................12 When things go wrong ..................................................................................................12 Login.............................................................................................................................12 Logoff ...........................................................................................................................14 Timeouts.......................................................................................................................14 Adding an Image to the Library......................................................................................34 Displaying an Image from the Library ............................................................................34 A word about images ....................................................................................................35 7.3.1. Image Search.................................................................................................37 7.3.2. Image Edit ......................................................................................................37 7.3.3. Image Delete..................................................................................................39 Creating Menus......................................................................................................... 41 8.1.1. Types of Links ................................................................................................41 ii 8.2. 9. Adding a Word, PDF or Excel document ................................................................ 47 9.1. 10. 8.1.2. Types of Menus..............................................................................................42 Add a new Menu ...........................................................................................................44 How to organise folders on your Website.......................................................................48 Calendar.................................................................................................................... 49 10.1.1. 10.1.2. 11. Newsletters ............................................................................................................... 50 11.1. 11.2. 11.3. 11.4. 11.5. 11.6. 12. Setting up your Newsletter........................................................................................50 Adding “Newsletter Subscribe” to your site................................................................50 Checking your Subscribers .......................................................................................50 Writing a Newsletter .................................................................................................50 Sending a Test Email ...............................................................................................51 Sending to Subscribers.............................................................................................51 From the Admin Menu.............................................................................................. 53 12.1. 12.2. 12.3. 12.4. 12.5. 12.6. 12.7. 12.8. 12.9. 12.10. 12.11. 12.12. 12.13. 12.14. 12.15. 12.16. 12.17. 12.18. 12.19. 12.20. 12.21. 12.22. 12.23. 12.24. 12.25. 12.26. 13. Event ID ....................................................................................................49 Event load from a CSV file .........................................................................49 Edit Main Menu ........................................................................................................53 Edit and Send Newsletters........................................................................................53 Edit User IDs/List User IDs .......................................................................................53 Edit Login Details .....................................................................................................53 Edit Site Settings ......................................................................................................53 Refresh Front Page ..................................................................................................53 Refresh Site Map......................................................................................................54 Site Statistics............................................................................................................54 Help Forum ..............................................................................................................54 Jobs System.............................................................................................................55 Documentation .........................................................................................................55 Manage Shortcuts ....................................................................................................55 Secure Folders .........................................................................................................55 Online Surveys .........................................................................................................55 Recent Website Changes .........................................................................................55 MyClub.....................................................................................................................56 Add a new Page .......................................................................................................56 Find a Page..............................................................................................................56 Add a Photograph ....................................................................................................56 Find a Photograph....................................................................................................56 File Manager ............................................................................................................56 Find a Menu .............................................................................................................56 Editable Areas..........................................................................................................56 Help .........................................................................................................................56 Logoff.......................................................................................................................56 Admin Home ............................................................................................................56 Integrating with other systems ................................................................................ 57 13.1. Google .....................................................................................................................57 13.1.1. Maps .........................................................................................................57 iii 13.2. 13.3. 13.4. 13.5. 13.6. 14. Other Website Features............................................................................................ 66 14.1. 15. 13.1.2. Adwords ....................................................................................................58 13.1.3. Analytics....................................................................................................58 13.1.4. Calendar....................................................................................................59 Youtube....................................................................................................................60 Facebook .................................................................................................................64 Twitter ......................................................................................................................65 Blogger ....................................................................................................................65 Putting foreign HTML into your webpage ..................................................................65 Forms Pages............................................................................................................66 Other.......................................................................................................................... 68 iv Document Details Title Path and File Name MyWebsite User Manual http://www.@@url@/help/documentation Amendment History Version Description of Changes in this Version Date Author 1.0 Initial release March 2001 Paul Pascoe 3.0 Rewrite March 2003 Sandra Stavrou 4.2 Included “Quick Start” guide April 2004 Paul Pascoe Revise & Update Create customised versions August 2006 2.0 4.1 4.3 5.0 6.0 6.1 Update with new editor and image library Inclusion of “tutorial” material Included Forms page Update manual for improved MyWebsite program Addition of section on integration with other programs July 2002 November 2003 Paul Pascoe Paul Pascoe Sept 2005 Paul Pascoe July 2009 Danielle Pascoe August 2009 Danielle Pascoe Paul Pascoe Typographical Conventions The standards used in this manual are: • Throughout the document, sample URLs are provided as www.XXX.@@url@/MyWebsite. Alter the XXX to the name of your particular site. The remainder of the URL will remain the same across all of your organisation. • Names of menus, menu commands, dialog boxes and windows are displayed in bold text, eg, the Unlock Account screen. • Names of buttons, fields and selections in a dialog box are displayed in italic text, eg, Press OK; click in the Date field. • Words or characters that you type or select in a dialog box are displayed in bold and italic text, eg, Enter Rent from the Index Group drop-down list. • Menu selections and commands are separated by ‘>’, eg, Misc > Options… means click on the Misc menu and select the Options… command. • Check refers to a single click of the left mouse button in a check box ( ) or option button ( ) to toggle selection or deselection – marking a check box or option button selects the option, clearing it deselects the option. • Press, click or select means a single click of the left mouse button (eg, to select a single item). • Double-click means two clicks in succession on the left mouse button. v vi 1. Introduction 1.1. Aims of MyWebsite The MyWebsite website system is not merely “space on a server”, but is a collection of programs, databases and services to make it possible for non-technical people to maintain their own website. The aims of the system are to: 1. Reduce the amount of time spent on maintenance of your site 2. Make it possible for everyone to maintain their own areas of the website without extensive training in website development 3. Make use of the National Database of Clubs, Officials, Coaches, etc to provide up to date, accurate information for users 4. Make all of these systems available to organisations other than the National Body. All of these aims have been achieved by creating a database to hold the information and installing a system that allows “content” and “navigation” to be added to the system without the use of specialist website maintenance software. 1.2. What is MyWebsite all about? The MyWebsite website system is not like a normal web hosting arrangement where you get space on a machine but have to provide all of the input and formatting of pages yourself. It also consists of software, graphic designs, and databases with the dual aim of maximising information to users, while reducing the amount of maintenance effort required to keep the system up to date. All of us are familiar with websites that are enthusiastically setup by willing volunteers, only to run out of steam as the initial creators move on or lose interest. This system is designed to make it possible for people with even moderate skills to maintain the system, thereby greatly increasing the number of people that are capable of maintaining the system. For experienced website developers, it should relieve them the burden of being the only person in the club that is technically capable of putting new material onto the system. MyWebsite User Manual Version 5.0 1 1.3. The Standard approach to website development Typically, a single PC with a website editor (similar to a word processor) is used to maintain the website. Pages are constructed on the PC and then copied up to the webserver. The Problems • As in the early days of PCs, there are multiple “Word Processors” and each successive webmaster will use a different “Word Processor”. When you change webmasters, there is usually a major amount of work to migrate the information and a lot of information is lost. • All the information, pictures, spreadsheets, etc live on the PC of the webmaster and can only be updated from the one machine. • The cost of maintaining the website over it’s lifespan far outweighs the initial cost of setup, or of hosting charges myWebsite User Manual Version 6.0 2 1.4. Website Development using MyWebsite All the software to maintain the system resides on the web server. Therefore to update the system, you can update from any computer connected to the internet without the need for specialist software on your machine. The system is used every day on PCs and Macs running a variety of common internet browsers with no major issues so just about any computer can do the job. 1.4.1. Main Components of the System • News Editor – for news and general web pages • Calendar – a list of events which can be shared vertically from club to State to National body • Content Management – a system to keep track and maintain all of your general pages, including word documents, Excel spreadsheets, etc • Image Library – a library shared by all clubs/classes • Newsletter service – be able to send formatted emails to subscribers, members, etc • Searches of the National Database – Clubs, officials The following explains how some of the more common features work to provide an indication of how the system works, and what is required to maintain a website. News News items are entered into the database from a web browser with a “First Date to Publish” and a “Last Date to Publish”. These items will show on the front page during this time and will age off on the due date – there is no need to remove the items after their “Use By” date. The News Archive (under the News main menu) shows all News Pages by month, on the date that they were first published. Once a news item has been added to the system, there should be no reason to ever change the article or links to the article – it will automatically age off the front page and appear in the Archive section. myWebsite User Manual Version 6.0 3 Calendar The Calendar is a series of “Events” whether they are a sporting event, Committee Meeting, Social Function, etc. The calendar is a searchable database to allow searches by type of event, date range, level of event, etc. There is one calendar for all of Australia, but the display is typically filtered to only show events for an individual state or club. So for a Club, all events at the club are displayed. Content Management The Content Management system manages the “normal” web pages in the system. It is made up of three components: • Web Pages – either a News item or a single web page of information, reports, results, etc. • Menu entries – Menu items that point to either a Web Page, another “sub” menu, or an link to a stand alone web page, either within the website, or on an external website • Images – The image database not only stores the image, but it keeps information about images such as captions, photographer, etc. • Other services – for example, a simple Message Board where users can view or add simple messages to other members. All Web Pages, Menu entries, Image records and Events reside in the database and are updated via a normal web browser. Clubs, Officials, Coaches The National and State Authorities maintain a National Register of all of these organisations and the officers of these organisations. This register is available to anyone using the system and a standard set of searches and reports are available. For example, it is possible to search for a club in your own area. <exclude=softball> Website Design Each organisation using the system site can maintain their own “look” to their website using a series of template files that specifies the colours, logos, fonts and overall layout of the site. See the section on Template Files for a description of how to create your own template files. For example, the National, State and Club websites all run off the same series of programs, but each have a different template to make them look quite unique. As well as a set of standard templates, the colours of some templates are modifiable to suit the colours of your club, or if you have an experienced web designer, they can create a unique template for your club. See the separate document “Template Development Manual” for more information. </exclude=softball> Security System The security system uses a User ID and password to restrict access to the required areas of the website. There are three levels of access – Writer, Publisher, Administrator. A Writer can create new pages, but they will not become public until reviewed by someone with Publisher access. A Publisher can update all areas of the site. An Administrator has the additional ability to create new User IDs. Initially one User ID is created and sent to the Administrator of the website. It is then the responsibility of this Administrator to create additional User IDs for each person who will be maintaining areas of the site. myWebsite User Manual Version 6.0 4 Additional Pages or Services If your organisation has the services of a person familiar with website development, you are not restricted by the system. While FTP access is not provide, a browser based file uploader is available to load user created files to the system. myWebsite User Manual Version 6.0 5 2. Creating a new Website Management Tasks Each sport has different arrangements for signing up for a website. Contact your national or state office to find out how to get a website and user ID. Naming your site It is highly desirable to have all website names of the form www.xxx.mysport.org.au, where xxx can be anything you like, e.g. www.Brighton.mySport.org.au. Unfortunately, club acronymns are not necessarily unique within Australia. If your club’s is unique, then it could be called www.rbyc.mySport.org.au, otherwise it will probably have to be called www.royalbrighton.mySport.org.au. It is also possible to buy your own URL and have it point to the site. To do this, contact your National Authority, although this will cost you approximately $150 per year to maintain and requires additional setup. View the FAQs on the website for more information or contact your National office. Your Starter Site 1. After sending in your application, a notification will be emailed to the website administrator within a day or two notifying you of how to logon and the initial User ID and password. <exclude=softball> 2. Your system is created using a “generic template” which includes the overall layout and design of the site. To modify the look of the site, please refer to the document Template Development Manual. It is recommended that the initial site be setup with the standard templates, and then the design modified once a few pages have been developed and prior to public release of the site. It is probably best if the template changes are undertaken by someone familiar with website design. This is a one-off exercise to setup the site. If your club would like a professional design, Janet Johnson ([email protected]) is a professional website developer who is familiar with the MyWebsite system and can be contacted for a quote on a design for your organisation. </exclude=softball> 3. The initial system will have some basic links included such as News, myClub and Calendar. 4. You will then be able to add news items, additional menu items and features. myWebsite User Manual Version 6.0 6 2.1. Building the Site – How to make it happen! To plan your site, it is recommended that you follow the approach as follows. 1. Do not get a committee involved to design your site. Just do it, launch it, and if other people don’t like it they will soon tell you. “Website by Committee” usually ensures a six month development timeframe and often the site is never delivered. After it is up and going, involving other people is a lot easier, but not during the initial stages. 2. Have a look at other club sites and work out what you find useful, what is not necessary and is most applicable to your organisation. Don’t worry about the colours, graphics, etc, but look at the content at this stage. 3. Draw out a structure chart of your proposed site as you think it will be when fully complete. It isn’t necessary to have every last page drawn in, but at least the main areas. Try to think “what will the site look like in five years time?” to fully understand how best to structure the site. For example, some areas of the site are fairly static and you don’t need to keep versions of documents over time, e.g. information about the club, club constitution, etc. However, results will accumulate, so you might want to put all information about the current year under a “2009” menu item, so that in 2010, you don’t have to move the previous year’s information, you just create a new menu item of 2010. 4. Keep in mind what information is good for a website and what is not. Information that is relevant to the next weekend, the past weekend or historical information (some pictures of the first clubhouse or the club’s first event) are the three most important areas to cover. A long article may be better suited to the club’s printed newsletter. 5. Now mark which pages are necessary for a “minimum” site. It is strongly recommended that this minimum be absolutely no more than 20 pages, and should probably be only 10 pages. Don’t be intimidated by sites with lots more pages. If you aim for too big a site to start with, it will never be finished for release. A calendar, three items of News, and a couple of photographs are all that are necessary to launch a site. With all the other material provided by the National body, the site will look a lot bigger than it really is. 6. Set a deadline for release and stick to it. If you don’t get all your pages finished, then just remove the links to these areas. No-one will know that the area titled “Club Facilities” was supposed to be there and isn’t! Set the deadline at no more than two weeks. If you can’t do it in two weeks, then you have set your sights too high for an initial launch. And please – don’t put in a page with “Under Construction”. If it isn’t finished, remove the link to the page – no-one will know! Have a think about how many professional sites you have seen with “Under Construction” – none! 7. Get as many club documents on Policy, News, Constitution, lists of officers, etc and use this existing material as much as possible to pad out your site. It will also save you phone calls from people looking for this information. 8. The big Tip: Design your site from the “Top Down” using the highest level menu as the starting point and work out the hierarchy down to lower pages. However, once this design is completed, it is best to build the site from the “bottom up” by first uploading any photographs or Word Documents, then create the lowest level pages, and then build the menus that point to these pages. If you don’t take any notice of anything else on this page, take notice of this tip. myWebsite User Manual Version 6.0 7 2.2. A Question of Style – Good Design Guidelines All of us are familiar with websites that have lots of different colours, fonts, pictures and look absolutely awful, and yet other sites are very simple but have an elegance and are a pleasure to visit. To make sure you end up with a site more like the latter, follow these tips. The main one is “Simple is good”. If you are not a skilled graphic designer, then a simple page is much more appealing that a “clever” page. Ordinary text, with perhaps one small image provides a visually appealing page. Have a look at NineMSN or other major news sites and this is exactly what they provide. Do not put lots of buttons or links in the body of the page. People get used to looking for navigation in the same place, so if it is all in the main menu at the top of the screen, and sub menus at left, it will be a lot easier to work out how to get around your site. The biggest tip is to let the system do as much of the work for you as possible. With each template, there is a Style Sheet which sets out the standard fonts and colours for headings, text, etc. These can all be overridden in the editor, but the strong, strong recommendation is that you use the default values. Other than providing a consistent look across all pages in the site, if you later decide to used a different template, you may have to go back and change all the colours to suit this new design. Each template comes with it’s own Style Sheet, so if you choose a new template and have taken all the defaults, the new Style Sheet will instantly be applied across all pages in your site. If you cut/paste from Microsoft Word, it too will try to override the values in the Style Sheet. Therefore the rules for using Style Sheets and how to use the defaults are: • Do: Use the standard text in the editor Use the Styles dropdown selections in the editor Use the “Paste from Word” button in the editor to cut/paste from MS Word Limit your use of the formatting to the bullet, numbered list, italics and bold icons as much as possible. • And suggest that you Don’t: Use the Size option in the editor to modify text size. Leave normal text alone and use the Style pull-down for headings Use Font, and if you do then only for headings and never for normal text. The list of fonts are what is on your machine, and may not be on the machine of the person who views the page. Use Font colours for normal text – only for headings Use background text colour myWebsite User Manual Version 6.0 8 3. Anatomy of a Web Page When you look at what makes up a web page, there are four main elements that make up any web page: • The overall graphic design of the site – usually fairly consistent across all pages • The text on the page • Photographs (images) • Menus links to other pages Graphic Design You will choose the graphic design once when you setup your site, and then perhaps every year or two when you want to “freshen up” your website. Because the graphic design is separated from the content within MyWebsite, you can apply a new Graphic design to your site, and all of your text, images and menus will appear within the new layout. The following is a sample graphic design element for a standard page. myWebsite User Manual Version 6.0 9 Add Some Text Using a standard editor, not unlike Microsoft Word, some text can be added to this design. Add an Image Select an Image from the library just to give the page a bit of zing – these do not have to be large images. myWebsite User Manual Version 6.0 10 Add the Menu So that people can find their way around. A horizontal menu is added under the top banner myWebsite User Manual Version 6.0 11 4. First Time into the System 4.1. Quickstart Guide It is strongly recommended that for you first time into the system you following the tutorial from the Quickstart Guide. This will take you through the basic functions of adding pages, images, files and menus. The quickstart guide is available from www.bvit.com.au/help/documentation . 4.2. Getting Help There are several levels of Help available within the online system. 1. Look for the icon as your first option. It is not on all pages, but if it is there it will be in the top right hand corner. The online help will have the most up to date information about the screen that you are working on. 2. Read the manual (sounds silly really, but there is a lot of information in here). The latest version of the manual is available from the Admin menu. Just be warned, this is a big file. 3. From the Admin menu, click on the Help Forum and post a question. The forum is used by users from all sports and is also monitored by staff at the National Association 4. If all else fails, click on Job System in the Admin menu and log a job either requesting information, or reporting an error. If you do get an error, please include the following information in the body of the text: a) cut/paste the URL from the screen where the error occurred b) cut/paste the error message that was displayed on the screen c) provide some background information on how you got to this point, e.g. “I entered the information to add an image, received an error message back, fixed the error, and then clicked on the Update button and received the above error” 4.3. When things go wrong …. and they invariably will – try the following. 1. Have a think about what you did – was it a reasonable thing to do or is the system just not working as it should. 2. As much as we would like it to be, the internet is not bullet proof yet. Therefore, just give it another try and see what happens (if this solves the problem you are now authorised to tell all the “software engineer jokes”). 3. If this doesn’t work, make a coffee, start from scratch and retrace your steps to see if a clear head helps. Sometimes just in explaining the problem to someone else, the solution becomes obvious. 4. Follow the steps in “Getting Help” above. 4.4. Login The system restricts access to the site via a User ID and password. If you require access, first contact the administrator for you club, or if you are not sure who this is, contact your National Office. 1. Access the administrator area of MyWebsite www.XXX.mysport.org.au/admin where XXX is the name specified for your site. myWebsite User Manual Version 6.0 12 2. Type in your UserID and password 3. If you have forgotten your password, click on the link for Forgotten your password, and enter the email ID that you used when your User ID was first setup. Your email ID will be emailed to you. 4. Click on Logon 5. If you User ID/password combination is accepted, you will be provided with a screen similar to the that below. In the home screen, you can select the function you want to use by using the links in the left hand tool bar. Any recent changes to the system are listed in the body of the page. myWebsite User Manual Version 6.0 13 4.5. Logoff It is recommended that you logoff the system when you have finished updating the site, especially if you share a computer. Alternatively you can just shut down all windows on the system. Procedure 1. Click on Logoff link in the left hand tool bar. 4.6. Timeouts The webserver is set to timeout users who have not used the system for 10 minutes. For static web pages, this is not a problem as the server just sends a new page. However, if you have logged on to update the site, or if a program has saved some settings, then these will be erased at the expiration of the time limit. Therefore, if you have logged on and are doing editing, and go off for coffee, when you return, you will have to re-enter your User ID and password. Please remember to save your work regularly as it is very frustrating when you lose all of your changes. If you think you may have been away for some time and you have been editing a large document, select all the text prior to clicking on the Save button. If the system has timed you out, you can just paste back into the editor after you have logged on again. myWebsite User Manual Version 6.0 14 5. Graphic Design 5.1. Setting up your Graphic Design <exclude=softball> When setting you your site, you should first choose a graphic design that suits your needs. However, because the design and the content are held separately in the system it is possible to easily change the design even after you have entered a great deal of information into the system As well as some standard designs, it is possible to change the colours of some of the templates to match your club colours. While no graphics experience is necessary to do this, you may find it worthwhile to find a member of you club who can create a “banner graphic” for your site. For example, a stock template was modified with the following banner to create a very professional looking site at http://parramatta.cycling.org.au/ Choosing a Design 1. After you have logged on, from the Admin screen, click on Edit Site Settings 2. Click on Edit Site Settings 3. Click on Edit Site Information to update the text at the top of your site, or to upload a banner graphic such as that above. 4. Click on Change Graphic Design. This will show you a list of available templates. Some are designated “Colour configurable”, while others have variations on the same design with suggested colours. Select a design and click on “Update” or “Change Graphic Design” to use this design. You may then be asked to confirm the change. 5. If you chose a Colour Configurable design, click on Edit Site Colours. You will be returned a screen as follows: myWebsite User Manual Version 6.0 15 On the left hand side is a list of the existing colours and the areas of the site that can be modified. Typically there are three or four colours used in any site. To alter the colour of an area: 1. Click on the colour patch in the column New Colour for the Website Area that you would like to change 2. Click on the main colour in the colour table to select the base colour 3. If prefer a different shade of this base colour, place your mouse over the shade bar on the right and move up and down and click to select the exact colour. Note: If you already know the Hex colour value, you may enter the value directly in the text box 4. Click on Save to update the database and Style Sheet 5. When the screen returns, click on the Refresh button on your website to tell the system that there is a new style sheet and to go back to the server to get the new copy. With clicking the refresh button, your PC will use the local copy that is still sitting on your personal machine and the website will not appear to change to you, although it will to other users. Altering other Design Elements For most people, this is as far as they should progress in changing the design aspects of the website. However, for website professionals, there is even greater control available if you wish to have a distinctive website. The Manage Template Files and Edit HTML Settings allow you to create your own template files, or modify the standard templates. Refer to the Template User Guide for more information. </exclude=softball> <include=softball> The softball templates are fixed other than the colours and the club logo in the top left of the screen. 5.2. Club Logo To change your club logo: 1. From the Admin menu, click on Add a Photograph. 2. Click on Browse to locate the image on your PC 3. Enter a Title for the image 4. Click on Club Logo for the Image Type 5. Click on the Update button. </include=softball> 5.3. Altering other Areas on the Page There are other areas of the site that you can alter, in particular the layout of the information on your front page, and there are 2 main areas that you can do this. One is the “Site Settings” menu, and the other is the “Editable Areas” menu. Site Settings is usually changed only once when you initially setup your site. myWebsite User Manual Version 6.0 16 5.3.1. Site Settings Edit Site Information This is the most basic information about your website. Here you will enter the name of your website, and an email address to contact the webmaster. If your club has its own privacy statement, save it as a webpage and put the page number in the “Privacy Page” box. If you don’t have your own privacy statement, the system will automatically use your state/national body’s privacy statement. Change Graphic Design Here you can choose a graphic design from a list of our samples. A small handful of these samples allow you to change the colours of the template to suit your club colours. Bear in mind when choosing your template, that this is the most basic form of how your website will look and you will build on this, so do not be discouraged if it looks a little plain. Change Site Colours The colours of your site can often be changed but it is not recommended that you play around with these too much. The templates have all been professionally designed for the colour schemes to look good and your site will look its best if you stick to these. <exclude=softball> Front Page Content The front page of the website is constructed from “elements” that you can modify. For example, you might like to have a welcome message on the front page, along with the latest club news and upcoming events. Alternatively you may wish to have a “Photo of the Week”, and if you don’t have a lot of news about the club, include a section for State News (edited by your State Association) and National News (edited by your National Association). To know what you want on the front page, the system uses a series of “tags” and you can alter these tags to suit your requirements. When your site is setup initially, you will have a feature photo, Latest News, Current Events and Forthcoming Events. To alter the layout of the front page: 1. From the Admin menu, click on Edit Site Settings 2. Click on Front Page content – main screen 3. The editor is opened and a series of tags will be displayed. 4. Modify to suit your requirements 5. Click on Save and then Exit to update the layout of your front page 6. Click on Home to see the result of your changes. The following is the current list of “tags”, although it is best to click on the icon in the edit screen to get the latest list, as this changes regularly. The tags are not case sensitive, so @@latestnewstable@ is the same as @@LatestNewsTable@, but don’t put any spaces in anywhere. @@LatestNewsTable@ @@LatestNews2Table@ List of news headlines. Links off to detail pages A different format for the news summary. Includes the "abstract" and if an image exists, it will include the thumbnail image. This will take up more room, but recommended for sites with smaller numbers of news items. See www.420.yachting.org.au for a sample. myWebsite User Manual Version 6.0 17 @@NationalNewsTable@ List of headlines from the National Association website @@StateNewsTable@ List of headlines from the State website @@FutureEventsTable@ List of events coming up in the next few months @@FeatureBoxes@ Side bar boxes to feature some upcoming event, or promotion @@CurrentEventsTable@ @@FeaturePhoto@ @@WelcomeMessage@ List of events in progress, or just completed. A single photo, probably on the front page A welcome message for the front page of your site. You would probably have either this or one of the Feature Photos on the front page of your site. Manage Template Files Only administrators with an advanced knowledge of HTML should attempt to change the template files for your website. There is a separate manual in the Documentation section of the Admin Menu for guidelines and information on editing template files. Edit HTML Settings This is used to manually edit your site’s graphic design. It is only to be used by people with a sound knowledge and understanding of HTML. If this is not you, do not touch it. 5.3.2. Editable Areas Within each template there are other areas that you can edit. What you can edit will vary from site to site due to differing templates and front page layouts. Depending on the tags you have used in “Front Page Content” under “Site Settings”, there could be any number of options available to edit here. Most are very straightforward however we have included here information for a few of the most common features. Front Page Feature Photo Many websites have a “Photo of the Week” on the front page of their website. In the MyWebsite system, this is referred to as a Feature Photo. For this to appear on your site, there are two tasks required: • Request that the Feature Photo be included on the front page of the site • Select the photo to use as the Feature Photo Step 1 - Include Feature Photo on the Front Page This task is undertaken once when your website is initially setup by you or your graphic designer, or when you wish a new “look” to your site. <exclude=softball> Refer to the section Front Page Content on page 17 for how to achieve this. </exclude=softball> Step 2 - Select the Feature Photo 1. From the Admin Menu, click on Edit Feature Photo 2. Click on Search the Image library to find a suitable photograph. All other fields are optional. 3. Link to Page ID – if you want a “Read More” link next to the photo and the link is to a Web Page on the system, enter the Page ID 4. Link to URL – if you want a “Read More” link to appear next to the photo and the link is to another website, or a Word, PDF or Excel spreadsheet, enter the URL here. myWebsite User Manual Version 6.0 18 5. Caption – quite often the text that you want on the front page is not what was entered when the image was uploaded to the library. Enter some alternative text in this area. This will not update the caption in the image library, but will substitute for the caption only when displayed along with the Feature Photo. 6. Click on Save 7. If your image does not appear on the front page, make sure you have Refreshed the screen, and if it still does not appear, check that the front page has been setup correctly to display the Feature Photo (step 1 above). Front Page Welcome Message As an alternative to a Feature Photo, you may wish to have a welcome message displayed on the front page of your site. You can achieve many of the same aims of the Feature Photo above, but with more flexibility. However, make sure that you don’t end up putting News Items in here, as they will not be aged off automatically and sent to the archive area. Again, it is a two step process: • Request that the Welcome Message be included on the front page of the site • Edit the text and images to include in your Welcome message Step 1 - Include Welcome Message on the Front Page This task is undertaken once when your website is initially setup by you or your graphic designer, or when you wish a new “look” to your site. <exclude=softball> Refer to the section Front Page Content on page 17 for how to achieve this. </exclude=softball> Step 2 - Editing your Welcome Message 1. From the Admin Menu, click on Edit Welcome Message 2. The standard text editor is displayed, but without any “Additional Information” 3. Enter your message, include any images from the library and click on Save and then Exit. 4. Go back to the front page and view your welcome message. 5. If your message does not appear on the front page, make sure you have Refreshed the screen, and if it still does not appear, check that the front page has been setup correctly to display the Welcome Message (step 1 above). Front Page Feature Items On the right hand side of most of the templates is an area to allow you to setup Featured Items. This could be a link to a new membership campaign, a National Championship, or an image link to your Newsletter subscription. If you don’t have any great icons or logos, the system can create a “Feature Box” and you just enter text and a Read More link to the featured area. 1. From the Admin menu, click on Editable Areas. 2. Click the Edit button next to Feature Boxes. 3. A screen with up to 20 items is displayed. 4. To create a new item, click on the “New” link next to an unused feature number, and an editor screen will be displayed where you can enter either text or include an image. myWebsite User Manual Version 6.0 19 5. If you entering text only, then it is recommended that the Border be set to Yes, and if you have an image only, then set Border to No. Give them both a try to see what happens. 6. Click on Save and then Exit and the number of the Feature Box will be saved in the input text box. 7. Click on Update, and then Home to view your updated Feature Items. Left Column on your Front Page The left hand column on the front page of most designs is empty and completely available for club logos, sponsors logos, or links to special areas of the site. In particular, if you club logo is quite high, it may not fit well on some of the templates, and it would better if the club logo were included in this area of the site. To update the content: 1. From the Admin menu, click on Editable Areas 2. Click on Front Page Content – left column 3. The editor will be displayed and you can enter text or graphics as required. 4. Click on Save and then Exit to save your data. Left Column on other Pages The left hand column on subsequent pages is used to display the sub-menu items, and if you are logged on, some additional items to assist in editing the site. However, there is usually room for additional links or logos. These will be included after any menu links entered by the MyWebsite system. To update the content: 1. From the Admin menu, click on Editable Areas 2. Click on Page Content – left column 3. The editor will be displayed and you can enter text or graphics as required. 4. Click on Save and then Exit to save your data. <include=softball> Footer, Left Column on your Front Page The footer and left column of the front page of most designs is empty and completely available for club logos, sponsors logos, or links to special areas of the site. 1. From the Admin menu, click on Footer, Left Column Front Page 2. The editor will be displayed and you can enter text or graphics as required. 3. Click on Save and then Exit to save your data. Left Column on “Other” pages The left column of all other pages of the site can be setup to have different images, sponsors, etc. 5. From the Admin menu, click on Left Column Other Pages 6. The editor will be displayed and you can enter text or graphics as required. 7. Click on Save and then Exit to save your data. </include=softball> myWebsite User Manual Version 6.0 20 6. Text Pages For a tutorial on how to edit text pages, please go to the Quickstart Guide. Text pages come in two main varieties, News and Web Pages. The only difference between the two is the News will appear on the front page as a news item and has from/to dates associated with them. These dates control when the item when the news items will appear on the front page and when they will age off to the archive areas. Web Pages have no time associated with them and are only referenced from a menu. There are also some special pages such as the front page welcome text, contact us and privacy pages which are included in all templates. 6.1. News Pages News pages have a couple of extra fields that are only relevant to news pages: • Article Date – included in the header of the article • Abstract – A short summary or leader of the news article. This will appear on the front page of website as well as the body of the article. It is strongly recommended not to include any HTML formatting in this field. This will also be included in the newsletter if used. • Author – defaults to the person who is logged on, but can be changed • From/to dates – These determine when the article will appear on the front page. After they are aged off, they are available in the news archive. The default is to stay on the front page for 2 weeks, but in the case of notification of an event (e.g. AGM on Friday 21st September) you would obviously set the “to” date to be 21st September. News items will automatically move from the front page to the archive area at midnight. • Release to Public – If this is set to NO, the article will remain in the database but will not appear in the Latest News on the front page Once a news article has left the front page it will be sent to the “News Archive” section. To add a News Archive section to your website, create a link in the menu you want it to appear in and instead of selecting “Link to a Webpage”, select “Link to a Web Service” and choose “News Archive” from the Web Service dropdown menu. 6.2. Web Pages These are pages that are linked to generally by a menu item. E.g. “Getting Started”, “History of the Game”, etc. They are not normally time dependant. If you want a page to be linked to from a menu and also appear as a News item, then select News when you setup the page, and then create a menu link to the page. It will then appear on the front page for the specified time limit, age off to the news archive and also will be available as a link from the menu. 6.3. Feature Boxes These are simply cut-down versions of a normal web page, although the only relevant fields are the headline and body. They can be found when searching for a page, or from the Edit Feature Box link from the Admin menu. myWebsite User Manual Version 6.0 21 6.4. Introduction to other pages Some pages such as the Message Board allow you to edit the introduction text at the top of the screen, while the remainder of the screen will be populated by one of the online programs. If you are logged on, you will see the “Edit Page 9999” at the top of the screen. This will allow you to modify the introduction text to the page. myWebsite User Manual Version 6.0 22 6.5. News Pages – in detail When do I have to do this? What do I need to do this? What is the outcome of this process? What do I do next? When you would like to add a news item to your website. • Information for the news item A news item will be added to your website, and a link to this item will appear on the front page if published. • N/A Procedure 1. From the Administrator home page, select Add a new Page from the tool bar. myWebsite User Manual Version 6.0 23 2. The Edit Web Page screen appears. 3. You may choose to copy and past information from an e-mail or Word document into this area. Pasting from MS Word or other documents If you choose to cut and past from another document, you will need to use the “paste from word” button to input the text. You will keep all headings and colour changes, but not font changes. It is recommended that you input using the “paste as plain text” button , and everything will come out as normal text – no headings, no font/colour changes. Once your information is in the webpage in plain text you can alter the headings using the style sheet. If you find that you can not click on these buttons, it probably means that you have not yet copied the text you wish to input. Once the text has been copied from your other program, the paste buttons should appear in the editor. Alternative you can compose your news item in the web page editor. The functions available to edit the document are similar to those that you would find in a work document, and are describe in the table below. Icon Function Shows HTML version of the webpage. Preview the page. This is not how it will be seen with the style sheet. Cut Copy Paste Paste as plain text Paste from word myWebsite User Manual Version 6.0 24 Icon Function Check spelling Undo Redo Find – finds text within the page. Replace – replaces text within the page. Select all Remove formatting – removes any font/colour/size changes out from the text. Bold Italics Underline Strike-Through Superscript Subscript Ordered List Unordered List Decrease Indent Increase Indent Block Quote Justify Left Centre Justify Right Block Justify – makes each line of text touch the sides of the page. Decrease Indent Insert/Edit Link Remove Link Anchor. For more information about anchors, see the Anchors section on page 30. myWebsite User Manual Version 6.0 25 Icon Function Insert Image Horizontal Line Insert Smiley Insert Special Character Page Break – only makes a difference when printing the page. Insert/Edit Table Insert Row After Delete Rows Insert Column After Delete Columns Insert Cell After Delete Cells Merge Cells Split Cells Horizontally Text Colour Background Colour 4. Scroll down the page and the Additional Information screen appears. Complete the Additional Information Screen for a news article as follows. Field Description Type of Page Page Template Headline Abstract Publish Select news Leave as “page” Insert the headline for the news article. Enter an abstract/summary of the news article Selecting “Yes”, will allow the news article to appear on the front page of your website. Selecting “No” will mean that the article will not appear on your website. If the article is related to an event that has been entered into the calendar, type the Event ID here. Will automatically appear as today’s date, but can be changed. Will automatically appear as today’s date, but can be changed. Will automatically appear as 2 weeks from the first date to publish, but can be changed. Event ID News Story Date First Date to Publish Last Date to Publish myWebsite User Manual Version 6.0 Mandatory ? Yes Yes Yes No Yes No Yes Yes Yes 26 Field Description Author The name of the person that wrote the article. Defaults to the person that has logged in to the administrator area of the website. The location that the news article was from. Enter the image number if there is an image that you would like to attach to this article. See section 7.1. Adding an Image to the Library for how to add an image Leave as the default Leave as the default Leave as the default Leave as the default Leave as the default If you would like to add more than one image to the article, you can add them here. Ensure that a comma separates multiple images. See section 7.2 Displaying an Image from the Library for how to add an image to an article. Enter the event ID. Please see section 10. Calendar for how to add an event. The image gallery can be in different areas on the page Leave as the default Location Main Image Number Image Caption Image Size Image Alignment Display Border Display Caption Other Images Event ID Gallery Alignment Display Caption myWebsite User Manual Version 6.0 Mandatory ? Yes No No No Yes Yes Yes Yes No No Yes Yes 27 5. Scroll down the page and the Additional Information screen continues with more information for links and publishing. Complete the Additional Information Screen for a news article as follows. Field Description Link 1 A hyperlink that will appear at the bottom of the news page, enabling you to allow readers to link to another website or document with information relating to the news article. Eg, more information, Notice of Race, Event ID. Click on the “select URL” link to browse and select documents on your webserver to link to. You may also upload documents to your web sever. See File Manager instructions for more information. See “Link 1”, allows you to add additional links. See “Link 1”, allows you to add additional links. See “Link 1”, allows you to add additional links. See “Link 1”, allows you to add additional links. See “Link 1”, allows you to add additional links. See “Link 1”, allows you to add additional links. See “Link 1”, allows you to add additional links. Link Link Link Link Link Link Link 2 3 4 5 6 7 8 myWebsite User Manual Version 6.0 Mandatory ? No No No No No No No No 28 6. Scroll to the top of the page and enter the content of the news article. 7. Click save. myWebsite User Manual Version 6.0 29 8. A confirmation message appears in top right corner with the page number. Make a note of the page number. 9. Click on exit. 10.Check to ensure that news article appears on the front page. Click on the home page link myWebsite User Manual Version 6.0 30 11.Click refresh button on the top browser to refresh the screen so that the new article appears. The headline of the news article should appear on the front page in the latest news section. 12.Click on the headline name of the article. The main news article should appear. Anchors An anchor may be useful if you have a long page with lots of information on it, where people may want to jump to a particular part of the page for a specific piece of information e.g. an FAQ page. Creating an Anchor 1. Highlight the piece of text that the person is jumping to. 2. Click the anchor button. 3. Give the anchor a name. myWebsite User Manual Version 6.0 31 Creating a link to an Anchor 1. Highlight the text that you wish to create a link from. 2. Click the insert/edit link. 3. Using the dropdown menu, change the Link Type to “Link to Anchor in the Text”. 4. Use the dropdown menu underneath “Select an Anchor by Anchor Name” to select the anchor you want to link to. 5. Click OK. Image Galleries You can create an image gallery within a webpage or a news item by filling in the Image Gallery section when you create or edit a page. Either type in the image numbers in the “Other Images” box, or enter an Event ID to insert all the photos that have been linked to that event. For more information on Event IDs, please see section 10.1.1 Event ID. The gallery can be displayed at the left, right, top or bottom of the page and you have the option of displaying the captions that you saved with the images. myWebsite User Manual Version 6.0 32 7. Images Adding images to your page is a two step process: • Upload the image to the webserver • Include the image into your page. Before you can use a photograph or other image on your website, you must first copy it from your PC to the webserver – you cannot just paste the image into the editor, as the editor will put in a reference to the image on your C: drive so that you will be able to see the page, but no-one else will. Once an image is uploaded to the library, it doesn't automatically appear on any web pages. The image must then be placed on a page, or as part of an image gallery. Once in the library, the image can then be included in multiple pages, both in the same site, and perhaps in a different site. For example, if the NSW office uploads a photograph of a significant event to the library, it can also be included in a page on the WA website. The image can only be updated however, by the NSW owner of the image. The best way to achieve these to steps is to use the Image Library which will not only upload your image, but also to catalogue the image so that you can easily find it for use on other web pages in the future. The Image system is made up of the following components: • Image uploader, which uploads the image and stores the caption and description in the database • Image library, which allows you to search for images based on various search parameters • Image display - to display images once they have been added to the database myWebsite User Manual Version 6.0 33 7.1. Adding an Image to the Library To upload an image to the library: • From the Admin menu, click on Add a Photograph • Click on the browse button to find the photograph on your PC • JPGs are the most effective types of images and the system handles these the best, however other formats can be uploaded • Enter a Caption and a fuller Description of the subject of the photograph. • Also enter any photographer credits • If the photograph is associated with an event, it is easier to create an image gallery later if all of the photographs are linked to the event. Include the Event number if you have one. • Keywords should be entered if the text in the previous fields does not fully cover all areas of the site. This aids in finding images at a later date. • Click on the update button. • The system will upload the image to the webserver, add the information to the database, and if it is a JPG image, will resize the image to a size to fit onto the website (maximum of 500 pixels in either height or width), and create a small thumbnail image. • The system returns with the Image ID such as 12345. 7.2. Displaying an Image from the Library Once an image is in the library, the image can then be referred to simply by the image ID and can be added to pages in various places. • When adding a web page in the Editor, click on the icon. A popup window will appear to allow you to search for an image, but date, or keyword. If you have just uploaded the image, use the date pulldown to display only those images entered today. You can also specify whether to search for images just within your website, or through all websites in your organisation. Adding an image in this method will only display the image and will not display the Caption or Description. • Still in the editor, by scrolling down the page there is an input box Main Image Number. By searching here and entering an image number, the image will be displayed at the top of the page, with the option of showing a thumbnail or fullsize, caption or not, and other options. If a thumbnail is displayed, then by clicking on the image it will display a full sized image. • To create an image gallery, a string of Image IDs can be entered in the editor in the Other Images input box. • On the front page, it is common to have a feature photo which is changed regularly. From the Admin screen, click on Edit Feature Photo. This will allow you to display an image, and perhaps a welcome message along with the photo. Note that this will only display if you have setup in Edit Site Settings, to have a Feature Photo on your front page. myWebsite User Manual Version 6.0 34 7.3. A word about images While the system will resize an image, and alter the resolution to match a website, it is recommended that very large images be resized prior to uploading into the system, especially if you have a slow speed line. The time to upload even a 2MB image is significant and the server may time you out. If you do have lots of large images, it is recommend that they be reduced in size in a graphics package first. If you are not sure, give it a try and see what happens. 1. Complete the screen as follows: Field Description Filename Click on “Browse” to browse your hard drive to locate and select the image to upload. Caption A title of the image. This will be the default caption that appears if the image is displayed on the Home Page of the website, news item, web page or event. This caption can be overridden on the Home Page. A description of the image. If the image is displayed on the Home Page the description will appear under the caption. Can be a Person, My Organisation’s Logo, Sponsor, Masthead Banner or Misc. There should only be one Organisation Logo. Some templates allow you to change the graphics at the top of the template, and these would be saved as Masthead Banner. Otherwise, choose between Person, Sponsor or Misc to make for easier searches Photographers Name. If the image is displayed on the Home Page the photographer’s name will appear under the caption and description. Enter a key word for the image. Enter as many descriptive words as possible, separated by a comma. Please refer to the AYF Policy 7/1 – Keywords in Appendix A for more information. If the image is linked to an event in the Calendar, you can easily create an image gallery for that event by entering the EventID here. Description Image Type Photograph er Keywords Event ID Mandatory ? Yes Yes No Yes No No No Note: if the image is posted on a web page or news items, the image will appear as a thumbnail (a small image) on this page and the viewer has the ability to click on the picture to view the enlarged version. If a description and photographer have been added the viewer will be able to see these details here. 2. Click on update myWebsite User Manual Version 6.0 35 3. A confirmation message is displayed. Eg, Image Number 1832 has been successfully added to the database. Note this image number on a piece of paper. You will need this image number when wishing to display the image on the website Home Page, news item, web page or event. myWebsite User Manual Version 6.0 36 7.3.1. Image Search This is a simple search to find an image that you have already uploaded onto the website. You can find the search page by clicking on the “Find a Photograph” link from the main administrator page. Special Notes The system maintains all the text associated with an image. The caption, full description and any keywords (eg states, Olympics, Brisbane) are all stored to make ongoing searches more efficient. This information is kept permanently to make it possible to search for images based on the contents of the Caption, Description and Keywords and to make it easier to re-use photographs in separate pages of the website. After adding the record, take note of the ID number of the image – this will appear in the message at the top of the screen. 7.3.2. Image Edit This function allows the user to edit an image that has been uploaded. Procedure 1. To edit an image use the image search function to locate the image. Refer to the Image Search Procedures. 2. The list of images meeting the search criteria appears. Click on the Edit link for the image that you wish to Edit. myWebsite User Manual Version 6.0 37 13.The Edit an Image Record screen is displayed. Edit the field that you require. The caption, description, photographer, keywords and event ID can be edited. Please refer to add an event to get information on how to add an event. myWebsite User Manual Version 6.0 38 14.Click on Update 15.Confirmation message is displayed. 7.3.3. Image Delete Special Notes Once you delete an image you will be unable to retrieve the image, so be careful when deleting images. myWebsite User Manual Version 6.0 39 Procedure 1. To delete an image use the image search function to locate the image. Refer to the Image Search Procedures. 2. The list of images meeting the search criteria appears. Click on the Delete link for the image that you wish to delete. 3. Click on OK to the message “Are you sure you want to delete this record”. 4. Confirmation message is displayed stating that the requested record has been deleted. myWebsite User Manual Version 6.0 40 8. Creating Menus As a website gets larger, the menus and navigation become much more important as it becomes harder to find things on your site. Therefore, the menu structure of you site is an important element of your site. All of the menu items on the page are editable and can be changed without knowledge of HTML. Note that it is highly recommended that you create a diagram of your site such as the diagram below before you commence altering the menus. A pencil and paper rough sketch is all that is required, but it will make construction much more straight forward. It is also recommended that you construct your site from the "bottom" up on you hierarchy chart. This means you should upload all your images first, along with any Word Documents or Excel spreadsheets, then create the web pages, and finally create the menus that link the site together. As you create your pages, you will need to add links to the menus. Four variations of links can be included: • Link to a Web Page • Link to a Word Document, PDF or another website • Link to a pre-written program on the website (referred to as a Web Service) • Link to another sub-menu Club W ebsite About the Club Club History New Members Results W hat we do Calendar 2002 Winter Series Newsletter 2003 Summer Winter Series Summer Pre Christmas Post Christmas The diagram above would be the recommended size for you first website and is made up of the following main components. • About the Club is a sub menu to a series of web pages • Results, 2002, 2003 are sub menus to a series of web pages or possibly Excel spreadsheets of past and current results • Calendar and Newsletter are links to Web Services 8.1.1. Web Page Types of Links To add this type of link, all that is required is to enter the page number for an existing page, or to create a new page prior to saving the menu entry. Link to Document or URL If you are linking to a document on the webserver, you must first upload the document to the web server using the File Manager. You cannot link to a document on your PC. myWebsite User Manual Version 6.0 41 Link to a Web Service There are a set of pre-written programs such as the calendar or searches that are available to include on your website. Try them out to see what they do! Link to a Sub Menu As your website reaches a certain size, it will become necessary to have menus under menus. To achieve this, there are three variations of menus that are available: • Compact Menu • Fullpage menu • Fullpage menu with introduction 8.1.2. Types of Menus Compact Menu This has the menu links down the left column and typically a Page displayed in the body of the document myWebsite User Manual Version 6.0 42 Fullpage Menu This has the same links in the left menu, but also an expanded menu with textual assistance in the body of the page. Fullpage Menu with Introduction The same as above, but with some introductory text above the expanded menu. myWebsite User Manual Version 6.0 43 8.2. Add a new Menu For this example, we will add the “About the Club” from the above structure chart. 1. Logon to the Admin Screen 2. Click on Edit Main Menu 3. The Edit main menu screen displays. This duplicates the entries from the main menu down the left hand menu of the screen. Note: Editing the links on the Main Menu is slightly different to editing all other menus. Because it appears across the top of the page, usually with dynamic drop down menus, it requires this one extra step. From here on, the process is the same as for all other menus. 4. Click on the “Add to the Menu Above” link to add a new main menu item. 5. For Type of Link, click on Link to a Sub Menu, and enter Short Name of ‘About the Club’. 6. Click the “Add to Menu Button”. This will now have created a new link from the Main Menu 7. Click on this new link. 8. You will now have a fairly blank screen with just one entry in the menu at left (excluding the editing menu items). This is a dummy entry as the first link on our new menu. 9. Click on “Add to the Menu Above” and the Add a new Link to this Menu screen will be displayed. 10.This time, Type of Link will be Web Page, and Short Name is ‘History of the Club’. 11.We now have to create the Web Page that this menu item will link to. If you haven’t already created a History page, click on Create New Page next to the Web Page ID heading. 12.A new window will open up with the text editor. Enter a few words, scroll down to the Additional Information table and enter a Headline of “Club History”. 13.Click on Save, and then Exit. 14.The editor window will close and a number will appear in the Web Page ID field. This is the page number for the page that you just created. 15.If you already had a page created for History, click on Search for Existing Page, search for the required page, and click on the Search button at the right of the screen. Clicking on the page heading on this search screen will bring up the full page allowing you to confirm and/or edit that this is the correct page. Once you know it is the correct page, click the “Select” button to the right of your page information in the search screen. 16.Click on Add to Menu. If you have left off a piece of mandatory information, the page will be redisplayed with an error message at the top of the page. 17.Now place your mouse over the About the Club in the main menu, and a popup sub menu will appear with the Club History Link. If this does not appear, go to your homepage and press refresh on your browser. 18.Click on the About the Club link from the main menu, and our new sub menu will appear in the left column. You will notice that there is a little link “Ed” next to the text. Click on this to go back and Edit your link. For example, the dummy XXXX menu item can now be removed. Click on the Ed, then click on the Delete button to remove this link. myWebsite User Manual Version 6.0 44 Now experiment with the different variations of menus, and including a Web Page along with a menu. A hint about each of the fields is available online next to each item on the menu edit screen. A very useful feature is the “Release to Public” button that will allow you to create whole new sections of the website, but hide the link unless you are logged on. When you are logged on, these will be shown with an * next to the name. Web Services The menu maintenance area allows you to create links to “Web Services”. These are prewritten modules that allow you to add services to your site that are more than just “brochure ware”. For example, you can setup a calendar, a Message Board, or a public Newsletter subscription. To find out more about the various services available, try setting up a new menu that is not available to the public. More Information The following is a more detailed explanation of each of the items on the menu screen. Field Description Short Name This is the name for the main menu item (link) and will appear in the list of main menu items. Try to keep the name short so that it doesn’t wrap around over more than one line. Not required when linking to a web page. Shows were the menu should be displayed in the list. If omitted, the new item will be put at the end of the list. The web page ID is required if in the type of link field “web page” is selected further below, and optional if a menu is selected. - If you know the web page number that you would like the main menu to link to enter it in the field. - If you a yet to create the web page, Click on the create new web page link and create your web page see section 6.5. News pages – in detail. Be sure that when you have finished adding your new page, Click on Save, and then click on exit so that the web page number (ID) is populated into the Web Page ID field. - If you are linking to an existing page, and you have forgotten the web page number (ID) click on search for an existing page link. When the search returns a list of pages, click on the word SELECT in the far right column and the system will return the Web Page Number (ID) and populate the form. This option will only appear if you have selected “Link to a Sub Menu”. Usually you would be creating a new submenu and so you would leave this field blank. If you have already a submenu that you wish to link to, type the menu ID in this box. This option will only appear if you have selected “Link to a Sub Menu. It automatically defaults to Full Page Menu. Find out more about menu types above. Long Name Position in Menu Web Page ID Menu ID Sub Menu Type myWebsite User Manual Version 6.0 Mandatory ? Yes No No Yes – if linking to a web page No No 45 Field Description Mandatory ? New Window? When the user clicks on this link, do you want the result to display in the same window, or open up a new window? It is standard practice to open up in the same window if the user is staying in your own website, but open up a new window if they are going to a different website or opening a Word, PDF or Excel file. Usually you would just select All, so that members of the public can view the page, but if you want it to be restricted you can choose for only members or administrators to be able to view it. Do you want this link to be displayed to the public? Click on NO until you have the whole area set up with text and graphics, and then go back and click on YES when you are satisfied with the results. When you are logged on an “*” in front of the name indicates that this menu item is not viewable to the public. Hidden items are only available off sub menus and not off the main menu due to the way that the main menu is placed on the screen. This description appears next to the name when the mouse is moved over this main menu name. It providers the user with a fuller description of what is behind the link. Yes Access Level Required Release to Public Description of Link myWebsite User Manual Version 6.0 Yes Yes No 46 9. Adding a Word, PDF or Excel document Quite often it is desirable to have the users open up a Word document, PDF, or Excel spreadsheet. Please note that for a user to be able to read these documents, they have to have the appropriate software on their machine, so don’t upload files from obsure software packages as very few people will be able to read the files. Adding these documents is a two step process: • Upload the document to the web server • Include a link to the document from a Menu, or from within a HTML web page. Step 1 - Uploading a document 1. From the Admin menu, click on File Manager. (This link is also available from within the Editor). 2. If you wish to create a new folder, enter the name of the folder and click on Make Directory (see suggestions on folder structure below). 3. Click on the folder where you want the file to live 4. Click on the Browse button and locate the file on your PC 5. Click up Upload File button Step 2 - Adding a link to the document 1. To add a link using a menu, following the directions for adding a menu item link to a file or URL 2. To add a link from within an existing webpage, either highlight a piece of text and icon to create the link. To create a link to an external website, type the click on the web address into the URL box. To create a link to another page on your own website, type the page number into the Page Number box or click the “search for an existing page” link and once you have found your chosen page click the Select button to the right of the page information. To create a link to a file that you have already uploaded into the file manager system, click the “Search the website” link and select the file you wish to use. When to use a HTML page, Word document, Excel or a PDF file • Use a HTML page if you have just a short amount of text – it will be much quicker to load, and everyone will be able to read it. • Use a Word Document for things such as Constitutions or Entry forms where you want someone to fill in the data electronically and email the file back. Note that not everyone will be able to read this type of document. Also, if you have used special features or fonts, they may not be available in their version of Word, and the software will make a “best guess” at what it should look like. • Use a PDF document for all the same reasons as a Word document. PDF readers are available free of charge, so everyone should be able to read this type of file. PDFs are also very good if you wish to reproduce accurately for printing. PDFs can include items such as fonts in the body of the document to preserver the original layout of the document. • Use an Excel spreadsheet when you have data that is best produced in a spreadsheet, such as results. Most people can read Excel spreadsheets. myWebsite User Manual Version 6.0 47 9.1. How to organise folders on your Website Within your site, your File Manager will only allow access to /site/mySport/xxx/ folders and it is recommended that you create sub folders to manage the site more easily. Think of where the site will be in five years time and how many files you might have by then, and plan for it now. The recommended approach is to create a folder for each year for date dependant files (e.g. /site/xxx/download/2002 …2003 …etc) and another /site/xxx/download/misc for material such as a constitution that may not change. It is also useful to have a separate folder for each of the committees to store documents within this download area. The File Manager will allow you to browse through folders not unlike the windows explorer, and if you are logged on, you will also be able to upload files without having access to an FTP program (a late model browser is required for this function to work). To use this effectively, it is necessary to create folders in the following structure. All of these are within the folder /site/xxx/ under a single directory call “download”. The red shows mandatory names, the yellow is recommended and green are optional and will vary from site to site. /site/xxx/download/ 2002/ 2003/ Administration Membership Misc Executive Committee Sailing Committee House Committee Results Executive Committee Sailing Committee House Committee Results Agendas, minutes, etc Etchells Sabots Hobies 420 States Etchells Sabots Hobies 125 Nationals Club results Other regattas Constitution etc Application Forms, etc Travel Policy • myWebsite User Manual Version 6.0 48 10. Calendar The Calendar provides the ability for users to add an event into the system well in advance, and then for this event to appear and remove itself at the appropriate times from the front page of the website. It is recommended that if you are planning on uploading photos, news articles, entry forms, results etc for your events that this is the area where you upload them to, as you can link them to your event and they can all be displayed together so save searching all areas of the site. To update the calendar: 1. Make sure you are logged onto the Admin system 2. Click on Calendar from the top menu 3. If your logged on with Admin or Publisher access, in the menu at the left there will be an additional link for “Add an Event”. Click this and add the Event. 4. To edit an event, click on the event in the Calendar, and if you are logged on, additional buttons at the bottom of the event will allow you to edit or delete the Event. 5. Enter information about the event, click on Add to add this event to the calendar. There is no need to remove items from the calendar. Items entered by a Club can be “flagged” for inclusion on the State and or National Calendar. For example, if a club in Victoria is running the Junior State Championships, they can add this event to their calendar and request that the event also be added to the State and National Calendars. This is provided by a checkbox on the Calendar Add screen. The calendar is available for display as a typical Month Calendar, or in a list format. 10.1.1. Event ID 10.1.2. Event load from a CSV file Every Event that is added into the calendar is given an event ID. This event ID can be used when uploading a photo or creating a news article to link the photo or article to the event. If you link both the photos and the news articles to the event, you can automatically load a photo gallery into each of your articles about the event. Events can be uploaded in groups from an excel spreadsheet that has been saved as a CSV file. This saves a lot of time and can be a great help but can also easily be messed up. Please read the instructions on the page carefully before uploading your events. CSV Files While most computers have Microsoft Excel, not all have the same version of the program. Unfortunately, if a spreadsheet is saved in a new version of Excel it may not be viewable in an older version or vice versa. CSV files are viewable in all versions of Excel. To change your excel document, just change the file extension from ‘.xls’ to ‘.csv’. myWebsite User Manual Version 6.0 49 11. Newsletters Newsletters can be created and sent from within MyWebsite, or myClub. At present Newsletters created from within MyWebsite are only sent to people who have signed up on the public area of the website, while myClub newsletters go to people who have been designated as members of your club through the myClub process. This process is soon to be merged to have a single process for creating newsletters and providing you with the ability to choose whether to send the newsletter to members, the public, or both. The newsletter system performs the following tasks: • Provides a “Subscribe” form to allow members of the public to enter their name and email ID • Provides the ability to create newsletters online, and incorporating summaries of news items from the website • Provides a bulk email send facility, where the newsletters are emailed directly from the webserver to the internet, thereby freeing up the connection from your PC to the internet • Stores all sent newsletters automatically on the website. 11.1. Setting up your Newsletter Prior to sending your newsletter, you need to tell the system a little about the newsletter. 1. From the Admin screen, click on Edit and Send Newsletters 2. Click on Initial Setup. 3. You can have multiple Newsletters from your site. For example you may have Junior News, Masters, or Cruising Division. However, don’t get to fancy too early in the site’s life – suggest that you start with one newsletter and when your circulation grows, then consider splitting into two or more newsletters. 4. The Reply Email ID is the email ID to which any returns will be sent, or the email address of a reply if the user clicks on REPLY in their mail software. 11.2. Adding “Newsletter Subscribe” to your site 1. After logging on, determine where you want this to appear in your menu 2. Add a new menu as described previously and create a link to a Web Service, and select the Newsletter List/Subscribe. 3. Alternatively you could create a link button on one of your pages and link to http://www.xxx.mySport.org.au/newsletter/ 11.3. Checking your Subscribers 1. From the Admin Menu, click on Edit and Send Newsltter 2. Click on List Subscriptions. 3. Enter a Last Name if you wish to search for someone, or if you have a small circulation, just click on Search and all names will be listed 4. You then have the ability to delete or edit entries in the subscription list. 11.4. Writing a Newsletter 1. From the Admin Menu, click on Edit and Send Newsletters 2. Click on Create Newsletter myWebsite User Manual Version 6.0 50 3. You will be presented with a list of all the previous newsletters sent, along with the circulation of each edition. Any newsletters that have not been sent will have a Status of Draft. If you are not logged on, this additional circulation will not be shown, nor will any Draft newsletters. 4. Click on the name of the newsletter you wish to create, next to Write a new Newsletter (if you have multiple types of newsletters for your site, all the newsletters will be listed). 5. A version of the editor will open where you can enter your newsletter. If you have a long newsletter, make sure you save it often! 6. At the bottom of the edit screen, the Additional Information screen is much simpler than for a normal web page. • Email Template – this allows your newsletter to be mailed out in HTML format with your website graphics included. • Email Subject – the subject line for the newsletter • News Items – Quite often the content of the newsletter will include news items that you have already entered on your website (remember that the website could have all the fantastic news of the day, but if people haven’t visited it, they will not know what a great job you have been doing). By entering the Page numbers of the items that you would like to include in this newsletter, a summary of the news item will be included in the newsletter. Recommend that you put in a couple of page numbers and just give it a try – you will have the opportunity later to preview the page, and also email a copy to just yourself to see how it looks. 7. Click on Save 8. Click on Preview to have a better look at what the finished newsletter will look like. 9. Click on Exit 10.You will be returned to the list of Newsletters and your new Newsletter will be sitting at the top of the list in Draft mode. 11.You can then go back and edit later if required 11.5. Sending a Test Email 1. From the list of newsletters, click on Send (don’t worry – it doesn’t send it just yet) 2. A screen will be presented to allow you to send test emails, or to subscribers 3. Enter your own email ID in the entry box. If you wish to enter multiple Ids, separate with commas, e.g. [email protected],[email protected]. You may wish to do this to have people review before you send it. 4. Click on Send to Selected Subscribers. This will send only to those email Ids entered in the box. 5. Check your email and if you want to make further changes, go back to the editor and make changes and retry. 6. While the Preview button from the editor gives you a good indication of what the newsletter will look like, it is recommended that you use the test email, at least initially, to ensure that your first email is a quality product. 11.6. Sending to Subscribers 1. From the list of newsletters, click on Send 2. Click on Send to Subscribers myWebsite User Manual Version 6.0 51 3. If you have a large subscriber base, it may take some time to send your newsletters, and your screen will sit there with the little blue bar inching slowly across the status bar of your browser. It is strongly recommended that you just leave your machine and have a coffee while this is being sent. Although the emails are being sent from the webserver to the internet and there is little or no traffic back to your PC, if you accidentally close the window, or your PC freezes, this will stop the process on the webserver and it is difficult to know how many emails have been sent. 4. If the system does not return with a confirmation message, or you cancel the process, rerunning will send a duplicate to the first people on the list, but this is probably better than the alternative of some people missing out all together. 5. From the list of newsletters, your latest edition will have a status of Sent, the system will show the circulation, and the newsletter will be filed away on the system for people to view from the website. 6. When you hit “Send Newsletter”, the system queues up the newsletters to be sent out. The log file will show what has been queued, what has been sent and the status of every individual email. Users now have the ability to look at the logs of all the emails sent out, so it shows what Newsletters were requested to be sent out, and when they were actually sent, including a Success/Fail status. myWebsite User Manual Version 6.0 52 12. From the Admin Menu If you don’t understand a link from the main admin menu and you don’t know where to find the information in this user guide, this section will tell you where to find it. 12.1. Edit Main Menu Information regarding the editing of the main menu can be found in section 8.2. Add a new Menu. 12.2. Edit and Send Newsletters Information regarding newsletters can be found in section 11. Newsletters. 12.3. Edit User IDs/List User IDs User ID’s can be managed only by a user who is logged on and has “Admin” security level. This user can modify all aspects of any other user. The main areas of maintenance will be: • Setting up new user IDs • List User IDs to see who has access to the site • Resetting passwords • Changing the effective date of access It is also possible for a single User ID to have access to multiple sites. For example, one person could have access to a Club and a State website. It is highly recommended that a new User ID is issued to each person, rather than everyone sharing the one User ID. If there is a problem, it makes it much easier to track where the problem arose if each person has their own ID. 12.4. Edit Login Details Click the “Edit My Login Details” link from the main administrators page. If it is your username that you wish to change, type in your desired username then type your password into the next three boxes. If it your password that you wanted to change, type in your normal userID in the first box, your old password in the second box, and your new password in the third and fourth boxes. 12.5. Edit Site Settings More information about editing the Site Settings can be found in section 5.3.2. Site Settings. 12.6. Refresh Front Page In order to provide the user with a short a response time as possible on the front page, the system does not read the database every time to search for the Latest News, or calendar items. Each time someone makes a change in the editor, calendar or menu systems, the system automatically checks the database for new items to be displayed. These are then saved in “flat files” on the web server. However, if no edits have been applied for some time, old news items will not be removed from the front page. If you believe that the system is not refreshing the front page correctly, then click on this link. It will not cause any harm if you click on this even if not required. The front page is refreshed automatically once per day, the first time someone access the site. myWebsite User Manual Version 6.0 53 12.7. Refresh Site Map The system can automatically generate a Site Map based on the menu structure. However, because of the large overhead involved in constructing the site map, it is not automatically generated each time a user requests to see this page. Therefore, an administrator should click on this button from time to time to keep the site map up to date. 12.8. Site Statistics The Site Statistics page provides an indication of how many pages have been displayed from the website. You can view these summaries in several different ways – by Site, Area, Month or Day. The counts of pages displayed includes all pages displayed through the MyWebsite Content Management system but excludes stand alone web pages that may have been uploaded as Word Document, Excel spreadsheets, PDFs, or other flat files. 12.9. Help Forum Post a comment on the help forum if you have any queries for the BvIT team or other users regarding the setup/maintenance of a BvIT website. myWebsite User Manual Version 6.0 54 12.10. Jobs System 12.11. Documentation 12.12. Manage Shortcuts If you have a general inquiry regarding your website, please call your state/national association. If you have a specific problem that is occurring with your website, you will need to lodge a job that will be sent to an administrator to fix. To make sure that the administrator knows exactly what the problem is and where to find it, copy the full URL of the page on which the problem is occurring. Paste it into the information section of the job you are creating along with what you believe should be occurring, and what is actually occurring. This section contains the BvIT user manuals and guides. The URL for individual pages can become long and quite ugly. If you wish to advertise a URL where users can go directly to a page on the website, this facility allows you to setup a shortcut name, but have it go directly to the page required. When you first click on this link a list of shortcuts that have already been created will appear. To create a new one, click the “Add” button at the bottom of the page. In the first box, enter the short name that you wish to create for the page. For example, if you wanted to create the URL http://www.nsw.equestrian.org.au/nswdressageteam, in this first box you would type “nswdressageteam”. You will need to cut/paste the full URL into the second box. To save your shortcut, click the “Add” button. Once you have added your shortcut, it will be listed on the main shortcut page. The shortcut can not be changed once it has been added, but the URL that it points to can. This means that if you make a mistake with the name of your shortcut, you will need to delete the old shortcut and create a new one with the correct name. 12.13. Secure Folders 12.14. Online Surveys The secure folders section works much like the file manager system but as the name implies it is more secure. Files stored using the File Manager are available to anyone if they are provided with the URL. However, using the Secure Folders system, you must be logged on and have been granted access to be able to view the files. This system allows you to create surveys to include on your website. It will allow you to setup surveys with input checkboxes, radio buttons, text boxes and publish on your website. The system will receive the online responses and collate and summarise answers. For more information, please click on the menu item from the Admin menu and then click on the help button for information on how to manage a survey. Please note: Don’t set your expectations too high on the number of people who will respond to your survey – not many people respond to online surveys! 12.15. Recent Website Changes View a list of the changes that have been made to your website over a particular time period. myWebsite User Manual Version 6.0 55 12.16. MyClub 12.17. Add a new Page 12.18. Find a Page 12.19. Add a Photograph 12.20. Find a Photograph 12.21. File Manager 12.22. Find a Menu 12.23. Editable Areas 12.24. Help 12.25. Logoff 12.26. Admin Home This link will only appear if your sport has access to the MyClub system. MyClub is a membership database system available to most clubs so if you do not already have MyClub and wish to use it, please get in contact with your state/national organisation. Information regarding adding a new page can be found in section 6. Text Pages. This link will take you to a search engine for webpages. Any news page or webpage that you have saved onto the system can be found here. Information regarding adding a photograph can be found in section 7.1. Adding an Image to the Library. Information regarding finding a photograph can be found in section 7.4.2 Image Search. The “Find a Photograph” link takes you to a search program where you can find all the images you have already uploaded onto your website. Information regarding the file manager can be found in section 9. Adding a Word, PDF or Excel document. If you have previously created a menu, then removed the link to it and now want it back, this is where you can search for your existing menus. The situation sounds unlikely, but it happens. More information about editable areas can be found in section 5.3.2. Editable Areas. This link takes you to the page where all of the MyWebsite manuals, user guides and general documentation is kept. This link logs you out as an administrator. After clicking this link you will only be able to view the page as a member of the general public and no longer edit any of the site settings. This link takes you back to the administrator homepage. myWebsite User Manual Version 6.0 56 13. Integrating with other systems 13.1. Google 13.1.1. What is it? Maps Google maps allows you to search for a map of any area in the world. It also has the capacity to show most areas of the world as a birds eye view picture, often going into great detail. These maps can be copied on to your website and the user has the option of zooming in and out and moving north, south, east or west. Where would I use it? Google maps can be useful for many different purposes. Within sporting organisations it is mostly used to show the location of venues such as sports centres and playing fields. For some sports it is also used to show popular trails and tracks. How do I use it? To be able to put Google maps onto your website, you will need a Google Maps API key. There are several stages to this. First you will need a Google account, then you will need to obtain a Google Maps API key from Google, then you will need to save the key to your website. To create a Google account: 1. Go to https://www.google.com/accounts/ 2. Click the link “Create an account”. 3. Follow the instructions until you have created and confirmed your account. To obtain a Google Maps API: 1. Go to http://code.google.com/apis/maps/ 2. Click the link “Sign up for a Google Maps API key”. 3. Read the terms and conditions, then check the box “I have read and agree with the terms and conditions”. 4. Enter your website address. Your key will work for any page with this as the root directory. 5. Click the button “Generate API Key”. 6. Save your key into a word/notepad document. 1. 2. 3. 4. 5. Using your key: Go to the admin section of your website. Click the link “Site Settings”. Click the link “Change Site Information”. Copy your key into the Google Maps Key field. Click the Update button. Putting a Google Map into one of your webpages To put a map onto one of your pages you will first need to find the map that you want on Google Maps, then you will need to copy that into your BvIT webpage. 1. Go to http://www.google.com/maps 2. Search for the location you wish to have a map of. 3. Once you have what you are looking for, click the link "Link" in the top right corner. 4. There will be the option of a URL link or HTML to imbed within a webpage. Copy the HTML and save it to a word/notepad document. 5. Follow the instructions on putting foreign HTML into your webpage. myWebsite User Manual Version 6.0 57 13.1.2. Adwords 13.1.3. Analytics Google Adwords is a way of advertising your website with Google. One of the advantages of using this application is that you only pay the advertising fee when someone clicks on your advertisement. BvIT advises that this is not a necessary expense as due to the structuring of the website our sites are usually among the top results from Google searches within Australia (even if the "pages from Australia" option is not checked). What is Google Analytics? Google Analytics is a Google tool used to track your website traffic and give you insight into your marketing effectiveness. It can tell you how people find your site, how they navigate through it and where in the world they are viewing your page from. This data gets put into graphs and reports that can be viewed to a very detailed level, or on a larger scale. The data can also be sent via email or exported into several different formats for saving and/or printing. Adding Google Analytics to your website. To be able to put Google Analytics onto your website, you will need a HTML key. There are several stages to this. First you will need a Google account, then you will need to obtain a HTML key from Google, then you will need to save the key to your website. To create a Google account: 1. Go to https://www.google.com/accounts/ 2. Click the link "Create an account". 3. Follow the instructions until you have created and confirmed your account. To create a Google Analytics account: 1. Go to http://www.google.com/analytics 2. Click the link "Sign up now". 3. Login using your Google account. 4. Click the Sign Up button. 5. Enter your website's URL. The account name will automatically appear as your URL. 6. Select your country and time zone. 7. Click the Continue button. 8. Enter your last name, first name, phone number and country. 9. Click the Continue button. 10. Read the terms and conditions page. 11. Check the box "Yes, I agree to the above terms and conditions." 12. Click the Create New Account button. 13. You will be given a piece of HTML. Save it to a word document. This is your Google Analytics key. 1. 2. 3. 4. 5. 6. Using your key: Go to the admin section of your website. Click the link "Site Settings". Click the link "Change Site Information". Copy your key into the Google Analytics Key field. Click the Update button Stats should start appearing in your Google Analytics account within 24 hours. What if I've lost my key? 1. Go to http://www.google.com/analytics/ and log in by clicking the button "Access Analytics". 2. Click the link "Edit" on the right hand side of the page next to your website name. 3. Click the link "Check Status" in the top right corner. 4. Your tracking code will appear in a text box in the middle of the page. myWebsite User Manual Version 6.0 58 Why do BvIT stats differ from Google Analytics stats? The stats collected by BvIT are collected on the server (Server Side Stats), so every time someone or something such as an automated process such as Google or Yahoo (commonly referred to as a robot or "bot" for short) requests a page, it is added to the count of pages displayed. Companies such as Google have large banks of computers that automatically crawl around the internet pretending to be a person sitting at a computer. They do this so that they can read all the web pages, work out what the page is about, and store information about the page in their databases for use by their search engine. As far as the BvIT web server is concerned a page displayed to a Google or Yahoo bot takes the same amount of work as a page displayed to a real person, and there is no way of knowing the difference. So every page requested by a person or a bot is counted in the BvIT stats. Google Analytics is a Browser based stats counter. The way that it counts the number of pages is fundamentally different in that it puts a little piece of Javascript code inside every page displayed, and when it is displayed on the users computer, this little piece of code sends a message to Google Analytics with the URL of the page being displayed plus some information from the users computer. So the count is only incremented when the page is displayed within a brower on an external computer. However, because the bots do not read the page into a browser, this little piece of code does not run when the page has been requested by a bot, so any page requested by a bot will not be counted in the number of pages. In addition, if a real person has requested the page and they have their security set so that "cookies" are turned off, the piece of code will not operate fully and may not report the page. So any Browser based stats program such as Google Analytics will always report far less pages than any Server Side stats collection method such as the BvIT stats. So why use Google Analytics? Generally, Browser based collection is considered a more reliable count of pages served to real people. Bots can sometimes get "lost" in a site and go around and around, clocking up lots of server stats, but not browser stats. For example, a calendar that has a forward/back button to scroll from one month to the next will confuse a bot in that it will keep going to the next month looking for more pages. Also, with the browser based collection it is possible to collect more information about the person actually viewing the data. It can store a cookie on the person's machine so that the stats program can then keep track of how many times the person returned, and how many unique PCs accessed the website. This particular metric is very important when approaching sponsors, as the two numbers that any potential advertiser will want to know is the number of page views per month and the number of unique visitors to the site per month. There are several browser based stats collection programs available, some for free, and some are a paid service. Google Analytics is free for sites serving up to 5 million pages per month, and is fast becoming the defacto standard for reporting. 13.1.4. Calendar What is Google Calendar? Google Calendar is used to keep track of meetings, events, holidays, etc. on the internet so that it can be accessed from any computer in the world with an internet connection. It can be personal and private or it can be shared among co-workers, teammates and friends. Where would I use Google Calendar? Google Calendar is often used by sporting clubs as a way of keeping their club members informed of what is happening at the club and when their games/meets/competitions are happening. If you have a BvIT website, it is reccommended that you use the calendar provided for several reasons. The BvIT calendar has nearly all the functions that Google Calendar has, with added integration into other areas of the BvIT system. Much the same as Google, the BvIT calendar can be accessed from any computer with an internet connection by a person with administrators access to the website. Events can be added and deleted in much the same easy to use fashion, but extra options are added for sports organisations. BvIT has the technology to add a whole series at once, instead of having to create a different event for myWebsite User Manual Version 6.0 59 every week of the competition. BvIT also allows sports to use an online entry system as well as a results system that can all be accessed from the calendar. Our calendar is also capable of integrating with the website's news and picture archives creating automatic picture and news galleries for each of your club's events. How do I use Google Calendar? If you wish to continue using Google Calendar within the BvIT website you will need to copy and paste some code from Google into your website so that your calendar is viewable. Please note that even though your Google Calendar will appear on the BvIT website, you cannot edit it from here, you must log into Google to do this. Get a Google Calendar 1. Go to http://www.google.com/calendar 2. If you already have a Google account, you already have access to Google Calendar. If you do not have a Google account click the button "Create an account". 3. Follow the instructions until you have created and confirmed your account. Get the Google Calendar HTML 1. In the calendar list on the left, click the down-arrow next to the appropriate calendar and select "Calendar settings". 2. Copy the HTML from the "Embed this Calendar" section and save it to a word/notepad document. 3. Follow the instructions on putting foreign HTML into your webpage. 13.2. Youtube 13.2.1. Adding Video Clips to your website This section describes how you can include video clips onto your website. There are three methods: 1. Using the File Manager to load a video to the BvIT webserver 2. Including a single YouTube video into your website 3. Including a YouTube “playlist” into your website By far the best options are to use options 2 & 3 with the videos being hosted by a site that specialises in videos, and Option 3 provides the best option with the ability for the user to select from multiple video clips. Even if you have only one video to start with, it is recommended that you use the playlist facility within YouTube to make it easier to add clips at a later date. 13.2.2. Using File Manager To use this option, create a video file in the preferred format (typically Windows Media Format, or Quicktime). From the Admin area, click on File Manager in the left menu. Find the folder most appropriate and copy the video file into the folder. Note that video files are very large and you should do this on a fast line. You then need to create a link to this file, typically from inside a news page. Write some text about the video, with a comment such as “click here”. Create a link to the video file by selecting a piece of text, clicking on the icon 13.2.3. , and following the prompts to link to the file. Including a single YouTube video 1. When viewing a video on www.YouTube.com there is a box similar to the following. YouTube changes it’s layouts often so it may be slightly different. myWebsite User Manual Version 6.0 60 2. Copy the HTML code in the Embed box (not the URL box). 3. Follow the instructions on how to put foreign HTML into a BvIT webpage at the bottom of this document. The single video should now appear when you view the page. It will appear “embedded” in the website. 13.2.4. Including a YouTube “Playlist” There is a little bit of work to set up a playlist and a custom video player (will only take a couple of minutes), but once it is setup, it is very, very easy to add and share new videos on your site. 1. Create an account for yourself in www.YouTube.com 2. When you are logged on, there will be a small menu similar to the following: 3. Click on Playlists and create a new playlist using the screen below myWebsite User Manual Version 6.0 61 4. Now that your playlist has been created, anytime you are looking at a video, you can add the clip to your playlist. 5. Click on Playlist under the video, then select which playlist you want to add the video to from the drop down list. Add in additional videos in your playlist. This is the only step you need to do on an ongoing basis to maintain your playlist on your website 6. Now that the playlist has been created, you need to create a “Custom Video Player”. 7. If you are still logged on, click on “Account”, “more …” in the top menu. You should then be presented with a screen that contains the following: 8. Click on Custom Video Players and create a new custom player using the screen below. Enter Player Name, Theme, Layout, and select the Content. myWebsite User Manual Version 6.0 62 9. It is recommended that you choose the layout that has the main image and then thumbnail images to the right of the main image. Start with the default grey colours as they will look good in any coloured site. In the Content section, choose from your list of playlists. 10. Click on Generate Code. You will then be presented with the same screen, but something like the following at the bottom of the screen 11. Select and copy all of the code. 12. Follow the instructions on how to put foreign HTML into a BvIT webpage. The playlist should now appear when you view the page. It will appear “embedded” in the website. To add a new video to the playlist, you only need to add the video to your playlist within YouTube– you do not need to alter anything in the content management system of your website. myWebsite User Manual Version 6.0 63 13.3. Putting foreign HTML into your BvIT webpage The normal page editor will not accept the HTML provided by other websites, so you must take a different approach than creating a normal page. 4. Create the page that you want to put the HTML in and click the button "Save". 5. Search for your page under the link "Find a Page". 6. Instead of just clicking the button "Edit" to the right of your page name, click the arrow button to the right of the Edit button. 7. There will be a dropdown menu with several different editors to choose from. Choose "HTML Source Code Editor". 8. Everything in this editor is in HTML so try not to change anything unneccessarily. Paste the HTML into your page. 9. Click the Update button. If there is absolutely no text saved in your page before you try to access the HTML Source Code Editor, you may have issues opening up the editor so make sure there are a few words in there even if it is just something as simple as "asdf". 13.4. Facebook What is Facebook? Facebook is the most popular social networking site on the internet at the moment. It is used by most young people to keep in touch with each other via the internet. Where would I use it? If you have a lot of young people in your club or association, Facebook can be very useful to keep them involved and also to promote your club to other young people. It has been used very effectively by youth events such as the International Sailing Federation's Youth World Championships to keep people updated. When deciding to create a Facebook page for your Club or event, you must realise that it will need to be updated regularly. This can be done from any internet connected computer and also from most phones (which can be very useful during an event). This information package is focusing on Facebook pages, but you may also wish to consider creating a Facebook group or event. Some of the features of a Facebook page: • Administrator updates • Administrator uploads of photos and videos • Administrator blog • Facebook users can become fans • Fans can post comments and pictures • Discussion boards • Events - Fans and Facebook users can be invited to events How do I use it? Creating a Facebook page 1. Go to http://www.facebook.com 2. Click the link "Create a page" on the right hand side below the "Sign Up" button. myWebsite User Manual Version 6.0 64 3. Enter the information about your page. 4. If you already have a Facebook account, you will just need to log in using your normal details, or if you are new to Facebook you will need to create an account. 5. Create your page, using the Facebook help page if you have any problems. Putting a Facebook badge on your BvIT page 1. At the bottom right of your Facebook administrators page, click the link "Get your badge". 2. Copy the HTML given to you and save it to a word/notepad document. 3. Follow the instructions on how to put foreign HTML into your webpage. Putting a live Facebook feed on your BvIT page 1. For a more comprehensive information feed from your facebook page to your BvIT webpage, click the link "Add Fan Box to your site" under the Promote your page section. 2. Copty the HTML given to you and save it to a word/notepad document. 3. Follow the instructions on how to put foreign HTML into your webpage. 13.5. Twitter Twitter is a website used to post short messages to a website that can be viewed by many people. It can be useful if you have small, frequent pieces of information that you want to post to your website. it is sometimes used for events, but most people see twitter as a fad that won't last very long and isn't useful to most people. If you want to use it however, information can be found at www.twitter.com. 13.6. Blogger http://www.blogger.com is a popular site for blogging (a blog is an online public diary). Unfortunately, Blogger.com does not integrate well with other websites, so should you wish to use it you will need to add it onto your website as a normal link to the URL of your blog. 13.7. Putting foreign HTML into your webpage The normal page editor will not accept the HTML provided by other websites, so you must take a different approach than creating a normal page. 1. Create the page that you want to put the HTML in and click the button "Save". 2. Search for your page under the link "Find a Page". 3. Instead of just clicking the button "Edit" to the right of your page name, click the arrow button to the right of the Edit button. 4. There will be a dropdown menu with several different editors to choose from. Choose "HTML Source Code Editor". 5. Everything in this editor is in HTML so try not to change anything unneccessarily. Paste the HTML into your page. 6. Click the Update button. If there is absolutely no text saved in your page before you try to access the HTML Source Code Editor, you may have issues opening up the editor so make sure there are a few words in there even if it is just something as simple as "asdf". myWebsite User Manual Version 6.0 65 14. Other Website Features 14.1. Forms Pages Creating a form is slightly different from creating a normal webpage so you will need to follow these steps: 1. Create a new page. 2. Put in some text, maybe a sentence or two, about the reason for the form or about the form itself. 3. Save the page. 4. Search for the page you have created. 5. Once you have found it, you will need to open a special editor. To find the editor, click the button with the downward facing arrow between the “Edit” and “Delete” buttons. A dropdown list will appear, and you will need to select the “HTML Source Code Editor”. 6. Once you have opened this editor you can input the HTML into the editor and make the necessary changes such as the e-mail address you would like the information sent to. 7. Save the page. 8. Open the page in your browser to check how it looks. To setup a form on your site where members can enter information and have it automatically emailed to you, use the following sample. This page will now allow you to enter as many fields as you like in the form. All the data in the form will then be sent in the email to the nominated email ID. The email sent to the end user will be the name of the text box followed by the data entered in all the text boxes. See http://www.essendon.baseball.com.au/?10426 for a sample of an input form in a website. You can also change the subject of the email sent - use a hidden field called "fSubject" NOTE: Try and avoid spaces in your field names: eg use "Away_Team" not "Away team" Here's the html that makes up a sample form to send in scores from a match: <FORM name=emailform action=/myclub/tools/sendform.asp method=post> <TABLE cellSpacing=0 cellPadding=4 width=500 border=0> <TBODY> <TR class=headingrow> <TD vAlign=top align=centre colSpan=2><INPUT type=hidden value=Team_Results name=fSubject>Team Results</TD> </TR> <TR class=r1><INPUT type=hidden value=8978 name=fSuccess> <INPUT type=hidden [email protected] name=fToAddress> <TD vAlign=top width=200>Your email address</TD> <TD width=300><INPUT class=forminput size=30 name=fFromAddress></TD></TR> <TR> <TD>Home Team</TD> <TD><INPUT class=forminput name=HomeTeam></TD></TR> myWebsite User Manual Version 6.0 66 <TR> <TD>Away Team</TD> <TD><INPUT class=forminput name=AwayTeam></TD></TR> <TR class=trailerrow> <TR> <TD>Home Team Score</TD> <TD><INPUT class=forminput name=Home_Team_Score></TD></TR> <TR> <TD>Away Team Score</TD> <TD><INPUT class=forminput name=Away_Team_Score></TD></TR> <TR> <TD class=trailerrow colSpan=2><INPUT class=formsubmit type=submit value="Send Email"> </TD> </TR> </TBODY> </TABLE> Please email me or post a reply if you are having trouble with this. [email protected] </FORM> myWebsite User Manual Version 6.0 67 15. Other If you want help for another feature of the BvIT system such as MyClub, online entry, online shop or email please visit the documentation section of your website for their specific help manuals. If you are interested in using one of these features that you do not have, please contact your state or national association to enquire. myWebsite User Manual Version 6.0 68