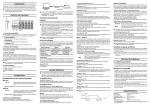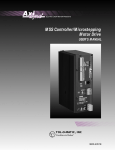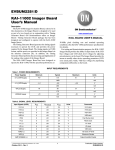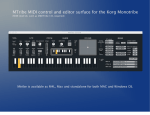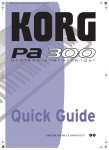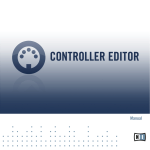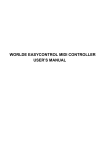Transcript
Connections and power Connect the nanoKONTROL to your computer via a USB cable. The power will turn on, and a scene LED will light up. Control Change Number [0...127] Specifies the control change number of the control change message that is transmitted. Left Value [0...127] Specifies the value of the control change message transmitted when you turn the knob all the way to the left. USB cable USB connector Computer Introduction Thank you for purchasing the Korg nanoKONTROL slim-line USB controller. To help you get the most out of your new instrument, please read this manual carefully. In order to use the functions of this product, you’ll need to make settings in the application you’re using. Make settings as described in the owner’s manual for your application. Parts and their functions b a 5 2 3 1c 4 1. MIDI control group A knob, slider, two buttons (button 1 and button 2) are collectively called a MIDI control group. The nanoKONTROL has nine MIDI control groups. a. Knob This knob transmits control change messages. b. Slider This slider transmits control change messages. c. Button 1 / Button 2 These buttons transmit control change messages or note messages. 2. Transport button There are six transport buttons: [REW], [PLAY], [FF], [LOOP], [STOP], and [REC]. These buttons transmit control change messages or MMC (MIDI Machine Control) messages. 3. [SCENE] button Use this button to switch between the four scenes. A “scene” is a set of parameter assignments for the controllers (sliders and knobs, etc.) so that the controllers can be used to operate your DAW or software synthesizer. The nanoKONTROL has four scenes. The four scenes are collectively called a “scene set.” You can use KORG KONTROL Editor to change the assignment of each controller. (➞ “Making detailed settings”) 4. Scene LEDs The LED of the selected scene will light up. If you’re using a passive (non-powered) USB hub, the nanoKONTROL may fail to power-on because it is not getting enough power. If this is so, please connect the nanoKONTROL to a powered USB hub or directly to your computer. Installing the driver Installation When you first connect the nanoKONTROL to your computer, the standard USB-MIDI driver for your operating system will be installed automatically. If you’re using Microsoft Windows XP/Vista, the USB-MIDI driver that is automatically installed won’t allow you to use the nanoKONTROL with multiple applications simultaneously. If you want to use the nanoKONTROL with multiple applications simultaneously, you’ll need to install the Korg USB-MIDI driver. Even if you don’t need to use the nanoKONTROL with multiple applications simultaneously, we recommend that you install the Korg USB-MIDI driver for more stable operation. Download the Korg USB-MIDI driver from the Korg website, and install it as described in the included documentation. (http://www.korg.co.jp/English/Distributors/ or http://www.korg.com) If you want to use Korg Kontrol Editor, you’ll need to install the Korg USB-MIDI driver. Driver ports The nanoKONTROL’s USB-MIDI I/O will be seen from the computer as 1IN-1OUT. As shown in the following table, the name of the ports depend on which operating system you’re using, and whether or not you’ve installed the Korg USB-MIDI driver. OS Mac OS X 10.3 or 10.4 Mac OS X 10.5 or later Windows XP Windows Vista Windows XP/Vista + KORG USB-MIDI Driver MIDI IN nanoKONTROL Port 1 nanoKONTROL SLIDER/KNOB USB audio device nanoKONTROL nanoKONTROL 1 SLIDER/KNOB MIDI OUT nanoKONTROL Port 1 nanoKONTROL CTRL USB audio device nanoKONTROL nanoKONTROL 1 CTRL MIDI IN port MIDI messages from the nanoKONTROL’s various controllers are received here. If you want to use the nanoKONTROL to control an application on your computer, select this port in the MIDI input settings of your application. This is also used by the Korg Kontrol Editor to control the nanoKONTROL. MIDI OUT port This is used by the Korg Kontrol Editor to control the nanoKONTROL. Making detailed settings The following settings cannot be edited from the nanoKONTROL itself, so you’ll need to use the Korg Kontrol Editor. You can download the Korg Kontrol Editor from the Korg website. (http://www.korg.co.jp/English/Distributors/ or http://www.korg.com) Scene MIDI channel 5. USB connector Connect the nanoKONTROL to your computer with a USB cable via this port. Setup Operating requirements Mac OS X Computer Apple Macintosh computer with an Intel or PowerPC processor that has a USB port and satisfies the requirements for running Mac OS X Operating system Mac OS X 10.3.9, or Mac OS X 10.4.7 or later Windows Computer nanoKONTROL Computer that has a USB port and satisfied the requirements for running Microsoft Windows XP/ Vista (a USB chipset made by the Intel Corporation is recommended) Operating system Microsoft Windows XP SP2 or later, or Microsoft Windows Vista SP1 Scene MIDI Channel [1...16] Specifies the MIDI transmit channel for each scene. Set this to match the MIDI channel of the MIDI application you’re controlling. Group MIDI channel Group MIDI Channel [1...16/Scene MIDI Channel] Specifies the MIDI channel on which each MIDI control group will transmit MIDI messages. Set this to match the MIDI channel of the MIDI application you’re controlling. If you set this to “Scene MIDI Channel,” messages will be transmitted on the Scene MIDI Channel. Knobs Operating a knob will transmit a control change message. You can enable/disable each knob, specify its control change number, and specify the values transmitted when the knob is turned fully left or fully right. Knob Enable [Disable/Enable] Enables or disables the knob. If you’ve disabled a knob, turning it will not transmit a MIDI message. Right Value [0...127] Specifies the value of the control change message transmitted when you turn the knob all the way to the right. Sliders Transport MIDI Channel [1...16/Scene MIDI Channel] Specifies the MIDI channel on which MIDI messages will be transmitted when you operate the transport button. Set this to match the MIDI channel of the MIDI application you’re controlling. If you set this to “Scene MIDI Channel,” the message will be transmitted on the Scene MIDI Channel. Assign Type [Control Change/MMC/No Assign] Specifies the type of message assigned to the transport button. You can specify that the button be disabled, or assign a control change message or MMC message. Control Change Number [0...127] Specifies the control change number of the control change message that is transmitted. Button Behavior [Momentary/Toggle] Selects one of two types of behavior for the button. Momentary A control change message with a value of 127 will be transmitted when you press the transport button, and with a value of 0 when you release the button. Toggle Each time you press the transport button, a control change message with a value of 127 or 0 will be transmitted alternately. You can’t specify the button behavior if the assign type is “MMC.” If you’ve specified “MMC,” an MMC command will be transmitted each time you press the button. Upper Value [0...127] Specifies the value of the control change message transmitted when you move the slider all the way upward. Control Change Number [0...127] Specifies the control change number of the control change message that is transmitted. Lower Value [0...127] Specifies the value of the control change message transmitted when you move the slider all the way downward. MMC Command [Stop/Play .../MMC Reset] Selects one of the following thirteen types of MMC command as the MMC message that will be transmitted. Stop, Play, Deferred Play, Fast Forward, Rewind, Record Strobe, Record Exit, Record Pause, Pause, Eject, Chase, Command Error Reset, MMC Reset Operating a slider will transmit a control change message. You can enable/disable each slider, specify its control change number, and specify the values transmitted when the slider is moved fully upward or fully downward. Slider Enable [Disable/Enable] Enables or disables the slider. If you’ve disabled a slider, moving it will not transmit a MIDI message. Button 1 / Button 2 Operating a button will transmit either a control change message or a note message, depending on the Assign Type you’ve specified. You can specify the message assigned to each button, the way in which the button will operate when pressed, the control change number, the note number, the value transmitted when the button is turned on/off, and the attack time/release time. Assign Type [No Assign/Control Change/Note] Specifies the message assigned to the slider. You can choose disabled, control change message, or note message. Button Behavior [Momentary/Toggle] Selects one of two types of behavior for the button. Momentary Pressing the button will transmit the On value or Note-on message. Releasing the button will transmit the Off value or Note-off message. Toggle Each time you press the button, the On value/Note-on or the Off Value/Note-off message will be transmitted alternately. Control Change Number [0...127] Specifies the control change number of the control change message that is transmitted. Note Number [C-1...G9] Specifies the note number of the note message that is transmitted. On Value [0...127] Specifies the value of the message transmitted when the button turns on. If the assign type is set to “Note,” the velocity of the note-on message is specified by the On Value setting. If the On Value is “0,” the velocity will be transmitted as “1.” Off Value [0...127] Specifies the value of the message transmitted when the button turns off. This can be set only if the assign type is “Control Change.” Attack Time [0...127] Specifies the time from when you press the button until the On Value is reached. This can be set only if the assign type is “Control Change.” Release Time [0...127] Specifies the time from when you release the button until the Off Value is reached. This can be set only if the assign type is “Control Change.” CC Value Restoring the factory settings If you turn on the power while holding down the [REC] button, [STOP] button, and [SCENE] button, the settings of the nanoKONTROL will return to their factory-set condition, and the scene LEDs will light up. The process of restoring the factory settings will take several seconds after you turn on the power. You must not turn off the power during this time. Troubleshooting Power does not turn on - If you’re using a passive (non-powered) USB hub, the nanoKONTROL may fail to power-on because it is not getting enough power. If this is so, please connect the nanoKONTROL to a powered USB hub or directly to your computer. Software does not respond - Make sure that the nanoKONTROL has been detected by the computer. If you’re using Windows XP, go to the Control Panel, open “Sounds and Audio Devices,” and check the “Hardware” tab page. If you’re using Windows Vista, go to the Control Panel, open “Hardware and Sounds” ➞ “View Hardware and Devices” ➞ “Device Manager,” and check the “Sound, Video, and Game Controllers” tab. If you’re using Mac OS X, open “Applications” ➞ “Utilities” ➞ “Audio MIDI Setup,” and check the “MIDI Devices” tab page. - Make sure that the nanoKONTROL is selected in the MIDI port settings of the application you’re using. - The application you’re using might not support a specific function. Check the owner’s manual of your application. - In order to use the functions of this product, you’ll need to make settings in the application you’re using. Make settings as described in the owner’s manual for your application. Specifications On Value Off Value Time Attack Time MMC Device ID [0...127] Specifies the device ID of the MMC message. Normally you will specify 127. If the device ID is 127, all devices will receive the MMC message. Release Time Transport buttons Operating the transport buttons will transmit either control change messages or MMC messages, depending on the assign type. For each of these six buttons, you can specify the message that is assigned, the way in which the button will operate when pressed, the control change number, or an MMC command. Connectors: Power supply: Current consumption: Dimensions (W x D x H): Weight: Included items: USB connector (mini B type) USB bus power mode 100 mA or less 12.6 x 3.2 x 1.2 inches / 320 x 82 x 29.5 mm 10.2 oz / 290 g USB cable, Owner’s manual * Specifications and appearance are subject to change without notice for improvement.