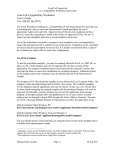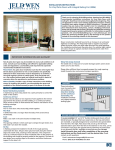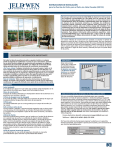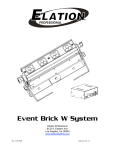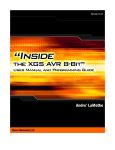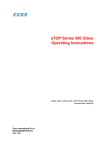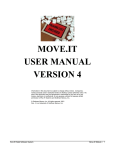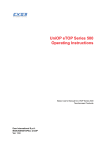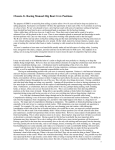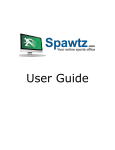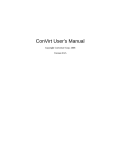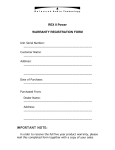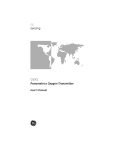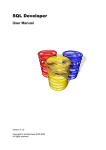Download OCI Accounting System - OCI System Portal > Home
Transcript
OCI Accounting System User Manual Created: Wednesday, July 10, 2013 Copyright © OC Innovations Pte Ltd. All Rights Reserved. OCI Accounting System copyright © OC Innovations Pte Ltd. All rights reserved. http://www.ocisystem.com/ The information contained in this document is subject to change without notice. This document contains proprietary information which is protected by copyright. All rights are reserved. No part of this document may be photocopied, reproduced, or translated to another language without the prior written consent of OC Innovations Pte Ltd. Table of Contents Chapter 1: Basic Training 1 Ready? 1.1 Orientation 1.1.1 Familiarizing 1.1.1.1 User-Interface 1.1.1.2 System Terminology 1.1.1.3 Accounting Terminology 1.1.2 Navigating 1.1.2.1 Login 1.1.2.2 Opening Modules 1.1.2.3 Opening Module on the move 1.1.2.4 Switching Modules 1.1.2.5 Closing Modules 1.1.2.6 Searching Function 1.1.2.7 Advance Search on Documents 1.2 Personalizing 1.2.1 Using Favourite 1.2.1.1 Adding links to Favourite 1.2.1.2 Removing links from Favourite 1.2.1.3 Switching Column Sequence 1.2.2 Changing Column Widths 1.2.3 Hiding or Un-hiding Columns 1.3 Preparation 1.3.1 Entering Company Information 1.3.2 Setting Financial Periods & Locking Accounting Data 1.3.3 Formatting Document Running Numbers 1.3.4 Configuring Document Defaults 1.3.4.1 Setting Quotation Standard Terms & Conditions 1.3.4.2 Changing Default Payment Mode for Receipt & Payment Voucher 1.3.5 Chart of Accounts 1.3.5.1 Creating an Expense Account 1.3.5.2 Creating a Fixed Asset Accounts 1.3.5.3 Renaming a Bank Accounts 1.3.6 Payment Mode 2 Get Set… 2.1 Entering Opening Balance 2.1.1 Opening GL, Sales Invoices, Supplier Invoices & Stock 2.1.2 Check if Opening entries are correct 2.2 Setting Up 2.2.1 Creating Business Partner 2.2.1.1 Creating New Customers 2.2.1.2 Creating New Supplier 2.2.1.3 Amedning a Customer Business Partner to also a Supplier 2.2.2 Creating Items 1 2 3 4 5 6 7 9 10 11 12 13 14 15 16 17 18 19 20 21 23 24 25 26 28 30 32 33 35 37 38 39 41 43 45 46 47 50 51 52 53 55 57 58 2.2.2.1 Creating New Service Item 3 Go!!! 3.1 Selling & Collecting (Accounts Receivables) 3.1.1 Quotation 3.1.1.1 Issuing a New Quotation 3.1.1.2 Understading of buttons 3.1.1.3 Understanding Contract, Approved, Close & Import to Invoice 3.1.1.4 Changing to different Printout Format 3.1.1.5 Exporting to PDF 3.1.2 Delivery Order 3.1.2.1 Confirming a Quotation into an Order 3.1.2.2 Issuing a DO by importing details from Quotation 3.1.3 Sales Invoice 3.1.3.1 Creating Sales Invoices by importing from Delivery Order 3.1.4 Credit Note 3.1.4.1 Issue a Credit Note 3.1.5 Receipt 3.1.5.1 Trade Related Receipt 3.1.5.1.1 Off-Setting Sales Invoice with Credit Note 3.1.5.1.2 Receiving Payment from Customer 3.1.5.1.3 Receiving Bulk Payments from Customer 3.1.5.1.4 Taking in Customer Deposits 3.1.5.2 Non-Trade Related Receipt 3.1.5.2.1 Receiving Other Funds 3.2 Buying & Paying (Accounts Payables) 3.2.1 Supplier Invoice 3.2.2 Payment Voucher 3.2.2.1 Trade Related 3.2.2.2 Non-Trade Related 3.2.2.3 Bank Transfer 3.2.2.4 Cheque Printing 3.2.2.4.1 Setting New Cheque Layout & Fine Tuning 4 Result 4.1 Details Tracing 4.1.1 Viewing Transaction GL Entries 4.1.2 View History Log 4.2 Document Listing Reports 4.2.1 Invoice Listing 4.3 Financial Reports 4.3.1 Drill Down Function 4.3.2 Profit & Loss Income Statement 4.4 GST 4.4.1 Preparing GST F5 4.4.2 Printing & Submitting GST F5 4.4.3 Making Changes to Committed F5 Total 4.4.4 Generating of IAF 4.5 Bank Reconciliation 4.6 Job Costing 4.6.1 Creating Job Code 59 63 64 65 66 67 68 70 71 72 73 75 76 77 78 79 80 81 83 85 86 88 89 90 91 92 93 94 95 96 97 101 102 103 104 105 106 107 108 109 110 111 113 115 116 117 119 120 4.6.2 Applying Job Code 4.6.3 Get Job’s Report 5 Maintenance 5.1 Access Control 5.1.1 Users & Role Management 5.1.1.1 Creating a new Role 5.1.1.2 Creating and Assigning User to new Role 5.1.1.3 Login in as a limited user 5.2 Data Management 5.2.1 Manual Backup 5.2.2 System Auto Backup 5.3 Services 5.3.1 System Updates 5.3.2 Remote Access Service 6. FAQ 6.1 Settings 6.1.1.1 How do I setup Multiple Running Number Series? 6.1.1.2 What is Check Similar Reference at Default Settings Registration? 6.1.1.3 How can I insert an Image Picture to Item? 6.2 Using 6.2.1 What is in Properties Tab? 6.2.1.1 What is Created Date & By and Updated Date & By? 6.2.1.2 How can I use Document Attachment? - Attach, View, Download & Delete 6.2.1.3 What are those References & Comment for in Properties tab? 6.2.2 How do I create Sales Personnel Names? 6.3 Processing 6.3.1 What is Batch Print? 6.3.1.1 Batch printing of Cheques 6.3.1.2 Batch printing of Envelopes 6.4 Others 6.4.1 What is IAF 121 123 124 125 126 127 129 131 132 133 134 136 137 138 139 140 141 143 145 146 147 148 149 151 152 153 154 155 157 159 160 Chapter 2: Index 161 Basic Training . 1 1 Ready? 2 Get Set… 3 Go!!! 4 Result 5 Maintenance 6. FAQ Basic Training OCI Accounting System 2 . Basic Training 1.1 Orientation 1.2 Personalizing 1.3 Preparation 1 Ready? OCI Accounting System Basic Training . 3 1.1.1 Familiarizing 1.1.2 Navigating 1.1 Orientation OCI Accounting System 4 . Basic Training 1.1.1.1 User-Interface 1.1.1.2 System Terminology 1.1.1.3 Accounting Terminology 1.1.1 Familiarizing OCI Accounting System Basic Training . 5 1.1.1.1 User-Interface Topic: Home > Basic Training > 1 Ready? > 1.1 Orientation > 1.1.1 Familiarizing > 1.1.1.1 User-Interface 1.1.1.1 User-Interface 1. Segment A --> Activities 2. Segment B --> Modules 3. Segment C --> Documents 4. Segment D --> Preview Created by:Admin Last Modified: Admin 6/21/2013 4:04 PM OCI Accounting System 6 . Basic Training 1.1.1.2 System Terminology Topic: Home > Basic Training > 1 Ready? > 1.1 Orientation > 1.1.1 Familiarizing > 1.1.1.2 System Terminology 1.1.1.2 System Terminology General 1. Activities - Sales, Purchases, Adjustment, Report, Setup, Maintenance 2. Modules Are the documents you can printout – e.g. Quotation, D.O. Invoice, Receipt, P.O. Payments, etc. Sales 1. Business Partners (Customer) - Is your Customers, Debtors or Account Receivables 2. Receipt (Trade) - For you to receive customers’ payments 3. Receipt (NonTrade) For taking in funds into the company’s bank. Note that you did issue any invoice. Purchases 1. Business Partners (Vendors) - Supplier , Creditor or Account Payable 2. Receive Order - Is meant for you to receive stock items 3. Payment - For payments to your suppliers 4. Payment (Non-Trade) - For your other expense payments that you have not key them into Supplier Invoice module. 5. Payment (Bank) - For transfer of funds between company bank accounts Others 1. Item (Inventory) - Products that you trade 2. Item (Service) - Services that your offer 3. Item (Remark) - A description for you to add in printout out documents – e.g. Quotations, Invoices, P.O., etc. 4. History Log - An audit of the historical amendments of the documents’ content, modified by and date & time Created by:Admin Last Modified: Admin 6/21/2013 4:07 PM OCI Accounting System Basic Training . 7 1.1.1.3 Accounting Terminology Topic: Home > Basic Training > 1 Ready? > 1.1 Orientation > 1.1.1 Familiarizing > 1.1.1.3 Accounting Terminology 1.1.1.3 Accounting Terminology 1. This is to view the codes in Chart of Account module. Click Setup Activity --> Click Accounts --> Click Chart of Accounts Module. 2. Click Edit. This is to view the Category setup in the respective Chart of Accounts. Description Codes Category Example Current Assets Deposits to suppliers OCI Accounting System 8 . Basic Training Current Assets Fixed Assets Trade Debtors Customers Inventory Stock Bank Bank Accounts Fixed Assets Vehicle & Equipment CAS 0000 FAS 0000 Fixed Assets Accumulated Depreciation Current Liabilities Long-Term Liabilities Owner Equity Income Cost of Sales Expenses Corresponding Depreciation Account Current Liabilities Accruals Trade Creditors Suppliers Long-Term Liabilities Loan Share Capital Owners’ Capital P/L Unappropriated Retain Earnings Sales or Revenue Trading Income Other Income Non-Trading Income Cost of Sales Purchases Expenses Trading Expenses Other Expenses Non-Trading Expenses CLI 0000 LTL 0000 OEQ 0000 INC 0000 COS 0000 EXP 0000 Created by:Admin Last Modified: Admin 6/25/2013 10:49 AM OCI Accounting System Basic Training . 9 1.1.2.1 Login 1.1.2.2 Opening Modules 1.1.2.3 Opening Module on the move 1.1.2.4 Switching Modules 1.1.2.5 Closing Modules 1.1.2.6 Searching Function 1.1.2.7 Advance Search on Documents 1.1.2 Navigating OCI Accounting System 10 . Basic Training 1.1.2.1 Login Topic: Home > Basic Training > 1 Ready? > 1.1 Orientation > 1.1.2 Navigating > 1.1.2.1 Login Location Action Remark Windows Click on OCi Icon This is to run the application Login LOGIN ID enter : Login ID is not case sensitive. admin PASSWORD enter: 12345 This is the default password. You may change it later at later stage. Click LOGIN button Company Select COMPANY NAME The default will be ‘C001 Your Company Name’ if you have purchase a single company liscence. Click OK Button If you have purchase multiple company licenses, you will be able to select for more than one company here Created by:Admin Last Modified: Admin 6/25/2013 2:09 PM OCI Accounting System Basic Training . 11 1.1.2.2 Opening Modules Topic: Home > Basic Training > 1 Ready? > 1.1 Orientation > 1.1.2 Navigating > 1.1.2.2 Opening Modules Location Menu > Sales Activity Action Click SALES Activity Click QUOTATION Remark These will open the Quotation and D.O. Module for you to work on Module Click INVOICE Module Menu > Purchases Activity Click PURCHASES Activity You can also open up modules in other activity at the same time Click SUPPLIER INVOICE Created by:Admin Last Modified: Admin 6/25/2013 2:10 PM OCI Accounting System 12 . Basic Training 1.1.2.3 Opening Module on the move Topic: Home > Basic Training > 1 Ready? > 1.1 Orientation > 1.1.2 Navigating > 1.1.2.3 Opening Module on the move Location Action Menu > Click NEW Purchases Activity> Move mouse to Supplier Invoice VENDOR box Right-Click Select & Click OPEN Remark By pointing the mouse on the certain entry boxes, and right-click, it will open up the respective modules. In this case, you can see that Business Partner is opened. In this screen, you can open the following modules on the move. Business Partner Payment Terms Currency Employee Item Code Created by:Admin Last Modified: Admin 6/25/2013 2:11 PM OCI Accounting System Basic Training . 13 1.1.2.4 Switching Modules Topic: Home > Basic Training > 1 Ready? > 1.1 Orientation > 1.1.2 Navigating > 1.1.2.4 Switching Modules Location Windows > Top Menu Bar Action Remark Click Windows Select QUOTATION You are able to call previously modules to the top to work on. Select INVOICE You can switch between modules and work on them simultaneously without having to close them. Created by:Admin Last Modified: Admin 6/25/2013 2:12 PM OCI Accounting System 14 . Basic Training 1.1.2.5 Closing Modules Topic: Home > Basic Training > 1 Ready? > 1.1 Orientation > 1.1.2 Navigating > 1.1.2.5 Closing Modules Location See red box A Action Remark Click ‘X’ at the top right corner of the dialogue box See red box B See red box C This will close the respective module module name Notice that an ‘X’ appears when the respective modules are opened. It will disappear once it is closed. Click Windows This will close all the opened modules Click ‘X’ at end of the Select Close ALL Created by:Admin Last Modified: Admin 6/25/2013 2:17 PM OCI Accounting System Basic Training . 15 1.1.2.6 Searching Function Topic: Home > Basic Training > 1 Ready? > 1.1 Orientation > 1.1.2 Navigating > 1.1.2.6 Searching Function Location Setup Activity> Chart of Account> Action Remark Click SETUP Activity Click ACCOUNTS To open up Chart of Account Module. You may use any other modules. Click Chart of Account Module SEARCH Box enter loan in Listing has shortened. It has filtered for description that contain ‘loan’ SEARCH Button CLEAR Button This is to show the entire list SEARCH Box enter 1000 Code containing ‘1000’ has been filtered instead. Click SEARCH Button Note that the search function will filter both codes and descriptions Created by:Admin Last Modified: Admin 6/25/2013 2:18 PM OCI Accounting System 16 . Basic Training 1.1.2.7 Advance Search on Documents Topic: Home > Basic Training > 1 Ready? > 1.1 Orientation > 1.1.2 Navigating > 1.1.2.7 Advance Search on Documents Location Action Sales Activity> Click SALES Activity Invoice Module Click INVOICE Remark Click ADVANCE SEARCH You can search by Date, Document, Customer, etc Click CRITERIA drop down Here you will search documents that fall with Jan to Mar 2012. box Select BETWEEN Select FROM date: 1 Jan 2012 Select TO date: 31 Mar 2012 Click OK Click ADVANCE SEARCH Select CRITERIA drop down box From the Criteria list selection, you can see that you can search for exact match, range or containing Created by:Admin Last Modified: Admin 6/25/2013 2:39 PM OCI Accounting System Basic Training . 17 1.2.1 Using Favourite 1.2.2 Changing Column Widths 1.2.3 Hiding or Un-hiding Columns 1.2 Personalizing OCI Accounting System 18 . Basic Training 1.2.1.1 Adding links to Favourite 1.2.1.2 Removing links from Favourite 1.2.1.3 Switching Column Sequence 1.2.1 Using Favourite Favourite is an Activity area for you to set commonly used modules shortcuts. This is to provide you a shortcut instead of clicking on Activities buttons to hunt down on the desired Modules. OCI Accounting System Basic Training . 19 1.2.1.1 Adding links to Favourite Topic: Home > Basic Training > 1 Ready? > 1.2 Personalizing > 1.2.1 Using Favourite > 1.2.1.1 Adding links to Favourite Location Action Remark Favourite Activity> Click Favourite Activity You can see that there are no module links there Sales Activity Click SALES Activity Adding links to Favourite Activity Right-Click QUOTATION Click ADD TO FAVOURITE Right-Click INVOICE This will enable you to add Quotation & Invoice modules shortcuts to the favourite activity Click ADD TO FAVOURITE Purchase Activity Click PURCHASE Activity Right-Click PAYMENT This will enable you to add Payment module shortcut to the favourite activity Click ADD TO FAVOURITE Report Activity Click REPORT Activity Click AR/AP Group This will enable you to add Statement of Account module shortcut to the favourite activity Right-Click STATEMENT OF ACCOUNT Click ADD TO FAVOURITE Created by:Admin Last Modified: Admin 6/25/2013 2:21 PM OCI Accounting System 20 . Basic Training 1.2.1.2 Removing links from Favourite Topic: Home > Basic Training > 1 Ready? > 1.2 Personalizing > 1.2.1 Using Favourite > 1.2.1.2 Removing links from Favourite Location Favourite Activity> Action Click FAVOURITE Activity Right-Click QUOTATION Remark You will remove all the shortcut links at Favourite Activity Click REMOVE FROM FAVOURITE Right-Click INVOICE Click REMOVE FROM FAVOURITE Right-Click PAYMENT Click REMOVE FROM FAVOURITE Right-Click STATEMENT OF ACCOUNT Click REMOVE FROM FAVOURITE Created by:Admin Last Modified: Admin 6/25/2013 2:22 PM OCI Accounting System Basic Training . 21 1.2.1.3 Switching Column Sequence Topic: Home > Basic Training > 1 Ready? > 1.2 Personalizing > 1.2.1 Using Favourite > 1.2.1.3 Switching Column Sequence Location Sales Activity> Quotation Action Click SALES Activity Click QUOTATION Module Remark In this example, Quotation module is used. You can do this for any of the module. Click Edit button Move mouse to any detail Header (see pic. This will switch the detail header to edit mode. red box) Right-Click Select & Click EDIT COLUMN Click & Hold on UOM header Now you will be able to move any header in any sequence that you like. Move mouse to between QTY and UNIT PRICE headers Note that this does not affect the printout. Release Click Move moue to any detail You have to save your changes. Header Right-Click Select & Click SAVE Note that your settings do not affect other login user. Settings are save referenced login user ID. OCI Accounting System 22 . Basic Training Created by:Admin Last Modified: Admin 6/25/2013 2:23 PM OCI Accounting System Basic Training . 23 1.2.2 Changing Column Widths Topic: Home > Basic Training > 1 Ready? > 1.2 Personalizing > 1.2.2 Changing Column Widths Location Sales Activity> Quotation Action Move mouse to any detail Header Remark This will switch the detail header to edit mode. Right-Click Select & Click EDIT COLUMN Move mouse between DESCRIPTION & QTY Now you will be able to move any header to adjust the respective width. headers till the mouse turn into ßà Click & Hold to adjust the Note that this does not affect the printout. width Release Click Move moue to any detail You have to save your changes. Header Right-Click Select & Click SAVE Note that your settings do not affect other login user. Settings are save referenced login user ID. Created by:Admin Last Modified: Admin 6/25/2013 2:24 PM OCI Accounting System 24 . Basic Training 1.2.3 Hiding or Un-hiding Columns Topic: Home > Basic Training > 1 Ready? > 1.2 Personalizing > 1.2.3 Hiding or Un-hiding Columns Location Sales Activity> Quotation Action Move mouse to any detail Header Remark This will switch the detail header to edit mode. Right-Click Select & Click EDIT COLUMN Column Dialog Right-Click at header again This is to hide or unhide detail columns Select & Click HIDE/UNHIDE COLUMN Note that this does not affect the printout. Un-Tick on DISCOUNT This is to hide the Discount(%) and Discount column (%) Un-Tick on DISCOUNT Click OK Notice that the 2 columns disappeared after you click OK. Move mouse to any You have to save your changes. detail Header Right-Click Select & Click SAVE Note that your settings do not affect other login user. Settings are save referenced login user ID. Created by:Admin Last Modified: Admin 6/25/2013 2:25 PM OCI Accounting System Basic Training . 25 1.3.1 Entering Company Information 1.3.2 Setting Financial Periods & Locking Accounting Data 1.3.3 Formatting Document Running Numbers 1.3.4 Configuring Document Defaults 1.3.5 Chart of Accounts 1.3.6 Payment Mode 1.3 Preparation OCI Accounting System 26 . Basic Training 1.3.1 Entering Company Information Topic: Home > Basic Training > 1 Ready? > 1.3 Preparation > 1.3.1 Entering Company Information Location Setup Activity> Company Action Click SETUP activity Remark This is to edit the company information Click COMPANY DETAILS Click COMPANY module Click EDIT ADDRESS TEL You may enter your company details here FAX EMAIL WEBSITE COMPANY REGISTRATION NO. ACCOUTING CURRENCY This is the base currency that the accounting General Ledger is work on. Unless you have special approval from the authority, it should be in Singapore Dollars OCI Accounting System Basic Training . 27 OPENING ADJUSTMENT ACCOUNT CLI6000 Opening Adjustment is the default current liability account. The system will adjust and post any unbalanced opening entries to this account. Unless necessary, you do not need to change this default account. Note that the only possibility for you to make an unbalanced entry is during your opening balance entry. EXCHANGE GAIN/(LOSS) EXP1200 Exchange (Gain)/Loss is the default expense account. ACCOUNT For users that have multi-currency transactions, the system will automatically calculate the difference in exchange values of the transaction and adjust it to this account. Unless necessary, you do not need to change this default account. GST REGISTERED GST CURRENCY If your company is GST registered, you tick on it and enter the relevant information. GST REGISTRAION NO. If you are not a GST registered company, but may do so in future, please note that you should only tick on the check box on the exact day your company is officially registered. Created by:Admin Last Modified: Admin 6/25/2013 2:26 PM OCI Accounting System 28 . Basic Training 1.3.2 Setting Financial Periods & Locking Accounting Data Topic: Home > Basic Training > 1 Ready? > 1.3 Preparation > 1.3.2 Setting Financial Periods & Locking Accounting Data Location Setup Activity> A/C Setting Action Click SETUP activity Click ACCOUNTs Remark This is to open and set the Accounting Registration in edit mode. Click A/C Setting module Click EDIT ACCOUNTING LOCK PERIOD This is to lock the data. Addition or changes to the transaction dated before this set date will be disallowed. E.g. If you have closed your account for 31st Mar 12 accounting, you should set the date to 31st Mar 12. LOCK TYPE Upon clicking on it, you can see that there are 4 types of locking method. For basic user, it is recommended that you use CANNOT EDIT LOCK PERIOD TRANSACTION. This is most secured and easiest to understand locking method. OCI Accounting System Basic Training . 29 RETAINING EARNING ACCOUNTING (FOR YEAR END CLOSING) OEQ0001 Accumulated Profit & Loss is the default Owner Equity account. When you do your financial year end closing, the system will adjust your profit or loss to this balance sheet account for carrying forward to the next financial year. Unless necessary, you do not need to change this default account. ACCOUNTING PERIOD You should set START and END dates as the period for your financial year. Note that you can set multiple financial periods and concurrently work on them without closing. Under Status, you can see that there is Open, Finalising & Close. Open is the current the financial period you are working on. Finalising is set when you are doing your financial year end closing. This setting is required as it is linked to Year End Closing Module. Close is set when you have completed closing your financial year. Note that you can re-open a closed Financial Period to re-work on it. Click SAVE Close the module Created by:Admin Last Modified: Admin 6/25/2013 2:27 PM OCI Accounting System 30 . Basic Training 1.3.3 Formatting Document Running Numbers Topic: Home > Basic Training > 1 Ready? > 1.3 Preparation > 1.3.3 Formatting Document Running Numbers Location Setup Activity> Running No. Action Click SETUP activity Click COMPANY Remark This is to open Quotation Running No. Registration to edit mode. DETAILS Click Running No. module Select QUOTATION Click EDIT TYPE This is the document type. In this example you are working on the Quotation running number, hence it should be set to Quotation. NAME Give a meaningful name to this running number series; otherwise you can leave it as default. To understand further see page 50 6.1.1.1 How do I setup Multiple Running Number Series OCI Accounting System Basic Training . 31 FORMAT Format is the system Formula of the running number. Formula is within square brackets [ and ] Anything outside these square brackets is ignored. Formula: [0000] = 4 digits running nos. [000000] = 6 digits running nos. [YY] = display year in 2 digits, e.g. 11 [YYYY] = display year in 4 digits e.g. 2011 [MM] = display month in 2 digits, e.g. 08 [DD] = display date in 2 digits, e.g. 31 [UU] = display User ID in 2 digits, e.g. SJ Note Alpha formula must be in Caps To see if you have set the formulae correctly, see EXAMPLE field below. NEXT NUMBER You can enter your next running number for the system to run here. If you are starting a fresh series, set this to 1. EXAMPLE This will display the number that you set. You should not see any ‘[‘ or ‘]’ if you have set your formula correctly. RESET Auto-Reset No. to One Note formula must have [YY] to reset on yearly basis …must have [MM] to reset on monthly basis Otherwise you’ll generate duplicate numbers Click UPDATE This is to save your changes. Close the module Created by:Admin Last Modified: Admin 6/25/2013 2:29 PM OCI Accounting System 32 . Basic Training 1.3.4.1 Setting Quotation Standard Terms & Conditions 1.3.4.2 Changing Default Payment Mode for Receipt & Payment Voucher 1.3.4 Configuring Document Defaults OCI Accounting System Basic Training . 33 1.3.4.1 Setting Quotation Standard Terms & Conditions Topic: Home > Basic Training > 1 Ready? > 1.3 Preparation > 1.3.4 Configuring Document Defaults > 1.3.4.1 Setting Quotation Standard Terms & Conditions Location Setup Activity> Running No. Action Click SETUP activity Click COMPANY DETAILS Remark Default can act something like a template. Every time you create a new Quotation all the settings here will be copied over. Click DEFAULT SETTING module Click EDIT REFERENCE SUBJECT Anything you type here will appear in new quotation that you create. REFERENCE 1 REFERENCE 2 REFERENCE 3 Note that default settings can still be changed when you are issuing the quotation. REFERENCE 4 REFERENCE 5 TITLE To understand the uses of Reference 15 see page 53 - 6.2.1.3 What are those References & Comment for in Properties tab? This is the title of the documents. You may change it example, ORDER CONFIRMATION. It will then appear as the Document’s title for the newly created document. Note that this does not affect past issued quotations. OCI Accounting System 34 . Basic Training CONTRACT BY DEFAULT To understand their uses, see page 27 3.1.1.3 Understanding Contract, Approved, Close & Import to Invoice APPROVED BY DEFAULT CLOSE BY DEFAULT IMPORT TO INVOICE BY DEFAULT REMARK enter This Quotation is Valid This remark will then appear at every new quotation you create. for 14 days only. Note that this does not affect past issued quotations. CHECK SIMILAR REFERENCE Click SAVE To understand the use see page 51 6.1.1.2 What is Check Similar Reference This is to save your changes. Close the module Created by:Admin Last Modified: Admin 6/25/2013 2:41 PM OCI Accounting System Basic Training . 35 Topic: 1.3.4.2 Changing Default Payment Mode for Receipt & Payment Voucher Home > Basic Training > 1 Ready? > 1.3 Preparation > 1.3.4 Configuring Document Defaults > 1.3.4.2 Changing Default Payment Mode for Receipt & Payment Voucher Location Setup Activity> Running No. Action Remark Click SETUP activity Click COMPANY details Click DEFAULT SETTING module Click EDIT Click RECEIPT tab MODE clicks the dropdown box to change You can change your default bank for receiving funds here. to the required one. Note that default settings can still be changed when you are issuing the Receipt. To understand on how to use Mode see page 19 - 1.3.6 Payment Mode Click PURCHASES tab Click PAYMENT tab This is to amend default for Payment OCI Accounting System 36 . Basic Training MODE clicks the Change accordingly dropdown box and change to the required one. A/C PAYEE ONLY BEARER REMARK To understand the purpose of them, See page 37 - 3.2.2.4 Cheque Printing Click SAVE This is to save your changes. Close the module Created by:Admin Last Modified: Admin 6/25/2013 2:31 PM OCI Accounting System Basic Training . 37 1.3.5.1 Creating an Expense Account 1.3.5.2 Creating a Fixed Asset Accounts 1.3.5.3 Renaming a Bank Accounts 1.3.5 Chart of Accounts OCI Accounting System 38 . Basic Training 1.3.5.1 Creating an Expense Account Topic: Home > Basic Training > 1 Ready? > 1.3 Preparation > 1.3.5 Chart of Accounts > 1.3.5.1 Creating an Expense Account Location Setup Activity> Account Module Action Remark Click SETUP activity Click ACCOUNTS Click CHART OF ACCOUNT module Click NEW CODE enter EXP3301 Enter EXP as it is an expense account, and a unique number CATEGORY select Select the appropriate category EXPENSE ADMINISTRATIVE DESCRIPTION rename to Give a short description Other Fee Click ADD Close the module This is to save your changes. Created by:Admin Last Modified: Admin 6/25/2013 2:43 PM OCI Accounting System Basic Training . 39 1.3.5.2 Creating a Fixed Asset Accounts Topic: Home > Basic Training > 1 Ready? > 1.3 Preparation > 1.3.5 Chart of Accounts > 1.3.5.2 Creating a Fixed Asset Accounts Location Setup Activity> Account Module Action Click SETUP activity Click ACCOUNTS Click CHART OF Remark For fixed asset account, we have to setup the corresponding accumulated account first. ACCOUNT module Click NEW CODE enter FAS1005 Enter FAS as it is an fixed asset, and a unique number CATEGORY select FIXED Select the appropriate category ASSETS ACC, DEPRECIATION DESCRIPTION rename to Give a short description Acc. Depn. For YH1234A Click ADD This is to save your changes. OCI Accounting System 40 . Basic Training Location Setup Activity> Account Module Action Click SETUP activity Click ACCOUNTS Remark Now we can setup the actual fixed asset account Click NEW CODE enter FAS0005 Enter FAS as it is an fixed asset, and a unique number CATEGORY select FIXED Select fixed asset. ASSETS Notice that Dep. A/C appears. This is for you to link to the appropriate depreciation account. This system link is for the later report purpose. DESCRIPTION rename to Give a short description YH1234A DEP. A/C select FAS 1005 Acc Depn for YH1234A which you have Now you can see why you have the set the accumulated depreciation account prior to the fixed asset account. setup earlier Click ADD This is to save your changes. Close the module Created by:Admin Last Modified: Admin 6/25/2013 2:45 PM OCI Accounting System Basic Training . 41 1.3.5.3 Renaming a Bank Accounts Topic: Home > Basic Training > 1 Ready? > 1.3 Preparation > 1.3.5 Chart of Accounts > 1.3.5.3 Renaming a Bank Accounts Location Setup Activity> Account Module Action Remark Click SETUP activity Click ACCOUNTS Click CHART OF ACCOUNT module Select CAS1000 Bank 1 Click EDIT CATEGORY BANK This define the nature type for this chart of account DESCRIPTION rename to Give a short description UOB AC CURRENCY SGD Singapore dollars BANK INITIAL rename to UOB This defines the currency of this bank account. Give a Bank initial for easy reference. Note that this will appear as an option with the currency in cheques setup. See page 37 - 3.2.2.4.1 Setting New Cheque Layout & Fine Tuning OCI Accounting System 42 . Basic Training REMARK enter 12345678-9 You may like to add further to your description. E.g. Account No. Note that both Description and Remark will appear in GL report. OPEN ITEM This is a beta field for technical use. INACTIVE Tick on this box only if you would like to discontinue using this Account. Note that ticking on it will not delete it from the list, but will make it unavailable for use during document transaction entry. CHEQUE SETTINGS PREFIX enter UOB NEXT CHEQUE NUMBER Assuming that you are cutting out cheque for this bank account, you can enter the cheque number here. enter 300300 Note that the system will run this cheque number automatically. Click UPDATE This is to save your changes. Close the module Created by:Admin Last Modified: Admin 6/25/2013 2:35 PM OCI Accounting System Basic Training . 43 1.3.6 Payment Mode Topic: Home > Basic Training > 1 Ready? > 1.3 Preparation > 1.3.6 Payment Mode To link the Bank Account for use at Receipt Voucher, Payment Voucher & Petty Cash, you are required to setup the Payment Mode. Location Setup Activity> Account Module Action Remark Click SETUP activity Click ACCOUNTS Click PAYMENT MODE module Select Mode 1 Click EDIT DESCRIPTION rename to Give a short description. UOB Bank You may setup UOB TT, UOB Giro, etc. if you would like to differentiate and have control over those modes. Otherwise, you can keep thing simple by having a single mode for a bank account. TYPE This set which document transaction the mode is for. Payment/Receipt or Petty Cash. AC is defaulted to As this was default setup for Bank 1 Account, after renaming that account, you can see that it reflect here accordingly. CAS1000 UOB AC 12345678-9 OCI Accounting System 44 . Basic Training defaulted to EXP1000 This will set which expense account to post to when there is any bank charges incurred for payment. Bank Charges Example for TT payment. BANK CHARGES A/C is You may leave it blank if this is not required for your case. CHEQUE Tick this box if you would like this mode to issue cheque in your payment. Click UPDATE This is to save your changes. Close the module Created by:Admin Last Modified: Admin 6/25/2013 2:36 PM OCI Accounting System Basic Training . 45 2.1 Entering Opening Balance 2.2 Setting Up 2 Get Set… OCI Accounting System 46 . Basic Training 2.1.1 Opening GL, Sales Invoices, Supplier Invoices & Stock 2.1.2 Check if Opening entries are correct 2.1 Entering Opening Balance OCI Accounting System Basic Training . 47 2.1.1 Opening GL, Sales Invoices, Supplier Invoices & Stock Topic: Home > Basic Training > 2 Get Set… > 2.1 Entering Opening Balance > 2.1.1 Opening GL, Sales Invoices, Supplier Invoices & Stock As you have not started your business yesterday, you are already operating with balances in your accounts. These need to be brought forward to system. First you have to decide on a DATE to start using OCi system. E.g. 1st Apr 2012 Next, workout the Trial Balance from beginning of your financial year to 1st Apr 2012 i.e. from 1st Jan 2012 to 31st Mar 2012. Location Setup Adjustment> Opening GL module Action Click ADJUSTMENT activity Remark Enter in all the Trial Balance items EXCEPT for Debtors, Creditors & Stock Accounts. Click OPENING GL module Click NEW OCI Accounting System 48 . Basic Training Location Setup Adjustment> Opening Invoice module Action Click ADJUSTMENT activity Click OPENING INVOICE module Remark Assuming if your Trial Balance indicate $50,000 of debtors, this means that you have this amount of Sales Invoices that your customer have yet paid you as at 31st Mar 2012. Click NEW You have to enter them in Opening Invoice as it can them capture which Invoice No., Date, Customer and Amount. Note that total Opening Invoices must add up to debtor’s $50,000 value. Location OCI Accounting System Action Remark Basic Training . 49 Setup Adjustment> Click ADJUSTMENT Opening Supplier Invoice module activity Click OPENING SUPPLIER INVOICE module Assuming if your Trial Balance indicate $30,000 of creditors, this means that you have this amount of Supplier Invoices that you have yet paid them as at 31st Mar 2012. Click NEW You have to enter them in Opening Supplier Invoice as it can capture them which Supplier Invoice No., Date, Customer and Amount. Note that total Opening Supplier Invoices must add up to creditor’s $30,000 value. Location Setup Adjustment> Opening Stock module Action Click ADJUSTMENT activity Click OPENING STOCK module Click NEW Remark Assuming if your Trial Balance indicates $10,000 of stocks, you have to enter them in Opening Stock. This is to capture the stock items code, quantity, unit price. Note that total Opening Stock must add up to $10,000 stock value. Created by:Admin Last Modified: Admin 6/25/2013 2:51 PM OCI Accounting System 50 . Basic Training 2.1.2 Check if Opening entries are correct Topic: Home > Basic Training > 2 Get Set… > 2.1 Entering Opening Balance > 2.1.2 Check if Opening entries are correct Location Action Setup Adjustment> Click ADJUSTMENT Opening Adjustment Check module Click OPENING activity Click OPENING ADJ Remark To check that you have correctly entered your opening, the Total amount add up from Opening GL, Invoices, Supplier Invoices Stock, Adjustments must equate to ‘0’ zero. CHECK module Click REFRESH If the Total is not zero, that means the entries are not balanced. The system will automatically post it to your Opening Adjustment Account. To setup Open Adjustment Account is see page 12 - 1.3.1 Entering Company Information Created by:Admin Last Modified: Admin 6/25/2013 2:51 PM OCI Accounting System Basic Training . 51 2.2.1 Creating Business Partner 2.2.2 Creating Items 2.2 Setting Up OCI Accounting System 52 . Basic Training 2.2.1.1 Creating New Customers 2.2.1.2 Creating New Supplier 2.2.1.3 Amedning a Customer Business Partner to also a Supplier 2.2.1 Creating Business Partner Business Partner can be either your Customer, Supplier or Both. In any case, you are only required to create only one Business Partner Code. OCI Accounting System Basic Training . 53 2.2.1.1 Creating New Customers Topic: Home > Basic Training > 2 Get Set… > 2.2 Setting Up > 2.2.1 Creating Business Partner > 2.2.1.1 Creating New Customers Location Action Setup> Customer/Vendor> Click SETUP activity Business Partner Click CUSTOMER/VENDOR module Click BUSINESS PARTNER module Remark Click NEW BP CODE enter ECPL01 Enter a unique code. You may enter any alpha numeric code, as long as it is not a duplicate. NAME enter EveryDay Customer Pte Ltd Name of the customer UEN (IAF) enter 197001234A COUNTRY select Singapore DEFAULT Tick The default address that the system pick when you are issuing your document. Note that you can still change your selection while issuing the document. ADDRESS CODE enter a. 1 b. 2 c. 3 ADDRESS NAME enter a. Office b. Retail c. Warehouse Enter a unique code and give a short descriptive name for this customer address. In this example, we create 3 addresses. Note that you can enter unlimited number of address for the same customer. OCI Accounting System 54 . Basic Training ADDRESS LINE 1 enter a. 1 Everyday Road b. Enter the details of your customer. 2 Sim Lim Road c. Warehouse Road ADDRESS LINE 2 enter a. Everyday Building b. Sim Lim Building c. Warehouse Logistic ADDRESS LINE 3 enter a. Singapore 654654 b. Singapore 987987 c. Singapore 987987 ATTN enter a. Mr H K Lee b. Mr A L Hong c. Mr K L Tan CONTACT enter a. 6546-5465 b. 9878-6545 c. 6546-5456 FAX enter a. 6546-4654 b. 6545-8798 c. 6545-9878 EMAIL WEBSITE CUSTOMER SECTION: This defines if this business partner is a customer. If the Group is left not selected, this will not be a customer. GROUP select CUSTOMER Note that you can setup for more than one customer grouping, this will be discussed in advance training. TERM select 30 Days This is the payment term that you have agreed with your customer CURRENCY select SGD This is the common currency that you trade with this customer. Note that during invoicing, you are still able to change the invoice currency without affecting the default setup. REMARK This is for your internal comment about this customer. TAX select SR7 Select the appropriate applicable IRAS tax code for this customer PRICE INCLUSIVE OF GST Un-tick Unless you are absorbing GST for this particular customer, you should not tick on it. REF. (Reference) If your customer practice issuing you vendor code for their easy reference, you may like to enter it here. Note that the vendor code is not displayed in standard invoice layout. Created by:Admin Last Modified: support 7/2/2013 7:27 PM OCI Accounting System Basic Training . 55 2.2.1.2 Creating New Supplier Topic: Home > Basic Training > 2 Get Set… > 2.2 Setting Up > 2.2.1 Creating Business Partner > 2.2.1.2 Creating New Supplier Location Setup> Customer/Vendor> Action Remark Click NEW Business Partner module OCI Accounting System 56 . Basic Training BP CODE enter ISPL01 NAME enter Interesting Supplier Pte Ltd UEN (IAF) enter 197601234B COUNTRY select Singapore DEFAULT Tick ADRESS CODE enter 1 ADDRESS NAME enter Office ADDRESS LINE 1 enter 1 Interesting Road ADDRESS LINE 2 enter Interesting Building ADDRESS LINE 3 enter Singapore 654654 ATTN enter Mr H K Lee CONTACT enter 65465465 FAX enter 6546-4654 EMAIL WEBSITE VENDOR SECTION: GROUP select SUPPLIER This defines if this business partner is a supplier. TERM select 7 Days CURRENCY select SGD REMARK TAX select TX7 PRICE INCLUSIVE OF GST Un-Tick REF. (Reference) Created by:Admin Last Modified: Admin 6/25/2013 2:54 PM OCI Accounting System Basic Training . 57 2.2.1.3 Amedning a Customer Business Partner to also a Supplier Topic: Home > Basic Training > 2 Get Set… > 2.2 Setting Up > 2.2.1 Creating Business Partner > 2.2.1.3 Amedning a Customer Business Partner to also a Supplier Location Setup> Customer/Vendor> Action Remark Select the Customer Click EDIT Business Partner Module CUSTOMER SECTION: GROUP select This defines if this business partner as a customer. CUSTOMER VENDOR SECTION: This set this business partner as a supplier too. GROUP select SUPPLIER Click UPDATE Created by:Admin Last Modified: Admin 6/25/2013 2:54 PM OCI Accounting System 58 . Basic Training 2.2.2.1 Creating New Service Item 2.2.2 Creating Items Items are used in the content of your document like your Quotation, Delivery Order, Sales Invoices, Purchase Order, Supplier’s Invoice, etc. OCI Accounting System Basic Training . 59 2.2.2.1 Creating New Service Item Topic: Home > Basic Training > 2 Get Set… > 2.2 Setting Up > 2.2.2 Creating Items > 2.2.2.1 Creating New Service Item Location Action Setup> Click SETUP activity Item Details> Click ITEM DETAILS Item module Click ITEM module Remark Click NEW CODE enter SVC001 Enter a unique code. GROUP select Service This set if this item is a service, inventory or a Remark Item. Group DESCRIPTION enter Deliver Service Collect From: Delivery To: Contact: (shift-enter for new line entry) Enter the description that you would like to appear on the document. Note that you can enter multiple lines. At the document you may still be able to add or amend the description. UOM enter Trip Unit of Measure e.g. Pcs, Kg, M, Lot, etc. QTY DECIMAL enter 2 This set of number of decimal points to display at the document. COST PRICE enter 0 This Unit Price amount will appear in Purchase Activity e.g. P.O., R.O. and Supplier Invoice, etc. In this example, it is 0 as this item is for sales use. OCI Accounting System 60 . Basic Training SELLING PRICE enter 80 SELLING PRICE (TAX INCLUSIVE) enter 80 This Unit Price amount will appear in Sales Activity e.g. Quotation, D.O. and Sales Invoice, CRN, etc. Tax Inclusive selling price is the amount you would like to charge if you are absorbing the GST. INACTIVE Un-Tick If tick, this will exclude this item for document use. CATEGORY-1,2,3 This set the categories and subcategories this item is grouped. Details of this will be discussed during Inventory training. IMAGE See Page 51 - 6.1.1.3 How can I insert an Image Picture to Item Click ADD Location Action Setup> SETUP activity Item Details> Click Item Details Item module Click Item Select a SVC001 Click DUPLICATE CODE enter SVC002 GROUP select Service Group DESCRIPTION enter Truck Rental UOM enter Day QTY DECIMAL enter 2 COST PRICE enter 120 OCI Accounting System Remark Basic Training . 61 SELLING PRICE enter 0 SELLING PRICE (TAX Selling prices are 0 as this item is intent for Purchase use. INCLUSIVE) enter 0 INACTIVE Un-Tick CATEGORY-1,2,3 Click ADD Created by:Admin Last Modified: Admin 6/25/2013 2:56 PM OCI Accounting System 62 . Basic Training 3.1 Selling & Collecting (Accounts Receivables) 3.2 Buying & Paying (Accounts Payables) 3 Go!!! OCI Accounting System Basic Training . 63 3.1.1 Quotation 3.1.2 Delivery Order 3.1.3 Sales Invoice 3.1.4 Credit Note 3.1.5 Receipt 3.1 Selling & Collecting (Accounts Receivables) OCI Accounting System 64 . Basic Training 3.1.1.1 Issuing a New Quotation 3.1.1.2 Understading of buttons 3.1.1.3 Understanding Contract, Approved, Close & Import to Invoice 3.1.1.4 Changing to different Printout Format 3.1.1.5 Exporting to PDF 3.1.1 Quotation OCI Accounting System Basic Training . 65 3.1.1.1 Issuing a New Quotation Topic: Home > Basic Training > 3 Go!!! > 3.1 Selling & Collecting (Accounts Receivables) > 3.1.1 Quotation > 3.1.1.1 Issuing a New Quotation Location Sales> Quotation> Action Remark Click SALES Activity Click QUOTATION module Click NEW Customer Select EveryDay Customer Pte Ltd S/N enters 1. ITEM select SVC001 DESCRIPTION add Collect From: Changi Airport Deliver To: Jurong Island Contact: Mr Ho QTY enter 20 Check amount is 1,712.00 Click ADD Created by:Admin Last Modified: Admin 6/25/2013 2:58 PM OCI Accounting System 66 . Basic Training 3.1.1.2 Understading of buttons Topic: Home > Basic Training > 3 Go!!! > 3.1 Selling & Collecting (Accounts Receivables) > 3.1.1 Quotation > 3.1.1.2 Understading of buttons Understanding [+], [-], [$], [S] and [*] buttons Location Action [+] and [-] Buttons enable user to add or delete rows to the Remark Note that every row added must have item code selected, otherwise the system will not allow this document to be saved. document content. [$] enable you to check the past selling prices. Note that with this you are also able to check selling prices to other customers for the same item. [S] check on the stock status for this item [*] will batch update of the detail content. E.g. S/No or Unit Prices Created by:Admin Last Modified: Admin 6/25/2013 3:00 PM OCI Accounting System Basic Training . 67 Topic: 3.1.1.3 Understanding Contract, Approved, Close & Import to Invoice Home > Basic Training > 3 Go!!! > 3.1 Selling & Collecting (Accounts Receivables) > 3.1.1 Quotation > 3.1.1.3 Understanding Contract, Approved, Close & Import to Invoice Location Action Remark CONTRACT Tick on Contract if you want the system to monitor fulfillment status. Meaning quantities committed in Order versus quantities Delivered. APPROVED This will mark this Quotation as a confirmed order. CLOSED This will stop the system from monitoring this Quotation in Outstanding Quotation Report. It will also make this Quotation unavailable import to D.O. or Invoice IMPORT TO INVOICE By default, after Quotation you should be doing D.O. However, if you not issuing any D.O. but issuing the invoice afterward, you must Tick this box. Created by:Admin Last Modified: Admin 6/25/2013 3:01 PM OCI Accounting System 68 . Basic Training 3.1.1.4 Changing to different Printout Format Topic: Home > Basic Training > 3 Go!!! > 3.1 Selling & Collecting (Accounts Receivables) > 3.1.1 Quotation > 3.1.1.4 Changing to different Printout Format Location SALES> QUOTATION Action Remark Click on LAYOUT Document Properties Dialogue box will appear Un-Tick all the DEFAULT boxes Un-Tick the Default box release the pre-set layout format you have set in Default Settings. See page 14 - 1.3.4 Configuring Document Defaults PAPER Chose the printout paper size PRINT WITH Un-Tick if you would like print on pre-printed letterhead. LETTERHEAD PRINT ITEM IMAGE This will enable the item picture to be displayed the on the printout. See page 51 - 6.1.1.3 How can I insert an Image Picture to Item OCI Accounting System LAYOUT You can select different layouts example service or trading layouts. QUERY Use Standard. If you select Hide 0 Unit Price, items without price will not be printed out the document. Basic Training . 69 ONE TIME Will not save these settings but enable you to do a one-time printout. Click UPDATE to save the Note that this only apply to this particular Quotation. New Quotation will be still formatted a per Default Settings. settings Created by:Admin Last Modified: Admin 6/25/2013 3:02 PM OCI Accounting System 70 . Basic Training 3.1.1.5 Exporting to PDF Topic: Home > Basic Training > 3 Go!!! > 3.1 Selling & Collecting (Accounts Receivables) > 3.1.1 Quotation > 3.1.1.5 Exporting to PDF Location SALES> QUOTATION Action Click on LAYOUT Remark This button is available for All Document and Report modules. Note that exporting in Excel & Word is not supported for documents – Quotation, D.O., P.O., Invoices, etc. Exporting in Excel & Word is only available for Reports – e.g. Listings, P&L, Balance Sheet, etc. Created by:Admin Last Modified: Admin 6/25/2013 3:03 PM OCI Accounting System Basic Training . 71 3.1.2.1 Confirming a Quotation into an Order 3.1.2.2 Issuing a DO by importing details from Quotation 3.1.2 Delivery Order OCI Accounting System 72 . Basic Training 3.1.2.1 Confirming a Quotation into an Order Topic: Home > Basic Training > 3 Go!!! > 3.1 Selling & Collecting (Accounts Receivables) > 3.1.2 Delivery Order > 3.1.2.1 Confirming a Quotation into an Order Location SALES> QUOTATION Action Remark Click SALES activity Click QUOTATION module Select on the Quotation No. you would like to confirm Click EDIT Click APPROVED Click UPDATE To understand more about Approved see page 27 - 3.1.1.3 Understanding Contract, Approved, Close & Import to Invoice Created by:Admin Last Modified: Admin 6/25/2013 3:04 PM OCI Accounting System Basic Training . 73 3.1.2.2 Issuing a DO by importing details from Quotation Topic: Home > Basic Training > 3 Go!!! > 3.1 Selling & Collecting (Accounts Receivables) > 3.1.2 Delivery Order > 3.1.2.2 Issuing a DO by importing details from Quotation Location SALES> DELIVERY ORDER Action Remark Click SALES activity Click DELIVERY ORDER module Click NEW CUSTOMER select EveryDay Customer Pte You have to first select the customer before the import process. Ltd ADDRESS select Warehouse Click IMPORT Click QUOTATION Click QO.12/000001 Click ADD ALL ROWS Click BACK You can select alternate address for D.O. After clicking on import, you are able to view the outstanding documents that you can import in D.O. This will import the entire content of the Quotation into D.O. OCI Accounting System 74 . Basic Training Location Action QTY amend to 12 Click ADD Remark Assuming we are doing a partial delivery Created by:Admin Last Modified: Admin 6/25/2013 3:06 PM OCI Accounting System Basic Training . 75 3.1.3.1 Creating Sales Invoices by importing from Delivery Order 3.1.3 Sales Invoice OCI Accounting System 76 . Basic Training 3.1.3.1 Creating Sales Invoices by importing from Delivery Order Topic: Home > Basic Training > 3 Go!!! > 3.1 Selling & Collecting (Accounts Receivables) > 3.1.3 Sales Invoice > 3.1.3.1 Creating Sales Invoices by importing from Delivery Order Location SALES> INVOICE Action Remark Click SALES activity Click INVOICE module Click NEW CUSTOMER select EveryDay Customer Pte You have to first select the customer before the import process Ltd Click IMPORT Click D.O. Click DO.12/000001 Click ADD ALL ROWS Click BACK QTY amend to 10 Click ADD After clicking on import, you are able to view the outstanding documents that you can import in Invoice. This will import the entire content of the D.O. into Invoice. Assuming you are doing a partial invoice. Created by:Admin Last Modified: Admin 6/25/2013 3:08 PM OCI Accounting System Basic Training . 77 3.1.4.1 Issue a Credit Note 3.1.4 Credit Note OCI Accounting System 78 . Basic Training 3.1.4.1 Issue a Credit Note Topic: Home > Basic Training > 3 Go!!! > 3.1 Selling & Collecting (Accounts Receivables) > 3.1.4 Credit Note > 3.1.4.1 Issue a Credit Note Location SALES> CREDIT NOTE Action Remark Click SALES activity Click CREDIT NOTE module Click NEW CUSTOMER select EveryDay Customer Pte Ltd S/N enter 1 ITEM select SVC001 DESCRIPTION amend to Discount on Delivery You may amend the description appropriately Service QTY enter 1 UNIT PRICE enter 10 Assuming you are giving a $10 discount before GST. Click ADD Created by:Admin Last Modified: Admin 6/25/2013 3:09 PM OCI Accounting System Basic Training . 79 3.1.5.1 Trade Related Receipt 3.1.5.2 Non-Trade Related Receipt 3.1.5 Receipt OCI Accounting System 80 . Basic Training 3.1.5.1.1 Off-Setting Sales Invoice with Credit Note 3.1.5.1.2 Receiving Payment from Customer 3.1.5.1.3 Receiving Bulk Payments from Customer 3.1.5.1.4 Taking in Customer Deposits 3.1.5.1 Trade Related Receipt OCI Accounting System Basic Training . 81 3.1.5.1.1 Off-Setting Sales Invoice with Credit Note Topic: Home > Basic Training > 3 Go!!! > 3.1 Selling & Collecting (Accounts Receivables) > 3.1.5 Receipt > 3.1.5.1 Trade Related Receipt > 3.1.5.1.1 Off-Setting Sales Invoice with Credit Note Location SALES> RECEIPT Action Remark Click SALES activity Click RECEIPT module Click NEW CUSTOMER select EveryDay Customer Pte Ltd Click IMPORT Click DOCU OUTSTANDING Click ADD ALL ROWS AMOUNT amend 10.70 Click ADD to create You can see that there are 2 documents outstanding. CN.12/000001 and IV.12/000001 The Invoice amount is amended to $10.70 same as the Credit Note quantum amount. Receipt You can understand it as if you are using the Credit Note value to off-set/pay for the invoice of this same amount. TOTAL check if it is Zero Click ADD The total amount of this receipt must zero as you did not physically receive any payment from customer. OCI Accounting System 82 . Basic Training Created by:Admin Last Modified: Admin 6/25/2013 3:10 PM OCI Accounting System Basic Training . 83 3.1.5.1.2 Receiving Payment from Customer Topic: Home > Basic Training > 3 Go!!! > 3.1 Selling & Collecting (Accounts Receivables) > 3.1.5 Receipt > 3.1.5.1 Trade Related Receipt > 3.1.5.1.2 Receiving Payment from Customer Location SALES> RECEIPT Action Remark Click Sales activity Click Receipt module Click NEW CUSTOMER select EveryDay Customer Pte Ltd REFERENCE enter Enter the cheque details OCBC600601 In this example, assuming customer is making a partial payment of $500 RECEIVED AMT enter 500 OCI Accounting System 84 . Basic Training Location SALES> RECEIPT Action Remark Click IMPORT Click DOCU OUSTANDING Click ADD ALL ROWS DESCRIPTION enter Partial Payment Amend the amount to $500 as it is not a full payment AMOUNT amend to 500 Click ADD Created by:Admin Last Modified: Admin 6/25/2013 3:11 PM OCI Accounting System Basic Training . 85 3.1.5.1.3 Receiving Bulk Payments from Customer Topic: Home > Basic Training > 3 Go!!! > 3.1 Selling & Collecting (Accounts Receivables) > 3.1.5 Receipt > 3.1.5.1 Trade Related Receipt > 3.1.5.1.3 Receiving Bulk Payments from Customer Location SALES> RECEIPT Action Remark Click Sales activity Click Receipt module Click IMPORT Click on DATE, DOCUMENT, or AMOUNT Header Click AUTO DISTRIBTION This will sort the list in the respective ascending or descending order that you would like the document to be first paid. Based on the RECEIVED AMT (you have entered), the system will automatically pick on the outstanding invoices to off-set. Created by:Admin Last Modified: Admin 6/25/2013 3:12 PM OCI Accounting System 86 . Basic Training 3.1.5.1.4 Taking in Customer Deposits Topic: Home > Basic Training > 3 Go!!! > 3.1 Selling & Collecting (Accounts Receivables) > 3.1.5 Receipt > 3.1.5.1 Trade Related Receipt > 3.1.5.1.4 Taking in Customer Deposits Location SALES> RECEIPT Action Remark Click Sales activity Click Receipt module Click NEW PAYER Select EveryDay Customer Pte Ltd Click [O] button DOCUMENT enter This will create a ‘Deposit’ document/account to facilitate receiving on the deposit payment Deposit Click OK To issue the receipt, continue the process as per 32 - 3.1.5.1.2 Receiving Payment from Customer At later stage, to use the deposit for off-set for payment, it can be found at the following. OCI Accounting System Basic Training . 87 Location SALES> RECEIPT Action Click IMPORT Click OTHER Remark You will see any deposit payments from customer. OUSTANDING Created by:Admin Last Modified: Admin 6/25/2013 3:14 PM OCI Accounting System 88 . Basic Training 3.1.5.2.1 Receiving Other Funds 3.1.5.2 Non-Trade Related Receipt OCI Accounting System Basic Training . 89 3.1.5.2.1 Receiving Other Funds Topic: Home > Basic Training > 3 Go!!! > 3.1 Selling & Collecting (Accounts Receivables) > 3.1.5 Receipt > 3.1.5.2 Non-Trade Related Receipt > 3.1.5.2.1 Receiving Other Funds Location SALES> RECEIPT Action Remark Click NEW PAYER TYPE Select NonTrade PAYER enter Mr Director This will switch the receipt mode into receiving other funds Enter payments details Ong REFERENCE enter DBS900900 RECEIVED AMT enter 100000 ACCOUNT select OEQ1001 DESCRIPTION enter Capital Assuming the director is toping up capital of $100k Top-Up AMOUNT enter 100000 Click ADD Created by:Admin Last Modified: Admin 6/25/2013 3:15 PM OCI Accounting System 90 . Basic Training 3.2.1 Supplier Invoice 3.2.2 Payment Voucher 3.2 Buying & Paying (Accounts Payables) 3.2.1 Supplier 3.2.2 Payment OCI Accounting System Basic Training . 91 3.2.1 Supplier Invoice Topic: Home > Basic Training > 3 Go!!! > 3.2 Buying & Paying (Accounts Payables) > 3.2.1 Supplier Invoice Location PURCHASES> SUPPLIER INVOICE Action Remark Click PURCHASES Click SUPPLIER INVOICE Click NEW VENDOR select Interesting Supplier Pte Ltd Enter the supplier’s invoice details REFERENCE enter INV.12345 S/N. enter 1 ITEM select SVC002 QTY enter 5 Click ADD Created by:Admin Last Modified: Admin 6/25/2013 3:16 PM OCI Accounting System 92 . Basic Training 3.2.2.1 Trade Related 3.2.2.2 Non-Trade Related 3.2.2.3 Bank Transfer 3.2.2.4 Cheque Printing 3.2.2 Payment Voucher OCI Accounting System Basic Training . 93 3.2.2.1 Trade Related Topic: Home > Basic Training > 3 Go!!! > 3.2 Buying & Paying (Accounts Payables) > 3.2.2 Payment Voucher > 3.2.2.1 Trade Related Location PURCHASES> PAYMENT Action Remark Click PURCHASES Click PAYMENT Click NEW PAYEE select Interesting Supplier Pte Ltd Enter the supplier’s invoice details Click IMPORT Click DOCUMENT OUTSTANDING Click ADD ALL ROWS Click ADD Created by:Admin Last Modified: Admin 6/25/2013 3:17 PM OCI Accounting System 94 . Basic Training 3.2.2.2 Non-Trade Related Topic: Home > Basic Training > 3 Go!!! > 3.2 Buying & Paying (Accounts Payables) > 3.2.2 Payment Voucher > 3.2.2.2 Non-Trade Related Location PURCHASES> PAYMENT Action Remark Click Purchases activity Click Payment module Click NEW PAYEE TYPE click NonTrade PAYEE enter Singtel ACCOUNT select EXP4001 DESCRIPTION enter Bill No.1234 AMOUNT enter 500 Click ADD Created by:Admin Last Modified: Admin 6/25/2013 3:18 PM OCI Accounting System Basic Training . 95 3.2.2.3 Bank Transfer Topic: Home > Basic Training > 3 Go!!! > 3.2 Buying & Paying (Accounts Payables) > 3.2.2 Payment Voucher > 3.2.2.3 Bank Transfer Location PURCHASES> PAYMENT Action Remark Click Purchases activity Click Payment module Click NEW PAYEE TYPE click Bank PAYEE enter Cash ACCOUNT select CAS0010 DESCRIPTION enter TopUp Petty Cash RECEIVE AMOUNT enter 300 This is the amount the receiving bank (in this case is a petty cash box) will get. Note that this amount may differ from paying bank due to exchange and valuation. PAYMENT AMOUNT enter 300 This is the amount the withdrawing bank will pay out. Click Add Created by:Admin Last Modified: Admin 6/25/2013 3:19 PM OCI Accounting System 96 . Basic Training 3.2.2.4.1 Setting New Cheque Layout & Fine Tuning 3.2.2.4 Cheque Printing OCI Accounting System Basic Training . 97 3.2.2.4.1 Setting New Cheque Layout & Fine Tuning Topic: Home > Basic Training > 3 Go!!! > 3.2 Buying & Paying (Accounts Payables) > 3.2.2 Payment Voucher > 3.2.2.4 Cheque Printing > 3.2.2.4.1 Setting New Cheque Layout & Fine Tuning Location PURCHASES> PAYMENT Action Remark Click Purchases activity Click Payment module Click EDIT on one of the payment CHEQUE LAYOUT do a Right-Click Click NEW Click Create OCI Accounting System 98 . Basic Training Location PURCHASES> PAYMENT Action Remark CODE enter Canon TYPE select SGD-UOB DEFAULT Tick NAME enter Canon Printer Click WIZARD Location Action PRINTER select Laser Remark Enter your printer specifications Printer FEEDING select Centre CHEQUE TYPE select UOB Click OK OCI Accounting System Upon click ok, the preset margins for the respective bank will set to your layout. Basic Training . 99 Location Action Remark To fine tune, click on the respective element and click the arrows button on the right section. Click PAYEE NAME Assuming if you want to move the Payee name to be printed 3mm above the line Click on for 3 times Every one click move the respective element by 1mm in the arrow direction Click PRINT for trial printout Click ADD when done. Close the CHEQUE LAYOUT module Location Action Remark OCI Accounting System 100 . Basic Training CHEQUE LAYOUT select CANON This is to select the layout setting previously setup A/C PAYEE ONLY Tick This will crossed-out the cheque. BEARER Tick This will strike-off the Bearer. Remark Un-Tick You may tick this if you want the remark to be also printed on the cheque. Click PRINT CHEQUE Insert a cheque into printer and you may get the cheque printed. Created by:Admin Last Modified: Admin 6/25/2013 3:22 PM OCI Accounting System Basic Training . 101 4.1 Details Tracing 4.2 Document Listing Reports 4.3 Financial Reports 4.4 GST 4.5 Bank Reconciliation 4.6 Job Costing 4 Result OCI Accounting System 102 . Basic Training 4.1.1 Viewing Transaction GL Entries 4.1.2 View History Log 4.1 Details Tracing OCI Accounting System Basic Training . 103 4.1.1 Viewing Transaction GL Entries Topic: Home > Basic Training > 4 Result > 4.1 Details Tracing > 4.1.1 Viewing Transaction GL Entries General Ledger (GL) entries can be found in all the modules in Sales and Purchases activities, except for Quotation, Delivery Order and Purchase Order modules. Location Action SALES> Click SALES activity INVOICE Click INVOICE module Remark Select any Invoice Click EDIT Click GL General Ledger Dialogue box will pop up, and you can see the double entries for this invoice Created by:Admin Last Modified: Admin 6/25/2013 3:24 PM OCI Accounting System 104 . Basic Training 4.1.2 View History Log Topic: Home > Basic Training > 4 Result > 4.1 Details Tracing > 4.1.2 View History Log Location Action SALES> Click SALES activity INVOICE Click INVOICE module Remark Select any Invoice Click HISTORY LOG You will notice that the list is only displaying the selected document number. It indicates number of time this same invoice has been amended. In this example, you can see that the invoice has been amended, as there is more than one version. You can see that the invoice’s date has been changed. Note that you may click VIEW to see the details of every version. Created by:Admin Last Modified: Admin 6/25/2013 3:25 PM OCI Accounting System Basic Training . 105 4.2.1 Invoice Listing 4.2 Document Listing Reports Document Listings are available for all modules in Sales and Purchase activities OCI Accounting System 106 . Basic Training 4.2.1 Invoice Listing Topic: Home > Basic Training > 4 Result > 4.2 Document Listing Reports > 4.2.1 Invoice Listing Location Action SALES> Click SALES activity INVOICE Click INVOICE module Remark Select a report Click REPORT Created by:Admin Last Modified: Admin 6/25/2013 3:26 PM OCI Accounting System Basic Training . 107 4.3.1 Drill Down Function 4.3.2 Profit & Loss Income Statement 4.3 Financial Reports OCI Accounting System 108 . Basic Training 4.3.1 Drill Down Function Topic: Home > Basic Training > 4 Result > 4.3 Financial Reports > 4.3.1 Drill Down Function Location Report> Trial Balance Action Remark Click REPORT activity Click FINANCIAL Click TRIAL BALANCE module At Trial Balance: Select UOB AC 12345678-9 This will trigger the General Ledger to pop-up. It will display the entries that total up to the displayed amount. Double-Click At General Ledger: Select a documents Double-Click Depending on the document selected, this will trigger the respective module to pop-up. It will display the source document that posted that particular entry. Created by:Admin Last Modified: Admin 6/25/2013 3:27 PM OCI Accounting System Basic Training . 109 4.3.2 Profit & Loss Income Statement Topic: Home > Basic Training > 4 Result > 4.3 Financial Reports > 4.3.2 Profit & Loss Income Statement Location Report> Profit/Loss Action Remark Click REPORT activity Click FINANCIAL Click PROFIT/LOSS module FROM & TO select period Click REFRESH Printout to select report Note that you can also drill down on the displayed list. Click PRINT Created by:Admin Last Modified: Admin 6/25/2013 3:27 PM OCI Accounting System 110 . Basic Training 4.4.1 Preparing GST F5 4.4.2 Printing & Submitting GST F5 4.4.3 Making Changes to Committed F5 Total 4.4.4 Generating of IAF 4.4 GST OCI Accounting System Basic Training . 111 4.4.1 Preparing GST F5 Topic: Home > Basic Training > 4 Result > 4.4 GST > 4.4.1 Preparing GST F5 Location Report> Action Click REPORT activity Tax> Click TAX GST Click GST module Remark Before you are able to submit a F5 report, you are required to Commit the period in to a Date Range Serial. The following will show you how to do so. DATE RANGE select Trial Generation Select Trial Generation for if you are generating a F5 report for the period for the first time. FROM and TO select first and last day of the period/quarter Click REFRESH This will enable the system to extract all the transactions within the period. Note that if a PREVIOUS Tab appear, that would means that there are transactions before the period that were not committed for submission OCI Accounting System 112 . Basic Training Printout select Tax Listing Report (Trial) You may do a printout to check if the listed transactions are correct. Click PRINT Once you are sure that they are correct, you can lock them by committing it. Click COMMIT F5 TOTAL This enable the system to lock the transactions that tabulate up to the total. The transactions will be recorded in a Date Range Serial newly generated. The name of the serial is basically the period dates. Since the transactions are recorded in the new Date Range Serial, there will be no more transactions display in Trial Generation. DATE RANGE select the newly generated serial After refresh, the previously ‘disappeared’ generated list is now listed. Click REFRESH Created by:Admin Last Modified: Admin 6/25/2013 3:29 PM OCI Accounting System Basic Training . 113 4.4.2 Printing & Submitting GST F5 Topic: Home > Basic Training > 4 Result > 4.4 GST > 4.4.2 Printing & Submitting GST F5 Location Action Report> DATE RANGE select the Tax> required period Date GST Remark Range Serial Click REFRESH REPORT select F5 Report Click PRINT You may also do a Detail printout for reference. FROM and TO select first and last day of the period/quarter Click REFRESH This will enable the system to extract all the transactions within the period. Note that if a PREVIOUS Tab appear, that would means that there are transactions before the period that were not committed for submission OCI Accounting System 114 . Basic Training Click COMMIT F5 TOTAL This enable the system to lock the transactions that tabulate up to the total. The transactions will be recorded in a Date Range Serial newly generated. The name of the serial is basically the period dates. Since the transactions are recorded in the new Date Range Serial, there will be no more transactions display in Trial Generation. DATE RANGE select the newly generated serial After refresh, the previously ‘disappeared’ generated list is now listed. Click REFRESH Click Print Created by:Admin Last Modified: Admin 6/25/2013 3:30 PM OCI Accounting System Basic Training . 115 4.4.3 Making Changes to Committed F5 Total Topic: Home > Basic Training > 4 Result > 4.4 GST > 4.4.3 Making Changes to Committed F5 Total Location Action Report> DATE RANGE select the Tax> required period Date GST Remark Range Serial Click REFRESH Click F5 CHANGES ANALYSIS A dialogue pop-up displaying if there are any changes to the figures. Any difference in amount will be displayed in Red. Click UNCOMMIT F5 TOTAL Once you are sure that you would like the system to recalculate the F5 total, you can released/unlock the recorded transactions by clicking on Uncommitted. Note that this will not delete the transactions but release them for later calculation. Repeat process in Page 42 - 4.4.2 Printing & Submitting GST F5 Created by:Admin Last Modified: Admin 6/25/2013 3:30 PM OCI Accounting System 116 . Basic Training 4.4.4 Generating of IAF Topic: Home > Basic Training > 4 Result > 4.4 GST > 4.4.4 Generating of IAF Location Action Report> Click REPORT activity Tax> Click TAX IAF Click IAF GENERATION Generation module DATE RANGE select the required date range Remark To generate the a new date range serial see page 42 - 4.4.2 Printing & Submitting GST F5 serial Select XML or TEXT FORMAT Click GENERATE Enter a name for the IAF Select the required format requested by IRAS You may attach this file for IRAS officer for audit. file Browse to the location to save the file Created by:Admin Last Modified: Admin 6/25/2013 3:31 PM OCI Accounting System Basic Training . 117 4.5 Bank Reconciliation Topic: Home > Basic Training > 4 Result > 4.5 Bank Reconciliation Location Action Adjustment> Click NEW Closings> BANK select bank you Bank Reconciliation DATE select the month Remark would like to reconcile and enter the year Click GENERATE This will list out all the transactions relating to the bank for the period PREVIOUS ENDING Check that this matches the opening balance of your statement received from the bank BALANCE DEPOSIT WITHDRAWAL The amounts here will add up when you tick on the list CURRENT ENDING BALANCE EXACT ENDING BALANCE enter the balance show on statement by the bank OCI Accounting System 118 . Basic Training TICK on POST presented items DIFFERENCE The objective is to tick on the presented items so that the Current Ending Balance matches the Exact Ending Balance. This means the Difference will be zero, which means your bank is reconciled. Note to ‘untick’ an item you have accidentally ticked, you can Click on Presented Tab and tick on them. You will notice that it will roll back to the Un-Presented Tab list. Click ADD Created by:Admin Last Modified: Admin 6/25/2013 3:31 PM OCI Accounting System Basic Training . 119 4.6.1 Creating Job Code 4.6.2 Applying Job Code 4.6.3 Get Job’s Report 4.6 Job Costing OCI Accounting System 120 . Basic Training 4.6.1 Creating Job Code Topic: Home > Basic Training > 4 Result > 4.6 Job Costing > 4.6.1 Creating Job Code Location Action Setup> Click SETUP activity Job> Click COMPANY DETAILS Remark Click JOB module Click NEW CODE enter PRO-MBS-01 Enter a unique code DESCRIPTION enter Enter project details Project MBS REMARK TYPE LOCATION PERSON-IN-CHARGE DATE START DATE END CONTRACT AMOUNT ESTIMATED COST COMPLETE% COMPLETE Click ADD Created by:Admin Last Modified: Admin 6/25/2013 3:32 PM OCI Accounting System Basic Training . 121 4.6.2 Applying Job Code Topic: Home > Basic Training > 4 Result > 4.6 Job Costing > 4.6.2 Applying Job Code Location Sales> Invoice Action Remark Select a the Sales Invoice Click EDIT Select an appropriate job code JOB select Project MBS Select an appropriate job code to relate to this sales invoice. Note that if there are more than one line items in the invoice, you can assign the value of different job code the same invoice. Click UPDATE OCI Accounting System 122 . Basic Training Location Action Purchase> Click Purchases activity Supplier Invoice Click Supplier Invoice Remark module Select a the Supplier’s Invoice Click EDIT JOB select Project MBS Select an appropriate job code to relate to this sales invoice. Note that if there is more than one line items in the supplier invoice, you can assign the value of different job code the same invoice. Click UPDATE Created by:Admin Last Modified: Admin 6/25/2013 3:33 PM OCI Accounting System Basic Training . 123 4.6.3 Get Job’s Report Topic: Home > Basic Training > 4 Result > 4.6 Job Costing > 4.6.3 Get Job’s Report Location Report> Action Remark Click REPORT activity Other> Click OTHERS Job Costing Click Job Costing JOB select Project MBS Click REFRESH INCOME COST OF GOODS EXPENSES You will be able to see those documents value that you have earlier tagged – sales invoice and supplier invoice appearing the list. Note that you can do a drill-down by doing a double-click on the line of the list. Click PRINT You can do a printout of the job profit & loss. Created by:Admin Last Modified: Admin 6/25/2013 3:34 PM OCI Accounting System 124 . Basic Training 5.1 Access Control 5.2 Data Management 5.3 Services 5 Maintenance OCI Accounting System Basic Training . 125 5.1.1 Users & Role Management 5.1 Access Control OCI Accounting System 126 . Basic Training 5.1.1.1 Creating a new Role 5.1.1.2 Creating and Assigning User to new Role 5.1.1.3 Login in as a limited user 5.1.1 Users & Role Management User is the name and details of the user, while Role are the duties that the particular user or list of users perform. To setup access control, you have to first create a Role. OCI Accounting System Basic Training . 127 5.1.1.1 Creating a new Role Topic: Home > Basic Training > 5 Maintenance > 5.1 Access Control > 5.1.1 Users & Role Management > 5.1.1.1 Creating a new Role Location Maintenance> Access Control> Roles Action Remark Click MAINTENANCE activity Click ACCESS CONTROL Click ROLES module Click NEW CODE enter S001 NAME enter Sales Give a description Person Click QUOTATION button On the modules you wish to allow the role to perform, click on the button Note that you can select all the modules by click on the header. TICK ALL Tick will enable role to have all access to this module. Repeat the process for other modules you wish the role to perform. Note that only for Enhance Version, you are able to control READ, NEW, EDIT, DELETE, PRINT, VIEW HISTORY Click ADD OCI Accounting System 128 . Basic Training Created by:Admin Last Modified: Admin 6/25/2013 3:36 PM OCI Accounting System Basic Training . 129 5.1.1.2 Creating and Assigning User to new Role Topic: Home > Basic Training > 5 Maintenance > 5.1 Access Control > 5.1.1 Users & Role Management > 5.1.1.2 Creating and Assigning User to new Role Location Maintenance> Access Control> Roles Action Remark Click MAINTENANCE activity Click ACCESS CONTROL Click USER module Click NEW LOGIN ID enter wendy This is login id the user have to enter with every access NAME enter Wendy Koh CODE enter WK This code is use to tagging in document running nos. PASSWORD enter 12345 You may pre-enter a password for this user. Note that the user can change their password later. TEMPLATE USER TEMPLATE ROLES tick Sales Person These are customize fields meant for other project Select the role that this user performs. Note that if more than one role are selected, the user will have access to the modules granted in the selected roles. OCI Accounting System 130 . Basic Training Click ADD Created by:Admin Last Modified: Admin 6/25/2013 3:38 PM OCI Accounting System Basic Training . 131 5.1.1.3 Login in as a limited user Topic: Home > Basic Training > 5 Maintenance > 5.1 Access Control > 5.1.1 Users & Role Management > 5.1.1.3 Login in as a limited user Location Action Remark At top left corner Click LOG OFF LOGIN ID enter wendy PASSWORD enter 12345 Click SALES activity You should be able to see that the user can only access to Quotation module Click MAINTENANCE Note that the user can change their password and default setting even without your allocation. activity Created by:Admin Last Modified: Admin 6/25/2013 3:38 PM OCI Accounting System 132 . Basic Training 5.2.1 Manual Backup 5.2.2 System Auto Backup 5.2 Data Management OCI Accounting System Basic Training . 133 5.2.1 Manual Backup Topic: Home > Basic Training > 5 Maintenance > 5.2 Data Management > 5.2.1 Manual Backup Location Maintenance> Action Remark Click MAINTENANCE Data Management> activities Backup Click DATA MANAGEMENT Click BACKUP module FILE enter the path and name of the backup file Click BACKUP Click (…) Select C. drive Select Document & Setting ALL users Desktop You may browse to the path by click on […] A file will be created. You can restore your database from this file to roll back you database to a previous status. Click OK Created by:Admin Last Modified: Admin 6/25/2013 3:39 PM OCI Accounting System 134 . Basic Training 5.2.2 System Auto Backup Topic: Home > Basic Training > 5 Maintenance > 5.2 Data Management > 5.2.2 System Auto Backup Location Maintenance> Action Click MAINTENANCE activities Data Management> Click DATA MANAGEMENT Backup Click AUTO BACKUP SETTING Remark You can set the system to perform an auto backup regularly module ENABLE AUTO BACKUP tick BACKUP EVERY 3 Days Click (…) Set the interval for the regular backup. Select C. drive Select Document & Setting ALL users Desktop Click OK LOCATION browse to the folder to save the backup files NAME enter a name Note that regular backups do no overwrite previous files. Every backup files created will have a date and time stamp as part of their backup name. Click SAVE OCI Accounting System Basic Training . 135 Created by:Admin Last Modified: Admin 6/25/2013 3:40 PM OCI Accounting System 136 . Basic Training 5.3.1 System Updates 5.3.2 Remote Access Service 5.3 Services OCI Accounting System Basic Training . 137 5.3.1 System Updates Topic: Home > Basic Training > 5 Maintenance > 5.3 Services > 5.3.1 System Updates Location Action Remark Top menu This will enable the system to check for any new update version. Click HELP Select UPDATE NOW… Click YES Note that internet connection is required for this process. The system will do a backup of you data, download the latest version and auto update your system accordingly Created by:Admin Last Modified: Admin 6/25/2013 3:41 PM OCI Accounting System 138 . Basic Training 5.3.2 Remote Access Service Topic: Home > Basic Training > 5 Maintenance > 5.3 Services > 5.3.2 Remote Access Service Remote Access service is performed when OCi Support Team need to access your computer via internet to remotely take control your computer. This is the best way to understand the issue that you are reporting and to rectify them. Note that is a secured means of access and the team does not have the ability to connect to your computer without your permission. You are required to run the remote application and inform the team about the ID before a remote connection can be established. Location Action Remark Top menu This will enable the system to download a 3rd party application to facilitate a secure connection between OCi Support team to your computer. Click HELP Select START REMOTE… Click YES Note that internet connection is required for this process. You have to keep the application running in order to enable the connection. Before the Support Team is able to establish a connection, you have to advise them YOUR ID as shown in the red box. Note that the ID will change from time to time to ensure security. Created by:Admin Last Modified: Admin 6/25/2013 3:42 PM OCI Accounting System Basic Training . 139 6.1 Settings 6.2 Using 6.3 Processing 6.4 Others 6. FAQ OCI Accounting System 140 . Basic Training 6.1.1.1 How do I setup Multiple Running Number Series? 6.1.1.2 What is Check Similar Reference at Default Settings Registration? 6.1.1.3 How can I insert an Image Picture to Item? 6.1 Settings OCI Accounting System Basic Training . 141 6.1.1.1 How do I setup Multiple Running Number Series? Topic: Home > Basic Training > 6. FAQ > 6.1 Settings > 6.1.1.1 How do I setup Multiple Running Number Series? This is useful if you need more than one set of running number series. Let’s say if you have 2 sales departments, each needed to have their own set of running numbers, you can create them as follows. Location Setup Activity> Running No. Action Remark Click SETUP activity Click COMPANY DETAILS Click Running No module This is to create another set of running number series for Quotation. Select QUOTATION Click DUPLICATE NAME We can duplicate the existing Quotation Running No. instead of starting new. Give a meaningful name. You can set the name as Dept A and the other as Dept B for example. FORMAT NEXT NUMBER Set the series formula and the next running number. Note that this series not necessary to be the same as the other series; it can be of a totally different format. OCI Accounting System 142 . Basic Training Click ADD This is to save your changes. Close the module Created by:Admin Last Modified: Admin 6/25/2013 3:44 PM OCI Accounting System Basic Training . 143 Topic: 6.1.1.2 What is Check Similar Reference at Default Settings Registration? Home > Basic Training > 6. FAQ > 6.1 Settings > 6.1.1.2 What is Check Similar Reference at Default Settings Registration? Location Setup Activity> Running No. Action Remark Click SETUP activity Click COMPANY DETAILS Click DEFAULT SETTING module Click RECEIPT tab Click EDIT MODE You can change your default bank for receiving funds here. Note that default settings can still be changed when you are issuing the Receipt. To understand on how to use Mode see page 19 1.3.6 Payment Mode Click SAVE Close the module This is to save your changes. OCI Accounting System 144 . Basic Training Created by:Admin Last Modified: Admin 6/25/2013 3:45 PM OCI Accounting System Basic Training . 145 6.1.1.3 How can I insert an Image Picture to Item? Topic: Home > Basic Training > 6. FAQ > 6.1 Settings > 6.1.1.3 How can I insert an Image Picture to Item? Location Action Remark Setup> Click Setup activity Item Details> Item Details Item module Click Item Select item to add You can add a picture of the item. To do so Click on the box & select a picture. It is preferred that image width to be less than 200 pixels picture Click edit toad picture. Click on the box IMAGE Created by:Admin Last Modified: Admin 6/25/2013 3:46 PM OCI Accounting System 146 . Basic Training 6.2.1 What is in Properties Tab? 6.2.2 How do I create Sales Personnel Names? 6.2 Using OCI Accounting System Basic Training . 147 6.2.1.1 What is Created Date & By and Updated Date & By? 6.2.1.2 How can I use Document Attachment? - Attach, View, Download & Delete 6.2.1.3 What are those References & Comment for in Properties tab? 6.2.1 What is in Properties Tab? OCI Accounting System 148 . Basic Training 6.2.1.1 What is Created Date & By and Updated Date & By? Topic: Home > Basic Training > 6. FAQ > 6.2 Using > 6.2.1 What is in Properties Tab? > 6.2.1.1 What is Created Date & By and Updated Date & By? Location Action Sales Activity > Click SALES activity Quotation Click QUOATION module Click NEW Remark Note that all transactional documents (eg. Quotation, Invoices, etc) have a properties tab PROPERTIES tab For audit purpose, every document created and amended will be recorded. CREATED DATE CREATED BY LAST UPDATED DATE LAST UPDATED BY This record the date and time user have newly created the documents. This records who and when amendments were made. Created by:Admin Last Modified: Admin 6/25/2013 3:48 PM OCI Accounting System Basic Training . 149 Topic: 6.2.1.2 How can I use Document Attachment? - Attach, View, Download & Delete Home > Basic Training > 6. FAQ > 6.2 Using > 6.2.1 What is in Properties Tab? > 6.2.1.2 How can I use Document Attachment? - Attach, View, Download & Delete Attaching of documents or pictures can be found in all modules. Location Action Purchase> Click PURCHASE activity Payment Click PAYMENT module Remark Attachment for files to document is meant for future reference purpose. Select any document Click EDIT Click PROPERTIES tab Physical files are streamed into the database. In another words, when you backup your database, attachments are also included. Attachments will not be display in any of the printout. Attaching: ATTACHMENTS box Right-Click Browse to location of the file you would like You can attach any file or files to this document. In this example, a scanned copy of a receipt is attached. This will be useful for future reference or audit. attached Click OPEN Click SAVE ATTACHMENTS OCI Accounting System 150 . Basic Training Viewing: Move mouse to attached files Click on the file Double-Click Downloading: The system will allow viewing of the attached file if you have the necessary supporting application. Meaning, if you have attached an Excel file, you are not to view it unless you have an Excel application. You may download attachment from the server to your drive. Move mouse to attached files Click on the file Right-Click Select SAVE AS… Deleting: This will permanently delete the file from your server database. Move mouse to attached files Click on the file Right-Click Select DELETE ATTACHMENT Created by:Admin Last Modified: Admin 6/25/2013 3:49 PM OCI Accounting System Basic Training . 151 Topic: 6.2.1.3 What are those References & Comment for in Properties tab? Home > Basic Training > 6. FAQ > 6.2 Using > 6.2.1 What is in Properties Tab? > 6.2.1.3 What are those References & Comment for in Properties tab? Location Action Purchases> Click PURCHASE activity Payment Click PAYMENT module Remark Select any document Click EDIT Click Properties Tab REFERENCE 1 -5 These are custom fields catered for customized projects use. You may use them to enter additional information, however it will not be displayed or printout in standard document. Customised printout of the fields’ information can be created. Administrative fee applicable. COMMENT This is meant for your internal use. Example you may like to record the reason of amends pertaining to this document. This will not be displayed or printout anywhere. Created by:Admin Last Modified: Admin 6/25/2013 3:51 PM OCI Accounting System 152 . Basic Training 6.2.2 How do I create Sales Personnel Names? Topic: Home > Basic Training > 6. FAQ > 6.2 Using > 6.2.2 How do I create Sales Personnel Names? Location Action Setup> Click SETUP activity Company Details> Click COMPANY DETAILS Employee Click NEW Click EMPLOYEE module Remark Employee can be used as the Sales Person or Purchasing Staff to be displayed in Sales or Purchasing documents respectively. CODE enter LT Enter a unique code NAME enter Linda Tan Enter name of the company staff Click Add to save changes Created by:Admin Last Modified: Admin 6/25/2013 3:52 PM OCI Accounting System Basic Training . 153 6.3.1 What is Batch Print? 6.3 Processing OCI Accounting System 154 . Basic Training 6.3.1.1 Batch printing of Cheques 6.3.1.2 Batch printing of Envelopes 6.3.1 What is Batch Print? OCI Accounting System Basic Training . 155 6.3.1.1 Batch printing of Cheques Topic: Home > Basic Training > 6. FAQ > 6.3 Processing > 6.3.1 What is Batch Print? > 6.3.1.1 Batch printing of Cheques Location Action Adjustment> Click ADJUSTMENT Batch Print> activity Cheque Remark Batch print is meant for you to mass print your cheque at one go. Click BATCH PRINT Click CHEQUE module MODE select UOB Bank Select which bank’s cheque you wish to do a batch print. LIST selects the Cheque You can do : Nos. that you wish to a. multiple selections by pressing and holding on to CTRL button on your keyboard and click on your mouse. mass printout. b. range selection by pressing and holding on to SHIFT button on your keyboard and click on your mouse. Items selected are highlighted in blue. CHEQUE LAYOUT selects the required layout settings for the printer. Click PRINT Feed in the stack of cheque you wish to batch print, ensure you get the running numbers in the correct sequence before hitting print. OCI Accounting System 156 . Basic Training Created by:Admin Last Modified: Admin 6/25/2013 3:53 PM OCI Accounting System Basic Training . 157 6.3.1.2 Batch printing of Envelopes Topic: Home > Basic Training > 6. FAQ > 6.3 Processing > 6.3.1 What is Batch Print? > 6.3.1.2 Batch printing of Envelopes Location Adjustment> Action Click ADJUSTMENT Batch Print> activity Envelope Click BATCH PRINT Remark Envelope Batch print is meant for you to mass print addresses on envelopes for your use. Click ENVELOPE module CATEGORY select Customer Select the Business Partner Category you wish to batch print. LIST selects the Business You can do : Partners location that you a. multiple selections by pressing and holding on to CTRL button on your keyboard and click on your mouse. wish to mass printout. b. range selection by pressing and holding on to SHIFT button on your keyboard and click on your mouse. Items selected are highlighted in blue. ENVELOPE selects the required layout settings Feed in the stack of envelopes you wish to batch print and click print. for the printer. Click PRINT OCI Accounting System 158 . Basic Training Created by:Admin Last Modified: Admin 6/25/2013 3:53 PM OCI Accounting System Basic Training . 159 6.4.1 What is IAF 6.4 Others OCI Accounting System 160 . Basic Training 6.4.1 What is IAF Topic: Home > Basic Training > 6. FAQ > 6.4 Others > 6.4.1 What is IAF IAF stands for IRAS (Inland Revenue Authority of Singapore) Audit File. It is a standard electronic file that IRAS would request from businesses for the purpose of audit which IRAS has recommended a set of principles that software developers should endeavour to comply. Generating of IAF is a compulsory part of process for users to qualify for relevant government grant. In OCI System , you are required to diligently enter the applicable information into those fields that is mark ‘(IAF)’, which is require to generate the said IAF. However, as far as the system is concern, field that are marked ‘(IAF)’ are optional. The system does not require that information to function properly. End of Basic Training Guide. Thank you for using OCi System. If you have further questions on using OCi System, you will be happy to know that you can find help in the following: Help website: http://help.ocisg.com Email Helpdesk: [email protected] Fax-In Helpdesk: (+65) 6295-5177 Subscribe: www.facebook.com/AccountingSystem OC Innovations Pte Ltd 809 French Road #05-158 Kitchener Complex Singapore 200809 Created by:Admin Last Modified: Admin 6/25/2013 3:56 PM OCI Accounting System Index