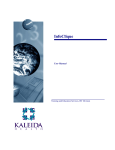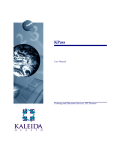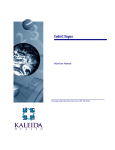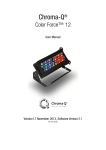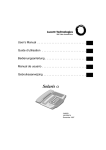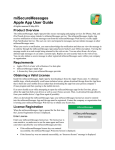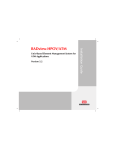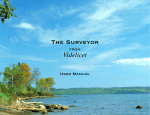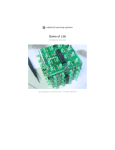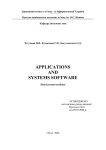Download OnCall Administration User Manual
Transcript
OnCall Administration User Manual Student Manual Inte IS&T Training and Education Services and Web Technology and Integrated Systems Notes Table of Contents LOGGING INTO ONCALL ADMINISTRATION ......................................................3 TU UT LOGGING INTO ONCALL ADMINISTRATION FROM OUTSIDE OF KALEIDA HEALTH........................................................................................................6 TU UT ADDING A DEPARTMENT ...........................................................................................8 TU UT ADDING A POSITION WITHIN A DEPARTMENT ..................................................9 TU UT ADDING A SCHEDULE ITEM FOR A POSITION ..................................................11 TU UT UPDATING A SCHEDULE ITEM FOR A POSITION .............................................15 TU UT REMOVING A SCHEDULE RECORD.......................................................................21 TU UT SEARCHING FOR OTHER SCHEDULE DAYS .......................................................22 TU UT PRINTING THE SCHEDULE ......................................................................................23 TU UT LOGGING OUT OF ONCALL ADMINISTRATION ...............................................24 TU UT Rev Date: 01/2009 Page 2 Notes Logging into OnCall Administration To log in to the OnCall Administration application: 1. From your Desktop, double-click the Internet Explorer icon to open Kaleidascope. 2. Click the Log In tab to access the log in screen. Rev Date: 01/2009 Page 3 Notes Logging into OnCall Administration (Continued) 3. In the User Name field type your 3 initials and last 3 digits of your SSN#; your network ID. Press tab or click in the Password field. 4. In the Password field, enter your network password. 5. Click the Log In button. • You will be returned to the KaleidaScope home page. 6. Click the Applications tab. Rev Date: 01/2009 Page 4 Notes Logging into OnCall Administration (Continued) 7. From the Secured Applications section, click the link for OnCall Administration to access the application. • The OnCall Administration application window displays. Rev Date: 01/2009 Page 5 Notes Logging into OnCall Administration from outside of Kaleida Health You can now administer OnCall information from outside of Kaleida Health’s network by logging into InfoClique and selecting OnCall Administration from the application list. For more information on InfoClique, go to httpS://www.infoclique.com. (The S indicates that InfloClique is a secure application.) HTU UTH 1. Open up your internet browser and type https://www.infoclique.com in the Address bar. HTU • UTH The InfoClique login page will display. 2. Enter your Username in the Username field. Tab to or click in the Password field. 3. Enter your Password in the Password field. 4. Click the Go button. Rev Date: 01/2009 Page 6 Notes Logging into OnCall Administration from outside of Kaleida Health (Continued) • The InfoClique page will display. 5. Click on the OnCall Administration link from the Available Applications section on the left. • The OnCall Administration window will display. Rev Date: 01/2009 Page 7 Notes Adding a Department To add a new department to the OnCall Administration application, please contact the Kaleida Health Web Team at [email protected] or choose the Web Team mailbox in Outlook. HTU Rev Date: 01/2009 UTH Page 8 Notes Adding a Position within a Department 1. Click on the appropriate Department name in the purple bar in the Dept/Position column on the left. 2. Enter the name for the position in the Position Name field under the Position Information section. Rev Date: 01/2009 Page 9 Notes Adding a Position within a Department (Continued) 3. Click in the correct option button to select yes or no. Is this position a static contact, one that doesn’t change based on dates or times? 4. Click in the correct option button to select yes or no. If this position is not static is it a 24 hour coverage? 5. From the drop down list select the appropriate choice. If this position is not static nor a 24 hour coverage, please enter the shift coverage times. 6. Click the Update Position button. • The position will be added to the application window. Note: You can also update the goup name in the Group Information section by entering new text and clicking the Update Group button. Rev Date: 01/2009 Page 10 Notes Adding a Schedule Item for a Position 1. Click the Add button in the Schedule Options section. • The On-Call Schedule Update window will display. • This should be done when you are entering new schedule records, new contacts or new start and end times. Note: You should use ADD and not update to create new schedule records. If you use UPDATE all old records will be lost. 2. Click the On-Call Phonebook button. This will allow you to access a complete listing of providers on staff at Kaleida Health. Rev Date: 01/2009 Page 11 Notes Adding a Schedule Item for a Position (Continued) • The On-Call Phonebook displays. Note: When the Phonebook opens, it will open directly to Position Favorites. 3. To search for a provider, click in the option button next to Whole List, type the last name in the Last Name field, or use the scroll bar on the right to scroll through the list. Rev Date: 01/2009 Page 12 Notes Adding a Schedule Item for a Position (Continued) 4. To add an existing provider to your Position Favorites, click on the provider then click on the Add Person to Position Favorites link. 5. To add a new provider to your Position Favorites, click on the Add New Person link in the On-Call Phonebook window. • The Add New Person form will display. Rev Date: 01/2009 Page 13 Notes Adding a Schedule Item for a Position (Continued) 6. Complete the form and click the Add New Person button • Allowed formats for telephone numbers are: • • • 1-NNN-NNN-NNNN NNN-NNN-NNNN NNN-NNNN 7. If you need assistance entering in a contact, click the show link to the right of INSTRUCTIONS. • The On-Call Phonebook Instructions window will display explaining the process for entering a new contact. 8. When you have finished viewing the Instructions, click the hide link. 9. Enter primary, secondary and tertiary (if needed) contact information which includes contact name, contact number, contact type and comments. 10. Enter Start Date and End Date and Start Time and End Time. 11. Click the Add button. Note: Comments should only be entered in the Contact Comment field! Rev Date: 01/2009 Page 14 Notes Updating a Schedule Item for a Position 1. Click the Update button in the Schedule Options section. Note: You will only see an Update button if there is an existing entry. • The On-Call Schedule Update window will display. Note: You should only use UPDATE when you are fixing typing errors or incorrect information. Rev Date: 01/2009 Page 15 Notes Updating a Schedule Item for a Position (Continued) Note: You should use ADD and not update to create new schedule records. If you use UPDATE all old records will be lost. 12. Click the On-Call Phonebook button. This will allow you to access a complete listing of providers on staff at Kaleida Health. • The On-Call Phonebook displays. Note: When the Phonebook opens, it will open directly to Position Favorites. Rev Date: 01/2009 Page 16 Notes Updating a Schedule Item for a Position (Continued) 13. To search for a provider, click in the option button next to Whole List, type the last name in the Last Name field, or use the scroll bar on the right to scroll through the list. 14. To add an existing provider to your Position Favorites, click on the provider and then click on the Add Person to Position Favorites link. Rev Date: 01/2009 Page 17 Notes Updating a Schedule Item for a Position (Continued) 15. To add a new provider to your Position Favorites, click on the Add New Person link in the On-Call Phonebook window. • The Add New Person form will display. 16. Complete the form and click the Add New Person button. • Allowed formats for telephone numbers are: • • • 1-NNN-NNN-NNNN NNN-NNN-NNNN NNN-NNNN 17. If you need assistance entering in a contact, click the show link to the right of INSTRUCTIONS. Rev Date: 01/2009 Page 18 Notes Updating a Schedule Item for a Position (Continued) • The On-Call Phonebook Instructions window will display explaining the process for entering a new contact. 18. When you have finished viewing the Instructions, click the hide link. 19. Enter primary, secondary and tertiary (if needed) contact information which includes contact name, contact number, contact type and comments. Note: Comments should only be entered in the Contact Comment field! Rev Date: 01/2009 Page 19 Notes Updating a Schedule Item for a Position (Continued) 20. Enter Start Date and End Date and Start Time and End Time. 21. Click the Update button. Rev Date: 01/2009 Page 20 Notes Removing a Schedule Record 1. Click the Remove button in the Remove Schedule section on the right. Note: You will only see a Remove button if there is an existing entry. 2. A message box will appear confirming that you want the schedule item removed. Click the OK button if you want the schedule item removed. Note: You cannot recover a record once you click OK. U Rev Date: 01/2009 U Page 21 Notes Searching for other Schedule Days 1. Click the date drop-down to choose a specific day and click the Find button or scroll forward or backward by clicking the Prev Day or Next Day buttons. Rev Date: 01/2009 Page 22 Notes Printing the Schedule 1. Click the Print button to view the days schedule you want printed. • Schedule view, the printer friendly version, of the schedule displays. 2. In the Schedule view, click the Print button again to print the schedule. Rev Date: 01/2009 Page 23 Notes Logging out of OnCall Administration 1. To log out of OnCall Administration just click the Exit button. 2. To close the window, click the X in the upper right corner of the window. Rev Date: 01/2009 Page 24