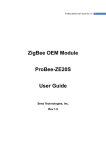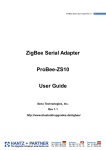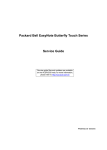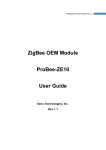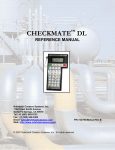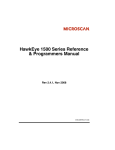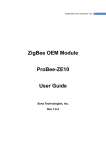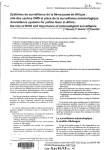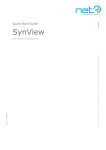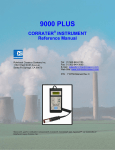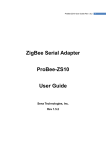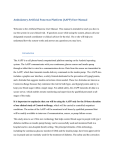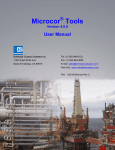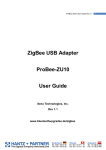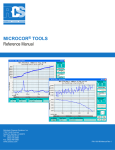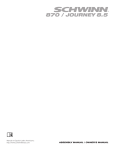Download CORRDATA II USER MANUAL - Rohrback Cosasco Systems
Transcript
CORRDATA® II USER MANUAL Version 1.0.2.3 Rohrback Cosasco Systems, Inc. 11841 E. Smith Avenue Santa Fe Springs, CA 90670 Tel: (562) 949‐0123 (800) 635‐6898 Fax: (562) 949‐3065 www.cosasco.com P/N 101163 ‐ Manual Rev‐D Corrdata® II User Manual CORRDATA® is a registered trademark of Rohrback Cosasco Systems, Inc. No part of this manual may be reproduced or transmitted in any form or by anymeans, electronic or mechanical, including photocopying and recording, for anypurpose, without the express written permission of Rohrback Cosasco Systems,Inc. Version 1.0.2.3 Page 1 Corrdata® II User Manual Table of Contents Chapter 1 The Corrdata® II Quick Tour ................................................................................................ 6 Starting Corrdata® II ........................................................................................................................ 7 Logging on to Corrdata® II ............................................................................................................... 7 SQL Server Login ............................................................................................................................. 8 Main Screen .................................................................................................................................... 9 Equipment Layout Screen ............................................................................................................. 10 Palette Screen ............................................................................................................................... 11 Sample Configuration .................................................................................................................... 13 Selection Tool Screen .................................................................................................................... 14 Graph Screen ................................................................................................................................. 15 Chapter 2 Installing Corrdata® II ........................................................................................................ 16 System Requirements .................................................................................................................... 17 Installation Process ........................................................................................................................ 17 Chapter 3 Creating and Configuring a New Database ....................................................................... 20 Building the Equipment Layout ..................................................................................................... 21 Equipment Layout Toolbar ............................................................................................................ 22 Item Palette ................................................................................................................................... 23 Chapter 4 Measurement Devices ...................................................................................................... 28 Checkmate™ .................................................................................................................................. 29 Checkmate™ Plus .......................................................................................................................... 30 Checkmate™ DL‐Corrdata .............................................................................................................. 32 Checkmate™ DL‐Microcor .............................................................................................................. 34 Mate ............................................................................................................................................... 36 Mate II ............................................................................................................................................ 38 Ultracorr® ....................................................................................................................................... 41 RDC‐CA ........................................................................................................................................... 43 RDC‐CAT ......................................................................................................................................... 45 RDC‐CO ........................................................................................................................................... 47 RDC‐COT ......................................................................................................................................... 49 RDC4‐COT ...................................................................................................................................... 51 Down Hole Tool .............................................................................................................................. 53 9030 Plus – Logger Mode ............................................................................................................... 54 ML‐9500 Data Logger + MT‐9485 Transmitter .............................................................................. 57 Page 2 Corrdata® II User Manual Microcor® (On‐Line) System (MT‐9485) or Sand System (ST‐9485) .............................................. 58 Corrdata® (On‐Line) System (E9020) ............................................................................................ 62 9000 – 9000 Plus ........................................................................................................................... 64 Aquamate™ .................................................................................................................................... 65 CK‐3 ............................................................................................................................................... 65 CK‐4 ............................................................................................................................................... 65 Chapter 5 Configuration ............................................................................................................................ 66 Measurement Devices ................................................................................................................... 67 Mate, RDC, and Microcor ....................................................................................................... 67 On‐line Devices ....................................................................................................................... 67 Manual Entry .......................................................................................................................... 67 Probes ........................................................................................................................................... 68 Corrater® ‐ Drop on Mate II .................................................................................................... 68 Corrater® ‐ Drop on RDC‐CA, or RDC‐CAT .............................................................................. 69 Corrater® ‐ Drop on 9030 Plus ................................................................................................. 70 Corrater® ‐ Drop on Corrdata (On‐Line) System (E9020) ....................................................... 71 Corrater® ‐ Drop on 9000 – 9000 Plus or Aquamate .............................................................. 72 Corrosometer® ‐ Drop on Checkmate or Checkmate Plus ...................................................... 73 Corrosometer® ‐ Drop on Mate II ............................................................................................ 74 Corrosometer® ‐ Drop on RDC‐CO or RDC‐COT ...................................................................... 75 Corrosometer® ‐ Drop on RDC4‐COT ...................................................................................... 76 Corrosometer® ‐ Drop on CK‐3 ................................................................................................ 77 Corrosometer® ‐ Drop on CK‐4 ............................................................................................... 78 Corrotemp®‐CA ‐ Drop on RDC‐CAT ....................................................................................... 79 Corrotemp®‐CA ‐ Drop on 9030 Plus ....................................................................................... 80 Corrotemp®‐CA ‐ Drop on Aquamate ..................................................................................... 81 Corrotemp®‐CO ‐ Drop on Mate II ........................................................................................... 82 Corrotemp®‐CO ‐ Drop on RDC‐COT ....................................................................................... 83 Corrotemp®‐CO ‐ Drop on RDC4‐COT ..................................................................................... 84 Corrotemp®‐CO ‐ Drop on CK‐4 ............................................................................................... 85 Microcor® ‐ Drop on ML‐9500 Data Logger + MT‐9485 Transmitter ............................................. 86 Microcor® ‐ Drop on Microcor (On‐Line) System (MT‐9485) ................................................. 87 Microcor® w/Temp ‐ Drop on Microcor (On‐Line) System (MT‐9485) .......................................... 88 Microcor® Sand ‐ Drop on Microcor (On‐Line) System (ST‐9485) .......................................... 89 Microcor® Sand w/Temp ‐ Drop on Microcor (On‐Line) System (ST‐9485) ........................... 90 Ultracorr® ‐ Drop on UltraCorr®..................................................................................................... 91 DCMS™ ‐ Drop on Down Hole Tool ......................................................................................... 92 Corrater® Galvanic ‐ Drop on RDC‐CA, or RDC‐CAT ................................................................ 93 Chapter 6 Manual Entry of Data .............................................................................................................. 94 Manual Entry of Data .................................................................................................................... 95 Version 1.0.2.3 Page 3 Corrdata® II User Manual Chapter 7 Selection Tool and Graphing of Data ...................................................................................... 98 Selection Tool .................................................................................................................................... 99 Graphing of data ............................................................................................................................ 99 Excel Export .................................................................................................................................. 104 Chapter 8 Database Backup, Restore, and Clear ................................................................................... 106 Backup Database .......................................................................................................................... 107 Restore Database ......................................................................................................................... 107 Clear Database ............................................................................................................................. 108 Chapter 9 Troubleshooting Guide .......................................................................................................... 110 Err 01 – SQL Error ......................................................................................................................... 111 Err 01 – SQL Error Alternate Solution .................................................................................... 117 Page 4 Corrdata® II User Manual Version 1.0.2.3 Page 5 Corrdata® II User Manual Chapter 1 TheCorrdata® II Quick Tour This chapter is a quick tour of the Corrdata® II system in order to become familiar with the basic features of the software. Page 6 Corrdata® II User Manual Starting Corrdata®II The Corrdata® II installation process creates a shortcut icon on the Windows desktop plus an entry in the start menu. Either option can be employed to initiate Corrdata®II. To start Corrdata® II from the desktop, double click on the Corrdata®II shortcut icon. To start Corrdata® II from the task bar, click on the Start button. Select All Programs followed by Rohrback Cosasco Systems then Corrdata II. Logging on to Corrdata®II Corrdata® II is password protected. To log on to the system a password must be entered. It is recommended that the password be changed. What’s on the Screen? NOTE:If SQL is already installed, use the (local) server option and enter the password from the previously installed account. If Database is on the network, enter server by Manual Entry. Version 1.0.2.3 Page 7 Corrdata® II User Manual To change the password, select ‘Password Options’, and the following dialog will pop up. SQL Server Login: Server: Select (local) if you have a standard Microsoft SQL Server installed. Select (local)\SQLExpress if you have an Express Server installed. Depending on SQL Server installed, SQLExpress may be (local) for login. Select Manual Entry to enter the Server Name of another SQL Server. Password: Enter the Password that was set in last step. Database: Select the database created during an earlier running of this software, or select *** Create New Database *** to create a new database. If this is the first time being run, you must select *** Create New Database ***. Then hit the OK button. Page 8 Corrdata a® II User Ma anual Select a namee for your neew Databasee and then hitt the OK buttton. Maiin Screen:: E Equipment t Layout: Clicking th his icon willl bring up thee Equipmentt Layout screen. This iss where you will w configure your System m, Sub-Systeems, Devicess, and Probess. The Equippment Layout screen is shown as a Tree T View annd works likee the Explorrer tool in Windows. W S Selection Tool: T Clicking th his icon willl bring up thee Selection Tool T screen. You will drag d items froom the Equipm ment Layoutt for selectinng graph poinnts. The Sellection Tool screen is shown in a list vieew. E Equipment t Layout + Selection n Tool: Clicking th his icon willl bring up booth the Equippment Layouut and the Seelection Toool screens. Version 1 1.0.2.3 Page 9 Corrdata® II User Ma anual Equ uipment Layout L Scrreen: R Remove Iteem: Clicking th his icon willl remove a node and all children c of that t node thaat you have selected on n the Equipm ment Layoutt screen. Ittem Palettte: Clicking th his icon willl bring up thee Palette scrreen, where you will seleect Devices and Probes forr placing on the t Equipmeent Layout screen. D Download Data from m Device: Clicking th his icon willl allow you to t download from an attaached devicee to the ® Corrdata II software database. C Configure Device: Clicking th his icon willl allow you to t configure an attached device from m the Corrdatta® II database. D Data Entry y (Manuall): Clicking th his icon willl allow you to t enter data to a selectedd probe on thhe Equipmennt Layout scrreen. This can be used for f correctingg data or enttering data innto a manuall entry devicce, such as the t CK-4. E Expand Alll: Clicking th his icon willl expand the Tree view. The F5 key is also a shoort-cut. Page 10 Corrdata a® II User Ma anual C Collapse All: A Clicking th his icon willl collapse thee Tree view. The F6 keyy is also a shhort-cut. E Expand No ode: Clicking th his icon willl expand the selected Noode. The F7 key is also a short-cut. C Collapse Node: N Clicking th his icon willl collapse thee selected Node. The F88 key is also a short-cut. Paleette Screen n: Version 1 1.0.2.3 Page 11 Corrdata® II User Ma anual S System: You Drag and Drop thhe System onnto the Equippment Layouut screen. At A least one System is required to be b dropped on o the Equippment Layouut screen. Thhe System caan o any other item. only be dropped on thee main screeen, and not on S Sub-System m: You Drag and Drop thhe Sub-Systeem onto a Syystem or anoother Sub-Syystem. SubS m or Systems arre not requirred to be useed. You can only drop Sub-Systems on a System another Su ub-System. O On-Line: The On-Liine is a Deviice group forr holding Onn-Line Devicces, e.g., Microcor® Systtem (MT-9485 5). The On-L Line group iss not requireed for On-Line devices too be used. The T On-Line can be droppeed on System ms or Sub-Syystems. O Off-Line: The Off-L Line is a Devvice group foor holding Offf-Line Deviices, e.g., Chheckmate™,, RDC, CK--4. The Off--Line group is not requirred for Off-L Line devicess to be used. The Off-Line can c be droppped on System ms or Sub-S Systems. D Device: The Devicce is used to drop a devicce, e.g., Corrrdata System m (E9020), Checkmate™ C ™ Plus, Aquaamate on thee Equipmentt Layout screeen. A Deviice may be dropped d on a System, Su ub-System, On-line O and Off-Line Grroups, and inn some casess other devicces. When the Device is drropped a diallog window will pop-up for you to select s the acttual u device to use. P Probes: Probes can n only be droopped on devvices and theen only if thhe device acccepts the type of probe bein ng dropped. When a proobe is droppeed it will shoow the measurem mentattributess for that proobe, e.g., Meetal Loss, Teemperature. Page 12 Corrdata® II User Manual Sample Configuration: Here is a sample configuration consisting of a System (Plant), Sub-System (Building45), Device (Checkmate™ Plus), Device (RDC-COT), Probe (Corrotemp®-CO ID# 1), and Probe (Corrosometer® ID# 51). Version 1.0.2.3 Page 13 Corrdata® II User Ma anual Seleection Too ol Screen: I have draggeed and droppped the Systeem (Plant) iccon from thee Equipment Layout Screeen on Tool Screeen. All the graph pointts are listed on o this screeen. I have also too the Selectio seelected Metaal Loss and Temperature T e for use in Graph G Exampple. R Remove Iteem: Clicking th his icon willl remove all items that yoou have seleected on the Selection Toool Screen. This only cleaars items froom the list, but does not delete d the daata. G Graph Datta: Clicking th his icon willl bring up thee Graph screeen. You cann graph up too four selected items. E Export to Excel: E Clicking th his icon willl export seleccted items too an Excel .ccsv file. Thee export foldder location caan be selecteed from the Main M menu (File ( / Exporrt Folder). Page 14 Corrdata a® II User Ma anual Graaph Screen n: Click the Graaph Data C and the Graph G Screenn will show as below. Usage U of the grraph functio ons will be coovered in suubsequent chapters. Version 1 1.0.2.3 Page 15 Corrdata® II User Manual Chapter 2 Installing Corrdata® II This chapter describes the software and hardware required and gives step-by-step instructions to install Corrdata® II. Page 16 Corrdata® II User Manual System Requirements: Hardware: 500 MHz or faster processor. 256 MB RAM. 1.0 GB available disk space. Software: Windows XP with Service Pack (SP3) Windows Vista with Service Pack (SP1) Windows 7 with Service Pack (SP1) Windows 8 SQL Server 2005 or SQL Server 2008.Either Standard or Express. (SQL Server 2008 Express can be installed by the Install process, if required) Installation Process: 1. Insert the Corrdata® II CD or Flash Drive into the computer’s CD-ROM or USB slot. 2. The software should start the installation process automatically. If not; 3. Open up the Windows Explorer and select the CD-ROM or new USB drive letter. Double click on the setup program. 4. The following screen is displayed. (The Version will be the current version being installed) 5. Not sure what to install? Click “READ ME” for detailed explanation of Installation Options. *Note, Windows Installers and .Net may be installed by software package if they do not already exist. Version 1.0.2.3 Page 17 Corrdata® II User Manual 6. Now select installation folder. For default (recommended) Press Next. 7. Now confirm installation. Press Next to continue. Page 18 Corrdata® II User Manual ® 8. Now installing Corrdata II. Please wait. 9. Installation complete. Press Close. Installation is complete and Corrdata® II is ready to use. Version 1.0.2.3 Page 19 Corrdata® II User Manual Chapter 3 Creating and Configuring a New Database This chapter shows how to build a new Corrdata® II database from scratch. Topics covered include creating an Equipment Layout structure (Tree View), and adding RCS instruments and probes. Page 20 Corrdata® II User Manual Building the Equipment Layout: Once a database has been created, the Equipment Layout needs to be configured. Once the user has logged on to Corrdata® II, the user will be faced with a blank screen and the main toolbar. The first thing to do is to display the Equipment Layout. The Equipment Layout provides a text and icon based view of all the devices which are contained within the system. The steps below outline how to configure the Equipment Layout. Steps 1. Click the Equipment Layout icon (left) on the toolbar, or go into the File menu and select Equipment Layout. 2. The Equipment Layout screen is displayed. The screen is blank initially, because at this stage it contains no devices. An example of an Equipment Layout containing devices is displayed in the image below. Version 1.0.2.3 Page 21 Corrdata® II User Ma anual Equipment Lay yout Tooolbar: R Remove Iteem: Clicking th his icon willl remove a node and all children c of thhat node thaat you have selected on n the Equipm ment Layoutt screen. Ittem Palettte: Clicking th his icon willl bring up thee Palette screen, where you y will seleect Devices and a Probes forr placing on the t Equipmeent Layout screen. D Download Data from m Device: Clicking th his icon willl allow you to t download from an attaached devicee to the ® Corrdata II I software database. d C Configure Device: Clicking th his icon willl allow you to t configure an attached device from m the Corrdatta® II database. D Data Entry y (Manuall): Clicking th his icon willl allow you to t enter data to a selectedd probe on thhe Equipmennt Layout scrreen. This can be used for f correctingg data or enttering data innto a manuall entry devicce, such as the t CK-4. E Expand Alll: Clicking th his icon willl expand the Tree view. The F5 key is also a shoort-cut. C Collapse All: A Clicking th his icon willl collapse thee Tree view. The F6 keyy is also a shhort-cut. E Expand No ode: Clicking th his icon willl expand the selected Noode. The F7 key is also a short-cut. Page 22 Corrdata a® II User Ma anual C Collapse Node: N Clicking th his icon willl collapse thee selected Node. The F88 key is also a short-cut. Item Palette: P Paleette Screen n: S System: You Drag and Drop thhe System onnto the Equippment Layouut screen. At A least one System is required to be b dropped on o the Equippment Layouut screen. Thhe System caan only be dropped on thee main screeen, and not on o any other item. Version 1 1.0.2.3 Page 23 Corrdata® II User Ma anual S Sub-System m: You Drag and Drop thhe Sub-Systeem onto a Syystem or anoother Sub-Syystem. SubSystems arre not requirred to be useed. You can only drop Sub-Systems S on a System m or another Su ub-System. O On-Line: The On-Liine is a Deviice group forr holding Onn-Line Devicces, e.g., Microcor® Systtem (MT-9485 5). The On-L Line group iss not requireed for On-Line devices too be used. The T On-Line can be droppeed on System ms or Sub-Syystems. O Off-Line: The Off-L Line is a Devvice group foor holding Offf-Line Deviices, e.g., Chheckmate™,, RDC, and CK-4. The Off-Line grroup is not reequired for Off-Line O devvices to be ussed. The Off-L Line can be dropped d on Systems S or Sub-Systems. D Device: The Devicce is used to drop a devicce, e.g., Corrrdata System m (E9020), Checkmate™ C ™ Plus, and Aquamate A onn the Equipm ment Layoutt screen. A Device D may be dropped and in some caases other deevices. Wheen the Devicee is droppedd a dialog winndow will popup for you u to select thee actual deviice to use. P Probes: Probes can n only be droopped on devvices and theen only if thhe device acccepts the type of probe bein ng dropped. When a proobe is droppeed it will shoow the measuurement attributes for f that probbe, e.g., Metaal Loss, Tem mperature. Page 24 Corrdata a® II User Ma anual Devvices: O Off-Line Dev vices: Matess: All Mates,, i.e., Checkm mate™, Cheeckmate™ Plus, P Checkm mate™ DLCorrdata, Checkmate™ C ™ DL-Microocor®, Mate,, Mate II, and Ultracorr® may be droppedd on a System, Sub-Systtem, or Off-L Line group. RDCss: All RDCs,, i.e.,RDC-C CA, RDC-CA AT, RDC-CA A, RDC-CO OT, RDC4-CO OT, and 9030 Plus, P may bee dropped onn a System, Sub-System S , or Off-Linee group. All RDC’ss except the 9030 Plus may m also be dropped d on the t Followinng Mates, i.e.., Checkmatee™ Plus, Chheckmate™ DL-Corrdataa, Mate, andd Mate II. ML-9 9500 Data Logger L + MT T-9485 Tran nsmitter: The ML-99500 Logger + MT-94855 Transmitterr may be droopped on a System, Suub-System, or o Off-Line group. Down n Hole Tool:: The Downn Hole Tool may be droppped on a Syystem, Sub-S System, or OffO Line groupp. Manu ual Entry Devices: All Manuaal Entry Devvice, i.e., 90000 – 9000 Pllus, Aquamaate, CK-3, annd CK-4, mayy be droppedd on a System m, Sub-Systtem, or Off-L Line group. On-Line Dev O vices: Micro ocor® Systeem (MT-94885), Corrdata System (E E9020)& Microcor® M S Sand Transsmitter (ST--9485): Version 1 1.0.2.3 Page 25 Corrdata® II User Ma anual The Microocor® System m (MT-9485), Corrdata System S (E90020), and ® Microcor Sand Transm mitter (ST-99485) may bee dropped onn a System, SubSystem, orr On-Line grroup. Proobes: Corrater®: C ® C proobe may be dropped d on the t followingg devices: Mate M II, RDC CThe Corrater CA,R RDC-CAT, 9030 Plus, Coorrdata (On--Line) System m (E9020), 9000 9 – 90000 Plus, and a the Aquuamate. Corrosometeer®: C The Corrosometer C r® probe maay be droppeed on the following devices: Check kmate™, Chheckmate™ Plus, P Mate II, RDC-CO,, RDC-COT,, RDC4-COT T, CK-3 and the CK-4. Corrotemp®-CA: C ® The Corrotemp C -C CA probe may m be droppped on the following devvices: RDC-C CAT, 9030 Plus, P Corrdaata (On-Linee) System (E E9020), and the t Aquamatte. Corrotemp®-CO: C ® The Corrotemp C -C CO probe may m be droppped on the following devvices: Mate II, RDC--COT, RDC44-COT, and the CK-4. Microcor®: M ® M prrobe may be dropped on the followinng devices: ML-9500 M Daata The Microcor ® Loggeer + MT-94885 Transmittter, and the Microcor M System (MT--9485). Microcor® w/Temp: M w ® The Microcor M w//Temp probee may be droopped on thee Microcor® System (MT T9485). Ultrasonic: U The Ultrasonic U prrobe may be dropped on the Ultracorrr®. D Down Hole Probe: P The Down D Hole Probe P may bee dropped onn the Down Hole Tool only. o S Sand Probe: ® The Sand S Probe may m be droppped on the Microcor M Sannd Transmittter (ST-94855) only. Page 26 Corrdata® II User Manual Sand Probe w/Temp: The Sand Probe with Temperature may be dropped on the Microcor®Sand Transmitter (ST-9485) only. Galvanic Probe: The Galvanic Probe may be dropped on the following: RDC-CA, RDC-CAT, and the Corrdata (On-Line) System (E9020). Version 1.0.2.3 Page 27 Corrdata® II User Manual Chapter 4 Measurement Devices This chapter shows each measurement device, functions of device, and how to download data from the device to the Corrdata® II software. Page 28 Corrdata a® II User Ma anual Devvices: Checkmate™ C ™: The Checkmate™ C ™ is capable of o reading alll Corrosometer® corrosion probes. The Check kmate™ cann store readinngs for up too 205 individdual probes, with 10 readding per prrobe. The Checkmate™ C ™ will acceptt the Corrosoometer® Probbe. How to t downloadd data from thhe Checkmaate™. 1. Co onnect the Checkmate™ C ™ to the appropriate com port. The exxample is ussing CO OM3. 2. Seelect the ‘Doownload Datta from Deviice’ icon as shown s below w. 3. Version 1 1.0.2.3 ow instructioons as shownn on screens below. Follo Page 29 Corrdata® II User Ma anual Checkmate™ C ™ Plus: The Checkmate™ C ™ Plus is capable of readiing all Corroosometer® coorrosion probes and alll RDC unitss. The Checkmate™ C ™ can store reeadings for up u to 205 inddividual probbes, with 100 readin ng per probe. The Checkmate™ C ™ Plus will acccept the Coorrosometer® Probe. & RD DC-CAT Page 30 , the RDC--CO & RDC C-OCT , the RDC-C CA DC4-COT , and the RD . Corrdata® II User Manual How to download data from the Checkmate™ Plus. 1. Connect the Checkmate™ Plus to the appropriate com port. The example is using COM3. 2. Select the ‘Download Data from Device’ icon as shown below. 3. Follow instructions as shown on screens below. Version 1.0.2.3 Page 31 Corrdata® II User Ma anual Checkmate™ C ™ DL-Corrd data: The Checkmate™ C ™ DL-Corrdaata is capablee of reading data from alll RDC unitss. The Checkmate™ C ™ DL-Corrdaata will acceppt RDC-CA & RDC-CA AT RDC--CO & RDC C-OCT Page 32 , and the RD DC4-COT . , thee Corrdata® II User Manual How to download data from the Checkmate™ DL-Corrdata. 1. Connect the Checkmate™DL-Corrdata to the appropriate com port. The example is using COM3. 2. Select the ‘Download Data from Device’ icon as shown below. 3. Follow instructions as shown on screens below. Version 1.0.2.3 Page 33 Corrdata® II User Ma anual Checkmate™ C ™ DL-Microocor: The Checkmate™ C ™ DL-Microccor is capablle of readingg data from thhe Microcorr Data Logger. L Thee Checkmatee™ DL-Microcor can hoold 57,330 Microcor M Datta Loggeer readings. Page 34 Corrdata a® II User Ma anual The Checkmate™ C ™ DL-Microccor will acceept the ML-99500 Data Loogger + MT T9485 Transmitter. T . Ho ow to downlload data froom the Checkkmate™ DL L-Microcor. 1. Connect thhe Checkmate™ DL-Miicrocor to thee appropriatee com port. The T example iss using COM M3 and Micrrocor Loggerr set to ID #11. 2. Select the ‘Download Data from Device’ D iconn as shown beelow. 3. Version 1 1.0.2.3 Follo ow instructioons as shownn on screens below. Page 35 Corrdata® II User Ma anual M Mate : The Mate M is capabble of readinng data from all RDC uniits. The Mate M II will accept a RDC--CA & RDC C-CAT , and the RDC4-COT , the RDC-C CO & RDC-O OCT . t downloadd data from thhe Mate. How to 1. Connect thhe Mate to thhe appropriaate com port.. The exampple is using COM3. 2. Select the ‘Download Data from Device’ D iconn as shown beelow. Page 36 Corrdata® II User Manual 1. Follow instructions as shown on screens below. Version 1.0.2.3 Page 37 Corrdata® II User Ma anual M Mate II: The Mate M II is cappable of readding data froom all RDC units, u all Corrrosometer® probes, all Corrotemp™, Corrrosometer prrobes, and alll Corrater® probes. The Mate M II will accept a RDC--CA & RDC C-CAT , the RDC4-C COT , the t Corrater™ ™ probe , and the Corrrotemp™ -C CO probe , the RDC-C CO & RDC-O OCT , the Corroosometer™ probe p . t downloadd data from thhe Mate II. How to 2. Connect thhe Mate II too the approprriate com poort. The exam mple is usingg COM3. D iconn as shown beelow. 3. Select the ‘Download Data from Device’ Page 38 Corrdata® II User Manual 4. Follow instructions as shown on screens below. Version 1.0.2.3 Page 39 Corrdata® II User Manual Page 40 Corrdata a® II User Ma anual Ultracorr®: U ® U is capable of reading r thickkness and tem mperature measurements m s The Ultracorr ® ® from the t Ultracorrr Transducer. The Ulttracorr can store readinng for up to 50 5 transd ducers, with up to 256 reeadings per trransducer. ® The Ultracorr U willl accepttheU Ultrasonicprobe . How to t downloadd data from thhe Mate II. 1. Connect thhe Ultracorr®to the approopriate com port. The exxample is using COM3. D iconn as shown beelow. 2. Select the ‘Download Data from Device’ 3. Follow innstructions ass shown on screens s below. Version 1 1.0.2.3 Page 41 Corrdata® II User Manual Page 42 Corrdata a® II User Ma anual RDC-CA: R The RDC-CA R reads the Corraater® probe (Rate & Imbalance). Thee RDC-CA can c store readings r for one probe, with w up to 10023 readingss. The RDC-CA R willl accept the Corrater®prrobe . How to t downloadd data from thhe RDC-CA A. 1. Connect thhe RDC-CAto the appropriate com port. p The exaample is usinng COM3. 2. Select the ‘Download Data from Device’ D iconn as shown beelow. s below. 3. Follow innstructions ass shown on screens Version 1 1.0.2.3 Page 43 Corrdata® II User Manual Page 44 Corrdata a® II User Ma anual RDC-CAT: R The RDC-CAT R reeads the Corrrater® probee (Rate & Im mbalance), annd the Corro otemp®-CA probe p (Rate, Imbalance, and Temperrature). The RDC-CAT can store readings r for one probe, with w up to 10023 readingss reading forr the Corrateer® probe and 511 reaadings for the Corrotempp®-CA probee. R w accept thhe Corrater® probe will The RDC-CAT Corro otemp®-CA probe p a the Corrrater® and . How to t downloadd data from thhe RDC-CA AT. 1. Connect thhe RDC-CATto the apprropriate com m port. The exxample is ussing COM3. 2. Select the ‘Download Data from Device’ D iconn as shown beelow. 3. Follow innstructions ass shown on screens s below. Version 1 1.0.2.3 Page 45 Corrdata® II User Manual - Page 46 Corrdata a® II User Ma anual RDC-CO: R R reads the Corroosometer® prrobe (Metal Loss and Chheck status). The The RDC-CO RDC--CO can storre readings for f one probee, with up too 2048 readinngs. The RDC-CO R willl accept the Corrosometter®probe . How to t downloadd data from thhe RDC-CO O. 1. Connect thhe RDC-COto the appropriate com port. p The exaample is usinng COM3. 2. Select the ‘Download Data from Device’ D iconn as shown beelow. s below. 3. Follow innstructions ass shown on screens Version 1 1.0.2.3 Page 47 Corrdata® II User Manual Page 48 Corrdata a® II User Ma anual RDC-COT: R R reeads the Corrrosometer® probe p (Metaal Loss and Check C status), The RDC-COT ® ® and th he Corrosom meter Corrottemp probee (Metal Losss, Check staatus, and Temperature). Thhe RDC-COT T can store 2048 2 readinggs for the Coorrosometer® probe, and 1024 readings for the t Corrosom meter® Corrotemp® probbe. R w accept thhe Corrosomeeter® probe will The RDC-COT CO prrobe and thee Corrotemp®- . t downloadd data from thhe RDC-CO OT. How to 1. Connect thhe RDC-COT to the apppropriate com m port. The example e is using u COM3. 2. Select the ‘Download Data from Device’ D iconn as shown beelow. 3. Follow innstructions ass shown on screens s below. Version 1 1.0.2.3 Page 49 Corrdata® II User Manual Page 50 Corrdata a® II User Ma anual RDC4-COT:: R The RDC4-COT R i four RDC-COTs in onne package and is a has the same s speciffications as the t RDC-CO OT. The RD DC4-COT cann be program mmed to readd from one o to four probes. p The RDC4-COT R w accept the will t Corrosom meter® probee CO prrobe and thhe Corrotempp®- . How to t downloadd data from thhe RDC4-COT. 1. Connect thhe RDC4-CO OT to the apppropriate coom port. The example is using COM M3. 2. Select the ‘Download Data from Device’ D iconn as shown beelow. Version 1 1.0.2.3 Page 51 Corrdata® II User Manual 3. Follow instructions as shown on screens below. Page 52 Corrdata® II User Manual Down Hole Tool: The Down Hole Tool can be programmed to read one of two probes. The Down Hole Tool will accept the Down Hole Probe only. How to download data from the Down Hole Tool: 1. Connect the Down Hole Toolto the Communications Adapter and select the appropriate com port. The example is using COM3. 2. Switch Toggle down to enable PC Communications (Battery should be disconnected). 3. Select the ‘Download Data from Device’ icon as shown below. Version 1.0.2.3 Page 53 Corrdata® II User Ma anual 4. Follow innstructions ass shown on screens s below. L Mod de: 9030 Plus – Logger The 9030 Plus is two t RDC-CA ATs in one package p andd has the sam me specifications as the RDC-CAT.. The 9030 Plus willl accept thee Corrater® probe p . Page 54 annd the Corrootemp®-CApprobe Corrdata® II User Manual How to download data from the RDC4-COT. 1. Connect the 9030 Plusto the appropriate com port. The example is using COM3. 2. Select the ‘Download Data from Device’ icon as shown below. 3. Follow instructions as shown on screens below. Version 1.0.2.3 Page 55 Corrdata® II User Manual Page 56 Corrdata a® II User Ma anual ML-9500 Da M ata Logger + MT-9485 Transmitter: The ML-9500 M + MT-9485 M Traansmitterreaads the Microocor® probe (Metal Losss). One probe p can be connected to t the system m, and can store up to 8,0000 readingss. The ML-9500 M + MT-9485 M Traansmitter wiill accept thee Microcor®probe p . How to t downloadd data from thhe ML-95000 + MT-94855 Transmitteer. 1. Connect thhe ML-95000 + MT-94855 Transmitter to the apprropriate com m port. The example e is using u COM3. 2. Select the ‘Download Data from Device’ D iconn as shown beelow. s below. 3. Follow innstructions ass shown on screens Version 1 1.0.2.3 Page 57 Corrdata® II User Ma anual Microcor® (O M On-Line) Syystem (MT--9485) or Microcor® Saand (ST-94885): ® The Microcor M (On-Line) Systtem reads thhe Microcor® probe (Mettal Loss), annd the ® Micro ocor w/Tem mp probe (Metal Loss and Temperatuure). The System S uses the t RS 485 communicat c tion bus, andd up to 99 traansmitters may m be con nnected withh a single cabble run. One probe p can be connected to t each transsmitter. Page 58 Corrdata a® II User Ma anual ® The Microcor M (O On-Line) Sysstem will acccept the Miccrocor® probbe Micro ocor® w/Tem mpprobe and the t . How to t downloadd data from thhe Microcorr® (On-Line)) System. 1. Connect thhe Microcor® (On-Line) System to thhe appropriaate com portt. The example iss using COM M3 with the Transmitter T ID set to 10. 2. Select the ‘Download Data from Device’ D iconn as shown beelow. 3. From the screen s below w select ‘Starrt Polling’, this t will acquuire reading from the Transm mitter every ten seconds and display the metal looss under thee ‘Parameter 1’ column.. 4. Select ‘Staart Data Colllection’, thiss will save reeading to thee Database at a the ‘Sample Innterval’ set when w the Miicrocor® (Onn-Line) Systeem was addeed. See Chaptter 5, Configguration. This will also start s the calcculation of thhe ‘Rate’ afteer four readinng have beenn taken. Thee rate will bee shown in the t ‘Parameter 3’ column.. Version 1 1.0.2.3 Page 59 Corrdata® II User Manual 5. Select ‘Chart Real Time. Page 60 Corrdata® II User Manual 6. Selecting ‘Chart New Data’ will clear chart and start plotting with new readings being taken. 7. Selecting ‘Chart All Data’ will load all data from database and then plot new data. 8. Chart display units can be changed by changing ‘Temperature’ (if being plotted), and by changing ‘Metal Loss Dimension’. Version 1.0.2.3 Page 61 Corrdata® II User Ma anual Corrdata® (O C On-Line) Syystem (E90220): ® The Corrdata C (O On-Line) Sysstem reads thhe Corrater® probe (Ratee & Imbalannce). ® The Corrdata C (O On-Line) Systtem will acccept the Corrrater® probe . How to t downloadd data from thhe Corrdata® (On-Line) System. 1. Connect thhe Corrdata® (On-Line) System to thhe appropriaate com port. The example iss using COM M3 with the Transmitter T ID set to 20. 2. Select the ‘Download Data from Device’ D iconn as shown beelow. 3. From the screen s below w select ‘Starrt Polling’, this t will acquuire a readinng from the Transmitter T e every ten secconds and diisplay the Raate under thee ‘Parameter 1’ column and Imbalannce under thhe ‘Parameter 2’ column.. 4. Select ‘Staart Data Colllection’, thiss will save reeadings to thhe Database at the ‘Sample Interval’ set s when thee Corrdata® (On-Line) ( System was added. Seee Chapter 5,, Configuration. Page 62 Corrdata® II User Manual 5. Select ‘Chart Real Time. Version 1.0.2.3 Page 63 Corrdata® II User Ma anual c chart annd start plottting with new w 6. Selecting ‘Chart New Data’ will clear readings being b taken. 7. Selecting ‘Chart All Data’ D will loaad all data frrom databasee and then pllot new data. 8. Chart dispplay units cann be changedd by changinng ‘Temperaature’ (if beinng plotted), and by changging ‘Metal Loss L Dimenssion’. 9. 9000 – 9000 Plus: P The 9000 - 9000 Plus P is used to measure Corrosion C R and Imbalance. Rate P will acccept the Corrrater®probe The 9000 - 9000 Plus . P does noot store readiings, therefore readings must m be loggged The 9000 - 9000 Plus hen manuallyy entered intto the Corrdaata® II softw ware. and th Page 64 Corrdata a® II User Ma anual Aquamate™ A ™: The Aquamate™ A is used to measure m Corrrosion Rate, Imbalance, Conductivity C y, and Temperature. A will accept the t Corrater® probe The Aquamate™ probe and the Coorrotemp®-C CA . The Aquamate™ A does not stoore readings, therefore reeadings mustt be logged and a ® then manually m enttered into thee Corrdata II software. For manuall entry, go too Chaptter 6 Manuall Entry of Daata. C CK-3: The CK-3 C is used to measure Metal Loss, and Probe Check C readinngs. The CK-3 C will acccept the Corrrosometer® probe . The CK-3 C does noot store readings, therefoore readings must be logged and thenn manuaally input into the Corrddata® II softw ware. For manual entry, go to Chaptter 6 Manu ual Entry of Data. D C CK-4: The CK-4 C is used to measure Metal Loss, Temperaturre, andProbee Check readdings. The CK-4 C will acccept the Corrrosometer® probe probe a the Corrrotemp®-CO and . The CK-4 C allows readings to be b stored forr up to 26 prrobes. This stored data is i ® later retrieved r andd manually entered e into the t Corrdataa II softwarre. For manuual entry, go to Chaptter 6 Manuall Entry of Data. Version 1 1.0.2.3 Page 65 Corrdata® II User Manual Chapter 5 Configuration This chapter shows how to configure each measurement device and probe. Page 66 Corrdata® II User Manual Measurement Devices: Mate, RDC, and Microcor: 1. You may select a Device Name or use default. 2. A Com Port must be selected. This is the Com Port that the device will be connected to the computer. 3. Hit ‘OK’ to accept or ‘Cancel’. On-line Devices: 1. You may select a Device Name or use default. 2. A Com Port must be selected. This is the Com Port that the device will be connected to the computer. 3. A Sample Interval must be selected. This is the interval that the Corrdata® II software will acquire data from the On-line Device. The Sample Interval must be between 2 and 65535 minutes. 4. Hit ‘OK’ to accept or ‘Cancel’. Manual Entry: 1. You may select a Device Name or use default. 2. Hit ‘OK’ to accept or ‘Cancel’. Version 1.0.2.3 Page 67 Corrdata® II User Ma anual Proobes: Corrrater® - Drop D on Mate M II: 1. Seelect Probe ID. I The Matte II will acccept Probe ID Ds from 1 too 50. 2. Seelect Tag. The T Tag is just for the useer’s referencce and can bee up to 12 ch haracters lonng. 3. Seelect Probe. The optionss are Corrateer E, Corrateer Flush F, Test T Probe CA A E, an nd Other CA A. 4. Seelect Alloy. Select from m a list of Allloys or Otherr. Selecting an Alloy wiill au utomatically set the Alloyy and Multipplier. 5. Th he Alloy andd Multiplier can be overrridden if dessired. 6. Hiit OK to accept or Canceel. Page 68 Corrdata a® II User Ma anual Corrrater® - Drop D on RDC-CA, or o RDC-CA AT: 1. Seelect Probe ID. I The RDC C will acceppt Probe IDs from 1 to 500. 2. Seelect Tag. The T Tag is just for the useer’s referencce and can bee up to 12 ch haracters lonng. 3. Seelect Probe. The optionss are Corrateer E, Corrateer Flush F, Test T Probe CA A E, an nd Other CA A. 4. Seelect Alloy. Select from m a list of Allloys or Otherr. Selecting an Alloy wiill au utomatically set the Alloyy and Multipplier. 5. Th he Alloy andd Multiplier can be overrridden if dessired. 6. Seelect RDC Time T Intervall: The Timee Interval setts the readingginterval of the t RD DC. The tim me interval inn hours can be b set to 1, 2, 2 3, 4, 6, 8, 12, or 24. The T tim me interval in i minutes annd be to 30. 7. Hiit OK to accept or Canceel. Version 1 1.0.2.3 Page 69 Corrdata® II User Ma anual Corrrater® - Drop D on 90030 Plus: 1. Seelect Probe ID. I The 9030 Plus will accept a Probee IDs from 1 to 50. 2. Seelect Probe One O or Probee Two. 3. Seelect Tag. The T Tag is just for the useer’s referencce and can bee up to 12 ch haracters lonng. 4. Seelect Probe. The optionss are Corrateer E, Corrateer Flush F, Test T Probe CA A E, an nd Other CA A. 5. Seelect Alloy. Select from m a list of Allloys or Otherr. Selecting an Alloy wiill au utomatically set the Alloyy and Multipplier. 6. Th he Alloy andd Multiplier can be overrridden if dessired. 7. Seelect RDC Time T Intervall: The Timee Interval setts the readingg interval off the 90 030 Plus. Thhe time interrval in hours can be set to 1, 2, 3, 4, 6, 8, 12, or 24. 2 Th he time interrval in minuttes and be too 30. 8. Hiit OK to accept or Canceel. Page 70 Corrdata a® II User Ma anual Corrrater® - Drop D on Corrdata (O On-Line) System S (E E9020): 1. Seelect Probe Address. A Thhe E9020 willl accept Proobe addresses from 1 to 99. 9 2. Th he Com Portt was set when the E9020 was configgured. 3. Seelect Tag. The T Tag is just for the useer’s referencce and can bee up to 12 ch haracters lonng. 4. Seelect Probe. The optionss are Corrateer E, or Corrrater Flush F. 5. Seelect Alloy. Select from m a list of Allloys or BLIN ND. Selectinng an Alloy will w au utomatically set the Alloyy and Multipplier. 6. Th he Alloy andd Multiplier can be overrridden if dessired. 7. Th he Samplingg Interval waas set when the t E9020 was w configureed. 8. Seelect Cycle Time: T The Cycle C Time sets s the Meaasurement Cyycle Time off the E9 9020. The Cycle C Time can c be set to 5, 10, 15, orr 20 minutess. 9. Hiit OK to accept or Canceel. Version 1 1.0.2.3 Page 71 Corrdata® II User Ma anual Corrrater® - Drop D on 90000 – 90000 Plus or Aquamate A : or 1. Th he Probe ID is not used. 2. Seelect Tag. The T Tag is just for the useer’s referencce and can bee up to 12 ch haracters lonng. 3. Seelect Probe. The optionss are Corrateer E, or Corrrater Flush F. 4. Seelect Alloy. Select from m a list of Allloys or Otherr. Selecting an Alloy wiill au utomatically set the Alloyy and Multipplier. 5. Th he Alloy andd Multiplier can be overrridden if dessired. 6. Hiit OK to accept or Canceel. Page 72 Corrdata a® II User Ma anual Corrrosometer® - Drop on Check kmate or Checkmate C e Plus: 1. Seelect Probe ID. I The Cheeckmate and Checkmate Plus will acccept Probe IDs I fro om 51 to 2555. 2. Seelect Tag. The T Tag is just for the useer’s referencce and can bee up to 12 ch haracters lonng. 3. Seelect Probe. Select from m a list of Corrrosometer® probe typess. The Probee Ty ype will autoomatically seet the Span. 4. Seelect Alloy. Select from m a list of Allloys. The Allloy UNS nuumber will au utomatically be set. 5. Th he Alloy andd Span can be b overriddenn if desired. 6. Hiit OK to accept or Canceel. Version 1 1.0.2.3 Page 73 Corrdata® II User Ma anual Corrrosometer® - Drop on Mate II: I 1. Seelect Probe ID. I The Matte II will acccept Probe ID Ds from 1 too 50. 2. Seelect Tag. The T Tag is just for the useer’s referencce and can bee up to 12 ch haracters lonng. 3. Seelect Probe. Select from m a list of Corrrosometer® probe typess. The Probee Ty ype will autoomatically seet the Span. 4. Seelect Alloy. Select from m a list of Allloys. The Allloy UNS nuumber will au utomatically be set. 5. Th he Alloy andd Span can be b overriddenn if desired. 6. Hiit OK to accept or Canceel. Page 74 Corrdata a® II User Ma anual Corrrosometer® - Drop on RDC-C CO or RD DC-COT: 1. Seelect Probe ID. I The RDC C-CO and RDC-COT R w accept Prrobe IDs from will m1 to 50. T Tag is just for the useer’s referencce and can bee up to 12 2. Seelect Tag. The ch haracters lonng. 3. Seelect Probe. Select from m a list of Corrrosometer® probe typess. The Probee Ty ype will autoomatically seet the Span. 4. Seelect Alloy. Select from m a list of Allloys. The Allloy UNS nuumber will au utomatically be set. 5. Th he Alloy andd Span can be b overriddenn if desired. 6. Seelect RDC Time T Intervall: The Timee Interval setts the readingg interval off the RD DC. The tim me interval inn hours can be b set to 1, 2, 2 3, 4, 6, 8, 12, or 24. The T tim me interval in i minutes annd be to 5, 10, 15, or 30.. 7. Hiit OK to accept or Canceel. Version 1 1.0.2.3 Page 75 Corrdata® II User Ma anual Corrrosometer® - Drop on RDC4-COT: 1. Seelect Probe ID. I The RDC C4-COT willl accept Proobe IDs from m 1 to 50. Thhe RD DC4-COT will w accept upp to 4 probes. 2. Seelect Tag. The T Tag is just for the useer’s referencce and can bee up to 12 ch haracters lonng. 3. Seelect Probe. Select from m a list of Corrrosometer® probe typess. The Probee Ty ype will autoomatically seet the Span. 4. Seelect Alloy. Select from m a list of Allloys. The Allloy UNS nuumber will au utomatically be set. 5. Th he Alloy andd Span can be b overriddenn if desired. 6. Seelect RDC Time T Intervall: The Timee Interval setts the readingg interval off the RD DC. The tim me interval inn hours can be b set to 1, 2, 2 3, 4, 6, 8, 12, or 24. The T tim me interval in i minutes annd be to 15, or 30. 7. Hiit OK to accept or Canceel. Page 76 Corrdata a® II User Ma anual Corrrosometer® - Drop on CK-3: 1. Seelect Tag. The T Tag is just for the useer’s referencce and can bee up to 12 ch haracters lonng. The CK-3 will acceppt as many prrobes as requuired. 2. Seelect Probe. Select from m a list of Corrrosometer® probe typess. The Probee Ty ype will autoomatically seet the Span. 3. Seelect Alloy. Select from m a list of Allloys. The Allloy UNS nuumber will au utomatically be set. 4. Th he Alloy andd Span can be b overriddenn if desired. 5. Hiit OK to accept or Canceel. Version 1 1.0.2.3 Page 77 Corrdata® II User Ma anual Corrrosometer® - Drop on CK-4: 1. Seelect Probe ID. I The CK--4 will acceppt Probe IDss from A to Z. Z The CK-44 wiill accept upp to 26 probees. 2. Seelect Tag. The T Tag is just for the useer’s referencce and can bee up to 12 ch haracters lonng. The CK-3 will acceppt as many prrobes as requuired. 3. Seelect Probe. Select from m a list of Corrrosometer® probe typess. The Probee Ty ype will autoomatically seet the Span. 4. Seelect Alloy. Select from m a list of Allloys. The Allloy UNS nuumber will au utomatically be set. 5. Th he Alloy andd Span can be b overriddenn if desired. 6. Hiit OK to accept or Canceel. Page 78 Corrdata a® II User Ma anual Corroteemp®-CA - Drop on n RDC-CA AT: 1. Seelect Probe ID. I The RDC C-CAT will accept Probbe IDs from 1 to 50. 2. Seelect Tag. The T Tag is just for the useer’s referencce and can bee up to 12 ch haracters lonng. 3. Seelect Probe. The optionss are Corrateer E, Corrateer Flush F, Test T Probe CA A E, an nd Other CA A. 4. Seelect Alloy. Select from m a list of Allloys or Otherr. Selecting an Alloy wiill au utomatically set the Alloyy UNS numbber and Mulltiplier. 5. Th he Alloy andd Multiplier can be overrridden if dessired. 6. Seelect RDC Time T Intervall: The Timee Interval setts the readingg interval off the RD DC. The tim me interval inn hours can be b set to 1, 2, 2 3, 4, 6, 8, 12, or 24. The T tim me interval in i minutes annd be to 30. 7. Hiit OK to accept or Canceel. Version 1 1.0.2.3 Page 79 Corrdata® II User Ma anual Corrrotemp®-CA - Drop p on 9030 Plus: 1. Seelect Probe ID. I The 9030 Plus will accept a Probee IDs from 1 to 50. 2. Seelect Probe One O or Probee Two. 3. Seelect Tag. The T Tag is just for the useer’s referencce and can bee up to 12 ch haracters lonng. 4. Seelect Probe. The optionss are Corrateer E, Corrateer Flush F, Test T Probe CA A E, an nd Other CA A. 5. Seelect Alloy. Select from m a list of Allloys or Otherr. Selecting an Alloy wiill au utomatically set the Alloyy and Multipplier. 6. Th he Alloy andd Multiplier can be overrridden if dessired. 7. Th he Corrotem mp CheckBoxx may be uncchecked if desired. d 8. Seelect RDC Time T Intervall: The Timee Interval setts the readingg interval off the 90 030 Plus. Thhe time interrval in hours can be set to 1, 2, 3, 4, 6, 8, 12, or 24. 2 Th he time interrval in minuttes can only be set to 30. 9. Hiit OK to accept or Canceel. Page 80 Corrdata a® II User Ma anual Corrrotemp®-CA - Drop p on Aquaamate: 1. Seelect Tag. The T Tag is just for the useer’s referencce and can bee up to 12 ch haracters lonng. 2. Seelect Probe. The optionss are Corrateer E, or Corrrater Flush F. 3. Seelect Alloy. Select from m a list of Allloys or Otherr. Selecting an Alloy wiill au utomatically set the Alloyy and Multipplier. 4. Th he Alloy andd Multiplier can be overrridden if dessired. 5. Hiit OK to accept or Canceel. Version 1 1.0.2.3 Page 81 Corrdata® II User Ma anual Corrrotemp®-CO - Drop p on Matee II: 1. Seelect Probe ID. I The Matte II will acccept Probe ID Ds from 1 too 50. 2. Seelect Tag. The T Tag is just for the useer’s referencce and can bee up to 12 ch haracters lonng. 3. Seelect Probe. Select from m a list of Corrrosometer® probe typess. The Probee Ty ype will autoomatically seet the Span. 4. Seelect Alloy. Select from m a list of Allloys. The Allloy UNS nuumber will au utomatically be set. 5. Th he Alloy andd Span can be b overriddenn if desired. 6. Th he Corrotem mp Check Box may be unnchecked if desired. d 7. Hiit OK to accept or Canceel. Page 82 Corrdata a® II User Ma anual Corrrotemp®-CO - Drop p on RDC C-COT: 1. Seelect Probe ID. I The RDC C-COT will accept Probbe IDs from 1 to 50. 2. Seelect Tag. The T Tag is just for the useer’s referencce and can bee up to 12 ch haracters lonng. 3. Seelect Probe. Select from m a list of Corrrosometer® probe typess. The Probee Ty ype will autoomatically seet the Span. 4. Seelect Alloy. Select from m a list of Allloys. The Allloy UNS nuumber will au utomatically be set. 5. Th he Alloy andd Span can be b overriddenn if desired. 6. Th he Corrotem mp Check Box may be unnchecked if desired. d 7. Seelect RDC Time T Intervall: The Timee Interval setts the readingg interval off the RD DC. The tim me interval inn hours can be b set to 1, 2, 2 3, 4, 6, 8, 12, or 24. The T tim me interval in i minutes annd be to 5, 10, 15, or 30.. 8. Hiit OK to accept or Canceel. Version 1 1.0.2.3 Page 83 Corrdata® II User Ma anual Corrrotemp®-CO - Drop p on RDC C4-COT: 1. Seelect Probe ID. I The RDC C4-COT willl accept Proobe IDs from m 1 to 50. Thhe RD DC4-COT will w accept upp to 4 probes. 2. Seelect Tag. The T Tag is just for the useer’s referencce and can bee up to 12 ch haracters lonng. 3. Seelect Probe. Select from m a list of Corrrosometer® probe typess. The Probee Ty ype will autoomatically seet the Span. 4. Seelect Alloy. Select from m a list of Allloys. The Allloy UNS nuumber will au utomatically be set. 5. Th he Alloy andd Span can be b overriddenn if desired. 6. Th he Corrotem mp Check Box may be unnchecked if desired. d 7. Seelect RDC Time T Intervall: The Timee Interval setts the readingg interval off the RD DC. The tim me interval inn hours can be b set to 1, 2, 2 3, 4, 6, 8, 12, or 24. The T tim me interval in i minutes annd be to 15, or 30. 8. Hiit OK to accept or Canceel. Page 84 Corrdata a® II User Ma anual Corroteemp®-CO - Drop on n CK-4: 1. Seelect Probe ID. I The CK--4 will acceppt Probe IDss from A to Z. Z The CK-44 wiill accept upp to 26 probees. 2. Seelect Tag. The T Tag is just for the useer’s referencce and can bee up to 12 ch haracters lonng. The CK-3 will acceppt as many prrobes as requuired. 3. Seelect Probe. Select from m a list of Corrrosometer® probe typess. The Probee Ty ype will autoomatically seet the Span. 4. Seelect Alloy. Select from m a list of Allloys. The Allloy UNS nuumber will au utomatically be set. 5. Th he Alloy andd Span can be b overriddenn if desired. 6. Hiit OK to accept or Canceel. Version 1 1.0.2.3 Page 85 Corrdata® II User Ma anual Microccor® - Drop p on ML-99500 Dataa Logger + MT-94855 Transmiitter: 1. Seelect Probe Address. A Thhe address raange is from 1 to 99. 2. Seelect Tag. The T Tag is just for the useer’s referencce and can bee up to 12 ch haracters lonng. 3. Seelect Probe. Select from m a list of Microcor® probbe types. 4. Seelect Elemennt. Select froom a list of Elements. E T Alloy UN The NS number and a Sp pan will autoomatically bee set. 5. Th he Alloy andd Span can be b overriddenn if desired. 6. Seet the Sampling Interval.. The samplling interval is the intervval that the Lo ogger will taake readings.. 7. Hiit OK to accept or Canceel. Page 86 Corrdata a® II User Ma anual Microccor® - Drop p on Microcor (On--Line) Systtem (MT-9485): 1. Seelect Probe Address. A Thhe address raange is from 1 to 99. 2. Seelect Tag. The T Tag is just for the useer’s referencce and can bee up to 12 ch haracters lonng. 3. Seelect Probe. Select from m a list of Microcor® probbe types. 4. Seelect Elemennt. Select froom a list of Elements. E T Alloy UN The NS number and a Sp pan will autoomatically bee set. 5. Th he Alloy andd Span can be b overriddenn if desired. 6. Hiit OK to accept or Canceel. Version 1 1.0.2.3 Page 87 Corrdata® II User Ma anual Microccor® w/Tem mp - Drop p on Microocor (On-L Line) Systeem (MT-99485): 1. Seelect Probe Address. A Thhe address raange is from 1 to 99. 2. Seelect Tag. The T Tag is just for the useer’s referencce and can bee up to 12 ch haracters lonng. 3. Seelect Probe. Select from m a list of Microcor® probbe types. 4. Seelect Elemennt. Select froom a list of Elements. E T Alloy UN The NS number and a Sp pan will autoomatically bee set. 5. Th he Alloy andd Span can be b overriddenn if desired. 6. Seet Temperatuure Settings: Zero and Gain. G 7. Hiit OK to accept or Canceel. Page 88 Corrdata® II User Manual Microcor® Sand - Drop on Microcor (On-Line) System (ST-9485): 1. Select Probe Address. The address range is from 1 to 99. 2. Select Tag. The Tag is just for the user’s reference and can be up to 12 characters long. 3. Select Probe. Select from a list of Microcor® probe types. 4. Select Element. Select from a list of Elements. The Alloy UNS number and Span will automatically be set. 5. The Alloy and Span can be overridden if desired. 6. Hit OK to accept or Cancel. Version 1.0.2.3 Page 89 Corrdata® II User Manual Microcor® Sand w/Temp - Drop on Microcor (On-Line) System (ST-9485): 1. Select Probe Address. The address range is from 1 to 99. 2. Select Tag. The Tag is just for the user’s reference and can be up to 12 characters long. 3. Select Probe. Select from a list of Microcor® probe types. 4. Select Element. Select from a list of Elements. The Alloy UNS number and Span will automatically be set. 5. The Alloy and Span can be overridden if desired. 6. Set Temperature Settings: Zero and Gain. 7. Hit OK to accept or Cancel. Page 90 Corrdata a® II User Ma anual UltraCorr® - Dro op on UltrraCorr®: 1. Seelect Probe ID. I The UltrraCorr® will accept Probbe IDs from 1 to 50. 2. Seelect Tag. The T Tag is just for the useer’s referencce and can bee up to 12 ch haracters lonng. 3. Seelect Alloy. Select from m a list of Allloys, i.e., Caarbon Steel, Stainless S Steeel 30 04, and Stainnless Steel 316. The Alloy UNS num mber will be set. 4. Th he Alloy cann be overriddden if desiredd. 5. Hiit OK to accept or Canceel. Version 1 1.0.2.3 Page 91 Corrdata® II User Manual Down Hole Tool: 1. Select Probe ID. The Down Hole Tool will accept Probe IDs from 1 to 50. 2. Select Tag. The Tag is just for the user’s reference and can be up to 12 characters long. 3. Select Alloy. Select from a list of Alloys, i.e., Carbon Steel, Stainless Steel 304, and Stainless Steel 316. The Alloy UNS number will be set. 4. The Alloy can be overridden if desired. 5. Hit OK to accept or Cancel. Page 92 Corrdata a® II User Ma anual Corrateer®Galvan nic- Drop on RDC-C CA, or RD DC-CAT: 1. Seelect Probe ID. I The RDC C-CAT will accept Probbe IDs from 1 to 50. 2. Seelect Tag. The T Tag is just for the useer’s referencce and can bee up to 12 ch haracters lonng. 3. Seelect Probe. The optionss are Corrateer E, Corrateer Flush F, Test T Probe CA A E, an nd Other CA A. 4. Seelect Alloy. Select from m a list of Allloys or Otherr. Selecting an Alloy wiill au utomatically set the Alloyy UNS numbber and Mulltiplier. 5. Th he Alloy andd Multiplier can be overrridden if dessired. 6. Seelect RDC Time T Intervall: The Timee Interval setts the readingg interval off the RD DC. The tim me interval inn hours can be b set to 1, 2, 2 3, 4, 6, 8, 12, or 24. The T tim me interval in i minutes annd be to 30. Hiit OK to accept or Canceel. Version 1 1.0.2.3 Page 93 Corrdata® II User Manual Chapter 6 Manual Entry of Data This chapter shows how to manually enter data into probe database. Page 94 Corrdata a® II User Ma anual Manuual Entry of Data: Data may bee entered maanually for any a probe, annd is the onlyy method off entering datta for the follo owing devicees: 9000 – 90000 Plus, Aqquamate, CK K-3, and CK--4. Below is an n example off manual dataa entry for a CK-4 with a Corrotempp-CO probe. Select ‘Dataa Entry (Mannual)’ from the t context menu m or seleect the ‘Dataa Entry (Mannual)’ icon from th he tool bar. The data columns will be b configuredd to match thhe type of prrobe selectedd. You may ch hoose the units of measuurement for the t Metal Looss Column, by selectingg the units from th he Metal Looss Dimensioon group boxx. You may ch hoose Tempeerature unitss from the Teemperatureuunit’s group box. b Version 1 1.0.2.3 Page 95 Corrdata® II User Manual Load Data button: Pressing the ‘Load Data’ button will get all data from the database for the probe selected. Delete Row button: Use the mouse to select a row you want to delete, and then press the ‘Delete Row’ button. Save (Append Data): Pressing the ‘Save (Append Data) button will save all new data entered with a new Date. Save (Overwrite): Pressing the ‘Save (Overwrite) button will delete all the data in the database for the selected probe, and then will write all of the data in the spread sheet to the database. Close button: Pressing the ‘Close’ will cancel any changes made and leave the manual data entry screen. Page 96 Corrdata® II User Manual Version 1.0.2.3 Page 97 Corrdata® II User Manual Chapter 7 Selection Tool and Graphing of Data This chapter shows how to select data points to graph and the usage of the graphing tool. Page 98 Corrdata a® II User Ma anual Selectiion Tool: The Selection To ool screen iss where you can graph daata point, exxport data pooint to an Excel file. The ‘Remo ove Data Points’ is ussed to removve data points from the Selection S Toool f the dataabase. list, but does nott remove thee data point from fi the Selecttion Tool lisst: Drag anyy node from the t ‘Equipm ment Layout’ to the ‘Selection To fill Tooll’, and all daata point beloow that nodee will be listeed on the ‘Selection Toool’ list. For the t example here, I havee dragged thee CK-4 iconn to the Selecction Tool. Select ‘Metal Lo oss’, ‘Check’, and ‘Tempperature’ froom the list (aall items seleected will bee highhlighted. Graphiing of datta: Press the Graph icon . The followinng graph will be displayyed using thee data from the t databbase for thee data points selected. Version 1 1.0.2.3 Page 99 Corrdata® II User Manual Now exit the graph and select only the ‘Metal Loss’, then press the Graph icon again. The following graph will be displayed. Page 100 Corrdata® II User Manual Press the ‘Show Selection’ button. The following will now show. The Green vertical bar (START) and the Red vertical bar (END) and be moved horizontally by clicking and holding on one of the bars and moving with the mouse. As you move the bar, the ‘Start Date’ and ‘End Date’ will change. Now hit the ‘Metal Loss / Corrosion Rate’ button and the Metal Loss and the Corrosion Rate will be displayed the Start and End dates selected. In this example the Metal Loss is 0.5500 mils, and the Corrosion Rate is 88.161 mpy. Version 1.0.2.3 Page 101 Corrdata® II User Manual Now press the ‘Hide Selection’ button. For the next example, I set the ‘Regr. Interval (Hrs)’ to 8 hours, then hit the ‘Calculate Rate’ button. This will graph the rate of the metal loss displayed. Page 102 Corrdata® II User Manual Now hit the ‘Clear Rate’ button. For the next example, I set the ‘Regr. Interval (Hrs)’ to 2 hours, checked the ‘Temp. Comp’ button, then hit the ‘Calculate Rate’ button. This will graph the rate of the metal loss displayed. The regression interval in hours can be set from 2 to 24 hours. The Temperature Compensation is used to compensate for temperature fluctuations thatoccur on a 24 hour period. The displayed metal loss units can be changed by selecting from the ‘Metal Loss Dimension’ group box. The displayed temperature units can be changed by selecting for the ‘Temperature Display’ group box. Version 1.0.2.3 Page 103 Corrdata® II User Ma anual Excel Export: E Froom the Selecction Tool, select the daata points to export e to an Excel file. Then hit the Ex xcel Export button b . The follow w screen willl appear. Seelect the desiired xcel file, then hit OK. uniits for the Ex The following screen will appear a with a default nam me for the Excel E file. The file namee maay be changeed as required. The next screen n will show when the Exxcel file willl be saved. You Y can chaange the savee loccation by seleectings ‘Expport Folder’ under u the ‘F File’ menu. Page 104 Corrdata® II User Manual Version 1.0.2.3 Page 105 Corrdata® II User Manual Chapter 8 Database Backup, Restore, and Clear This chapter shows how to backup, restore, and clear the database Page 106 Corrdata® II User Manual Backup Database: To backup the database, select ‘Backup Database’ in the ‘File’ menu. The backup will be saved by the Date/Time saved. Restore Database: To restore the database, select ‘Restore Database’ in the ‘File’ menu. You will be presented with a drop down list of databases that may be restored. Version 1.0.2.3 Page 107 Corrdata® II User Manual Clear Database: To clear the database, select ‘Clear Database’ in the ‘File’ menu. This action will delete all data and device configurations. Page 108 Corrdata® II User Manual Version 1.0.2.3 Page 109 Corrdata® II User Manual Chapter 9 Troubleshooting Guide This chapter covers how to troubleshoot installation and software issues. Page 110 Corrdata® II User Manual Err 01 – SQL Error: On SQL Server Configuration Manager: Right click onto “properties.” Ensure the “Log On” is set to “Built in account” type “Network Service” Version 1.0.2.3 Page 111 Corrdata® II User Manual Open SQL Server Manager Studio. Right‐click on the server instance and select “Properties.” Page 112 Corrdata® II User Manual Under “Security,” select SQL Server and Windows Authentication mode: Navigate to “Security,” then click on “Logins” and select “New Login…” Version 1.0.2.3 Page 113 Corrdata® II User Manual Keep “Windows authentication” selected and select a user name using the “Search…” button. Make sure the location is correctly selected. Page 114 Corrdata® II User Manual Select the new user that was created (the user with limited rights) and click “OK.” Right‐click and select “Properties” on the limited user. Version 1.0.2.3 Page 115 Corrdata® II User Manual Under “Server Roles,” add a checkmark to “sysadmin” and click “OK.” You may now log back into Corrdata IIas a limited user by selecting the following server “(local).” Page 116 Corrdata® II User Manual Err 01 – SQL Error Alternate Solution: Alternate Option to previous error when first installing an instance of Microsoft SQL: Version 1.0.2.3 Page 117 Corrdata® II User Manual Add users that will be required to have access to Corrdata II (Including limited users). Select the new user that was created (the user with limited rights) and click “OK” to avoid the error. Page 118