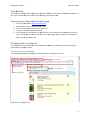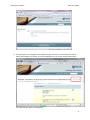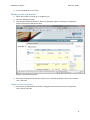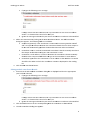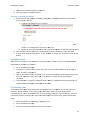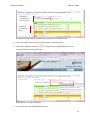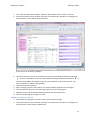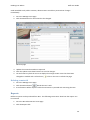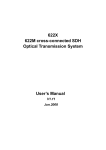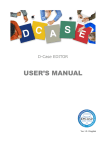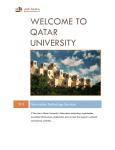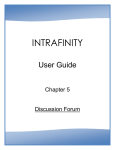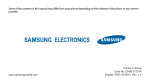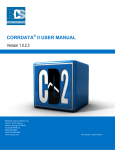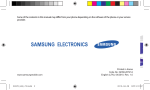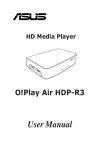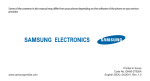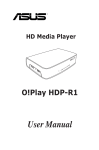Download Reading Lists Online User Guide
Transcript
Reading Lists Online Staff User Guide ReadingListsOnlineUserGuide Created: 31 October 2011 Modified: 17 November 2011 Modified: 10 January 2012 Modified: 21 May 2012 1 Reading Lists Online Staff User Guide Contents Introduction ............................................................................................................................................ 4 Accessing the administrator home page ................................................................................................ 4 Working with a reading list ..................................................................................................................... 4 Structure of a reading list ................................................................................................................... 4 Accessing the Manage list page .......................................................................................................... 5 Creating a new list for a module ......................................................................................................... 7 Editing module contributors ............................................................................................................... 8 Adding a module contributor .......................................................................................................... 8 Editing module contributor details ................................................................................................. 9 Deleting a module contributor ..................................................................................................... 10 Publishing lists ................................................................................................................................... 10 Previewing a list ................................................................................................................................ 10 Duplicating a list ................................................................................................................................ 11 Creating a list for a new module ....................................................................................................... 11 Managing items on reading lists ........................................................................................................... 12 Accessing the Manage items page .................................................................................................... 13 Adding a new category ..................................................................................................................... 13 Editing a category ............................................................................................................................. 14 Deleting a category ........................................................................................................................... 14 Changing item order ......................................................................................................................... 14 Appending items to a list .................................................................................................................. 14 Adding materials ............................................................................................................................... 16 Adding a book, book chapter, eBook or eBook chapter ............................................................... 16 Adding an article or a journal ........................................................................................................ 17 Adding a CLA scanned article ........................................................................................................ 19 Adding a Heron article .................................................................................................................. 19 Adding a Web link ......................................................................................................................... 19 2 Reading Lists Online Staff User Guide Viewing an unpublished list .............................................................................................................. 19 Editing materials ............................................................................................................................... 19 Deleting a material ............................................................................................................................ 20 Reports .................................................................................................................................................. 20 3 Readingg Lists Online Staff Usser Guide Introd duction This Stafff User Guidee has been d designed to pprovide mem mbers of the library staff w with informa ation on the use of the admin nistrator secttion of the R Reading Lists Online syste em. Accesssingtheadministtratorho omepage e 1. 2. 3. 4. 5. Go to the weeb address h https://rlo.nccl.ac.uk/ . Click the Admin link on tthe RLO mainn menu. If you are no ot logged in, click on the Login link. Enter your ccampus n‐id a and passworrd. If your detaiils are correcct then you w will be taken to the administrator hom me page for RLO. If you’re still u unable to acccess the adm ministrator ho ome page an nd you believve you should then please contaact the Web team. Work kingwithareadin nglist The follo owing section will show yyou how to m manage read ding lists. It a assumes you have been ggiven administtrator privileeges to RLO. Structtureofarreadinglisst The two o following diiagrams provvide an overvview of RLO’’s reading list structure. List name List public note Modulee contributors Structurre of a readin ng list (1) 4 Readingg Lists Online Staff Usser Guide Cate egory title Cate egory note ng list (2) Structurre of a readin AccesssingtheM Managelisstpage The Man nage list pagge is the main n page whichh manages th he administrration of readding lists for a module.. So as to acccess this page you will neeed to have b been provide ed with adm inistration privilegees. 1. Log into the administrator home pagge of RLO. 2. On the administrator ho ome page, ty pe in the mo odule code th hen press th e ENTER keyy or click the Go butto on. 5 Reading Lists Online Staff User Guide The administrator home page 3. Another option is to navigate to the module using the browse or search functions of RLO. When the reading list is shown, click on the Manage lists icon on the administrator block. The administrator block on reading lists 6 Readingg Lists Online Staff Usser Guide 4. The managee list page allows the folloowing to be done: a. Creaate lists. b. Man nage contributors to listss. c. Prevview published/unpublis hed lists. No ote that only administratoors can preview unpublished lists. or notes asso ociated with it. d. Change list parameters suchh as its year o e. Man nage the item ms on the listt. f. Publish/unpublish the list. plicate a read ding list g. Dup h. View w (and/or ed dit) private nootes associatted with a lisst. These nottes are displa ayed belo ow the list na ame. Manage list page Creatiinganewlistforamodule 1. Select the m module by sea arching or naavigating to it. 2. Go to the Manage list pa age. 3. Click on the New list buttton. A dialogg box will appear with fie elds to be fillled. a. List name: name e of list to bee shown on the reading liist. Unless yoou are testing, it uld be the na ame of the m module. shou b. Yearr: the year sh hould corresspond with th he module year. Otherw ise, a fictitious one (e.g., 2020) mayy be used forr testing. ge: the stage e for the readding list. c. Stag d. Public note: is diisplayed as t he header fo or the readin ng list. e. Libra ary note: a p private note ffor the librarrians. 4. Click on the Add button when done. 7 Reading Lists Online Staff User Guide 5. A new unpublished list is created. Editingmodulecontributors 1. Select the module by searching or navigating to it. 2. Go to the Manage list page. 3. Click the Edit Module Contributors button. A dialog box appears showing the reading lists and the contributors defined for them Module contributors dialog box 4. Before proceeding, ensure that the correct year is selected. By default, the current academic year is selected. Addingamodulecontributor 1. Ensure that the Edit module contributor dialog box is displayed and that the appropriate year has been selected. 8 Readingg Lists Online Staff Usser Guide a. If yo ou get the following erro r message: it sim mply means that RLO couuld not find any informattion for the ccurrent acad demic sesssion ‐ in this ccase there iss no list for 2 2011/12. b. Igno ore the message and clickk the year whose contrib butor recordss are to be m modified. by clicking onn the New co ontributor bu utton. The Addd contributtor 2. Add a new ccontributor b dialog box appears. The following fieelds are available: a. Cam mpus ID (optional): If the contributor is a Newcasttle Universityy member off staff and it is required d that RLO m maintain the contributor details then use their campus n‐ RLO will auto omatically poopulate the ccontributor’ss name and ee‐mail address. id. R b. Contributor nam me: In order tto maintain tthe contributor’s details manually then leave e contributor’s name. the campus ID fiield blank annd type in the c. Contributor e‐mail address: In order to m maintain the contributor’’s details ma anually n leave the campus ID fieeld blank and d type in the contributor’ r’s email address. then d. Contributor typee: Select the contributor’’s role in rela ation to the m module. Thiss would also o affect the o order in whic h the contrib butor namess are displayeed on the reading list. 3. Click the Add d contributo or button. Editing gmoduleco ontributord details 1. Ensure that the Edit mod dule contribuutor dialog b box is displayyed and that the approprriate year has beeen selected. a. If yo ou get the following erro r message: it sim mply means that RLO couuld not find any informattion for the ccurrent acad demic sesssion ‐ in this ccase there iss no list for 2 2011/12. b. Igno ore the message and clickk the year whose contrib butor recordss are to be m modified. with the conttributor to bee modified. 2. Click the Ediit button on the line corrresponding w 3. The Edit con ntributor diallog box appeears. 9 Readingg Lists Online Staff Usser Guide 4. Update the contributor details as reqquired. butor button.. 5. Click the Update contrib ngamodule econtributo or Deletin 1. Ensure that the Edit mod dule contribuutor dialog b box is displayyed and that the approprriate year has beeen selected. a. If yo ou get the following erro r message: it sim mply means that RLO couuld not find any informattion for the ccurrent acad demic sesssion ‐ in this ccase there iss no list for 2 2011/12. b. Igno ore the message and clickk the year whose contrib butor recordss are to be m modified. on the line coorresponding with the co ontributor too be removed. 2. Click the Delete button o 3. A verification dialog boxx will appear.. If you still w wish to remove the contrributor, click the Yes button. Publisshinglistss When a list is createed, it is not avvailable on t he public vie ew. In order to access ann unpublished d list, administtrator privileeges are requ uired. 1. Go to the Manage list pa age. hown on the left of the list if it has be een publisheed. Otherwise e, an 2. A tickmark () will be sh ayed. empty circlee () is displa will be requirred then the list will 3. Click on the Publish buttton to publissh a list. A confirmation w w. In addition n, the Publish button wil l change to be made avaailable on the public view Unpublish. h a list, click the Unpubli sh button. N NOTE: It could d take up to 30 minutes ffor an 4. To unpublish unpublished d list to becom me unavailabble to the pu ublic. Previe ewingalisst An unpu ublished list w will not be displayed on tthe module lists or the p public view oof the system m. In addition n, changes made to a list may take upp to 30 minutes before it is seen by thhe public. Consequ uently, to vieew an unpub blished list, o r to see chan nges made to o a list immeediately, you u must have administrative privileges. In n order for aan administraator to preview a list, pleease follow these steps: 1. Select the m module by sea arching or naavigating to it. 2. Go to the Manage list pa age. 3. Click on the Preview buttton for the l ist to be view wed. 10 Readingg Lists Online Staff Usser Guide Dupliccatingaliist A pre‐exxisting readin ng list can be e duplicated and made avvailable for a another acaddemic session or even a n new module.. The destina ation modulee code and academic session must noot already exxist otherwisse an error m message will be displayedd. 1. Go to the Manage list pa age. py button for the readingg list to be duplicated. 2. Click the Cop 3. A dialog boxx will appear with the opttion to speciify the destin nation or targget module code and the yearr for the new w reading listt. 4. Click the Cop py button. 5. The details aand items of the source rreading list w will be copied d to the new w reading list. Creatiingalistfforanewmodule For the m most part creating lists for a new moodule will be done autom matically. Nevvertheless, in n the event a reading list iis required fo or a non‐exisstent module e please follo ow these insttructions: 1. Go to the RLO administrrator home ppage ministrator h home page The RLO adm 2. Click the Creeate a new m module link. d (shown belo ow). 3. The Create aa new module form will bbe displayed 11 Readingg Lists Online Staff Usser Guide w module forrm Create a new 4. The followin ng data is req quired in ordder to create a new modu ule on RLO: Module codee: for the mo odule. The cuurrent formaat for module e codes com mprises three letters followed by four digits, e e.g., HIS10244. me: name of list to be shoown on the rreading list. U Unless you a re testing, itt should Module nam be the namee of the mod dule. School: hould corresspond with th he module year. Otherw wise, a fictitio ous one Module yearr: the year sh (e.g., 2020) may be used d for testing. Stage: the sttage for the reading list. 5. Other data tthat may be entered incl ude: Number of sstudents: the e number of registered sttudents for tthe module ffor the acade emic year. Public note: is displayed as the head er for the reading list. Library notee: a private note for the liibrarians. 6. Once finisheed click on th he Add buttoon and the ne ew module w with its assocciated readin ng lists will be creatted. Manag gingitem msonrea adinglistts The follo owing section will show yyou how to m manage the items on rea ading lists. It assumes you have been givven administtrator privilegges to RLO. 12 Reading Lists Online Staff User Guide AccessingtheManageitemspage The Manage items page is the main page through which the items on reading lists are managed. In order to access this page you will need to have been provided with administration privileges. 1. Select the module by searching or navigating to it. 2. Go to the Manage list page. 3. Click the Manage items button for the list to be modified. The Manage items page will be displayed. The Manage items page Addinganewcategory When a new list is created, there are no categories assigned to it. A category must be created before items can be added to it. Categories are logical groupings of items and they also define when items are essential, recommended or background reading. The categories are colour‐coded in order to make easy to identify them: essential – orange, recommended – light blue and background – light green. 1. Ensure the Manage items page is displayed. 2. Click the New category button. The New category dialog box is shown. 3. The following fields are available: 13 Reading Lists Online Staff User Guide a. b. c. d. Title: The title of the category. Note: Presented as text below the title of the category. Type: One option of essential, recommended or background must be selected. Student to purchase?: A flag to specify students are informed that they need to acquire their own copy of the item. 4. Click on the Add button to create the category. 5. Wait for the page to be updated. Editingacategory 1. Beside the category title is the Edit button ( ) which will allow the category to be modified. Click the Edit button and the Edit category dialog box will appear. 2. Update the category details and click the Update button. 3. The category details will be updated and the Manage item page will be shown. Deletingacategory 1. Go to the Manage items page. 2. In order to delete a category, it must be empty. 3. Click the Delete button ( ) beside the category’s title. 4. A confirmation will be required. Click the Yes button to proceed with removing the category. Changingitemorder 1. Go to the Manage items page. 2. Change the order of items/categories by dragging and dropping them into their appropriate positions. Items can also be moved into different categories in this manner. 3. Click on the Save list order button ( ) to save the current order of the list. NOTE: If you attempt to leave the Manage items page without saving the current list order, then a prompt will be displayed warning you. Appendingitemstoalist Items on a list can be copied onto another pre‐existing list. All appended items will be placed in a category. 1. Go to the Manage items page. Select the items to be appended. The figure below (Manage items page showing checkboxes for selecting and unselecting items 2. ) shows how to select items. 14 Reading Lists Online Staff User Guide Checkbox for (un)selecting all items on the list Checkboxes for individuals items Manage items page showing checkboxes for selecting and unselecting items 3. Type in the module name and year separated with a forward slash (/). 4. Click on the Append to list button ( ). The figure below (Appending items to a pre‐ existing list) demonstrates this feature. Appending items to a pre‐existing list 5. The selected items will be appended to the list. 15 Reading Lists Online Staff User Guide Items appended to a list Addingmaterials 1. 2. 3. 4. Go to the Manage items page. For a new list, ensure that at least a category has been created. Click the New item button. The Add item dialog box will appear. Select the type of item to add. Addingabook,bookchapter,eBookoreBookchapter The decision to create a reference to a book or an eBook is dependent on the resource type that should be mainly used. In addition, a link can be created which would point to the other material type. The Add item dialog box 16 Reading Lists Online Staff User Guide 1. Click either the Book, Book Chapter, eBook or eBook chapter link to create a material. 2. The material details can be entered manually, or metadata from the library’s catalogue can be retrieved by a title, ISBN or keyword search. A title search on the library catalogue 3. The results of the search can be transferred to the form by clicking the Add Item hyperlink 4. 5. 6. 7. 8. ( ). A link to a subsequent resource can be added by clicking the Add Link hyperlink ( ). If a book is being added, then eBook resources can be linked to by the book resource. The reverse applies if an eBook is being added. Clean‐up the data transferred. Select a category for the new material. The material will be appended to the category. Click the Add item button in the lower‐right hand corner of the dialog box. Multiple records can be added and when finished, click the Close button. Wait for the Manage items page to re‐load. Addinganarticleorajournal 1. On the Add item dialog box, click the article or journal material type. 2. The material details can be entered manually, or metadata from the library’s catalogue can be retrieved by a journal title or ISSN search. 17 Reading Lists Online Staff User Guide Journal title search 3. Click the SFX button ( ) to bring up the SFX menu. 4. Click the Holdings button ( ) to check the journal’s print and electronic availability. Electronic and print journal holdings information 18 Reading Lists Online Staff User Guide 5. The results of the search can be transferred to the form by clicking the Add Item hyperlink ( ). 6. If applicable, click the View resource link ( ) to view the resource. A link to the resource can 7. 8. 9. 10. 11. be added by clicking the Add Link hyperlink ( ). Clean‐up the data transferred. Select a category for the new material. The material will be appended to the category. Click the Add item button in the lower‐right hand corner of the dialog box. Multiple records can be added and when finished, click the Close button. Wait for the Manage items page to re‐load. AddingaCLAscannedarticle 1. On the Add item dialog box, click the Scanned article material type. 2. Select the category to place the material. 3. The metadata for the material is typed in manually. 4. Ensure only the Scan ID of the material is typed in the Scanned article ID field. For example, if provided with the URL http://rattler.ncl.ac.uk/scanning/scancheck.asp?ID=1604, the scanned article ID is the number 1604. 5. Click the Add item button to save the metadata. 6. When you are finished entering new data, click the Close button. 7. Wait for the Manage items page to re‐load. AddingaHeronarticle 1. On the Add item dialog box, click the Heron article material type. 2. Select the category to place the material. 3. The metadata for the material is typed in manually. 4. Ensure the complete URL to the article is typed into the Heron article URL text box. 5. Click the Add item button to save the metadata. 6. When you are finished entering new data, click the Close button. 7. Wait for the Manage items page to re‐load. AddingaWeblink 1. On the Add item dialog box, click the Web link material type. 2. Select the category to place the material. 3. The metadata for the material is typed in manually. 4. Ensure the complete URL to the web page is typed into the URL text box. 5. Click the Add item button to save the metadata. 6. When you are finished entering new data, click the Close button. 7. Wait for the Manage items page to re‐load. Viewinganunpublishedlist Whilst managing the items, a preview of the list can be performed by clicking the Preview list icon ( ) located on the administrator block. Editingmaterials Besides changing the material’s metadata it is also possible to change the material’s type, for example, from a book to an eBook. NOTE: It could take up to 5 minutes before changes to a list are 19 Reading Lists Online Staff User Guide made available to the public. However, administrators are able to preview their changes immediately. 1. Go to the Manage items page. 2. Click the Edit button for the material to be changed. Edit item page 3. Update the material metadata as required. 4. Click the Update items details button to save the changes. 5. You will need to refresh the screen to display the changes made. Items that have been changed are marked with a refresh icon ( ). Click on the icon to refresh the page. Deletingamaterial 1. Go to the Manage items page. 2. Click the Delete button ( ) beside the item’s title. 3. A confirmation will be required. Click the Yes button to proceed with removing the item. Reports Different reports can be produced from RLO. The following instructions show how the reports can be accessed. 1. Go to the RLO administrator home page 2. Click the Reports link. 20 Reading Lists Online Staff User Guide 3. Select the appropriate report to run. If necessary, enter the details required for the report to run. Listofreports As at 21 May 2012, the following reports are available. Please check RLO for the most up‐to‐date information on the reports that are available. Report name Lookup items Description Search for items and the reading lists they are present on 21