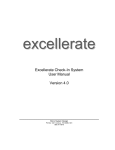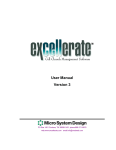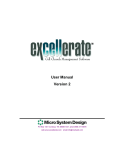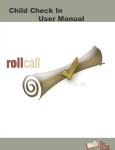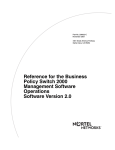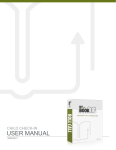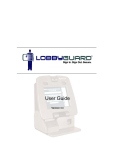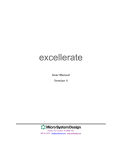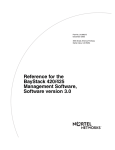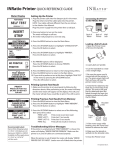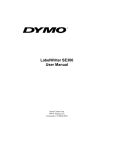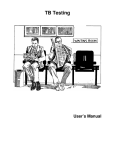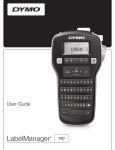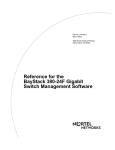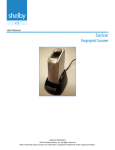Download Check-In User Manual Ver 3
Transcript
excellerate Excellerate Check-In Station User Manual Version 3.9 ______________________________________ Micro System Design PO Box 1401 Cordova, TN 38088-1401 888-371-6878 Quick Start Guide for the Check-in Station 1. Prepare the computers you will be using for the check-in station. Make sure they have enough USB ports for each piece of hardware you will be using. If these computers will be networked, make sure they have full access to a shared folder of the computer that will hold the Excellerate database. 2. If the stations will be using a touch screen, connect the screen now. It will attach in the same fashion as most other computer screens. The only difference is that, there is also a USB cable to plug in. A CD with the drivers for the monitor is enclosed in the monitor packaging. After you install the drivers from the CD, you should see a program running in your system tray (near the computer's clock) that will be used to align your touch-screen. Double click that icon to do the alignment. 3. If the stations will be using barcode scanning, plug the scanner into your USB port. To program the scanner, turn to the last page of this manual and scan every barcode in the order that they are printed. A check-in station may be equipped with both barcode and touch screen entry. 4. Insert the CD that comes with the Dymo printer. It will walk you through the instillation process and when it finishes, plug the printer into the computer. Do not connect the printer until the drivers are finished installing. Note: The labels included in the printer box are samples from the printer’s manufacturer and are not used for the check-in station. The labels for the check-in station are usually packaged separately. 5. If this is the first time you have purchased Excellerate software, go to step 6 to create a new database. If you had Excellerate software installed prior to purchasing the check-in module, you will need to update your software to include the fields related to child check-in. Go to Utilities, Setup Flex Fields, then hit the “Import FlexFields” button. You want checkin.ff. Four new fields will then appear in the member screen. Read the top of page 4 of this manual for information on importing these four new fields, then go to step 8 below. 6. Users new to Excellerate should now install the Church Management portion of the software on the server or computer that will hold the database. You can find information on how to set up the database starting on page 11 of the Church Management Software manual. Remember that if you only purchased the check-in system, some topics and options discussed in the manual may not be available in your version of the software. 7. Go to the member module and enter everyone you wish to track. Details on the module can be found on page 31 of the church management manual. Information on the new check-in fields can be found on page 12 of this manual. 8. Go to each of the computers you will be using as a check-in station, and install the check-in system from the CD or the download file. 9. If any of your check-in stations will be running offline (not connected to the main database), turn to page 4 of this manual for details on how to configure stations for offline mode. 10. When you are ready to use the system, go to each check-in station and open the Excellerate check-in software. A window will open to allow you to configure the options for each station. For more information on each option, see the discussions on pages 4-11 of this manual. When you hit start, the software will launch and you will be ready to use the system. 11. If you are using fingerprint scanners, you can find instructions on page 27 of this manual. 12. When it's time to reorder labels or other supplies, go to www.excellerate.com/order On the top of that page, enter your Registration code and Zip code (or postal code). That will log you into your account and allow you to order supplies, or upgrade member levels. Table of Contents Check-in Terms ............................................................................................................................... 2 Installation ....................................................................................................................................... 4 Online or Offline Mode .................................................................................................................... 4 Configuring The Check-In Station .................................................................................................. 6 Entering Members Into The Database .......................................................................................... 12 Using The Check-In Station .......................................................................................................... 13 What Happens During Check-in ................................................................................................... 14 Visitor Tracking ............................................................................................................................. 15 Re-printing ..................................................................................................................................... 19 Assigning and Printing Bar-codes ............................................................................................... 19 Printing Barcode Key-Tags........................................................................................................... 20 Assigning Pre-printed Bar-codes ................................................................................................. 21 Stopping The Check-In Station ..................................................................................................... 22 Synchronizing Offline Stations ..................................................................................................... 22 Custom Designing Your Own Name Badges ............................................................................... 23 Printing Reports ............................................................................................................................ 26 Reordering Supplies ..................................................................................................................... 27 Using Wireless Networks .............................................................................................................. 27 Configuring Fingerprint Recognition ........................................................................................... 27 Using the Fingerprint Reader ....................................................................................................... 28 Removing Fingerprints ................................................................................................................. 29 Scanner Programming Sheet........................................................................................................ 30 Excellerate Check-In Station The Excellerate Check-In Station software streamlines your check-in process, automatically records attendance in Excellerate, and helps increase security for your children’s services. Several check-in stations can be set up, and each can be configured differently. Each station requires a computer running Windows, and will typically have a label printer. Barcode scanners, touch-screen displays, and fingerprint scanners are optional. The check-in stations are typically used for checking in children for church services, but can also be used to record attendance for volunteer workers, or even other types of events. The check-in software is extremely configurable, allowing you to customize the name badges, and optionally print other types of labels and receipts. Child Check-In Process A typical check-in begins with the parent scanning their barcode key tag for their child, scanning the child's fingerprint, or looking up their family using a touch-screen. Name badge and security receipts are instantly printed when someone checks in. The name badge will include the room assignment, and any special needs the child may have. The check-in receipt is kept by the parent and used to pick up the child after the service. The childcare worker must make sure the security number on the receipt matches the security number on the child's name badge. Documentation The Excellerate Check-In system consists of two programs – the check-in station software, and the main Excellerate database. The check-in station software only handles the check-in process. All of the member administration such as adding and removing members, is done using the main Excellerate database program. This user manual covers installation and use of the check-in station software. Refer to the main Excellerate user manual for all other features including member management and reporting. Note – If you purchased the “Check-in version” of Excellerate, your version will not have some of the modules covered in the user manual, so you can disregard those chapters. 1 Check-in Terms Service Type The service type is the name of the different services or events you will be recording attendance for. Typical service types are “Sunday 9AM”, “Sunday 11AM”, “Wednesday”, “Youth”, etc… The service type can also be used to configure different room assignments for different services. You can create as many service types as you want by going into the database and selecting "options" and then "picklists." In the drop down box, you'll see an option called "ChurchAttendance.Type" Select that and use the add or delete buttons to edit the service types you have. Station Mode (online / offline) If a check-in station is able to open the main database (either through a network connection between the check-in computer and the main computer, or because the database is stored on the computer at the check-in station), it's considered to be in online mode. With online mode, all you have to do is make sure your check-in station knows where the main database is (you can do that by going to the "options" tab of the check-in station and clicking the "open database" button. Then, just find your database). The check-in station will record attendance into your database in real time. If the station does not have access to the main database, it needs to be set in offline mode. With offline mode, you will create a small version of your database onto a USB flash drive (one per station). The flash drive will be left in the check-in computer during service. Anytime the station needs to search for someone or record a check-in event, it will use the information on the flash drive to do so. At the end of the day, simply sync the flash drive up with your main database. For information on how to copy the database onto your flash drive, go to page 4 of this manual. Syncing the database is explained on page 22. Item Tag These are extra tags that can be printed. They can be used for anything you want, and you can design them to look however you want. But, the most common use is for labeling diaper bags, bottles, etc. for nursery age children. Item tags can be printed automatically for a room, or the parent can be prompted for how many they need. Call Number The call number is what you'll use to page a parent if the need arises. If you want a static number, you can put that number into the "call number" field of a child's record (in the main database) and it will always be the call number. If you do not enter a number into a child's record, you can use the automatically generated security number as the call number. If you use pagers and need the call number to match whatever pager you give the parent, you can go to the "options" tab and select the option for the program to ask you for the call number. Security Number The security number is a unique number generated each time and is printed on the child’s name badge and the parent’s security receipt. The parent must present the receipt when they pick up their children, and the attendant should verify that the security numbers match the children’s name badges. If you want a fixed security number that doesn’t change each time, you can put that number into the "security number" field of a child's record (in the main database) and it will always be the security number. If nothing is in that field, the program will randomly generate a security number each time the child checks in. For details on more options available to you related to the security number, see the discussion of the "security number" tab on page 11. 2 Transfer Path In offline mode, this is the path where you store attendance in offline mode on your USB drive, so they can be imported into Excellerate later. If you're using a portable USB drive, the easiest way to find the transfer path, is to open Windows Explorer (right click on the start button and choose "Explore"). Then, select "my computer" and you should find your USB drive listed there. It's name will be something like (F:) So the transfer path name would be F:\ Pre-printed Barcodes vs. Barcode labels Starting with check-in version 3.9, there are two options for how to create the barcodes that people will use to check in. The "barcode labels" option is where you use the Excellerate program to print barcodes onto labels that are then affixed to plastic key tags and given to parents. If you had barcodes prior to upgrading to version 3.9, this is what you have. The other option is pre-printed barcodes. With pre-printed barcodes, the plastic key tags do not have any labels stuck on, but the barcode is printed directly onto the plastic. They are much more durable than the label option. Pre-printed barcodes must be assigned to a child or family in order for them to work. To learn more about assigning these tags, see page 21. 3 Installation Install the Dymo LabelWriter 400 Turbo printer and software on the check-in computers. Start the Dymo Label software, and print a sample label to verify the label printer is working correctly. Connect Symbol LS2208 scanner (if applicable), and program them by scanning all of the barcodes in the scanner setup sheet, at the end of this manual. Install the touch-screen monitor (if applicable), and the accompanying drivers. Align the touch-screen using the installed elo utility (the utility is a program on the installation CD. If you've installed the touch screen drivers, the alignment utility should be in your system tray near your computer's clock). Install the main Excellerate software on your server or main Excellerate computer. If you will be using the check-in stations in offline mode, install Excellerate on any computer that may be used to synchronize the check-in stations with the main database. New Customers: Start Excellerate, and create a new database. (Refer to the ain Excellerate documentation for installation and configuration help) Existing Excellerate Customers: Start Excellerate, and Install the new flex fields contained in the file: checkin.ff Go to Utilities, Setup Flex Fields, hit the Import FlexFields button Four new fields will appear in the Member Screen. You can re-arrange them by right clicking the names if necessary. Right click again to lock the fields in place. Install the check-in station software on each check-in computer. Online or Offline Mode Excellerate check-in stations can be run Online, or Offline. Online mode means the check-in stations are attached to your network, and are connected to your Excellerate database. Attendance is recorded in real-time. Offline mode means the check-in stations are not connected to your network; maybe they are located in a separate facility. The stations will operate using a local "offline" copy of your Excellerate database, and attendance can be stored on a portable USB drive, and synchronized with the real database later. Configuring Offline Mode You will need to create an offline database for the check-in stations. From Excellerate, go to the Utilities menu, Synchronize Check-In Stations. 4 Here you can use "Create offline database" to create an offline database for the check-in stations. First choose the path for the offline database - typically a local USB drive. Excellerate will copy the database to this drive for use by the check-in station. Now you can connect the USB drive to the check-in computer. Start up the check-in station program by using the desktop icon. If you see a message about database not found, go to the options tab, and change Station Mode to "offline". Specify the transfer path (usually the USB drive). Close the program, and re-start it. 5 Now, when the check-in station starts up, it will look on the USB drive for a new offline database. Configuring Online Mode Start up the check-in station program by using the desktop icon. If you see a message about database not found, and you will be working in online mode, use "Open Database" in the Options tab and navigate to your server where the Excellerate database is located, or c:\program files\Excellerate if you are using this one computer for your database. Configuring The Check-In Station Service Details Tab: Service Type Identifies which church service type you are recording attendance for. New service types can be setup in Excellerate under Options, Picklists. Default Label Style* Identifies the label style you want to use for name badges. 6 Item Tag Style* Identifies an optional label style to be used for items that are checked-in with the child, such as nursery items - bottles, bags, etc… The parent can be asked how many item tags are needed, or automatically print. Extra Label Style* Identifies an extra label style to be printed with each check-in. Receipt Style* Identifies the label style you want to use for the pick-up receipt. Adult Label Style* Identifies an optional label you want to print for adults checking in (Volunteers, etc...) Visitor Label Style* Identifies the label to use for visitors. Printer Roll When used with the Dymo LabelWriter Twin, you can assign each label to print on the left roll, or the right roll. For example, the name badges can print on the left roll, and the receipts can print on the right. * You can set any of these styles to (NONE) to skip printing * See below about using the label designers 7 Options Tab: Open Database Tells the check-in station where your member database is located. Define extra data fields Specify extra data fields needed for your labels. These must be fields from the Member table (see built-in help under "data dictionary") You can also use your own Flex-Fields if they have been created in Excellerate first. Station Mode "Online" if you have network access to your Excellerate database. Attendance is recorded in real-time in the Excellerate database. "Offline" allows the station to run from a local copy of the database. Attendance data can be transferred to the server via wireless network or USB drive. Transfer Path In offline mode, this is the path to store attendance updates, so they can be imported into Excellerate later. This could be a portable USB drive used to transfer the updates to the Excellerate computer. Label Printer Specifies the printer you want to use for printing labels. Use Dymo designer for printing If you are using a Dymo label printer, you can use the Dymo designer software to design and print your labels instead of the built-in designer. Allow check-out This options configures the station for check-in and check-out. When the person checks-in, attendance is recorded, and labels are printed. When they check-out, nothing is printed, but the check-out time is recorded. Multiple check-ins and check-outs are allowed. 8 Show Verification Screen When checked, the check-in station will bring up a verification screen showing the person’s picture, basic information, and optional fields, after the person scans their barcode or is looked-up. An attendant can allow, or deny the check-in based on the information displayed. This feature is useful when checking in students to a youth ministry. This screen can also be used to capture member photos from the check-in system Do NOT record Attendance Allows printing badges only, and not recording attendance. Prompt For Call Number Allows you to enter a call number or pager number during check-in. This number can be printed on the name badge. Hide Visitor Button Hides the visitor button. If you are using self-check-in, you may not want visitors to be able to check themselves in. You may want an attendant greeting new visitors. You will still be able to check-in visitors by using the F9 key on the keyboard. Use Pre-Printed Barcodes If you are using barcodes that were pre-printed, even from other sources such as a drivers license etc…, select this option. It will allow you to use the “Assign button” to assign those barcodes to people in the database. Hide Assign Button Hides the ‘Assign’ button. If you are using self-check-in, you may not want people assigning barcodes or fingerprints themselves. You will still be able to assign by hitting the F10 key on the keyboard, or using the GOASSIGN command. Print labels for adult visitors When entering new visitors from the check-in station, by default, adults wont get name badge labels. If you would like adult visitors to receive name badge labels, select this option. Adult visitors get the “Adult” label style selected. Touch Screen button size Allows you to override the automatic settings for button size. (70 is an average size) List Font Size Font size for the names listed on the check-in screen. Only Show Children Only shows children when looking up names for check-in. * Don’t select this option if you are scanning fingerprints for parents Don’t print for children over age Allows you to prevent printing labels for children over a certain age. Use Fingerprint Reader Select this option if you are using the fingerprint reader for check-in. Fingerprint Server Specify the fingerprint server name or IP address. If the fingerprint server software was installed on this same computer, use localhost. 9 Room Assignments Tab: The Room Assignments tab is where you can specify how to assign rooms to children based on their age or grade. The “Different room assignments for each service” field allows you to setup different room assignments for each service type. For example, you may use 5 rooms on Sunday mornings, but only 3 for Wednesday night services. To add new room assignments, use the [+ ] button at the top of the screen: You can assign children based on their age in years and months, or you can specify specific ‘Date of Births’, which is helpful for assigning children based on the age they will be on a specific date. You can use the “More…” button to help you calculate the ‘Date of Births’ You can also assign based on grade levels by choosing the starting and ending grade levels. 10 Note – grade levels are setup in the Excellerate database under Options, Picklists, Members.StudentType field. In the "Ask for Item Tags" field, enter a Y if you want the user to be prompted for Item Tags when a child is checked into this room. You can enter a number from 1-9 if you want that number of item tags to automatically print without being prompted. Security Number Tab The Security Number tab lets you configure how the security numbers are generated. Station Code Used to generate unique security numbers. Each station needs a different Station Code. Starting / Ending number Security numbers are sequentially assigned beginning with the "Starting number" and start over when they reach the "Ending number" Add random character This option tells the check-in station to add a random letter to the security code which helps prevent someone from predicting a security number. Use Call Number for Security if exists Labels will use the Call Number, if a person has one assigned, as the security number. If not, it will generate a security number. Report Tab: Check-in Report Preview or print a quick check-in report. More detailed reports can be found in the Excellerate program under Reports, Check-in Attendance Reports. 11 Entering Members Into The Database You will use the main Excellerate program to enter the people that will be checking in. See the Excellerate user manual for general information about adding members to the database. The following fields have special meaning in the check-in system: Call Number Security Number Medical / Other Conditions Room Assignment The Call Number field can be used for pre-assigned call numbers, if you have them. Otherwise, you would use the security number that is automatically printed on the name badge as the call number when notifying parents of a need. The Security Number field records the last security number generated for that child. Just in case the child loses his name badge, you can still lookup the security number for notifying parents of a need. The Room Assignment field in the member's information screen allows you to specifically assign a room number to a member. The check-in system can automatically assign the room based on age, but if you specify a room in their member record, that will take precedence. 12 If you plan on using pre-assigned room assignments, you will need to enter the list of available rooms by going to the menu Options, Picklists. Then choose the field "Members.FF_RoomAssignments" Using The Check-In Station Start the check-in station using the desktop icon. Choose a Service Type, and hit the “Start” button to bring up the check-in screen. 13 This check-in screen is used for both self check-in, and attendant assisted check-in. When used with a touch-screen, members can self check-in by touch-typing on the screen. When an attendant is helping with check-in, they can use the touch-screen, or the normal keyboard. There are several ways of checking in – type searching, barcode, or fingerprint. When type searching, you can search for a family by entering the last four digits of their home phone, or by entering a few letters of their last name, and hit the “Find” button. The screen will list all matching people. You simply select the individuals who are checking in, and hit the “Check-In/Out” button. When using barcodes, you can assign the barcodes to pull up an individual, or the whole family. When the barcodes pull up one person, it will automatically do the check-in. This is the fastest way of checking in children – you just scan each child’s barcode. When the barcode pulls up the family, you must first select which family members are checking-in, then hit the “Check-In/Out” button. Fingerprint scanning can be used to check-in one person, or the family. Again, if it pulls up the whole family, you must then select which family members are checking in. New visitors can also be checked in and receive a badge and security receipt by using the Visitor button. See Visitor Tracking for more details. What Happens During Check-in When a person is checked in, several things happen: - Attendance is recorded in the main database, for the individual. - A name badge is printed with a unique security number. The badge will also have their room assignment, special medical conditions, and other information. - If the child is assigned to a room that is configured for item tags (for bottles or diaper bags, etc…), then one or more item tags will be printed. - A two-part security receipt will be printed for the parents. The receipt is made to be torn in half if you need to give one to each parent. - Optionally, an extra label can be printed for some other purpose. At any time, you can look-up an individual, and see if they are currently checked in. Checking Out Checking out is optional. The Check-In system does not require you to check out people. If a person has not checked out, by the end of the day, the system assumes they’ve checked out. The advantage of checking-out is that you would have a record of that, so at any time you could report who is here and who is not. Check-out is performed just like check-in. You simply re-scan their barcode, fingerprint, or typesearch. Nothing is printed during check-out. The system simply records the time out. You could also configure the check-in system to print a barcode on the receipts and scan the receipts on check-out. You can also check-out all members currently checked-in. This might be helpful when one service ends and another begins. To check-out all members, type GOCHECKOUT in the search box and hit the Find Button. 14 Typically, you wouldn’t require new visitors to check-out, but if you do, you would have to have the system configured to record visitors in the database. If you are storing new visitors in the Member module, then check-out is identical to normal member check-out. If you are storing new visitors in the pre-member module, then the only way to check-out would be if you are printing their barcode on the receipt. You would simply scan the receipt. If you want to use check-out, make sure you choose “Allow check-out” in the options tab. Visitor Tracking There are two ways to track visitors in the check-in system. The first method allows you to quickly ask for the visitor’s name only, and immediately printout a name badge and security receipt. The visitor’s name is not recorded in the database. An attendance record is recorded for the visitor so you can print reports, but you won’t know who the visitor is. To choose this method, go to the Options tab, “Record New Visitors”, and choose No. If you need to edit the attendance records of these anonymous visitors, you can use the menu option in Excellerate - Utilities, “Anonymous Check-In Visitor Attendance”. The second method allows you to enter the details for each visitor, including name, phone, address, etc… which are stored in the database in either the Pre-Member module or Member module. This can be done by the visitor themselves using the touch-screen, or it can be done by an attendant with the regular keyboard. Attendance records are also recorded, and individual visitors can be printed on the attendance reports. The following is an example of the new visitor screen: 15 To choose this method of recording visitors, go to the Options tab, “Record New Visitors”, and choose either Pre-Members or Members. You can define which fields you want to appear in the new visitor form by using the “Define New Visitor Fields” button. This will bring up the “Visitor Fields Editor”. 16 The Visitor Fields Editor allows you to specify which fields you want use when adding new visitors to the database. To add a new field, use the [ + ] button. Here you specify the field from the database, such as Firstname, HomePhone, etc… and the title for that field. You can specify a default value that will automatically be filled in for that field. You may want to default your City and State fields automatically. If you want the field to have a pick-list, check that box, and specify the value you want to appear in the pick-list. You can specify the items separated by commas, such as: Website, Advertisement, Friend. Or you can use the predefined option for that field, such as MEMBERTYPES for the MemberType field. This will automatically fill in the pick-list with all of the member types defined in your database If you want this field to be required during data entry, select the “Required” option. You can also define hidden fields that won’t actually display on the new visitor screen, but you can assign values to those fields for the new visitors. For example, you may want to set the “FollowupFrom” field to the value “CheckIn Visitor”. Simply choose the field “FollowupFrom”, choose “Make this a hidden field”, and set the “Default Value” to “CheckIn Visitor” After configuring one station with your visitor fields, you can copy the visitor configuration file “visitorfields.ini” to the other checkin station's C:\Program Files\Excellerate folder. How To Check-In New Visitors If you chose not to record visitor details, then to check-in a new visitor, simply type in their first and last name and hit the on-screen “Visitor” button, or the F9 key on your keyboard. The visitor name badge and receipt will be printed immediately. If you chose to record visitor details, then first press the “Visitor” button, or F9 on your keyboard, and the visitor entry screen will appear: 17 This screen allows you to collect the new visitor information necessary for a full check-in. You can add additional fields, like Address or Cell Phone, etc… You can also define hidden fields to assign specific values for things like follow-up fields. Room Assignment can be calculated automatically based the child’s date of birth, or you can choose it from a pick-list. When new visitor information is entered, the program will first check to see if this person has already been entered in the database by comparing their name, and phone number. If the visitor is not found, it will be added to the Pre-Member or Member module of the database, depending on your choice for the “Record New Visitors” field. If the program can’t find that specific person in the database, but does find an existing family (based on the phone number), it will ask you if that is the correct family, so the new person can be added to that family. Entering New Visiting Families When new families visit your church, you can enter the entire family using the check-in system. To speed up the check-in process, you may want enter the child first (minimal info: name, phone, DOB), and let the family proceed to the service. Then during or after service, you can enter the parents’ information. As long as you enter the same phone number, the family members will be grouped together in the same family. They can all share the same address, so you don’t need to enter the address for each family member. Repeat Visitors If you decided to record new visitors in the Member module, then repeat visitors can check-in just like a regular member would, using the “Find” button, barcode, etc… 18 If you decided to record new visitors in the Pre-Member module, then on their second visit, they would check-in using the visitor button again, but this time their information will be moved to the Member module. Once in the member module, they can be issued barcode key-tags, assigned fingerprints, etc... so they can check-in like a regular member in the future. If the visitor’s whole family was in the Pre-Member module, the entire family would be moved to the Member module. When a visitor is moved to the Member module, they are automatically checked-in. If a family is moved to the Member module, the family will be listed on the check-in screen for you to select which members are checking in at that time, just like a regular family check-in. When you use the Visitor button for a repeat visitor, you don’t necessarily have to enter all of the fields. The check-in system will find their previous record in the database, and use that information. If you want to provide new information during the second visit (to fill in missing information), you can. Adding People to the Member Module from the Check-in Station Most of the time, you will want to add first time visitors to the Pre-Member module, because you’re not sure if they will be coming back, and you don’t want to fill up your Member module with a lot of people who are not coming to your church. But, there will be times when you want to add a person directly to the Member module. You can use the GOADDMEMBER command to force adding a new person directly to the Member module. To use this command, just type GOADDMEMBER in the main search field, and hit Find. This will bring up the visitor form, but will add them to the member module. Visitor Check-in for Offline Mode Stations configured for offline mode will be able to check-in visitors, but not store their information in the database. An anonymous attendance record will be recorded, but not the visitor’s details. New visitor details will need to be added into the main Excellerate database from some type of “new visitor form” collected during check-in. Re-printing If you need to re-print a name badge, item tag, or receipt, you can use the REPRINT command. First look-up the person you want to print, highlight their name in the list, then enter one of the commands below in the “Enter last 4 digits of phone or last name” field of the main check-in screen, and hit Check-in/Out button: REPRINT REPRINT BADGE REPRINT TAG REPRINT RECEIPT To ensure security, you must enter a password to use the re-print feature. The password is: manager Assigning and Printing Bar-codes The Check-In station works with bar-code labels printed directly from Excellerate, or with pre-printed barcodes. Bar-code labels printed from Excellerate are printed using the label printer, and can be applied to plastic key-tags for parents to keep on their key chain. You can easily re-print bar-codes yourself at any time. Bar-code labels do not need to be “assigned” to members initially, because they are technically already assigned by the fact that the barcode is their actual Member ID. Pre-printed barcodes are key-tags that have the barcode pre-printed on them. These are much more 19 durable than the bar-code labels. You can even use many other bar-coded items such as driver’s licenses or grocery store key-tags. Pre-printed barcodes need to be “assigned” to members, by scanning them at the check-in station initially, before using. Printing Barcode Key-Tags Individual Barcode Key-Tags: Individual bar-codes will instantly check-in an individual. This is the fastest way of checking in. But it also means you may have two or three bar-codes for a family with two or three children. You can print barcode labels for any view of your database. Using the main Excellerate program, First choose a view of the people you want to print barcodes for – such as “Children” by choosing the view “Children” from the view drop-down list. Now go to Reports, Members, Member Lists/Labels, and choose the report style called "Barcode Keytags (Dymo 30330)" or “Barcode Key-tags (Zebra)” to print key tags on the label printer using the Dymo 30330 labels. 20 You can also print them on labels with a laser printer - just use a different report style, such as “Barcode Key-tags (5160)”. After choosing your printer, hit the “Properties” button then “Advanced” to make sure the label size is set to “Address 30252” for Dymo printers, or 2.25” x 3.00” for Zebra printers. Family Barcode Key-Tags: Family bar-codes will pull up the family on screen during check-in. At that point you need to select which members are checking in with the mouse or touch-screen. To print family barcodes, you use the same approach as before, pulling up a view of children, then when you go to Members Lists/Labels, you want to change the “Report Member/Family” option to Family. Then make sure you choose one of the family barcode report styles before you hit print. Assigning Pre-printed Bar-codes When using pre-printed bar-codes, you must first assign them to the people you want to check-in. First, make sure “Use Pre-Printed Bar-codes” is selected in the options tab. From the check-in station, you simply search for the people you want to assign, select one or more individuals that you want assigned to the barcode, then hit the “Assign” button, or use the F10 key. You will be prompted to enter the lookup code, or you can scan the barcode. When you assign a barcode, it will check to see if anyone else has that bar-code already, and will ask if you want to clear those first. Now that the barcode is assigned, you can use it to check-in people. You can assign any number of barcodes to a person or family. So each parent could have a different barcode that checks-in the child or family. If you assigned a bar-code incorrectly, just re-assign it, and it will ask if you want to clear the old assignment. You can also edit lookup codes from Excellerate in the church attendance tab using the button “Edit Lookup code for Check-In system” 21 If you want to lookup a barcode in the Excellerate database, you can use the included view called “Barcode Lookup (for pre-printed BCs)”. This view will need to be imported in to the database from the Select Different View screen, and choosing “Import View From File” Stopping The Check-In Station To stop the station, type in EXIT in the “Enter last 4 digits of phone or last name” field of the main check-in screen and hit FIND, the program will close. If you are using offline mode, leave the portable USB drive connected until the check-in station exits, then you may remove the drive. If you just want to exit the check-screen, and go back to the program screen, you can type in GOBACK and hit FIND. Synchronizing Offline Stations When using offline stations, make sure you have the USB drive connected to the check-in station before starting it up. When offline stations start up, they will look in the transfer path (USB drive) for a new offline database (in case you added new members to the database, etc...). When the check-in station closes, it will copy new attendance files to the USB drive. After the check-in software exits, you can remove the USB drive and connect it to a main Excellerate computer. To synchronize the databases after a service, connect the USB drives to an Excellerate computer. Go to Utilities, Synchronize Check-In Stations. First, use "Import offline attendance files" button for each of the USB drives. After all attendance has been imported, hit “Create offline database” to make a new offline database for each drive. This will copy any new Excellerate member or attendance information to the offline database for use by the check-in stations. 22 Custom Designing Your Own Name Badges Excellerate can use two different label designers, depending on which label printers you are using. If you are using the Dymo printer, the easiest method is to use the Dymo Label Designer that is installed when you setup your Dymo printer. To use the Dymo designer, make sure “Use DYMO designer for printing” is checked in the options tab. If you are using a Zebra, or other label printer, you must use the built-in label designer so make sure “Use DYMO designer for printing is NOT checked. Using The Dymo Label Designer To use the Dymo label designer, you can run it from your start menu, or use the “…” buttons on the Service Details tab. The label designer as it appears if you have a Dymo 450 or 450 Turbo 23 The label designer as it appears if you have a Dymo 400 or 400 Turbo The label designer creates .Label files. For instance, if you made a file named "checkin," the full filename would be "checkin.label" (Note: if you are using a Dymo 400 or 400 Turbo, you will get .LWL files instead). These should be stored in the Excellerate folder on each check-in computer. To use fields from Excellerate on your labels, assign Reference Names (field names) to the objects by rightclicking and selecting Properties (The older, Dymo 400 software, uses the term "Object Properties"). For example, to print the child's first name on the label, add a text object to the label, and change the reference name to: Firstname If you want to use the same field on the label more than one time, name the duplicate fields ending with (1) or (2), etc.. example: FullName(2) Fields Available For Label Design: Field Lastname Firstname Relation DOB SecurityNumber SecurityList FullName Service ServceTime Time FF_RoomAssignment FF_RoomAssignmentPicture FF_CallNumber MemberPicture FamilyPicture FamilyHeadPicture FamilySpousePicture Example / Explanation Tina Adams Child 03/15/2004 A44 Tina A44, Tommy A45, Lisa A46 (for the whole family) Tina Adams Celebration Celebration: Sunday, November 5, 2006 8:57 AM Sunday, November 5, 2006 8:57 AM Nursery Prints a picture for each RoomAssignment (picture should be named Monkey.jpg, etc…) 35 (or whatever call number you assign) Picture of the member Picture of the family Picture of the head Picture of the spouse 24 FamilyParents FamilyHead:field FamilySpouse:field Prompt:prompt msg Joe Adams, Mary Adams Prints a field from the head's record Prints a field from the spouse's record Prompts the user to enter some text for the label For example: Prompt:Special Notes? You can also use most fields from the Members table, but you will first need to list the fields you want to use with the “define extra fields” button in the options tab. (see Excellerate’s built-in help under "data dictionary") You can also use your own Flex-Fields if they have been created in Excellerate first. To print a graphic or logo when using the built-in designer, you use the following field: PICTURE:'filename' where filename is the full path to your logo file. If a receipt label style has the word FAMILY in the filename (such as Family check-in.lwl) then the check-in station will not print individual receipts, but will print one family receipt instead. * When using graphics on your labels, try to use simple, line-art, black & white .BMP files. Using color graphic files may cause your labels to print much slower. After modifying any labels, you will need to copy those files to each check-in computer. Using the Built-In Label Designer If you are using the built-in label designer and do not have a dymo printer, you'll need to set the default paper size for your printer. (Note: If you choose to use the build-in designer, but have a dymo printer, you do not have to define your paper size.) You set your default paper size by going to your printers in your computer’s control panel, right-click the printer, and choose properties. Go to Printing Preferences, Advanced, and make sure the Paper Size is set correctly. To modify labels go to the Service Details tab of the check-in station software: 25 To modify labels, use the “…” button next to the label styles on the Service Details tab. Hit the Modify button to make changes to the labels. See the section on “Creating Report Styles” in the Excellerate user manual or built-in help for general information on using the built-in designer. For a list fields that can be used on the labels see the list “Fields Available For Label Design” in the previous section. The check-in report styles are saved on each computer, unlike the other Excellerate report styles. So if you make any changes to these report styles, you would need to make those changes on the other computers, or just copy the report style files to the other computers. The check-in report styles are all called CI_xxxxx.QR * You must make sure the paper size is set correctly in the printer and report style for the labels to print correctly. * If you are using the built-in label designer with a DYMO printer, you will need to adjust the leftmargins on your labels to .05 inches. Printing Reports Most of the reporting will be done from the main Excellerate program. See the Reports menu, Checkin Attendance Reports. Normal church attendance reports can be used as well. A quick check-in report is available from the check-in stations by typing in the command: GOPRINT in the “Enter last 4 digits of phone or last name” field of the main check-in screen and hitting FIND This will print a simple check-in report on the label printer, or other printer if attached. Setting up the label printer for printing the quick check-in report - You need to set the default paper size by going to Printers in your Control Panel. Right-click the printer, and choose Properties. At the bottom of the General tab, hit the Printing Preferences button. Then hit the Advanced button. 26 Change the Paper Size to: "30258 Diskette" or whatever label size you are using. Close all screens by hitting OK. Reordering Supplies When it's time to reorder labels or other supplies, go to www.Excellerate.com/order On the top of that page, enter your Registration code and Zip code (or postal code). That will log you into your account and allow you to order supplies. You will do the same thing when your church grows and you wish to upgrade to the next member level, or if you wish to upgrade to use our full church management software. Using Wireless Networks Excellerate check-in stations can be run over some wireless networks, but due to the high demands of a multi-user database and the possibilities of dropped packets over wireless, we recommend using hard-wired network connections. If you must use a wireless network, we have found that some hardware configurations work better than others, so make sure you test your particular configuration before “going live” with the check-in stations. Because of the possible dropouts with wireless, the check-in software has a feature where it can automatically switch over to remote operation, using a local copy of your database to ensure your check-in process continues. To enable this feature, you need to make sure your stations have an updated version of the “offline database” described in the offline mode configuration above. When a check-in station switches to remote operation, the attendance will be stored locally on that check-in computer. When you exit the check-in software, it will attempt to copy the attendance file to the transfer path (portable USB drive) allowing you to synchronize the attendance with your main Excellerate database. Configuring Fingerprint Recognition If you’ve purchased the fingerprint hardware, you will need to install the fingerprint reader software and fingerprint server software. Typically you would install the fingerprint reader software on each 27 check-in station, and install the fingerprint server software on your server. If you are only using one computer, you would install both the reader software and the server software on the same computer. Before installing the fingerprint hardware and software, make sure you’ve installed and configured all of the other check-in software, and are sure everything is working correctly. Installing the Fingerprint Reader Software To install the fingerprint reader on your check-in station, choose the “Install fingerprint reader software” option from the installation CD. Continue through the installation screens accepting all of the defaults. Connect the fingerprint reader to the computer. To verify that the fingerprint reader is installed correctly, start the check-in station, and go to the options tab. Choose “Use Fingerprint Reader”. Go ahead and enter the name of the server computer that will be running the fingerprint server software. If you are only using one check-in station, you can leave the server name as localhost. Start the check-in station. If you don’t get any error messages about the fingerprint scanner, everything is installed correctly. When you re-start your computer, you may need to activate the license for the fingerprint reader, so go ahead and re-start now. If you see a license activation screen, you will need to insert the green USB lock, or enter your license number if you received one. If you are installing the reader and server software on the same computer, use the blue USB lock. You won’t need the green one. Installing the Fingerprint Server Software To install the fingerprint server, choose the “Install fingerprint server software” option from the installation CD. Continue through the installation screens accepting all of the defaults. You will need to activate the server by going to your windows Control Panel. Choose the M2SYS BioPlugin Server icon. Go to the License tab, where you can enter your license number provided, or insert the blue USB lock if you received one. When you start your server, you will see a traffic light icon in the system tray. If the light is red, rightclick it, and hit “Start fingerprint server”. If the light changes to green, then back to red, contact technical support for help troubleshooting: 901-754-0315 or [email protected] If you have any trouble with your activation, please give us a call: 888-371-6878, or email: [email protected] Using the Fingerprint Reader The fingerprint hardware allows you to quickly identify an individual to the check-in system. In order for the system to know who you are, you need to assign a person’s fingerprint to their corresponding record in the check-in system. You can use the child’s fingerprint or the parent’s. Fingerprints can be configured to check in an individual, or they can pull up the whole family on screen for you to select which members are checking in. Assigning Fingerprints When assigning fingerprints, the actual fingerprint image is never stored, nor can it be retrieved from the system. The software only records a mathematical representation of the key features of the fingerprint. Fingerprints need to first be assigned to the actual person whose fingerprint it is, then you can specify which family members should be listed when that finger is scanned. So, if you want to use a parent’s fingerprint, that parent must be in the database, you assign their fingerprint to their record, then you 28 can select the children who will be checking in. When scanning fingerprints, the system needs to get three successful scans. If you get a bad scan, just try again until you get three good scans. Try to touch the tip of your finger to the top of the scanner so the scanning window “sees” the middle of your fingerprint. If you make a mistake, or assign the wrong person, simply re-assign the correct person. Example – assigning a child’s fingerprint First pull up the child in the check-in system by searching for their name. Highlight their record and hit the “Assign” button, or use the F10 key. Now you will scan the child’s finger 3 times. When scanning children’s fingerprints or people with small fingers, it is better to scan their thumb because of the bigger surface area. Adults can scan any finger, but usually the middle finger is the best since the index finger is more prone to scratches or injuries. Each finger has a different print, so your members need to remember which finger they assigned. After the fingerprint is assigned, a message will appear “Select the individuals below to pull up for this fingerprint. Then press OK.” You will notice that the child is already selected, so you can just press OK. Example – assigning a parent’s fingerprint to pull up the children Pull up the parent’s record in the check-in system. Highlight their record and hit the “Assign” button or use the F10 key. Scan the parent’s finger 3 times. You will see the message “Select the individuals below to pull up for this fingerprint. Then press OK.” Now select just the children of the family, and hit OK. Now when the parent scans-in, the children will be listed for check-in. Note – if you are using multiple Excellerate databases for check-in, each database must connect with a different fingerprint server. You can’t use two Excellerate database with the same fingerprint server. Removing Fingerprints If you want to remove a fingerprint from the system, highlight the person and hit “Assign”, then cancel. 29 Scanner Programming Sheet (Symbol LS2208) Scan each barcode in order 30