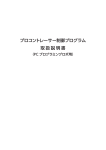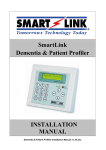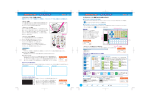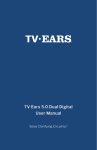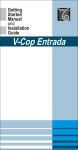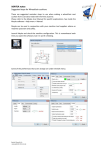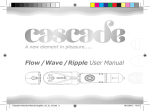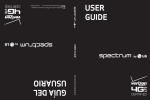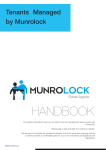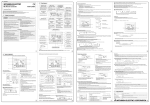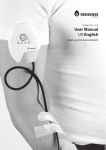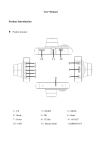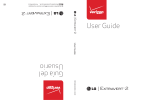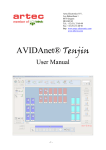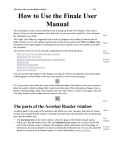Download Control Software for Program Control Tracer Instructions
Transcript
Control Software for Program Control Tracer Instructions Index 1. About the Program Control Tracer・・・・・・・P.1 2. Line Tracing Mode・・・・・・・・・・・・・・・P.2 3. Programming Mode・・・・・・・・・・・・・・P.4 4. How to Use the Control Software・・・・・・P.6 5. Transferring a Control Program・・・・・・・P.7 6. Measure the Movement of the Program Control Tracer・・・P.9 7. Operate the Program Control Tracer on a course sheet・・・P.10 8. Other Functions・・・・・・・・・・・・・・・・P.11 9. Troubleshooting・・・・・・・・・・・・・・・P.12 1. About the Program Control Tracer The program control tracer operates in two different modes. ・Programming mode The program control tracer will follow the moves you programmed. Use the dedicated software to program your robot. ・Line tracing mode In line tracing mode, the program control tracer moves along a course. It uses optical sensors to detect black course lines. ● PC requirements for the Control Software OS : Windows XP, Vista, Windows 7 *Windows XP SP2 or higher *Vista users will need to change the start-up settings for the Control Software. *Your security software may delete the Control Software or prevent you from launching it. If these things happen, please consult the security software instructions. CPU: With specifications sufficient for smooth operation of the installed OS Memory: With memory capacity sufficient for smooth operation of the installed OS Recommended display: 65,000 colors or more. 800 x 600 pixels or higher resolution. ● For Window Vista users: How to change start-up settings in the Control Software Program Control Tracer Open (O) Run as Administrator (A) Enable/Disable Digital Signature Icons Media Info Properties Right-click the Control Software icon to show the pop-up menu. 1 Select compatibility tab. 1 2 Check "Start this program in compatibility mode." 3 Check "Execute this program as an administrator." 4 Click "Apply" 2 *A user account control warning message may appear when you start the Control Program. If this happens, give the program permission to start. 3 4 -1- 2. Line Tracing Mode Operate the robot in line tracing mode Use the included "course sheet" for line tracing experiments to verify that the tracing robot functions properly. ・How the optical sensors work White The optical sensors mounted on the sensor circuit measure the Black intensity of light reflected from the ground. The intensity of light reflected from the black course line is different from that reflected from a white surface, The sensor identifies the course line by detecting the difference in light intensity. ・How the Program Control Tracer works When the right-hand sensor detects a black line, it knows that the course travels to the right. It stops the right-hand motor, allowing the left-hand motor to turn the robot to the right. When the left-hand sensor detects a black line, it knows that the course travels to the left. It stops the left-hand motor, allowing the right-hand motor to turn the robot to the left. When both sensors detect a black course line, the robot knows that the course ends and stops both motors. ・How to get a course sheet for line tracing mode You can download a course sheet for line tracing mode from Artec's web site. You can also create your own course. ・How to create a line tracing course 10 0m m Use a black marker to draw a 20mm-wide course line on a sheet of white paper. Let the program control tracer run along the course. The program control tracer cannot follow sharp turns or small curves with a diameter of 100 mm or less. To prevent the robot from running astray, keep these things in mind when you make your own course. 20mm ・Example course If you draw a circuit course, the program control tracer will keep running. Draw a circuit course like the one in the figure to the left. Draw a black line along the edges of the paper to catch the robot if it strays. -2- ・How to use line tracing mode Turn the power ON. Place a course sheet for the line tracing mode on a flat surface. Place the robot on the black line, matching up the center of the robot body and the black line. (Make sure neither of the sensors lie above the black line.) Switch on the power while one fingertip rests on the touch sensor. You will hear a beep when the line tracing mode is activated. (Keep your fingertip resting on the touch sensor until the beep ends.) When you take your finger off the touch sensor, you will hear a short beep and the tracing robot will start moving. Let's see whether the tracing robot follows the line and stops successfully. Touch the sensor with your fingertip until you hear a beep. *The touch sensor is a short-circuit switch. The circuit is completed when a finger bridges the gap between the lead wires. *The touch sensor may not detect dry fingertips. Moisten your fingertip with water. Be careful not to get the circuit board wet or it may be damaged. Place the robot on the black line, matching up the robot body and the line. Stop position Start Course sheet for the line tracing mode Troubleshooting ● The tracing robot does not move. → The programming mode might be activated. Turn the power OFF and ON again with a finger resting on the touch sensor. ● The line tracing mode cannot be activated. → The touch sensor may not detect dry fingertips. Moisten your fingertip with water. ● The tracing robot does not follow the line. → In the line tracing mode, the program control tracer uses the optical sensors to detect the intensity of reflected light. Because the sensors are susceptible to the surrounding environment, perform the experiment under constant lighting conditions. If the room is too bright, the sensors may not work properly. Do the experiments in a room with the ceiling light ON and the curtains closed. Make sure no part of the course sheet is shaded by anything, as this may affect the operation of the sensors. → Adjust the optical sensors properly. Refer to the assembly instructions for the adjustment procedures. -3- 3. Programming Mode Use the software to create a program for the robot ● Instructions for installing the Control Software from the CD-ROM. Program Control Tracer Insert the CD-ROM into the CD (or DVD) ROM drive of the PC. Drag & drop the icon onto the desktop. Program Control Tracer Double click the icon to open it. ●Instructions for installing the Control Software from the Internet. Visit Artec's web site (http://www.artec-kk.co.jp/pct), download the Control Software and Program Control Tracer place it on the desktop. Double click the icon to open it. Programming Icons Program Control Tracer File (F) Edit (E) Run (R) Help (H) Motion Commands Basic Data Transfer Area Go Advanced Left turn Data Transfer Area Right turn Pause Repeat Motion Touch sensor Time Optical sensor Order Routine 1 Time Optical sensor ① ② ③ 1.0 Sec. 2.0 Sec. 3.0 Sec. ④ ⑤ ⑥ 4.0 Sec. 5.0 Sec. 6.0 Sec. ⑦ ⑧ ⑨ 7.0 Sec. 8.0 Sec. 9.0 Sec. Subroutine 1 2 3 Both One side Both One side Left side Left side Right side Right side Sensor calibration Subroutine 2 4 5 6 7 8 Programming Area ・Programming Screen The figure above shows the screen you will use when creating your own control program. To write a program, just drag & drop icons to the programming area. You can place 24 icons on the Routine tab and 8 icons on each of the Subroutine tabs. The tasks specified by the icons will be executed in numerical order. You can transfer your completed program from the software to the robot via optical communication. ・Exiting the program control tracer Control Software. Select the "File" menu. Select "Exit" to end the Control Software. Program Control Tracer File (F) Edit (E) Run (R) Help (H) Open (O) メニュー転送位置 save as (S) exit (X) -4- ・Program Control Tracer: Control Software icons Basic operation icons Motion icons Time-related icons ① Go Go Right turn Left turn 1.0 sec Right turn Left turn ⑨ Pause Pause 9.0 sec There are nine time setting icons. By default, time periods from 1.0 to 9.0 seconds are allocated to the icons. To change the time period, double click the time setting icon. A time settings pop-up menu will appear. From here you can set the time period between 0.5 and 25.5 seconds, in 0.1 second increments. Sensor-related icons Sensor calibration These icons are needed to write programs that use the optical sensors. (See "6. Programs using the optical sensors," on page six.) The sensors use the light intensity of the starting point as a reference value. Light intensity values the same or higher than the reference value are considered white; values below are considered black. Until both sensors detect white color Both Until either of the sensors detect One side white color Until either of the sensors detect One side white color Until the right sensor detects Right side white color Until the left sensor detects Left side white color Until the right sensor detects Right side black color Until both sensors detect black color Both Until the left sensor detects black color Left side Advanced operation icons Repeat start Start repeating a part of a program from this point. ●Configure icons Stop repeating here. 005 times repeat 1 Subroutine Allows you to insert a certain action sequence in your program. 2 Subroutine Allows you to insert a certain action sequence in your program. Touch sensor Pause the program. Use the touch sensor to end the pause. You can change the set values of the time-related icons ①-⑨ and the repeat icon. Double click the icon to show the pop-up window. Change the set value and click "OK" to change the setting. Set the time period The number of repeats Using the time setting icons, you can set nine different time periods between 0.5 and 25.5 seconds. The minimum unit is 0.1 second. You can specify between 1 and 255 repeats. The minimum unit is one. -5- 4. How to Use the Control Software Program Control Tracer File (F) Edit (E) Run (R) Help (H) Data Transfer Area Motion Commands Time Basic ① Go Advanced Left turn Right turn Pause Order Repeat Motion Time Optical sensor Touch sensor Routine ② 1.0 Sec. 2.0 Sec. 3.0 Sec. ④ ⑤ ⑥ 4.0 Sec. 5.0 Sec. 6.0 Sec. ⑦ ⑧ ⑨ 7.0 Sec. Go 8.0 Sec. 9.0 Sec. Subroutine 1 1 2 Optical sensor ③ Both One side Both One side Left side Left side Right side Right side Sensor calibration Drag & Drop ② Subroutine 2 3 4 2.0 Sec. 5 6 7 Row A 8 Row B Go ① Row C 1.0 Sec. ・Creating a Control Program Drag and drop basic / advanced icons onto the Programming Area to create a program. Place repeat icons on "Row A". Place motion icons, Subroutine 1 & 2 icons, and Touch Sensor icons on "Row B". Let's practice creating a program. Drag & drop the "GO" icon onto the first row of the Routine. When you place motion icons, a time setting icon will automatically appear below them on the second row. If you want to change the default time icon, replace it with a different one. You can edit icons placed on the Routine. Edit menu Delete (X) Delete a column (Y) Order Repeat Motion Touch sensor Time Left turn Go ① ② ③ ④ 1.0 Sec. 2.0 Sec. 3.0 Sec. 4.0 Sec. Repeat Right turn Order Go 5 Motion 4 Touch sensor 3 Time 2 Time "Insert a column" puts a new column in between two existing ones. ・Useful Functions File → Open : Opens saved data. File → Save As:Saves created program. -6- Subroutine 1 1 2 Subroutine 2 3 4 Left turn Go ③ ④ 1.0 Sec. 3.0 Sec. 4.0 Sec. Subroutine 1 1 Go 2 ③ ④ 1.0 Sec. 3.0 Sec. 4.0 Sec. 1 4 5 Go ① Routine Subroutine 2 3 Left turn 5 Go ① Routine Repeat 1 "Delete a column" removes a column, pulling the remaining columns to the left. Order Subroutine 2 Motion Repeat Subroutine 1 Touch sensor Order Motion Time Optical sensor Touch sensor Routine Optical sensor "Delete" removes an icon. Routine Optical sensor Add a column (Z) Optical sensor To show the edit menu, right-click on the icon you want to change. Subroutine 1 2 Subroutine 2 3 4 5 Right turn Left turn ① ② ③ ④ 1.0 Sec. 2.0 Sec. 3.0 Sec. 4.0 Sec. Go Go ・Useful Functions Edit → Reset : Start over with a new program Edit → Reset times: Resets all time settings to default without deleting an existing program Edit → Display text : Shows a readable text version of the program you created. ● Text example Start motion sequence ● Example Routine Order Repeat Motion Time Optical sensor Touch sensor Routine Subroutine 1 1 Basic motion 01. Repeat 02. Repeat 03. Repeat 04. Repeat Subroutine 2 2 3 4 Go Right turn Subroutine 1 5 6 7 Touch sensor Go Left turn 8 5.0 Sec. NO Calibrate the sensor NO Go 5.0 S YES Right turn 1.0 S NO Subroutine1 Subroutine 1 Basic motion 05. Repeat start: NO Touch senser 06. Repeat start: NO Go 6.0 S 07. Repeat start: NO Left turn 4.0 S ⑤ Sensor calibration start: start: start: start: Both End motion sequence 5. Transferring a Control Program How to transfer a control program The control program you created on the PC can be transferred to the robot via optical communication. To ensure proper data communication, keep the computer screen out of strong light. Make necessary lighting adjustments if the robot has difficult seeing the flashing lights. It may help to cover the sensor with your hand. Please note that the following may affect data transfer: -Light shines through a window onto the computer screen. -Bright lights or lamps are reflected in the computer screen. -The computer screen has a high-gloss surface, excellent color performance, or high contrast. Troubleshooting data transfer problems: ・ Close curtains to shut out strong light coming in through the windows. ・ Darken the room by turning the light off. ・ Angle the computer screen to your side. ・ While holding the sensor on the data transfer area with one hand, shade it with a notebook or piece of cardboard. ・ Use the included optical sensor protective cover to shut out unnecessary light. ・ Adjust the brightness and contrast of your computer screen, according to the manufacturer's directions. (Optimal settings may vary depending on the monitor type and compatibility with the optical sensor.) Data Transfer Area Data Transfer Area The optical sensor protective cover is printed on the back of the assembly instructions. Cut it out and place it on a sheet of cardboard. Cut the cardboard to match. Glue and assemble the cover. Cardboard -7- Place icons on the Routine. When you complete your program, transfer it to the program control tracer, following the procedures below. Order Repeat Motion Time Touch sensor Routine Optical sensor ● Example Routine Subroutine 1 1 2 Subroutine 2 3 4 5 Right turn Left turn ① ② ③ ④ ⑤ 1.0 Sec. 2.0 Sec. 3.0 Sec. 4.0 Sec. 5.0 Sec. Go Go Right turn ① Remove the optical sensor from the program control tracer. Press down the rivet collar and remove the rivet from the back of the sensor board. ② Put the optical sensor on the data transfer area. Make sure the sensors are right above the white circles Data Transfer Area in the black squares. If the sensors and the circles are not aligned, adjust the position of the black squares with the bar at the bottom of the Data Transfer Area. ③ From the Run menu, select the "Transfer" option. Program Control Tracer File (F) Edit (E) Run (R) Help (H) Transfer (T) ④ When the Data Transfer screen pops up, turn ON the program control tracer and listen for a long beep. Make sure to keep holding the optical sensor on the Data Transfer Area. ⑤ Click "OK" on the Data Transfer screen to start the data transfer. You will see a progress bar and hear an occasional short beep or chirping sound while the program data is being transferred. ⑥ When the data transfer is completed, you will hear a long beep and the programming screen will reappear. *You will hear no beeps or chirps if the data transfer fails. ⑦ Return the sensor board to the main body. ⑧ To execute the control program, tap the touch sensor on the main circuit board with your fingertip. ⑨ To repeat the same program, tap the touch sensor again. ⑩ When you turn the power OFF, the program data in the robot will be erased. After you complete a successful data transfer, return the sensor board to the main body. Tap the touch sensor to execute the program. -8- 6. Measure the Movement of the Program Control Tracer The motor-integrated gear boxes control the motion of the program control tracer. The performance of individual gear boxes may vary. If the two gear boxes provide different performance, the robot may veer slightly as it travels forward. Performance is also affected by the state of the batteries. It is recommended that you fine tune your program for optimal performance. To determine what adjustments are needed, create a test program with the Control Software and let the robot run on the measurement gauges*. Adjust your program based on the measurement results. *Please use the measurement gauges on pages 11 and 12. Measuring straight movement 11 to Create several control programs that make the robot move straight. Use the gauge ruler on page 11 measure the following: -How many seconds does it take for the robot to travel a given distance? -How far can the robot travel in a given time period? 11 to record the results. Use the table on page 11 10 1 2 3 4 5 6 7 8 9 111213141516171819 Measuring a turn Create several control programs that make the robot execute left or right turns. Use the protractor 12 to measure the following: on page 12 -How many seconds does it take to turn the robot to a given target angle? -How far can the robot turn in a given time period? 12 to record the results. Use the table on page 12 30 10 0 10 20 30 40 60 50 40 20 50 60 80 80 70 70 90 90 Two different measurements Measure the distance traveled in a given unit of time Measure the time needed to travel a given distance By performing these experiments, you will understand the capabilities of the robot. -9- 7. Operate the Program Control Tracer on a course sheet *Download a course sheet for the programming mode from Artec's website. START GOAL B Turn B Turn A GOAL A Turn C Course sheet for Programming Mode How to use the course sheet Create a control program that makes your robot to travel from the Start, through the Turn areas, and arrive at the Goal. Utilize the optical sensors To create a program that uses the optical sensors, drag & drop the icon onto the first column in row C. Sensor calibration ● Example Routine Order Repeat Motion Touch sensor Time Optical sensor Routine 1 Sensor calibration Subroutine 1 2 3 Subroutine 2 4 5 Go Right turn Left turn Go Both Both Both Both 6 7 8 Row A ⑤ Row B Row C ④ ③ When the above program is executed, the sensors will calibrate by measuring the light intensity of the start point. They use this measurement as a reference value. Light intensity values the same or higher than the reference value are considered white; values below are considered black. The larger the difference between black and white, the easier it is for the sensor to detect the course line. ① The Sensor Calibration icon instructs the robot to calibrate the light sensors. Once this is done, it moves to the next step in the program. ② The robot goes straight until both sensors detect black, then it proceeds to the next step. ③ The robot keeps turning right until the right sensor detects white color, then it proceeds to the next step. ④ The robot keeps turning left until both sensors detect black, then it proceeds to the next step. ⑤ The robot goes straight until it detects white. The program is complete. -10- ② ① Starting point 8. Other functions Advanced operations Using the Repeat function This function allows you to repeat a portion of your control program. Bracket the desired portion between icons on Row A. Repeat start Place a Repeat icon at the beginning and a icon at the end of the portion to be repeated. 005 times repeat Setting the number of repeats Double click the icon to show a pop-up window. 005 times repeat You can specify between 1 and 255 repeats. ● Example routine - Repeat commands between the second and fifth columns. Time Subroutine 1 Subroutine 2 1 2 3 4 5 Go Right turn Left turn Go Right turn 6 7 8 Row A *The repeat function is applicable to two or more commands. Row B Optical sensor Motion Touch sensor Repeat Order Routine You cannot repeat just one command. Row C Place a Repeat icon before the beginning and a Repeat-005 icon after the end position. How to use the Subroutines Use the Subroutine 1 & 2 tabs to program a list of commands to be called from the main Routine tab. Click the Subroutine 1 tab to show its programming area. Place icons on the Subroutine in the same manner you did on the Routine. The Repeat, Subroutine, and Touch Sensor icons are not available on the Subroutine. When you finish placing icons on the Subroutine, go back to the Routine tab. Define where to execute the subroutine by placing the Subroutine 1 icon on Row B. (You can create and insert a Subroutine 2 program in the same manner as the Subroutine 1.) ● Example Subroutine Subroutine 2 Right turn Left turn Go Right turn 7 8 Row A Row B Row C Repeat Go 6 Touch sensor 5 Time 4 Optical sensor 3 Order Routine 2 Optical sensor Time Subroutine 1 1 Motion Motion Order Routine Subroutine 1 Subroutine 2 1 2 3 4 5 6 7 Go Right turn Left turn Go Right turn Subroutine 1 Left turn 8 Row A Row B Row C How to use the Touch Sensor icon The Touch Sensor icon pauses the program execution. Define where to use the Touch Sensor by placing the Touch Sensor icon on Row B. The robot pauses the program at the position you placed the Touch Sensor icon. Tap the Touch Sensor to resume program execution. ● Example Routine Time Repeat Touch sensor Motion Optical sensor Order Routine Subroutine 1 Subroutine 2 1 2 3 4 5 6 7 Go Right turn Left turn Go Touch sensor Right turn Left turn 8 Row A Row B Row C -11- 9. Troubleshooting 093558 Program Control Tracer (soldering required) ◎ The robot does not operate properly. ・Refer back to the assembly instructions. Verify that the circuit board is properly assembled and that the wiring is correct. ・Check all the parts with polarity (+ /-) to see if they are attached in the proper orientation. Carefully consult the assembly instructions. ・Check whether the soldering was performed properly. ・Verify that no conductive wires are short circuited. 093558 Program Control Tracer (soldering required) 093559 Program Control Tracer ◎ The robot does not operate properly. ● The robot does not move. ・Batteries may be drained. Replace old batteries with new ones. ・Check if the robot is assembled properly, reading the assembly instructions carefully. ・Check if all wires are connected properly. Solder the conductive wires, if necessary, to complete the wiring. ● The wheels rotate in the wrong direction. ・Compare the robot to the assembly instructions. Ensure that the gear box is properly mounted. ◎ The Touch Sensor does not work. ・The Touch Sensor may not detect dry fingertips. Moisten your fingertip with water. *Be careful not to get the circuit board wet or it may be damaged. ・The sensor may not work properly due to reduced sensitivity if batteries are drained. Replace old batteries with new ones. ◎ You have trouble getting the robot to use the optical sensors. ・In operating these programs, the sensors measure the light intensity of the starting point and use it as a reference value. Light intensity values the same or higher than the reference value are considered white; values below are considered black. ・Make sure to keep the starting point bright enough. If the light intensity of the starting point is close to that of the black course line, the sensors will have reduced sensitivity, resulting in difficulty detecting course lines. Perform the experiment under constant lighting conditions. Make sure no part of the course sheet is shaded by anything, as this may affect the operation of the sensors. ・Adjust the optical sensors properly. Refer to the back side of the assembly instructions for the adjustment procedures. ・The sensor may not work properly due to reduced sensitivity if batteries are drained. Replace old batteries with new ones. ◎ The program does not transfer. ・Adjust data transfer settings, referring to "5. Transferring a Control Program to Program Control Tracer" on page seven of the Control Software instructions. ・The sensor may not work properly due to reduced sensitivity if batteries are drained. Replace old batteries with new ones. -12- K0812