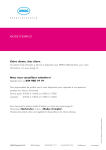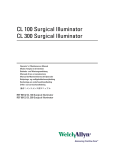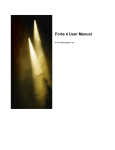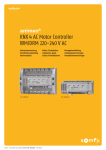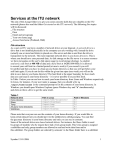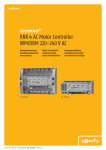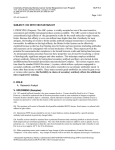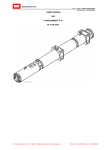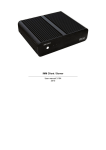Download IHCRemote® Manual
Transcript
IHCRemote® Manual For IHCRemote® version 1.5.1 Dansk/English IHCRemote® Manual For English manual, go to page 10. Hent opdateringer til IHCRemote® gratis via iTunes App Store eller Google Play. Manualen er gældende for IHCRemote® fra ver. 1.5.0 Væsentlige ændringer i version 1.5.0.: ./ ./ ./ ./ ./ Mulighed for håndtering af flere controllerprofiler. Skærmstørrelse tilpasset til iPhone 5. Always use WAN host genindført. Forbedret kommunikations metode mellem IHCRemote® og IHC Controller. Håndtering af flere IHC ressourcer, så som: magnetkontakter, IHC Varmestyring betjeningspanel,cirkulationspumpe og telestater. Opsætning af Controller. Administrator og IP opsætning. Åbn Administrator via f.eks. ”Internet Explorer” I adresse feltet indtastes: USB eller controllernes IP adresse, hvis denne er opsat. Klik på ”Administrator” Kontroller at IP adressen er opsat under ”Netværk” som vist herunder. For at kunne få adgang via IHCRemote® til controlleren, skal SceneView være gjort aktiv, henholdsvis for Lokalt Netværk, og for internet. Rev. 0813 2 IHCRemote® Manual Opret forbindelse til IHC Controller. Åbn ”IHCRemote®” via LK ikonet Når IHCRemote® er åbnet, klikkes på symbolet ”Settings” Profile: Mulighed for at tilgå flere IHC Controllere, samt opsætning af disse, gøres ved at navigere til denne. Den valgte profil vises i feltet. User manual: Hurtig adgang til denne manual. About: Her kan applikationens versionsnummer findes, samt en liste over ændringer igennem versionerne. FAQ: Svar på de oftest stillede spørgsmål til brug af IHCRemote appen. Always use WAN: Ved at sætte denne til ”I” vil IHCRemote® altid oprette forbindelse til controlleren via internettet (WAN Host adressen.). Hvis den er sat til ”0” vil den altid prøve med den interne LAN-adresse først og hvis dette ikke lykkes at oprette forbindelse med denne forsøges det at bruge WAN-adressen. Ønskes en anden port end 443, indtastes : efterfulgt af det ønsket portnummer Connect/Disconnect knap: Via denne, er det muligt at tilslutte, eller afbryde for forbindelsen til den IHC Controller som er valgt i Profile. Når forbindelsen er afbrudt, vil en rød bjælke ”Disconnected” vises i bunden af skærmen. Det er nu muligt at vælge den controller man ønsker forbindelse til. Det er ligeledes muligt at ændre eksisterende profiler eller tilføje nye. Første gang, er det nødvendig at oprette en ny profil. Dette gøres ved at trykke på Edit, hvorefter ”New profile” kan vælges. Der er ingen grænse for max antallet af controllere der kan tilføjes til IHCRemote® appen. Bemærk: Det er kun muligt at være tilsluttet én profil/Controller ad gangen. Rev. 0813 3 IHCRemote® Manual Name: Her indtastes navnet på profilen. F.eks Controller hjemme eller sommerhus. LAN Host: Her indtastes IHC Controllerens interne IP adresse. f.eks. 192.168.1.3. WAN Host: Den, af internetudbyderen, tildelte faste IP adresse. For at få forbindelse til controlleren via internettet, skal der i routeren, laves en såkaldt port forwarding for port 80 og port 443 som peger hen på Controllerens interne IP adresse. Username: Det, i Administrator, angivende brugernavn. Password: Den, i Administrator, angivende adgangskode. Når IHCRemote® startes, oprettes forbindelse til IHC Controlleren. IHCRemote® starter med at undersøge hvilket netværk der er tilgængeligt. Er telefonen/enheden forbundet til et WiFi netværk, forsøges etablering af forbindelse med den angivede LAN host, er denne ikke angivet vil den falde tilbage på den angivede WAN Host. Er telefonen/enheden ikke forbundet til et WiFi netværk, men derimod 3G/GPRS, vil telefonen/enheden kun prøve at forbinde til den angivede WAN Host. Hvis ’Always use WAN’ er slået til vil telefonen/enheden ikke forsøge at forbinde med den angivede LAN Host selvom telefonen er på et WiFi netværk. Kan der ikke oprettes forbindelse til controlleren, vil beskeden ”Connection Error” fremkomme. Årsagen til dette, kan være forkert indtastet IP adresse, eller, hvis WAN Host er valgt, at routeren ikke er korrekt opsat. (Se evt. punktet Fejlfinding). Ved forkert brugernavn eller adgangs kode, vises denne besked på skærmen. Rettelse fortages under Settings, og IHCRemote® genstartes. Har enheden ikke forbindelse til noget netværk, vil denne besked vises. Kontroller da netværks Indstillingerne for telefonen. Rev. 0813 4 IHCRemote® Manual Fejlfinding. Er det, af ukendte årsager, ikke muligt at få forbindelse til IHC Controlleren via IHCRemote®, kan der være flere ting der er galt. 1. Er IHC Controlleren med Viewer. (Model nummer 820B1400). Det er ikke muligt at anvende IHCRemote® sammen med en controller uden Viewer (820B1202) 2. Undersøg om din telefon/enhed, har forbindelse til netværk, enten via WiFi eller 3G/GPRS. 3. Kontroller opsætningen i Administrator på controlleren, (Se afsnittet om opsætning af Controller – Administrator). 4. Forbindelse via LAN Host: a. Kontroller korrekt opsat IP adresse under Settings b. Brugernavn og adgangskode. 5. Forbindelse via WAN Host: a. Kontroller korrekt Host IP adresse b. Kontroller at port forwarding i routeren er lavet korrekt til Port 80 og 443 til controllerens IP adresse. c. Under Host, kan indtastes følgende test adresse: • WAN Host: ihc.cometpeople.com • Username: admin • Password: admin d. Er det muligt at få forbindelse til test controlleren via denne opsætning, er routeren ikke opsat korrekt. 6. IHCRemote® lukker, ned når den forsøger at forbinde til controlleren. a. Hvis din iPhone eller iPod Touch køre med iOS 4 eller nyere, skal IHCRemote® opdateres til version 1.1.0 eller nyere, da 1.1.0 ikke understøttes af iOS 4. Er det, efter at have været igennem ovenstående, stadig ikke muligt at få forbindelse til IHC Controlleren via IHCRemote®, kontakt da Schneider Electric Teknisk Support på telefon 44 20 72 00. Funktionsbeskrivelse. IHCRemote® er bygget op omkring IHC Visual projektfilen. Applikationen henter ved opstart, oplysninger omkring lokaliteter og installerede produkter. Førte gang der oprettes forbindelse mellem IHCRemote® og IHC Controlleren, henter applikationen alle oplysninger og projektet. Disse oplysninger lageres på enheden. På skærmen vises følgende meddelelse: IHCRemote® kontrollerer hver gang der tilsluttes, om der er lavet ændringer i projektet. Er der foretaget ændringer, hentes projektet ned på IHCRemote®, og denne besked vises igen. Bemærk: en ændring i IHC Visual projektfilen, har ingen indflydelse på Favoritlisten eller ikon valg. Efter projekt opdatering på IHC Controlleren, er man nød til at genstarte IHCRemote® for at ændringer i projektfilen vil være tilgængelige i IHCRemote®. Rev. 0813 5 IHCRemote® Manual Opbygning. Lokaliteter og produkter. IHCRemote® er bygget op omkring installationssiden i IHC Visual. De lokaliteter og produkter, som oprettes i Visual, ses i IHCRemote® i samme rækkefølge. Ønskes en anden rækkefølge, ændres dette i IHC Visual. For at styre installationen, vælges den lokalitet hvori produktet er installeret. F.eks. som vist her under, Soveværelse. I lokaliteten Soveværelse i IHCRemote®, ses bl.a. Fjernbetjening og Kombi lysdæmper. Disse produkter er indsat i IHC Visual under lokaliteten Soveværelse. Som hjælpetekst til produktet, skrives den tekst som er skrevet i IHC Visual, under placering i dokumentationen for det pågældende produkt. Ved Wireless lysdæmpere, er der mulighed for, med en finger, at regulere lysniveauet, ved at køre frem og tilbage over ”skyderen” Rev. 0813 6 IHCRemote® Manual Det er muligt at se status på Wireless lysdæmpere og relæ enheder, samt fortrådet udgange. Det er ligeledes også muligt at se LED dioder i tryk, til brug for status visning. Det er muligt at ændre ikonet for LEDen så det passer til den aktuelle funktion. Ligeledes er visning af den aktuelle temperatur for rum og gulv, mulig, samt justering af setpunktet for rumtemperaturen. Alle Wireless produkter fra tidligere versioner af IHC Visual 2.01 og frem, virker i IHCRemote®. LED i tryk er vist som ikoner med sol. Under trykket. Her vist en status tryk med 4 sl og 4 dioder. Symboler for tryk og dioder kan ændres, efter ønsker og behov, lige som det er muligt selv at definere tekst for tryk og dioder. Således at ”Ved tavle” kan ændres til f.eks. Statustryk. Se afsnittet Ændringer af betjeningsfladen. Ændring af betjeningsfladen. Favoritliste og ikoner. For at lette betjeningen af installationen via IHCRemote®, er der mulighed for at ændre ikoner for alle tryk, således de er tilpasset til den konkrete funktion. Ikonerne ændres ved at trykke på Edit, hvorefter et ikon på hver side af ”tangenten” fremkommer. Ved tryk på stjerne ikonet til venstre, kan tangenten tilføjes til favoritlisten. Er stjernen blå, vil den fremgå under Favorites. Ved at trykke på den blå pil til højre, kommer man ind i indstillinger for den pågældende tangent, samt udvidet oplysninger om produktet. Ved at ”dreje” hjulet, med ikoner, op eller ned, vælges det ikon som ønskes for det pågældende produkt. Dette kan gøres for henholdsvis venstre og højre side at tangenten. For at vende tilbage, trykkes på ikonet med lokalitetens navn, som findes i toppen til venstre. Ønskes en tekst frem for symboler, kan dette angives under ”Override Left” eller ”Override Right” angives den tekst man ønsker inde for 5 karakter. Ønsker man ikke at kunne anvende et tryk, kan man ved at kører symbol hjulet helt i bund, og vælge et tomt symbol. Bemærk, at der ikke må være udfyldt tekst i ”Override Left” og ”- right”. Det et nu ikke længere muligt at anvende det pågældende tryk. Det er ligeledes muligt at ændre navnet for produktet. Dette sker ved at indtaste en tekst under ”Override Name”. Maksimalt 14 karakter. Der kan vælges alle de velkendte Lauritz Knudsen ikoner. Ved ændringer i IHC Visual projektet, har dette ikke indflydelse på valget af ikoner. Rev. 0813 7 IHCRemote® Manual Version 1.5.0, er det muligt, ud over at se den aktuelle temperatur i rum og gulv, også muligt at justere setpunktet for rumtemperaturen. Ved at slide med fingeren, justeres setpunktet for rumtemperaturen. Et kort tryk på Rumtemperaturen, viser det aktuelle setpunkt i °C. I områder 0 – 19 ° C, er justeringen 0,5°. Mellem 19 – 23 °C, er juseringen 0,1 °C. Bemærk: Dette er kun muligt ved anvendelse af funktionsblok ”5.2.05.a Varmestyring” i IHC Visual. Vises setpunktsjusteringen ikke, kontroller da at denne funktionsblok er anvendt. Ved tryk på edit, og trykke på den blå pil, for temperatur føleren, er det muligt at ændre navnet: Rum og Gulv, til f.eks. Rum og udendørs. IHCRemote Changeslog findes under ”Settings”, About og ved at klikke på info tegnet. 1.2.2 For yderligere oplysninger om ændringer fra version 1.0.0 til 1.5.0, gå til Settings, og klik på info symbolet ud for versions numret. Læs mere om IHC Control® og IHCRemote® på IHCXpert ™ på www.lk.dk under Professionel – Nyheder og IHCXpert. Alle rettigheder forbeholdes Schneider Electric Danmark A/S Rev. 0813 8 IHCRemote® Manual Programmerings eksempel. Programmering af fortrådet lysdæmper til visning i IHCRemote Hvis der i installationen, er monteret en IHC Dimmer 400UNI, er det ikke umiddelbart muligt direkte at se status i IHCRemote®. Ved at anvende funktionsblok 1.2.02.a, eller nyere, er det muligt at se om lysdæmperen er tændt eller slukket. Programmeringen kan laves på følgende måde i IHC Visual: 1 3 2 Fremgangsmåde: 1. Svagstrømstryk og UniDimmer touch, indsættes som normalt og konfigureres med adresse i henhold til installationen. 2. Der indsættes et FUGA svagstrømstryk med 2 taster og 1 LED. Denne skal IKKE konfigureres, da den kun skal bruges til styring af lysdæmperen via IHCRemote® 3. Indsæt, eller udskift eksisterende funktionsblok, med 1.2.02.a eller nyere (1.2.02.b) ./ Træk fra installationssiden, tryk, over på indgang for touch på funktionsblokken. ./ Træk fra funktionsblokken: ”Udgang for Touch” over på UniDimmer Touch ”Touch” ./ Træk fra funktionsblokken: ”Udgang for sluk” over på UniDimmer Touch ”Sluk” ./ Memory 1 og 2 bør også trækkes over på lysdæmperen, men de er uden betydning i dette eksempel. 4. Fra Funktionsblokken 1.2.02.a. trækkes ”Dimmer Tændt” over på LED på det i punkt 2 indsatte tryk. Fra trykket, trækkes Tryk (venstre) og tryk(højre) over på ”Touch” på funktionsblokken. 5. Overfør projektet til IHC Controlleren. Åben IHCRemote® og afprøv programmeringen. Lyset kan reguleres via trykket Indikering om lysdæmper er tændt eller slukket. Rev. 0813 9 IHCRemote® Manual Get updates to IHCRemote® free via the iTunes App Store or Google Play. The manual is valid for IHCRemote® from ver. 1.5.0 Major changes in version 1.5.0.: ./ ./ ./ ./ ./ Possibility of handling multiple controller profiles. Display Size adapted to the iPhone 5 “Always use WAN host” reintroduced. Improved communication method between IHCRemote ® and IHC Controller. Managing multiple IHC resources, such as: magnetic contacts, IHC climate control panel, circulating pump and valve drives. Setting up Controller Administrator and IP setup. Open Administrator via e.g. “Internet Explorer” In the address field, enter: USB or the controller’s IP address, if this is set up. Click on “Administrator”. Check that the IP address is set up under “Network” as shown below. To access the controller via IHCRemote®, SceneView must be activated, both for Local Network and for Internet. Rev. 0813 10 IHCRemote® Manual Set up the connection to IHC Controller. Open “IHCRemote®” via the LK icon. When IHCRemote® is open, click on the “Settings” symbol. Profile: Ability to access multiple IHC Controllers and setup for these, is done by navigating to this. The selected profile is shown in the box. User manual: Quick access to this manual. About: the application's version number is found, and a list of changes throughout the versions. FAQ: Answers to the most frequently asked questions regarding the use of this app. Always use WAN Host: By setting this to "I”, IHCRemote® will always set up a connection to the controller via the Internet (the WAN Host address). If this is set to “0”, it will always start try to connect the local IP adresse, if this fail, it will try connecting the WAN address. If you want a port other than 443, enter: followed by the desired port number. Connect / Disconnect button: Using this, it is possible to connect or disconnect the connection to the IHC controller. When the connection is interrupted, a red bar appears at the bottom of the screen. It is now possible, to select the IHC Controller you want to connect. It is also possible to change existing profiles, og add new. The first time, it is necessary to creating a new profile. This is done by tapping “Edit”. Then “New profile” can be selected. There is no limit to the maximum number of controllers that can be added to IHCRemote ® app. Note: It is only possible to be connected to one profile/IHC controller at a time. Rev. 0813 11 IHCRemote® Manual Name: Enter the name of the controller profile. Eg. Controller at home or cottage LAN Host: Enter IHC Controller local IP address. eg. 192.168.1.3. WAN Host: The Internet provider assigned fixed IP address. To get connected to the controller via the Internet, in the router, make a so-called port forwarding for port 80 and port 443 which points to the Controller's internal IP address. Username: What is the Administrator, setting username. Password: The one in the Administrator, setting password. When IHCRemote ® is started, connect is made to the IHC controller. IHCRemote® begins by examining available networks. Is your phone / device connected to a WiFi network, establishing a connection with the stated LAN host is attempted, is this not specified, it will fall back to the stated WAN Host. Is your phone / device is not connected to a WiFi network, but 3G/GPRS, the phone / device, only try connecting to the WAN Host. If 'Always use WAN' is on, the phone / device does not try to connect with the stated LAN Host, even if the phone is on a WiFi network. If a connection cannot be set up to the controller, the message “Connection Error” will appear. The reasons for this can be that the IP address has been entered incorrectly or, if WAN Host is selected, that the router has not been set up correctly. (See Troubleshooting, if applicable). This message is shown on the screen, if an incorrect username or password has been entered. Correct this under Settings, after which IHCRemote® restarts. This message will be shown, if the device cannot connect to any network. Check Settings for your device. Rev. 0813 12 IHCRemote® Manual Troubleshooting If, for unknown reasons, it is no possible to connect to the IHC Controller via IHCRemote®, this can be due to a number of things. 7. Does the IHC Controller have Viewer? (Model number 820B1400). It is not possible to use IHCRemote® with a Controller which does not have Viewer (820B1202) 8. Check whether your phone / device has Internet connection, either via WiFi or 3G/GPRS. 9. Check the setup in Administrator on the controller, (See the section on setting up Controller – Administrator). 10. Connection via LAN Host: a. Check the IP address has been set up correctly under Settings. b. User name and password. 11. Connection via WAN Host: a. Check the host IP address is correct. b. Check port forwarding in the router has been set correctly to Port 80 and 443 for the controller’s IP address. c. Under Host you can enter the following test address: • WAN Host: ihc.cometpeople.com • Username: admin • Password: admin d. If you can get a connection to the test controller via this setup, the router has not been set up correctly. 12. IHCRemote® closes when it tries to connect to the controller. a. If your iPhone or iPod Touch runs on iOS 4 or newer, IHCRemote® must be updated to version 1.1.0 or later, since 1.1.0 is not supported by iOS 4. If, after you have tried the above, you still cannot connect to the IHC Controller via IHCRemote®, contact Schneider Electric Technical Support on telephone 44 20 72 00. Function description IHCRemote® is based on the IHC Visual project file. On startup, the application retrieves information on locations and installed products. The first time a connection is set up between IHCRemote® and the IHC Controller, the application retrieves all information about the project. This information is stored on the unit. The following message is shown on the screen: Each time it is connected, IHCRemote® checks whether any changes have been made to the project. If changes have been made, the project is downloaded onto IHCRemote® and the message is shown again. NB: A change in the IHC Visual project file does not make any changes to the Favorites list or icon selection. After the project has updated on the IHC Controller, you will need to restart IHCRemote® for the changes in the project file to be available in IHCRemote®. Rev. 0813 13 IHCRemote® Manual Structure. Locations and products IHCRemote® is based on the installation page in IHC Visual. The locations and products set up in Visual can be seen in IHCRemote® in the same order. You can change the order in IHC Visual. To control the installation, select the location in which the product is installed. E.g. Bedroom, as shown below. In the location Soveværelse (Bedroom) in IHCRemote®, you can see Remote Control and Combi light dimmer, among other options. These products are installed in IHC Visual under the location Soveværelse (Bedroom). As a help text for the product, the text written in IHC Visual is shown, under positioning in the relevant product’s documentation. For Wireless light dimmers, you can control the light level by moving your finger forwards or backwards along the “slider”. Rev. 0813 14 IHCRemote® Manual In update ver. 1.2.2, you can see the status of the Wireless light dimmers and relay units, as well as wired outputs. You can also see LEDs in buttons for showing the status. It is possible to change the LED icon so that it matches the relevant function. All Wireless products from previous versions of IHC Visual 2.01 and onwards. work in IHCRemote® ver. 1.5.0. LEDs in buttons are shown as sun icons. Under the button. A status button with 4 switches and 4 diodes is shown here. Symbols for buttons and diodes can be changed as required, and you can also define the text for buttons and diodes yourself. Therefore, “Ved tavle” (On panel” can be changed to e.g. Status Button. See the section Changing the operating interface. Changing the operating interface Favorites list and icons. To make operation of the installation via IHCRemote® easier, you can change the icons for all the buttons, so that they match the specific function. You can change the icons by pressing Edit, after which an icon appears on each side of the “key”. By pressing the star icon to the left, you can add the key to the Favorites list. If the star is blue, it will appear under Favorites. By pressing the blue arrow to the right, you can access the settings for the relevant key as well as additional information about the product. By “rotating” the wheel with icons up or down, you can select the icon you want for the relevant product. This can be done for the left and right side of the key. To go back, press the icon with the location’s name, found in the top left. If you want a text in front of the symbols, you can enter this under “Override Left” or “Override Right”, then enter the text you want in 5 characters. If you do not want to use a button, you can rotate through the symbol wheel at the bottom and select an empty symbol. Note that you cannot enter text in “Override Left” and ”- right”. The relevant button can no longer be used. It is also possible to change the name of the product. You do this by entering a text under “Override Name”. Maximum 14 characters. All the well-known Lauritz Knudsen icons can be selected there. Changes to the IHC Visual project do not affect the choice of icons. Rev. 0813 15 IHCRemote® Manual In Version 1.5.0, it is possible to see the current temperature in the room and floor, also, it is possible to adjust the setpoint for the room temperature. When the slideing your finger, adjust the setpoint for the room temperature. A short press on the Room temperature, displays the current setpoint in ° C. In areas of 0-19 ° C, the ajustment is 0,5 °. Between 19-23 ° C, the adjustment is 0.1 ° C. Note: This is only possible by using the function block "5.2.05.a Heat control" in the IHC Visual software. Does the setpoint adjust not appears in IHCRemote®, check that this function block is used. By pressing edit, and press the blue arrow, at the temperature sensor, it is possible to change the label: e.g. From ”Room and ”Floor” to ”Room” and ”Outdoor”. IHCRemote Changelog can be found under “Settings”, About and by clicking the info sign. 1.2.2 For further information on changes from version 1.0.0 to 1.5.0, go to Settings and click on the info symbol for the version’s number. Read more about IHC Control® and IHCRemote® on IHCXpert™ at www.lk.dk under Professional – New Products and IHCXpert. All rights reserved by Schneider Electric Denmark A/S Rev. 0813 16 IHCRemote® Manual Programming example. Programming a wired dimmer for display in IHCRemote If the installation is fitted with an IHC Dimmer 400UNI, it is not immediately possible to view the status in IHCRemote®. In this example we demonstrate how it is possible to see if the dimmer is on or off by using the function block 1.2.02.a, or later. Programming can be made in the following manner in IHC Visual: 1 3 2 Procedure: 1. Insert Low power switch and UniDimmer touch and use their addresses according to the installation in configuration. Insert a FUGA low-voltage switches with 2 keys and 1 LED. DON’T configure this product because it is only used for controlling the dimmer via IHCRemote® Insert or replace existing function block, with 1.2.02.a or later (1.2.02.b) ./ Drag from the installation window the touch input "LK FUGA Tryk 4 tast<-Tryk (øverst venstre)" [Key for (upper left)] and release it on the Touch-input on the function block. ./ Drag from the installation window output for "Unidimmer Touch<-Touch" [Touch] and release it on the TouchInput on the function block. ./ Drag from the installation window output for "Unidimmer Touch<-sluk" [off] and release it on "Output for off" on the funtion block. ./ Memory 1 and 2 should also draged over from the installation window on the function block, but they are irrelevant in this example. 2. From the Function block 1.2.02.a. drag "Output<-Dimmer tændt" [Dimmer On] and release it on the LED on the FUGA switch you inserted in step 2. Drag "Tryk (venstre)" [key (left)] and "Tryk (højre)" [key (right] to the "Touch" function block. 3. Transfer the project to the IHC controller. Open IHCRemote® and test the programming. The light can be adjusted with this button. Indication of dimmer is turned on or off. Rev. 0813 17