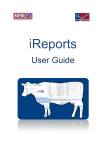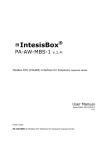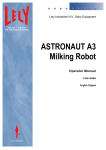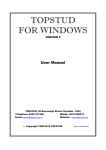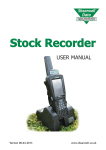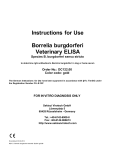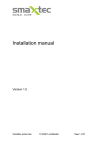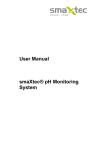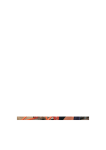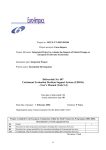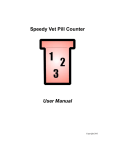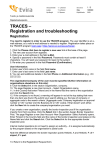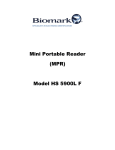Download expanded specification for a benchmarking database in support of
Transcript
LAND MANAGERS OPTIONS ANIMAL WELFARE MANAGEMENT PROGRAMME ANIMAL WELFARE MONITORING + BENCHMARKING SYSTEM User Manual From December 2009 for Veterinary Practices From May 2007 May 2007 CONTENTS INTRODUCTION 1 DATABASE USER MANUAL – VETERINARY PRACTICES Overview Database development and hosting Who will use the system? How do I get access to the system? Registering a vet practice Logging on Changing password Edit user profile details Editing practice details Adding a farm Editing farm details Moving a farm Adding an enterprise Editing enterprise details Moving an enterprise Enterprise Profile Adding a measures record Viewing and editing measures records Benchmarking indicators Enterprise based reporting Exporting reporting results 2 2 2 2 2 3 5 6 7 9 10 13 15 17 20 21 21 22 25 26 26 32 APPENDIX A: BENCHMARKING MEASURES Beef Breeding Herd Beef Finishing Herd Dairy Herd Goat Herd Sheep Breeding Flock Purely Hill Bred Flock Sheep Breeder/Finisher Flock Lamb Finishing Flock A1 A1 A4 A5 A8 A10 A12 A14 A16 APPENDIX B: CALCULATION OF STANDARDISED BENCHMARKING INDICATORS Table 1: Benchmarking indicators for cattle – annual Table 2: Benchmarking indicators for cattle – flexible Table 3: Benchmarking indicators for sheep – annual Table 4: Benchmarking indicators for sheep – flexible Table 5: Benchmarking indicators for goats – annual Table 6: Benchmarking indicators for goats – flexible A25 Front pictures sourced from May 2007 A25 A28 A30 A33 A34 A36 BACKGROUND Animal Health & Welfare Management Programmes and Animal Welfare Management Programmes were introduced by the Scottish Government (SG) in 2005 and 2009 respectively to support the wider development of a more proactive approach to animal health and welfare across the Scottish livestock industry. Management Programmes promote the consistent improvement of animal health and welfare standards and support the production of quality livestock produce and improved farm business profitability. As a claimant under the Management Programmes, your client will have in place a plan that is annually reviewed with your practice. The purpose of these plans is to identify current disease and welfare issues and to assess the risk of incursion of new diseases onto the client’s farm. This allows your client, working with your practice and others, to prevent, control, mitigate or eradicate conditions such as mastitis, pneumonia and lameness. The plan can also help your client, in discussion with your practice, to make decisions relating to the eradication of economically important diseases such as BVD and Johnes. Monitoring the occurrence of health and welfare problems on-farm is a fundamental part of taking a proactive approach. Animal Welfare Monitoring + Benchmarking (AWM+B) is a voluntary option under the Animal Health and Welfare Management Programme, and is a compulsory part within your client’s Animal Welfare Management Programme. Both schemes provide farmers with SG support to facilitate a basic level of data recording and also provides your practice with a tool to analyse this information so that it can be better used to inform on-farm management decisions on animal health and welfare. Use of a national database to store and analyse the data gives all of us a better understanding of national disease priorities, enabling targeted research into livestock health and welfare issues and a focussed approach towards dealing with national issues. The main changes in the new AWM+B System will be; the ability to record measures against breeding year as well as calendar year; significantly improved reporting facilities; and additional access to reporting facilities on anonymous data for non-veterinarians, including your clients. All valid data from the old system will be transferred across before the launch and reporting facilities will be available for historical measures data in the new system. ANIMAL WELFARE MONITORING + BENCHMARKING SYSTEM. USER MANUAL: VETERINARY PRACTICES Overview The AWM+B System is an online system primarily for use by veterinary practices on behalf of their clients providing the ability to store and analyse the benchmarking data within the system. Database development and hosting The system has been developed by the SG and is accessible from the SG website at: https://www.animalhealthscotland.gov.uk. It can be accessed over the world-wide web via an internet browser, allowing multiple users across the country to log on to the system. Who will use the system? There are three types of users: SG administrators, visitors, and veterinarians. SG administrators are based within the SG and are closely involved with the policy behind the AWM+BS and the Grant scheme that the system supports. Administrators are responsible for validating new applications for system access and acting as a source of help for other users. This is all done via a specialised part of the system that has no interface with the benchmarking measures data entered under veterinarian accounts. Veterinarians are envisaged as the main users of the system and have access to the greatest range of facilities. Eligible veterinary practices each have a practice account where each veterinarian has an individual user account, and have full access to those parts of the system enabling data entry, enterprise monitoring and benchmarking analysis, in addition to reporting facilities. How do I get access to the system? At least one member of the veterinary practice must have been on a Management Programme induction course for the veterinary practice to be eligible for an account. In order for veterinarians to be eligible for an individual user account, they must have been on a Management Programme induction course Registering To register as an individual or as a vet practice, first go to the Benchmarking website at https://www.animalhealthscotland.gov.uk/ . From here you will see a screen as Figure 1. Figure 1: Welcome Page The Welcome Page also shows links to further online guidance through the ‘Help’ button. Click ‘register’ and you will be presented with a screen as Figure 2 and 3. You can choose either to register as a user at a new veterinary practice if your practice has not registered before or at an existing veterinary practice. If you are registering as a new veterinarian at a veterinary practice already on the system, click the ‘existing vet practice’ button and your screen will change to Figure 4. Here you can choose the veterinary practice to register under and continue to fill in the information as in Figures 2 and 3. Once you have finished entering your details, click ‘register’ at the bottom of the page. Your details will be sent to administrators at the SG who will then check if you and your veterinary practice are on our list of accredited users. If so, a password will be sent to the email address you supplied and you can then log on to the system. If not, you will be notified and you must then contact SG to resolve the issue. Figure 2: Registering. Top of Page Figure 3: Registering. Bottom of Page Figure 4: Registering a New Veterinarian Logging on Each user will be given a password, sent via email. Once this is received, go to the AWM+B System website, enter your username and password into the boxes on the welcome page and click ‘Log in’. Once you have logged in successfully, you will be presented with the screen in Figure 5. Throughout the system, a navigation bar, sited underneath the menu bar (showing ‘Home’ in Figure 5), will show you where in the system you are, and allow you to move easily from page to page. Figure 5: Home page Changing password On your first log in you will be taken to a screen to change your password. If you wish to change your password at any other point, click on ‘Profile’ and ‘Change Password’ option in the drop down menu; the window as shown in Figure 6 will appear. Type in the new password into both boxes provided. Passwords must have a minimum of 6 characters and contain both upper and lower case letters plus at least one number. Then click on ‘Change Password’, you will receive a confirmation that the password has been changed. You will then be returned to the home page. Figure 6: Changing the password Editing User Profile Details To enter or edit any details on your user profile, click on either ‘Edit your User Profile Details’ from the menu in the centre of the home page, or via the ‘Profile’ link and then the ‘User Profile’ option in the submenu . You will reach the page shown in Figures 7 and 8. Enter or correct your details as appropriate by typing into the boxes provided and click save. Some of these boxes are filled in automatically, the text will be in grey and you will not be able to access these boxes e.g. username, role. The comments field will only accept an entry when the active box has been changed. You will then need to enter details regarding this change e.g. retirement. Old Id is a read only box, this the original Id from the old system and used for reference only. It could be useful for a veterinary practice in merging old and new systems. It is also used by SG in the data migration process, so we know what farms and enterprises belong to what practice. Figure 7: Editing User Profile. Top of page. Figure 8: Editing User Profile. Bottom of Page Editing practice details To enter or edit any details about your veterinary practice, click on either ‘Edit your Practice Profile Details’ from the menu in the centre of the home page, or through the ‘Profile’ link submenu by selecting ‘Practice Profile’. You will reach the page shown in Figures 9 and 10. Enter or correct your practice details as appropriate by typing into the boxes provided and click save. Figure 9: Editing practice details. Top of Page Figure 10: Editing practice details. Bottom of Page Adding a farm From the home page, click on either ‘Administer your farms’ from the menu in the centre of the page, or on ‘Farms’ from the menu bar towards the top of the page. This will take you to the practice’s farm list, which lists all your benchmarking farmer clients. If you are a new veterinary practice, you will currently have no farms listed, and the page will look like the one in Figure 11. Figure 11: Farm list for new users. Clicking on ‘New Farm’ towards the right of this page will take you to the farm details administration page shown in Figures 12 and 13, where you can enter the details of your farm client. The information marked with a red dot must be provided, and the system will automatically generate a Farm ID. Simply type into the boxes provided, and click on save. You will be returned to the farm list page, which will now have your new farm shown, as in Figure 14. To add more farm clients, simply click on ‘New Farm’ again, and repeat the procedure for each farm client. The farm list can be sorted in ascending or descending order by the column headers by simply clicking on the column header, making it quicker and easier to find the farm you are looking for. The search facility can be used to find the farm by its name. Even using part of a farm name will result in a hit. Figure 12: Adding a farm to the farm details administration page Figure 13: Adding a farm to the farm details page. Bottom of page. Figure 14: Farm list with first farm shown Editing farm details To change your clients details, from the home page click on either ‘Administer your farms’ from the menu in the centre of the page, or on ‘Farms’ from the menu bar towards the top of the page. This will take you back to your list of farm clients as in Figure 14. This list can be ordered by clicking on the column headings or by using the search box to find specific farms. Simply click on the word ‘select’ beside the farm you wish to edit; you will be transferred to the farm data page for that farm, as in Figures 15 and 16. Note that this page also now shows the unique Farm ID for your farm client, as well as two extra tabs called Enterprises and Move Farm. If a farm needs to become inactive for any reason, you can remove the farm from the active list by selecting the farm in question, clicking on the ‘Active’ tick on the farm data page and then before you press save you must write a short comment as to why this farm is no longer active e.g. the farm stops benchmarking, and enter the comment date. Notice that you have the option to reactivate recording for that farm in the future. The Farm Data page will now show active and inactive enterprises by a tick in the ‘Active’ column. See Figure 17. Make the changes required to the farm data by typing in the boxes, and click update; you will be returned to the farm list page. Figure 15: Editing the farm details administration page. Top of page. Figure 16: Editing the farm details administration page. Bottom of page. Figure 17: Active/Inactive Farm Moving a Farm If a farmer decides they want to move veterinary practice, the farmers details must be moved on the system. From the home page click the ‘Farms’ tab on the top menu. This will take you to a list of farms as Figure 18. Select the farm in question and a page with the farm data will come up, as on Figure 19. Select the ‘Move Farm’ tab and a list of veterinary practices will appear. Figure 20. Select the veterinary practice that the farm is to be moved to, then click move. Once 'Move' is pressed, the system administrator will be informed that the Farm is to be moved to the new Veterinary Practice, and will give approval or not. You will be taken back to the farm list page. If approval has not been given an email will be sent out as to why and further contact with the SG will be needed. Figure 18: List of Farms Figure 19: Farm Data. Moving Farm. Figure 20: Moving Farm Adding an enterprise Benchmarking measures are entered onto the system under individual enterprises. Depending on the type of livestock kept and the number of flocks or herds run, each of your farm clients may have one or more enterprises for which Benchmarking measures are being recorded. You will only be able to add an enterprise to a farm that is on the practice list. From the home page click on administer your farms or the ‘Farm’ tab on the top menu. You will be taken to your list of farms, as Figure 18. Select the farm you wish to add the enterprise to. This will take you to the farm data page where you will notice there are two new tabs beside ‘Farm Data’ called ‘Enterprises’ and ‘Move Farm’. To set up an enterprise so that benchmarking data can be entered, simply click on ‘Enterprises’. This will take you to the Enterprise List page, as in Figure 21. It is empty as you have not created any new enterprises yet. Figure 21: Adding an enterprise to the enterprise data page. Now click on the ‘New Enterprise’ button to create a new enterprise. You will now see a page like in Figures 22 and 23.. Figure 22: Adding new enterprise to enterprise data page. Top of page. Figure 23: Adding new enterprise to enterprise data page. Bottom of page For each enterprise, you must choose an enterprise name, the appropriate enterprise type, the county the enterprise is in and the start date of benchmarking. The system will automatically generate a unique Enterprise ID on saving. Once you have selected the enterprise type, the page will change to provide further drop down menus of enterprise criteria relevant to the chosen enterprise type. These will ask for information on the county, type of land the livestock are predominantly kept on, when calving or lambing occurs, whether the livestock are housed over winter, the predominant breed type of the flock or herd and the size of the enterprise. The categories of information and choices offered will differ depending on the enterprise type chosen and it is essential that you choose an enterprise type before filling any of these boxes. This information will be useful as background information for the practice when dealing with the enterprise and can be used in the benchmarking analysis to condense within enterprise type to a sub-group of ‘more like’ enterprises. Work through the page, entering the information, once you are finished, click on ‘Save’; you will be returned to the enterprise list page, and the farm will now have an enterprise listed, as in Figure 24. Repeat the procedure to add all the required enterprises to each of your clients. Figure 24: Enterprise list showing new enterprise added Editing enterprise details To change any of the information on an enterprise, from the home page click on ‘Farms’ and then select the farm which your enterprise is in from the list shown. This will take you to the farm data page, from here click the enterprise tab. This will take you to the list of enterprises for that farm, as in Figure 24. Select the enterprise you wish to edit by clicking select. This will take you to the enterprise data page for that enterprise, as in Figure 25. From this Figure you will also see 3 new tabs; Measure Sets, Profile and Move Enterprise. These will be covered later in the guide. You will notice that there are two buttons rather then the normal save button at the bottom of the page. ‘Correct’ is used when there has been an input error that needs to be changed. If you want to record a permanent change in the enterprise you will click ‘Update’ rather than ‘Correct’. For example, enterprise size is currently '1-50' but this is incorrect, simply change the value and click on the 'Correct' button. This saves the enterprise and its profile without creating a history. If however the enterprise size has actually changed over time, and has gone up from '1-50' to a higher value, then select the appropriate enterprise size and enter a date that was effective from in the Criteria Effective Date and click on 'Update'. This will save a new profile record to show the history of when the enterprise size was changed. See Figure 26. Figure 25: Making changes on the enterprise details administration page. Fig 26: Correct and Update buttons for enterprise detail changes. Bottom of Page If the farm client stops recording benchmarking measures for an enterprise for any reason, you can remove the enterprise from the active list by selecting the enterprise in question from the enterprise list, clicking on the ‘Active’ tick on the enterprise data page and then before you press save you must write a short comment as to why this enterprise is no longer active and add a date to the comment. Notice that you have the option to reactivate recording for that enterprise in the future, and all measures data previously entered will be kept on the system for benchmarking purposes. The Enterprise List page will now show active and inactive enterprises by a tick in the ‘Active’ column. See Figure 27. Figure 27: Active and Inactive Enterprise Moving an Enterprise to a Different Veterinary Practice If a farmer decides they want to move an enterprise from the veterinary practice, the enterprise details and associated measures data must be moved on the system. From the home page click the ‘Farms’ tab on the top menu. This will take you to a list of farms as Figure 18. Select the farm in question and a page with the farm data will come up, as on Figure 19. Select the ‘Enterprise tab and a list of enterprises will appear. Click on the enterprise to move and then from the enterprises data page click on the ‘Move Enterprise’ tab. A list of veterinary practices will appear. Select the veterinary practice that the enterprise is to be moved to, then click move. Once 'Move' is pressed, the system administrator will be informed that the enterprise is to be moved to the new Veterinary Practice, and will give approval or not. You will be taken back to the enterprise list page. Enterprise Profile The movements and changes to an enterprise are automatically recorded on the ‘Profile’ tab. From the home page select ‘Administer your farm’ or the ‘Farm’ tab. Select the farm, then click the enterprise tab, and then select the enterprise. Click on the ‘Profile’ tab that appears. This will give an overview of the enterprise, along with any moves the enterprise has made and the start and end date. See Figure 28. The enterprise profile is a history of what has happened with the enterprise. So if you move an enterprise it will keep track of practices and dates. It also keeps track of any changes of the enterprises done on the Enterprise Data screen. This is so the reports can be more accurate as it will correctly get the enterprises that meet the relevant criteria for the report. If you click on 'Update' without changing the criteria it will still create a profile record, thus you can get duplicates. This information is read only which is why it is in grey text. Figure 28: Enterprise Profile Adding a measures record To enter measure data passed to you by your client, first select ‘Administer your farms’ or the ‘Farm,’ tab from the home page. Select the farm from the list, then go to the enterprise list for the farm concerned and click the enterprise you wish to add measures to, from the enterprise data page select the measure sets tab. The first time you do this you will be taken to the empty enterprise measures page for that enterprise, as in Figure 29. Figure 29: Enterprise measures page Click the ‘New Measure Set’ button and you will be taken to the measure input page of the enterprise you chose. As in Figure 30. Figure 30: Measure input page Where possible please avoid entering incomplete or dubious data. All values are used in benchmarking analysis regardless if they are entered incorrectly. If your reports are returning with unexpected results please check the data that has been entered, the system does not run a validation check. Once complete click on the save button and the same page will load with a ‘measure values have been saved’ message. See figure 31. Figure 31: Measures have been saved Viewing and editing a measures record From the home page, click ‘administer your farm’ or the ‘Farm’ tab on the menu. Select the farm then select the enterprise tab. Here select the enterprise from the list and, click on ‘measure set’. This will take you back to the enterprise measures set list. See Figure 32. Select the reporting period for which you want to view or edit the data. Values can be edited by typing in the value box for the measure concerned and clicking Save. Figure 32: Viewing and editing measures data To help ensure the quality of the data entered into the database, completed benchmarking sheets can be printed off for easier checking against the original data provided the farmer. This could either be done by the practice, or the sheet could be passed back to the farmer. From the measure set page, click File on the top left corner of your screen. Go to Print and select the printer you wish to use. Benchmarking indicators Benchmarking indicators are automatically calculated for each enterprise by the system, using the measures data entered. How these are calculated is shown in Appendix A. Enterprise Based Reporting The reports will provide information on individual vet practices, their related farms and the enterprises associated with the farms. To access the system reports, click ‘View Reports’ or the Reports tab on the home page. This will take you to a list of possible reports that can be run. See Figure 33. Figure 33: List of Reports The first three reports are specific to your practice, they provide a list of names, addresses and contact information of your clients and also the system users in your practice of the AWMBS. You can only view enterprises associated with your practice. For an indicator report i.e. specific to a particular enterprise; choose the time period over which you want data displayed then click the Run Report button. The default geographical area is national. See Figure 34. If you require a benchmarking analysis, you can set more specific criteria for the enterprise type that you wish to compare the enterprise against by selecting from the drop-down lists for any/all of the additional information categories. When you do this, the page may refresh to show you the categories of additional information available to choose from. The default for each of these is to present data from enterprises matching any of the possible criteria, giving the maximum sample size. Each time you choose to specify criteria, you are drilling down into a sub-sample of enterprises. If there are less than five enterprises in a sub-sample, no data will be displayed. This is for confidentiality reasons and to provide an adequate sample for the production of any average values. Figure 34: Indicator report form showing required parameters Indicator – Monitoring & Benchmarking – Time Span This report will produce enterprise specific data for the selected enterprise type. It will also show the national pooled data. National pool data is top (average of top 33%), Bottom (average of bottom 33%) and average. The output for this report is displayed in tabular and bar chart formulas. See Figure 35. Figure 35: Example of indicator report – comparing enterprise data and national data Measures – Monitoring – Time Span This report will provide details of measures for particular farms for specific time periods. The report is intended to show trends in measures across a selected period of time. The output of the report is in the form of a line graph showing actual measure values. See Figure 36. Figure 36: Example of a measures report Indicators – Monitoring & Benchmarking – Four Year Summary This report returns the benchmark indicators for a selected enterprise against national pool data for all enterprises of the same type. See Figure 37. Figure 37: Example of benchmark four year summary. Top of page Figure 38: Example of benchmark four year summary. Bottom of page Exporting reporting results If you wish, you can export the results of any of the analyses for insertion into a report for you client or your practice. Clicking on the ‘Export button’ shown will take you to the export dialogue box, which is the same as a normal ‘Save as’ dialogue box in any software package. Simply specify a name for the result and where you want to save it to. Once on your computer, the file can be inserted into other packages in the usual manner. See Figure 39. Figure 39: Exporting report results