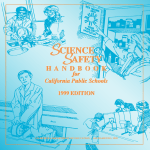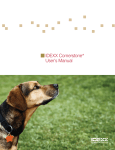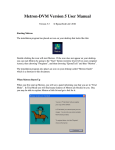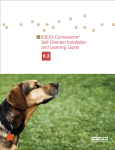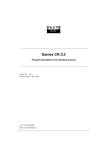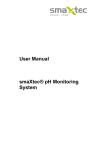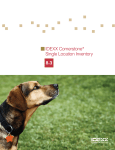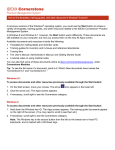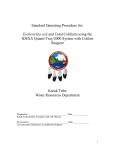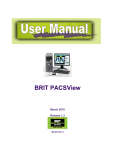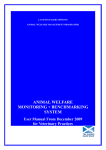Download What`s New in Cornerstone 8.2
Transcript
The IDEXX Cornerstone* Practice Management System Cornerstone 8.2 What’s New Proprietary Rights Notice Information in this document is subject to change without notice. Companies, names and data used in examples are fictitious unless otherwise noted. No part of this document may be reproduced or transmitted in any form or by any means, electronic, mechanical or otherwise, for any purpose, without the express written permission of IDEXX Laboratories. IDEXX Laboratories may have patents or pending patent applications, trademarks, copyrights or other intellectual or industrial property rights covering this document or subject matter in this document. The furnishing of this document does not give a license to these property rights except as expressly provided in any written license agreement from IDEXX Laboratories. © 2011 IDEXX Laboratories, Inc. All rights reserved. • 10102011 *Cornerstone, Catalyst Dx Chemistry Analyzer, IDEXX-CR, IDEXX-DR, IDEXX I-Vision Mobile, Patient Advisor, Patient Clipboard and SmartLink are trademarks or registered trademarks of IDEXX Laboratories, Inc. or its affiliates in the United States and/or other countries. Microsoft and Windows are trademarks or registered trademarks of Microsoft Corporation in the United States and/or other countries. Safari and iPad are trademarks of Apple, Inc. registered in the United States and other countries. Android is a trademark of Google Inc. Dolphin Browser is a trademark or registered trademark of MoboTap Inc. Acrobat, Adobe and Reader are either registered trademarks or trademarks of Adobe System Incorporated in the United States and/or other countries. Accelerated Payment Technologies and X-Charge are trademarks or registered trademarks of Accelerated Payment Technologies, Inc. All other product and company names and logos are trademarks or registered trademarks of their respective holders. IDEXX Computer Systems Eau Claire, Wisconsin 54703 USA idexx.com/cornerstone Contents Click within the Contents listing below to go directly to a section or page. Preface ......................................................................................................................................... 1 Getting Started....................................................................................................................................................... 1 About This Document ............................................................................................................................................ 1 Intended Audience........................................................................................................................................... 1 Electronic Whiteboard ................................................................................................................ 2 Overview ................................................................................................................................................................ 2 Setup ....................................................................................................................................... 3 “Hours to Show” Option in Whiteboard Defaults................................................................................................... 3 “Whiteboard Sort” Option in Workstation Defaults ................................................................................................ 4 Setting Up and Selecting Alerts to Display on the Whiteboard ............................................................................. 4 Whiteboard Alerts List ...................................................................................................................................... 4 Patient Prompts – Whiteboard Alert Option Added ......................................................................................... 5 Patient Classifications – Whiteboard Alert Option Added ............................................................................... 6 Treatment Frequencies – Options for “Every Day” and “Every X Days” ............................................................... 6 Invoice Item Information Window – Whiteboard Tab for Setting Patient Order Item Defaults ............................... 7 Overview of Fields on the Whiteboard Tab...................................................................................................... 8 Invoice Item Setup Tool’s Whiteboard Tab – Setting Patient Order Defaults for Multiple Items ........................... 9 Electronic Whiteboard Windows Include Secondary Reason for Visit ................................................................ 11 Use ..................................................................................................................................... 11 Patient Orders Window ........................................................................................................................................ 11 Whiteboard (Main Grid) Window ......................................................................................................................... 14 Patient Column Sort Options ......................................................................................................................... 14 ‘Go to Now’ Button Quickly Resets Grid to Current Hour ............................................................................. 15 Show and Edit Whiteboard Filters ................................................................................................................. 15 Patients Column ............................................................................................................................................ 16 Detailed Patient Treatment Blocks ................................................................................................................ 17 Expanded Hours for Whiteboard Column Display ........................................................................................ 18 Alerts Column ................................................................................................................................................ 19 Patient Treatments Window ................................................................................................................................. 21 Text-Only Medical Notes .......................................................................................................... 23 Overview .............................................................................................................................................................. 23 Text-Only vs. Enhanced Medical Notes – Feature Comparison Table ............................................................... 24 Cornerstone Editor Features and Limitations in Text-Only Mode ....................................................................... 25 Setup ..................................................................................................................................... 25 Setting Up a Text-Only Template ......................................................................................................................... 25 Designating the Text-Only Template to Use for Adding Quick Text Medical Notes ........................................... 27 Use ..................................................................................................................................... 28 Adding a Quick Text Medical Note ...................................................................................................................... 28 Adding a Text-Only Medical Note (Other than the Designated Medical Note Quick Text Document) ............... 28 Viewing the Full Contents of Text-Only Medical Notes Inline in History .............................................................. 30 Cornerstone Imaging ................................................................................................................ 31 Quickly Archiving Images for Deceased or Inactive Patients .............................................................................. 31 Using Case to Send or Export Images ................................................................................................................ 31 Cornerstone 8.2 What’s New ii Contents Creating a Case with Images Available in Cornerstone ................................................................................ 31 Creating a Patient CD from a Case ............................................................................................................... 33 Sending Cases via Email ............................................................................................................................... 33 Exporting Cases to a CD or DVD .................................................................................................................. 34 Text File Contents .......................................................................................................................................... 35 IDEXX SmartLink Technology for Telemedicine ..................................................................... 36 Overview .............................................................................................................................................................. 36 Setup ..................................................................................................................................... 36 Setting Up SmartLink Technology for Telemedicine ........................................................................................... 36 Use ..................................................................................................................................... 37 Creating a Case and Adding Images .................................................................................................................. 37 Submitting a Case to a Telemedicine Provider ................................................................................................... 39 Viewing Case Status and Reports ....................................................................................................................... 40 Working with Submitted Cases............................................................................................................................ 42 IDEXX Digital Radiography and Diagnostic Imaging.............................................................. 43 The IDEXX I-Vision Mobile Application ................................................................................................................ 43 Setting Up the Application ............................................................................................................................. 43 The Screens ................................................................................................................................................... 44 Primary Workflows ......................................................................................................................................... 49 Determining Vertebral Heart Score ...................................................................................................................... 50 Setting Up Unique Imaging Email Accounts by User.......................................................................................... 53 IDEXX SmartLink Digital Imaging ............................................................................................ 55 Overview .............................................................................................................................................................. 55 Setup ..................................................................................................................................... 55 Imaging Defaults.................................................................................................................................................. 55 Setting Up an Invoice Item to Initiate the Image Request Special Action ........................................................... 56 Current SmartLink Digital Imaging Practices—Optimizing Your Imaging Invoice Item Setup ............................ 58 Use ..................................................................................................................................... 58 Creating an Image Request During Invoicing (Special Action Method) .............................................................. 58 Creating an Image Request from the Patient Clipboard (Manual Method)......................................................... 59 Selecting Image Shots on the Shot Selection Dialog Box ................................................................................... 61 Managing Image Requests and Results ............................................................................................................. 61 Image Request Special Action Item Report ........................................................................................................ 63 Additional Updates .............................................................................................................................................. 64 Miscellaneous ........................................................................................................................... 65 New Installation Requirements for this Release .................................................................................................. 65 Time-Saving Improvements ................................................................................................................................. 65 Secondary Reasons for Visit................................................................................................................................ 65 Option to Set Up Primary and Secondary Reasons for Visit ......................................................................... 65 Secondary Reasons for Visit at the Time of Use ........................................................................................... 66 Secondary Reason for Visit on Reports ......................................................................................................... 68 Additional Updates .............................................................................................................................................. 68 Introducing Cornerstone Group Manager ........................................................................................................... 69 Cornerstone 8.2 What’s New iii Preface Getting Started Welcome! To help ensure a smooth transition to your new IDEXX Cornerstone* 8.2 software, we recommend using the following resources in the order listed below. 1 Release Implementation Plan Get started by reviewing a checklist of all pre-installation tasks to help you prepare for and take advantage of the new features in this release. 2 What’s New (this document) View detailed information on setting up and using the new features and functionality in this release. 3 Installation Guide Review hardware/operating system guidelines and follow the recommended steps for installation. 4 Release Implementation Plan Reference this plan once again to review post-installation tasks, including security setup and defaults configuration. To access these resources, visit the new Cornerstone Resource Library available on IDEXX.com at idexx.com/cornerstoneresources. About This Document This document provides information on the new features and functionality in the IDEXX Cornerstone 8.2 software. It includes key information needed to set up and use new features and provides examples of the new windows available in the Cornerstone 8.2 software. Before using this document, be sure to reference the Cornerstone 8.2 Release Implementation Plan to review pre-installation information and make decisions on the new features you plan to implement in your practice. You can then use this Cornerstone 8.2 What’s New document to learn about the features that apply to your practice’s specific feature implementation goals. Intended Audience This document is for experienced users of the Cornerstone software and assumes that you have a good working knowledge of an earlier release. If you are new to the software, you should review the reference material and training documents available online at idexx.com/cornerstoneresources. Note: After installing Cornerstone 8.2, a Cornerstone Administrator will need to adjust security settings for your practice so that staff members can access the new features. See the Cornerstone 8.2 Release Implementation Plan for a listing of these security settings. Cornerstone 8.2 What’s New 1 Electronic Whiteboard Overview The Electronic Whiteboard encompasses three windows (Patient Orders, Whiteboard and Patient Treatments) that work in conjunction to provide you with a comprehensive solution for ordering, tracking and processing patient treatments within the hospital. In Cornerstone* 8.2, the Electronic Whiteboard windows provide improved display options, faster access to information, and a “smarter” patient treatment ordering process with the following enhancements: • Improved display of patient and treatment information for at-a-glance scanning o Ability to view and set the display order for patient treatments o New Secondary Reason for Visit field, allowing you to provide more detail on the specific problem or procedure associated with the patient’s visit o Expanded treatment frequency options, with added ability to schedule treatments using incremental (on-the-minute) time scheduling o New “hours to show” display options that allow staff to look back to the previous day and look ahead to the next day without changing the date o New icons designating critical patients and non-billable items • Faster entry of patient treatment orders with new defaults and field-level rules that can be set for each patient orders invoice item (either individually or many at a time) • New Whiteboard Alerts List, with the ability to add and view multiple types of patient alerts Cornerstone 8.2 What’s New 2 Electronic Whiteboard Setup “Hours to Show” Option in Whiteboard Defaults The Whiteboard defaults have been reorganized into a Display settings area and an Invoicing settings area. In addition, a new Hours to show setting has been added to allow you to set a default for the number of hours to show on the Whiteboard (main grid) window. Hours to show options include: • Current day only – Includes 24 one-hour columns on the Whiteboard window. • Current day with 3 hours for previous and next days – Includes 24 one-hour columns, with 3 onehour columns added before and after this 24-hour period. This option adds << Previous and Next >> links that display when you scroll horizontally to the outer limits of the displayed hour columns. You can click the appropriate link to move the grid columns to change the date and display the hours for the previous day or next day. This ability to see into the next day without manually changing the date is helpful for preparing for the next day and especially useful for 24-hour clinics. Note: For both Hours to show options, the number of columns visible at one time without scrolling depends on the monitor size. Cornerstone 8.2 What’s New 3 Electronic Whiteboard “Whiteboard Sort” Option in Workstation Defaults You can now specify a default sort order for the Whiteboard Patients column on each workstation (e.g., Boarding may want a different default sort order than ICU). Note: If a sort order is not specified here, the column is sorted by Patient Name (as it was in earlier versions). Note: You can also change the Patients column sort order at any time directly on the Whiteboard using the new Sort drop-down list. Setting Up and Selecting Alerts to Display on the Whiteboard In Cornerstone 8.2, you can create a Whiteboard Alerts List to display patient alerts in the new Alerts column on the Whiteboard. You can also designate specific Patient Prompts and Patient Classifications to display as alerts on the Electronic Whiteboard windows. Whiteboard Alerts List The new Whiteboard Alerts List (Lists > Electronic Whiteboard > Alerts) allows your practice to create a list of commonly used hospitalized patient alerts to be displayed on the Whiteboard for the current visit. Note: Whiteboard alerts can also be free-form typed for each patient at the time of use as needed. Cornerstone 8.2 What’s New 4 Electronic Whiteboard To create a Whiteboard alert, on the Whiteboard Alerts List dialog box, click New and type the alert text as you want it to display at the time of use on the Electronic Whiteboard windows. Examples: NPO Liquid diet only Monitor incision Surgery today In heat Chews bandages Brought own meds Brought own food See “Alerts Column” on page 19 to see an example of how these alerts display on the Whiteboard at the time of use. Patient Prompts – Whiteboard Alert Option Added You can designate certain Patient Prompts (Controls > User Defined Prompts > Patient tab) to display on the Electronic Whiteboard windows. To designate a prompt to display as an alert on the Electronic Whiteboard windows, update the prompt and select its Whiteboard Alert check box. If desired, select a color for the alert text by clicking on the colored square and then selecting a color or defining a custom color. Cornerstone 8.2 What’s New 5 Electronic Whiteboard Patient Classifications – Whiteboard Alert Option Added You can designate certain Patient Classifications (Controls > Classifications > Patient tab) to display on the Electronic Whiteboard windows. To designate a classification to display as an alert on the Electronic Whiteboard windows, update the classification and select its Whiteboard alert check box. Treatment Frequencies – Options for “Every Day” and “Every X Days” The Treatment Frequency List (Lists > Electronic Whiteboard > Frequencies) now allows you to set up treatment frequencies to occur Every day or Every x days. The frequencies set up here display as options in the Frequency field on the Patient Orders window when adding treatment orders for a patient. To set up an Every day frequency, select this option and then select the hours you would like this treatment to occur: Cornerstone 8.2 What’s New 6 Electronic Whiteboard To set up an Every x days frequency, select this option, select a recurrence of every 2 to 7 days, and then specify the time you would like the treatment to occur on those days: Invoice Item Information Window – Whiteboard Tab for Setting Patient Order Item Defaults The Invoice Item Information window’s new Whiteboard tab allows you to set default values and fieldlevel rules for each invoice item that staff may enter on the Patient Orders window. Select a Patient Order field in the list on the left to display its associated rules on the right. Cornerstone 8.2 What’s New 7 Electronic Whiteboard Overview of Fields on the Whiteboard Tab Patient Order defaults list (left side of Whiteboard tab) • Type column – The name of the Patient Order item field as it appears in its associated column on the Patient Orders window. • Value column – The default value to use for this field on the Patient Orders window. • Rules column – Icons in this column indicate the current “change rules” set for this field. See the corresponding field explanations below for information on these icons. Rules for [selected field type] area (right side of Whiteboard tab) • [Field type] default – Depending on the field type selected on the left, a drop-down list, text box or check box may display, allowing you to specify the default value for this Patient Orders item field. If you want to require staff to enter or select the value at the time the order item is added on the Patient Orders window, set the default value to <Blank>. • When this default is changed on the Patient Orders window – Allows you to select one of the following “change rules” to be followed when this value is changed on the Patient Orders window: • ° Also change the above default – When this field’s value is changed on the Patient Orders window, Cornerstone will make the changed value the new default value for this field (and automatically update the default value listed on the Whiteboard setup tab). For all fields except Quantity, this is the option that will be selected by default upon installing Cornerstone 8.2 and when setting up a new invoice item. ° Do not change the above default – When this field’s value is changed on the Patient Orders window, Cornerstone will not make the changed value the new default value (it will leave the default value as it is listed on the Whiteboard setup tab). For the Quantity field, this is the option that will be selected by default upon installing Cornerstone 8.2 and when setting up a new invoice item. Editing permissions – Allows you to select one of the following rules to determine which staff are allowed to edit/overwrite the default value for this field on the Patient Orders window: ° All staff may edit – All staff with Patient Orders permissions are allowed to edit/overwrite the default value for this field on the Patient Orders window, regardless of whether they have been granted Whiteboard Orders Override security permissions. This is the option that will be selected by default upon installing Cornerstone 8.2 and when setting up a new invoice item. ° Only staff with security permissions may edit – Only those staff members with Whiteboard Orders Override security permissions in Cornerstone are allowed to edit/overwrite the default value for this field on the Patient Orders window. Note: If a field’s default value is set to <Blank> on the Whiteboard setup tab and therefore appears blank on the Patient Orders window, all staff with Patient Orders permissions are allowed to enter or select a value for this field, regardless of whether they have been granted Whiteboard Orders Override security permissions in Cornerstone. To set up patient order item defaults and change rules on the Whiteboard tab: 1. In the Invoice Item List (Lists > Invoice Item), double-click the desired invoice item to update it. 2. Click the Whiteboard tab. Cornerstone 8.2 What’s New 8 Electronic Whiteboard 3. Select a Patient Order field in the list on the left to display its associated rules on the right. 4. Depending on the field type selected on the left, a drop-down list, text box or check box may display on the right. Specify the desired default value to use for this field in its associated column on the Patient Orders window. If you want to require staff to enter or select the value at the time the item is added to the Patient Orders, set the default value to <Blank>. 5. Set the When this default is changed… and Editing permissions settings for this field. See the Whiteboard tab field descriptions provided earlier in this section for information on these settings. 6. Click OK to save your changes and close the Invoice Item Information window. 7. Repeat the steps above for each Patient Orders item for which you want to set up defaults and change rules. Invoice Item Setup Tool’s Whiteboard Tab – Setting Patient Order Defaults for Multiple Items The Invoice Item Setup tool (Tools > Invoice Item Setup) is used to set up your invoice items for the first time or to quickly make mass changes to many invoice items simultaneously. In Cornerstone 8.2, the tool’s new Whiteboard tab allows you to perform a mass-setup of default values and field-level rules for invoice items that staff may enter on the Patient Orders window. To set patient order defaults for multiple items simultaneously: IMPORTANT: Make sure you have a current backup of your database before using the Invoice Item Setup tool. 1. On the Invoice Item Setup window (Tools > Invoice Item Setup), click the Whiteboard tab. 2. Use the fields in the Invoice item and location area to narrow the list of items to retrieve by specifying search criteria and specifying if you want to retrieve Inventory items, Service items, or both. 3. Click Retrieve. 4. If you want to view the currently assigned rules for an invoice item, select the single invoice item in the list. Its associated rules display in the Patient Order Rules area at the bottom of the tab. (Note: The fields in the Patient Order Rules area will be empty if rules have not been specified for the selected item or if multiple items are selected and those items have differing rules.) Cornerstone 8.2 What’s New 9 Electronic Whiteboard 5. In the list of retrieved invoice items, do any of the following to select the patient order items you want to update: • If you want to select more than one item, hold down the CTRL key while you select the items you want. • If you want to select a group of consecutive items, click the first item in the group and then hold down the SHIFT key while you click the last item in the group. The first and last items and all the items between them are selected. • If you want to select all items in the list, click Select All. • If you want to deselect all items in the list, click Deselect All. 6. With the desired invoice items selected in the list, click Edit. The Update Whiteboard Invoice Item dialog box appears. Note: The settings available on the Update Whiteboard Invoice Item dialog box are similar to those on the Invoice Item Information window’s Whiteboard tab. See “Overview of Fields on the Whiteboard Tab” on page 8 for information on these settings. 7. Select a Patient Order field in the list on the left to display its associated rules on the right. Note: In the Patient Order defaults list on the left, if the Value column is empty, this means that there are differing settings for the selected invoice items. (Note that if <Blank> shows in the Value column for the field, this means that the value is set up to appear blank by default on the Patient Orders window; a <Blank> field is not the same as an empty field.) 8. If the selected invoice items have differing settings for this field (indicated by an empty Value column), click edit all to confirm that you want to edit the field and set it to the same value for all selected invoice items at once. 9. Depending on the field type selected on the left, a drop-down list, text box or check box may display on the right. Specify the desired default value to use for this field in its associated column on the Patient Orders window. If you want to require staff to enter or select the value at the time the item is added to the Patient Orders, set the default value to <Blank>. Cornerstone 8.2 What’s New 10 Electronic Whiteboard 10. Set the When this default is changed… and Editing permissions settings for this field. See “Overview of Fields on the Whiteboard Tab” on page 8 for information on these settings. 11. Do one of the following: • If you want to save your updates and continue setting defaults for additional Patient Order fields for the selected items, click Save and repeat steps 7–11. • If you are finished setting Patient Order field defaults for the selected items, click OK to save any unsaved changes and return to the Invoice Item Setup tool’s Whiteboard tab. See the Cornerstone Administrator’s Manual or the Cornerstone Help system for more information on using the Invoice Item Setup tool. Electronic Whiteboard Windows Include Secondary Reason for Visit The Reason for Visit feature (Controls > Reason for Visit) has been expanded in Cornerstone 8.2 to allow for both primary and secondary reasons for visit, allowing you to provide more detail on the specific problem or procedure associated with the patient’s visit. A secondary reason can now be specified on the Patient Orders window and displays on the Whiteboard and Patient Treatment windows. See “Secondary Reasons for Visit” on page 65 for information on this new feature. Use Patient Orders Window The Patient Orders window is used to add and manage treatment orders for a specific patient on the Whiteboard. In Cornerstone 8.2, Patient Orders enhancements allow for a “smarter” patient treatment ordering process that saves time and provides more detailed information about the patient. Critical check box Alerts Primary and secondary reasons for visit Column for numbering patient treatment orders No Billing icon Cornerstone 8.2 What’s New On-the-minute scheduling 11 Electronic Whiteboard New Feature/Enhancement Description Critical check box Select the Critical check box to flag a patient as critical and display the Critical icon for the patient on all Electronic Whiteboard windows, the Check-in/out window and the Census List window. Patients flagged as critical display at the top of the Patients column on the Whiteboard regardless of the selected sort order (with the exception of the Treatments for Hour sort orders, where critical patients display at the top only if they have treatments for that hour). Note: The Critical check box can also be selected for a patient from the Check-in/out window. Primary and secondary reasons for visit You can now specify both a primary and a secondary reason for visit, allowing you to provide more detail on the specific problem or procedure associated with the patient’s visit. A Primary reason must first be specified in order to activate the Secondary field. The secondary reason can then be selected from the predefined drop-down list, or staff can manually enter a different secondary reason. See “Secondary Reasons for Visit at the Time of Use” on page 66 for more information. Note: The reason for visit fields can be set on the Patient Orders window, New/Edit Appointment window or the Patient Check-in/out window. Alerts If Whiteboard alerts exist for the patient, you can view and edit those alerts from the Patient Orders window. If there is more than one alert for the patient, a downward-pointing arrow displays to the right of the Alerts field to indicate there are more alerts to view. Rest the mouse pointer on the displayed alert to view the patient’s full alert list in a pop-up window. To open the Whiteboard Alerts dialog box to edit or add to the patient’s alert list, click the blue edit link (located to the right of the Alerts field). Left column for numbering patient treatment orders To specify the order in which treatments should display on the Whiteboard and Patient Treatments windows, renumber them as needed by changing the numbers in the left column. The order of treatments specified on the Patient Orders window is the order that will be used to display the treatment lines within the patient’s treatment block for each hour on the Whiteboard. To renumber a treatment order line, change the number in the left column as desired and then press TAB. Note: For group items, you cannot change the order of the individual items until after the patient orders have been saved by clicking OK on the Patient Orders window. You can then reopen the window and reorder the individual items as desired. Cornerstone 8.2 What’s New 12 Electronic Whiteboard New Feature/Enhancement Description No Billing If an item’s Billing field is set to No billing or inventory reduction, the No Billing icon displays in the blue line below the line item as a reminder to staff. This icon also appears on the Patient Treatments window for the order item. icon When a Patient Orders item is set to No billing…, the invoice item is not pulled from inventory and the client is not charged. Schedule treatments using incremental (on-the-minute) time scheduling In previous versions, the Start Time for a treatment was limited to on-thehour times (e.g., 10 AM, 2 PM). In Cornerstone 8.2, you can specify a Start Time using incremental (on-the-minute) times (e.g., 10:15 AM, 2:30 PM). The incremental treatment times will show on the Patient Treatments window and the Whiteboard. Note: If you want to enter orders for a treatment needing to be completed every X minutes within a single hour—for example, a Glucose Curve test every 10 minutes—you would need to add a separate treatment order line for each occurrence. So for the Glucose Curve example, the orders would look like this on the Patient Orders window: …and like this on the Whiteboard grid’s treatment block: If an incremental time is specified, the treatment line turns red as overdue on the Whiteboard when that specific time passes (not at the end of the hour, as with non-incremental treatment times). Cornerstone 8.2 What’s New 13 Electronic Whiteboard Whiteboard (Main Grid) Window The Whiteboard window provides a centralized view of patients’ treatment schedules and statuses. Also known as the “main grid,” this window acts as a key entry point to ordering and editing treatments. In Cornerstone 8.2, the Whiteboard allows quick access to important patient information at a glance, while also offering more detailed information on scheduled treatments and flexible date/time viewing options. Patient column sort options Go to Now button Patients column Show and edit Whiteboard filters Detailed patient treatment blocks Alerts column Patient Column Sort Options The new Sort drop-down list allows you to sort the Whiteboard Patients column by: • Patient Name • Client Name • Reason for Visit • Check in Date/Time • Doctor • Status • Treatments for Hour Cornerstone 8.2 What’s New 14 Electronic Whiteboard Notes: • Patients flagged as critical display at the top of the Patients column on the Whiteboard regardless of the selected sort order (with the exception of the Treatments for Hour sort orders, where critical patients display at the top only if they have treatments for that hour). • The sort order defaults to Patient Name unless a different default sort option has been specified in Workstation defaults. See ““Whiteboard Sort” Option in Workstation Defaults” on page 4 for more information. ‘Go to Now’ Button Quickly Resets Grid to Current Hour Click the Go to Now button to reset the grid to the current hour and day. The current hour column header displays in bold black text on a yellow background with “Now” appearing to the right of the hour. Show and Edit Whiteboard Filters In earlier Cornerstone versions, filters were selected from drop-down lists available at the top of the Whiteboard window. In Cornerstone 8.2, a “Showing:” area at the top of the window displays all currently selected filters, with an Edit button that allows you to access the new Whiteboard Filter dialog box. Use the drop-down lists on the Whiteboard Filter dialog box to narrow the list of patients on the Whiteboard by Practice (Multi-Location/Single Database configurations only), Ward/Location, Area and/or Doctor. You can also click Show All on the Whiteboard Filter dialog box (or on the Whiteboard) to quickly reset the filter criteria to display all patient treatments within the given timeframe. Cornerstone 8.2 What’s New 15 Electronic Whiteboard Patients Column The Patients column to the left of the grid displays any patient marked as an Inpatient upon check in. In Cornerstone 8.2, the patient information blocks in the Patients column have been redesigned to provide a better at-a-glance view of important patient information. Primary reason for visit indicator Color-coded patient name Secondary reason for visit Critical icon New Feature/Enhancement Description Color-coded patient name Color-coding of the patient name helps to identify the status of the patient or the status of the patient’s treatment orders. Primary and secondary reasons for visit • Yellow – Indicates the patient does not have any treatment orders assigned OR is on the Whiteboard past the expected discharge date. • Red • Black – Indicates the patient has overdue treatment orders. – Indicates the patient’s treatments are up to date. The color-coded dot indicates the primary reason for visit and the adjacent bold text provides the secondary reason. If a secondary reason is not assigned, the primary reason text displays. Note: The primary reason for visit color is set in Controls > Appointment Scheduler > Reasons for Visit. Critical icon If the patient has been flagged as critical on the Patient Orders window or during check-in, the Critical icon displays next to the patient status. Note: The number shown in parentheses at the top of the Patients column indicates the current number of patients on the Whiteboard (note that any currently selected filters may affect the number shown). Depending on the size and orientation of your monitor, there may be more patients on the Whiteboard than can be displayed vertically in this column at one time. This indication of the total number of patients serves as a reminder that you may need to use the right-side scroll bar to view additional patients at the bottom of the list. Cornerstone 8.2 What’s New 16 Electronic Whiteboard View Additional Patient Information in a Pop-up Window To view additional patient information in a pop-up window, rest the mouse pointer on a patient block. The enhanced pop-up window displays patient order information pertaining to this visit and includes the pet’s picture (if one is included in the patient record). Detailed Patient Treatment Blocks Patient treatment blocks have been enhanced to include detailed information on each treatment scheduled for the time block, as well as a new pop-up window that provides an even greater level of detail. On-the-minute scheduling Completed treatments checked Pop-up window provides details on all treatments for the hour Color coding indicates status of each treatment Cornerstone 8.2 What’s New 17 Electronic Whiteboard New Feature/Enhancement Description Pop-up window provides details on all treatments for the hour If more than three treatments are scheduled for a patient during the hour, a downward-pointing arrow displays in the block to indicate there are more treatments to view. Rest the mouse pointer on the treatment block to view a pop-up window providing the list of treatments scheduled to be performed for the patient in this time slot. The pop-up window lists treatments broken out into groupings of Overdue (always displayed at the top), To Do, Completed, and Did Not Perform. Treatment lines indicate incremental (on-the-minute) time scheduling If a treatment’s Start Time was set up to use an incremental time (e.g., 10:15 AM, 2:30 PM) on the Patient Orders window, the incremental time will show for that treatment line on the Whiteboard window. Check mark displays next to completed treatments In both the treatment block and the pop-up window, a check mark displays next to any completed treatments. Color coding indicates status of each treatment line within a block Color coding indicates the status of each treatment line: Green = Completed Bright blue Light blue Red Gray Order of treatment lines within a block based on numbering of left column on Patient Orders window = Scheduled = Continuous = Overdue = Discontinued or Did not perform The treatment lines listed within a block are ordered according to the numbering of the invoice items in the left-most column on the Patient Orders window. Expanded Hours for Whiteboard Column Display Depending on the option set in Whiteboard defaults, the Whiteboard grid’s hour columns may display for the current day only OR for the current day with 3 hours added for the previous and next days. If the current day with 3 hours… default is selected for the workstation, << Previous and Next >> links display when you scroll horizontally to the outer limits of the 24 one-hour columns. You can click the appropriate link to move the grid columns to change the date and display the hours for the previous day or next day. See ““Hours to Show” Option in Whiteboard Defaults” on page 3 for information on selecting an Hours to show display option in Whiteboard defaults. Cornerstone 8.2 What’s New 18 Electronic Whiteboard Alerts Column In Cornerstone 8.2, the new Alerts column on the Whiteboard window allows you to add, edit and view selected types of patient alerts. Depending on your setup, the Alerts column may display the following types of alerts (which are automatically added when a patient is initially placed on the Whiteboard): • Whiteboard Alert List alerts • Patient Prompt alerts • Patient Classification alerts • Alerts manually entered in the Alert notes field on the Check-in/out window • Alerts manually entered on the Whiteboard Note: After a patient is added to the Whiteboard, changes to patient prompt, patient classification, or check-in alert information will not be reflected and will need to be manually updated on the Whiteboard. See “Setting Up and Selecting Alerts to Display on the Whiteboard” on page 4 for information on setting up alerts to display on the Whiteboard. Viewing Alerts on the Whiteboard If more than three alerts exist for a patient, a downward-pointing arrow displays in the block to indicate there are more alerts to view. Rest the mouse pointer on the alert block to view the patient’s full alert list in a pop-up window. Alert text displays in red unless it is a Patient Prompt Alert that has been assigned a different color in Controls > User Defined Prompts. Cornerstone 8.2 What’s New 19 Electronic Whiteboard Adding and Editing Alerts on the Whiteboard You can manually enter alerts to display in a patient’s Alerts column on the Whiteboard window. You can also change the order of the alerts as they are listed in the Alerts block, remove an alert so it does not display in the block, and edit a manually entered alert. Click anywhere within a patient’s Alerts block to open the Whiteboard Alerts dialog box to edit or add to the patient’s Alerts list. To add a Whiteboard alert: If needed, you can manually enter patient alerts to display in a patient’s Alerts column on the Whiteboard. 1. On the Whiteboard Alerts dialog box, type the alert in the text box and click Add. 2. Click OK. To edit a manually entered Whiteboard alert: 1. On the Whiteboard Alerts dialog box, select a manually entered alert in the patient’s Whiteboard alerts list and click Edit. 2. Make changes to the text to display for the alert and click OK. 3. Click OK. To reorder Whiteboard alerts: The Whiteboard has room to display only three alerts in each patient’s Alerts block, and the Patient Orders and Patient Treatments windows are limited to displaying only one alert. For this reason, you may want to change the order so that the most important alerts are at the top of the list and always visible. 1. On the Whiteboard Alerts dialog box, select an alert in the patient’s Whiteboard alerts list and then click the or arrow button as needed to move it within the list. 2. Click OK. To remove a Whiteboard alert: 1. On the Whiteboard Alerts dialog box, select an alert in the patient’s Whiteboard alerts list and then click Remove. 2. Click OK. Cornerstone 8.2 What’s New 20 Electronic Whiteboard Patient Treatments Window The Patient Treatments window displays treatment orders for a specific patient and allows you to mark each scheduled treatment as Completed or Did not perform. In Cornerstone 8.2, enhancements to this window allow you to view more detailed information about a patient and the scheduling of the patient’s treatments. Critical icon Alerts Primary & secondary reasons for visit Treatments ordered according to numbered left column on Patient Orders window On-the-minute scheduling New Feature/Enhancement Description Primary and secondary reasons for visit Both the primary and secondary reasons for visit are now indicated, providing staff with more detail on the specific problem or procedure associated with the patient’s visit. The colored-coded dot indicates the primary reason for visit and the adjacent text provides the secondary reason. If a secondary reason is not assigned, the primary reason text displays. Critical icon Cornerstone 8.2 What’s New If the patient has been flagged as critical on the Patient Orders window or during check-in, the Critical icon displays within the patient information area near the top of the window. 21 Electronic Whiteboard New Feature/Enhancement Description Alerts If Whiteboard alerts exist for the patient, you can view those alerts from the Patient Treatments window. If there is more than one alert for the patient, a downward-pointing arrow displays to the right of the Alerts area to indicate there are more alerts to view. Rest the mouse pointer on the displayed alert to view the patient’s full alert list in a pop-up window. No Billing icon If an order item’s Billing field was set to No billing or inventory reduction on the Patient Orders window, this icon displays as a reminder in the Treatments column. Treatments ordered according to numbered left column on Patient Orders window The list of treatments displayed within the Treatments for [selected hour] area is ordered according to the invoice item numbering in the left-most column on the Patient Orders window. Treatment blocks indicate incremental (on-the-minute) time scheduling If a treatment’s Start Time was set up to use an incremental (on-theminute) time (e.g., 10:15 AM, 2:30 PM) on the Patient Orders window, the incremental time will show on each applicable hour block on the Patient Treatments window. For example, if a treatment is scheduled for 10:30 AM, the treatment’s 10 AM block on the Patient Treatments window will display :30 Sched. Tip: As in previous versions, you can right-click in the Treatments column or within the treatments grid to display a list of menu options. Cornerstone 8.2 What’s New 22 Text-Only Medical Notes Overview IDEXX Cornerstone* 8.2 software introduces the new text-only medical note option that allows you to create and designate a single Quick Text medical note template for quickly entering a medical note. In addition, the full contents of all text-only medical notes can be viewed inline on the Patient Clipboard Text tab or Medical Notes tab without needing to open the note or use the Preview pane. The Medical Note Quick Text feature offers a simpler, faster option for adding information to a patient’s medical record. Similar to the “None” Classic medical note template available in Cornerstone 7.6 and earlier versions, the Medical Note Quick Text feature allows you to simply right-click on the Patient Clipboard* and select Medical Note Quick Text, enter your staff ID, and immediately start typing your notes in the Cornerstone Editor. 1 With the patient’s record open on the Patient Clipboard, right-click the patient’s name and select Medical Note Quick Text. 2 Enter your staff ID. 3 Immediately start typing your notes in the template you’ve designated as your Quick Text template. You can get started immediately with no setup required by using the default Medical Note Quick Text template (the “Sample- Quick Text Blank” template). If you don’t want to use the blank default template, you can create your own text-only template (in Lists > Documents > Templates) and then assign your template as the “Medical Note Quick Text document” in Documents defaults. See the setup steps starting on page 25 for more information. Cornerstone 8.2 What’s New 23 Text-Only Medical Notes Note: Although this section focuses on creating text-only medical notes for patients, note that the textonly option is also available for correspondence templates and documents. Text-Only vs. Enhanced Medical Notes – Feature Comparison Table The following table summarizes the main features and functionality available with the two main styles of medical notes offered in Cornerstone 8.2. Feature/Functionality Text-Only Medical Notes Use a designated Medical Note Quick Text document for immediate text entry, bypassing the Start New Document window steps • Apply a single color to all text using the Color All Text option • Enhanced Medical Notes Apply multiple colors to select words or paragraphs throughout a document • Apply text styles and formatting, such as font selection, bold, italics, outlining, numbered/bulleted lists, etc. • Insert check boxes, tables and other design elements • Import graphic files, photos and logos • Add standard text-based bookmarks • Add image-based bookmarks (bookmarks that include signatures, images, etc. or are inserted in a table format) • • Insert a date/time stamp • • Insert a problem description or diagnosis description • • • Insert a table of problem details, diagnosis details or vital signs Lock a medical note to create a quick “tab through” form using Text Input fields • • Use Spell Check • • • Use header/footer features Include attachments • • Include invoice items • • • Use options for page setup and margins Email the client directly from the medical note • • Save a document with a Draft, Tentative or Final status and return repeatedly to add to or update the document • • Void a document • • Add an addendum to a document • • Insert an entire medical note into a correspondence document • • View full contents of the medical note inline on the Patient Clipboard Text tab and Medical Notes tab • View medical note in the Preview pane on the Patient Clipboard • Cornerstone 8.2 What’s New • 24 Text-Only Medical Notes Cornerstone Editor Features and Limitations in Text-Only Mode When setting up a text-only template or adding a text-only medical note, the Cornerstone Editor displays in “text-only mode,” which has the following differences from the standard editor: • button is available. This text-only option allows you to apply a single color to all A Color All Text text in the template or document. (Note: If the Color All Text option is used, the history description and document text will display in the selected color in patient history.) • The menus, toolbar buttons and right-click menus available are limited to those options that pertain to text-based data entry. • Only text-based bookmarks can be used (image- or table-based bookmarks are not available for selection). • In the event that a text-only document is saved for the first time with its Hx description field left blank, if there is text in the first line of the document, that text will be used as the history description. Note: If you copy and paste content into a text-only template or document, only plain text is pasted. Any font properties, formatting, tables, graphics, check boxes, etc. copied from an enhanced document will not be included when pasted in a text-only document. Setup Setting Up a Text-Only Template The Document Template List window (Lists > Documents > Templates) has been updated to add options for finding, creating and converting text-only templates. Tip: Four sample Quick Text templates are included in the Samples category. To find a text-only template: ¾ On the Document Template List window, in the Find template area at the top of the window, narrow the list of templates to text-only templates by selecting the Medical Note text only and Correspondence text only check boxes (clear all other template type check boxes). The template list will display only text-only templates. Note: If the Print Only check box is selected, both standard Print Only templates and Print Only (Text Only) templates will display in the list, distinguishable by looking at the designation in the Type column. Cornerstone 8.2 What’s New 25 Text-Only Medical Notes To create a new text-only template: 1. On the Document Template List window, click the New button and then select Text only template. 2. Create the document template in the Cornerstone Editor (in text-only mode). See “Cornerstone Editor Features and Limitations in Text-Only Mode” on page 25 for information. 3. Click Edit Properties to set properties including the title, category and history description. Note that the “Text only” designation is indicated on the Template Properties dialog box. 4. Save the template. To create a text-only template by copying a sample Quick Text template: Using the Document Template List Copy button, you can create a copy of a sample Quick Text template provided in Cornerstone and assign a new name to the copied (new) template. The new template will contain all elements from the original (copied) text-only template and any bookmarks will retain their functionality. Note: You cannot use copy/paste to copy bookmarks from one template to another. Sample templates for Quick Text medical notes are available in the Samples category. You can easily create a copy of one of these templates and modify it to meet the needs of your practice. 1. On the Document Template List window, in the Find template area at the top of the window, narrow the list of templates by selecting the Samples category and selecting only the Medical Note text only check box (clear all other template type check boxes). 2. In the template list, select a Sample- Quick Text… template to copy and then click Copy. 3. Enter a new description (name) for the template and click OK. 4. To place the newly copied template into a different category, update the template and in the Cornerstone Editor, click Edit Properties. Select a different category from the Category drop-down list and click OK. 5. Save the template. To use text-only template conversion options: ¾ On the Document Template List window, select a template in the list and then click Convert. The conversion options available depend on the type of template you selected to convert. Cornerstone 8.2 What’s New 26 Text-Only Medical Notes Text-only template conversion options include: • Enhanced converted to Text Only – Converts the template and opens it for editing in the Cornerstone Editor (in text-only mode). The template retains only text from the enhanced template; tables, images, check boxes, etc. will be removed. • Text Only converted to Enhanced – Converts the template and opens it for editing in the Cornerstone Editor. • Classic converted to Text Only – Converts the template and opens it for editing in the Cornerstone Editor (in text-only mode). Conversion notes: • When you convert a template, the original template is saved but inactivated. • Bookmarks and invoice items are retained in the conversion, but note that when converting to a textonly template, any non-text bookmarks will be removed. See the Cornerstone Administrator’s Manual or the Cornerstone Help system for more information on converting templates. Designating the Text-Only Template to Use for Adding Quick Text Medical Notes Documents defaults have been reorganized slightly into new groupings and an option has been added for designating a default Medical Note Quick Text document. In the Default templates area, a new For Medical Note Quick Text documents use setting allows you to specify the text-only template that will be used when you add a Quick Text medical note for a patient. To designate this default template, in the Text Only ID field, enter the ID of the template by either typing the ID or pressing F2 to search for and select the template from the Document Template List. Cornerstone 8.2 What’s New 27 Text-Only Medical Notes Note: In Cornerstone 8.2, the default setup document template field (used for creating or converting to a new enhanced document template) has been moved to the Default templates area and the field has been renamed For new templates use: Medical Note ID. Use Adding a Quick Text Medical Note To add a Quick Text medical note for a patient: 1. With the patient’s record open on the Patient Clipboard, right-click the patient’s name and select Medical Note Quick Text. 2. Enter your staff ID by typing the ID, selecting the staff from drop-down list, or pressing F2 to select from the Staff List. 3. Follow steps 6–16 in the section that follows to create a text-only medical note in the Cornerstone Editor. Adding a Text-Only Medical Note (Other than the Designated Medical Note Quick Text Document) Note: This section applies when wanting to add a text-only medical note other than the one designated as the default Medical Note Quick Text document. For a Quick Text document, simply right-click on the patient on the Patient Clipboard and select Medical Note Quick Text. To create a text-only medical note (or text-only correspondence document) for a patient: 1. On the Patient Clipboard, right-click on a patient name in the Patient list area and select Medical Note (or Correspondence). 2. On the Start New Document window, complete the Client ID, Patient ID and Staff ID fields as necessary (press F2 or double-click to select an ID from a list), and press TAB to proceed to the next field. 3. In the Find template area at the top of the window, narrow the list of templates to text-only templates by selecting the Medical Note text only check box (and/or the Correspondence text only check box). Clear all other template type check boxes. Cornerstone 8.2 What’s New 28 Text-Only Medical Notes 4. Click on a text-only template in the list to see a preview of the document in the preview area at the bottom of the window. 5. Once you have located the desired template, select it and click OK (or double-click the template). The template opens in the Cornerstone Editor (in text-only mode). 6. Depending on the setup for the selected template, you may be prompted to complete one or more of the following tasks upon opening: • If the patient weight is not considered current (based on the Ask for weight… setting in Documents defaults), the last entered weight appears in red. If you are adding a medical note, a weight entry dialog box appears automatically, allowing you to update the weight for this patient. • If there are any Question/Answer bookmarks included in the template, the associated pop-up boxes display. • If there are any Pick items included in the template with a status other than Blank, you are prompted to pick the applicable items. • If there are any Group items included in the template with a status other than Blank, the group will be applied and any associated pop-up boxes display. 7. Check that the information displayed in the Client Banner and Patient Banner looks correct. If changes are necessary, double-click within the appropriate banner to update the information. 8. In the Hx description field, if desired, enter or modify the description of this document to appear in the patient’s history. Note: If the Hx description is blank when the document is saved for the first time, if there is text in the first line of the document, that text will be used as the history description. 9. If you want this document to stand out in history (line displays in history as white text on a bright red background), select the Alert check box. 10. If you want this document to be automatically finalized, click the Autofinalize in check box and enter the number of days after which this template will be marked as final. (Note: A document saved with Draft status will never autofinalize.) 11. If it is a tab-through form document that contains Text Input fields, make sure the Lock feature is enabled (use the Lock/Unlock document fields. button on the toolbar) and tab through the entry 12. Type the desired text to show in the patient’s history for this text-only medical note (or correspondence document). 13. If desired, click the Color All Text button and select a color to apply to all text in the document. 14. When you have finished creating the document, click the drop-down list in the upper-right corner of the window and select a status setting for the document (Draft, Tentative or Final). 15. If you want to print the document, click the Print button or select File > Print. Note: When printing a text-only document, the Print header and Print footer options are not available on the Print Options dialog box. 16. Do one of the following: • Click OK to save a Draft, Tentative or Final document and close the Cornerstone Editor. Cornerstone 8.2 What’s New 29 Text-Only Medical Notes • Click Save to save the document and continue working on a Draft or Tentative document in the Cornerstone Editor (Final documents will save and close). • Click Cancel to cancel document changes and close a Draft, Tentative or Final document. Viewing the Full Contents of Text-Only Medical Notes Inline in History Text-only medical notes allow full inline viewing of text-only document contents on the Patient Clipboard and Patient File windows. This means that you can quickly view any text-only medical note directly on the Text tab or Medical Notes tab without having to open the document in a separate preview or editor window. Note: The Patient Clipboard graphic above shows an example of how the Color All Text option can be used to apply a single color to all text in a text-only document in the editor and in patient history. Text-only medical note viewing options on the Patient Clipboard history tabs include: • Text tab – View the complete contents of the text-only medical note inline in history. • Medical Notes tab – View the complete contents of the text-only medical note inline in history. • Summary tab – View the text-only medical note’s Hx description inline in history or view the complete contents of the note in a pop-up window by resting the mouse cursor over the note’s history line. Cornerstone 8.2 What’s New 30 Cornerstone Imaging Quickly Archiving Images for Deceased or Inactive Patients An option has been added to the Archive Images window so that you can filter your search results to show only those patients who are inactive or deceased. To filter for deceased or inactive patients when archiving: 1. On the menu bar, select Activities> Imaging> Archiving. The Archive Images window appears. 2. Select the Show only inactive/deceased check box, then: • To search for all inactive and deceased patients, click Search. • To search for particular inactive or deceased patients, fill in additional search criteria and then click Search. See the Cornerstone User’s Manual or the Cornerstone Help system for more information about the imaging archive feature. Using Case to Send or Export Images The case feature is new to Cornerstone Imaging. Most of the time, you’ll want to use the feature as described in the next chapter, “IDEXX SmartLink Technology for Telemedicine.” However, you can also create a case and email that case, export the case to CD/DVD or create a patient CD with the case. Note: Only images that you have available in Cornerstone on the Image Explorer window can be included in case emails, exported cases or case patient CDs. Images and other files that are attached to the case by using the Thumbnails pane on the Case Detail dialog box are not included. Note: The patient CD viewing software requires Java™ version 1.5, which is included on the disk. Note: To email cases, you must have an email system configured on your computer. Creating a Case with Images Available in Cornerstone To create a case from the Image Explorer: 1. Select one or more images, series, or studies on the Image Explorer window. 2. Click New Case, or right-click and select New Case. The Select Images dialog box appears. 3. Do the following: • Select Image to create a case with only the images you have selected. 4. 5. 6. 7. 8. • Select Series to create a case with the series to which the selected images belong. • Select Study to create a case with the study to which the selected images belong. Click Select. The Case Detail window appears. If the Case Information pane is not open, click Expand>>. In the Case Title text box, type a name for this case. In the Staff / User drop-down list, select the staff member or Cornerstone software user associated with this case. In the Case Categories list, select a category that you want to assign to this case. If you want to select more than one category, hold down the CTRL key while you select the categories you want. Note: You can select case categories when using the Advanced Search tab on the Image Explorer Window. Cornerstone 8.2 What’s New 31 Cornerstone Imaging 9. If you do not want to do anything else with this case, click Save and Exit. If you want to do a case action, follow the instructions later in this section. To create a case from the Image Viewer: 1. To select the image that you want to use to create a case, click the image thumbnail in the thumbnail pane so that a red border is displayed around the thumbnail. Note: When viewing dental images in template mode, you can select images in either the template pane or the overflow pane. 2. Right-click the thumbnail, and select Send to from the menu. 3. In the Select Action area of the Select Images dialog box, select New Case. 4. Do the following: • Select Image to create a case with only the images you have selected. • Select Series to create a case with the series to which the selected images belong. • Select Study to create a case with the study to which the selected images belong. 5. Click Select. The Case Detail window appears. 6. If the Case Information pane is not open, click Expand>>. 7. In the Case Title text box, type a name for this case. 8. In the Staff / User drop-down list, select the staff member or Cornerstone software user associated with this case. 9. In the Case Categories list, select a category that you want to assign to this case. If you want to select more than one category, hold down the CTRL key while you select the categories you want. Note: You can use case categories when using the Advanced Search tab on the Image Explorer Window. 10. If you do not want to do anything else with this case, click Save and Exit. If you want to do a case action, follow the instructions later in this section. To add images to a case from the Image Explorer: Images can be added to cases, if necessary. Updated cases can be resent to a consulting radiologist or telemedicine service for repeat consultations. 1. Select one or more images, series, or studies on the Image Explorer window. 2. Click Add to Case, or right-click and select Add to Case. The Select Images dialog box appears. 3. Do the following: • Select Image to create a case with only the images you have selected. • Select Series to create a case with the series to which the selected images belong. • Select Study to create a case with the study to which the selected images belong. 4. Click Select. The Select Case dialog box appears. 5. In the Select Case drop-down list, select the case to which you want to add the images. 6. Click OK. The Case Detail window appears, and the information in the Case Details and Thumbnails area reflects the additional images. 7. If you do not want to do anything else with this case, click Save and Exit. If you want to do a case action, follow the instructions later in this section. To add images to a case from the Image Viewer: Images can be added to cases, if necessary. Updated cases can be resent to a consulting radiologist or telemedicine service for repeat consultations. Cornerstone 8.2 What’s New 32 Cornerstone Imaging ¾ To select the image that you want to add to a case, click the image thumbnail in the thumbnail pane so that red borders are displayed around the thumbnail. Note: When viewing dental images in template mode, you can select images in either the template pane or the overflow pane. Creating a Patient CD from a Case When you create a patient CD from a case, the viewing software on the CD or DVD shows the images that are part of the case. Any text that you’ve added to the case on the Case Actions tab is recorded as a separate file on the CD or DVD. To save patient CD information for a case to a file location: Use this process if you want to bypass the patient CD process. You might do this if you want to put the images in an email or on a USB flash drive, or you might want to compile the information for patient CDs throughout the day and then burn the CDs at a later time using the CD burning capabilities in the Microsoft® Windows® operating system. 1. On the Case Detail window, if the Case Actions pane is not open, click Expand>>. 2. Click the Patient CD tab. The patient CD options are displayed. 3. Select File Folder, and type the file folder location in the text box, or click Browse and browse to the folder that you want to use. 4. Do one of the following: a. In the Medical Notes/SOAP text box, type any notes that you want saved on the CD. These notes will be saved in a text file labeled with the name of the case. b. To add medical notes/SOAP from the patient's medical history: i. Click Medical History. ii. Select the medical notes to include by using the Medical Notes/SOAP Selection Screen dialog box. iii. Click OK. The medical notes you have chosen are displayed in the Medical Notes/SOAP text box, where you are able to edit them. 5. If you want to add annotations or overlays to the JPEG files that will be included on the CD, click Apply Annotations and/or Apply Overlays. 6. Select a location in the Save In drop-down list and click Save. Sending Cases via Email The case feature allows you to email a case, with its images and any text that you have added on the Case Actions tab. To email a case: 1. On the Case Detail window, if the Case Actions pane is not open, click Expand>>. 2. Click the E-mail tab. The email options are displayed. 3. In the To text box, type the email address for the specialist to whom you are sending the case, or select the address from your address book by doing the following: • Click Address Book. The Address Book dialog box appears. • Select an address and click OK. The address is displayed in the To text box. 4. Do one of the following: a. In the Medical Notes/SOAP text box, type any notes that you in the text file that will accompany the case. These notes will be saved in a text file labeled with the name of the case. Cornerstone 8.2 What’s New 33 Cornerstone Imaging b. To add medical notes/SOAP from the patient's medical history: i. Click Medical History. ii. Select the medical notes to include by using the Medical Notes/SOAP Selection Screen dialog box. iii. Click OK. The medical notes you have chosen are displayed in the Medical Notes/SOAP text box, where you are able to edit them. 5. Select the type of file that the Cornerstone software should use to email the images in the E-mail Attachment File Type text box. 6. If you want to add annotations or overlays to the files that will be emailed, click Apply Annotations and/or Apply Overlays. 7. Do one of the following: • To email the case, select Send. • To save this case to send later, click Save and Exit. Note: If you receive a message or warning about the safety of sending the email, click OK. Exporting Cases to a CD or DVD You can create a CD or DVD containing case images and notes. Unlike the patient CD option, this method does not put a streamlined version of the Cornerstone Image Viewer on the CD or DVD, so the recipient of the disk will need to have software that can display the images. To export a case to a CD or DVD: 1. On the Case Detail window, if the Case Actions pane is not open, click Expand>>. 2. Click the Export tab. The export options are displayed. 3. Select CD/DVD to save the case to a CD or DVD. Note: If you want to save the case to a file location select File Folder and choose a file location. You might do this if you wanted to save the case onto a USB flash drive, or to compile the burn the case onto CD at a later time using the CD burning capabilities in the Windows operating system 4. Do one of the following: a. In the Medical Notes/SOAP text box, type any notes that you want included in the text file that will accompany the case. These notes will be saved in a text file labeled with the name of the case. b. To add medical notes/SOAP from the patient's medical history: i. Click Medical History. ii. Select the medical notes to include by using the Medical Notes/SOAP Selection Screen dialog box. iii. Click OK. The medical notes you have chosen are displayed in the Medical Notes/SOAP text box, where you are able to edit them. 5. Select the type of file that the Cornerstone software should use to export the images in the Export File Type text box. 6. If you want to add annotations or overlays to the files that will be exported, click Apply Annotations and/or Apply Overlays. 7. Click Export. The files are copied to the selected disc. Image file names and formats: Image file names have the following format: PatientName_OwnerLastName_ImageTitle_YYMMDD_PG.xxx Cornerstone 8.2 What’s New 34 Cornerstone Imaging where YYMMDD is the date the image was captured, PG is the page number of the image, and .xxx is the type of file. Text file names and formats: Text file names have the following format: PatientName_OwnerLastName_CaseTitle_YYMMDD.txt The text files are described in the next section, “Text File Contents." Text File Contents A text file is sent with the case whenever you email a case, export a case to a CD/DVD, or create a patient CD with a case. This text file contains: • Information about the case • Patient information • Client information • Information about the images in the case • Contact information for your practice On a patient CD, this text file is included on the CD separately from the patient CD viewer, and can be accessed through the Windows® operating system. Cornerstone 8.2 What’s New 35 IDEXX SmartLink Technology for Telemedicine Overview Using IDEXX SmartLink* technology for telemedicine, you are now able to use the Case feature to send cases to a telemedicine provider. You can see the status of the submission from the Image Explorer and, when a report comes back from the provider, you are able to open it from the Cornerstone* software. Note: Because the case feature in Cornerstone Imaging does not include the ability to send and receive DICOM images, the telemedicine module work flow differs from what is available in the Diagnostic Imaging Module. If you submit a case directly through the telemedicine provider’s Web site, the status will still be visible on the Image Explorer and you will still be able to open reports from Cornerstone. In most cases, Cornerstone matches these submissions to the proper patient. Setup Setting Up SmartLink Technology for Telemedicine To set up SmartLink technology for the telemedicine module: 1. On the menu bar, select Controls> Defaults> Imaging. The Imaging Configuration window appears. 2. On the left, click Telemedicine Provider. Telemedicine provider configuration table appears on the right. Cornerstone 8.2 What’s New 36 IDEXX SmartLink Technology for Telemedicine 3. To add a new provider, click Add. 4. In the row that appears, in the Name text box, type the name that you want to be displayed for this provider on the Case Detail dialog box. 5. Skip the Homepage text box—it has been provided to support future functionality. 6. In the API URL text box, type the Web address you use to reach the telemedicine provider. Be sure to start with “http://” or “https://” per the instructions of your telemedicine provider. For example, you would type https://api.vetmedstat.com/VMSIntegrations/VMSTMS.asmx for IDEXX Telemedicine Consultants. 7. In the Login and Password text boxes, type the login name and password you use to log into the telemedicine provider’s site. 8. In the Authentication drop-down menu, choose the password authentication method that your telemedicine provider specifies. 9. Click the row you just entered to select it. 10. Click Apply. 11. Click Test Tele-provider. A message will appear, telling you whether the connection was successfully tested. 12. Click Save to save and close the Imaging Configuration window, or click Apply to save without closing the window. Use Creating a Case and Adding Images To create a case and add images in Cornerstone Imaging: Note: Before you create a case in Cornerstone Imaging, you need to copy any images you want to attach to the case to a file location. 1. On the Patient Clipboard, in the Patient History area, right-click and select New Case. The Case dialog box appears. 2. In the Case Title text box, type a name for this case. 3. In the Staff / User drop-down list, select the staff member or Cornerstone software user associated with this case. 4. Expand the Thumbnails pane if it is not already open. Cornerstone 8.2 What’s New 37 IDEXX SmartLink Technology for Telemedicine 5. If you want to attach images and supporting material, do the following: a. Click Attach File. The Open dialog box appears. b. Use the dialog box to select the file(s) you want to add and click Open. c. Repeat these steps if you want to attach additional files. 6. If you want to remove an attachment or image, select its thumbnail and click Remove. To create a case and add additional images in the Diagnostic Imaging Module: 1. Starting on either the Image Explorer or Image Viewer window, create a case that includes the images you wish to submit to the telemedicine provider. See section 4.2, “Creating and Managing Cases” in the Cornerstone Diagnostic Imaging User’s Guide. 2. On the Case Detail dialog box, expand the Thumbnails pane if it is not already open. Cornerstone 8.2 What’s New 38 IDEXX SmartLink Technology for Telemedicine 3. If you want to attach supporting material, do the following: a. Click Attach File. The Open dialog box appears. b. Use the dialog box to select the file(s) you want to add and click Open. c. Repeat these steps if you want to attach additional files. 4. If you want to attach additional images, do the following: a. Click Attach. A small version of the Image Explorer window appears, displaying thumbnail images for this patient. b. Click the image you wish to add, or hold down the CTRL key and select multiple images. c. Click Select Image. The images are added to the case. 5. If you want to remove an attachment or image, select its thumbnail and click Remove. Submitting a Case to a Telemedicine Provider To submit a case to a telemedicine provider: 1. On the Case Detail dialog box, expand the Case Actions pane. 2. Select the tab for the telemedicine provider you want to use or, if you have set up more than one telemedicine provider, select the Telemedicine tab and then select the provider you want from the Tele Provider drop-down list. 3. Click Submit Case. A Web browser opens and displays the provider’s Web site. 4. Complete the information needed to submit the case: • Although patient data is automatically filled in, be sure to check that it is accurate. • Select the service to which you want to submit (such as cardiology or radiology). • Include relevant history and information about the presenting complaint. Cornerstone 8.2 What’s New 39 IDEXX SmartLink Technology for Telemedicine 5. When you complete the submission process, close the window for the telemedicine provider’s Web site. Note: On the Case Detail dialog box in Cornerstone, you’ll see that the Submit Case button is now the View Case button. Click this button to open a browser window to see the case on the telemedicine provider’s Web site. Viewing Case Status and Reports To view the status of a telemedicine submission: 1. On the Patient Clipboard, right-click in the Patient History area and select Image Explorer. 2. Click the Advanced Search tab and make sure that the Cases text box is selected. In the Results Detail area, a thumbnail is displayed on the left for the Case and thumbnails for each submission to the right. Generally, these thumbnails show a service to which the case has been submitted and the status of the submission for that service. The thumbnails are updated with the latest status every five minutes. Cornerstone 8.2 What’s New 40 IDEXX SmartLink Technology for Telemedicine 3. Double-click a submission thumbnail to see general details about the submission on the Case Actions pane of the Case Detail dialog box. 4. To view full details of the case, click View Case. A Web browser will open and display the information on the telemedicine provider’s Web site. Submission statuses: Started You have created a case and entered some or all of the information, but you have not yet submitted the case to a telemedicine provider. To submit the case, expand the Case Actions tab, select the tab for the telemedicine provider you want, and click Submit. Sending You have submitted the case. Information and image(s) are in the process of being sent. Received All images and information for the case have been received by the telemedicine provider. The case is ready for a specialist to read it. In Process A specialist is reading the case. Attention! A problem has occurred. Click the icon to find information about what has happened and what you should do. Situations in which you might see this thumbnail include: Case information was not successfully received. Additional information is needed by the specialist. Cancelled The submission has been cancelled. Completed The specialist has completed reading the case and sent a report back. Click the icon to read the report. (See the instructions below for further information.) To view and print a report: 1. Double-click a submission thumbnail with a status of Completed. The report opens in the Adobe Reader® software (formerly Acrobat® Reader®). 2. If you want to print the report, click Print Cornerstone 8.2 What’s New . 41 IDEXX SmartLink Technology for Telemedicine Working with Submitted Cases To add images or other attachments after submitting a case: After a case has been submitted, you can no longer add images or other material to the case in Cornerstone. You need to use the attachment feature on the telemedicine provider’s Web site instead. 1. On the Patient Clipboard, right-click in the Patient History area and select Image Explorer. 2. Click the Advanced Search tab and make sure that the Cases text box is selected. 3. Double-click a submission thumbnail. The submission Case Detail dialog box opens, displaying Case Actions pane and the tab for the telemedicine provider. 4. Click View Case. A Web browser will open and display the information on the telemedicine provider’s Web site. 5. Use the attachment feature on the telemedicine provider’s Web site to attach additional images or supporting material. 6. Close the provider’s Web site. To assign a telemedicine submission created outside of Cornerstone: In most cases, if you submit a case to your telemedicine provider without using Cornerstone, Cornerstone will be able to match the submission status and any resulting reports to the proper patient in Cornerstone. If the status or report does not show up automatically, use the following process to manually match the submission to the patient. 1. On the menu bar, select Activities> Imaging> Telemedicine Queue. The Telemedicine Queue window appears and displays all telemedicine submissions that are not assigned to a patient. 2. To view a submission, select it in the table and click View Case. The Case Detail dialog box opens and displays the submission information. 3. To assign this submission to a patient, click Assign. The Select Client and Patient dialog box appears. 4. Type the patient’s name or ID in the text box and click Search. 5. Select the patient in the table and click Select. A case containing this submission is created for this patient. Submission status is displayed on the Image Explorer window and you are able to view information or reports for the case on the Case Detail dialog box. Cornerstone 8.2 What’s New 42 IDEXX Digital Radiography and Diagnostic Imaging Note: If you have the Diagnostic Imaging module, you have the features described in this section as well as the features described in the preceding “Cornerstone Imaging” section. The IDEXX I-Vision Mobile Application With the IDEXX I-Vision Mobile* Application, you can use an iPad or Android™ tablet to view an IDEXX SmartLink* Digital Imaging request or send radiographs. Setting Up the Application To set up the IDEXX I-Vision Mobile Application on an iPad device: 1. Open the Safari browser. 2. Type http:// followed by the IP address for your server and then type the following exactly: :8081/i-vision-mobile Note: The IDEXX representative who installed the IDEXX I-Vision Mobile Application should have given you the IP address. 3. Log in to the mobile application. 4. Tap and select Add to Desktop. Be sure to do this after logging in. 5. Close browser. 6. Tap IDEXX I-Vision Mobile Application desktop icon to start application. (From now on, always use the icon.) To set up the IDEXX I-Vision Mobile Application on an Android tablet: You’ll need both the default Android browser and the Dolphin for Pad browser. 1. Open the default Android browser. 2. Type http:// followed by the IP address for your server, then type the following exactly: :8081/i-vision-mobile Note: The IDEXX representative who installed the IDEXX I-Vision Mobile Application should have given you the IP address. 3. Log in to the mobile application. 4. Use the browser’s bookmark feature to add a bookmark to your device’s home screen. Be sure to do this after logging in. 5. Go to the Android Market and download the Dolphin for Pad browser. 6. Accept default settings in Dolphin setup wizard, except: h On the User Agent screen, select iPad. 7. Tap , tap Dolphin Settings on the left, and select the Full screen mode check box. 8. Close browser. Cornerstone 8.2 What’s New 43 IDEXX Digital Radiography and Diagnostic Imaging 9. Tap IDEXX I-Vision Mobile Application desktop icon to start application. (From now on, always use the icon.) To set up the application with IDEXX SmartLink Digital Imaging with Cornerstone: 1. On the Cornerstone* menu bar, select Controls > Defaults > Imaging, then click Imaging on the left. Imaging configuration settings appear. 2. In the Tablet Settings area, select the invoice item that you wish to use for all image requests created in the mobile application. The Screens Patient List The mobile application opens on the Patient List screen. You can have this screen display: • Patients currently checked in to the census list • Patients who have recently had imaging activity • Results of a patient search When Patient List opens or you tap Tap , the list shows: • if displayed—checked-in patients (Census List) • if displayed—patients with recent imaging activity (Imaging Dashboard) / at any time to toggle view. This button is disabled when you search. Fill in the Search for patient text box and tap Cornerstone 8.2 What’s New to search. 44 IDEXX Digital Radiography and Diagnostic Imaging Alerts are displayed for those patients who have image and/or telemedicine requests, either pending or completed: Radiograph request pending. Telemedicine request pending. New radiograph(s). New telemedicine report(s) Tap patient bar to open Patient Summary screen. Use the buttons in the upper right for application- and screen-level actions: Clear search. Show list of patients with alerts. Tap patient row to open Patient Summary. Log off. Display help. Note: To display help on the Dolphin browser, save the PDF, then tap to open. Patient Summary Cornerstone 8.2 What’s New 45 IDEXX Digital Radiography and Diagnostic Imaging This screen shows the images for a patient. It’s the jumping-off point for everything you can do in the mobile application. Back to Patient List. Open image series. Close image series. , then tap: Tap one or more thumbnails to send via DICOM to send to telemedicine to email Tap a thumbnail to select it, then tap again to open the radiograph on Viewer. Tap a telemedicine status to view submission status details or completed report. Note: To display reports on the Dolphin browser, save the PDF, then tap to open. Request radiographs on Request Screen. Viewer Cornerstone 8.2 What’s New 46 IDEXX Digital Radiography and Diagnostic Imaging At top of screen: • Tap to reveal enhancement tools. • Tap to hide. Tap tools: Go back to Patient Summary. Revert to image as originally displayed. Rotate 90o clockwise. Tap a new setting on the slide bars: window (brightness) on vertical level (contrast) on horizontal Reverse light and dark. Send via DICOM. Send to telemedicine. Email. On the image (with either Safari or Dolphin™), do the following: Pinch/spread Swipe right Swipe left to zoom out/in. to view previous radiograph. to view next radiograph. On the image (with Safari only) do the following: Swipe on a curve: Left to right to rotate clockwise. Right to left to rotate counter-clockwise. Note: Be sure your fingers stay inside the image for the entire gesture. Cornerstone 8.2 What’s New 47 IDEXX Digital Radiography and Diagnostic Imaging At bottom of screen: • Tap to reveal thumbnails • Tap to hide. Tap thumbnail to view or tap arrows: View previous radiograph in image series. View next radiograph in series. Request screen Back to Patient Summary. To request radiographs: 1. Tap a 2. Tap dot to see the top-level menu. to open a group in the menu. 3. Tap view(s) to select. Cornerstone 8.2 What’s New 48 IDEXX Digital Radiography and Diagnostic Imaging Note: Double-tap a group name to select the whole group. Shots Requested shows views you’ve selected. 4. Tap to remove a view. 5. Clear list. 6. Submit request. After you create a request, the request appears on the Imaging Dashboard in the Open Requests list in the lower right of the window. If you are using Cornerstone, requests you create on a tablet will be visible in the same places as other imaging requests you create using IDEXX SmartLink Digital Imaging with Cornerstone. For more information about using SmartLink technology, see the Cornerstone Diagnostic Imaging User’s Guide. Note: To use the mobile application’s request feature, you must have SmartLink Digital Imaging activated in Cornerstone. Primary Workflows Viewing Images To view images: 1. Locate a patient on the Patient List screen. 2. Tap the patient. 3. On the Patient Summary screen, tap an image to select it, and tap again to view it. 4. See the Viewer instructions above for more information. Sending Images To email images: 1. Locate a patient on the Patient List screen. 2. Tap the patient. 3. On Patient Summary, select radiograph(s) and tap . Note: You can use the same button to email an image while you’re on the Viewer. 4. Select Image(s), Series, or Study. 5. Type To/From addresses and message and tap Submit. To send images via DICOM: 1. Locate a patient on the Patient List screen. 2. Tap the patient. 3. On Patient Summary, select radiograph(s) and tap . Note: You can use the same button to DICOM send an image while you’re on the Viewer. Cornerstone 8.2 What’s New 49 IDEXX Digital Radiography and Diagnostic Imaging 4. Select Image(s), Series, or Study. 5. Select DICOM server for recipient and tap Submit. To send images to a telemedicine provider: 1. Locate a patient on the Patient List screen. 2. Tap the patient. 3. On Patient Summary, select radiograph(s) and tap . Note: You can use the same button to send an image to a telemedicine provider while you’re on the Viewer. 4. Select Image(s), Series, or Study. 5. Select DICOM server for recipient and tap Submit. Requesting Images Note: To use the mobile application’s request feature, you must have SmartLink Digital Imaging activated in Cornerstone. To request images: 1. Locate a patient on the Patient List screen. 2. Tap the patient. 3. On the Patient Summary screen, tap . 4. Follow the Request Screen instructions above for more information. Determining Vertebral Heart Score The Vertebral Heart Score (VHS) tool is used to measure the size of the heart in order to determine if it is enlarged. The VHS is determined by measuring the length and width of the heart and then comparing these measurements to a section of the thoracic vertebrae. Essentially, you measure how many vertebrae long the heart is and how many vertebrae wide. The sum of the two measurements is the VHS. Cornerstone 8.2 What’s New 50 IDEXX Digital Radiography and Diagnostic Imaging Measure the length of the heart on the radiograph from the cranioventral border of carina to the cardiac apex. Find the width at the widest point on the cardiac image using a line perpendicular to the first line. The measurement on the thoracic vertebra should start from the cranial edge of the T4 vertebra and move in a caudal direction. When you’ve made these measurements, you are able to determine the length and width of the heart in vertebral units (to one decimal place). The sum of the length and width is the VHS. To use the VHS tool: 1. Open a thoracic lateral radiograph in the Image Viewer. 2. Click Annotate and then select Vertebral Heart Score . Two sets of lines appear on the image—a pair of crossed lines for measuring the heart and a set of three parallel lines for the vertebrae. The top and bottom vertebral lines are linked to the heart lines, and will change size as the heart lines are adjusted. The middle vertebral line is used to measure several vertebrae so that the software can calculate an average vertebra length. By default, this line will calculate based on a measurement of five vertebrae; to change this, see “To change VHS tool settings” below. The VHS value also appears. It is initially displayed as “N/A,” but is calculated when you adjust the measurement lines. and zoom in so that you can see the relevant details of the image. This will also 3. Click Zoom make it easier to work with the lines. 4. Click the annotation Pointer . 5. Adjust the measurement lines on the image of the heart: a. Click on a line to move it into position. The heart lines are labeled “Short Axis” and “Vertical Axis” and can be moved independently. b. Click the handle on the end of a line and drag to change the size of the line. Cornerstone 8.2 What’s New 51 IDEXX Digital Radiography and Diagnostic Imaging 6. Adjust the vertebral measurement line: a. Click on the middle line to move the set of vertebral lines into position. b. Click the handle on the left (caudal) end of the middle line and drag so that the line measures the width of five vertebrae (or a different number, if you have changed the tool settings). 7. Note the resulting VHS value. Note: If you have set up the Vital Signs feature, you can record the VHS as a vital sign. See the Cornerstone User’s Manual or the Cornerstone Help system for more information about recording vital signs in Cornerstone. Note: Although the VHS is automatically recalculated, you can recalculate the VHS at any time by right-clicking any line or text in the annotation and selecting Calculate VHS. 8. Save the annotation by clicking Save and selecting Save from the drop-down menu. To change VHS tool settings: 1. After you have placed the VHS measurement lines on a radiograph, click on any of the VHS lines, then right-click. The VHS Annotation Settings dialog box appears. 2. On the VHS tab, you can change the following: • Type a number in the No. of Vertebrae text box to set the number of vertebrae you will measure with the vertebrae line so that the software can calculate average vertebra width. • Use the options in the Font and Text Color areas to change how the VHS value is displayed. Cornerstone 8.2 What’s New 52 IDEXX Digital Radiography and Diagnostic Imaging 3. If you want to change the way the measurement lines are displayed, click the tab for the Vertebrae Line, X Axis (vertical axis), or Y Axis (short axis), and do the following: • Change the color and opacity of the line in the Outline Color area. • Select a line pattern (e.g., solid or dashed) in the Line Pattern drop-down menu. • Change the line thickness in the Size text box. Setting Up Unique Imaging Email Accounts by User You can now set up the email feature within the Digital Imaging Module so that it will send emails from a particular account for the staff member who is logged in. If you set up a particular email account to be used for a staff member, that account will be used for emails sent from the Image Explorer, Image Viewer or the Email tab of the Case Actions pane on the Case Detail dialog box when that staff member is logged in to Cornerstone. If you do not set up an email account for a staff member, Digital Imaging emails will use the account that has been set up at the system level. To set up Digital Imaging email to use staff-member specific email: 1. On the menu bar, select Controls> Defaults> Imaging. The Archive Images window appears. 2. On the left, click Email. Email configuration options appear on the right. Cornerstone 8.2 What’s New 53 IDEXX Digital Radiography and Diagnostic Imaging 3. Click the tab with the staff member’s name. 4. In the SMTP Server Name text box, type the name of your email server. 5. In the SMTP User Name and SMTP Password text boxes, type the information that Cornerstone needs to log into your email server. 6. In the E-mail Attachment File Type drop-down menu, select the type of file to use for sending images. This default can be changed when emailing images. 7. In the Default Send E-mail Address text box, type the address to be listed as the sender. 8. In the Reply E-mail Address text box, type the address to which the recipient should reply. 9. Click Save to save and close the Imaging Configuration window, or click Apply to save without closing the window. To set up the system-level Digital Imaging email account: 1. On the menu bar, select Controls> Defaults> Imaging. The Archive Images window appears. 2. On the left, click Email. Email configuration options appear on the right. 3. Click the System tab. 4. In the SMTP Server Name text box, type the name of your email server. 5. In the SMTP User Name and SMTP Password text boxes, type the information that Cornerstone needs to log into your email server. 6. In the Default E-mail Attachment File Type drop-down menu, select the type of file to use for sending images. This default can be changed when emailing images. 7. In the Default Send E-mail Address text box, type the address to be listed as the sender. 8. In the Reply E-mail Address text box, type the address to which the recipient should reply. 9. Click Save to save and close the Imaging Configuration window, or click Apply to save without closing the window. Cornerstone 8.2 What’s New 54 IDEXX SmartLink Digital Imaging Overview IDEXX SmartLink* Digital Imaging allows an exchange of information between Cornerstone* software and IDEXX Digital Imaging Systems. This allows you to request digital images electronically anywhere in the clinic, instantly capturing requests and charges in patient records and on invoices. This integration reduces missed charges and preserves x-ray revenue. In Cornerstone 8.1 and earlier versions, SmartLink Digital Imaging requests were handled on a per shot basis, so each shot required its own invoice item. Cornerstone 8.2 provides a more flexible image request work flow with the introduction of the Image Request special action feature, making it easier for practices to bill for radiology services. The Image Request special action can be set up for all of your imaging invoice items so that an image request is automatically initiated when the item is added to a Patient Visit List or invoice. Note: The SmartLink Digital Imaging functionality for processing image requests is available to those practices that have purchased an IDEXX Digital Radiology unit for use with Cornerstone software. Contact your IDEXX Cornerstone sales representative at 1-888-224-4408 for information on purchasing this module. Setup Imaging Defaults For those practices with IDEXX SmartLink Digital Imaging activated, new Imaging defaults allow you to enable special actions to create image requests, specify a default staff to be associated with different types of image requests, and specify a default invoice item classification for imaging items. Cornerstone 8.2 What’s New 55 IDEXX SmartLink Digital Imaging New settings in the Imaging defaults Image Requests area include: • Activate image requests – If you purchase IDEXX SmartLink Digital Imaging, this option activates the feature. • Use Special Actions – If selected, invoice items set up to initiate the Image Request special action will activate the New Image Requests dialog box when the item is added to the Patient Visit List (PVL) or invoice for a patient. • Use billing staff on a new image request – If Use Special Actions is selected, you can select this option to use the billing staff on the PVL or invoice as the staff who will be associated with an image request when the request is initiated using a special action. If this option is not selected, the default staff is based on the last staff member who performed an image request on that workstation. • Staff to use on requests without Special Action – You can specify the default staff to associate with an image request that is created without the use of a special action. Options include: • ° No default staff – No default staff will be associated with the image request, requiring you to select a staff at the time the request is created. ° Last staff used on workstation – Uses the last staff member who performed an image request on that workstation. ° Specific staff – Designate a specific staff member by typing the staff ID or pressing F2 to search for and select a staff member from the Staff List. Default invoice item class – Allows you to specify a default classification (e.g., Radiology) to narrow the list of items displayed when creating an image request. This allows you to filter out nonimaging invoice items and speed up the search process. Setting Up an Invoice Item to Initiate the Image Request Special Action A special action is an option you can set up for an invoice item so that use of the item on the Patient Visit List (PVL) or invoice will automatically prompt Cornerstone to perform a certain action. With the new Image Request special action available in Cornerstone 8.2, invoice items set up to initiate the Image Request special action will activate the New Image Request dialog box when the item is added to the Patient Visit List (PVL) or invoice for a patient. The Image Request special action can be set up for an item on the Invoice Item Information window’s Spec. Actions tab. Cornerstone 8.2 What’s New 56 IDEXX SmartLink Digital Imaging Note: In order to set up an invoice item to initiate an Image Request special action, SmartLink Digital Imaging must be activated. Note the following when setting up an Image Request special action for an invoice item: • The Image Request special action can be placed on service-type items only (Service must be selected as the item type at the top of the Invoice Item Information window). • Image Request special actions cannot be attached to invoice items that have linked items (on the Link Items tab). • Only one Image Request special action can be applied to an invoice item. To set up an Image Request special action for an invoice item: 1. With a service-type invoice item open for updating on the Invoice Item Information window, click the Spec. Actions tab. 2. From the Special action drop-down list, select Image Request. Note: The When to apply setting is automatically set to Immediately on invoice/PVL, as this is the only available option for this particular special action. 3. If you want to select shots to be associated with this item by default, click the Shot Selection icon. The Shot Selection dialog box appears. Note: The Shot Selection icon displays as a shot tree with a “+” sign added for the item and as a standard shot tree for this invoice item. if shots have not been (no “+” sign) if shots have already been selected 4. Select all image shots to be associated with this invoice item by default, then click OK to return to the invoice item’s Spec. Actions tab. (See “Selecting Image Shots on the Shot Selection Dialog Box“ on page 61 for more information on selecting image shots.) Note: You are not required to select default image shots for the item during setup. If desired, you can set up the invoice item with no shots selected and instead add request notes in the Exam Description field so the technician can select the shots when completing the request. Cornerstone 8.2 What’s New 57 IDEXX SmartLink Digital Imaging 5. If you want specific request notes to display with this invoice item by default when an image request is made for this item, in the Exam Desc. field, type a brief description (up to 64 characters) of the shots to be taken. Tip: To specify whether staff with security privileges can change pricing for image shots, select the desired Allow change option on the Invoice Item Information window’s Info tab for the item. For example, you can select Only increases, which allows the price to be increased but never decreased (except by a user with administrator security privileges). See the Cornerstone Administrator’s Manual or the Cornerstone Help system for more information on the Allow change options. Current SmartLink Digital Imaging Practices—Optimizing Your Imaging Invoice Item Setup If your practice is currently using SmartLink Digital Imaging with Cornerstone, you most likely have many imaging invoice items that were set up to follow the “one image shot per invoice item” method that was previously required. In earlier Cornerstone versions, imaging invoice items were set up and maintained using the Imaging Invoice Item Setup and Imaging Invoice Item Maintenance windows that were available on the Activities menu. In Cornerstone 8.2, the functionality previously available in these two windows has been replaced with the Image Request special action setup ability. When you install Cornerstone 8.2, any imaging invoice items with linked shots will be automatically set up with the Image Request special action and the applicable shot will be selected in the shot tree. Upon installing Cornerstone 8.2, you have several imaging invoice item setup options: • Option 1 (recommended) – You can reconfigure your current imaging invoice item setup to take advantage of the new “multiple image shots per invoice item” flexibility that’s available in Cornerstone 8.2. This will allow you to consolidate many of your existing invoice items to result in fewer items and a more efficient image request and capture work flow. To accomplish this, you’ll want to delete or mark many of your current single-shot items as Inactive and create new invoice items that include multiple shots or a series of shots. Note: For assistance with quickly deleting unused imaging invoice items and optimizing your imaging invoice item setup in Cornerstone 8.2, contact Cornerstone Support at 1-800-695-2877. • Option 2 – You can leave your imaging invoice item setup exactly the same. Note, however, that each image shot you request will display as a separate line item (or job) listed on the Image Requests and Results window. Using this “one image shot per invoice item” method will likely require more time for processing image requests. Use Creating an Image Request During Invoicing (Special Action Method) With the new Image Request special action available in Cornerstone 8.2, invoice items set up to initiate the Image Request special action will activate the New Image Request dialog box when the item is added to the Patient Visit List (PVL) or invoice for a patient. Note: In order to create an image request using the special action method, SmartLink Digital Imaging must be activated and the Use Special Actions option must be enabled in Controls > Defaults > Practice and Workstation > Imaging. In addition, your imaging invoice items must be set up to initiate the Image Request special action. Cornerstone 8.2 What’s New 58 IDEXX SmartLink Digital Imaging To create an image request during invoicing (basic steps): 1. Add an imaging invoice item to the PVL or invoice for a patient. The New Image Request dialog box appears. 2. Enter the ID of the staff member responsible for the image requests by typing the ID or selecting the staff from the drop-down list. 3. To add or edit image shots for an invoice item in the image requests grid, click the item’s Shot Selection icon and specify the image shots to be captured for this item. (See “Selecting Image Shots on the Shot Selection Dialog Box“ on page 61 for more information on selecting image shots.) Note: The Shot Selection icon displays as a shot tree with a “+” sign for the item and as a standard shot tree invoice item. if shots need to be added (no “+” sign) if shots have already been selected for this 4. If necessary, enter or edit request notes for an imaging invoice item in its Exam Description field (up to 64 characters). Note: If image shots have not been selected for the item, then an Exam Description is required. 5. Repeat steps 3–4 as needed for each invoice item listed in the image requests grid. 6. When you are finished, click OK. Creating an Image Request from the Patient Clipboard (Manual Method) If desired, you can create an image request using the Imaging > Image Request right-click menu option on the Patient Clipboard. Note: In order to create an image request using the manual method, SmartLink Digital Imaging must be activated. To create an image request from the Patient Clipboard (basic steps): 1. With the patient’s record open on the Patient Clipboard, in the Patient list area, right-click the patient’s name and select Imaging > Image Request. The New Image Request dialog box appears. Note: You can also access the New Image Request dialog box by clicking New on the Image Requests and Results window. Cornerstone 8.2 What’s New 59 IDEXX SmartLink Digital Imaging 2. Enter the ID of the staff member responsible for the image requests by typing the ID or selecting the staff from the drop-down list. 3. In the image request grid’s next available Item ID field, enter an item ID by either typing the ID or pressing F2 to search for and select the item from the Invoice Item List. Note: To delete an item from the grid, click in the item’s Item ID field and press CTRL+D. 4. If necessary, change the price for the item in the Amount field. Note: You may not be allowed to change the item’s pricing, based on the Allow change setting for this item (on the Invoice Item Information window’s Info tab). If changes are allowed, you may be required to select a price change reason. 5. In the Center field, type the revenue center ID or press F2 to search for and select from the Revenue Center List. 6. To add image shots for the item, click its Shot Selection icon and specify the image shots to be captured for this item. (See “Selecting Image Shots on the Shot Selection Dialog Box“ on page 61 for more information on selecting image shots.) Note: If the invoice item has an Image Request special action associated with it, the image shot defaults and exam description defined for the special action will be selected by default. 7. If desired, enter capture notes for the item in its Exam Description field (up to 64 characters). Note: If image shots have not been selected for the item, then an Exam Description is required. 8. Repeat steps 3–7 until all imaging invoice items that apply to the patient are selected. 9. When you are finished, click OK. Each invoice item line is added to the Image Request and Results window as its own separate image request. Cornerstone 8.2 What’s New 60 IDEXX SmartLink Digital Imaging Selecting Image Shots on the Shot Selection Dialog Box The Shot Selection dialog box allows you to easily select the image shots to be associated with each of your imaging invoice items. To select image shots on the Shot Selection dialog box: 1. Double-click to open the shot tree for the applicable IDEXX modality. 2. Click the plus sign [+] to the left of the desired species or animal category to which the image shot(s) apply. A list of image shots appears. 3. Click the check box to the left of the individual shots needed, or click the check box to the left of a group (anatomical region) to choose all shots within that heading. 4. When you have selected all desired shots, click OK to close the dialog box. Managing Image Requests and Results The Image Requests and Results window is a central location where you can see the status of your image requests. In Cornerstone 8.2, this window has been enhanced to provide the following new features: • Additional filter options for narrowing the list of image requests displayed. • A Shot Selection • A View Images button that allows you to open Completed, Partial or Not Requested images in the Image Viewer. Cornerstone 8.2 What’s New icon that allows you to view image shots selected for a request. 61 IDEXX SmartLink Digital Imaging To manage image requests and results: 1. Click the Image Requests and Results window appears. button on the toolbar. The Image Requests and Results 2. To narrow the list of image requests displayed, do one or more of the following: • If you want to narrow the list of image requests displayed to only view requests modified within a specific time frame, select a Last modified timeframe in the Date range area. • If you want to narrow the list of image requests displayed to only view requests having a particular status, select or deselect the check boxes in the Request status area. ° Requested items are radiographs for which images have not yet been captured. ° Completed items are requested radiographs that have been captured. Note: If an image request does not have any default image shots assigned, the request is considered Complete if any shots are captured for the request. Note: If you have filtering options set to display Completed items with the Last modified timeframe set to All, the image request list will display Completed items for only the last 31 days. • ° Partial items are image requests where some of the radiographs have been completed and some have not. ° Not Requested items are additional radiographs that been taken but are not part of an image request. If you want to narrow the list of image requests displayed to only view requests assigned to a particular staff member, select the staff from the Staff drop-down list in the Other area (default is All Staff). 3. If you want to verify the image shots that have been selected for a request, click the request’s Shot Selection icon to open the Shot Selection dialog box in view-only mode. Any image shots previously assigned to the request will be selected in the shot tree. (To change the shots selected for this request, you must update the request.) Cornerstone 8.2 What’s New 62 IDEXX SmartLink Digital Imaging Note: The Shot Selection icon displays as a shot tree with a “+” sign for the item and as a standard shot tree invoice item. if shots need to be added (no “+” sign) if shots have already been selected for this 4. Use the buttons on the Image Requests and Results window to perform any of the following tasks: Note: The New, Update and Delete button tasks can also be selected by right-clicking an image request line and selecting the task from the pop-up menu. • To create a new image request, click New and create the request using the options on the New Image Request dialog box. • To update an image request with a status of Requested, Partial or Not Requested, select the request and click Update. Depending on the status of the request, different updating options are available. • To delete an image request with a status of Requested, select the request and click Delete. • To view images for a request with a status of Completed, Partial or Not Requested, select the request and click View Images. The image or images associated with the request open in the Image Viewer. • To capture images for a request with a status of Requested or Partial, select the request and click Capture Images. (Note: The Capture Images button is enabled only when using an IDEXX-DR™ or IDEXX-CR™ capture workstation.) • To view the most current information in the Image Requests list, click Refresh. 5. When you are finished, click Close. Image Request Special Action Item Report The new Image Request Special Action Item Report in Cornerstone 8.2 provides a listing of service-type invoice items that have been set up to initiate the Image Request special action. Fields listed on the report include item ID, invoice item description, amount, exam description and any preselected shots associated with the item. The new report is available in the Invoice Item report group. • Sort options for the report include invoice item description and invoice item ID. • Range options include invoice item description and invoice item ID. Cornerstone 8.2 What’s New 63 IDEXX SmartLink Digital Imaging Note: The Image Request Special Action Item Report allows you to view all imaging invoice items in a single list. In Cornerstone 8.2, this report listing should be used as your reference for all imaging invoice items and their associated image shots (versus viewing the items on the Imaging Invoice Item Maintenance window that was previously available in Cornerstone). Additional Updates • The Image Request windows for adding and updating image requests have been updated to icon, as well as an Exam Description field. These windows also include the new Shot Selection now provide the patient’s primary and secondary reasons for visit, as well as the Vital Signs/Weight button for accessing/updating weight and vital signs information for the patient. • The Imaging Dashboard window now displays the image request Exam Description, if one exists. • The Activities > Imaging > Setup Imaging Invoice Items and the Activities > Imaging > Maintain Imaging Invoice Items menu options are no longer available in Cornerstone, as the functionality previously provided on these windows is now handled through the Image Request special action process and the new Image Request Special Action Item Report. Cornerstone 8.2 What’s New 64 Miscellaneous New Installation Requirements for this Release • • The IDEXX Cornerstone 8.2 release is distributed on DVD, which will require at least one networked computer in the practice with a DVD drive. ° If a DVD drive is not available on the server, you can install across the network from a shared DVD drive on another computer. See the Cornerstone 8.2 Installation Guide for detailed instructions. ° If you do not have a computer with a DVD drive, please contact your IDEXX Practice Solutions representative at 1-888-224-4408 for hardware upgrade or alternate media solutions. Cornerstone 8.2 software cannot be installed on the Windows® 2000 or Windows® 2000 Server operating systems. For updates on Cornerstone system recommendations, go to idexx.com/cornerstonespecifications and select the Specifications & Hardware tab. Time-Saving Improvements • Cornerstone will automatically process the Sex Modification special action during invoicing if you have assigned Modified sexes for applicable patient sexes (in Controls > Sex). • When a client is marked Inactive, all patients belonging to the client will automatically be marked Inactive. • You now have the option to remove future appointments for a patient if the patient is marked as Deceased. • When processing a payment with X-Charge payment processing software, if only a portion of the payment is approved, that portion will process and Cornerstone will display a message indicating the amount that was declined so you can process another transaction for the remaining balance. • Cornerstone now supports use of the Windows® Tablet PC Input Panel and On-Screen Keyboard features to enter data on tablet PCs and other computers with touch screen capabilities. Secondary Reasons for Visit The Reason for Visit feature has been expanded in Cornerstone* 8.2 to allow for both primary and secondary reasons for visit, allowing you to provide staff with more information on the patient’s visit. Most commonly, the primary reason would be used to indicate the general type of visit, and the secondary reason would be used to provide more detail on the specific problem or procedure. For example, if the primary reason is Surgery, the secondary reason might be Spay/Neuter, Hip replace, Cruciate or Orthopedic. Option to Set Up Primary and Secondary Reasons for Visit The Reasons for Visit window (Controls > Reason for Visit) now allows you to set up predefined lists of both primary and secondary reasons for visit. Cornerstone 8.2 What’s New 65 Miscellaneous Note: The primary reason for visit color is set in Controls > Appointment Scheduler > Reasons for Visit. Tip: To avoid staff having to select from a long list of secondary reasons, you may want to set up the predefined list with only the most common secondary reasons and instruct staff to free-form type other secondary reasons as needed. Secondary Reasons for Visit at the Time of Use At the time of use, a primary reason must first be specified in order to activate the secondary reason field. The secondary reason can then be selected from the predefined drop-down list or staff can type a different secondary reason in the field. Cornerstone 8.2 What’s New 66 Miscellaneous Examples: Primary Reasons for Visit Secondary Reasons for Visit Surgery Neuter Spay Total hip replacement Cruciate Orthopedic Foreign body surgery Ureterolithotomy Dental Dental extraction Routine cleaning Root canal Medical Exam: Dermatology Pyoderma Allergy Medical Exam: Ears Otitis Extern Otitis Media Yeast Otitis Bacterial Otitis Ear Mites Medical Exam: Eyes Corneal Ulcer Conjunctivitis Medical Exam: Orthopedic Lameness Osteoarthritis Obesity Medical Exam: Urinary Urinary Tract Infection Bladder Stones PU/PD Medical Exam: Vomiting/Diarrhea Pancreatitis Gastroenteritis Inflammatory Bowel Disease Preventative Care New puppy New kitten Canine Feline Senior canine Senior feline Lab Work Blood Glucose curve Liver panel Clotting Factors Kidney panel Emergency HBC Poisoning Toxicity Trauma Fight wound Note: Secondary reasons are not tied to any particular primary reason—at the time of use, any secondary reason can be selected along with any primary reason. Cornerstone 8.2 What’s New 67 Miscellaneous Staff can specify a secondary reason for visit on the following windows in Cornerstone: • Patient Orders window • Patient Check-in/out window • New/Edit Appointment window The secondary reason for visit displays on the following windows in Cornerstone: • Whiteboard window • Patient Treatments window • Census List window • Image Request windows • Schedule for Today window (shows in appointment detail pop-up window) On the Whiteboard and Patient Treatments windows, a color-coded dot indicates the primary reason for visit and adjacent text provides the secondary reason. If a secondary reason is not assigned, the primary reason text displays. Note: The primary reason for visit dot color is set in Controls > Appointment Scheduler > Reasons for Visit. Secondary Reason for Visit on Reports The secondary reason for visit is included on the following reports: • Appointment Report • Appointment Report – Summary • Census Report • Check-in Report • Checked-in Census Report • Client List – Future (Scheduled) Appointments Report • Whiteboard Patient Treatments Report Additional Updates • The Cornerstone Editor’s Send e-mail button has been changed and now displays as Cornerstone Editor (both for text-only and standard display of the Cornerstone Editor). • Added support for the new TC02 (Bicarbonate) test for total carbon dioxide and anion gap. This test is available on the Catalyst Dx* chemistry analyzer. • Cornerstone now includes the Diagnostic Code Report with all Cornerstone installations, regardless of whether the Patient Advisor* module is installed. Cornerstone 8.2 What’s New in the 68 Miscellaneous • Exclusive access to the Cornerstone database is no longer required to perform End of Year processing, which means that End of Year can be completed while others in the practice are using Cornerstone. • The last used patient ID now correctly populates the Patient Information ID field when you click the Vital Signs/Weight toolbar button. • When printing prescription labels, Cornerstone now includes a zero (0) before the decimal point if the quantity is less than 1 to make the decimal point more noticeable. For example, .5 will now display as 0.5. • Addressed issue where laboratory results were not included on the Check-in Report in certain circumstances. • The ‘Print birth date as age’ option is now enabled/disabled appropriately based on whether this option is selected in Check-in Print Option defaults. Introducing Cornerstone Group Manager Cornerstone* Group Manager is a new service that enables veterinary practice groups to efficiently manage multiple practices from a central location. For groups of all sizes, Cornerstone Group Manager provides a complete feature set for multi-location management, including: • Reporting—Provides ad-hoc and standard reporting capability by practice or in aggregate • Data Distribution—Enables users to share invoice items and pricing with all or some of the practices • Patient Record Sharing—Allows practices to view and/or import medical records from others in the practice group To learn more, contact your IDEXX Cornerstone sales representative at 1-888-224-4408. Cornerstone 8.2 What’s New 69 Support: 800-695-2877 Sales: 888-224-4408 idexx.com/cornerstone © 2011 IDEXX Laboratories, Inc. All rights reserved. • 100163-00 (9) *Cornerstone is a trademark or registered trademark of IDEXX Laboratories, Inc. or its affiliates in the United States and/or other countries.