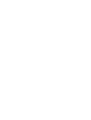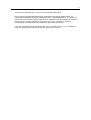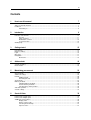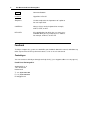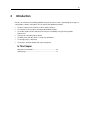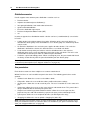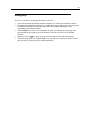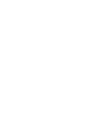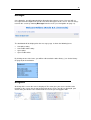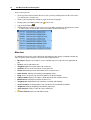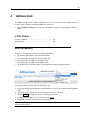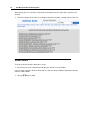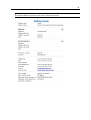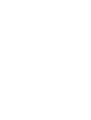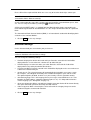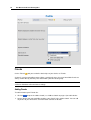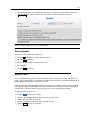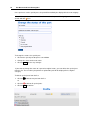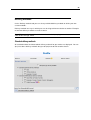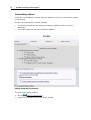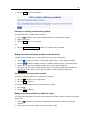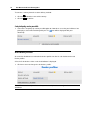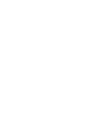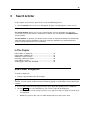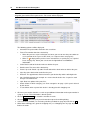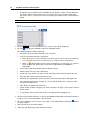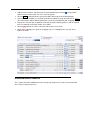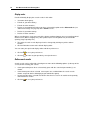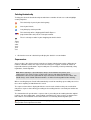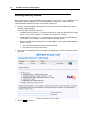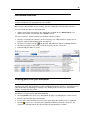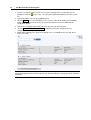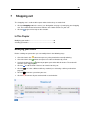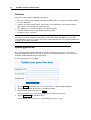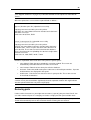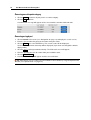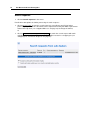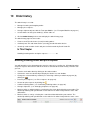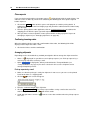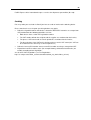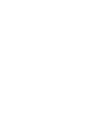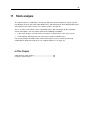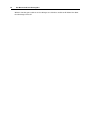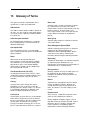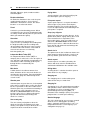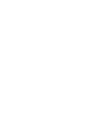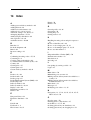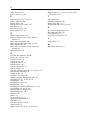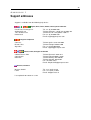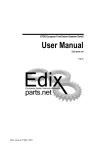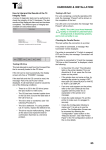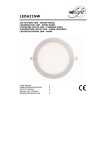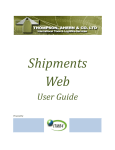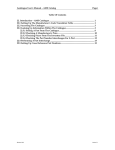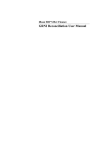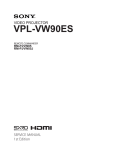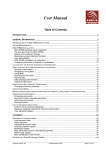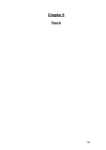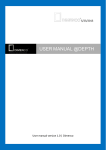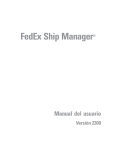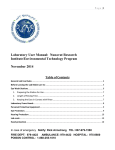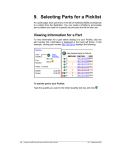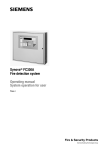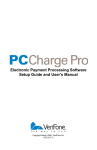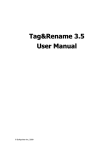Download PareX User Manual
Transcript
PareX Parts Exchange B.V. User Manual PareX V 4.11 Date released 18 May, 2010 3 © PareX Parts Exchange B.V., Utrecht, The Netherlands, 2003-2010 Due to continued product development this information may change without notice. The information and intellectual property contained herein is confidential between us and the user and remains our exclusive property. No part of this publication may be reproduced, stored in a retrieval system, or transmitted in any form or by any means, electronic, mechanical, photocopying, recording or otherwise without our prior written permission. If you find any problems in the documentation, please report them to us (see "Feedback" on page 8) in writing. We do not warrant that this document is error-free. 5 Contents 1 How to use this manual 7 Who this manual is for .................................................................................................................................. 7 Styles used in this manual ............................................................................................................................ 7 Feedback ...................................................................................................................................................... 8 Contacting us .................................................................................................................................... 8 2 Introduction 9 How does PareX work? .............................................................................................................................. 10 Benefits ........................................................................................................................................... 11 Parts categories .............................................................................................................................. 11 Distribution scenarios ...................................................................................................................... 12 User permissions ............................................................................................................................. 12 Getting help ................................................................................................................................................ 13 3 Getting started 15 Prerequisites ............................................................................................................................................... 15 Browser settings ......................................................................................................................................... 16 Login ........................................................................................................................................................... 16 Messages ................................................................................................................................................... 17 Navigation ................................................................................................................................................... 17 Menu items ...................................................................................................................................... 18 4 Address book 19 Search an address...................................................................................................................................... 19 Dealer details .............................................................................................................................................. 20 5 Maintaining your account 23 General profile ............................................................................................................................................ 24 Advanced settings ...................................................................................................................................... 25 Friends........................................................................................................................................................ 26 Adding Friends ................................................................................................................................ 26 Removing Friends ........................................................................................................................... 27 Special Parts .............................................................................................................................................. 27 Delivery methods ........................................................................................................................................ 29 Standard delivery methods .............................................................................................................. 29 Custom delivery methods ................................................................................................................ 30 Late pickup by carrier possible ........................................................................................................ 32 Sub dealer profiles ...................................................................................................................................... 32 Search settings ........................................................................................................................................... 33 6 Search & Order 35 How to order a single part........................................................................................................................... 35 How to order multiple parts ......................................................................................................................... 37 Additional search features .......................................................................................................................... 39 Display order ................................................................................................................................... 40 Refine search results ....................................................................................................................... 40 Selecting the dealership .................................................................................................................. 41 Supersessions ................................................................................................................................. 41 6 Contents Selecting a delivery method ........................................................................................................................ 42 International searches ................................................................................................................................ 43 Ordering parts from your distributor ............................................................................................................ 43 7 Shopping cart 45 Modifying your orders ................................................................................................................................. 45 Sending your orders ................................................................................................................................... 46 8 Offering parts to other dealers 47 Creating files ............................................................................................................................................... 47 File formats...................................................................................................................................... 48 Uploading parts files ................................................................................................................................... 48 Removing parts........................................................................................................................................... 49 Removing an entire parts category .................................................................................................. 50 Removing a single part .................................................................................................................... 50 9 Shopping lists and Search Requests 51 Shopping lists ............................................................................................................................................. 51 Upload your Shopping List .............................................................................................................. 51 Ordering parts from your shopping list............................................................................................. 52 Search requests.......................................................................................................................................... 54 10 Order history 55 Handling incoming orders and price requests ............................................................................................. 55 Price requests ................................................................................................................................. 56 Confirming incoming orders............................................................................................................. 56 Arranging shipments........................................................................................................................ 56 Invoicing .......................................................................................................................................... 59 11 Stock analysis 61 Content of the stock analysis ...................................................................................................................... 62 Using the stock analysis ............................................................................................................................. 63 12 Other functions 65 Statistics ..................................................................................................................................................... 65 Tell a Friend ................................................................................................................................................ 65 13 Glossary of Terms 67 14 Index 71 Support addresses 73 7 1 How to use this manual This section will give you all the required information in using this manual. It explains the typographical conventions and how to contact us. In This Chapter Who this manual is for ........................................................ 7 Styles used in this manual.................................................. 7 Feedback ............................................................................ 8 Who this manual is for This manual is for anyone who uses or wishes to use PareX for buying or selling parts and wants to learn more about the functions of PareX. You can use this manual as a step by step instruction guide or as a reference guide. Other available manuals are: PareX DMS manuals This manual is describes how to create the parts files needed to offer parts on PareX. A specific manual is available for each DMS. PareX Automatic Upload manual This manual gives detailed instruction on the installation and configuration of the Automatic Upload Tool that show you how to upload the part files automatically to PareX. Styles used in this manual Before you start using this manual, it is important to understand the terms and styles used in the documentation. For more information on special terms used in the documentation we refer to the Glossary (on page 67). The following table shows the type of formatting used within this document: Style Explanation Square bullet () List of options Triangular Bullet() Step-by-step procedures. You can follow these instructions to complete a specific task. Menu options Options leading to a specific screen or sub screen. 8 User Manual PareX Parts Exchange B.V. Button Command buttons Underlined Hyperlinks in PareX Emphasis Used to emphasize the importance of a point or for user input fields. CAPITALS Names of keys on the keyboard. for example, SHIFT, CTRL, or ALT. KEY+KEY Key combinations for which the user must press and hold down one key and then press another, for example, CTRL+P, or ALT+F4. Feedback To help us improve the system, we would like your feedback about this manual, and about any other aspect of PareX. Every comment counts, as far as we are concerned. Contacting us You can contact us directly or through our help desk(s) (see "Support addresses" on page 73): PareX Parts Exchange B.V. Stationsplein 3 - 4 1211 EX Utrecht Netherlands T: +31-(0)88 0085 000 F: +31 (0)88 0085 099 E: [email protected] 9 2 Introduction PareX is an internet based trading platform for parts and accessories. Depending on the type of subscription, it allows subscribers one or more of the following functions: To offer (surplus) parts and accessories to other dealers To sell parts an accessoiries to Independent Motor Traders To enable visitors of their website to check parts availability using the PareX public webservices To buy parts offered by other dealers To order parts from the dealer’s (exclusive) distributor To arrange part(s) shipments To analyse stock for double and superseded parts In This Chapter How does PareX work?...................................................... 10 Getting help ........................................................................ 13 10 User Manual PareX Parts Exchange B.V. How does PareX work? PareX connects parts sellers with parts buyers: A (nightly) export routine from the dealer's DMS enables the seller to select which parts it wishes to sell at which conditions. An (automatic ) upload from the extracted parts to a central database ensures that the parts data stay up-to-date. The PareX internet site enables buyers to search and order parts on-line. Agreements with multiple carriers (see "Available carriers" on page 58) enable the selling dealer to ship parts at attractive rates. The selling dealer invoices the buying dealer. The buying dealers pays the selling dealer. Our helpdesk (see "Support addresses" on page 73) will assist you with any problems. 11 Benefits Potential benefits of PareX are: Savings on parts purchases Reduction of obsolete stock Improvement of parts availability Saving on courtesy cars Reduction of repair times Increase in customer satisfaction Saving time for parts department (phone calls to colleagues) Reduction of waste disposal Availability of supersession information (brand dependent) Parts categories Parts can be offered as either Current, Obsolete and Scrap. Current parts are parts that are, in the opinion of the owner, likely to be used in the normal business operations in the foreseeable future. Current parts are offered at a surcharge. Usually a standard surcharge (like x% of net price) is agreed between dealers in a market. Obsolete parts are parts that are, in the opinion of the owner, not likely to be used in the normal business operations in the foreseeable future. Obsolete parts may result from overstocking or from purchase errors. Obsolete parts are offered at a discount of 25% on the current purchase price unless a different discount is agreed and communicated amongst the dealers in a market. Scrap (very old) parts are parts that are, in the opinion of the owner, highly unlikely to be used in the normal business operations in the foreseeable future. Scrap (very old) parts are offered at a discount of 50% on the current purchase price unless a different discount has been agreed and communicated amongst the dealers in a market. Note: PareX does not prescribe any pricing policies nor does it prescribe which parts should be offered in which category. These matters are at the participants’ discretion. Within most countries, price policies are established between dealers with respect to parts in the respective categories. When no price policy is in place you should, when in doubt, request a price quote (see "Modifying your orders" on page 45) before actually placing your order. 12 User Manual PareX Parts Exchange B.V. Distribution scenarios PareX supports most common parts distribution scenarios such as: Dealer to dealer Importer to authorized parts distributor(s). Inter group distribution, from main outlet to branches Spoke and hub distribution Exclusive distribution agreements Dealer to Independent Motor Trader (IMT) etc. In order to support these distribution models a dealer can have (a combination of) several roles in PareX: A Main dealer is the ultimate owner of an outlet. All outlets of the same main dealer are considered a dealer group. Parts found within a user's dealer group are shown on top of the search results. An Exclusive distributor is the exclusive parts supplier for other dealers. If an exclusive distributor is defined for a dealer, this dealer becomes a so-called sub dealer . A sub dealer can only order parts with an exclusive distributor unless the exclusive distributor grants more search and ordering permissions to the sub dealer. This role is also used for IMT's that order parts from an authorised parts distributor. A friend is a preferred trading partner. When searching for parts, the parts found with friends are always shown directly after the parts found within your own dealer group. Note: Apart from friends, which you can select in your profile, all other roles can only be created on demand by the helpdesk (see "Support addresses" on page 73). User permissions Each dealer account can have multiple user accounts attached to it. Within PareX a user can have different permission levels. The following permissions can be granted: Address book: allows the user to use the address book; Edit profile : allows the user to edit the outlet's profile and account settings; Search parts : allows the user to search for parts. The user is not able to see the status of a part; Order parts: allows the user to see the status of parts and to order them. This permission is always combined with the Search parts permission; Request and authorise payments between dealers: allows the user to request on-line payments for parts sold and to authorise payments for parts purchased through PareX; Upload parts: allows the user to upload stock files (for offering dealers only); Shopping list: Allows the user to upload a shopping list (order file). Note: Not every user will have access to every function that is described in this manual. If you think you should have access to a function that is not available to you, please contact the help desk (see "Support addresses" on page 73). 13 Getting help There are several ways to get help on how to use PareX: This manual contains detailed instructions on how to use each of the functions of PareX Throughout the application, tool tips are available to help you. Simply move your cursor over the field or function you want to know more about and a tool tip will display a short explanation of that field or function. Click on Help on the menu (see "Navigation" on page 17) to display the help page. This page provides on-line help on the main functions of PareX and access to all available manuals. Whenever you see Contact the help desk (see "Support addresses" on page 73) if none of the above answers your question, or if you experience technical problems. on a page, you can click on it to get on-line help on that page. 15 3 Getting started This chapter gives a quick overview on how to start using PareX. In This Chapter Prerequisites....................................................................... 15 Browser settings ................................................................. 16 Login ................................................................................... 16 Messages ........................................................................... 17 Navigation........................................................................... 17 Prerequisites In order to be able to use PareX, the following is required: A PC with Windows 2000, Windows XP, Windows 2003 or Windows Vista. Internet Explorer 6.0 or a later version. We recommend version 7.0 including the latest service packs; Access to the public Internet; A user name and password for PareX. 16 User Manual PareX Parts Exchange B.V. Browser settings The default settings of Internet Explorer will normally allow PareX to function properly. If not, make sure the following settings are applied: "Allow Session cookies" is enabled; Pop-up blockers are disabled (Internet Explorer, Google Toolbar, etc.); "Use SSL2 "or "Use SSL3" is enabled; "Launching programs and files in an Iframe" is enabled; "Active scripting" is enabled; The "Check for newer versions of a page" option is either set to "automatically" or "every visit to a page"; The option "Reuse window for launching shortcuts" is switched off.( IE 6); The option "Open links from other programs in" is set to "a new window" (IE 7); The "Content Advisor" is disabled; How to set these options depends on which version of Internet Explorer you are using. Further references can be found in the help function of Internet Explorer. Tip: Add www.parts-exchange.net to your trusted sites (see Tools menu -> Options -> Security tab). This way you can apply high security on unknown web sites while still allowing PareX to function properly. Login To enter PareX complete the following: Start Internet Explorer and go to www.parts-exchange.net. The login screen will be displayed. Choose your language by clicking on and select the language. Type in your user name and password in the designated entry boxes. When the check box in front of Remember user name on this computer is selected, PareX will fill in your user name at your next visit. Click on Login or press the ENTER-key to enter the site. Note: The password is case sensitive. 17 Messages Once logged in, you will automatically be directed to the welcome screen. Here you will see messages from the Helpdesk for you to read, which will appear on this screen. You can always return to this screen by choosing Messages from the menu (see "Navigation" on page 17). The dashboard will be displayed on the messages page. It shows the following items: New orders today New FedEx orders today Open orders Open FedEx orders By clicking on one of the items, you will be redirected to the order history (see "Order history" on page 55)or the orderform. Navigation At the top of the screen the menu is displayed. The menu gives you access to all the main functions in the system. On the top left hand side of the screen, you will see displayed, your dealer code, your dealer name and brand of the account you are logged in with. 18 User Manual PareX Parts Exchange B.V. Via the menu you can: Go to any of the main functions that are in the system by clicking on one of the menu items (see "Menu items" on page 18). Choose your language by clicking on and select the language; Change your password by clicking on in the menu; Log out by clicking on Switch between accounts (if you have access to multiple accounts) by clicking on the arrow in front of your account details and select another account from the list. . Menu items The following menu items can be displayed, depending on your country, automotive brand, the status of your account and your user permissions and preferences: Messages: Displays the welcome screen containing any messages that are applicable to you; Search: Search and order parts; Shopping cart: Check your order and send it out; Statistics: Gives an overview of the usage of PareX; Profile: Maintaining account information and user preferences; Order history: Manage all incoming and outgoing orders; Help: Access to on-line help and all available user documentation. Address book: Displays the address book with the details of other dealers; Maintenance: Upload parts to offer to other users; Shopping list: Upload order files for batch searching and ordering; Search requests: Incoming orders from sub dealers that could not be fulfilled; Shipments: Manage outgoing (international) shipments; Stock Analysis: Analyse stock for superseded parts; Tell a Friend: Inform a friend about PareX; 19 4 Address book The Address book contains address details of all users. It is also used to select other dealers as Friends, make a delivery method available to a dealer etc. Click on Address book in the menu (see "Navigation" on page 17) to display the address book. In This Chapter Search an address ............................................................. 19 Dealer details ..................................................................... 20 Search an address There are several ways to search for a dealership address: By entering (part) of the name of the dealership; By entering (the first part of) the name of the city; By entering (the first digits of) the postal code; By entering (the first digits of) the dealer code; By clicking on the first letter of the city and choosing the dealership from the list. To search on name, dealer code, postal code or city: Select the country and brand where you would like to search, for example United Kingdom (UK).* Type your search string and select the field(s) you wish to search on. Click on Search to display the dealers matching your criteria. To display all the addresses in a country click on List all Distributors can list their sub dealers by clicking on ............................ * These options might be disabled, in which case you can only search in your own country or within your own brand. 20 User Manual PareX Parts Exchange B.V. Alternatively you can search for a dealership by clicking on the first letter of the city where it is located. Click for example on the letter “D” to display all dealers' locations starting with the letter "D". Dealer details To view the dealers details, follow these steps: Click on the name of a dealership to display the details in a new window. If you need to send parts to other dealership, we offer you the possibility to print labels directly from the addressbook: Click on to print a label. 21 Tip:To remove the header and footer on your print, choose Print, followed by Page setup in your Internet Explorer and remove the lines in Header and Footer. 23 5 Maintaining your account In the profile screen account details, user preferences and delivery methods can be maintained. Click on Profile in the menu (see "Navigation" on page 17) to display the Profile-screen. In This Chapter General profile .................................................................... 24 Advanced settings .............................................................. 25 Friends ................................................................................ 26 Special Parts ...................................................................... 27 Delivery methods ................................................................ 29 Sub dealer profiles ............................................................. 32 Search settings ................................................................... 33 24 User Manual PareX Parts Exchange B.V. General profile On the Profile-tab you can maintain your details that are shown to other users of PareX. 25 Please fill in all the required fields which are necessary to let other dealerships contact you. Note: PareX uses the Parts e-mail address as the e-mail address for parts orders. Please make sure that this field is filled out correctly. A VAT number normally starts with a country code and should be entered without spaces, dots, behind the text box. etc. You can verify the number by clicking on A BIC code (or SWIFT code) is a standard format of Bank Identifier Codes approved by the International Organization for Standardization. It is the unique identification code of a particular Bank. The International Bank Account Number (IBAN) is an international standard for identifying bank accounts across national borders. Click on Save to save any changes. Advanced settings On the Advanced-tab you can maintain your preferences. Note: This screen is not visible for sub dealers of an exclusive distributor. In their case the exclusive distributor will control these settings. You can change the following settings: Remarks displayed to dealers that order with you: Remarks entered in this field will be displayed on the screen whenever a dealer tries to order with you. Remark displays on order form when you order: Remarks entered in this field will be displayed on every order placed with other dealers. Payment conditions: Remarks entered in this field will be displayed on the screen whenever a dealer tries to order with you. Search also in: The selected country will automatically be included in every parts search. For example, select Belgium to include parts available in Belgium in your search results. This option might be disabled, in which case you can only search in your own country. Standard language: This is the language for any messages created while the user is not logged in (incoming orders, automatic upload responses etc.). It is independent from the screen language (see "Navigation" on page 17). Show own district first: When selected parts found in your own district will be shown directly after parts found with your own dealership and with Friends. Offer scrap parts: When selected parts can be offered in the category Scrap next to the standard categories Current and Obsolete. Click on Save to save any changes. 26 User Manual PareX Parts Exchange B.V. Friends On the Friends -tab you can define dealerships of your choice as Friends. A friend is a preferred trading partner. When searching for parts, the parts found with friends are always shown directly after the parts found within your own dealer group. Note: This screen is not visible for sub dealers of an exclusive distributor. In their case the exclusive distributor will control these settings. Adding Friends To add a friend to your Friends list: Click on to open the address book (see "Address book" on page 19) to add a dealer. Locate dealers that you would like to add as your friends in the address book. You can add any dealer to your Friends list even from other countries or brands. 27 Click on the dealer name to add that dealer to your selection or add all dealers found (for example all dealers whose postal code start with a certain number) by clicking on Add selection Note: It is not necessary to add dealerships from your own dealer group to your Friends list as they are always shown first in your search results. Removing Friends To remove a friend from your Friends list: Click on behind the friend you want to remove. Click on OK to confirm. To remove all your friends from your Friends list: Click on . Click on OK to confirm. Special Parts On the Special parts-tab you are able to change the parts category (see "Parts categories" on page 11) for a specific part. This function also allows you to exclude a part from being offered, or to add additional information at the part specified. Normally parts are automatically offered in the categories based upon selection criteria defined in the interface between your DMS and PareX. Under special circumstances you might want to overrule these selection criteria. In that case you can use the Special parts function. To add special parts to the list: Click on to add a special part. Fill in the part number of which you want to change the status. Choose the new status of the part. Fill in any additional information with regard to this part. Click on Save to save any changes. 28 User Manual PareX Parts Exchange B.V. Once you have set the special parts, the part will immediately be displayed in the new category. Note: When you choose to add additional information, the part will be highlighted in the search results with the icon. To change the status of a special part: Click on the special part to open a new window. Change the status to the new status. Click on Save to save any changes. If you want to change the status of a part to its original status, you can delete the special part from this list. The next time you perform an upload the part will be displayed in its original category. To delete special parts from the list: Click on to delete one part from the list. or, Click on to delete all special parts. Click on OK to confirm. 29 Delivery methods On the Delivery methods-tab you can select predefined delivery methods or define your own custom methods. Delivery methods are ways in which parts can be shipped from one dealer to another. Examples of common delivery methods are mail or courier. Note: This screen is only visible for dealers who offer their (surplus) parts and accessories to other dealers through PareX. Standard delivery methods All standard national and international delivery methods for your market are displayed. You can (de)select those delivery methods that you do (not) want to offer to other dealers. 30 User Manual PareX Parts Exchange B.V. Custom delivery methods Next to the standard delivery methods that are available for a market, custom delivery methods can be defined. Examples of custom delivery methods would be: You deliver parts with your own van for an amount per kilometer / mile for selected dealerships. You send the parts using DHL for the whole of Belgium. Adding custom delivery methods To add a custom delivery method: Click on Add custom delivery method Type the name and the details of the delivery method. 31 Click on Save to save any changes. Removing or modifying a custom delivery method To edit or to delete a custom delivery method: Click on behind the name of the method to edit the custom delivery method. Apply any changes. Click on Save to save any changes. Or: Click on Delete this delivery method to delete the custom delivery method. Making custom delivery methods available to individual dealers Custom delivery method can be made available to one or more dealerships: Click on to display the dealers and countries attached to a custom delivery method. Click on to open the address book (see "Address book" on page 19) to add a dealer. Locate dealers that you would like to add to your custom delivery method. Click on the dealer name to add that dealer to your selection or add all dealers found (for example all dealers whose postal code start with a certain number) by clicking on Add selection Remove dealers from a custom delivery method To remove a dealership from the custom delivery method: Click on behind the name of the dealer. Click on OK to confirm. To remove all dealerships from the custom delivery method: Click on . Click on OK to confirm. Making custom delivery methods available to a country A custom delivery method can also be made available to a whole country, instead of to separate dealerships: Click on method. behind the custom delivery method you want to link a country to a delivery Click on the name of the country that you would like to add. 32 User Manual PareX Parts Exchange B.V. To remove a country from the custom delivery method: Click on behind the name of the country. Click on OK to confirm Late pickup by carrier possible Select the Late pickup by carrier possible option to show other users that you facilitate a late pickup by a carrier when ordering with you. The icon will be displayed with your dealership. Sub dealer profiles An exclusive distributor can maintain the dealer profiles for all of its sub dealers on the tab Dealer profiles. A list of all sub dealers of the exclusive distributor is displayed. Click on a name to change the sub dealer's profile. Note: This feature is only available when your dealership has been configured as an exclusive distributor. 33 Search settings Exclusive distributors can set the following search permissions for sub dealers. My dealer group; To let sub dealers search and/or order within your entire dealer group. My friends list; To let sub dealers search and/or order with your defined Friends. My country; To let sub dealers search and/or order in your country. Everywhere; To give sub dealers unlimited search on PareX. Check the option Show status of my parts to sub dealers to make the status available. With this, sub dealers can see whether a part is current, obsolete or old. Click on Save to save any changes. 35 6 Search & Order In this chapter an overview is given of the search and ordering process. Click on Search in the menu (see "Navigation" on page 17) to display the search screen Note: For selling dealers: When one or more of the part files you have uploaded are older than seven days, you cannot search or order parts on PareX. You are directed to the Maintenance screen instead. For sub dealers: In general, sub dealers cannot search or order parts directly from dealerships other than their exclusive distributor, unless the exclusive distributor has granted extended search and order permission to its sub dealers. In This Chapter How to order a single part .................................................. 35 How to order multiple parts ................................................ 37 Additional search features .................................................. 39 Selecting a delivery method ............................................... 42 International searches ........................................................ 43 Ordering parts from your distributor ................................... 43 How to order a single part To order a single part: Enter the part number of the desired part. Tip: For some brands PareX will search by default for all parts starting with the entered part number. You can search for the exact part number by typing an exclamation mark (!) behind the number. In case you need more than one piece of this part, adjust the quantity in the second box. Click on Search or use the ENTER-key. The search results will be displayed. At the top of the screen all supersessions (see "Supersessions" on page 41) for this part are displayed. Below the supersessions you see which dealerships have this part in stock. 36 User Manual PareX Parts Exchange B.V. Note: To search for a superseded number in an older or newer generation, click on the magnifier glass behind each supersession. The results will be displayed. The following columns will be displayed: Searched: The part number entered in the search bar. Found: The number found at a dealership. When the part was superseeded you can hover your cursor over the part number to see its position in the supersession chain (see "Supersessions" on page 41). When a is displayed the part has been earmarked as a special part (see "Special Parts" on page 27). Hover your cursor over the light bulb to read additional information. Code: Dealer code of the dealer who can deliver the part. Dealer name: The name of the dealership. Postal / zip code: Postal / zip code: Postal code of the dealer who can deliver the part. City: City of the dealer who can deliver the part. Distance: The approximate distance between your dealership and the offering dealer. Qty.: Available quantity; for example: 6·1 means that this dealer has six parts in stock and you searched for one. Upd.: Date last update of the parts files. Status: Shows in which category (see "Parts categories" on page 11) this part is offered by this dealer. In cart: Shows when a part of this dealer is already placed in shopping cart. Click on a part number found in a search to get additional information on that part number in a pop-up screen. This information is brand specific. Click on Show more results to extend the number of results. Click on Order behind the part you wish to order to open the ordering dialog. Select a delivery method (see "Selecting a delivery method" on page 42) and click on Add . When done ordering parts, go to the shopping cart (see "Shopping cart" on page 45) to finalise the order. 37 How to order multiple parts PareX can search multiple parts at once and to find those dealerships that can best fulfill the request. To search for multiple parts: Enter the part number of the desired part. In case you need more than one piece of this part, adjust the quantity in the second box. Click on or press the -key on your keyboard to add this part to the search list. The search list is opened and the first part and the desired quantity are shown. Enter the next part number and (if necessary) the quantity of the next part that you are looking for. Click on or press the -key on your keyboard to add this part to the search list. Repeat the above steps for any additional parts. Click on search. to delete a row from the search list if you wish to remove a part from your Optionally, check the option Automatic (at the top right hand of the screen) to automatically refresh your search result after each order placed. Select the option Group results per dealer: The search results will be listed per dealer instead of per individual part. 38 User Manual PareX Parts Exchange B.V. A graphical representation of the availability at each dealer is shown. The bar indicates the relative quality of the found results set. A thicker bar means cheaper / older parts (based on status), a longer bar means that a higher percentage of the searched parts is found. Note: Sub dealers can not group the search results per dealer Click on Search or use the ENTER-key. The search results will be displayed. Click on to display the detailed results of an individual dealer. The following columns will be displayed: Searched: The part number entered in the search bar. Found: The number found at a dealership. When the part was superseeded you can hover your cursor over the part number to see its position in the supersession chain (see "Supersessions" on page 41). When a is displayed the part has been earmarked as a special part (see "Special Parts" on page 27). Hover your cursor over the light bulb to read additional information. Code: Dealer code of the dealer who can deliver the part. Dealer name: The name of the dealership. Postal / zip code: Postal / zip code: Postal code of the dealer who can deliver the part. City: City of the dealer who can deliver the part. Distance: The approximate distance between your dealership and the offering dealer. Qty.: Available quantity; for example: 6·1 means that this dealer has six parts in stock and you searched for one. Upd.: Date last update of the parts files. Status: Shows in which category (see "Parts categories" on page 11) this part is offered by this dealer. In cart: Shows when a part of this dealer is already placed in shopping cart. Click on a part number found in a search to get additional information on that part number in a pop-up screen. This information is brand specific. For superseded parts you can access the supersession information by clicking on the parts number. (De)select the parts you wish to order. Adjust the quantity that you wish to order if needed. before 39 Add reference numbers and comments to each individual part. Click on order reference and remarks if it is the same for all parts. to copy down Click on Order behind the dealer you wish to order from to open the ordering dialog. Select a delivery method (see "Selecting a delivery method" on page 42) and click on Save The ordered parts will be deducted from your search list and added to your shopping cart. Repeat the search to get an updated result and repeat the ordering process until all required parts are ordered or no further orders are feasible. Click on to delete the entire search list and to start a new search. When done ordering parts, go to the shopping cart (see "Shopping cart" on page 45) to finalise the order. Additional search features This sections describes additional features to help you interpret the search result and to tailor the result(s) to your preferences. 40 User Manual PareX Parts Exchange B.V. Display order PareX will initially display the search results in this order: Your own dealer group; Friends in your own country; Friends in other countries; Dealers in your own district when you have selected this option on the Advanced-tab (see "Advanced settings" on page 25) of the Profile screen; Dealers in your own country; Dealers in other countries. When searching for a single part each of the above mentioned groups are presented in order of obsolescence (oldest category first), date updated (most recent update first) and available quantity (largest quantity first) The order of search results displayed can be changed by clicking any of the column headers. Click on Default to return to the default display order. You can store your preferred display order and other preferences: Click on to save your preferences. Click on to return to your previously saved preferences. Refine search results Search results can be refined by selecting one or more of the following options (at the top of the screen) before starting your search: Omit superseded parts: when selected only parts with the searched part number(s) are shown; Omit current parts: when selected current parts are excluded from the search results shown, except for dealers belonging to your own dealer group. Ignore quantity: when selected also dealers that have less items in stock than the quantity searched for are shown. Click on to save your preferences. 41 Selecting the dealership To help you select the best dealership to order from a number of icons are used to highlight certain properties: This dealership is part of your dealer group.; One of your friends; Late pickup by carrier possible This dealership offers shipping with FedeEx Express (http://www.fedex.com) via the Transport module. There is already an order in your shoppingcart for this dealer. Figuu r 1: Is alrea dy in your cart Click on the name of a dealership to display the details in a new window. Supersessions Supersession is the replacement of a part by an (almost) identical part under a different part number. Common reasons for supersession are changes in supplier, material or colour, or improved technical specifications. Superseded parts are normally, insofar permitted by safety regulations, interchangeable. Note: When ordering a superseded part, always check whether this part fits your requirements! The supersessions are based on supersession data provided by the manufacturer. We are not responsible for any inaccuracies or omissions in these data. You should always check if both indicated numbers are indeed exchangeable before ordering. When searching for parts PareX will automatically search for matching superseded parts unless these were explicitly excluded from the search. The supersession chain is displayed with the search results relative to the part searched for. Only those supersessions directly preceding or descending from the searched part number are included. The Generation tells you whether a supersession is preceding or descending from the original number (>0= descending from, <0=preceding) and how many supersessions are between the two numbers. Generation 0 means that it concerns a technically interchangeable part. Tip: When you move your mouse over the highlighted parts numbers, you can easily see their position in the supersession chain. 42 User Manual PareX Parts Exchange B.V. Selecting a delivery method When ordering parts a list of available delivery methods is displayed or, if the selling dealer has activated the Transport Module (see "Transport Module" on page 57), a form to fill in the estimated weight and/or dimensions of your order is displayed. Fill in the estimated weight and/or dimensions click here or hit the ENTER-key to get the available shipping options The listed delivery methods consist of: Standard delivery methods (see "Delivery methods" on page 29) defined for the selling dealer's market. These options are available to all dealers in a market.; Custom delivery methods (see "Custom delivery methods" on page 30) defined by the selling dealer. These options are only available to selected dealers; Delivery methods offered through the Transport Module. These options offer additional features such as: Cost and Expected delivery date are known up front. The shipment can be tracked on-line. Select the most appropriate delivery method, considering time and cost, and proceed with your order. Click on Add to continue. 43 International searches Note: Your account might be restricted to searching in your own country in which case the function described in this paragraph are not available. When a part is not available in your country, you can extend you search to other countries: You can include one other country by default: Choose your preferred country in the Search also in option on the Advanced-tab (see "Advanced settings" on page 25) of the Profile-screen. You can search in a specific country or in all other countries at once: Enter the searched part number(s) in the usual way (see "How to order a single part" on page 35, "How to order multiple parts" on page 37). Click on Try another country: to display the drop-down list with the available countries. Click on any country in the list to search for the part(s) in your search list. Proceed with your order as usual. Ordering parts from your distributor Note: This section only applies to sub dealers that order parts directly from their distributor. The distributor can allow the sub dealers to view availability information and/or to order directly from other dealerships by adjusting the settings in the Dealer profiles section (see "Sub dealer profiles" on page 32) of its profile. Sub dealers can place orders with their distributor: Click on Search in the menu (see "Navigation" on page 17) to display the search screen Enter the part number of the desired part. In case you need more than one piece of this part, adjust the quantity in the second box. Click on or press the -key on your keyboard to add this part to the search list. The search list is opened and the first part and the desired quantity are shown. 44 User Manual PareX Parts Exchange B.V. Enter the next part number and (if necessary) the quantity of the next part that you are looking for. Click on or press the -key on your keyboard to add this part to the search list. Repeat the above steps for any additional parts. Click on Search or use the ENTER-key. The search results will be displayed. Availability information will be shown for each part searched insofar the exclusive distributor has enabled this option. Review the availability information and select the parts you wish to order. Click on Place order with exclusive distributor to add the part to your shopping cart (see "Shopping cart" on page 45). When done ordering parts, go to the shopping cart (see "Shopping cart" on page 45) to finalise the order. Note: Orders of sub dealers that cannot be directly fulfilled by the exclusive distributor are automatically placed in the search requests (see "Search requests" on page 54) of the exclusive distributor. 45 7 Shopping cart The shopping cart is used to collect parts orders before they are made final. Click on Shopping cart in the menu (see "Navigation" on page 17) to display your shopping cart. The number between brackets indicates the number of items in your cart. Click on to get on-line help on this function. In This Chapter Modifying your orders ......................................................... 45 Sending your orders ........................................................... 46 Modifying your orders Before sending out your orders you can modify them in the following ways: Check the box in the column to request a price quote before actually ordering. Check the box in the column to request an order confirmation by e-mail. Uncheck the box in the column to postpone your order with this dealer. The order will remain in your shopping cart. Click on Click on page 42). to edit the order reference or remarks for this part. to select a different delivery method (see "Selecting a delivery method" on Click on to remove a part from your cart. Click on to remove all parts ordered with a certain dealer. 46 User Manual PareX Parts Exchange B.V. Sending your orders To order all the parts in your shopping cart: Select the check box in front of Copy of e-mail to and type the e-mail address, if you wish to send a copy to yourself or any other e-mail address. Multiple e-mail addresses can be entered separated by a semicolon (;). Click on Order to send out all orders. A confirmation screen will appear. When both you and the selling dealer have a Parts e-mail address specified in your profile (see "General profile" on page 24), the order will be sent out by e-mail. Otherwise you will have to print and fax the order. Click on OK to print all order forms; or, Click on Cancel to print only the order forms that need to be faxed. After sending the orders an overview is given of the orders sent. If any order could not be emailed, i.e. when an invalid e-mail address is used, an error message will be displayed. Click on to view the order form. Click on to print out the order(s) that could not be sent. 47 8 Offering parts to other dealers Parts are offered by uploading files that contain the part numbers and quantities that you wish to make available to other dealers. Click on Maintenance in the menu (see "Navigation" on page 17) to display the maintenance screen. In this screen you can upload parts files or remove parts from the database. Note: This function is only available to selling dealers. Selling dealers are required to upload at least one parts file before they can search or order parts. PareX requires you to update your part files at least once every 7 days. Parts can be offered as either Current, Obsolete and Scrap. For each of the categories you will find a file selection box. If you wish to offer parts in the category Scrap and the file selection box for this category is not displayed then go to the Advanced-tab (see "Advanced settings" on page 25) on the Profile page and select the option Offer scrap parts. In This Chapter Creating files....................................................................... 47 Uploading parts files ........................................................... 48 Removing parts .................................................................. 49 Creating files The files for PareX should be able to be created by your Dealer Management System (DMS). Please refer to the specific Interfacing Manual for your DMS for instruction on creating the necessary files. If you do not use a DMS you can create your own files provided that they meet the PareX file format criteria. 48 User Manual PareX Parts Exchange B.V. File formats Your files need to fulfill the following requirements: Files are in either ANSI, OEM or UNICODE encoding (This can easily be tested by opening the file in Notepad); Columns are either fixed length or separated by a non-alphabetic / non-control character (like comma’s or semicolons) or a tab-character; Files with parts of a specific category have one fixed name; Records contain at least a part number and the quantity; Records are on a single line. Note: If the file format does not match the above criteria we have a variety of tools available to convert your file to the required format. Most common file formats like MS Excel (.xls), XML (.xml), MS Word (.doc) etc. can be used. Please contact the help desk (see "Support addresses" on page 73) for further information. Uploading parts files This section describes how to upload files manually. Alternatively you can use the PareX Automatic Upload software that can handle this task in an automated process. We refer to the Automatic Upload Manual for more information. You can upload your files as follows: Click on Browse behind one of the file selection boxes. A browse dialog will open; Locate the appropriate file that was created by the DMS; Click on the file name, then click on Open ; Repeat the above steps if you want to upload more than one file at once. Click on Upload file(s) to upload the file(s). The upload will start and a process report will appear on the screen. 49 Note: In case the file(s) could not be read an error message will appear. Contact the help desk (see "Support addresses" on page 73) so that the interface can be adjusted to match the file format. When the upload was successful the report will look as follows : obs.txt ( Obsolete parts file ) uploaded successfully. .... Copying parts to master table, please be patient. Obsolete: 277 rows deleted, 279 rows inserted and 2 bad rows* Obsolete successful *bad rows: 2219, F675, IPOD cur.txt ( Current parts file ) uploaded successfully. ................................................ Copying parts to master table, please be patient. Current: 736 rows deleted, 744 rows inserted and 6 bad rows* 45 double rows. These are parts that occur more than once in your stock file. These rows are not inserted into the database. Please check that you are uploading the stock of a single outlet. Current successful *bad rows: 23, 7896, BIKE, 4578L, T3422 Below an explanation of the main items in the process report is given: rows deleted : Rows that were uploaded in a previous upload. These rows are automatically removed before the new rows are inserted. rows inserted : Rows that have been placed in the database. bad rows : Rows that could not be processed because of invalid part numbers. Up to 50 invalid numbers are displayed in the report. double rows : Parts that occur more than once in your parts file. These rows are not inserted into the database. Note: Always check if the number of rows inserted is in line with the expected number. If the number of rows processed differs significantly from the expected numbers this might indicate that the uploaded filed were not processed properly. Removing parts Under certain circumstances you might want to remove (a part of) your parts from PareX. You can either remove all parts in a category, or remove a single part from your available stock. Note: There is no need to remove your parts manually if you are about to update your parts file. PareX will automatically remove the old records before inserting the new records. 50 User Manual PareX Parts Exchange B.V. Removing an entire parts category Click on Delete to remove all your parts in a certain category. Click on OK to confirm. A confirmation message will appear on the screen with the number of deleted rows. Removing a single part Click on Search in the menu (see "Navigation" on page 17) to display the search screen; Enter the part number that you want to remove from your stock; Click on Search or use the ENTER-key. The search results will be displayed.; On the first line your own dealership will be displayed (if you have not changed the default display order); Click on Order behind your own dealership. The Edit stock screen will appear; Fill in the quantity you wish to remove from your available stock; Click on Subtract quantity ; A confirmation message will appear and the screen will close. Tip: Alternatively you can make a part unavailable to other dealers by using the Special Parts function (see "Special Parts" on page 27). 51 9 Shopping lists and Search Requests The Shopping list and Search requests functions allows you to search and order large numbers of parts at once, without having to enter the individual parts numbers. A shopping list is a file containing part numbers and quantities that the dealer wishes to order. A shopping list can be created by either a Dealer Management System (DMS), an Electronic Parts Catalogue (EPC) or any other program that is used for parts ordering. Any file that fulfills the PareX file format requirements (see "File formats" on page 48) can be used. Search requests are orders placed by sub dealers with their exclusive distributor that could not be fulfilled from the available stock. These requests can be processed as a shopping list. Note: Search requests are only available to exclusive distributors. In This Chapter Shopping lists ..................................................................... 51 Search requests ................................................................. 54 Shopping lists Click on Shopping list in the menu to display the shopping list screen. Upload your Shopping List This section describes how to upload files manually. Alternatively you can use the PareX Automatic Upload software that can handle this task in an automated process. We refer to the Automatic Upload Manual for more information. Upload your shopping list as follows: Click on Browse behind one of the file selection boxes. A browse dialog will open. Locate the appropriate file that was created by the DMS. Click on the file name, then click on Open By default current parts are excluded from your search results. Deselect Exclude current parts from search results. in case you want to include them in the search results. To include all countries in your search select the option Search parts also outside your own country (and alternative country). Select a minimum list price for the parts to be searched. This option is only available for certain brands. Click on Upload file(s) to start the search. 52 User Manual PareX Parts Exchange B.V. Note: In case the file(s) could not be read an error message will appear. Contact the help desk (see "Support addresses" on page 73) so that the interface can be adjusted to match the file format. Ordering parts from your shopping list Ordering parts from your shopping list is done in the same way as ordering multiple parts (see "How to order multiple parts" on page 37) when entering the parts numbers manually. In addition you have the following extra options: Click on to refresh your shopping list. Any parts ordered will be displayed in the list You can change your selection criteria like excluded parts and minimum list price. Click on Recompute to show the updated results. When you are done with this search request / shopping list click on Done, erase shopping list . 53 Shopping list report After finishing ordering from your shopping list a Shopping list report is displayed This report shows which parts were found and how many were ordered. If the ordered quantity is smaller than the required quantity the number is bold. To save this report as a reference, you can either print this page by clicking on or save this page on your PC by clicking on Download data. Print this page 54 User Manual PareX Parts Exchange B.V. Search requests Click on Search requests in the menu. PareX offers two options for further processing of search requests: Click on Download data. to save the search request in a text file on your PC for further processing in your DMS.The file format can be adjusted to match your DMS' requirements. Contact the help desk (see "Support addresses" on page 73) to change the format; or, Click on Process the search requests as a shopping list to match the search request with stock available with other dealers. The search request will be treated as a shopping list (see "Shopping lists and Search Requests" on page 51). 55 10 Order history The order history is used to: Manage incoming and outgoing orders. Manage price requests. Arrange shipment of parts with the Transport Module. (see "Transport Module" on page 57) Search orders on date, part number(s), dealer code etc. Click on Order history in the menu to display the order history page. The order history page has three tabs: Parts to send: This tab shows (recent) incoming orders Ordered parts: This tab shows orders (recently) placed with other dealers Search by order number: On this tab you can find an order by PareX Order ID In This Chapter Handling incoming orders and price requests.................... 55 Handling incoming orders and price requests You will normally receive incoming orders or price requests by e-mail or fax. All incoming orders and price requests will also be listed on the Parts to send tab of the order history. From this tab you can: View the entire order form by clicking on the order number. Click on the name of a dealership to display the details in a new window. Change the selected delivery method (see "Selecting a delivery method" on page 42) by clicking on . Receive price requests (see "Price requests" on page 56). Answer on price requests by clicking on Confirm incoming orders (see "Confirming incoming orders" on page 56). Arrange shipments. (see "Arranging shipments" on page 56) Mark an order as undeliverable by selecting the first check box behind the part number. The dealership ordering with you will now see the order in his order history with the status "Not deliverable". Mark an order as sent by selecting the second check box behind the part number. The dealership ordering with you will now see the order in his order history with the status "sent". . 56 User Manual PareX Parts Exchange B.V. Price requests If you received an order with a price quote request, will be displayed in the order history. You will also receive an order by e-mail or fax containing the following text: Price quote required before shipment. Click on the Answer button or link in your e-mail program to send the pricing details. A webbrowser will open at the PareX login page and you will be redirected to the Order history after the login. Fill in the pricing details and if applicable, click on Calculate transport costs to calculate the shipping price or fill in the price agreed for shipment. After you have received a positive answer, proceed with sending a payment request or arranging a shipment (see "Arranging shipments" on page 56). Confirming incoming orders When the ordering dealer requested a confirmation of the order, the following link will be displayed at the top of the order e-mail: Click on the link to send the confirmation. Arranging shipments Depending on the selected delivery method you might be able to arrange the shipment on-line. When is displayed it is possible to send a pickup request (see "Pick-up requests by email" on page 56) to the carrier by e-mail. When is displayed a delivery method from the Transport Module (see "Transport Module" on page 57) has been selected. In this case the shipment can be arranged completely on-line. Pick-up requests by e-mail Make sure that the package is ready for shipment. In most cases you can use the printed PareX order form as a shipping label. Click on . A new screen will appear. Fill in the estimated weight of the shipment. Click on Send pick up request . The pickup request will be sent by e-mail to the carrier.The order history will now show an -icon for this order. Scroll with your mouse over the was sent. -icon to see the date and time when the pickup request 57 Transport Module Note: The transport module is only available in countries where PareX Parts Exchange B.V. has agreements with one or more carriers. Contact the help desk (see "Support addresses" on page 73) to get more information or to subscribe for the Transport Module. The PareX Transport Module enables a dealer to book and pay shipments on-line. All necessary documents and labels are generated automatically. The Transport Module is available free of charge. Dealers only pay the transport costs of the shipments sent with the Transport Module. The shipping costs are usually significantly below the regular rates. All shipmentss are being executed under the standard conditions of the carrier. With the PareX Transport Module: You can arrange the transport for outgoing parts orders directly from the order history, including printing the nessecary labels; Your customers will be offered multiple shipment options. Of course the faster the delivery, the higher the price; Both the sender and receiver of the delivery can track the status of the delivery online directly from the ; Icons representing the available carriers are displayed with your company name. Shipping with the Transport Module Arranging a shipment with the Transport Module consists of three easy steps: Schedule the shipment: The shipping company will be notified to expect a shipment Pay for the shipment: The selling dealer pays for the shipment. It is up to the selling dealer whether or not the shipping costs will be charged to the buying dealer. Book the shipment : Print label(s) and notify the shipping company that the shipment is ready for pick up. You can go through all steps at once or stop at any point in the process and finish it later. Schedule the shipment Click on to schedule the shipment. Fill in the correct dimensions of the package and click on Get new quote. Indicated prices are based on your estimate of weight and dimensions. If the actual weight or dimensions of the shipment differs from your estimate then the actual price may be different. On all shipments our shipping conditions apply. Click on the link to see our terms and conditions. Accept our shipping conditions by selecting the check box . Click on Schedule this shipment . You will automatically be redirected to step : Pay for shipment. 58 User Manual PareX Parts Exchange B.V. Pay for shipment After finishing step (see "Schedule the shipment" on page 57) or by clicking in your order history (see "Order history" on page 55) the payment screen will be displayed. In this screen you get a detailed overview of the cost of the shipment. One or more payment options will be shown for you to choose from. Select a payment method from the available options. Click on Pay for shipment to pay for the shipment. Click on Reset to go back to the first step. You will be asked to confirm the selected payment method. Click on OK to confirm. Once you have paid for the shipment, you will automatically be redirected to the next step: Book the shipment. Book the shipment After finishing step (see "Pay for shipment" on page 58) or by clicking in your order history (see "Order history" on page 55) the Print labels screen is displayed. Carefully check the data of your shipment. Click on Print label . to book the shipment. or Click on Reset to cancel the shipment and your payment thereof. Note: The shipping company will be notified immediately after printing the labels. Please make sure your package is ready for pick-up. Tracking a shipment Any in- or outgoing order that has been shipped with the Transport Module, can be tracked on line from the order history (see "Order history" on page 55); To display the tracking information of an order click on In this screen you can either print the labels again or see the invoice (if applicable). Click on Print label to print the labels. With certain payment methods you will receive an on-line invoice. Click on Show invoice to see the invoice. The invoice will be opened in Acrobat Reader. Available carriers PareX Parts Exchange B.V. has agreements with the following carriers: FedeX 59 FedEx Express offers international express services for shipments upto 70 kilos (lbs 150). Invoicing For every order you received via PareX you have to send an invoice to the ordering dealer. Please note that in case of export special regulations may apply: Deliveries of goods between two dealers situated in different EU-countries are exempt from VAT provided that the following formalities are met: Both dealers have a valid VAT registration number The VAT number of both the recipient and the supplier are mentioned on the invoice; The phrase ‘VAT transferred’ or a local equivalent is mentioned on the invoice; The buyer declares local VAT on his foreign purchases on his VAT return (this VAT can be reclaimed in the same way as on local purchases) Deliveries from an EU member state to a non EU member are always exempt from VAT. Export from non-EU member states (for example Norway, Switzerland and Ukraine) are taxable according to local legislation . See also: EU VAT Regulations (see Tax Regulations http://ec.europa.eu/taxation_customs/taxation/vat/how_vat_works/index_en.htm) 61 11 Stock analysis The Stock analysis is a tool which can help you with your stock management. It gives you the possibility to clean-up your stock from double parts, and to bring your stock administration up-todate with the latest supersessions (see "Supersessions" on page 41). This is an extra service which, unless agreed otherwise, does not pertain to your standard PareX subscription. You can choose between the following possibilities: A once-only analysis. You will receive an invoice each time you use this extra service. A subscription, with which you can carry out an analysis indefinite times. For current pricing information of the PareX stock analysis, please read the on-line help information or contact the help desk (see "Support addresses" on page 73). In This Chapter Content of the stock analysis ............................................. 62 Using the stock analysis ..................................................... 63 62 User Manual PareX Parts Exchange B.V. Content of the stock analysis The Stock analysis is a tool which can help you with your stock management. It gives you the possibility to clean-up your stock from double parts, and to bring your stock administration up-todate with the latest supersessions (see "Supersessions" on page 41). The stock analysis gives you the possibility to get notion of all the parts that: Are registered under multiple parts numbers in your stock; Are registered under superseded parts numbers in your stock ; And, in case of a dealer group: Are offered under different conditions by the various outlets, for example one part is offered as current stock at one outlet, while offered as obsolete by another outlet. An analysis report looks like this: Part nr. Status Dealer name Also found as 1003384 Obsolete [00001] LONDON 1654266 1004436 Obsolete [00001] LONDON 1015889 Obsolete 1017675 Obsolete Generat ion Dealer name Obsolete -1 [00001] LONDON 1044086 Current 0 [00001] LONDON [00001] LONDON 7332911 Obsolete -2 [00002] WIMBLED ON [00001] LONDON 1017675 Current [00002] WIMBLED ON 63 Parts in stock that are superseded. Part nr. Status Dealer name Superseded by Generatio n 200866 Obsolete [00001] LONDON 1613365 2 201029 Obsolete [00001] LONDON 6533197 1 406307 Obsolete [00001] LONDON 5028770 1 The first part of the analysis report gives an overview of all the parts that are in stock under multiple numbers, or in stock under different conditions in various outlets. Successively, you see in the example above: A part offered under two numbers (1003384 and 1654266) under the same conditions at the same outlet; A part offered under two numbers (1004436 and 1044086) under different conditions; A part offered by different outlets under two numbers (1015889 and 7332911) under the same conditions; A part offered by different outlets under the same number (1017675) but under different conditions. The Generation tells you whether a supersession is preceding or descending from the original number (>0= descending from, <0=preceding) and how many supersessions are between the two numbers. Generation 0 means that it concerns a technically interchangeable part. The second part of the analysis gives an overview of all parts in your stock of which a supersession is known, and how many generations there are between the two numbers. Note: The stock analysis is solely based on your stock data, as currently known in [applicationName], and on supersession data provided by the manufacturer. We are not responsible for any inaccuracies or omissions in these data. We will not accept liability for any damages arising from the use of this analysis tool. Our general terms and conditions apply. Using the stock analysis To use the analysis: Click on Stock Analysis in the menu (see "Navigation" on page 17); Check the on-line help for actual pricing information; If you want to generate the analysis for your entire dealer group, select the option Analyse stock of entire dealer group. Check the composition of your dealer group (the list appears on-screen) and contact the helpdesk (see "Support addresses" on page 73) if the composition is not correct; Click on Request stock analysis ; 64 User Manual PareX Parts Exchange B.V. Click on OK to confirm. On the screen appears: The requested stock analysis will be available on the next working day. Wait until the next working day; Return to the Stock Analysis screen; Click on Click here to view your latest stock analysis to display the stock analysis in a new window; Click on to print the stock analysis; If desired, copy the analysis to Word or Excel. Copy the entire analysis screen by entering CTRL-A (select all) followed by CTRL-C (copy). Open a new Word document or Excel spreadsheet, place your cursor in the new document, and enter CTRL-V (paste). Note: You will receive an invoice for the requested stock analysis (one-time analysis). The stock analysis will be kept until you request a new one or click on Delete . 65 12 Other functions Other functionalities in PareX are: In This Chapter Statistics ............................................................................. 65 Tell a Friend........................................................................ 65 Statistics Click on Statistics in the menu (see "Navigation" on page 17) to view the statistics of your own outlet. This page gives you an overview about the usage of PareX by your own outlet. Tell a Friend Click on Tell a Friend in the menu (see "Navigation" on page 17). 66 User Manual PareX Parts Exchange B.V. With this function you're able to send a colleague or a friend an email that will inform him about the advantages of PareX. 67 13 Glossary of Terms This glossary contains explanations of the special terms used in this publication. Dealer code The Address book contains address details of all users. It is also used to select other dealers as Friends, make a delivery method available to a dealer etc. A dealer code is a code assigned to a dealer by a manufacturer or a NSC. The code is unique within a market. Code formats may vary between markets. A dealer code is not necessarily unique as the same code may be used in different countries or by different brands. Authorised parts distributor Dealer group An authorised parts distributor is a company that is authorised by a car manufacturer to distribute OEM parts. A dealer group comprises all dealers with the same main dealer. Address book Dealer Management System (DMS) Auto Upload Code The Auto Upload Code is a password with gives a dealer permission to use the Automatic Upload software. Brand Brand refers to the total of all dealers representing a certain manufacturer. Within PareX dealers are restricted to dealing with other dealers of the same brand. Multiple commercial car brands can be combined to one overall brand in PareX. A Dealer management System is a computer program for the administration of an automotive dealer. Although DMS's differ in scope they nearly always contain parts inventory control and parts ordering functions. Dealer(ship) A dealer or dealership is an authorized repairer or authorized parts distributor of a car manufacturer. Each outlet (physical location) is considered to be a separate dealer. Delivery method Coordinated Universal Time (UTC) Coordinated Universal Time (UTC) is a time standard based on International Atomic Time. It is representing the exact time on the 0 meridian. Delivery methods are ways in which parts can be shipped from one dealer to another. Examples of common delivery methods are mail or courier. District Country Country refers to the country the dealer participates in. This is not necessarily the country where the dealer resides. I.e. dealers in Luxembourg participate in Belgium, and dealers in Monaco participate in France. A district is the geographical area the dealer resides in within his country. Districts are usually determined by the manufacturer or NSC. The district is used for sorting search results. European Union Current parts Current parts are parts that are, in the opinion of the owner, likely to be used in the normal business operations in the foreseeable future. Current parts are offered at a surcharge. Usually a standard surcharge (like x% of net price) is agreed between dealers in a market. Since January 1, 2007 the European Union consists of the following 27 countries: Austria, Belgium, Bulgaria, Cyprus, Czech Republic, Denmark, Estonia, Finland, France, Germany, Greece, Hungary, Ireland, Italy, Latvia, Lithuania, Luxembourg, Malta, Netherlands, Poland, Portugal, Romania, 68 User Manual PareX Parts Exchange B.V. Slovakia, Slovenia, Spain, Sweden and the United Kingdom. Exclusive distributor An Exclusive distributor is the exclusive parts supplier for other dealers. If an exclusive distributor is defined for a dealer, this dealer becomes a so-called sub dealer . Friend A friend is a preferred trading partner. When searching for parts, the parts found with friends are always shown directly after the parts found within your own dealer group. Generation The Generation tells you whether a supersession is preceding or descending from the original number (>0= descending from, <0=preceding) and how many supersessions are between the two numbers. Generation 0 means that it concerns a technically interchangeable part. Independent Motor Trader (IMT) An Independent Motor Trader (IMT) is a company that is active in the sales or repairs of cars, but that is not officially recognized by any manufacturer. IMT's normally get their parts through dealers or authorised parts distributors. Paying dealer A paying dealer is the dealer that will pay for the subscription, parts or shipping. Price quote request A price quote request is a request to another dealer to give a price for the desired parts, including shipping. The receiving dealer will receive an adjusted order form indicating that a price quote is required. Scrap (very old) parts Scrap (very old) parts are parts that are, in the opinion of the owner, highly unlikely to be used in the normal business operations in the foreseeable future. Scrap (very old) parts are offered at a discount of 50% on the current purchase price unless a different discount has been agreed and communicated amongst the dealers in a market. Search also in The option Search also in allows to choose one other country in which the dealer searches for parts by default, apart from his own country. Search request Search requests are orders placed by sub dealers with their exclusive distributor that could not be fulfilled from the available stock. Main dealer Selling dealer A Main dealer is the ultimate owner of an outlet. All outlets of the same main dealer are considered a dealer group. Parts found within a user's dealer group are shown on top of the search results. A selling dealer is a dealer that offers parts to other dealers in any category. Obsolete parts Shopping cart The shopping cart is used to collect parts orders before they are made final. Obsolete parts are parts that are, in the opinion of the owner, not likely to be used in the normal business operations in the foreseeable future. Obsolete parts may result from overstocking or from purchase errors. Obsolete parts are offered at a discount of 25% on the current purchase price unless a different discount is agreed and communicated amongst the dealers in a market. Shopping list Own country only This is the language for any messages created while the user is not logged in (incoming orders, automatic upload responses etc.). It is independent from the screen language (see "Navigation" on page 17). The own country only option restricts the dealer to searching and ordering in its own country. This option is only used when this is a requirement of the manufacturer or NSC. A shopping list is a file containing part numbers and quantities that the dealer wishes to order. A shopping list can be created by either a Dealer Management System (DMS), an Electronic Parts Catalogue (EPC) or any other program that is used for parts ordering. Standard language 69 Status Status refers to the level of participation on the system. Three different levels exists: Search only: the dealer can search for parts but does not offer any parts. Search and offer: the dealer can search as well as offer parts. Support: reserved for support accounts, not to be used for normal users. Stock analysis The Stock analysis is a tool which can help you with your stock management. It gives you the possibility to clean-up your stock from double parts, and to bring your stock administration up-to-date with the latest supersessions (see "Supersessions" on page 41). Sub dealer A sub dealer can only order parts with an exclusive distributor unless the exclusive distributor grants more search and ordering permissions to the sub dealer Supersession Supersession is the replacement of a part by an (almost) identical part under a different part number. Common reasons for supersession are changes in supplier, material or colour, or improved technical specifications. Superseded parts are normally, insofar permitted by safety regulations, interchangeable. Transport module The PareX Transport Module enables a dealer to book and pay shipments on-line. All necessary documents and labels are generated automatically. VAT number A VAT number is the official VAT registration number that is assigned by the local tax authorities. 71 14 Index A Adding custom delivery methods • 30 Adding Friends • 26 Additional search features • 39 Address book • 19, 26, 31, 69 Advanced settings • 25, 40, 43, 47 Arranging shipments • 57, 58 Authorised parts distributor • 69 Auto Upload Code • 69 Available carriers • 10, 60 B Benefits • 11 Book the shipment • 60 Brand • 69 Browser settings • 16 C Confirming incoming orders • 57, 58 Contacting us • 8 Content of the stock analysis • 64 Coordinated Universal Time (UTC) • 69 Country • 69 Creating files • 47 Current parts • 69 Custom delivery methods • 30, 42 D Dealer code • 69 Dealer details • 20 Dealer group • 69 Dealer Management System (DMS) • 69 Dealer(ship) • 69 Delivery method • 69 Delivery methods • 29, 42 Display order • 40 Distribution scenarios • 12 District • 69 Friend • 70 Friends • 26 G General profile • 24, 46 Generation • 70 Getting help • 13 Getting started • 15 H Handling incoming orders and price requests • 57 How does PareX work? • 10 How to order a single part • 35, 43 How to order multiple parts • 37, 43, 52 How to use this manual • 7 I Independent Motor Trader (IMT) • 70 International searches • 43 Introduction • 9 Invoicing • 61 L Late pickup by carrier possible • 32 Login • 16 M Main dealer • 70 Maintaining your account • 23 Making custom delivery methods available to a country • 31 Making custom delivery methods available to individual dealers • 31 Menu items • 18 Messages • 17 Modifying your orders • 11, 45 N E Navigation • 13, 17, 19, 23, 25, 35, 43, 45, 47, 50, 65, 67, 68, 70 European Union • 69 Exclusive distributor • 70 O F FedeX • 60 Feedback • 3, 8 File formats • 48, 51 Obsolete parts • 70 Offering parts to other dealers • 47 Order history • 17, 57, 60 Ordering parts from your distributor • 43 Ordering parts from your shopping list • 52 72 Other functions • 67 Own country only • 70 Support addresses • 8, 10, 12, 13, 48, 49, 52, 54, 59, 63, 65, 75 P T Parts categories • 11, 27, 36, 38 Pay for shipment • 60 Paying dealer • 70 Pick-up requests by e-mail • 58 Prerequisites • 15 Price quote request • 70 Price requests • 57, 58 Tell a Friend • 68 Tracking a shipment • 60 Transport module • 71 Transport Module • 42, 57, 58, 59 R Refine search results • 40 Remove dealers from a custom delivery method • 31 Removing a single part • 50 Removing an entire parts category • 50 Removing Friends • 27 Removing or modifying a custom delivery method • 31 Removing parts • 49 S Schedule the shipment • 59, 60 Scrap (very old) parts • 70 Search & Order • 35 Search also in • 70 Search an address • 19 Search request • 70 Search requests • 44, 54 Search settings • 33 Selecting a delivery method • 37, 39, 42, 45, 57 Selecting the dealership • 41 Selling dealer • 70 Sending your orders • 46 Shipping with the Transport Module • 59 Shopping cart • 37, 39, 44, 45, 70 Shopping list • 70 Shopping list report • 54 Shopping lists • 51 Shopping lists and Search Requests • 51, 54 Special Parts • 27, 36, 38, 50 Standard delivery methods • 29 Standard language • 70 Statistics • 67 Status • 71 Stock analysis • 63, 71 Styles used in this manual • 7 Sub dealer • 71 Sub dealer profiles • 32, 43 Supersession • 71 Supersessions • 35, 36, 38, 41, 63, 64, 71 U Upload your Shopping List • 51 Uploading parts files • 48 User permissions • 12 Using the stock analysis • 65 V VAT number • 71 W Who this manual is for • 7 73 APPENDIX 1 Support addresses Support is available from the following help desks: English, Dutch, French, German, Italian, Spanish and Arabic PareX Parts Exchange B.V. Stationsplein 3-4 1211 EX Hilversum Netherlands Tel: +31 (0) 88 0085 000 Tel from Germany: +49 (0) 221 912488 765 Tel from the UK: +44 (0)2033 1892 12 Fax:+31 (0) 88 0085 099 E-mail:[email protected] Portuguese and Spanish Connaxis Buenos Aires Argentina Tel from Spain:+34 91 2919494 Tel from Portugal: 800 813200 Fax: +31 (0) 88 0085 099 E-mail: [email protected] Danish, Finnish, Norwegian and Swedish Clifford Thames IMS Copenhagen Danmark Tel from Denmark: 4452 3217 Tel from Finland: 0800 115482 Tel from Norway: 020 798305 Tel from Sweden: 800 61051 Fax: +45 4452 3210 E-mail: [email protected] Russian, Lithuannian Meistars GmbH Latvia Last updated: 29-4-2010 11:31:44 Tel: +371 (678) 15 019 Fax: +371 (678) 15 020 E-mail: [email protected]