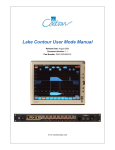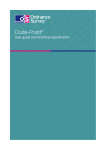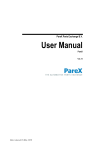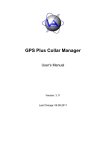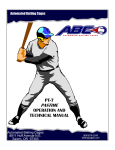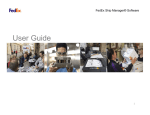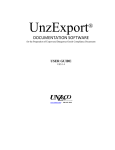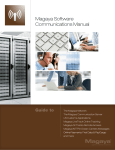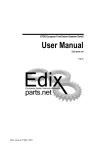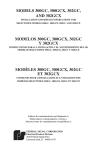Download FSM Front 1
Transcript
FedEx Ship Manager ® Manual del usuario Versión 2300 Información de ayuda Soporte técnico • En EE.UU. y Canadá, marque 1.877.339.2774. Ayuda en línea • • Para acceder a las instrucciones How to (Cómo...), seleccione Help Topics (Temas de ayuda) en el menú Help (Ayuda), haga clic en los nombres de campo subrayados (hipervinculados) o coloque el cursor en un campo y presione F1. Asegúrese de revisar FedEx® Bulletin Board (Cartelera de anuncios de FedEx) para mantenerse informado acerca de los mensajes de FedEx. Sitio Web de FedEx • • Para obtener información actualizada sobre FedEx, haga clic en fedex.com en la parte superior de la pantalla de envíos FedEx y visite el sitio Web de FedEx. Luego haga clic en cualquier enlace para explorar las últimas noticias y novedades de FedEx. Opciones para la presentación de SED/EEI de Fed Ex (sólo para EE.UU.) • Si Ud es un expedidor de EE. UU y sus envíos internacionales requieren la presentación de SED/EEI, visite FedEx® Global Trade Manager en fedex.com o remítase a FedEx SED/EEI Filing Options Guide (#311033088) (Guía de opciones para la presentación de SED/EEI de FedEx® (#311033088)). Para solicitar una copia impresa, llame al 1.877.339.2774. Para descargar una copia del PDF, visite www.fedex.com/us/software y haga clic en el enlace Support (Soporte). El contenido de este Manual del usuario es confidencial y de propiedad exclusiva de FedEx. Está prohibida la distribución o divulgación de cualquier parte de este Manual del usuario, en cualquier forma, a cualquier tercera parte, sin expresa autorización por escrito de FedEx. Este Manual del Usuario se suministra bajo los términos y condiciones del Acuerdo de Automatización de FedEx, a los cuales se somete su uso. Cualquier discrepancia entre la información contenida en el Manual del usuario, el Acuerdo de Automatización de FedEx y la Guía de Servicios FedEx, se regirá por el Acuerdo de automatización de FedEx y la Guía de Servicios FedEx, en ese orden. © 1998-2006. FedEx. Inédito. Contenidos Novedades 5 Mejoras para los envíos domésticos e internacionales 5 Mejoras para los envíos internacionales 15 Mejoras para los envíos internacionales: sólo para Canadá 17 Mejoras para Hold File (Archivos pendientes) 18 Mejoras para los informes 20 Mejoras para las bases de datos 22 Mejoras administrativas 24 Mejoras para el cierre de envíos 25 Envíos domésticos 27 Breve introducción 27 Envío de un paquete 28 Información del destinatario 29 Información del remitente 35 Detalles del paquete y del envío 36 Detalles de facturación 38 Opciones de envío 39 FedEx ShipAlert® 41 Envío con COD (Pago en la entrega) 42 Servicios domésticos especiales 43 Envío de piezas múltiples (MPS) 45 Envío de MPS de FedEx Express 46 Envío de MPS de FedEx Ground 49 Envío FedEx Freight LTL (cargas menores a una carga de camión) 55 Servicios domésticos de FedEx 56 FedEx Ship Manager | v. 2300 | Manual del usuario 1 Contenidos Devolución de envíos 57 Soluciones flexibles para la devolución de envíos 57 Procesamiento de una devolución de envío 58 Dos maneras de procesar devoluciones 59 Información de dirección 60 Detalles del paquete y del envío 61 Etiqueta de devolución por correo electrónico 62 Etiqueta de devolución impresa 64 Etiqueta de reparto de FedEx Ground 66 Detalles de facturación 68 Opciones de devolución de envíos 69 FedEx ShipAlert 70 ® Devolución de envíos de piezas múltiples 71 Lista de envíos para devolución 72 Preferencias de devolución de envíos 73 Informe de devolución de paquetes 74 Opciones de rastreo de devoluciones 76 Envíos internacionales 81 Breve introducción 81 Envío internacional de un paquete 82 Información del destinatario 83 Información del remitente 90 Detalles del paquete y del envío 91 Detalles de facturación 97 Opciones de envío 98 FedEx ShipAlert® 99 Servicios internacionales 2 FedEx Ship Manager | v. 2300 | Manual del usuario 100 Contenidos Envío de documentos múltiples 102 Envío de productos/mercancías 103 Aduana 109 Envío de piezas múltiples (MPS) 119 Envío MPS de FedEx Express 120 Envío MPS de FedEx Ground 123 Archivos pendientes (Hold File) 129 Uso de Hold File 129 Habilitación de Hold File 130 Guardar envíos en Hold File 131 Duplicación de un envío 134 Edición de un envío desde Hold File 135 Importación y procesamiento de un archivo 136 Personalización de Hold File 140 Cerrar 143 Cierre diario 143 Cierre automático de FedEx Ground 144 Cierre manual 145 Rastrear 147 Opciones de rastreo 147 Rastrear por números 148 Rastrear por referencia 149 Rastrear desde el historial de envíos 151 Resultados del rastreo 152 FedEx Ship Manager | v. 2300 | Manual del usuario 3 Contenidos 4 Personalizar 153 Perfiles de envío 153 Selección de preferencias de envío 154 Personalización de pestañas de documentos 166 Personalización de referencias 168 Selección de preferencias de grupo 171 Asignación de perfiles de remitentes 172 Personalización de los indicadores de usuarios 173 Personalización de la información del destinatario 174 Configuración del sistema 177 Informes 179 Informes de FedEx Ship Manager 179 Impresión de informes de envíos 180 Impresión del registro de envío 182 Reimpresión de documentos aduaneros 183 Personalización de informes 184 Bases de datos 193 Uso de las bases de datos 193 Copias de respaldo de bases de datos 194 Recuperación de bases de datos 195 Uso de plantillas 196 Importación de bases de datos 202 Exportación de bases de datos 204 Impresión de informes de bases de datos 207 Glosario 209 FedEx Ship Manager | v. 2300 | Manual del usuario What’s New Novedades Mejoras para los envíos domésticos e internacionales Mejoras en las dimensiones de paquetes ® FedEx Ship Manager ahora ofrece mayor flexibilidad cuando usted utiliza su propio embalaje. • Las dimensiones mínimas de los paquetes son 1"x1"x1" para los envíos de FedEx Express. • El orden de las dimensiones de los paquetes se corrige automáticamente para proporcionar tarifas más precisas para la información de facturación. FedEx Ship Manager designa automáticamente la dimensión más grande al campo Length (Longitud), la segunda dimensión más grande al campo Width (Ancho) y la tercera dimensión más grande al campo Height (Altura). FedEx Ship Manager corrige automáticamente el orden de las dimensiones del paquete. Mejoras en los cargos por manejo Puede personalizar sus cargos por manejo predeterminados FedEx Express ® y FedEx Ground® para: • Combinar sus cargos fijos por manejo y su porcentaje de cargo por manejo para todos los tipos de envío. • Disminuir sus cargos por manejo para proporcionar un descuento a sus clientes. Consulte el capítulo Personalizar para establecer sus cargos por manejo predeterminados. Add’l handling (Manejo adicional) se activa una vez establecidos los cargos por manejo predeterminados. FedEx Ship Manager | v. 2300 | Manual del usuario 5 Novedades Mejoras para los envíos domésticos e internacionales Ayuda adicional en línea Los campos seleccionados en las pantallas de envíos domésticos e internacionales ahora se encuentran hipervinculados para brindar información detallada. Estos campos están subrayados y aparecen en color azul. Al hacer clic en el campo hipervinculado, aparece la ayuda en línea para ese campo. Nota: Todos los campos en las pantallas de envío tienen un texto de ayuda sensible al contexto. Coloque el cursor en cualquier campo y presione F1 si desea más información. Haga clic en los campos hipervinculados (subrayados) para obtener información detallada acerca del campo, o coloque el cursor en cualquier campo y presione F1. 6 FedEx Ship Manager | v. 2300 | Manual del usuario Novedades Mejoras para los envíos domésticos e internacionales Envíos destinados al número de local Los envíos de FedEx Ground ahora cuentan con un campo adicional del destinatario, Location # (Número de local) para ingresar información tal como el número de ubicación de un local o un envío a dirección para los envíos domésticos o internacionales. También se lo llama número de ubicación del local: es un campo opcional de 10 caracteres para envíos FedEx Ground®. A pesar de que este campo está disponible para todos los tipos de servicios, sólo es utilizado por FedEx Ground para ayudar a que FedEx entregue los paquetes a la dirección correcta cuando las empresas tienen varios locales y la dirección es similar. Location # (Número de local). Campo expandido para Identificación del destinatario Ahora puede ingresar hasta 25 caracteres en el campo Recipient ID (Identificación del destinatario). Use este campo expandido para incluir información adicional, como números de ubicaciones comerciales. Campo expandido de Recipient ID (Identificación del destinatario). FedEx Ship Manager | v. 2300 | Manual del usuario 7 Novedades Mejoras para los envíos domésticos e internacionales Desactivar tarifas estimadas Se ha agregado una casilla de verificación, Disable rates (Desactivar tarifas), a la pantalla System Settings (Configuración del sistema) en la pantalla de envío. Al realizar la verificación, las tarifas estimadas se muestran en la pantalla Shipment details (Detalles del envío). Disable rates (Desactivar tarifas) en la pantalla de envío. 8 FedEx Ship Manager | v. 2300 | Manual del usuario Novedades Mejoras para los envíos domésticos e internacionales Preferencias de envío del destinatario Es posible elegir determinadas preferencias de envío para los destinatarios individuales en la base de datos del destinatario. Nota: Las preferencias del destinatario anulan las preferencias del remitente cuando las preferencias se seleccionan en Shipping Profiles (Perfiles de envío) y en Recipient database (Base de datos del destinatario) para el mismo campo. Para obtener información detallada acerca de la configuración de las preferencias de envío, seleccione Customize (Personalizar) en Help Topics (Temas de ayuda) en línea, luego seleccione Configurable References (Referencias configurables). Consulte Personalización de la información del destinatario en el capítulo Personalizar para obtener los pasos detallados acerca de la configuración de las preferencias de envío predeterminadas del destinatario. Preferencias del destinatario. FedEx Ship Manager | v. 2300 | Manual del usuario 9 Novedades Mejoras para los envíos domésticos e internacionales Personalizar el menú desplegable de Información del destinatario Para mayor conveniencia al identificar a los destinatarios, ahora puede seleccionar campos adicionales del destinatario para mostrarlos en el menú desplegable Recipient ID (Identificación del destinatario) en la pantalla Shipment details (Detalles del envío). Para acceder a la pantalla Customize Recipient List (Personalizar lista de destinatarios): 1 2 Para mostrar información adicional en Recipient List (Lista de destinatarios), seleccione Add Column 3 (Agregar columna 3). 3 Elija un campo para mostrarlo en la lista. 4 Para mostrar campos adicionales, repita estos pasos para las columnas 4 y 5, luego haga clic en OK (Aceptar). Seleccione Recipient List (Lista de destinatarios) del menú Customize (Personalizar). Los campos seleccionados se muestran en el menú desplegable Recipient ID (Identificación del destinatario). Este ejemplo muestra la identificación del destinatario, el nombre de la compañía, el código de país, el número de local y el código postal. 10 FedEx Ship Manager | v. 2300 | Manual del usuario Novedades Mejoras para los envíos domésticos e internacionales Mensaje de advertencia en la pantalla de envío de piezas múltiples Si elige Cancel (Cancelar) mientras agrega artículos a un envío de piezas múltiples, aparecerá una ventana para advertirle que si presiona Cancel (Cancel) se cancelará todo el envío. Haga clic en No en el mensaje de advertencia si desea volver a la pantalla Multiple-piece shipment (Envío de piezas múltiples). Después, haga clic en Save & Exit (Guardar y salir) para volver a la pantalla Shipment details (Detalles del envío). FedEx Ship Manager | v. 2300 | Manual del usuario 11 Novedades Mejoras para los envíos domésticos e internacionales Campos de referencias múltiples de FedEx Express en etiquetas de envío térmicas Los siguientes campos de referencia ahora se imprimen en las etiquetas de envío térmicas de FedEx Express: • Customer reference (Referencia del cliente). • P.O. number (Número de orden de compra). • Invoice number (Número de factura). • Department notes (Notas del departamento). • Número de RMA (Número de autorización de devolución de materiales sólo para la devolución de envíos) (sólo para EE. UU.). Consulte Personalización de referencias en el capítulo Personalizar para conocer los pasos detallados y cambiar o eliminar los valores predeterminados del campo Customer Reference (Referencia del cliente). 12 Nota: Consulte Selección de preferencias de envío para FedEx Express y FedEx Ground en el capítulo Personalizar para seleccionar la referencia que desee imprimir en el campo Customer reference (Referencia del cliente) de la etiqueta de envío. Seleccione un campo para imprimir como Customer reference (Referencia del cliente) en la etiqueta de envío. FedEx Ship Manager | v. 2300 | Manual del usuario Novedades Mejoras para los envíos domésticos e internacionales FedEx ShipAlert® Haga clic en la nueva pestaña ShipAlert para enviar notificaciones de envío, notificaciones de excepción y notificaciones de entrega para todos los envíos a usted mismo y otros. • Shipment Notification (Notificación de envío) indica cuándo se envió un paquete. • Exception Notification (Notificación de excepción) identifica exploraciones de excepción que pueden demorar la entrega, por ejemplo, el cliente no está disponible o se ha producido una demora en el despacho internacional. Envíe notificaciones a diferentes direcciones de correo electrónico. Elija entre 3 tipos de formato. • Delivery notification (Notificación de entrega) indica cuándo se entregó un paquete. Puede seleccionar la opción para enviar los 3 tipos de notificaciones para cada destinatario de correo electrónico. Nota: FedEx ShipAlert estaba ubicado previamente en la pestaña Options (Opciones). Seleccione un idioma de notificación. El idioma predeterminado es inglés. Ingrese un mensaje personal. FedEx Ship Manager | v. 2300 | Manual del usuario 13 Novedades Mejoras para los envíos domésticos e internacionales Preferencia de posición de inicio La preferencia de posición de inicio para envíos domésticos, envíos internacionales y envíos FedEx Transborder Distribution ® ha sido expandida y ahora incluye 3 valores: • Recipient ID (Identificación del destinatario). • Country (País). • Contact Name (Nombre del contacto). Su selección determinará dónde aparecerá primero el cursor en la pantalla Shipment details (Detalles del envío). Posición de inicio. 14 FedEx Ship Manager | v. 2300 | Manual del usuario Novedades Mejoras para los envíos internacionales La Declaración de Exportación del Expedidor (SED) cambia por la Información de Exportación Electrónica (EEI) (sólo para EE. UU.) Debido a cambios regulatorios anticipados, se • Cuando utilice una exención de las reglamentaciones de comercio exterior produjeron los siguientes cambios en la pestaña (FTR), seleccione un código FTR válido en Customs (Aduana): el menú desplegable. Consulte Códigos FTR • El término SED ha cambiado por SED/EEI en el capítulo Envíos internacionales para en respuesta al cambio de nombre realizado acceder a una lista de códigos válidos. por la Oficina del Censo de EE. UU. (U.S. Census Bureau), el término Declaración de • Ingresar la citación de exención de Exportación del Expedidor (SED) se SED/EEI o Prueba de archivado reemplazó por Información de Exportación Cuando ingrese un número de citación AES, Electrónica (EEI). seleccione el tipo de citación AES (Número • Presentación de SED/EEI de transacción interno (ITN) previo a la partida, posterior a la partida, o tiempo Esta nueva sección contiene el enlace Web de inactividad de AES), luego ingrese el de AES (Sistema de Exportación número de citación de AES. Debe ingresar Automático) y el enlace a FedEx Export el formato correcto basado en el tipo de SM AgentFile . citación de AES seleccionado. • El término FTSR (Reglamentaciones de Consulte los tipos de citaciones AES en el Estadísticas de Comercio Exterior) se ha capítulo Envíos internacionales para ver convertido en FTR (Reglamentaciones de definiciones de las citaciones. Comercio Exterior). El campo de exención de FTR está hipervinculado. Haga clic en el nombre del campo para obtener más información. Presente el SED/EEI a AES o seleccione la herramienta de presentación por un agente de FedEx. FTSR cambió por FTR. La lista desplegable incluye una lista de códigos FTR válidos. Ingrese el formato correcto para la citación AES según el tipo de citación AES seleccionado. FedEx Ship Manager | v. 2300 | Manual del usuario 15 Novedades Mejoras para los envíos internacionales Impresión de Factura comercial/Factura Proforma Para los envíos internacionales se agregó una nueva preferencia para imprimir la factura comercial/factura proforma. Al seleccionar esta opción, la casilla de verificación Print Commercial Invoice/Proforma Invoice (Imprimir Factura comercial/Factura proforma) en la pantalla Customs (Aduana) se selecciona en forma automática para envíos internacionales. Consulte Selección de preferencias de envío en el capítulo Personalizar para acceder a las preferencias de campo predeterminadas. La opción Print Commercial Invoice/Proforma Invoice (Imprimir Factura comercial/Factura proforma) se activa automáticamente en la pantalla Customs (Aduana) al seleccionar esta opción en las preferencias de campo. 16 FedEx Ship Manager | v. 2300 | Manual del usuario Novedades Mejoras para los envíos internacionales: sólo para Canadá Declaración de exportación de Canadá B13A Los expedidores canadienses deben presentar una Declaración de Exportación de Canadá B13A para los envíos internacionales de documentos y de otros productos que no sean documentos que contengan: • Artículos o documentos con valor de 2,000 dólares canadienses o más. • Artículos controlados, regulados o prohibidos. No se necesita el formulario B13A para: • Envíos a EE. UU., Puerto Rico o las Islas Vírgenes de EE. UU. • Envíos de FedEx Transborder Distribution®, FedEx International Priority DirectDistribution®, o FedEx International Priority DirectDistribution® Freight. Nota: Para obtener mayor información sobre las opciones del formulario B13A disponibles en la pantalla Customs (Aduana), consulte Declaración de Exportación de la Aduana de Canadá en el capítulo Envíos internacionales. Códigos adicionales de provincias de Canadá para Newfoundland y Nunavut Para brindar una ruta sin interrupciones para expedidores dentro de Canadá, se han agregado códigos provinciales adicionales para Newfoundland y Nunavut. • Newfoundland: Se puede utilizar NF o NL como códigos provinciales válidos para Newfoundland. • Nunavut: Se puede utilizar NT o NU como códigos provinciales válidos para Nunavut. No se necesita formulario B13A. FedEx Ship Manager | v. 2300 | Manual del usuario 17 Novedades Mejoras para Hold File (Archivos pendientes) Mostrar campos internacionales Los siguientes campos de envíos internacionales están ahora disponibles para ser visualizados en Hold File List (Lista de archivos pendientes): • Intl Package Contains (Contenido de paquetes de envíos internacionales). • Intl Bill Duties/Taxes (Facturación de impuestos y aranceles internacionales). • Intl Commodity ID (Identificación de productos internacionales). • Intl Commodity Description (Descripción de productos internacionales). • Intl Country of Manufacture (País de fabricación internacional). • Intl Document Description (Descripción de documentos internacionales). Esto facilita la edición y el envío de paquetes internacionales desde Hold File (Archivos pendientes) sin volver a la pantalla Shipment details (Detalles del envío). Nota: Todos los productos mencionados en un envío desde Hold File (Archivos pendientes) son guardados, pero sólo el primero aparece en Hold File List (Lista de archivos pendientes). Seleccione los campos de envíos internacionales que desee visualizar en la pantalla Hold File (Archivos pendientes). Personalice. 18 FedEx Ship Manager | v. 2300 | Manual del usuario Novedades Mejoras para Hold File (Archivos pendientes) Opciones de la lista de archivos pendientes Se han agregado tres nuevas opciones para personalizar Hold File List (Lista de archivos pendientes). 1 Hold File Lookup Exact Matches Only (Búsqueda de archivos pendientes, sólo coincidencias exactas) Active esta opción y luego seleccione un campo del menú desplegable Hold File Lookup Field (Campo de búsqueda de archivos pendientes) para hacer coincidir durante una búsqueda de archivos pendientes. 2 Uncheck Hold Checkbox on Edit/Lookup (Quitar la marca de la casilla de verificación Hold (Retener) en Edit/ Lookup (Editar/Buscar)) Seleccione esta opción si suele enviar paquetes luego de recuperarlos o editarlos desde Hold File. 3 Apply current sender and return address to all shipments (Aplicar el remitente actual y la dirección de devolución actuales a todos los envíos) Seleccione esta opción cuando envíe varios paquetes desde Hold File en forma simultánea. Obtain Tracking Number Before Shipping (Obtener número de rastreo antes del envío) Puede obtener un número de rastreo desde Hold File antes de enviar un paquete. Utilice esta opción en caso de necesidades especiales de rastreo, como tener que brindar números de rastreo a clientes antes de realizar los envíos. Save/Update Shipments to Hold File (Guardar en/Actualizar envíos en Hold File) Al ingresar un nuevo número de identificación del destinatario en la pantalla Shipment details (Detalles del envío) y guardar el envío en Hold File (Archivos pendientes), la dirección del destinatario se guarda o actualiza automáticamente en Address Book (Libreta de direcciones) si la opción Save in/Update my address book (Guardar en/ Actualizar mi libreta de direcciones) está seleccionada. Nota: Puede guardar los envíos de Hold File el tiempo que desee. Sin embargo, una vez que se realiza el envío desde Hold File, el envío se elimina de Hold File List (Lista de archivos pendientes). Opciones de Búsqueda de archivos pendientes). Asignación de número de rastreo. FedEx Ship Manager | v. 2300 | Manual del usuario 19 Novedades Mejoras para los informes Ajustar automáticamente el tamaño de la fuente FedEx Ship Manager ahora ajusta el tamaño de la fuente en sus informes según el número de campos que incluya. Si la fuente de su informe es demasiado pequeña, personalice el informe para quitar campos innecesarios y FedEx Ship Manager ajustará su informe automáticamente con un tamaño de fuente más grande. Consulte el capítulo Informes para conocer más detalles sobre la personalización de sus informes. Nota: El tamaño de la fuente no se puede ajustar en forma manual. Se ajusta en automáticamente. Personalice los informes de envío. Seleccione los campos para eliminarlos del informe. El tamaño de la fuente disminuye o aumenta en forma automática según el número de campos incluidos. 20 FedEx Ship Manager | v. 2300 | Manual del usuario Guardar el informe de rastreo en un archivo Para mayor conveniencia, ahora es posible guardar los resultados del rastreo en un archivo en la unidad de disco duro o disco flexible. Consulte Resultados del rastreo en el capítulo Rastreo para obtener más información sobre cómo guardar los resultados del rastreo. Novedades Mejoras para los informes Informe de resumen de envíos FedEx FedEx Shipment Summary Report (Informe de resumen de envíos FedEx) proporciona un recuento total de paquetes por servicio para todos los envíos dentro de un determinado ciclo. Para imprimir un Informe de resumen de envíos: 1 Haga clic en la pestaña Report (Informe) en la parte superior de la pantalla y seleccione 1 – Shipment (Envío). 2 Seleccione FedEx Shipment Summary Report (Informe de resumen de envíos FedEx) en la lista de informes. 3 En la sección Include (Incluir), seleccione un rango de fechas, un número de factura o número de ciclo. 4 Seleccione la sección Output (Salida), para ver el informe en la pantalla, imprimirlo o guardarlo en un archivo. FedEx Ship Manager | v. 2300 | Manual del usuario 21 Novedades Mejoras para las bases de datos Copia de respaldo de bases de datos Mejora en la exportación de datos del envío FedEx Ship Manager ahora le brinda opciones más flexibles para guardar toda su información de envío, que incluye: • Configuración del sistema. • Bases de datos. • Preferencias de envío. • Informes personalizados. Consulte Copia de respaldo de bases de datos en el capítulo Bases de datos para obtener los pasos necesarios para hacer una copia de respaldo de sus bases de datos. Cuando se exportan datos que incluyen entradas eliminadas, aparece una Y (Sí) junto a los números de rastreo de los paquetes que se eliminaron. Aparece una N (No) junto a los números de rastreo de los paquetes que no se eliminaron. Para activar esta función, agregue el campo Deleted indicator (Indicador eliminado) a la plantilla Shipment Exp template (Plantilla de envíos Exp.). Consulte Exportación de bases de datos en el capítulo Bases de datos para obtener los pasos detallados. Haga una copia de respaldo en una unidad de disco duro o disco flexible. Haga clic en Browse (Explorar) para determinar dónde ubicar la copia de respaldo de su información. 22 FedEx Ship Manager | v. 2300 | Manual del usuario Novedades Mejoras para las bases de datos Importar fusión de datos de la libreta de direcciones Con la nueva función Address Book Merge (Fusión de datos de la libreta de direcciones), se pueden importar una o más entradas sin tener que importar la base de datos completa. La función Merge data (Fusionar datos) compara un archivo de importación con su base de datos actual. Nota: Consultar Importación de bases de datos en el capítulo Bases de datos para obtener los pasos detallados acerca de cómo usar la función de fusión de datos. Si una entrada en el archivo de importación es diferente a la base de datos existente, la entrada importada anula la base de datos. Si una entrada no se encuentra en la base de datos existente, se agrega a la base de datos. Fusionar datos. FedEx Ship Manager | v. 2300 | Manual del usuario 23 Novedades Mejoras administrativas Configuración del sistema Descargar software nuevo a pedido Ahora tiene acceso a la siguiente opción sin necesidad de una contraseña: • Eliminar el número de cuenta de la etiqueta. Nota: Consulte el capítulo Personalizar para obtener más información acerca de la selección de Systems Settings (Configuración de su sistema). Ahora puede descargar mejoras del software FedEx Ship Manager para su conveniencia. Una nueva opción en Utilities list (Lista de utilidades), Install software update (Instalar mejora del software), se activa cuando está disponible software nuevo. Auto Tab to Weight from Recipient ID (Tabulación automática de peso desde Identificación del destinatario) Esta opción adicional para System Settings (Configuración del sistema) se encuentra en la pestaña FedEx Express Cust Admin. Cuando seleccione Auto Tab to Weight from Recipient ID (Tabulación automática de peso desde Identificación del destinatario), FedEx Ship Manager automáticamente tabula el campo Weight (Peso) luego de ingresar Recipient ID (Identificación del destinatario) en la pantalla Shipment details (Detalles del envío). 24 Elimine el número de cuenta de la etiqueta. FedEx Ship Manager | v. 2300 | Manual del usuario Novedades Mejoras para el cierre de envíos Guardar informes de final del día como archivos Desde la pantalla Close Reports (Cerrar informes), ahora es posible guardar los archivos de final del día en directorios específicos, incluso en unidades de disco duro o disco flexible. Informe de cierre de FedEx Ground Se agregó una casilla de verificación a la pantalla Close Reports (Cerrar informes), llamada Only Print Ground Manifest Summary page (Sólo imprimir página de resumen de manifiesto de FedEx Ground). Cuando esta casilla está seleccionada, sólo se imprimirá la información de resumen para manifiestos de FedEx Ground (sin líneas de detalle) para acelerar el Cierre de final del día. Mensaje de advertencia de cierre La nueva función de advertencia de cierre brinda un mensaje para que usted cierre sus envíos de final del día y así evite una facturación incorrecta. Guarde informes de envíos de final del día. Directorio de destino. Imprima únicamente la página de resumen del manifiesto de FedEx Ground. FedEx Ship Manager | v. 2300 | Manual del usuario 25 Novedades 26 FedEx Ship Manager | v. 2300 | Manual del usuario Envíos domésticos Ship Domestic Breve introducción Pantalla Shipment Details (Detalles del envío) Funciones de envíos Cuando realice el envío de paquetes, asegúrese de usar estas funciones que le proporcionarán un ahorro de tiempo: • Buscar en la libreta de direcciones. • Actualizar automáticamente la libreta de direcciones. • Ingresar automáticamente la cuidad y el estado para destinatarios de EE.UU. • Guardar envíos en Hold File (Archivos pendientes). Y al seleccionar preferencias de envío, la • Editar y enviar paquetes desde Hold File pantalla Shipment details (Detalles del envío) (Archivos pendientes). completa automáticamente la información, como • Ver tarifas estimadas detalladas. tipo de pago y tipo de servicio. La pantalla • Ingresar preferencias de envío y valores también puede ingresar diferentes preferencias predeterminados. para los distintos remitentes. • Preparar el envío para una fecha futura de envío. Cambio de la fecha de envío Búsqueda en la libreta de direcciones La pantalla Shipment details (Detalles del envío) es el punto inicial del proceso de los envíos y desde donde puede acceder instantáneamente a toda la información que necesita, como la información en Address Book (Libreta de direcciones), Hold File (Archivos pendientes), dimensiones del paquete y tarifas estimadas detalladas. Remitente actual Tarifa estimada Envío de piezas múltiples Enviar FedEx Ship Manager | v. 2300 | Manual del usuario 27 Envíos domésticos Envío de un paquete Para realizar un envío nacional, comience aquí y FedEx Ship Manager lo guiará paso a paso. X 1 3 Información del destinatario X Ship (Enviar) Haga clic en Ship (Enviar) en la parte superior de la pantalla o presione F2. 2 Ship or Hold (Enviar o retener) X Marque la casilla Hold (Retener) si desea guardar un envío en Hold File (Archivos pendientes) y terminar más tarde. Nota: Si la casilla Hold (Retener) no aparece en la pantalla Shipment details (Detalles del envío), habilite Hold File (Archivos pendientes) en System Settings (Configuración del sistema). Consulte Habilitación de Archivos pendientes en el capítulo Archivos pendientes. Envíos 1 X 3 X 28 Envíos grupales Enviar o retener 2 X FedEx Ship Manager | v. 2300 | Manual del usuario Consulte la sección Información del destinatario a continuación para obtener información sobre cómo encontrar la identificación de un destinatario, utilizar la libreta de direcciones y la función Search (Buscar), enviar a y agregar un destinatario nuevo, enviar a grupos y enviar desde Hold File (Archivos pendientes). Puede ingresar la información del destinatario en forma manual o utilizar los accesos directos en la página siguiente para ahorrar tiempo y reducir las pulsaciones de las teclas. Envíos domésticos Información del destinatario Recipient Shortcuts (Accesos directos del destinatario) • Address Book (Libreta de direcciones) Ingrese la identificación de un destinatario nuevo para agregar destinatarios a la libreta de direcciones mientras envía paquetes. Ingrese hasta 25 caracteres en el campo Recipient ID (Identificación del destinatario). También puede seleccionar el destinatario de la libreta de direcciones para introducir automáticamente la información del destinatario en la pantalla Shipment details (Detalles del envío). Para personalizar las preferencias de envío para el destinatario, consulte Personalización de la información del destinatario en el capítulo Personalizar. La configuración de las preferencias predeterminadas para los tipos de servicios FedEx®, tipos y tamaños de paquetes y tipos de pagos para sus destinatarios se completa automáticamente en estos campos en la pantalla Shipment details (Detalles del envío). • • Auto Populate City and State (Ingresar automáticamente la Cuidad y el Estado) Cuando su sistema está configurado para ingresar automáticamente la ciudad y el estado para los destinos en EE.UU., ingrese el código postal y la ciudad y el estado se ingresarán automáticamente. Consulte Configuración del sistema en el capítulo Personalizar para seleccionar esta función. Group shipments (Envíos grupales) Utilice un código de grupo para enviar el mismo tipo de paquete a más de un destinatario. Ingrese la información del envío una vez y reciba una etiqueta para cada destinatario del grupo. FedEx Ship Manager | v. 2300 | Manual del usuario 29 Envíos domésticos Información del destinatario Uso de la libreta de direcciones 1 Para seleccionar un destinatario de la libreta de direcciones, haga clic en el campo Recipient ID (Identificación del destinatario) y seleccione el destinatario de Recipient List (Lista de destinatarios). Para seleccionar los campos que se muestran en Recipient List (Lista de destinatarios), consulte Personalizar información del destinatario en el capítulo Personalizar. 2 Si necesita ayuda para encontrar la información del destinatario en la libreta de direcciones, haga clic en los binoculares . Ingrese información del destinatario y haga clic en Search (Buscar). Seleccione el destinatario y haga clic en Ship to (Enviar a). (Vea la página siguiente para obtener información sobre las capacidades de búsqueda extendida utilizando caracteres comodín). 3 Ingrese los cambios de dirección, de ser necesario. 4 Para guardar los cambios automáticamente en la libreta de direcciones, seleccione Save in/Update my address book (Guardar en/ Actualizar mi libreta de direcciones). 5 Si no desea guardar sus cambios no seleccione Save in/Update my address book (Guardar en/Actualizar mi libreta de direcciones). Cómo buscar la identificación de un destinatario Si Hold File (Archivos pendientes) está habilitado en System Settings (Configuración del sistema), Recipient ID (Identificación del destinatario) o Hold file lookup (Búsqueda de archivos pendientess) aparecen en la pantalla. Para buscar la libreta de direcciones para la identificación de un destinatario, aparecerá Recipient ID (Identificación del destinatario). Si no aparece, haga clic en Hold file lookup (Búsqueda de archivos pendientes) para cambiar a Recipient ID (Identificación del destinatario). Búsqueda en la libreta de direcciones. Ver/Seleccionar identificaciones de destinatarios. Guardar los nuevos destinatarios y los cambios en la libreta de direcciones. 30 FedEx Ship Manager | v. 2300 | Manual del usuario Envíos domésticos Información del destinatario Búsqueda en la libreta de direcciones Los servicios comodín le proporcionan capacidades de búsqueda más eficaces desde la pantalla Shipment details (Detalles del envío) y desde el cuadro de la libreta de direcciones. • Puede ingresar caracteres comodín (como un asterisco *) en todos los campos en la selección de criterios de búsqueda, excepto para País y Estado/Provincia. Por ejemplo, si ingresa “R*R” en el campo Recipient Name (Nombre del destinatario), se visualizan todos los nombres que comienzan y terminan con “R”. • Las búsquedas no distinguen entre mayúsculas y minúsculas. Por ejemplo, si ingresa “R” en el campo Name (Nombre), la búsqueda dará como resultado todos los registros del destinatario que comienzan con “R” o “r”. • Cualquier campo que se deje en blanco, sin seleccionar o que sólo contenga espacios o asteriscos (*) no se incluye en los criterios de búsqueda. Para realizar una búsqueda en la libreta de direcciones junto al 1 Haga clic en los binoculares campo Recipient ID (Identificación del destinatario) en la pantalla Shipment details (Detalles del envío). 2 Ingrese los criterios de búsqueda en cualquier campo o selecciónelos de los menús desplegables para Country (País) y State/Province (Estado/Provincia). 3 Seleccione la cantidad máxima de resultados que quiere visualizar. 4 Haga clic en Search (Buscar). Los resultados de la búsqueda aparecerán en la tabla y el número de coincidencias, arriba de la tabla. Personalice su búsqueda utilizando caracteres comodines en la libreta de direcciones. FedEx Ship Manager | v. 2300 | Manual del usuario 31 Envíos domésticos Información del destinatario Envío a un destinatario nuevo Si el destinatario no está en la libreta de direcciones, en el paso 1 ingrese una identificación de destinatario nueva para guardar la información del destinatario en forma automática. 1 Recipient ID (Identificación del destinatario): Para agregar el destinatario automáticamente a la libreta de direcciones, ingrese una nueva identificación de destinatario y presione la tecla Tab. Luego, complete la información del destinatario a continuación. Si no desea guardar la información del destinatario, saltee el campo Recipient ID (Identificación del destinatario). 2 Country (País): Seleccione US para envíos desde EE.UU. o CA para envíos desde Canadá. 3 Contact name | Company name (Nombre del contacto | Nombre de la compañía): Ingrese el nombre del contacto y el nombre de la compañía. Debe ingresar al menos uno. 4 Address 1 (Dirección 1): Ingrese la dirección principal del destinatario en la línea 1. 5 Address 2 (Dirección 2): Ingrese información adicional de la dirección, por ejemplo, el número de suite. 32 FedEx Ship Manager | v. 2300 | Manual del usuario 6 ZIP/Postal code (Código postal): Ingrese el código postal del destinatario. Si selecciona Auto Populate City/State (Ingresar automáticamente la Cuidad y el Estado), en System Settings (Configuración del sistema), estos campos se completan para envíos a destinatarios de EE.UU. 7 State/Province (Estado/Provincia): Seleccione el estado o la provincia. 8 City (Ciudad): Ingrese la ciudad del destinatario. 9 Telephone | Ext (Teléfono | Ext): Ingrese el número de teléfono del destinatario. 10 Location # (Número de local): También llamado número de ubicación del local, es un campo opcional de 10 caracteres para envíos FedEx Ground®. A pesar de que este campo está disponible para todos los tipos de servicios, sólo es utilizado por FedEx Ground para ayudar a que FedEx entregue los paquetes a la dirección correcta cuando las empresas tienen varios locales y la dirección es similar. 11 This is a residential address (Ésta es una dirección residencial): Indica si el envío tiene como destino una dirección residencial. 12 Save in/Update my address book (Guardar en/Actualizar mi libreta de direcciones): Marque esta opción para guardar la información del destinatario en la libreta de direcciones. Envíos domésticos Información del destinatario Envío a un grupo de destinatarios Envíos grupales Para enviar el mismo tipo de paquetes a más de una persona al mismo tiempo, envíe a un grupo de destinatarios. Cuando realice un envío a un grupo, ingrese la información del envío una sola vez para imprimir automáticamente las etiquetas para cada destinatario en el grupo. El servicio, el tipo de paquete y la fecha de envío deben ser iguales para cada destinatario. 1 2 3 4 5 6 Seleccione Ship to group (Enviar a un grupo). Haga clic para seleccionar la identificación de un grupo. Para crear un nuevo grupo, ingrese una identificación nueva para el grupo en el campo Recipient ID (Identificación del destinatario). Presione la tecla Tab e ingrese una descripción. Si no desea guardar la lista del grupo, seleccione Create/Modify a temporary group (Crear/Modificar un grupo provisorio). Seleccione Domestic (Nacional) para Group type (Tipo de grupo). Seleccione cada destinatario que desee incluir de los destinatarios disponibles para este grupo y haga clic en Add (Agregar). Haga clic en OK (Aceptar). Envíos grupales de piezas múltiples Cuando realice un envío de piezas múltiples a un grupo, recibirá etiquetas de envíos múltiples para cada destinatario. Preferencias de envíos grupales Cuando realice un envío a un grupo, recibirá una etiqueta de error para un destinatario si un servicio o un servicio especial no está disponible para el destinatario. Podrá evitar errores como éste si selecciona las preferencias del grupo en Shipping Profile (Perfil de envío). Consulte la sección Preferencias de envío en el capítulo Personalizar. FedEx Ship Manager | v. 2300 | Manual del usuario 33 Envíos domésticos Información del destinatario 34 Envío desde Hold File (Archivos pendientes) Recipient ID destinatario) Nota: Si la casilla Hold (Retener) no aparece en la pantalla Shipment details (Detalles del envío), habilite Hold File (Archivos pendientes) en System Settings (Configuración del sistema). 1 Para enviar un paquete desde Hold File (Archivos pendientes), asegúrese de que el cuadro Hold (Retener) no esté seleccionado en la sección Recipient information (Información del destinatario). 2 Si Recipient ID (Identificación del destinatario) aparece en la pantalla, haga clic aquí para cambiar a Hold file lookup (Búsqueda de archivos pendientes). 3 Para seleccionar el envío desde Hold File (Archivos pendientes), haga clic . 4 Seleccione el envío. 5 Para enviar el paquete sin ver la información del envío, haga clic en Ship (Enviar). 6 Para ver la información del envío, haga clic en Edit (Editar). Luego realice los cambios necesarios. Cuando aparezca Recipient ID (Información del destinatario), haga clic en los binoculares para seleccionar un destinatario de la libreta de direcciones. FedEx Ship Manager | v. 2300 | Manual del usuario (Identificación del Hold File Lookup (Búsqueda de Archivos pendientes) Cuando aparezca Hold file lookup (Búsqueda de archivos pendientes), haga clic en los binoculares para seleccionar un envío de Hold File (Archivos pendientes). Envíos domésticos Información del remitente 4 Sender (Remitente) X 1 Preferencias del remitente Change sender (Cambiar remitente) Si el remitente actual que aparece en la pantalla no es el remitente real, seleccione el remitente correcto de la lista Change sender (Cambiar destinatario). 2 Change return address (Cambiar dirección de devolución) Seleccione un remitente para completar la información de dirección de devolución en la etiqueta. Para imprimir la dirección del remitente actual, seleccione Current sender (Remitente actual). Para imprimir una dirección diferente, seleccione el código del remitente. 4 X Si tiene un remitente que realiza envíos por FedEx Ground® y otro por FedEx Priority Overnight®, cree un nuevo perfil de envío para cada remitente. Luego seleccione FedEx Ground como un tipo de servicio constante para un remitente y Priority Overnight para el otro remitente. Consulte el capítulo Personalizar para seleccionar las preferencias de envío. Luego, asigne el perfil de envío adecuado para cada remitente en Sender database (Base de datos de los remitentes), como en el ejemplo siguiente. Cuando cada remitente comience a realizar los envíos del día, deberá seleccionar su identificación de remitente como remitente actual para activar sus preferencias. Asignar perfiles de envío a remitentes individuales. FedEx Ship Manager | v. 2300 | Manual del usuario 35 Envíos domésticos Detalles del paquete y del envío 5 Package Details (Detalles del paquete) X 3 Sólo son obligatorios los nombres de campo que se muestran en negrita en la pantalla Shipment details (Detalles del envío). 1 Number of packages (Número de paquetes ) Ingrese el peso del paquete. Si hay más de un paquete en el envío, ingrese el peso del primer paquete o el peso total del envío. 4 Identical packages idénticos ) (Paquetes Seleccione esta opción si su envío contiene más de un paquete para el destinatario y si cada paquete tiene el mismo peso, servicio y embalaje. 5 X 36 FedEx Ship Manager | v. 2300 | Manual del usuario Service type (Tipo de servicio ) Seleccione un tipo de servicio en el menú desplegable. Para acceder a los compromisos de servicio, consulte FedEx Domestic Services (Servicios domésticos de FedEx) al final de este capítulo. Ingrese el número total de paquetes en el envío. Si envía un solo paquete, ingrese 1. 2 Weight (Peso) 5 Package type (Tipo de paquete) Cuando utiliza un embalaje de FedEx, seleccione el tipo de embalaje del menú desplegable. Envíos domésticos Detalles del paquete y del envío 6 Package dimensions (Dimensiones del paquete) Cuando utiliza un embalaje que no pertenece a FedEx, seleccione Your Packaging (Su embalaje) del menú desplegable Package type (Tipo de paquete). Después seleccione las dimensiones del paquete del menú desplegable o seleccione Enter Dimensions Manually (Ingresar las dimensiones en forma manual) e ingrese las dimensiones. • Las dimensiones mínimas del paquete son 1"x1"x1" para los envíos de FedEx Express®. • El orden de las dimensiones del paquete se corrige automáticamente antes de que usted reciba una tarifa estimada de cortesía. FSM (FedEx Ship Manager) designa automáticamente la dimensión más grande al campo Length (Longitud), la segunda dimensión más grande al campo Width (Ancho) y la tercera dimensión más grande al campo Height (Altura). Esta mejora proporciona estimaciones de tarifa más precisas para la información de facturación. Base de datos de las dimensiones del paquete Para crear una base de datos de las dimensiones del paquete: • Seleccione Dimensions (Dimensiones) del menú Databases (Bases de datos) y haga clic en Add (Agregar). • Ingrese la identificación de dimensión, la longitud, el ancho, la altura y la descripción. • Haga clic en OK (Aceptar) o en Add another (Agregar otra) para agregar más identificaciones de dimensión. • 7 8 Todas las identificaciones de la dimensión aparecen en el menú desplegable Package dimensions (Dimensiones del paquete) en la pantalla Shipment details (Detalles del envío). Ship date (Fecha de envío) La fecha de envío es la fecha en que usted entrega su paquete a FedEx. Si la fecha de envío que aparece en la pantalla es correcta, vaya al próximo paso. Para cambiar la fecha de envío Haga clic en el calendario y seleccione la fecha futura de envío. Puede realizar un envío FedEx Express hasta 10 días después de la fecha actual y uno FedEx Ground en cualquier fecha futura. Si sólo envía un paquete con una fecha futura, seleccione Apply to this package only (Aplicar sólo a este paquete). La fecha de envío cambia automáticamente a la fecha actual cuando finaliza el envío futuro. Si va a enviar más de un paquete con una fecha futura de envío, cambie la fecha de envío a la fecha actual después de enviar cada paquete con la fecha futura. Declared value for carriage (Valor declarado para el transporte) Se aplicará el valor declarado expresado en la Guía de Servicios FedEx, a menos que ingrese una cifra superior. Existe una tarifa adicional para incrementar el valor declarado. FedEx Ship Manager | v. 2300 | Manual del usuario 37 Envíos domésticos Detalles de facturación 6 Billing (Facturación) X 1 2 3 4 Bill transportation to | Acct # (Facturar transporte a | Nº de cuenta) Seleccione el tipo de pago e ingrese el número de cuenta FedEx, si es necesario. Department notes (Notas del departamento) Las notas del departamento se usan para crear cargos reasignados u otros informes del departamento. Seleccione una identificación de departamento o presione la tecla Tab para ingresar la descripción de un departamento. Customer reference (Referencia del cliente) Ingrese referencias para que sean incluidas en los informes de envío y para rastrear paquetes. Puede personalizar las referencias para solicitar información y mostrar indicadores. Para personalizar las referencias, ver el capítulo Personalizar en este Manual del usuario. Additional handling (Manejo adicional) Haga clic en Add’l handling (Manejo adicional) para anular los valores predeterminados para cargos por manejo. 5 6 7 8 Nota: Add’l handling (Manejo adicional) se activa sólo si usted estableció cargos por manejo predeterminados en Shipping Profiles (Perfiles de envío). Consulte Selección de preferencias de envío para FedEx Express y FedEx Ground en el capítulo Personalizar. Rate quote (Tarifa estimada) Para ver la tarifa estimada de cortesía antes de enviar su paquete, haga clic en Rate quote (Tarifa estimada). Options (Opciones) Haga clic en la pestaña Options (Opciones) para las siguientes opciones. Luego continúe en la página siguiente. • Servicio el día sábado • Pago en la entrega (COD) y otros servicios especiales • Opciones de firma • Referencias adicionales • Datos de envío FedEx InSight® • Recepción de envío Si su envío incluye más de un paquete, seleccione Options (Opciones) antes de ingresar la información de cada paquete. Cuando haya terminado, haga clic en Multiple-piece shipment (Envío de piezas múltiples) y continúe en la sección Envío de piezas múltiples en este capítulo. Para finalizar su envío ahora, haga clic en Ship (Enviar) en parte inferior de la pantalla o presione F10. 6 X Manejo adicional Tarifa estimada 38 FedEx Ship Manager | v. 2300 | Manual del usuario Envío de piezas múltiples Envíos domésticos Opciones de envío 7 Options (Opciones) X 1 Haga clic en la pestaña Options (Opciones) 2 Special services especiales) (Servicios FedEx Ship Manager sólo muestra los servicios especiales que están disponibles para su envío. Para obtener ayuda para elegir servicios especiales, consulte las páginas siguientes. 3 4 Signatura Options (Opciones de firma) Elija la opción de firma FedEx® Delivery correspondiente del menú desplegable. Para obtener información sobre las opciones de firma, remítase a la Guía de Servicios FedEx en fedex.com. Optional information (Información opcional) Puede ingresar referencias adicionales para imprimir en las pestañas de los documentos y en los informes de envío. 5 FedEx InSight® Si está inscripto en el programa FedEx InSight, haga clic en Shipment contents (Contenidos del envío) si desea ingresar información del envío para la visualización. Si no desea que el destinatario o una tercera persona vea la información del envío, seleccione Block Shipment Data (Bloquear datos del envío). 7 X FedEx Ship Manager | v. 2300 | Manual del usuario 39 Envíos domésticos Opciones de envío Options (Opciones) 6 Shipment receipt (Recibo del envío) Seleccione Print shipment receipt (Imprimir recibo del envío) para imprimir un recibo del envío en la impresora de informes. 40 7 Si está enviando varios paquetes a la vez, haga clic en Multiple-piece shipment (Envío de piezas múltiples). 8 Haga clic en Rate quote (Tarifa estimada) si desea ver una tarifa estimada de cortesía. 9 Haga clic en Ship (Enviar) o presione F10 para finalizar su envío. FedEx Ship Manager | v. 2300 | Manual del usuario Nota: FedEx ShipAlert ya no se encuentra disponible en la pantalla Options (Opciones). Para acceder a FedEx ShipAlert, haga clic en la pestaña ShipAlert ubicada junto a la pestaña Options (Opciones). Consulte FedEx ShipAlert en este capítulo. Envíos domésticos FedEx ShipAlert® Haga clic en la pestaña ShipAlert para enviar notificaciones para todos los envíos a usted mismo y a otros. 1 • Email address (Dirección de correo electrónico) • Elija hasta 4 direcciones de correo electrónico para las notificaciones. 2 Notification language (Idioma de notificación) 4 Notification notificación) type (Tipo de Seleccione tipos de notificación para cada destinatario de correo electrónico. • Shipment notification (Notificación de envío) indica cuándo se envió un paquete. Select format (Seleccionar formato) Seleccione formato HTML, formato de texto o formato inalámbrico para sus notificaciones de correo electrónico. Seleccione del menú desplegable un idioma para la notificación. 3 Exception notification (Notificación de excepción) identifica exploraciones de excepción que pueden demorar la entrega, por ejemplo, el cliente no está disponible. Delivery notification (Notificación de entrega) indica cuándo se entregó un paquete. 5 Add personal message (Agregar un mensaje personal) Agregue un mensaje personal a su notificación. Esta opción no está disponible para el formato inalámbrico o para caracteres que no son ingleses. Nota: FedEx ShipAlert estaba ubicado anteriormente en la pestaña Options (Opciones). FedEx Ship Manager | v. 2300 | Manual del usuario 41 Envíos domésticos Envío con COD (Pago en la entrega) Envío de un solo paquete con COD Siga los pasos a continuación para los envíos con COD. Consulte Envío de piezas múltiples más adelante en este capítulo para los envíos de piezas múltiples con COD. 1 Luego de completar Shipment details (Detalles del envío) haga clic en la pestaña Options (Opciones). 2 Seleccione COD en la sección Special Services (Servicios especiales). Se mostrará la pantalla COD Information (Información de pago en la entrega). Nota: El servicio Express COD no está disponible en Canadá. 3 Ingrese el monto COD por cobrar, excluyendo los cargos de envío adicionales. 4 FedEx Express collection type (Tipo de cobro de FedEx Express) (sólo para EE. UU.) Si requiere un cheque de caja o un giro postal, seleccione Secured check (Cheque asegurado). De lo contrario, seleccione NonSecure check (Cheque no asegurado). 42 FedEx Ship Manager | v. 2300 | Manual del usuario 5 6 7 8 FedEx Ground collection type (Tipo de cobro de FedEx Ground) • Cualquier tipo de pago • Fondos garantizados • Divisa Freight charges to add (Agregar cargos por flete) Seleccione los tipos de cargos para agregar al monto COD o seleccione None (ninguno). Declared value (Valor declarado) Seleccione Make the declared value equal to the COD amount (Hacer que el valor declarado sea igual al monto COD). Ground references (Referencias de FedEx Ground) Elija un campo de referencia para imprimir en la etiqueta de COD. Remittance address (Dirección de giro de fondos) Seleccione la identificación del remitente para imprimir la dirección de giro de fondos en la etiqueta de devolución COD y haga clic en OK (Aceptar). La dirección de giro de fondos puede diferir de la dirección del remitente real. Envíos domésticos Servicios domésticos especiales Envíos de FedEx Express Freight Envíos de FedEx Express • • • • • • • Alcohol (Bebidas alcohólicas) (sólo para EE.UU.) Especificar Contents (Contenidos), Packaging (Embalaje), Quantity (Cantidad) y Volume (Volumen) de las bebidas alcohólicas. El contenido de las bebidas alcohólicas está impreso en la sección References (Referencias) de la etiqueta de envío. COD (Pago en la entrega) (sólo para EE.UU.) Consulte Envío con COD en este capítulo. Dry Ice Only (Sólo hielo seco) Ingrese el peso del hielo seco. Hold at Location (Guardar en local) Ingrese la dirección del local FedEx donde desea guardar el paquete. FedEx se comunicará con el destinatario cuando el paquete llegue. Retunr Label (Etiqueta de devolución) (sólo para EE. UU.) Para imprimir una etiqueta de devolución, seleccione esta opción y complete la pantalla Return label (Etiqueta de devolución). Saturday Pickup (Recolecta el día sábado) Recolecte un paquete el día sábado si este servicio está disponible para el envío. • Inside Pickup (Recolección interna) (sólo para EE.UU.) Recolecte envíos de fletes dentro del recinto del remitente. • Inside Delivery (Entrega interna) (sólo para EE. UU.) Entregue envíos de fletes dentro del recinto del destinatario. Saturday Delivery (Entrega el día sábado) Entregue un paquete el día sábado si este servicio está disponible para el envío. FedEx Ship Manager | v. 2300 | Manual del usuario 43 Envíos domésticos Servicios domésticos especiales Envíos de FedEx Ground • • • COD (Pago en la entrega) Para los envíos domésticos en EE.UU., el monto COD abonado en la entrega se envía al expedidor a través del Servicio postal de EE.UU. dentro de los 10 días de la fecha de recolecta. Hazardous Materials (Materiales peligrosos) (sólo para EE. UU.) El paquete contiene materiales peligrosos. Non-Standard Packaging (Embalaje no estándar) Haga clic en esta opción si su paquete: • • • • 44 Mide más de 60 pulgadas de largo pero igual o menos de 108 pulgadas de largo. No está colocado completamente dentro de un contenedor externo. Está colocado dentro de un contenedor externo de metal o madera. Return Label (Etiqueta de devolución) (sólo para EE. UU.) Para imprimir una etiqueta de devolución, seleccione esta opción. Luego complete la pantalla Return label (Etiqueta de devolución). FedEx Ship Manager | v. 2300 | Manual del usuario FedEx Home Delivery (sólo para EE. UU.) • • • • • Appointment Delivery (Entrega concertada) Programe la entrega en la fecha y hora que indique el destinatario. Date Certain Delivery (Entrega en fecha exacta) Programe la entrega para una fecha exacta, de martes a sábado. Haga clic en la casilla del calendario Delivery Date (Fecha de entrega) y seleccione la fecha de entrega. Evening Delivery (Entrega nocturna) Programe la entrega entre las 5 p.m. y las 8 p.m. Return Label (Etiqueta de devolución) (sólo para EE. UU.) Para imprimir una etiqueta de devolución, seleccione esta opción y complete la pantalla Return label (Etiqueta de devolución). Non-Standard Packaging (Embalaje no estándar) Haga clic en esta opción si su paquete • Mide más de 60 pulgadas de largo pero igual o menos de 108 pulgadas de largo. • No está totalmente colocado dentro de un contenedor de externo. • Está colocado dentro de un contenedor externo de metal o madera. Envíos domésticos Envío de piezas múltiples (MPS) Envío MPS de FedEx Express 1 3 Shipment details (Detalles del envío) Complete la pantalla Shipment details (Detalles del envío) ingresando el número total de paquetes en el envío y el peso del primer paquete. 2 Identical packages idénticos ) (Paquetes Special services especiales) (Servicios Haga clic en la pestaña Options (Opciones) y seleccione servicios especiales antes de avanzar a la pantalla Multiple-Piece Shipment (Envío de piezas múltiples). Si todos los paquetes de su envío son exactamente iguales, seleccione Identical packages (Paquetes idénticos) y envíe los paquetes utilizando solamente una pantalla. Si todos los paquetes no son exactamente iguales, no seleccione Identical packages (Paquetes idénticos). Opciones Paquetes idénticos FedEx Ship Manager | v. 2300 | Manual del usuario 45 Envíos domésticos Envío MPS de FedEx Express 4 5 46 COD (Pago en la entrega)(sólo para EE.UU.) Para agregar COD, seleccione COD y luego ingrese el monto total de COD para el envío. Recibirá una etiqueta COD para el envío. Si requiere un cheque de caja o un giro postal, seleccione Secured check (Cheque asegurado). Para agregar cargos por flete al monto COD, elija una opción del menú desplegable. Seleccione una identificación de remitente para imprimir la dirección de giro de fondos en la etiqueta de devolución. Haga clic en OK (Aceptar). Alcohol (Bebidas alcohólicas) (sólo para EE.UU.) Si su envío contiene bebidas alcohólicas, seleccione Alcohol (Bebidas alcohólicas) e ingrese el contenido de las bebidas alcohólicas para el primer paquete del envío. FedEx Ship Manager | v. 2300 | Manual del usuario 6 7 Cuando ingrese la información del paquete en la pantalla MPS (Envío de piezas múltiples), puede cambiar el contenido de las bebidas alcohólicas para otros paquetes, según sea necesario. Dry Ice (Hielo seco) Si su envío contiene hielo seco, seleccione Dry Ice (Hielo seco) e ingrese el peso del hielo seco para el primer paquete del envío. Cuando ingrese la información del paquete en la pantalla MPS (Envío de piezas múltiples), puede cambiar el peso del hielo seco para otros paquetes. Multiple-piece shipment (Envío de piezas múltiples) Haga clic en Multiple-piece shipment (Envío de piezas múltiples) en la parte inferior de la pantalla. Nota: La opción Envío de piezas múltiples está disponible después de que usted ingresa la información de envío requerida. Envíos domésticos Envío MPS de FedEx Express Información de envíos de piezas múltiples 1 Print labels after I have completed the shipment (Imprimir etiquetas después de procesar el envío) Seleccione esta opción cuando envía COD (Pago en la entrega), bebidas alcohólicas, hielo seco y otros servicios especiales para poder modificar el envío sin tener que empezar todo el proceso nuevamente. Todas las etiquetas se imprimen al terminar de procesar el envío. 2 Package weight (Peso del paquete) Cambie el peso del primer paquete, de ser necesario. El peso se completa desde la pantalla de envíos. 3 Dimensions (Dimensiones) (opcional) Ingrese las dimensiones y otra información del paquete en la pantalla MPS (Envío de piezas múltiples). 4 5 COD, Alcohol or Dry Ice (COD, bebidas alcohólicas o hielo seco) Si desea ver o editar COD, bebidas alcohólicas o hielo seco, haga clic en Special services (Servicios especiales). Haga clic en View/Edit (Ver/Editar) para COD, bebidas alcohólicas o hielo seco. Si es necesario, cambie el monto total de COD para el envío, el contenido de las bebidas alcohólicas o el hielo seco para este paquete. Other special services (Otros servicios especiales) Si desea agregar otro servicio especial, haga clic en Save & Exit (Guardar y salir). Haga clic en la pestaña Options (Opciones) y seleccione el servicio especial. Haga clic en Multiple-piece shipment (Envío de piezas múltiples) si desea volver a la pantalla MPS (Envío de piezas múltiples). Imprima las etiquetas luego de ingresar la información para todos los paquetes del envío. Guarde los ingresos y regrese a la pantalla Shipment details (Detalles del envío) u Options (Opciones). FedEx Ship Manager | v. 2300 | Manual del usuario 47 Envíos domésticos Envío MPS de FedEx Express 6 7 8 9 Additional handling (Manejo adicional) (Opcional) Para agregar o modificar los cargos por manejo para este paquete, haga clic en Additional handling (Manejo adicional) e ingrese un monto fijo o variable. Para habilitar esta opción, consulte Selección de preferencias de envío en el capítulo Personalizar. Nota: Los cargos por manejo se transfieren al próximo paquete. Haga clic en Add (Agregar) para completar el paquete. Continúe ingresando información del paquete. Si envía bebidas alcohólicas o hielo seco, edite el contenido de las bebidas alcohólicas o el peso del hielo seco para cada paquete, de ser necesario. Para repetir el paquete anterior, haga clic en Repeat previous package (Repetir paquete anterior), realice los cambios necesarios y después haga clic en Add (Agregar). 10 Identical packages (Paquetes idénticos ) Para enviar paquetes idénticos: • Marque los paquetes idénticos. • Ingrese la cantidad de paquetes idénticos. • Complete la información de los paquetes. • Haga clic en Add (Agregar). 11 Haga clic en Ship (Enviar) para finalizar su envío. Advertencia: Si elige Cancel (Cancelar) mientras agrega artículos a un envío de piezas múltiples, aparecerá una ventana para advertirle que si presiona Cancel (Cancelar) se cancelará todo el envío. Haga clic en No en el mensaje si desea volver a la pantalla de envío de piezas múltiples. Después haga clic en Save & Exit (Guardar y salir) para guardar su información y volver a la pantalla Shipment details (Detalles del envío). Envíe paquetes idénticos dentro del mismo envío. 48 FedEx Ship Manager | v. 2300 | Manual del usuario Consulte los cargos de envío de cortesía mientras realiza el envío. Envíos domésticos Envío MPS de FedEx Ground Envío MPS de FedEx Ground 1 Shipment details (Detalles del envío) Complete la pantalla Shipment details (Detalles del envío) e ingrese el número total de paquetes del envío. Para Weight (Peso), ingrese el peso del primer paquete o el peso total del envío. 2 Identical packages (Paquetes idénticos ) Si todos los paquetes de su envío son exactamente iguales, seleccione Identical packages (Paquetes idénticos) y envíe los paquetes utilizando solamente una pantalla. Si todos los paquetes no son exactamente iguales, no seleccione Identical packages (Paquetes idénticos). 3 Special services and COD (Servicios especiales y COD) Haga click en Options (Opciones) y seleccione cualquier servicio especial que se aplique a su envío. 4 5 6 Multiple-piece shipment (Envío de piezas múltiples) Haga clic en Multiple-piece shipment (Envío de piezas múltiples) en la parte inferior de la pantalla. Nota: La opción Envío de piezas múltiples está disponible después de que usted ingresa la información de envío requerida. Parse pak Elija Parse pak para ingresar los totales del envío, en vez de ingresar la información individual de cada paquete. Continúe en la página siguiente. Information for Each Package (Información para cada paquete) Seleccione Information for each package (Información para cada paquete) para ingresar la información individual de cada paquete. Continúe con Información para cada paquete más adelante en este capítulo. FedEx Ship Manager | v. 2300 | Manual del usuario 49 Envíos domésticos Envío MPS de FedEx Ground Parse Pak Parse pak es más rápido que ingresar la información para cada paquete. Con Parse Pak, sólo ingrese el total de paquetes y el peso total del envío para dividir el peso total en partes iguales entre todos los paquetes. Para COD (Pago en la entrega), ingrese un monto COD y reciba una etiqueta COD para el envío. 50 1 Complete la información del envío en la pantalla anterior. 2 Seleccione ParsePak en la pantalla MPS (Envío de piezas múltiples). 3 Ingrese el número total de paquetes en el envío. FedEx Ship Manager | v. 2300 | Manual del usuario 4 Ingrese el peso total del envío. 5 Para agregar o modificar servicios especiales o COD, consulte la página siguiente. 6 Para finalizar su envío e imprimir las etiquetas, haga clic en Ship (Enviar) o presione F10. Envíos domésticos Envío MPS de FedEx Ground Parse Pak Special Services (Servicios especiales de Parse Pak) Para agregar o modificar servicios especiales o COD (Pago en la entrega): 5 Para la opción Parse pak, seleccione sobré qué paquete desea aplicar el monto COD. 1 Haga clic en Save & Exit (Guardar y salir). 6 2 Vaya a la pantalla Options (Opciones) y seleccione los servicios especiales que desea. Haga clic en OK (Aceptar) para volver a la pantalla MPS (Envío de piezas múltiples). Parse Pak COD 3 Ingrese un monto COD cuando realice un envío COD. 4 Seleccione uno de tres tipos de pago: • • • Para hacer el envío Parse pak COD, ingrese un monto COD para el envío y recibirá una etiqueta COD. Cualquier tipo de pago Fondos garantizados Sólo divisa FedEx Ship Manager | v. 2300 | Manual del usuario 51 Envíos domésticos Envío MPS de FedEx Ground Information for Each Package (Información para cada paquete) Elija esta opción cuando cada detalle sea importante. Además del peso, puede ingresar las dimensiones, los cargos por manejo, el valor declarado y el COD para cada paquete. Recibirá una etiqueta COD para cada paquete al que se le aplique COD. Complete la información de envío para cada paquete e ingrese el peso, las dimensiones y los servicios especiales de los paquetes por separado, incluso COD. 1 Para ingresar los pesos de cada paquete, seleccione Information (Información) para cada paquete. 2 Seleccione Print labels after I have completed the shipment (Imprimir etiquetas después de procesar el envío) para poder modificar la información del envío o de paquetes individuales sin cancelar el envío. Información para cada paquete. 52 FedEx Ship Manager | v. 2300 | Manual del usuario 3 4 5 Ingrese el peso del primer paquete. El peso en la pantalla Shipment details (Detalles del envío) se completa en forma automática. Ingrese la dimensión y otra información del paquete para cada paquete. Si realiza un envío COD, continúe en la página siguiente. De lo contrario, saltee la página siguiente. Advertencia: Si elige Cancel (Cancelar) mientras agrega artículos a un envío de piezas múltiples, aparecerá una ventana para advertirle que si presiona Cancel (Cancelar) se cancelará todo el envío. Haga clic en No en el mensaje si desea volver a la pantalla de envío de piezas múltiples. Después haga clic en Save & Exit (Guardar y salir) para guardar su información y volver a la pantalla Shipment details (Detalles del envío). Consulte los cargos de envío de cortesía mientras realiza el envío. Envíos domésticos Envío MPS de FedEx Ground Ground COD Puede agregar COD a cualquier paquete o paquetes en el envío. Cuando ingrese la información para el paquete, también complete los siguientes pasos: 1 Siga los pasos mencionados en la página anterior. 2 Haga clic en Special services (Servicios especiales). 3 Haga clic en COD View/Edit (Ver/Editar COD). 4 Agregue o cambie el monto COD para el paquete. Cuando imprima las etiquetas, recibirá una etiqueta COD para este paquete. 5 Haga clic en OK (Aceptar) para continuar. 6 Repita estos pasos para aplicar COD a otro paquete. 7 Continúe en la página siguiente. FedEx Ship Manager | v. 2300 | Manual del usuario 53 Envíos domésticos Envío MPS de FedEx Ground 8 Special services (Servicios especiales) Para agregar otros servicios especiales, haga clic en Save & Exit (Guardar y salir). Después haga clic en la pestaña Options (Opciones) y seleccione el servicio especial. Haga clic en Multiple-piece shipment (Envío de piezas múltiples) en la pantalla Options (Opciones) para continuar. Nota: Save & Exit (Guardar y salir) está disponible sólo cuando selecciona Print labels after I have completed the shipment (Imprimir etiquetas después de procesar envío). 9 Additional handling (Manejo adicional) Para agregar o modificar los cargos por manejo para este paquete, haga clic en Additional handling (Manejo adicional) e ingrese un monto fijo o variable. Para habilitar esta opción, consulte Selección de preferencias de envío en el capítulo Personalizar. Los cargos por manejo se transfieren al próximo paquete. 10 Haga clic en Add (Agregar) para completar el paquete. 11 Siga ingresando los paquetes restantes. 12 Repeat previous package (Repetir el paquete anterior) Para repetir el paquete anterior, haga clic en Repeat previous package (Repetir el paquete anterior), realice los cambios necesarios y después haga clic en Add (Agregar). Nota: Cuando repite un paquete con COD (Pago en la entrega), el monto COD se aplica a los paquetes siguientes. 13 Identical packages (Paquetes idénticos) Para enviar paquetes que son exactamente iguales, seleccione Identical packages (Paquetes idénticos) e ingrese el peso de un paquete. Ingrese el número de paquetes idénticos y haga clic en Add (Agregar). Nota: Cuando envíe paquetes idénticos y agregue COD, el monto COD se aplicará sólo al primer paquete de la serie. 14 Haga clic en Ship (Enviar) para finalizar su envío. Paquetes idénticos Servicios especiales 54 Manejo adicional FedEx Ship Manager | v. 2300 | Manual del usuario Envíos domésticos Envíos FedEx Freight LTL (cargas menores a una carga de camión) Preparación del conocimiento de embarque 3 FedEx Ship Manager incluye la capacidad para preparar un Conocimiento de embarque necesario para procesar los envíos FedEx Freight LTL (cargas menores a una carga de camión). Esta función le permite procesar información de los envíos de FedEx Freight, pero actualmente no se encarga de la creación de etiquetas de envío de FedEx Freight. Una vez que haya completado la pantalla Input (Entrada), los campos se convierten en un formulario de Conocimiento de embarque. Debido a que la sección Description (Descripción) del Conocimiento de embarque no está completa y se debe completar manualmente, todos los campos de este formulario son editables. 4 Utilice Adobe® Acrobat® para acceder al formulario; de lo contrario, Prepare Bill of Lading (Preparar Conocimiento de embarque) no aparece en el menú Utilities (Utilidades). Para preparar un Conocimiento de embarque: 1 Seleccione Prepare Bill of Lading (Preparar Conocimiento de embarque) del menú Utilities (Utilidades). 2 Complete todos los campos de la pantalla Input (Entrada). Se puede utilizar una base de datos de un cliente existente como referencia para la información de dirección. FedEx Ship Manager | v. 2300 | Manual del usuario 55 Envíos domésticos Servicios domésticos de FedEx Para obtener información detallada acerca de las funciones de los compromisos de entrega y servicios de FedEx, remítase a la Guía de Servicios FedEx en fedex.com. Nota: Para obtener información sobre compromisos de entrega y servicios en Alaska y Hawai, remítase a la Guía de Servicios FedEx en fedex.com. 56 FedEx Ship Manager | v. 2300 | Manual del usuario Sólo para EE.UU. Devolución de envíos Soluciones flexibles para la devolución de envíos Opciones de devolución de envíos La conveniente devolución de los envíos es esencial para un buen servicio al cliente y la satisfacción del cliente. Es por eso que FedEx Ship Manager ofrece diferentes soluciones de devolución para distintos tipos de clientes. • Email return labels (Etiquetas de devolución por correo electrónico) son excelentes para clientes con computadora de escritorio o fácil acceso a Internet. • Printed return labels (Etiquetas de devolución impresas) son fáciles de aplicar a la devolución de envíos. • Ground Call Tags (Etiquetas de reparto de FedEx Ground) (Recolecta por mensajero) despachan a un mensajero de FedEx Ground a recolectar un envío para devolución a la vivienda particular u oficina de su cliente. Seleccione Email label (Etiqueta por correo electrónico), Print (Etiqueta impresa) o Ground Call Tag (Etiqueta de reparto de FedEx Ground) como el tipo de Return label (Etiqueta de devolución). Return Shipping List (Lista de envíos para devolución) A medida que se procesan los envíos para devolución, éstos se guardan en Returns Shipping List (Lista diaria de envíos para devolución). Puede editar, ver y eliminar envíos para devolución antes de cerrar el día seleccionando Returns (Devoluciones) de Shipping List (Lista de envíos). Return Packages Report (Informe de devolución de paquetes) Los informes de devolución de paquetes de FedEx detallan la información sobre devolución de envíos por fecha. Puede imprimir y personalizar el informe desde la pantalla Report (Informe). Tracking Return Shipments (Rastreo de devoluciones de envíos) Para facilitar el rastreo, cuando procesa una devolución de envío ingrese un RMA (Número de autorización de devolución) único. Cuando procesa envíos salientes y devoluciones de envío al mismo tiempo, resulta de utilidad seleccionar la opción Link return shipments to outbound shipments (Vincular devoluciones de envío con envíos salientes). FedEx Ship Manager | v. 2300 | Manual del usuario 57 Sólo para EE.UU. Devolución de envíos Procesamiento de una devolución de envío Dos maneras de procesar devoluciones 2 Procesar X Con FedEx Ship Manager, existen dos maneras de procesar las devoluciones de envíos: 1 Procesar únicamente una devolución de envío, o 2 Procesar una etiqueta de devolución para enviarla con un envío saliente Los pasos que se enumeran a continuación abarcan ambas maneras de procesar devoluciones de envíos utilizando las dos opciones de devolución. 1 Procesar únicamente una devolución de X un envío saliente y una devolución de envío al mismo tiempo 1 Para incluir una etiqueta de devolución por correo electrónico o impresa en un envío saliente, complete la pantalla Shipment details (Detalles del envío) para el envío saliente. 2 Haga clic en la pestaña Options (Opciones). Seleccione Return Labels (Etiquetas de devolución) y cualquier servicio u opción especial adicional que desee para su envío. 3 Si hay sólo un paquete en el envío, haga clic en la pestaña Return shipment (Devolución de envío) y continúe en la sección 3. 4 Si éste es un envío de piezas múltiples, continúe en la página siguiente. envío 1 2 Para procesar una devolución de envío sin enviar un paquete saliente, haga clic en Ship (Enviar) o presione F2. Haga clic en la pestaña Return shipment (Devolución de envío). Luego continúe en la sección 3. 2 X 58 1 X FedEx Ship Manager | v. 2300 | Manual del usuario Sólo para EE.UU. Devolución de envíos Dos maneras de procesar devoluciones 2 Procesar X un envío saliente y una devolución de envío al mismo tiempo Envíos de piezas múltiples 1 Si éste es un envío de piezas múltiples, haga clic en Multiple-piece shipment (Envío de piezas múltiples) en la parte inferior de la pantalla Options (Opciones). 2 Seleccione Print labels after I have completed the shipment (Imprimir etiquetas después de procesar el envío) de manera que pueda modificar su envío de ser necesario. 3 Complete la pantalla MPS (Envío de piezas múltiples). Consulte Envío de piezas múltiples en el capítulo Envíos domésticos. 4 Haga clic en Ship (Enviar) para imprimir las etiquetas de envío para los paquetes salientes. 5 Continúe en la sección 3. La pantalla Return shipment (Devolución de envíos) aparece después de la impresión de cada etiqueta para el envío saliente. FedEx Ship Manager | v. 2300 | Manual del usuario 59 Sólo para EE.UU. Devolución de envíos Información de dirección 3 Return Package To (Devolver el paquete a) 4 Return X X 1 Seleccione el remitente adecuado del menú desplegable para completar el nombre y la dirección de contacto para devolver el paquete. 3 X 4 X 60 FedEx Ship Manager | v. 2300 | Manual del usuario Package From (Devolver el paquete de) 1 Seleccione el destinatario adecuado del menú desplegable para completar el nombre y la dirección de la persona que devuelve el paquete. 2 Si la dirección es residencial, seleccione This is a residential address (Ésta es una dirección residencial). Sólo para EE.UU. Devolución de envíos Detalles del paquete y del envío 5 Return Label Type (Tipo de etiqueta de X devolución) Complete los detalles del paquete y del envío para cada tipo de etiqueta de devolución. • • • Email label (Etiqueta por correo electrónico) Para enviar una etiqueta de devolución por correo electrónico, continúe en la página siguiente. Print (Etiqueta impresa) Para imprimir una etiqueta de devolución, consulte Imprimir etiqueta de devolución en este capítulo. Ground Call Tag (Etiqueta de reparto de FedEx Ground) Para solicitar una Etiqueta de reparto de FedEx Ground, consulte la sección correspondiente en este capítulo. Seleccione Email label (Etiqueta por correo electrónico), Print (Etiqueta impresa) o Ground Call Tag (Etiqueta de reparto de FedEx Ground) como el tipo de Return label (Etiqueta de devolución). 5 X FedEx Ship Manager | v. 2300 | Manual del usuario 61 Sólo para EE.UU. Devolución de envíos Etiqueta de devolución por correo electrónico Una etiqueta de devolución por correo electrónico envía una etiqueta de FedEx Express o FedEx Ground en línea a una identificación de correo electrónico designada. Las etiquetas por correo electrónico requieren una identificación de correo electrónico, la descripción del artículo o mercancía y la fecha de vencimiento de la cuenta de correo electrónico. Envío de una etiqueta de devolución por correo electrónico 1 Seleccione Email label (Etiqueta de correo electrónico) para Return label type (Tipo de etiqueta de devolución) y presione la tecla Tab. 2 Return contact telephone (Teléfono de contacto para la devolución) Ingrese el número de teléfono de contacto para la devolución en el lado izquierdo de la pantalla. Este es un campo obligatorio para las devoluciones de envíos. 3 Number of packages (Número de paquetes) Ingrese el número total de paquetes en la devolución. 62 FedEx Ship Manager | v. 2300 | Manual del usuario 4 5 6 7 Identical packages (Paquetes idénticos ) Seleccione esta opción si la devolución incluye más de un paquete con el mismo peso, servicio y embalaje. Estimated weight (Peso estimado ) Ingrese un peso estimado. FedEx analiza el peso real. Service type (Tipo de servicio) Elija un servicio de FedEx Express o FedEx Ground para el servicio de devolución. Package type | Package dimensions (Tipo de paquete | Dimensiones del paquete) En el menú desplegable, ingrese o seleccione el tipo de embalaje. Cuando utilice Your Packaging (Su embalaje), ingrese las dimensiones en forma manual o seleccione las dimensiones preestablecidas. Consulte Detalles del paquete y del envío en el capítulo Envíos domésticos para conocer los pasos para crear su base de datos de dimensiones de paquetes. Sólo para EE.UU. Devolución de envíos Etiqueta de devolución por correo electrónico Envío de una etiqueta de devolución por correo electrónico 8 Declared value (Valor declarado) Puede ingresar el valor declarado para su devolución de envío. El valor máximo declarado es $100 cuando FedEx Ground devuelve el envío con una etiqueta de devolución y $1,000 cuando FedEx Express devuelve el envío ($50,000 por 2Day Freight o 3Day Freight). Consulte la Guía de Servicios FedEx para obtener más información. 9 Item description (Descripción del artículo) Ingrese la descripción del artículo que se devuelve utilizando no más de 80 caracteres. 10 Email label to (Enviar etiqueta por correo electrónico a) Ingrese la identificación de correo electrónico de la persona a la que envía la etiqueta de devolución. 11 Expiration date (Fecha de vencimiento) Haga clic en el calendario y seleccione una fecha, hasta 10 días laborables, de vencimiento de la etiqueta. 12 Email return message (Mensaje de devolución por correo electrónico) Puede ingresar un mensaje opcional de hasta 200 caracteres. 13 Billing details (Detalles de facturación) Para ingresar la información de facturación y completar la devolución del envío, consulte Detalles de facturación en este capítulo. Cuando finalice, aparecerá un mensaje indicando que la etiqueta se enviará a su cliente. FedEx Ship Manager | v. 2300 | Manual del usuario 63 Sólo para EE.UU. Devolución de envíos Etiqueta de devolución impresa Puede imprimir una etiqueta de devolución en su impresora láser o impresora de etiquetas e incluir la etiqueta en el envío. 4 También puede imprimir instrucciones para devoluciones de envío para su cliente e incluirlas en el envío. 5 Impresión de una etiqueta de devolución 1 Return label type (Tipo de etiqueta de devolución) Seleccione Print (Etiqueta impresa) para el tipo de etiqueta de devolución. Luego presione la tecla Tab. 2 Number of packages (Número de paquetes) Ingrese el número total de paquetes en la devolución. 3 Identical packages (Paquetes idénticos) Seleccione esta opción si la devolución del envío incluye más de un paquete con el mismo peso, servicio y embalaje. 64 FedEx Ship Manager | v. 2300 | Manual del usuario 6 Estimated weight (Peso estimado) Ingrese un peso estimado. FedEx analiza el peso real. Service type (Tipo de servicio) Elija un servicio de FedEx Express o FedEx Ground para devolver el envío. Package type | Package dimensions (Tipo de paquete | Dimensiones del paquete) En el menú desplegable, ingrese o seleccione el tipo de embalaje. Cuando utilice Your Packaging (Su embalaje), ingrese las dimensiones en forma manual o seleccione las dimensiones preestablecidas. Consulte Detalles del paquete y del envío en el capítulo Envíos domésticos para conocer los pasos para crear su base de datos de dimensiones de paquetes. Sólo para EE.UU. Devolución de envíos Etiqueta de devolución impresa Impresión de una etiqueta de devolución 7 Declared value (Valor declarado) 9 Puede ingresar el valor declarado para su devolución de envío. El valor declarado máximo es $100 cuando FedEx Ground devuelve el envío con una etiqueta de devolución y $1,000 cuando FedEx Express devuelve el envío ($50,000 por 2Day Freight o 3Day Freight). Consulte la Guía de Servicios FedEx para obtener más información. 8 Print return shipper instructions (Imprimir instrucciones de devolución para el expedidor) Date created (Fecha de creación) La fecha actual aparece automáticamente como la fecha de creación de la devolución del envío. 10 Billing details facturación) (Detalles de Para ingresar la información de facturación y completar la devolución del envío, consulte Detalles de facturación en este capítulo. Cuando finalice, FedEx Ship Manager imprimirá la etiqueta de devolución del envío. Seleccione esta opción si desea imprimir las instrucciones para devolución de envíos para su cliente. Las instrucciones se imprimen en su impresora de informes o impresora láser. FedEx Ship Manager | v. 2300 | Manual del usuario 65 Sólo para EE.UU. Devolución de envíos Etiqueta de reparto de FedEx Ground Una etiqueta de reparto de FedEx Ground envía a un mensajero FedEx Ground a recolectar una devolución de envío en la dirección del cliente. El mensajero también imprime la etiqueta de devolución y la coloca en el envío. Procese una etiqueta de reparto de FedEx Ground sólo cuando haya confirmado que una devolución de envío va a estar lista para su recolecta en una fecha determinada. El mensajero hará hasta tres intentos de recolecta. Solicitar una etiqueta de reparto de FedEx Ground/Recolecta 1 Return label type (Tipo de etiqueta de devolución) Seleccione Ground Call Tag (Etiqueta de reparto de FedEx Ground) para el tipo de etiqueta de devolución y presione Tab. 2 Number of packages (Número de paquetes) Ingrese el número total de paquetes en la devolución. 66 FedEx Ship Manager | v. 2300 | Manual del usuario 3 4 5 6 Identical packages (Paquetes idénticos ) Seleccione esta opción si la devolución incluye más de un paquete con el mismo peso, servicio y embalaje. Declared value (Valor declarado) Ingrese el valor declarado para la devolución del envío, hasta $25,000. Item description (Descripción del artículo) Ingrese la descripción del artículo que se desea devolver. Pickup date (Fecha de recolecta) Ingrese o seleccione la fecha de recolecta en el calendario. La fecha de recolecta debe ser de 1 a 10 días laborables a partir de la fecha actual. Solicite una fecha de recolecta en una residencia de martes a sábado. Solicite una fecha de recolecta en un comercio de lunes a viernes. Sólo para EE.UU. Devolución de envíos Etiqueta de reparto de FedEx Ground Solicitar una etiqueta de reparto de FedEx Ground Cargas de etiquetas de reparto de FedEx Ground 7 Pickup instructions (Instrucciones de recolecta) FedEx Ship Manager envía automáticamente Etiquetas de reparto a FedEx Ground cada hora. Ingrese instrucciones de recolecta adicionales. Si necesita notificarle a FedEx Ground acerca de la recolecta de inmediato, cargue las etiquetas de reparto de FedEx Ground desde el menú Utilities (Utilidades). 8 Ready time (Tiempo de preparación) Ingrese la hora a la que va a estar listo el envío para la recolecta entre las 8:00 a.m. y las 6:00 p.m. 9 Close time (Tiempo de cierre) Ingrese la última hora a la que se puede recolectar el paquete, antes de las 6:00 p.m. 10 Billing details facturación) (Detalles de Para ingresar información de facturación y completar el envío, continúe en la página siguiente. FedEx Ship Manager | v. 2300 | Manual del usuario 67 Sólo para EE.UU. Devolución de envíos Detalles de facturación 6 Billing (Facturación) X 1 2 3 4 Bill transportation to | Acct # (Facturar transporte a | Nº de cuenta) Seleccione el tipo de pago del menú desplegable e ingrese el número de cuenta de facturación de FedEx, de ser necesario. Department notes (Notas del departamento) Seleccione una identificación de departamento o presione la tecla Tab para ingresar la descripción de un departamento. Customer reference (Referencia del cliente) Ingrese las referencias que se deben incluir en los informes de envío y utilizar en el rastreo de los paquetes. Número de RMA (Número de autorización de devolución) Ingrese un número único de autorización de devolución de materiales (RMA) para controlar la devolución del envío. 6 X 68 FedEx Ship Manager | v. 2300 | Manual del usuario 5 6 7 Link to outbond (Vincular con saliente) Seleccione la opción Link to outbound (Vincular con saliente) cuando procesa un envío saliente y una devolución de envío al mismo tiempo. Esto le permite rastrear el envío saliente y la devolución del envío al mismo tiempo. Multiple-piece shipment (Envío de piezas múltiples) Si la devolución del envío incluye más de un paquete, consulte Información de Envío de piezas múltiples en este capítulo. Si hay sólo un paquete, continúe abajo. Si desea seleccionar opciones adicionales y servicios especiales para la devolución del envío, continúe en la página siguiente. Si completó toda la información de devolución del envío, haga clic en Ship (Enviar) o presione F10 para procesar la devolución del envío. Sólo para EE.UU. Devolución de envíos Opciones de devolución de envíos 7 Return Options (Opciones de devolución) X Siga estos pasos para seleccionar los servicios especiales y demás opciones para las devoluciones de envíos. 1 Luego de que haya completado la pantalla Return shipment details (Detalles de devolución del envío), haga clic en la pestaña Return options (Opciones de devolución). 2 Seleccione los servicios especiales que desea incluir en la devolución del envío. 3 Ingrese referencias adicionales. 4 FedEx InSight® Si su cliente está inscripto en FedEx InSight y desea evitar que vea la información de envíos a través de FedEx InSight, seleccione Block Shipment Data (Bloquear datos del envío). FedEx InSight proporciona una mejor visibilidad de los envíos de su compañía y está disponible en fedex.com. available on fedex.com. 5 Si éste es un envío de piezas múltiples, continúe con Multiple-Piece Return Shipment (Devolución de envío de piezas múltiples) en este capítulo. 6 Cuando haya completado toda la información para la devolución del envío, haga clic en Ship (Enviar) o presione F10 para procesar la devolución del envío. Nota: FedEx ShipAlert ya no se encuentra disponible en la pantalla Options (Opciones). Para tener acceso a FedEx ShipAlert, haga clic en la pestaña ShipAlert que está ubicada junto a la pestaña Options (Opciones). Consulte FedEx ShipAlert en la página siguiente. 7 X FedEx Ship Manager | v. 2300 | Manual del usuario 69 Sólo para EE.UU. Devolución de envíos FedEx ShipAlert® Haga clic en la pestaña ShipAlert para enviar notificaciones para todos los envíos a usted mismo y a otros. 1 Email address (Dirección de correo electrónico) Elija hasta 4 direcciones de correo electrónico para las notificaciones. 2 Notification language (Idioma de notificación) Seleccione un idioma de notificación del menú desplegable. 3 Notification types (Tipos de notificación) Seleccione tipos de notificación para cada destinatario de correo electrónico. • Shipment notification (Notificación de envío) indica cuándo se envió un paquete. • Exception notification (Notificación de excepción) identifica exploraciones de excepción que pueden demorar la entrega, por ejemplo, el cliente no está disponible. 70 FedEx Ship Manager | v. 2300 | Manual del usuario Delivery notification (Notificación de entrega) indica cuándo se entregó un paquete. Select format (Seleccionar formato) Seleccione formato HTML, formato de texto o formato inalámbrico para sus notificaciones de correo electrónico. Add personal message (Agregar un mensaje personal) Agregue un mensaje personal a su notificación. Esta opción no está disponible para el formato inalámbrico o para caracteres que no son ingleses. • 4 5 Nota: FedEx ShipAlert para devoluciones de envíos previamente estaba ubicado en la pestaña Return options (Opciones de devolución). Sólo para EE.UU. Devolución de envíos Devolución de envíos de piezas múltiples 8 Información de envíos de piezas múltiples X Si la devolución incluye más de un paquete, continúe abajo. 1 Cuando complete los detalles de la devolución del envío, las Opciones de devolución y cualquier notificación de FedEx ShipAlert, haga clic en Multiple-piece shipment (Envío de piezas múltiples). 2 Ingrese la información sobre el paquete para cada paquete devuelto en el envío. Consulte Envío de piezas múltiples en el capítulo Envíos domésticos. 3 Cuando finalice, haga clic en Ship (Enviar) o presione F10 para procesar la devolución del envío. FedEx Ship Manager | v. 2300 | Manual del usuario 71 Sólo para EE.UU. Devolución de envíos Lista de envíos para devolución Administración de envíos para devolución Cuando procesa una devolución de envío, la información del envío aparece en (Returns Shipping List) Lista de envíos para devolución. Puede ver o modificar los envíos antes del cierre del día. 72 1 Para ver los envíos para devolución, seleccione Returns (Devoluciones) de Shipping List (Lista de envíos) en la parte superior de la pantalla. 2 Para eliminar, modificar o repetir un envío para devolución, seleccione el envío y haga clic en la opción adecuada en la parte inferior de la pantalla. 3 Para obtener más información acerca de un envío para devolución, seleccione el envío y haga clic en Status details (Detalles de estado), si está activo. FedEx Ship Manager | v. 2300 | Manual del usuario Sólo para EE.UU. Devolución de envíos Preferencias de devolución de envíos Selección de preferencias de campo Cuando procesa las devoluciones de envío, puede seleccionar preferencias para eliminar pulsaciones de teclas repetitivas o innecesarias. 1 Seleccione Shipping Profiles (Perfiles de envío) del menú Customize (Personalizar) en la parte superior de la pantalla. 2 Seleccione el perfil predeterminado de envíos domésticos o su propio perfil de envíos domésticos personalizado y haga clic en View/Edit (Ver/Editar). 3 Seleccione Return-Shipment (Devolución de envío) de la lista Preference Type (Tipo de preferencia) en la pestaña Field prefs (Preferencias de campo). 4 Si ingresa la misma información para un determinado campo en la pantalla de devolución, seleccione el campo. Por ejemplo, si imprime etiquetas de devolución, seleccione Return contact telephone (Teléfono de contacto para la devolución). 5 6 7 8 Para ingresar automáticamente la misma información y ocultar el campo en la pantalla de devolución, seleccione Constant (Constante) para Behavior (Comportamiento). Luego ingrese o seleccione la información para Field Values (Valores del campo). Nota: Para excepciones en envíos, presione la tecla F11 en la pantalla Return shipment details (Detalles de la devolución de envíos). Para repetir automáticamente la información de un envío a otro, seleccione Carry (Repetir) para Behavior (Comportamiento). No tendrá que presionar F11 para modificar el campo en la pantalla Return shipment details (Detalles de la devolución de envíos). Seleccione cualquier preferencia adicional. Haga clic en OK (Aceptar). FedEx Ship Manager | v. 2300 | Manual del usuario 73 Sólo para EE.UU. Devolución de envíos Informe de devolución de paquetes Informe de muestra El informe de devolución de paquetes de FedEx detalla la información de devolución de envíos procesados en una determinada fecha o rango de fechas. Para obtener ayuda para imprimir el informe, consulte la página siguiente. 74 FedEx Ship Manager | v. 2300 | Manual del usuario Sólo para EE.UU. Devolución de envíos Informe de devolución de paquetes Impresión del informe Personalización del informe Para imprimir el informe de devolución de paquetes de FedEx: Para personalizar el informe de devolución de paquetes de FedEx: 1 Haga clic en la pestaña Report (Informe) en la parte superior de la pantalla. 2 Haga clic en Customize shipment reports (Personalizar informes de envíos) a la izquierda. 3 Seleccione FedEx Return Packages report (Informe de devolución de paquetes de FedEx). 4 Haga clic en Add by duplication (Agregar por duplicación) e ingrese un título de informe nuevo en la parte superior de la pantalla. 5 Para agregar el número de RMA al informe, seleccione RMA Number (Número de RMA) de la lista Field (Campo) en la sección Print field list (Imprimir lista de campo). Haga clic en Add (Agregar). 6 Para continuar con la personalización del informe, consulte el capítulo Informes. 7 Cuando finalice, haga clic en OK (Aceptar). 1 Haga clic en la pestaña Report (Informe) en la parte superior de la pantalla. 2 Seleccione FedEx Return Packages report (Informe de devolución de paquetes de FedEx). 3 Ingrese la fecha o el rango de fechas en las que se procesaron las devoluciones de envíos. 4 Elija dónde extraer y revisar el informe. 5 Si desea agregar el número de RMA al informe o realizar otros cambios, consulte las instrucciones a continuación. FedEx Ship Manager | v. 2300 | Manual del usuario 75 Sólo para EE.UU. Devolución de envíos Opciones de rastreo de devoluciones Track by Numbers and References (Rastrear por números y referencias) Utilice esta opción para rastrear la devolución de envíos individuales utilizando el número de rastreo o las referencias del envío. Si esta información no está disponible, consulte Rastreo de devoluciones de envío desde el Historial en este capítulo. Tracking by Numbers (Rastreo por números) 1 Haga clic en la pestaña Track (Rastrear), luego seleccione Track by numbers and reference (Rastrear por números y referencia). 2 Tracking number (Número de rastreo) Ingrese cada uno de los números de rastreo de devoluciones que desee rastrear. Haga clic en Add (Agregar) después de ingresar cada número. Para rastrear un envío saliente que se procesó junto con una devolución de envío, ingrese el número de rastreo saliente. Haga clic en Add (Agregar). 76 FedEx Ship Manager | v. 2300 | Manual del usuario Tracking by References (Rastreo por referencias) 1 Service (Servicio) En el menú desplegable, puede seleccionar All Services (Todos los servicios) o un tipo de servicio específico. 2 Reference type | Referencie value (Tipo de referencia | Valor de referencia) Si ingresó referencias únicas para el envío, seleccione el tipo de referencia utilizado e ingrese la información de referencia exacta en Reference value (Valor de referencia) que ingresó en la pantalla de envíos cuando envió el paquete. Reference value (Valor de referencia) es un campo obligatorio. 3 Account number (Número de cuenta) Ingrese un número de cuenta. Sólo para EE.UU. Devolución de envíos Opciones de rastreo de devoluciones Tracking by References (Rastreo por referencias) 4 Haga clic en el calendario para seleccionar la fecha de envío aproximada, luego haga clic en Add (Agregar). La búsqueda de rastreo buscará 15 días antes y después de la fecha seleccionada. 5 Destination Country (País de destino) En el menú desplegable seleccione el país de destino. Este campo es obligatorio si no ingresó un número de cuenta. 6 7 Haga clic en Add (Agregar) después de ingresar todas las referencias de envío que desee utilizar para el rastreo. 8 Haga clic en Track (Rastrear) en la parte inferior de la pantalla. 9 Haga clic en la pestaña Track results (Resultados del rastreo) para ver los resultados en pantalla, imprimir o guardar los resultados en un archivo. Ship date (Fecha de envío) Destination Postal (Código postal de destino) Nota: Puede seguir utilizando FedEx Ship Manager mientras éste recibe la información de rastreo de FedEx. Recibirá un mensaje cuando los resultados del rastreo estén disponibles. Ingrese el código postal de destino. Este campo es obligatorio si ingresó un país de destino que posee códigos postales. FedEx Ship Manager | v. 2300 | Manual del usuario 77 Sólo para EE.UU. Devolución de envíos Opciones de rastreo de devoluciones Shipment History (Historial de envíos) La información sobre los envíos salientes y las devoluciones de envíos se guarda en el archivo historial de envíos cuando cierra el día. Esto le permite buscar y rastrear envíos en el archivo historial, tal como envíos que una compañía o un contacto determinado le han devuelto. Cuando rastrea desde el historial de envíos, ingrese la información en uno o más campos. Luego busque los envíos que contengan la misma información. Los envíos que coinciden aparecerán en la lista de resultados a la derecha. Puede realizar tantas búsquedas como desee para encontrar y rastrear devoluciones de envíos. 78 FedEx Ship Manager | v. 2300 | Manual del usuario Track from Shipping History (Rastrear desde el historial de envíos) 1 Haga clic en la pestaña Track (Rastrear). 2 Haga clic en Track from shipping history (Rastrear desde el historial de envíos). 3 Seleccione las fechas de comienzo y finalización en las que se crearon las devoluciones de envíos. 4 References (Referencias) Si ingresó determinada información de referencia para uno o más envíos que desea rastrear, ingrese la información de referencia exacta en la pantalla de rastreo. 5 RMA Number (Número de RMA) Si asignó un número de RMA a uno o más envíos que desea rastrear, ingrese el número de RMA en la pantalla de rastreo. Sólo para EE.UU. Devolución de envíos Opciones de rastreo de devoluciones Track from Shipping History (Rastrear desde el historial de envíos) 6 Recipient company or contact (Compañía o contacto del destinatario) Ingrese el nombre de su compañía como aparece en la base de datos del remitente. (La información del remitente y del destinatario se invierte para las devoluciones de envíos). 7 Sender company or contact (Compañía o contacto del remitente) Para rastrear devoluciones enviadas a un determinado cliente, ingrese el nombre de la compañía o el nombre del contacto del cliente tal como aparece en la base de datos del destinatario. 8 Search for shipments (Buscar envíos) Haga clic en Search for shipments (Buscar envíos) para buscar y ver envíos que contienen la misma información ingresada en la pantalla de rastreo. 9 10 11 12 13 Realice tantas búsquedas como desee para encontrar los envíos que desea rastrear. Si la lista de resultados muestra envíos que no desea rastrear, seleccione cada envío y haga clic en Delete (Eliminar). Esto eliminará sólo los resultados de rastreo, no el envío. Special services – Return Labels (Servicios especiales – Etiquetas de devolución) Para rastrear paquetes salientes que se procesaron con devoluciones de envíos, seleccione Return Labels (Etiquetas de devolución) de la lista Special services (Servicios especiales). Luego haga clic en Search for shipments (Buscar envíos). Para rastrear envíos en la lista de resultados, haga clic en Track (Rastrear). Haga clic en la pestaña Track results (Resultados del rastreo) para ver los resultados en pantalla, imprimir o guardar los resultados en un archivo. FedEx Ship Manager | v. 2300 | Manual del usuario 79 Sólo para EE.UU. 80 Devolución de envíos FedEx Ship Manager | v. 2300 | Manual del usuario Envíos internacionales Ship International Breve introducción Envíos internacionales FedEx realiza envíos confiables con despacho de aduana a más de 210 países en todo el mundo. FedEx Ship Manager simplifica los envíos internacionales al imprimir etiquetas de envío y la siguiente documentación aduanera y reglamentaria: • Factura comercial. • Factura Proforma. • Certificado de origen de NAFTA. • Información de Exportación Electrónica (EEI). • Declaración de exportación de Canadá B13A. Etiquetas y documentos Para los envíos internacionales de FedEx Express desde EE.UU. se imprime una etiqueta de envío y una etiqueta de consignatario. Para los envíos internacionales de FedEx Express desde Canadá se imprime una etiqueta de envío y dos etiquetas de consignatario. Además, si necesita reemplazar su etiqueta o documentos, puede volver a imprimir etiquetas y documentos internacionales en Document report (Informe de documentos) en la pantalla Report (Informe). Código de barras del número de rastreo en documentos aduaneros Para que el personal de FedEx en la aduana pueda examinar los documentos aduaneros y hacer coincidir los números de rastreo con los datos de la guía aérea de manera rápida, el código de barras del número de rastreo se imprime en la primera página de todos los documentos aduaneros. Nota: El código de barras no aparece en los documentos aduaneros impresos en una impresora de matriz de puntos. Vuelva a imprimir los documentos internacionales o las etiquetas de envío. FedEx Ship Manager | v. 2300 | Manual del usuario 81 Envíos internacionales Envío de un paquete internacional 3 Información del destinatario X 1 Ship (Enviar) X Haga clic en Ship (Enviar) en la parte superior de la pantalla. 2 Ship or Hold (Enviar o retener) X Marque la casilla Hold (Retener) si desea guardar un envío en Hold File (Archivos pendientes) y terminar más tarde. Nota: Si la casilla Hold (Retener) no aparece en la pantalla Shipment details (Detalles del envío), habilite Hold File (Archivos pendientes) en System Settings (Configuración del sistema). Consulte Habilitación de Archivos pendientes en el capítulo Archivos pendientes. 1 X 3 X 82 2 X FedEx Ship Manager | v. 2300 | Manual del usuario Consulte la sección Información del destinatario a continuación para obtener información sobre cómo encontrar la identificación de un destinatario, utilizar la libreta de direcciones y la función Search (Buscar), enviar a y agregar un destinatario nuevo, enviar a grupos y enviar desde Hold File (Archivos pendientes). Puede ingresar la información del destinatario en forma manual o utilizar los accesos directos en la página siguiente para ahorrar tiempo y reducir las pulsaciones de las teclas. Envíos internacionales Información del destinatario Recipient Shortcuts (Accesos directos del destinatario) • Address Book (Libreta de direcciones) Ingrese la identificación de un destinatario nuevo para agregar destinatarios a la libreta de direcciones mientras envía paquetes. Ingrese hasta 25 caracteres en el campo Recipient ID (Identificación del destinatario). También puede seleccionar el destinatario de la libreta de direcciones para introducir automáticamente la información del destinatario en la pantalla Shipment details (Detalles del envío). Para personalizar las preferencias de envío para el destinatario, consulte Personalización de la información del destinatario en el capítulo Personalizar. La configuración de las preferencias predeterminadas para los tipos de servicios, tipos y tamaños de paquetes, tipos de pago para sus destinatarios se completa automáticamente en estos campos en la pantalla Shipment details (Detalles del envío). • • Auto Populate City and State (Ingresar automáticamente la Cuidad y el Estado) Cuando su sistema está configurado para ingresar automáticamente la ciudad y el estado para los destinos en EE.UU., ingrese el código postal y la ciudad y el estado se ingresarán automáticamente. Consulte Configuración del sistema en el capítulo Personalizar para seleccionar esta función. Group shipments (Envíos grupales) Utilice un código de grupo para enviar el mismo tipo de paquete a más de un destinatario. Ingrese la información del envío una vez y reciba una etiqueta para cada destinatario del grupo. FedEx Ship Manager | v. 2300 | Manual del usuario 83 Envíos internacionales Información del destinatario Uso de la libreta de direcciones 1 Para seleccionar un destinatario de la en el libreta de direcciones, haga clic campo Recipient ID (Identificación del destinatario) y seleccione el destinatario de Recipient List (Lista de destinatarios). Para seleccionar los campos que se muestran en Recipient List (Lista de destinatarios), consulte Personalizar información del destinatario en el capítulo Personalizar. 2 Si necesita ayuda para encontrar la información del destinatario en la libreta de direcciones, haga clic . Ingrese información del destinatario, como el Código del país, y haga clic en Search (Buscar). Cuando encuentre el destinatario, selecciónelo y haga clic en Ship to (Enviar a). (Vea la página siguiente para obtener información sobre las capacidades de búsqueda extendida utilizando caracteres comodín). 84 FedEx Ship Manager | v. 2300 | Manual del usuario 3 4 Ingrese los cambios, de ser necesario. Seleccione Save in/Update my address book (Guardar en/Actualizar mi libreta de direcciones) para guardar los cambios automáticamente en la libreta de direcciones. Destinatarios internacionales Un globo identifica a los destinatarios internacionales en su libreta de direcciones. Envíos internacionales Información del destinatario Búsqueda en la libreta de direcciones Los servicios comodín le proporcionan capacidades de búsqueda más eficaces desde la pantalla Shipment details (Detalles del envío) y desde el cuadro de la libreta de direcciones. • Puede ingresar caracteres comodín (como un asterisco *) en todos los campos en la selección de criterios de búsqueda, excepto para País y Estado/Provincia. Por ejemplo, si ingresa “R*R” en el campo Recipient Name (Nombre del destinatario), se visualizan todos los nombres que comienzan y terminan con “R”. • Las búsquedas no distinguen entre mayúsculas y minúsculas. Por ejemplo, si ingresa “R” en el campo Name (Nombre), la búsqueda dará como resultado todos los registros del destinatario que comienzan con “R” o “r”. • Cualquier campo que se deje en blanco, sin seleccionar o que sólo contenga espacios o asteriscos (*) no se incluye en los criterios de búsqueda. Para realizar una búsqueda en la libreta de direcciones 1 Haga clic en los binoculares junto al campo Recipient ID (Identificación del destinatario) en la pantalla Shipment details (Detalles del envío). 2 Ingrese los criterios de búsqueda en cualquier campo o selecciónelos de los menús desplegables para Country (País) y State/Province (Estado/Provincia). 3 Seleccione la cantidad máxima de resultados que quiere visualizar. 4 Haga clic en Search (Buscar). Los resultados de la búsqueda aparecerán en la tabla y el número de coincidencias, arriba de la tabla. Personalice su búsqueda utilizando caracteres comodín en la libreta de direcciones. FedEx Ship Manager | v. 2300 | Manual del usuario 85 Envíos internacionales Información del destinatario Envío a un destinatario nuevo 1 Recipient ID (Identificación del destinatario): para agregar el destinatario automáticamente a la libreta de direcciones, ingrese una nueva identificación de destinatario y presione la tecla Tab. Luego, complete la información del destinatario a continuación. Si no desea guardar la información del destinatario, saltee el campo Recipient ID (Identificación del destinatario). 2 Country (País): Seleccione el código de país del destinatario del menú desplegable. 3 Contact name | Company name (Nombre del contacto | Nombre de la compañía): Ingrese el nombre del contacto y el nombre de la compañía. Debe ingresar al menos uno. 4 Address 1 (Dirección 1): Ingrese la dirección principal del destinatario en la línea 1. 5 Address 2 (Dirección 2): Ingrese información adicional de la dirección, por ejemplo, el número de suite. 6 Postal code (Código postal): Ingrese el código postal del destinatario. Cuando el envío se realice a uno de los países que aparecen en la siguiente página, el código postal debe incluir el número y los tipos de caracteres que aparecen en la lista. 7 8 9 10 11 12 13 State/Province (Estado/Provincia): Ingrese la abreviatura del estado o la provincia, si corresponde. City (Ciudad): Ingrese la ciudad de destino. Telephone | Ext (Teléfono | Ext): Ingrese el número de teléfono del destinatario. Tax ID (Identificación de impuestos): Ingrese la identificación de impuestos, si está disponible. Location # (Número de local): También llamado número de ubicación del local, es un campo opcional de 10 caracteres para envíos FedEx Ground®. A pesar de que este campo está disponible para todos los tipos de servicios, sólo es utilizado por FedEx Ground para ayudar a que FedEx entregue los paquetes a la dirección correcta cuando las empresas tienen varios locales y la dirección es similar. This is a residential address (Ésta es una dirección residencial) Indica si el envío tiene como destino una dirección residencial. Save in/Update my address book (Guardar en/Actualizar mi libreta de direcciones): Marque esta opción para guardar la información del destinatario en la libreta de direcciones. Consulte los formatos de código postal de país que aparecen en la página siguiente. 86 FedEx Ship Manager | v. 2300 | Manual del usuario Envíos internacionales Información del destinatario Requisitos de código postal Recomendamos el uso de los formatos de código postal para los siguientes países. N Caracteres numéricos A Caracteres alfabéticos Código País AU AT BE BR CA CN DK FI FR DE GR ID IN IT JP LU MY MX NL NO PH PR SG ES SE CH TH US GB GB GB GB GB GB Advertencia “El país de destino es un país con códigos postales. Se recomienda el ingreso de un código postal”. Si aparece este mensaje, asegúrese de ingresar la cantidad y el tipo de caracteres que aparecen a continuación. Nº caracteres Australia Austria Bélgica Brasil Canadá China Dinamarca Finlandia Francia Alemania Grecia Indonesia India Italia Japón Luxemburgo Malasia México Países Bajos Noruega Filipinas Puerto Rico Singapur España Suecia Suiza Tailandia Estados Unidos Reino Unido Reino Unido Reino Unido Reino Unido Reino Unido Reino Unido 4 4 4 8 6 6 4 5 5 5 5 5 6 5 7 4 5 5 4 4 4 5 6 5 5 4 5 5 5 6 6 6 7 7 Formato NNNN NNNN NNNN NNNNNNNN ANA NAN NNNNNN NNNN NNNNN NNNNN NNNNN NNNNN NNNNN NNNNNN NNNNN NNNNNNN NNNN NNNNN NNNNN NNNN NNNN NNNN NNNNN NNNNNN NNNNN NNNNN NNNN NNNNN NNNNN ANNAA ANNNAA ANANAA AANNAA AANANAA AANNNAA FedEx Ship Manager | v. 2300 | Manual del usuario 87 Envíos internacionales Información del destinatario Envío a un grupo de destinatarios Para enviar el mismo tipo de paquetes a más de una persona al mismo tiempo, envíe a un grupo de destinatarios. 1 Seleccione Ship to group (Enviar a un grupo). 2 para seleccionar la Haga clic identificación de un grupo. 3 Si no posee una identificación de grupo, puede crear una ingresando una nueva identificación en el campo Recipient ID (Identificación del destinatario). Presione la tecla Tab e ingrese una descripción. Si no desea guardar la lista del grupo, seleccione Create/Modify a temporary group (Crear/Modificar un grupo provisorio). 88 FedEx Ship Manager | v. 2300 | Manual del usuario 4 Seleccione International (Internacional) para Group type (Tipo de grupo). 5 Seleccione cada destinatario de los destinatarios disponibles para este grupo y haga clic en Add (Agregar). 6 Haga clic en OK (Aceptar). Envíos internacionales Información del destinatario Envío desde Hold File (Archivos pendientes) 1 Para enviar un paquete desde Hold File (Archivos pendientes), asegúrese de que el cuadro Hold (Retener) no esté seleccionado en la sección Recipient information (Información del destinatario). 2 Si Recipient ID (Identificación del destinatario) aparece en la pantalla, haga clic aquí para cambiar al botón Hold file lookup (Búsqueda de archivos pendientes). 3 Para seleccionar el envío desde Hold File . (Archivos pendientes), haga clic 4 Seleccione el envío. 5 Para enviar el paquete sin ver la información del envío, haga clic en Ship (Enviar). 6 Para ver o editar la información del envío, haga clic en Edit (Editar). Realice los cambios necesarios y haga clic en Ship (Enviar). Búsqueda de archivos pendientes. Recipient ID destinatario) (Identificación del Cuando aparezca Recipient ID (Información del destinatario), haga clic en los binoculares para seleccionar un destinatario de la libreta de direcciones. Hold File Lookup (Búsqueda de archivos pendientes) Cuando aparezca Hold file lookup (Búsqueda de archivos pendientes), haga clic en los binoculares para seleccionar un envío de Hold File (Archivos pendientes). Buscar envío en Archivos pendientes. FedEx Ship Manager | v. 2300 | Manual del usuario 89 Envíos internacionales Información del remitente 4 Sender (Remitente) X 1 2 Change sender (Cambiar remitente) Si el remitente actual que aparece en la pantalla no es el remitente real, haga clic y seleccione el remitente correcto del menú desplegable Change sender (Cambiar remitente). Change return address (Cambiar dirección de devolución) Seleccione un remitente para completar la información de dirección de devolución en la etiqueta. Para imprimir la dirección del remitente actual, seleccione Current sender (Remitente actual). Para imprimir una dirección diferente, haga clic y seleccione el código del remitente. 4 X 90 FedEx Ship Manager | v. 2300 | Manual del usuario Preferencias del remitente Si tiene un remitente que generalmente realiza envíos por FedEx International GroundSM y otro que los realiza por FedEx International Priority®, cree un nuevo perfil de envío para cada remitente. Consulte el capítulo Personalizar para configurar los perfiles de envío. Seleccione FedEx International Ground como el tipo de servicio para un remitente y FedEx International Priority para el otro remitente. Luego, asigne el perfil de envío adecuado para cada remitente en Sender database (Base de datos de remitentes), como en el ejemplo siguiente. Cuando cada remitente comience a realizar los envíos del día, deberá seleccionar su identificación de remitente como remitente actual para poder activar sus preferencias. Envíos internacionales Detalles del paquete y del envío 5 Package and Shipment Details (Detalles X del paquete y del envío) Los nombres de campos que aparecen en negrita son obligatorios. Los otros campos son opcionales. 1 Package contains (Contenido del paquete) Elija Documents (Documentos) cuando envía documentos (por ejemplo, informes, registros financieros, correspondencia). Elija Commodity/Merchandise (Producto/ Mercancía) cuando envía cualquier otra cosa, por ejemplo, artículos o mercancías. Los productos pueden ser impuestos y aranceles aplicados y pueden requerir una Factura Comercial. 2 Number of packages (Número de paquetes ) Ingrese el número total de paquetes en el envío. Si envía un solo paquete, ingrese 1. 3 Identical packages (Paquetes idénticos) Seleccione Identical packages (Paquetes idénticos) cuando envíe más de un paquete con el mismo peso, dimensiones y valor declarado para el transporte. 4 Weight | Weight type (Peso | Tipo de peso) Ingrese el peso del paquete. Cuando envíe piezas múltiples, ingrese el peso del primer paquete o el peso total del envío. Luego presione la tecla Tab y seleccione el tipo de peso. 5 Service type (Tipo de servicio ) Seleccione un tipo de servicio de la lista. Para compromisos de servicio, consulte Servicios internacionales en este capítulo. 6 Package type (Tipo de paquete) Seleccione el tipo de embalaje que está utilizando. Cuando no utilice embalaje de FedEx, ingrese o seleccione las dimensiones del menú desplegable. Consulte Tipo de paquete en la página siguiente para continuar. 5 X FedEx Ship Manager | v. 2300 | Manual del usuario 91 Envíos internacionales Detalles del paquete y del envío Package type (Tipo de paquete) Para cumplir con los requisitos del procesamiento aduanero, el campo Package type (Tipo de paquete) contiene diversos tipos de paquetes para clientes. Esta lista aparece sólo cuando se realiza un envío • • • entre EE.UU. y Canadá desde EE.UU. a Puerto Rico desde Puerto Rico a Canadá Elija un tipo de paquete específico. 92 FedEx Ship Manager | v. 2300 | Manual del usuario Tipos de paquetes disponibles Seleccione el embalaje de FedEx o uno de los siguientes tipos de paquetes del menú desplegable. • Bolsa • Otros embalajes • Barril • Paquete • Canasto o cesto • Balde • Caja • Paleta • Balde • Paquete • Paquete • Piezas • Jaula • Carrete • Caja de cartón • Rollo • Valija • Saco • Baúl • Embalaje plástico retráctil • Contenedor • Paleta • Cajón • Tanque • Cilindro • Contenedor portátil • Tambor • Tubo • Sobre • Unidad Envíos internacionales Detalles del paquete y del envío 7 Package dimensions (Dimensiones del paquete) Cuando utiliza un embalaje que no pertenece a FedEx, seleccione Your Packaging (Su embalaje) del menú desplegable Package type (Tipo de paquete). Después seleccione las dimensiones del paquete del menú desplegable o seleccione Enter Dimensions Manually (Ingresar las dimensiones en forma manual) e ingrese las dimensiones. • Las dimensiones mínimas del paquete son 1"x1"x1" para los envíos de FedEx Express. • El orden de las dimensiones del paquete se corrige automáticamente antes de que usted reciba una tarifa estimada de cortesía. FSM (FedEx Ship Manager) designa automáticamente la dimensión más grande al campo Length (Longitud), la segunda dimensión más grande al campo Width (Ancho) y la tercera dimensión más grande al campo Height (Altura). Esta mejora proporciona estimaciones de tarifa más precisas para la información de facturación. Ingrese la identificación de dimensión, la longitud, el ancho, la altura y la descripción. • Haga clic en OK (Aceptar) o en Add another (Agregar otra) para agregar más identificaciones de dimensión. • Todas las identificaciones de dimensión aparecen en el menú desplegable Package dimensions (Dimensiones del paquete) en la pantalla Shipment details (Detalles del envío). Ship date (Fecha de envío) La fecha de envío es la fecha en que usted entrega su paquete a FedEx. Si la fecha de envío que aparece en la pantalla es correcta, vaya al próximo paso. Para cambiar la fecha de envío Haga clic en el calendario y seleccione la fecha futura de envío. Puede realizar un envío FedEx Express hasta 10 días después de la fecha actual y un envío FedEx Ground en cualquier fecha futura. Si sólo envía un paquete con una fecha futura, seleccione Apply to this package only (Aplicar sólo a este paquete). La fecha de envío cambia automáticamente a la fecha actual cuando finaliza el envío futuro. Si va a enviar más de un paquete con una fecha futura de envío, cambie la fecha de envío a la fecha actual después de enviar cada paquete con la fecha futura. • 8 Base de datos de las dimensiones del paquete Para crear una base de datos de las dimensiones del paquete: • Seleccione Dimensions (Dimensiones) del menú Databases (Bases de datos) y haga clic en Add (Agregar). FedEx Ship Manager | v. 2300 | Manual del usuario 93 Envíos internacionales Detalles del paquete y del envío 9 Document description (Descripción de documentos) Si va a enviar documentos, como cartas, declaraciones o informes, seleccione la descripción del documento que mejor se ajuste a su envío. Las descripciones aprobadas por aduana aparecen en el menú desplegable Document description (Descripción de documentos). Elija la descripción que mejor se ajuste al documento que desea enviar. 94 FedEx Ship Manager | v. 2300 | Manual del usuario Envíos internacionales Detalles del paquete y del envío 10 Print Commercial Invoice/Proforma (Imprimir Factura Comercial/Proforma) Seleccione Print a Commercial Invoice/ Proforma (Imprimir Factura comercial/ Proforma) si su documento requiere un valor declarado para aduana o si el país de destino requiere una Factura Comercial. La Factura Comercial es el registro oficial de la transacción entre un exportador y un importador. Además del documento de envío de FedEx Ship Manager, el personal de la aduana recurre a los documentos mencionados para despachar los envíos en las fronteras internacionales. Por lo general, se requiere una Factura Comercial para los envíos internacionales de productos sujetos al pago de impuestos aduaneros, pero esto varía según el país, el tamaño, el peso, la cantidad y el valor del envío. Con frecuencia se utiliza una Factura Proforma como una oferta de venta o para solicitar una letra de crédito o un permiso de importación. Una Factura Comercial sustituye a una Factura Proforma. 11 Total carriage value (Valor total declarado para el transporte) Ingrese el valor total declarado para el transporte de documentos o productos. Nota: El valor total máximo declarado para el transporte por FedEx Envelopes y FedEx Paks es de 100 dólares estadounidenses/ canadienses). • • El valor declarado para el transporte es el valor máximo por el que FedEx es responsable de la pérdida, demora o daños en el envío. Los términos que rigen nuestras responsabilidades están disponibles en la Guía de Servicios FedEx en fedex.com. Si ingresa un importe superior, se le cobrará una tarifa adicional. FedEx Ship Manager | v. 2300 | Manual del usuario 95 Envíos internacionales Detalles del paquete y del envío 12 Currency Type (Tipo de divisa) El campo Total carriage value (Valor total declarado para el transporte) para envíos FedEx Express acepta cualquier tipo de divisa permitida por el país al cual se realiza el envío. Para habilitar la selección de divisa para envíos internacionales FedEx Express (sólo para EE.UU.): • • • • 96 13 Total customs value (Valor total declarado para la aduana) Ingrese el valor total declarado para la aduana para el envío de documentos. Nota: El valor mínimo declarado para la aduana es de 1 dólar estadounidense/ canadiense) para Armenia, Australia, Azerbaiján, Bielorrusia, Canadá, China, Filipinas, Georgia, Indonesia, Japón, Kirguistán, Moldova, Nueva Caledonia, Nueva Zelanda, Papúa Nueva Guinea, República Checa, República de Eslovaquia, Rusia, Turkmenistán y Uzbekistán. Seleccione System Settings (Configuración del sistema) del menú Customize (Personalizar). Seleccione Modify (Modificar) para la cuenta. Marque I want to select my shipping currency (Quiero seleccionar la divisa del envío). Valores totales declarados para la Haga clic en OK (Aceptar). aduana y para el transporte. FedEx Ship Manager | v. 2300 | Manual del usuario Tipo de divisa. Envíos internacionales Detalles de facturación 6 Billing (Facturación) X 1 Bill transportation to (Facturar el transporte a) 5 Haga clic en Add’l handling (Manejo adicional) para anular los valores predeterminados para cargos por manejo. Seleccione el tipo de pago de la lista e ingrese el número de cuenta FedExde para la facturación. 2 Nota: Add’l handling (Manejo adicional) se activa sólo si usted estableció cargos predeterminados por manejo en Shipping Profiles (Perfiles de envío). Consulte Selección de preferencias de envío para FedEx Express y FedEx Ground en el capítulo Personalizar. Bill duties/taxes/fees (Facturar impuestos/aranceles/tarifas) Cuando envíe productos, seleccione el tipo de pago para impuestos, aranceles y tarifas. Ingrese el número de cuenta de facturación de FedEx. 3 Department notes departamento) (Notas del Seleccione un código de departamento de la base de datos del departamento o presione la tecla Tab para ingresar una descripción. 4 Add’l handling (Manejo adicional) 6 Envío de documentos Si ya completó los detalles de facturación y va a enviar documentos, puede: • • Customer reference (Referencia del cliente) Ingrese las referencias que desea imprimir en la etiqueta de envío y pestaña del documento. Las referencias de clientes se pueden utilizar para rastrear paquetes. • • Seleccionar las opciones adicionales que aparecen en la página siguiente. Hacer clic en la pestaña Document (Documento) para identificar tipos de adicionales documento en el envío. Hacer clic en la pestaña Customs (Aduana) para imprimir una Factura Comercial. Hacer clic en Ship (Enviar) si envía un documento y no se requiere una Factura Comercial. 6 X FedEx Ship Manager | v. 2300 | Manual del usuario 97 Envíos internacionales Opciones de envío 7 Options (Opciones) X 1 2 3 4 Luego de completar la pantalla Shipment details (Detalles del envío), haga clic en la pestaña Options (Opciones). Special services (Servicios especiales) Puede seleccionar cualquier servicio especial que aparezca en la pantalla. Para obtener una descripción de los servicios especiales, consulte las páginas siguientes. Optional information (Información opcional) Ingrese las referencias adicionales que desea incluir en los informes de envío y las pestañas de los documentos. FedEx InSight® Si está inscripto en el programa FedEx InSight, haga clic en Shipment contents (Contenidos del envío) si desea ingresar información del envío para la visualización. Si no desea que el destinatario o una tercera persona vea la información del envío, seleccione Block Shipment Data (Bloquear datos del envío). 7 X 98 FedEx Ship Manager | v. 2300 | Manual del usuario 5 Shipment receipt (Recibo del envío) Seleccione Print shipment receipt (Imprimir recibo del envío) para imprimir un recibo del envío en su impresora de informes o impresora láser. El recibo del envío incluye información del remitente y el destinatario, detalles del paquete e información de facturación. 6 Si va a enviar documentos, continúe en Envío de documentos múltiples en este capítulo. Si va a enviar productos, continúe en Envío de productos/mercancías en este capítulo. Nota: FedEx ShipAlert ya no se encuentra disponible en la pantalla Options (Opciones). Para acceder a FedEx ShipAlert, haga clic en la pestaña ShipAlert ubicada junto a la pestaña Options (Opciones). Consulte FedEx ShipAlert en la página siguiente. Envíos internacionales FedEx ShipAlert® Haga clic en la pestaña ShipAlert para enviar notificaciones para todos los envíos a usted mismo y a otros. 1 Email address (Dirección de correo electrónico) Elija hasta 4 direcciones de correo electrónico para las notificaciones. 2 Notification language (Idioma de notificación) Seleccione del menú desplegable un idioma para la notificación. 3 Notification type (Tipo de notificación) Seleccione tipos de notificación para cada destinatario de correo electrónico. • Shipment notification (Notificación de envío) indica cuándo se envió un paquete. • Exception notification (Notificación de excepción) identifica exploraciones de excepción que pueden demorar la entrega, por ejemplo, el cliente no está disponible. • 4 Delivery notification (Notificación de entrega) indica cuándo se entregó un paquete. Select format (Seleccionar formato) Seleccione formato HTML, formato de texto o formato inalámbrico para sus notificaciones de correo electrónico. 5 Add personal message (Agregar un mensaje personal) Agregue un mensaje personal a su notificación. Esta opción no está disponible para el formato inalámbrico o para caracteres que no son ingleses. Nota: FedEx ShipAlert estaba ubicado anteriormente en la pestaña Options (Opciones). FedEx Ship Manager | v. 2300 | Manual del usuario 99 Envíos internacionales Servicios internacionales Servicios de FedEx Express® • FedEx International Priority® Las entregas generalmente demoran de 1 a 3 días laborables, según el país. • FedEx International Economy® Las entregas generalmente demoran de 2 a 5 días laborables, según el país. • FedEx International Priority® Freight Las entregas generalmente demoran de 1 a 3 días laborables, según el país. • FedEx International Economy ® Freight Las entregas generalmente demoran 5 días laborables, según el país. Servicios especiales de FedEx Express ® 100 International Controlled Exports (Exportaciones internacionales controladas) FedEx proporciona despacho previo a la aduana y entrega puerta a puerta de exportaciones internacionales controladas desde EE.UU. que incluyen: • Artículos con licencia del Departamento de Estado de EE.UU. • Artículos con permisos de exportación 36, 236 y 486 de la DEA. • Envíos en depósito con un formulario aduanero de exportación y transporte (CF7512) de una zona de comercio extranjera o de un depósito de aduana. • Saturday Delivery (Entrega el día sábado) Marque esta opción para entregar su envío el día sábado. Esta opción aparecerá en la lista de servicios especiales si está disponible para la fecha de envío, el tipo de servicio y el destino. • Saturday Pickup (Recolecta el día sábado) Marque esta opción para recolectar su envío el día sábado. Esta opción debe estar disponible para la fecha de envío, el tipo de servicio y el local de recolecta. Select® • FedEx International Broker Esta opción de servicio, BSO, le permite seleccionar un agente de aduana que no sea FedEx. • Dry Ice Only (Sólo hielo seco) Los expedidores de EE.UU. ingresan el peso del hielo seco en libras. Los expedidores de Canadá ingresan el peso del hielo seco en kilogramos. Nota: Para los envíos de Canadá, el peso total del hielo seco se imprime en la etiqueta en kilogramos. • • Hold at Location (Guardar en local) Ingrese el local de FedEx en el que desea guardar el paquete para que sea recolectado por el destinatario. FedEx Ship Manager | v. 2300 | Manual del usuario Envíos internacionales Servicios internacionales Servicios de FedEx Ground® FedEx International GroundSM • Realiza entregas desde y hacia Canadá en 3 a 7 días laborables • Realiza entregas a Puerto Rico en 3 a 7 días laborables Servicios especiales de FedEx Ground ® • FedEx International Broker Select® Esta opción de servicio, BSO, le permite seleccionar un agente de aduana que no sea FedEx. • COD (Pago en la entrega) Consulte Envío de piezas múltiples para obtener más detalles y opciones para envíos FedEx Ground COD. Non-Standard Packaging (Embalaje no estándar) Haga clic en esta opción si su paquete: • Mide más de 60 pulgadas de largo pero igual o menos de 108 pulgadas de largo. • No está colocado completamente dentro un contenedor externo. • Está colocado dentro de un contenedor externo de metal o madera. • FedEx Ship Manager | v. 2300 | Manual del usuario 101 Envíos internacionales Envío de documentos múltiples 8 Documents (Documentos) X Los documentos incluyen cartas, declaraciones, solicitudes y otros tipos de correspondencia. Si envía más de un documento, siga estos pasos para procesar su envío. 1 Luego de completar las pantallas Shipment details (Detalles del envío) y Options (Opciones), haga clic en la pestaña Document (Documento). 2 Desde la pestaña Document (Documento), seleccione una descripción de documento para un documento del envío. 3 Desde la pestaña Country of manufacture (País de fabricación), seleccione el país en donde se creó el documento. Luego haga clic en Add to Shipment (Agregar al envío). 8 X 102 FedEx Ship Manager | v. 2300 | Manual del usuario 4 Agregue la descripción de cada documento y el país de fabricación. 5 Si desea imprimir una Factura Comercial, consulte la sección Aduana de este capítulo. 6 Haga clic en Ship (Enviar) para finalizar su envío e imprimir la etiqueta de envío. Envíos internacionales Envío de productos/mercancías 9 Commodities/Merchandise (Productos/ X 3 Mercancías) Siga los pasos a continuación si su envío contiene cualquier elemento que no sea un documento sin valor comercial (por ejemplo, productos o mercancías). Información obligatoria del producto 1 Luego de completar las pantallas Shipment details (Detalles del envío) y Options (Opciones), haga clic en la pestaña Commodity/Merchandise (Productos/ Mercancías). Aparecerá la pestaña Commodity/ Merchandise (Productos/Mercancías). Los campos obligatorios aparecen en negrita. 2 Seleccione la identificación del producto para este tipo de producto del menú desplegable. Ingrese la identificación de un nuevo producto y presione la tecla Tab para agregar un tipo de producto a la base de datos. Saltee este campo si no desea utilizar Commodity database (Base de datos de productos). Ingrese una descripción del producto de hasta 450 caracteres de extensión. La descripción elimina la necesidad de utilizar guías aéreas manuales y se imprime en los siguientes documentos aduaneros: • • • • 4 5 6 Certificado de origen Certificado de origen de NAFTA Detalles del envío Factura Proforma Para determinar si su producto puede viajar al país de destino, consulte la siguiente sección, Ayuda para productos prohibidos. Seleccione el país en el que se fabricó el producto. Especifique la cantidad que va a enviar, la unidad de medida y el valor por unidad. Ingrese el valor total de una unidad para la aduana. 9 X FedEx Ship Manager | v. 2300 | Manual del usuario 103 Envíos internacionales Envío de productos/mercancías Ayuda para productos prohibidos En la sección Commodity summary (Resumen de productos) de la pantalla Commodity/ Merchandise (Productos/Mercancías) se proporciona el enlace Click to see if your commodity can travel to this country (Haga clic para ver si su producto puede viajar a este país). Haga clic en este enlace y seleccione el país de destino del menú desplegable para ver los productos prohibidos en el país de destino. Lista imprecisa de descripción de productos Cuando un envío tiene como destino EE.UU., Canadá o Puerto Rico, un mensaje de error le advierte si la descripción no es aceptada por la aduana. La descripción imprecisa se debe cambiar por una descripción más precisa. Cuando un envío tiene como destino cualquier país que no sea EE.UU., Canadá o Puerto Rico, cambiar la descripción imprecisa es opcional, pero altamente recomendado para evitar demoras en el despacho de aduana. Seleccione el país de destino para ver los productos prohibidos. 104 FedEx Ship Manager | v. 2300 | Manual del usuario Envíos internacionales Envío de productos/mercancías Multiple Countries of Manufacture (Varios países de fabricación) FedEx Ship Manager no crea documentos aduaneros si se selecciona XX-Multiple Countries (XX Varios países) como Country of manufacture (País de fabricación) en la pantalla Commodity/Merchandise (Productos/Mercancías). Puede seleccionar la opción XX-Multiple Countries (XX Varios países) si está creando sus propios documentos aduaneros. Esta opción está disponible para envíos internacionales FedEx Express y FedEx Ground, a excepción de FedEx International Priority DirectDistribution, FedEx International Priority DirectDistribution Freight y FedEx Transborder Distribution. Seleccione XX-Multiple Countries (XX Varios países) si está creando sus propios documentos aduaneros. FedEx Ship Manager | v. 2300 | Manual del usuario 105 Envíos internacionales Envío de productos/mercancías Additional Commodity Information (Información adicional del producto) 1 Ingrese el peso total del producto. 2 Ingrese la siguiente información, si corresponde: • • • • • 106 Harmonized Commodity Classification Number (Número armonizado de clasificación del producto) o Schedule B Commodity Number (Número del producto programa B). Número de parte o número del fabricante relacionado con el producto. Marcas o números distintivos en la parte exterior del paquete. SKU único, número de artículo o UPC utilizado para identificar el producto. Número de licencia de exportación y fecha de vencimiento. FedEx Ship Manager | v. 2300 | Manual del usuario 3 4 5 6 Si se aplica el Certificado de origen de NAFTA, continúe en la página siguiente. De lo contrario, haga clic en Add to shipment (Agregar al envío). El Certificado de origen de NAFTA se aplica si el expedidor y el destinatario están en Canadá, EE.UU. o México y si por lo menos un producto fue fabricado en uno de estos países. Repita estos pasos para cada producto del envío. Para agregar cargos adicionales al envío, ingrese el importe en el campo Additional charges (Cargos adicionales) en la sección Commodity summary (Resumen de productos). Para imprimir una Factura Comercial/ Proforma, consulte Documentos aduaneros en la sección Aduana de este capítulo. Envíos internacionales Envío de productos/mercancías 10 Certificado de origen de NAFTA X El Certificado de origen de NAFTA puede aplicarse si el expedidor y el destinatario están en Canadá, EE.UU. o México y si por lo menos un producto fue fabricado en uno de estos países. 1 Si se aplica el Certificado de origen de NAFTA, seleccione Applies for NAFTA Certificate of Origin (Se aplica el Certificado de origen de NAFTA) en la pestaña Commodity/Merchandise (Productos/ Mercancías). 2 Preferences (Preferencias) Elija una preferencia de la A a la F para cada producto del envío. A: El artículo fue obtenido o fabricado en su totalidad en un país miembro de NAFTA. B: El artículo fue fabricado en su totalidad en un país miembro de NAFTA y cumple con el origen específico que se aplica a su clasificación de tarifa. C: El artículo fue fabricado en su totalidad en un país miembro de NAFTA con materiales originarios. D: Los artículos fueron fabricados en un país miembro de NAFTA pero no cumplen con la regla de origen debido a que determinados materiales no originarios no fueron sometidos a la reclasificación tarifaria. E: Determinados artículos para el procesamiento de datos y sus partes que no fueron originados en un país miembro de NAFTA son considerados originarios para la importación cuando la tarifa del artículo del país más favorecido cumple la tarifa y es común a todos los países miembros de NAFTA. F: El artículo es un artículo de origen agrícola bajo los criterios de preferencias A, B o C y no está sujeto a restricciones de cantidad en el país importador miembro de NAFTA porque es un artículo que cumple con los requisitos. 10 X FedEx Ship Manager | v. 2300 | Manual del usuario 107 Envíos internacionales Envío de productos/mercancías Certificado de origen de NAFTA 3 Producer (Fabricante) Seleccione Yes (Sí) si usted es el fabricante del producto. Seleccione No si no es el fabricante del producto, e indique si el certificado está basado en: Nº (1) Su conocimiento del producto Nº (2) La declaración escrita del fabricante Nº(3) El certificado firmado por el fabricante 4 Net Cost (Costo neto) El método de costo neto (NC) calcula el contenido del valor regional (RVC) como un porcentaje del costo neto para producir el artículo. El costo neto representa todos los costos en los que el fabricante incurre menos las promociones, regalías, envío y costos de interés no admisible. 108 FedEx Ship Manager | v. 2300 | Manual del usuario 5 6 NC Seleccione NC si el RVC se calcula de acuerdo con el método de costo neto. NC plus date range (NC más rango de fecha) Seleccione NC plus date range (NC más rango de fecha) si el RVC se calcula de acuerdo con el método de costo neto durante un período de tiempo. Ingrese las fechas de comienzo y finalización del período de tiempo en el formato DD/MM/AA. No Seleccione No si el RVC no se calcula de acuerdo con el método de costo neto. Haga clic en Add to shipment (Agregar al envío) e ingrese cada producto del envío. Ingrese los cargos adicionales del envío. Envíos internacionales Aduana 11 Documentos aduaneros X 1 2 3 4 5 Para imprimir una Factura Comercial/ Factura Proforma, primero complete las pantallas Shipment details (Detalles del envío), Options (Opciones) y Commodity/ Merchandise (Productos/Mercancías). Haga clic en la pestaña Customs (Aduana). Seleccione Print Commercial Invoice/ Proforma Invoice (Imprimir Factura Comercial/Factura Proforma) en la parte superior de la pantalla. Nota: Si desea que esta opción se marque automáticamente, seleccione Print Commercial Invoice/Pro forma (Imprimir Factura Comercial/Factura Proforma) como un tipo de preferencia en International Shipping Profile (Perfil de envíos internacionales. Consulte Selección de preferencias de envío en el capítulo Personalizar para conocer los pasos para establecer las preferencias. Seleccione la cantidad de copias para imprimir. Seleccione Commercial Invoice (Factura Comercial) o Proforma Invoice (Factura Proforma). 11 X 6 Seleccione Terms of Sale (Condiciones de Venta). 1 - Free Carrier (FCA/FOB) (Servicio de mensajería gratuito) El vendedor es responsable de todos los gastos de envío de los productos a destino. 2 - Carriage Insurance Paid (CIP/CIF) (Seguro de transportadora pagado) El vendedor es responsable de los cargos de flete, seguro y misceláneos a destino. 3 - Ca r r i a g e P a i d To ( C P T / C & F ) (Transportadora pagada a) El vendedor es responsable del costo del flete a destino; el comprador es responsable del seguro. 4 - Ex Works (EXW) (En fábrica) El vendedor pone los productos a disposición del comprador. El comprador es responsable del envío de los productos a destino. 5 - Delivered Duty Unpaid (DDU) (Impuestos de entrega no pagados) El vendedor es responsable del envío de los productos a destino. El comprador es responsable del despacho de aduana de los productos. 6 - Delivery Duty Paid (DDP) (Impuestos de entrega pagados) El vendedor es responsable del envío de los productos a destino, incluidos los impuestos, las tarifas y los cargos misceláneos. FedEx Ship Manager | v. 2300 | Manual del usuario 109 Envíos internacionales Aduana Documentos aduaneros 7 Ingrese los cargos del flete, seguro y misceláneos adicionales para imprimirlos sólo en la factura comercial. 8 Ingrese información opcional para Reference (Referencia), Purpose (Propósito) y Invoice number (Número de factura). El campo Purpose (Propósito) se imprime en la factura comercial y ayuda a las aduanas a evaluar correctamente los impuestos, las tarifas y los cargos por envío. El menú desplegable Purpose (Propósito) contiene las siguientes opciones de texto correctas para realizar las evaluaciones del Propósito: • Gift (Obsequio) • Not Sold (No está vendido) • Personal Effects (Efectos personales) • Repair and Return (Reparación y devolución) • Sample (Muestra) • Sold (Vendido) 110 FedEx Ship Manager | v. 2300 | Manual del usuario 9 Ingrese hasta 3 líneas de comentarios opcionales para imprimir en la factura comercial. 10 Seleccione Shipper and recipient are related parties (El expedidor y el destinatario son partes afines) si el expedidor y el destinatario están relacionados (por ej., subsidiarios) 11 Si no está seleccionada automáticamente, seleccione Include NAFTA statement (Incluir declaración de NAFTA) si el remitente y el destinatario se encuentran en EE.UU., Canadá o México y al menos un producto del envío fue producido en uno de esos países. 12 Si el destinatario no es el importador de registro, haga clic en View/Edit Importer (Ver/Editar importador) para ingresar y guardar el importador de información de registro. Envíos internacionales Aduana Documentos aduaneros 13 Si el envío procede de EE.UU. y requiere el archivado de SED/EEI, consulte la siguiente sección de Archivado de Información de Exportación Electrónica (EEI). 14 Si el envío procede de Canadá y requiere un Número de permiso de exportación o Declaración de exportación de Canadá B13A, consulte la Declaración de Exportación de la Aduana de Canadá que se describe más adelante en este capítulo. 15 Para imprimir los detalles del envío o el Certificado de origen (sólo para EE.UU), marque la casilla que corresponda. Estos documentos aduaneros no se generan automáticamente. Consulte la sección Certificado de origen de NAFTA que se describe más adelante en este capítulo para imprimir un certificado. 16 Haga clic en Ship (Enviar) para finalizar su envío. FedEx Ship Manager | v. 2300 | Manual del usuario 111 Envíos internacionales Aduana 12 Presentación X de Información Exportación Electrónica (EEI) de Si su envío procede de EE.UU. y requiere archivado de EEI, complete la sección de Información de Exportación Electrónica (EEI). Para ayudarlo a determinar si su envío requiere este archivado, visite FedEx ® Global Trade Manager en fedex.com. Consulte la herramienta de verificación rápida para determinar de inmediato si se requiere SED/EEI para un envío particular. Recomendamos registrarse como usuario de fedex.com para tener acceso a varias herramientas internacionales en línea que lo ayudarán con el envío. 12 X 112 FedEx Ship Manager | v. 2300 | Manual del usuario Para obtener los pasos detallados para realizar el archivado de EEI usted mismo o por medio de un agente, remítase a la Guía de opciones de archivado de SED/EEI de FedEx (#311033088). Para solicitar una copia impresa, llame al 1.800.247.4747. Para descargar una copia del PDF, visite www.fedex.com/us/software y haga clic en el enlace Support (Soporte). 1 File SED/EEI (Archivo SED/EEI) Esta sección contiene los enlaces a AESDirect (archivado por usted) y FedEx Export AgentFileSM (archivado por medio de un agente). Puede archivar un SED/EEI usted mismo mediante AESDirect o puede elegir que FedEx lo haga por usted. Envíos internacionales Aduana Presentación de Información de Exportación Electrónica (EEI) 2 Ingrese la citación de exención SED/ EEI o Prueba de archivado • Cuando utilice una exención de las Reglamentaciones de Comercio Exterior (FTR), seleccione un código FTR válido del menú desplegable. Consulte los Códigos FTR que se encuentran más adelante en esta sección para obtener una lista de códigos válidos. • Cuando ingrese un número de citación de AES (Sistema de Exportación Automático), seleccione AES Citation Type (Tipo de citación AES) (Número de transacción interno (ITN) previo a la partida, posterior a la partida, o tiempo de inactividad de AES), luego ingrese el número de citación de AES. Debe ingresar el formato correcto basado en el tipo de citación de AES seleccionado. Consulte los tipos de citación de AES que se encuentran más adelante en esta sección para obtener las definiciones de citación. • El número de transacción interno (Internal Transaction Number, ITN) se emite como una declaración de Proof of Filing (Prueba de archivado, POF) cuando AES recibió los datos y aprobó el envío para exportar. El ITN generalmente se envía por correo electrónico al usuario registrado de AES Direct y no aparece en la pantalla de AES. Para ingresar el ITN en la pantalla FedEx Ship Manager Customs, haga clic en Citation Type (Tipo de citación) en la sección Enter SED/EEI Exemption or Proof of Filing Citation (Ingrese citación de exención SED/EEI o Prueba de archivado). En el menú desplegable, seleccione Pre-Departure ITN (ITN previo a la partida). Ingrese el ITN en el campo de citación de AES. Un ITN comienza con AES seguido de una X más 14 dígitos numéricos. • Actualmente, es posible que se permita que el formato de Número de Transacción Externa (External Transaction Number, XTN) se utilice como prueba de archivado de AES para ciertos productos. Puede obtener detalles acerca de los requisitos de exención de AES en www.AESDirect.gov. Si se permite la utilización de XTN como una prueba de archivado, se puede copiar el XTN desde la pantalla de AES antes de procesar el envío. Para ingresar el XTN en la pantalla FedEx Ship Manager Customs, haga clic en Citation Type (Tipo de citación) en la sección Enter SED/EEI Exemption or Proof of Filing Citation (Ingrese citación de exención SED/ EEI o Prueba de archivado). En el menú desplegable, seleccione Pre-Departure ITN (ITN previo a la partida). Ingrese el XTN en el campo de citación de AES. Un XTN comienza con AES seguido del número EIN (9 dígitos) del archivador, un sufijo optional (2 caracteres alfanuméricos), un guión y el número único de referencia del envío que usted proporcionó a AES (de 1 a 17 caracteres). Si se suministran los dos números ITN y XTN en el mismo correo electrónico, utilice el ITN. El ITN siempre tiene prioridad. FedEx Ship Manager | v. 2300 | Manual del usuario 113 Envíos internacionales Aduana Códigos FTR (Reglamentaciones de Comercio Exterior) La siguiente tabla enumera los códigos FTR y las explicaciones que sustituyen a los códigos FTSR (Regulaciones de Estadísticas de Comercio Exterior). FTR nuevo FTSR anterior Explicación 1 NO EEI 30.36 30.58 Envíos con destino a Canadá que se originan sólo desde EE. UU. o Puerto Rico. No se aplica a los envíos que requieren una licencia de exportación/permiso que se enviaron para su almacenamiento en Canadá pero que tienen como destino final un tercer país, que transportan diamantes en bruto o productos controlados por USML (Lista de Municiones de los Estados Unidos) de ITAR o los envíos que no tienen origen en Estados Unidos o Puerto Rico. 2 NO EEI 30.37(a) 30.55(h) Productos de una USPPI a un consignatario con un solo transportista de exportación, que se clasifica según un código individual de clasificación de productos "Schedule B/HTS", tienen un valor menor que $2500. No se aplica a los envíos que requieren una licencia de exportación/permiso, productos controlados por USML (Lista de Municiones de los Estados Unidos) de ITAR o diamantes en bruto o envíos a países regidos por las regulaciones de la OFAC (Oficina para el Control de Activos Extranjeros) (desde 17-08-05 estos son Cuba, Irán, Irak, Libia, Corea del Norte, Serbia y Montenegro, Sudán y Siria). 3 NO EEI 30.37(b) 30.56(b) Herramientas de comercio y sus contenedores. 4 NO EEI 30.37(f) 30.55(n) Exportación de tecnología y software como se define en 15CFR parte 772 de EAR (Leyes de Exportación de Estados Unidos) que no requieren una licencia de exportación. 5 NO EEI 30.37(g) 30.55(o) Exportación intangible de software y tecnología y software de consumo masivo. 6 NO EEI 30.37(h) 30.55(f) Envíos de libros, mapas, cuadros, folletos y artículos simiares a bibliotecas extranjeras, instituciones de gobierno o instituciones similares para uso exclusivo. 7 NO EEI 30.37(i) 30.55(g) Envíos autorizados por Excepción de Licencia GFT de paquetes de regalo y donaciones humanitarias (15 CFR 740.12 de EAR). 8 NO EEI 30.37(j) 30.55(a) Bolsas diplomáticas y sus contenidos. 9 NO EEI 30.37(k) 30.55(b) Restos humanos y los receptáculos y flores que los acompañan. 10 NO EEI 30.37(l) 30.55(i) Envíos de correspondencia entre plantas, facturas despachadas y otros documentos de registros de compañías comerciales desde una empresa de EE UU a su subsidiaria/filial. (No se aplica a planes altamente técnicos, correspondencia, etc. que podría requerir una licencia). 11 NO EEI 30.37(p) 30.55(l) Envíos de partes de aviones y equipos para utilizar en aviones por parte de aerolíneas de EE. UU. a sus propias instalaciones, aviones y agentes en el extranjero según Excepción de Licencia AVS (Sistema de Verificación de Dirección) de 15 CFR 740.15(c) de EAR. 12 NO EEI 30.39 30.52 Exenciones especiales para el envío a las Fuerzas Armadas de EE. UU. para uso exclusivo. No se aplica a artículos que están en la USML o que son controlados por ITAR o envíos que no se consignaron a las Fuerzas Armadas de EE. UU pero que son para uso final. 13 NO EEI 30.40(a) 30.53(a) Exenciones especiales para determinados envíos de mobiliario de oficina, equipos de oficina o suministros de oficina a las agencias del gobierno de EE. UU. y empleados para uso exclusivo. 14 NO EEI 30.40(b) 30.53(b) Exenciones especiales para determinados envíos de bienes domésticos y propiedad personal a las agencias del gobierno de EE. UU. y empleados para uso exclusivo. 15 NO EEI 30.40(c) 30.53(c) Exenciones especiales para determinados envíos de alimentos, medicina y artículos relacionados a las agencias del gobierno de EE. UU. y empleados para uso exclusivo. 16 NO EEI 30.40(d) 30.53(d) Exenciones especiales para determinados envíos de libros, mapas, cuadros, folletos y artículos similares a las agencias del gobierno de EE. UU. y empleados para uso exclusivo. 17 NO EEI 30.02(d) 114 New Exemption Envíos salientes de EE. UU. o las Islas Vírgenes de EE. UU. o Puerto Rico a las siguientes posesiones de EE. UU.: Guam, Samoa Norteamericana, Isla Wake, Isla Midway, Islas Mariana del Norte, Islas Canton y Enderbury. También se aplica a los envíos desde la Islas Vírgenes a Puerto Rico o EE.UU. FedEx Ship Manager | v. 2300 | Manual del usuario Envíos internacionales Aduana Tipos de citación de AES (Sistema de Exportación Automático) A continuación se encuentran las definiciones para cada tipo de citación de AES. Pre-Departure ITN (ITN previo a la partida) Si posee una citación de Prueba de archivado de AES previa a la partida, se incluye un número de transacción interno (ITN), que es el número de aprobación emitido por AES que le permite exportar el envío fuera de los EE.UU. El formato válido debe ser: AES XAAAAMMDDnnnnnn “AES X” es fijo y en mayúsculas. “AAAAMMDD” es la fecha válida. “nnnnnn” es el número aleatorio de 6 dígitos emitido por AES cuando se archiva el SED/EEI y AES acepta el registro. AES Downtime Citation (Citación de tiempo de inactividad de AES) Si AES está fuera de servicio durante un período de tiempo considerable cuando usted intenta archivar su SED/EEI, debe utilizar el formato de citación de Prueba de archivado: AESDOWN #########00 mm/dd/aaaa o bien, AESDOWN #########aa mm/dd/aaaa “AESDOWN” es fijo y en mayúscula. “#########00” ó “#########aa” representa los primeros 9 bytes, que es el número EIN numérico específico del remitente y los últimos 2 bytes son un sufijo EIN alfanumérico. Post Departure Citation (Citación posterior a la partida) Si posee una citación de Prueba de archivado posterior a la partida, el formato válido debe ser: AESPOST #########00 mm/dd/aaaa o bien, AESPOST #########aa mm/dd/aaaa “AESPOST” es fijo y en mayúsculas. “#########00” ó “#########aa” representa los primeros 9 bytes, que es el número EIN numérico específico del expedidor, y los últimos 2 bytes son un sufijo EIN alfanumérico. FedEx Ship Manager | v. 2300 | Manual del usuario 115 Envíos internacionales Aduana 13 Certificado de origen de NAFTA X 1 2 3 4 Para imprimir un certificado de origen de NAFTA, seleccione Print NAFTA Certificate of Origin (Imprimir certificado de origen de NAFTA) en la parte inferior de la pantalla Customs (Aduana). Haga clic en View/Edit (Ver/Editar) para realizar los cambios necesarios. Para Exporter (Exportador), seleccione un remitente para completar el nombre y la dirección del exportador en el certificado. Normalmente el remitente actual es el exportador. Para Producer (Productor), seleccione una de las siguientes opciones: • Same (Igual) • Unknown (Desconocido) • Available to customs on request (Disponible para la aduana a pedido) • Attached producers list (Lista de productores adjunta) • Other (Otros) 13 X 116 FedEx Ship Manager | v. 2300 | Manual del usuario 5 6 Para Authorized signature information (Información de firma autorizada), ingrese el nombre de la compañía, el nombre del remitente y el número de teléfono. Haga clic en OK (Aceptar). Haga clic en Ship (Enviar) para finalizar su envío. Envíos internacionales Aduana 14 Declaración de Exportación de la Aduana X de Canadá Si su envío requiere un Número de Permiso de Exportación o Declaración de Exportación de Canadá B13A, siga los siguientes pasos: 1 Export Permit Number (Número de Permiso de Exportación) Se requiere este número cuando se envían productos controlados o regulados desde Canadá on destino a diferentes países. Si corresponde a su envío, debe ingresar el número en el campo suministrado. Para obtener más información, realice la búsqueda mediante la palabra clave Export Permit Number en la ayuda en línea. 2 B13A Canada Export Declaration (Declaración de Exportación de Canadá B13A) Los expedidores canadienses deben presentar una Declaración de Exportación de Canadá B13A para los envíos internacionales de documentos y de otros productos que no sean documentos que contengan: • Artículos o documentos por valor de 2,000 dólares canadienses o más. • Artículos controlados, regulados o prohibidos. No se necesita una Declaración de Exportación de Canadá B13A para: • Envíos a EE.UU., Puerto Rico o las Islas Vírgenes de EE.UU. • Envíos de FedEx Transborder Distribution®, FedEx International Priority DirectDistribution® o FedEx International Priority DirectDistribution® Freight. 14 X FedEx Ship Manager | v. 2300 | Manual del usuario 117 Envíos internacionales Aduana Declaración de Exportación de la Aduana de Canadá Opciones de archivado B13A Para evitar sanciones y demoras en la aduana, se han cambiado las opciones de B13A en la pantalla Customs (Aduana). Para completar la información de B13A, elija una de las siguientes opciones y complete la información adicional requerida. • 1-Nº B13A required (Nº B13A requerido) Al seleccionar esta opción, proporcione la aplicación del Número de Exención B13A para su envío. • 2-Manual B13A attached (B13A manual adjunto) Ingrese el Número de Transacción B13A de 21 caracteres alfanuméricos asignado por la Aduana de Canadá. 118 FedEx Ship Manager | v. 2300 | Manual del usuario 3 • 3-B13A filing electronically (B13A archivado electrónicamente) Ingrese el código de autorización para B13A compuesto por 17 ó 23 caracteres alfanuméricos. • 4-B13A summary reporting (Reporte de resumen de B13A) Esta opción requiere la autorización previa por escrito de la Aduana de Canadá. Haga clic en Ship (Enviar) en la parte inferior de la pantalla o presione F10 para procesar su envío. Envíos internacionales Envío de piezas múltiples (MPS) Envío MPS de FedEx Express 1 Complete la pantalla Shipment details (Detalles del envío). 2 Haga clic en la pestaña Options (Opciones) y seleccione los servicios especiales y las opciones adicionales. 3 Complete la pantalla FedEx ShipAlert para enviar notificaciones de envío. 4 Complete la pantalla Commodity/ Merchandise (Productos/Mercancías). 5 Complete la pantalla Customs (Aduana), incluida Commercial Invoice (Factura Comercial). 6 Haga clic en Multiple-piece shipment (Envío de piezas múltiples). 7 Elija una de las opciones de MPS y continúe en la página siguiente. Opciones de MPS Express • Total shipment information only (Sólo información de envío total) Divide automáticamente el peso total del envío en partes iguales entre todos los paquetes. • Enter individual package dimensions (Ingresar dimensiones del paquete individua)l Ingrese las dimensiones del paquete individual cuando seleccione Total shipment information only (Sólo información de envío total). • Information for each package (Información para cada paquete) Ingrese los pesos, las dimensiones y los valores declarados para cada paquete. 1 X 3 2 X X 4 X 5 X 6 X FedEx Ship Manager | v. 2300 | Manual del usuario 119 Envíos internacionales Envío MPS de FedEx Express Total shipment information only (Sólo información de envío total) Esta opción divide el peso total del envío en partes iguales entre todos los paquetes del envío. Cuando selecciona Enter individual package dimensions (Ingresar dimensiones del paquete individual) junto con esta opción, también puede ingresar dimensiones para cada paquete. 1 Complete las instrucciones de envío MPS de FedEx Express en la página anterior. 2 Seleccione Total shipment information only (Sólo información de envío total). 3 Si desea ingresar las dimensiones para cada paquete, también seleccione Enter individual package dimensions (Ingresar dimensiones del paquete individual). 4 120 Ingrese el número total de paquetes en el envío. FedEx Ship Manager | v. 2300 | Manual del usuario 5 Ingrese el peso total del envío. 6 Si seleccionó Enter individual package dimensions (Ingresar dimensiones del paquete individual), continúe en la página siguiente. 7 Si desea ver o editar las pantallas de envío antes de completar su envío, haga clic en Save & Exit (Guardar y Salir). Realice los cambios necesarios en cualquiera de las pantallas de envío. Para volver a la pantalla MPS, haga clic en Multiple-piece shipment (Envío de piezas múltiples) en la parte inferior de la pantalla. 8 Haga clic en Ship (Enviar) o presione F10. Envíos internacionales Envío MPS de FedEx Express Individual Package Dimensions (Dimensiones del paquete individual) 1 Luego de completar los pasos de la página anterior, seleccione las dimensiones del primer paquete del menú desplegable o ingréselas en forma manual. 2 Si éste es el único paquete de este tamaño, haga clic en Add (Agregar). 3 Si hay paquetes que son idénticos, seleccione Identical packages (Paquetes idénticos). Ingrese el número de paquetes idénticos y haga clic en Add (Agregar). 4 Ingrese la información para cada paquete. 5 Para ver o editar información antes de completar su envío, haga clic en Save & Exit (Guardar y Salir). Realice los cambios necesarios y haga clic en Multiple-piece shipment (Envío de piezas múltiples). 6 Para enviar su paquete, haga clic en Ship (Enviar) o presione la tecla F10. FedEx Ship Manager | v. 2300 | Manual del usuario 121 Envíos internacionales Envío MPS de FedEx Express Information for Each Package (Información para cada paquete) Esta opción le permite ingresar los pesos individuales de cada paquete del envío. También puede ingresar las dimensiones individuales y el valor declarado para el transporte de cada paquete. 1 Complete la información de envío MPS (piezas múltiples) de FedEx Express según se especifica al comienzo de esta sección, Envío MPS de FedEx Express. 2 Seleccione Information for each package (Información para cada paquete). 3 Ingrese el peso del primer paquete. 4 Para ingresar las dimensiones del paquete, seleccione el tamaño del paquete de la lista Package dimensions (Dimensiones del paquete) o ingrese las dimensiones en forma manual. 5 Si éste es el único paquete de este tamaño, haga clic en Add (Agregar). 122 FedEx Ship Manager | v. 2300 | Manual del usuario 6 Si hay otros paquetes idénticos, seleccione Identical packages (Paquetes idénticos). Ingrese el número de paquetes idénticos y haga clic en Add (Agregar). 7 Ingrese la información para cada paquete. 8 Para ver o editar información del envío antes de completar su envío, haga clic en Save & Exit (Guardar y Salir). Realice los cambios necesarios y haga clic en Multiple-piece shipment (Envío de piezas múltiples). 9 Para procesar el envío, haga clic en Ship (Enviar) o presione F10. Advertencia: Si elige Cancel (Cancelar) mientras agrega artículos a un envío de piezas múltiples, aparecerá una ventana para advertirle que si presiona Cancel (Cancelar) se cancelará todo el envío. Haga clic en No en el mensaje si desea regresar a la pantalla MPS, luego haga clic en Save & Exit (Guardar y Salir) para guardar la información y regresar a la pantalla Shipment details (Detalles del envío). Envíos internacionales Envío MPS de FedEx Ground Envío MPS de FedEx Ground Cuando envía piezas múltiples con FedEx Ground, puede ingresar el peso, las dimensiones y otros detalles para cada paquete o dividir automáticamente el peso total del envío por la cantidad de paquetes. 1 Complete la pantalla Shipment details (Detalles del envío). 2 Haga clic en la pestaña Options (Opciones) y seleccione servicios especiales. Si el COD (Pago en la entrega) está disponible, puede seleccionarlo en la pantalla Options (Opciones) y en la pantalla MPS (Envío de piezas múltiples). 3 Complete la pantalla FedEx ShipAlert para enviar notificaciones de envío. 4 Complete la pantalla Commodity/ Merchandise (Productos/Mercancías). 5 Para imprimir una Factura Comercial, complete la pantalla Customs (Aduana). 6 Haga clic en Multiple-piece shipment (Envío de piezas múltiples). 7 Para continuar, consulte Información para cada paquete o Parse Pak en las páginas siguientes. Information for each package (Información para cada paquete) Ingrese el peso, las dimensiones y otras opciones para cada paquete del envío. Parse Pak Divida el peso total del envío en partes iguales entre todos los paquetes del envío. X 1 1 2 X 3 X 4 X 5 X FedEx Ship Manager | v. 2300 | Manual del usuario 123 Envíos internacionales Envío MPS de FedEx Ground Information for Each Package (Información para cada paquete) Ingrese los pesos individuales para cada paquete del envío. Ingrese también las dimensiones, el valor declarado para el transporte, el COD (Pago en la entrega) y otras opciones para cada paquete. 1 Complete la Información de envío MPS de FedEx Ground en la página anterior. 2 Seleccione Information for each package (Información para cada paquete). 3 Seleccione Print labels after I have completed the shipment (Imprimir etiquetas después de procesar el envío). Esta opción le permite modificar la información del envío o del paquete. Recibirá todas las etiquetas al completar el envío. 124 FedEx Ship Manager | v. 2300 | Manual del usuario 4 Ingrese el peso del primer paquete. 5 Ingrese cualquier información opcional que desee incluir, por ejemplo, dimensiones, valor declarado para el transporte, referencias y notas del departamento. Envíos internacionales Envío MPS de FedEx Ground Information for Each Package (Información para cada paquete) 6 FedEx Ground COD (Pago en la entrega) 7 Si el COD está disponible para su envío y desea aplicarlo a este paquete: • • • • Haga clic en Special Services (Servicios especiales). Haga clic en COD o en View/Edit (Ver/ Editar) si ya se seleccionó COD. Agregue o cambie el monto COD para este paquete. Cuando imprima las etiquetas, recibirá una etiqueta COD para este paquete. Haga clic en OK (Aceptar) para continuar. Other special services (Otros servicios especiales) • • Para ver o editar otros servicios especiales, haga clic en Save & Exit (Guardar y salir). Haga clic en la pestaña Options (Opciones) y vea o edite los servicios especiales según sea necesario. 8 Haga clic en Multiple-piece shipment (Envío de piezas múltiples) en la pantalla Options (Opciones) para continuar. 9 Continúe en la página siguiente. Cuando agregue otros paquetes a su envío, repita este paso para aplicar COD. FedEx Ship Manager | v. 2300 | Manual del usuario 125 Envíos internacionales Envío MPS de FedEx Ground Information for Each Package (Información para cada paquete) 10 Para agregar o modificar los cargos por manejo para este paquete, haga clic en Additional handling (Manejo adicional) e ingrese un monto fijo o variable. Consulte el capítulo Personalizar para activar Additional handling charge (Cargo por manejo adicional). Los cargos por manejo se transfieren al próximo paquete. 11 Haga clic en Add (Agregar) para completar el paquete. 12 Para repetir este paquete, haga clic en Repeat previous package (Repetir el paquete anterior), realice los cambios necesarios y después haga clic en Add (Agregar). Cuando repita un paquete con COD (Pago en la entrega), el monto COD se aplicará también al nuevo paquete. 126 FedEx Ship Manager | v. 2300 | Manual del usuario 13 Para enviar paquetes que son iguales, seleccione Identical packages (Paquetes idénticos) e ingrese el peso de un paquete. Ingrese el número de paquetes idénticos y haga clic en Add (Agregar). Cuando envíe paquetes idénticos y agregue COD, el monto COD se aplicará sólo al primer paquete de la serie. 14 Continúe agregando cada paquete al envío. 15 Haga clic en Ship (Enviar) para finalizar su envío. Advertencia: Si elige Cancel (Cancelar) mientras agrega artículos a un envío de piezas múltiples, aparecerá una ventana para advertirle que si presiona Cancel (Cancelar) se cancelará todo el envío. Haga clic en No en el mensaje si desea volver a la pantalla MPS. Después haga clic en Save & Exit (Guardar y salir) para guardar su información y volver a la pantalla Shipment details (Detalles del envío). Envíos internacionales Envío MPS de FedEx Ground Parse Pak Elija Parse Pak para dividir en partes iguales el peso total del envío entre todos los paquetes. 5 Special Services and COD (Servicios especiales y COD) 1 Complete la información de envío MPS de FedEx Ground según se especifica al comienzo de esta sección, Envío MPS de FedEx Ground. Para agregar, editar o ver servicios especiales, incluido COD (Pago en la entrega): 2 Seleccione Parse pak. • 3 Ingrese el número total de paquetes en el envío. • 4 • Ingrese el peso total del envío. 6 Haga clic en Save & Exit (Guardar y salir). Regrese a la pantalla Options (Opciones) y seleccione los servicios que desea. Para COD, ingrese el monto COD y seleccione el modo en que aplicará este monto en el menú desplegable de la opción Parse pak. Para procesar su envío e imprimir las etiquetas, haga clic en Ship (Enviar) o presione la tecla F10. FedEx Ship Manager | v. 2300 | Manual del usuario 127 Envíos internacionales 128 FedEx Ship Manager | v. 2300 | Manual del usuario Archivos pendientes Hold File Uso de Hole File Guarde los envíos el tiempo que desee Hold File es un lugar central de almacenamiento donde puede guardar la información de los envíos el tiempo que desee. Hold File es perfecto para envíos pendientes y repetidos. Una vez que guardó un envío, puede editarlo, duplicarlo o completarlo y enviarlo en cualquier momento. Habilite Hold File Para utilizar Hold File, primero debe actualizar System Settings (Configuración del sistema), que se muestra en la página siguiente. Envíe paquetes Para procesar un envío desde la pantalla Hold File List (Lista de archivos pendientes), seleccione el envío y haga clic en Ship (Enviar). Duplique envíos Para repetir un envío, haga clic en Duplicate Shipment (Duplicar envío) e imprima de inmediato una etiqueta de envío. Edite envíos Modifique la información de envío directamente en la pantalla Hold File List (Lista de archivos pendientes), o haga clic en Edit (Editar) para editar la información en la pantalla Shipment details (Detalles del envío). Obtenga un número de rastreo de Hold File Use Assign Tracking # (Asignar Nº de rastreo) cuando necesite este número, por ejemplo, para proporcionarlo a los clientes antes de enviar sus paquetes. Importe y procese envíos desde un archivo Importe información sobre el envío a Hold File desde una hoja de trabajo o un archivo y agregue información sobre el envío, como facturación y tipos de servicio. Procese los envíos desde Hold File de a uno o en forma grupal. Personalice la lista de archivos pendientes Seleccione la información que desee mostrar en la pantalla de Hold File List (Lista de archivos pendientes), por ejemplo, Package Weight (peso del paquete) o Service Type (tipo de servicio). Haga clic en Customize (Personalizar) para acceder a la pantalla Hold File List Customization (Personalización de la lista de archivos pendientes). FedEx Ship Manager | v. 2300 | Manual del usuario 129 Archivos pendientes Habilitación de Hold File 130 Habilitación de Hold File Una vez que Hold File está habilitado ¡Habilitar Hold File es fácil y rápido! Una vez habilitado, Recipient ID (Identificación del destinatario) y la casilla de verificación Hold (Retención) aparecen en la sección Recipient (Destinatario) de la pantalla Shipment details (Detalles del envío). 1 Seleccione System Settings (Configuración del sistema) en el menú Customize (Personalizar) en la parte superior de la pantalla. 2 Seleccione su sistema y el número de cuenta. 3 Haga clic en Modify (Modificar). 4 Haga clic en la pestaña FedEx Express Cust Admin (Admin. cliente de FedEx Express). 5 Seleccione Enable Hold File (Habilitar archivos pendientes) y haga clic en OK (Aceptar). 6 Reinicie FedEx Ship Manager para guardar su nueva configuración. FedEx Ship Manager | v. 2300 | Manual del usuario Archivos pendientes Guardar envíos en Hold File Guardar un envío Cuando ingresa una nueva Recipient ID (Identificación de destinatario) en la pantalla Shipment details (Detalles del envío) y guarda el envío en Hold File (Archivos pendientes), la dirección del destinatario se guarda o actualiza de manera automática en la libreta de direcciones si está seleccionado Save in/Update my address book (Guardar en/Actualizar mi libreta de direcciones). Para guardar un envío en Hold File: 1 Ingrese una Recipient ID (Identificación de destinatario) y toda la información requerida del destinatario en la pantalla Shipment details (Detalles del envío). Asegúrese de que la casilla de verificación Save in/Update my address book (Guardar en/Actualizar mi libreta de direcciones) esté seleccionada. 2 Marque la casilla Hold (Retener) en la sección Recipient information (Información del destinatario). 3 4 5 Envíe los cambios a Hold (Retener) en la parte inferior de la pantalla Shipment details (Detalles del envío). Ingrese la información restante requerida y cualquier detalle adicional u opciones que desee guardar sobre el envío. Nota: Si hay una balanza adjunta a su sistema de envío, haga clic en Read Scale (Leer balanza) en Hold File List (Lista de archivos pendientes) para leer el peso del paquete desde Hold File. Cuando ingresó toda la información, haga clic en Hold (Retener) en la parte inferior de la pantalla para guardar el envío, o presione la tecla F10. Para editar su envío guardado, consulte Edición de un paquete desde Hold File más adelante en este capítulo. Para enviar un paquete guardado en Hold File, consulte Envío de un paquete desde Hold File más adelante en este capítulo. Marque la casilla de verificación Hold (Retener) para guardar su envío en Hold File (Archivos pendientes). Hold (Retener) FedEx Ship Manager | v. 2300 | Manual del usuario 131 Archivos pendientes Guardar envíos en Hold File Obtener un número de rastreo para un envío guardado Una vez que guardó su envío en Hold File, puede obtener un número de rastreo para el paquete antes de enviarlo. Para obtener un número de rastreo de Hold File: 1 Seleccione Hold File en el menú de Shipping List (Lista de envíos) para mostrar Hold File List (Lista de archivos pendientes). 2 Haga clic en el envío al que desea asignar un número de rastreo. Nº de rastreo Asignación de número de rastreo. 132 FedEx Ship Manager | v. 2300 | Manual del usuario 3 Haga clic en Assign Tracking # (Asignar Nº de rastreo). Nota: Para mostrar Tracking # (Nº de rastreo) en Hold File List (Lista de archivos pendientes), haga clic en Customize (Personalizar) y marque Tracking # (Nº de rastreo) y cualquier otro campo que desee ver en la lista. Para obtener más información, consulte Seleccionar campos de la lista de archivos pendientes en Personalizar Hold File más adelante en este capítulo. Archivos pendientes Envío de un paquete desde Hold File Envíar un paquete Los envíos permanecen en Hold File el tiempo que desee. Cuando quiera enviar un paquete desde Hold File, es fácil ingresar allí y encontrar el envío que necesita. 1 Para tener acceso a Hold File List (Lista de archivos pendientes), seleccione Shipping List (Lista de envíos) en el menú en la parte superior de la pantalla, o haga clic en Recipient ID (Identificación del destinatario) en la pantalla Shipment details (Detalles del envío) para cambiar a Hold file lookup (Búsqueda de archivos pendientes) y haga 2 3 clic en los binoculares . Seleccione el paquete que desea enviar. Para modificar la información que aparece en la pantalla Hold File List (Lista de archivos pendientes), seleccione la información e ingrese los cambios directamente en la pantalla. Nota: Consulte Personalizar Hold File más adelante en este capítulo para designar los campos que aparecen en Hold File List (Lista de archivos pendientes). 4 Para ver o editar información adicional del envío, por ejemplo servicios especiales, haga clic en Edit (Editar). Luego ingrese los cambios en la pantalla Shipment details (Detalles del envío). 5 Para enviar un paquete, haga clic en Ship (Enviar) o presione la tecla F10. Nota: Una vez que se realiza el envío desde Hold File, el envío se borra de Hold File List (Lista de archivos pendientes). FedEx Ship Manager | v. 2300 | Manual del usuario 133 Archivos pendientes Duplicación de un envío Duplicar un envío Duplicar distribuciones Cuando duplica un envío, recibirá de inmediato una etiqueta de envío y el envío original permanece en Hold File. Para las distribuciones habituales, por ejemplo planillas de sueldo o informes mensuales, ingrese la información del envío y guarde el mismo en Hold File. 1 Seleccione Hold File en la pestaña Shipping List (Lista de envíos). 2 Seleccione el paquete que desea duplicar. 3 Haga clic en Duplicate shipment (Duplicar envío). La etiqueta de envío se imprimirá de inmediato, a menos que haya un error. 134 FedEx Ship Manager | v. 2300 | Manual del usuario Luego, duplique el envío desde Hold File cuando sea el momento de realizar el envío. Archivos pendientes Edición de un envío desde Hold File Editar un envío Es fácil realizar cambios a los envíos en Hold File. 1 2 3 4 Si la información que desea cambiar aparece en la pantalla Hold File List (Lista de archivos pendientes), mueva el cursor hasta el campo e ingrese sus cambios. Para ver o editar información adicional, por ejemplo, servicios especiales, seleccione el envío en la pantalla Hold File List (Lista de archivos pendientes) y haga clic en Edit (Editar). Edite o agregue información del envío en la pantalla Shipment details (Detalles del envío) que aparece en la pantalla. Para enviar el paquete, haga clic en Ship (Enviar) en la parte inferior de la pantalla Shipment details (Detalles del envío). Si aparece Hold (Retener) en lugar de Ship (Enviar), quite la marca de verificación de la casilla Hold (Retener) en la parte superior de la pantalla Shipment details (Detalles del envío). 5 Para guardar los cambios realizados al envío en Hold File, haga clic en Hold (Retener). Si aparece Ship (Enviar) en lugar de Hold (Retener), haga clic en la casilla Hold (Retener) en la parte superior de la pantalla Shipment details (Detalles del envío). Ingrese cambios al envío o seleccione información directamente en la pantalla Hold File List (Lista de archivos pendientes). FedEx Ship Manager | v. 2300 | Manual del usuario 135 Archivos pendientes Importación y procesamiento de un archivo Hold File le permite procesar los envíos utilizando los datos de un archivo de texto o una hoja de trabajo. Primero, cree una plantilla de importación e identifique los datos que desea importar de su hoja de trabajo. Luego agregue la información del envío predeterminada que desee incluir, como el tipo de servicio o el peso del paquete. Una vez que creó la plantilla, importe el archivo y procese los envíos desde Hold File. Crear o modificar una plantilla 1 Seleccione Templates (Plantillas) del menú Databases (Base de datos) en la parte superior de la pantalla. 2 Para modificar una plantilla existente, seleccione la plantilla y haga clic en View/ Edit (Ver/Editar). 3 Para crear una plantilla nueva, haga clic en Add (Agregar). 4 Ingrese Template ID (Identificación de plantilla) y Description (Descripción). 5 Type (Tipo): Seleccione Import (Importar). 136 FedEx Ship Manager | v. 2300 | Manual del usuario 6 7 8 9 10 11 12 13 14 Database (Base de datos): Seleccione Hold File. Omita el campo File name (Nombre de archivo). El archivo del cliente se selecciona cuando lo importa. Format (Formato): Seleccione Delimited (Delimitado) si los campos están encerrados entre comillas. Seleccione Fixed (Fijo) si los campos tienen un número fijo de caracteres. Delimite (Delimitador): Seleccione las comillas que encierran los campos. Field Separator (Separador de campo): Seleccione el caracter que separa los campos dentro del archivo. Nota: Si elije coma, elimine todas las comas de la hoja de trabajo. Date format (Formato de fecha): Seleccione DDMMAAAA. Date delimiter (Delimitador de fecha): Seleccione /. Seleccione un código de país. Continúe en la página siguiente. Archivos pendientes Importación y procesamiento de un archivo Template Fields (Campos de la plantilla) Use la casilla Template fields (Campos de la plantilla) para identificar la información que desea importar a Hold File. Puede agregar, cambiar u omitir información del archivo de importación. Nota: Consulte el archivo de importación cuando selecciona Template fields (Campos de la plantilla). 1 En la casilla Database fields (Campos de la base de datos), seleccione el primer campo en el archivo de importación y haga clic en Add (Agregar). 2 Cuando agrega un campo a la plantilla, puede especificar un Default Value (Valor predeterminado), por ejemplo, el tipo de pago o de servicio, cuando no hay un valor disponible dentro de un archivo. Mueva el cursor hacia la columna Deflt Value (Valor predeterminado) en la casilla Template fields (Campos de la plantilla). Haga clic dentro del campo Deflt. (Predeterminado) e ingrese el valor que desea importar. 3 4 5 6 Continúe agregando campos a la plantilla respetando el orden en el que aparecen en el archivo. Si el archivo incluye un campo que usted desea omitir, seleccione Filler (Caracter de relleno) en la casilla Database fields (Campos de la base de datos) en lugar del nombre del campo. Después de agregar a la plantilla el último campo desde el archivo de importación, puede agregar otros campos que no están incluidos en el archivo. En la casilla Databases field (Campo de la base de datos), seleccione un campo que desee agregar. Haga clic en Add (Agregar) e ingrese la información que desea importar en el campo Deflt. (Predeterminado). Una vez que haya terminado, haga clic en OK (Aceptar) y continúe en la página siguiente para importar el archivo. FedEx Ship Manager | v. 2300 | Manual del usuario 137 Archivos pendientes Importación y procesamiento de un archivo Archivo de importación Una vez que haya finalizado la creación o modificación de la plantilla de importación, importe el archivo a Hold File. 1 Si está trabajando desde una hoja de trabajo que contiene comas, elimine las comas de la hoja de trabajo. Guarde la hoja de trabajo en formato csv si la plantilla está en un formato delimitado por comas. 2 Seleccione File Maintenance (Mantenimiento de archivos) del menú Databases (Bases de datos) en la parte superior de la pantalla. 3 Seleccione Import (Importar). 4 En la pantalla Import (Importar), seleccione la plantilla de importación del menú desplegable. 5 Haga clic en Browse (Explorar) y localice el archivo que desea importar. 138 FedEx Ship Manager | v. 2300 | Manual del usuario 6 7 8 Seleccione Append to current data (Anexar a datos actuales) para importar un nuevo archivo. Seleccione Replace current data (Reemplazar datos actuales) para reemplazar la información del envío que se importó anteriormente a Hold File. Cuando importe un archivo a Hold File, no seleccione Auto assign IDs (Asignar identificaciones automáticamente). Esta función fue diseñada para importar y guardar bases de datos, por ejemplo, direcciones que no tienen códigos ni identificadores. Haga clic en OK (Aceptar). La sección Record Count (Contabilidad de registros) muestra el número de envíos importados a Hold File (Procesados) y el número de envíos que fracasaron (Errores). Archivos pendientes Importación y procesamiento de un archivo Procesar envíos después de haberlos importado Cuando procesa envíos desde Hold File, los envíos se eliminan de la pantalla Hold File List (Lista de archivos pendientes) y se ubican en Shipped List (Lista de envíos realizados). 1 Seleccione Hold File en el menú Shipping List (Lista de envíos) en la parte superior de la pantalla. 2 Para identificar envíos que han sido importados, busque Import (Importar) en la columna Transaction ID (Identificación de transacción). Busque también la fecha actual en la columna Date Created (Fecha de creación) en el extremo derecho. 3 Para cambiar la información del envío, seleccione el envío e ingrese los cambios directamente en la pantalla Hold File List (Lista de archivos pendientes). Para realizar cambios adicionales, seleccione el envío, haga clic en Edit (Editar) e ingrese los cambios en la pantalla Shipment details (Detalles del envío). Quite la marca de verificación de la casilla Hold (Retener) y haga clic en Ship (Enviar). 4 5 6 Si sabe qué envíos desea procesar, selecciónelos de la pantalla Hold File List (Lista de archivos pendientes) y haga clic en Ship (Enviar). Si necesita ayuda para encontrar los envíos que desea procesar, haga clic en el encabezamiento de una columna en la pantalla Hold File List (Lista de archivos pendientes) para clasificar los datos en esa columna. O también puede ingresar el criterio en el campo Search for (Buscar). Seleccione el campo de búsqueda del menú desplegable y haga clic en Search (Buscar). Por ejemplo, ingrese TN y seleccione Recipient state (Estado del destinatario) de la lista. Cuando los envíos que coinciden con su criterio de búsqueda aparezcan resaltados en la pantalla, haga clic en Ship (Enviar) para procesar los envíos seleccionados. Para procesar todos los envíos, haga clic en Select All (Seleccionar todo) en la parte superior de la pantalla Hold File List (Lista de archivos pendientes) y haga clic en Ship (Enviar). FedEx Ship Manager | v. 2300 | Manual del usuario 139 Archivos pendientes Personalización de Hold File Se puede personalizar Hold File de distintas maneras para aprovecha al máximo las funciones de Hold File. Seleccionar campos de la lista de archivos pendientes Nota: Todos los productos detallados en un envío internacional en Hold File se guardan, pero sólo el primero aparece en Hold File List (Lista de archivos pendientes). Para seleccionar los campos que desea que aparezcan en Hold File List (Lista de archivos pendientes): 1 Seleccione Hold File en la pestaña Shipping List (Lista de envíos). 2 Haga clic en Customize (Personalizar) en la parte inferior de la pantalla Hold File List (Lista de archivos pendientes). 3 Seleccione los campos que desea que aparezcan en Hold File List (Lista de archivos pendientes). 4 Haga clic en OK (Aceptar). Personalizar 140 FedEx Ship Manager | v. 2300 | Manual del usuario Seleccione los campos para mostrar en Hold File List (Lista de archivos pendientes). Archivos pendientes Personalización de Hold File Opciones de la lista de archivos pendientes Hay distintas maneras de personalizar las búsquedas en Hold File List (Lista de archivos pendientes). 1 Hold File Lookup Exact Matches Only (Búsqueda de archivos pendientes, sólo coincidencias exactas) Active esta opción y luego seleccione un campo del menú desplegable Hold File Lookup Field (Campo de búsqueda de archivos pendientes) para hacer coincidir durante una búsqueda de archivo pendiente. Las opciones de campo incluyen: • Date Created (Fecha de creación) • Department Notes (Notas del departamento) • Invoice number (Número de factura) • P.O. number (Número de orden de compra) • Recipient ID (Identificación del destinatario) Reference (Referencia) Shipment ID (Identificación del envío) • Transaction ID (Identificación de la transacción) Uncheck Hold Checkbox on Edit/ Lookup (Quitar la marca de la casilla de verificación Hold (Retener) en Edit/ Lookup (Editar/Buscar)) Seleccione esta opción si suele enviar paquetes luego de recuperarlos o editarlos desde Hold File. Si esta opción está marcada, la casilla de verificación Hold (Retener) se quitará de la selección cuando regrese a la pantalla Shipment details (Detalles del envío). Apply current sender and return address to all shipments (Aplicar el remitente y la dirección de devolución actuales a todos los envíos) Seleccione esta opción cuando envíe varios paquetes desde Hold File en forma simultánea. • • 2 3 FedEx Ship Manager | v. 2300 | Manual del usuario 141 Archivos pendientes 142 FedEx Ship Manager | v. 2300 | Manual del usuario Cerrar Close Cierre diario Es importante cerrar los envíos cuando haya finalizado los envíos del día, para preparar su recolecta diaria y enviar la información de los envíos a FedEx. Cierre automático de envíos Para este propósito, FedEx Ship Manager tiene una hora de cierre automático para los envíos de FedEx Express y FedEx Ground. Si tiene varios sistemas y cuentas, cada sistema tiene su propia hora de cierre automático para FedEx Express y FedEx Ground. Quince minutos antes de la hora de cierre automático para FedEx Express y FedEx Ground, usted recibirá un mensaje que le permite continuar realizando sus envíos hasta que termine el día. Si lo necesita, puede cambiar la hora de cierre automático de FedEx Ground por un horario más conveniente para usted. Consulte las instrucciones en la página siguiente. Cierre manual Además del cierre automático, puede cerrar los envíos en forma manual en un abrir y cerrar de ojos. Con FedEx Ship Manager, puede: • • • • Cerrar todos los envíos a la misma hora. Cerrar todos los envíos en la misma pantalla. Cerrar todos los sistemas a la misma hora. Cerrar todos los sistemas en la misma pantalla. Nota: Una advertencia de cierre le indicará que cierre los envíos del Cierre del día para evitar una facturación incorrecta. FedEx Ship Manager | v. 2300 | Manual del usuario 143 Cerrar Cierre automático de FedEx Ground Cambie la hora de cierre automático 2 Con el nuevo software, su sistema cierra automáticamente los envíos de FedEx Ground a una hora determinada todos los días. Si usted considera que existe otro horario más conveniente para cerrar los envíos de FedEx Ground, puede cambiar la hora de cierre automático siguiendo las instrucciones a continuación: 1 144 Seleccione System Settings (Configuración del sistema) del menú Customize (Personalizar) en la parte superior de la pantalla. FedEx Ship Manager | v. 2300 | Manual del usuario Seleccione su sistema y haga clic en Modify (Modificar). La hora de cierre automático para los envíos de FedEx Ground se muestra en la parte inferior de la pestaña Your Systems Settings (Configuración de su sistema). 3 Si es necesario, ingrese la nueva hora de cierre de sus envíos FedEx Ground del día. 4 Haga clic en OK (Aceptar). Mensaje de advertencia de cierre automático Recibirá un mensaje de advertencia 15 minutos antes de la hora de cierre automático de FedEx Ground. El mensaje le permite continuar procesando sus envíos hasta que haya finalizado por el día. Cerrar Cierre manual Cierre los envíos en forma manual Además del cierre automático, puede cerrar los envíos en forma manual para FedEx Express y FedEx Ground. 1 Close (Cerrar) Haga clic en la pestaña Close (Cerrar) en la parte superior de la pantalla. 2 Reports (Informes) Haga clic en la pestaña Reports (Informes) para determinar el momento en que desea imprimir los informes de envíos y de mensajería. Si tiene más de un sistema y cuenta, puede seleccionar opciones de informes para cada sistema. 3 System Number (Número de sistema) Para seleccionar las opciones de informes para un sólo sistema, seleccione System Number (Número de sistema) y seleccione el sistema del menú desplegable. Para seleccionar opciones de informes para todos los sistemas, seleccione All Systems (Todos los sistemas). 4 Report options (Opciones de informes) Si realiza un envío con FedEx Ground, seleccione primero la página Only Print Ground Manifest Summary (Imprimir sólo resumen del manifiesto FedEx Ground) para preparar su recolecta. Si no desea imprimir automáticamente informes de envíos o de mensajería, seleccione: • Hold FedEx Express reports for operator selection (Dejar pendientes los informes de FedEx Express a espera de la selección por parte del operador). • Hold FedEx Ground reports for operator selection (Dejar pendientes los informes de FedEx Ground a espera de la selección por parte del operador). • Do not print Express Courier Reports (No imprimir informes de mensajería de FedEx Express). Si desea guardar todos los informes del Cierre del día (incluidos los informes personalizados) en una unidad de disco duro o de disco flexible, marque Save End of Day Shipment Reports (Guardar informes de envíos del cierre del día), luego haga clic en Destination Directory (Directorio de destino) para seleccionar un directorio para sus informes. FedEx Ship Manager | v. 2300 | Manual del usuario 145 Cerrar Cierre manual 5 Request Close (Solicitar cierre) 8 Haga clic en la pestaña Request Close (Solicitar cierre). El campo System Number (Número de sistema) muestra el número de su sistema o del último sistema seleccionado. 6 7 Select shipments to close (Seleccionar envíos para cerrar) Si FedEx Express es la única opción en su pantalla, vaya al paso siguiente. Si realiza un envío con FedEx Ground, puede cerrar FedEx Express y FedEx Ground en forma individual. O también puede cerrar todos los envíos al mismo tiempo. 146 Haga clic en End your shipping day (Finalizar envíos del día). Recibirá un mensaje cuando finalice el cierre para cada sistema. Se mostrará un mensaje separado para los envíos Express y Ground. Select System (Seleccionar sistema) Seleccione el número del sistema para cerrar. Si tiene más de un sistema, seleccione All Systems (Todos los sistemas). O seleccione un número de sistema del menú desplegable. FedEx Ship Manager | v. 2300 | Manual del usuario End your shipping day (Finalizar envíos del día) 9 Print Reports (Imprimir informes) Una vez que haya finalizado, haga clic en la pestaña Reports (Informes) e imprima los informes que se muestran en la sección Unprinted End of Day reports (Informes del cierre del día sin imprimir) para FedEx Express y FedEx Ground. Nota: Si realiza un envío con FedEx Ground, recibirá dos copias del manifiesto de FedEx Ground. Entregue una copia a su mensajero FedEx Ground y conserve la copia restante. Rastrear Track Opciones de rastreo Realice rastreos en línea y obtenga información de FedEx Express sobre el estado más reciente de sus paquetes. Rastree los envíos salientes por • Ciudad, estado o código postal del destinatario. • Referencia, Nº de factura, Nº de orden de compra. • Número de rastreo o número de etiqueta en puerta. • Fecha de envío. • Información del historial de envíos. Rastree los envíos para devolución (sólo para EE.UU.) por • • • • Número de rastreo. Número de RMA. Compañía del destinatario - Nombre de su compañía o del contacto. Compañía del remitente - Nombre de la compañía del remitente o del contacto. Sin tiempo de inactividad Puede seguir utilizando FedEx Ship Manager mientras él recibe la información de rastreo de FedEx. Se muestra un mensaje cuando los resultados del rastreo están disponibles. Rastreo por número de etiqueta en puerta Rastree un envío saliente por el número de etiqueta en puerta. Un número de etiqueta en puerta comienza con las letras “DT” y está seguido de 12 números. Se asigna una etiqueta en puerta a un envío de FedEx Express si el destinatario no está disponible cuando el mensajero intenta entregar el paquete. FedEx Ship Manager | v. 2300 | Manual del usuario 147 Rastrear Track by Number (Rastrear por números) Nota: Para envíos de piezas múltiples, ingrese cualquier número de rastreo en el envío. Use esta opción cuando conozca el número de rastreo o el número de etiqueta en puerta del envío que desea rastrear. Siga estos pasos para rastrear los envíos salientes y los envíos para devolución por el número de rastreo: 1 2 Haga clic en la pestaña Track (Rastrear) en la parte superior de la pantalla, luego haga clic en Track by numbers and reference (Rastrear por números y referencia). Tracking number (Número de rastreo) Ingrese cada número de rastreo o número de etiqueta en puerta de los envíos que desea rastrear. Para rastrear un envío saliente que se procesó junto con una devolución de envío, ingrese el número de rastreo saliente. 148 FedEx Ship Manager | v. 2300 | Manual del usuario 3 Haga clic en Add (Agregar) después de ingresar cada número. 4 Haga clic en Track (Rastrear) en la parte inferior de la pantalla para comenzar el rastreo. Nota: Puede seguir utilizando FedEx Ship Manager mientras él recibe la información de rastreo de FedEx. Recibirá un mensaje cuando los resultados de rastreo estén disponibles. Rastrear Track by Reference (Rastrear por referencia) ingrese la información de referencia exacta en el campo Reference value (Valor de referencia) que se ingresó en la pantalla Shipment details (Detalles del envío) cuando se envió el paquete. Reference value (Valor de referencia) es un campo obligatorio. Use esta opción para rastrear envíos salientes o envíos para devolución usando referencias de envíos. Siga estos pasos para rastrear los envíos salientes y los envíos para devolución por referencias: 1 2 Haga clic en la pestaña Track (Rastrear) en la parte superior de la pantalla, luego haga clic en la pestaña Track by numbers and reference (Rastrear por números y referencia). Reference type | Referencie value (Tipo de referencia | Valor de referencia) Si ingresó referencias únicas para el envío, seleccione el tipo de referencia utilizado e Account number (Número de cuenta) Ingrese su número de cuenta FedEx. 5 Ship date (Fecha de envío) Haga clic en el calendario para seleccionar la fecha de envío aproximada, luego haga clic en Add (Agregar). La función búsqueda de rastreo buscará 15 días antes y después de la fecha seleccionada. Service (Servicio) En el menú desplegable, puede seleccionar All Services (Todos los servicios) o un tipo de servicio específico. 3 4 6 Destination Country (País de destino) En el menú desplegable, seleccione el país de destino. Este campo es obligatorio si no ingresó un número de cuenta. Continúe en la página siguiente. FedEx Ship Manager | v. 2300 | Manual del usuario 149 Rastrear Track by Reference (Rastrear por referencia) 7 Destination Postal (Código postal de destino) Ingrese el código postal de destino. Este campo es obligatorio si ingresó un país de destino que posee códigos postales. 8 Haga clic en Add (Agregar) si ingresó todas las referencias de envío que desea utilizar para su búsqueda de rastreo. 9 Haga clic en Track (Rastrear) en la parte inferior de la pantalla. 10 Haga clic en la pestaña Track results (Resultados del rastreo) para ver los resultados en su pantalla, imprimir o guardar los resultados en un archivo. 150 FedEx Ship Manager | v. 2300 | Manual del usuario Rastrear Track from Shipping History (Rastrear desde el historial de envíos) Debido que no siempre puede conocer el número de rastreo o las referencias de envío de los paquetes que desea rastrear, puede rastrear paquetes desde su base de datos del historial de envíos. Criterios de rastreo De la lista a continuación, incluya la mayor cantidad de criterios posibles para poder individualizar los paquetes que desea rastrear. • • • • • • • • Referencias. Compañía del destinatario, contacto o identificación. Nombre de la compañía del remitente, contacto o identificación. Departamento. Contenido del paquete. Servicios especiales. Envíos de piezas múltiples. Devoluciones de envíos con COD (Pago en la entrega). Para rastrear desde el historial de envíos 1 Haga clic en la pestaña Track (Rastrear) en la parte superior de la pantalla. 2 Haga clic en Track from shipping history (Rastrear desde el historial de envíos). 3 Ingrese la información que desea usar para rastrear envíos. 4 Haga clic en Search for shipments (Buscar envíos). Se muestran los envíos hallados en la tabla Shipment search results (Resultados de la búsqueda de envíos). 5 Seleccione los envíos que desea rastrear de una de las siguientes maneras: Haga clic sólo en un resultado, presione Ctrl+clic para resaltar varias líneas que desea seleccionar (puede omitir líneas, de ser necesario), o haga clic en Select All (Seleccionar todos) para seleccionar todos los registros que se muestran en la lista. 6 Haga clic en Track (Rastrear). Los registros que resaltó se usarán para el rastreo. Nota: El botón Track (Rastrear) no rastrea todos los resultados de búsqueda, sino aquéllos seleccionados de la lista. FedEx Ship Manager | v. 2300 | Manual del usuario 151 Rastrear Track Results (Resultados del rastreo) Una vez que haya finalizado la búsqueda de rastreo, haga clic en la pestaña Track results (Resultados del rastreo) en la parte superior de su pantalla de rastreo para que aparezcan los detalles del resultado del rastreo, se impriman los resultados o se guarde su informe. Para guardar los resultados en un informe, haga clic en Save Report to File (Guardar informe en un archivo). Ingrese el nombre del archivo y haga clic en OK (Aceptar). Guardar informe en archivo. 152 FedEx Ship Manager | v. 2300 | Manual del usuario Customize Personalizar Perfiles de envío Envío personalizado Perfiles de envío predeterminados Los perfiles de envío incluyen preferencias diseñadas exclusivamente para usted, lo que permite que los envíos sean más rápidos y eficaces. Su sistema incluye perfiles predeterminados para envíos domésticos, envíos internacionales y envíos PassPort que puede personalizar y cambiar en cualquier momento. Los perfiles de envío predeterminados se asignan automáticamente a cada remitente en la base de datos de remitentes. Las preferencias clave incluyen: • • • • • Embalaje no estándar de FedEx Ground. Opciones de tarifas MPS (Envío de piezas múltiples). Pestañas de documentos configurables. Referencias configurables. Notificaciones de envío y de entrega. De hecho, hay una opción de preferencia de FedEx ShipAlert para seleccionar las preferencias para las notificaciones por correo electrónico. Perfiles de envíos múltiples Asimismo, puede crear nuevos perfiles de envío y asignarlos a remitentes individuales. Por ejemplo, puede crear un nuevo perfil de envío para remitentes que usan solamente FedEx Ground. Luego puede asignar este nuevo perfil de envío a los remitentes correspondientes. Para aplicar preferencias de envío, asegúrese de seleccionar el remitente actual apropiado al momento de enviar los paquetes. FedEx Ship Manager | v. 2300 | Manual del usuario 153 Personalizar Selección de preferencias de envío Para personalizar las preferencias para expedidores individuales, cree perfiles de envío adicionales y seleccione las preferencias particulares de cada envío. 1 Shipping Profiles (Perfiles de envío) X 1 Elija Shipping Profiles (Perfiles de envío) del menú Customize (Personalizar) en la parte superior de la pantalla. 2 Para modificar un perfil existente, seleccione el perfil y haga clic en View/ Edit (Ver/Editar). 3 Para crear un nuevo perfil de envío, haga clic en Add (Agregar) e ingrese un nuevo nombre y descripción, o resalte un perfil de envío y haga clic en Add by Duplication (Agregar por duplicación). 4 Para configurar las preferencias de campo, continúe en la página siguiente. Para asignar perfiles de envío a expedidores individuales, consulte Asignar perfil más adelante en este capítulo. 1 X 154 FedEx Ship Manager | v. 2300 | Manual del usuario Personalizar Selección de preferencias de envío 2 Field Preferences (Preferencias de campo) X Una vez que haya seleccionado un perfil de envío para agregar o modificar, siga estos pasos para establecer las preferencias de campo: 1 Haga clic en la pestaña 1 – Field prefs (Preferencias de campo). 2 Cuando actualice los perfiles de envío, seleccione Outbound-Shipment (Envío saliente) en Preference Type (Tipo de preferencia) a la izquierda de la pantalla. 3 Para establecer las preferencias de un campo particular, resalte el campo en la lista de campo y luego seleccione Behavior (Comportamiento). 4 Behavior (Comportamiento) • None (Ninguno) No asigna una configuración predeterminada para un campo. • Constant (Constante) Ingresa automáticamente la misma información para cada envío. Cuando seleccione Constant (Constante), seleccione un valor de la lista Field Values (Valores de campo). Por ejemplo, si usa embalaje no estándar para sus envíos con FedEx Ground, resalte el campo FedEx Ground Special Services (Servicios especiales de FedEx Ground), seleccione Constant (Constante) como Behavior (Comportamiento) y luego seleccione Non-Standard Packaging (Embalaje no estándar) de la lista Field Values (Valores de campo). Para cambiar la preferencia predeterminada para un envío individual, presione la tecla F11 en la pantalla Shipment details (Detalles del envío) para anular las preferencias. Para cambiar la información para todos los envíos, actualice Shipping Profile (Perfil de envío). 2 X FedEx Ship Manager | v. 2300 | Manual del usuario 155 Personalizar Selección de preferencias de envío Field Preferences (Preferencias de campo) 4 Behavior (continuación) • • (Comportamiento) Carry (Repetir) Traslada o repite la información de un envío al otro. Cuando cambia la información de un envío, los cambios se trasladan al envío siguiente. Skip (Omitir) Omite un campo en la pantalla Shipment details (Detalles del envío). La omisión está disponible sólo para los campos opcionales. 5 • Configurable (Configurable) Esta opción está disponible solamente para referencias domésticos e internacionales, como se muestra en la sección Personalización de referencias en este capítulo. • External source (Fuente externa) Utiliza datos de un archivo de texto externo. La mayoría de los archivos tienen la extensión .txe. Esta opción está disponible solamente para determinados campos. Field Values (Valores de campo) Cuando selecciona Constant (Constante) como Behavior (Comportamiento), debe seleccionar un valor del menú desplegable Field Values (Valores de campo). 156 FedEx Ship Manager | v. 2300 | Manual del usuario Personalizar Selección de preferencias de envío Establecer preferencias Puede hacer más fáciles sus envíos si configura las preferencias predeterminadas de acuerdo con el perfil de envío más utilizado. Por ejemplo, si realiza envíos internacionales, seleccione como su configuración predeterminada el tipo de embalaje internacional que usa con más frecuencia. Puede establecer la preferencia para que traslade el valor del envío anterior, Carry (Repetir), o configurarla como un valor constante, Constant (Constante). Luego de establecer la preferencia, puede anularla para cada envío haciendo clic en Override prefs (Anular preferencias) o presionando la tecla F11. Para establecer la preferencia de ejemplo en la siguiente pantalla: 1 Seleccione Shipping Profiles (Perfiles de envío) del menú Customize (Personalizar). 2 Seleccione Default International Shipping Profile, (Perfil de envíos internacionales predeterminado), luego haga clic en View/ Edit (Ver/Editar). 3 Seleccione Package Type-CA/US (Tipo de paquete, Canadá/EE.UU) del menú 1 de Field prefs (Preferencias de campo). 4 En la sección Behavior (Comportamiento), seleccione Constant (Constante). 5 Elija un valor del menú desplegable Field Value (Valores de campo), por ejemplo, FedEx Box. 6 Haga clic en OK (Aceptar) para guardar sus cambios. FedEx Ship Manager | v. 2300 | Manual del usuario 157 Personalizar Selección de preferencias de envío 3 Preferencial adicionales X Puede también seleccionar estas preferencias de la pestaña Field prefs (Preferencias de campo). • COD remittance ID (Identificación de giro de fondos de COD (Pago en la entrega)) La dirección de giro de fondos de COD en su etiqueta de devolución COD puede no coincidir con la dirección del remitente. Para imprimir una dirección de giro de fondos de COD diferente, primero cree un código de remitente e ingrese la dirección de giro de fondos. Luego seleccione el código de remitente en la lista de opciones COD Remittance Code (Código de giro de fondos de COD). • Default recipients to residential (Predeterminar destinatarios de zonas residenciales) Si envía todos los paquetes a direcciones residenciales, seleccione esta opción para marcar automáticamente la casilla This is a residential address (Ésta es una dirección residencial) en la pantalla Shipment details (Detalles del envío) para cada envío. 3 X 158 • Validate and Require Department/Notes (Validar y requerir Departamento/Notas) Esta opción requiere que elija Department/ Notes (Departamento/Notas) del menú desplegable Department (Departamento) para cada envío. No puede crear un nuevo código de departamento o ingresar una nueva descripción. Nota: Esta opción no puede seleccionarse si hay un valor predeterminado constante para Department/Notes (Departamento/ Notas). 4 Start position (Posición de inicio) X Elija el campo donde desee que el cursor aparezca primero en la pantalla de envíos. Comience en el campo Recipient ID (Identificación del destinatario) o Contact Name (Nombre del contacto) cuando realice envíos domésticos. Si realiza envíos internacionales, puede comenzar en el campo Country (País). 4 X FedEx Ship Manager | v. 2300 | Manual del usuario Personalizar Selección de preferencias de envío 5 Preferencias de MPS (Envío de piezas X múltiples) Para seleccionar las preferencias para envíos de piezas múltiples, seleccione Outbound-MPS (Envío de piezas múltiples saliente) como Preference type (Tipo de preferencia) y seleccione preferencias para las opciones siguientes. • FedEx Express MPS type (Tipo MPS de FedEx Express) Sólo información de envío total Información para cada paquete • FedEx Ground MPS type (Tipo MPS de FedEx Ground) Información para cada paquete Parse pak • FedEx Ground rate selection (Selección de tarifas de FedEx Ground) Tarifa de su paquete Tarifa de peso múltiple Tarifa más baja • Print labels (Imprimir etiquetas) Incluye la opción de imprimir etiquetas luego de que finalizó el envío. • Enter individual package dimensions (Ingresar dimensiones del paquete individual) Use esta opción No use esta opción Package dimensions (Dimensiones del paquete) Seleccione un tipo de paquete de la base de datos • 5 X FedEx Ship Manager | v. 2300 | Manual del usuario 159 Personalizar Selección de preferencias de envío 6 Preferencias de FedEx ShipAlert X ® 1 Haga clic en la pestaña FedEx ShipAlert prefs (Preferencias de FedEx ShipAlert). 2 Seleccione Outbound (Saliente) como Preference type (Tipo de preferencia). 3 Elija Behavior (Comportamiento). • • Unchecked (No seleccionada) Permite que no se seleccione automáticamente esta opción en la pantalla Options (Opciones). Automatically select if email available (Seleccionar automáticamente si hay correo electrónico disponible) Marque esta opción si aparece una identificación de correo electrónico en la pantalla Options (Opciones). 6 X 160 FedEx Ship Manager | v. 2300 | Manual del usuario • • Always checked (Siempre seleccionado) Marca esta opción automáticamente. Skip (Omitir) Omite este campo en la pantalla Options (Opciones). Personalizar Selección de preferencias de envío 7 Preferencias de FedEx Express X Optimice su envío FedEx Express configurando valores predeterminados para referencias, cargos por manejo y formatos de etiqueta. Seleccione Shipping Profiles (Perfiles de envío) del menú Customize (Personalizar), luego seleccione Domestic or International Shipping Profile (Perfil de envíos domésticos o internacionales). Haga clic en la pestaña FedEx Express prefs (Preferencias de FedEx Express) para establecer sus valores predeterminados. Nota: Los campos son prácticamente iguales para los perfiles de envíos domésticos e internacionales. 1 Tracking number overwrite (Sobreescritura del número de rastreo) (Envíos domésticos) Si tiene números de rastreo preasignados o si imprime guías aéreas estándar, seleccione esta opción para poder ingresar números de rastreo en forma manual. 2 Require References (Solicitar referencias) Marque esta opción si solicita referencias para los envíos de FedEx Express. Si personaliza las referencias, también debe seleccionar esta opción si solicita referencias. 3 4 Insert in References (Insertar referencias) Use esta opción para seleccionar la referencia de un cliente e imprimirla en las etiquetas de envío térmicas en el campo References (Referencias). Nota: Dept/Notes (Departamento/Notas) se imprime automáticamente en la etiqueta de envío. Para evitar que este campo se imprima por duplicado en la etiqueta de envío, seleccione None (Ninguna) o un campo de referencia distinto para imprimir. Reference label (Etiqueta de referencia) (Envíos domésticos) Para envíos FedEx Express Freight, puede imprimir una etiqueta opcional para proporcionar información de entrega adicional. Para imprimir una etiqueta opcional, marque el servicio de flete correspondiente. 7 X FedEx Ship Manager | v. 2300 | Manual del usuario 161 Personalizar Selección de preferencias de envío Preferencias de FedEx Express 5 Handling charge (Cargo por manejo) Para agregar o modificar un cargo por manejo adicional para los envíos de FedEx Express, marque Include additional handling charge (Incluir cargo por manejo adicional) e ingrese sus montos fijos o variables. Una vez que estableció los cargos por manejo predeterminados, se activará Add’l handling (Manejo adicional) en la sección Billing details (Detalles de facturación) en la pantalla Shipment details (Detalles del envío). Para anular los cargos por manejo predeterminados para un envío, haga clic en Add’l handling (Manejo adicional) e ingrese nuevos valores de cargo por manejo. 162 FedEx Ship Manager | v. 2300 | Manual del usuario Utilice las opciones de cargo por manejo para personalizar sus montos fijos y variables. • Combine su cargo fijo por manejo y su porcentaje de cargo por manejo para todos los tipos de envío. • Disminuya su cargo por manejo para proporcionar un descuento a sus clientes. Para disminuir su cargo fijo por manejo, seleccione Fixed amount (Monto fijo) e incluya un signo menos o guión (-) antes del monto en dólares. Para disminuir su monto variable, seleccione Variable amount (Monto variable) e incluya un signo menos o guión (-) antes del monto. Luego, en el menú desplegable, seleccione dónde agregarlo. Personalizar Selección de preferencias de envío Preferencias de FedEx Express 6 Label format (Formato de etiqueta) Para identificar las existencias de etiquetas que utiliza para sus envíos, elija el número del formato de etiqueta de la lista de opciones. El formato de etiqueta se imprime en la parte inferior de sus etiquetas. 7 Configurar datos de pestañas de documentos Consulte Personalización de pestañas de documentos en este capítulo para obtener instrucciones detalladas. 8 Destinatario de devolución (Sólo dentro de EE. UU.) Si imprime etiquetas de envíos domésticos de devolución, seleccione un código de remitente para Return recipient ID (Identificación del destinatario de devolución) en la parte inferior de la pantalla. El nombre y la dirección del remitente estarán impresos en la sección del destinatario de sus etiquetas de envío de devolución. Todos los perfiles de envíos domésticos utilizan el mismo destinatario de devolución Cuando usted selecciona un destinatario de devolución en el perfil de envío, se selecciona automáticamente el mismo código de remitente en todos los perfiles de envío. 9 International air waybill format (Formato de guía aérea internacional) Para los envíos internacionales, puede imprimir la guía aérea estándar de varias páginas en su impresora de informes. Si utiliza guías aéreas estándar en cualquiera de sus envíos internacionales, seleccione el formato de etiqueta de la lista de opciones. FedEx Ship Manager | v. 2300 | Manual del usuario 163 Personalizar Selección de preferencias de envío 8 Preferencias de FedEx Ground X Optimice su envío FedEx Ground estableciendo valores predeterminados para referencias, cargos por manejo y formatos de etiqueta. Seleccione Shipping Profiles (Perfiles de envío) del menú Customize (Personalizar), luego seleccione Domestic or International Shipping Profile (Perfil de envíos domésticos o internacionales). Haga clic en la pestaña FedEx Ground prefs (Preferencias de FedEx Ground) para establecer sus valores predeterminados. Nota: Los campos son prácticamente iguales para los perfiles de envíos domésticos e internacionales. 1 Require References (Solicitar referencias) Marque esta opción si solicita referencias para los envíos de FedEx Ground. 2 Insert in References (Insertar Referencias) Utilice esta opción para seleccionar la referencia de un cliente para imprimir en las etiquetas de envío térmicas en el campo References (Referencias). 3 8 X 164 FedEx Ship Manager | v. 2300 | Manual del usuario Nota: Location # (Nº de local) se graba automáticamente en el código de barras de la etiqueta de envío. Si lo selecciona para el campo Customer reference (Referencia del cliente), también se imprime en la etiqueta de envío en formato comprensible para el ser humano. Handling charge (Cargo por manejo) Para incluir un cargo por manejo adicional para los envíos de FedEx Ground, marque Include additional handling charge (Incluir cargo por manejo adicional) e ingrese sus montos fijos o variables. Una vez que estableció los cargos por manejo predeterminados, se activa Add’l handling (Manejo adicional) en la sección Billing details (Detalles de facturación) en la pantalla Shipment details (Detalles del envío). Para anular los cargos por manejo predeterminados para un envío, haga clic en Add’l handling (Manejo adicional) e ingrese nuevos valores de cargo por manejo. Personalizar Selección de preferencias de envío Preferencias de FedEx Ground 3 Handling charge (Cargo por manejo) (continuación) 4 Identifique las existencias de etiquetas que utiliza para sus envíos eligiendo el número de formato de etiqueta de la lista de opciones. El formato de etiqueta se imprime en la parte inferior de sus etiquetas. Utilice las opciones de cargo por manejo para personalizar sus montos fijos y variables. • • Combine su cargo fijo por manejo y su porcentaje de cargo por manejo para todos los tipos de envío. Disminuya el cargo por manejo para proporcionar un descuento a sus clientes. Para reducir su cargo fijo por manejo, seleccione Fixed amount (Monto fijo) e incluya un signo menos o guión () antes del monto en dólares. Para reducir su monto variable, seleccione Variable amount (Monto variable) e incluya un signo menos o guión (-) antes del monto. Luego, en el menú desplegable, seleccione dónde agregarlo. Label format (Formato de etiqueta) 5 Customize doc tab configuration (Personalizar configuración de pestañas de documentos) Consulte Personalización de pestañas de documentos en este capítulo para obtener instrucciones detalladas. 6 Siga eligiendo preferencias para los envíos domésticos o internacionales. Cuando finalice, asigne el perfil de envío adecuado a los remitentes individuales si tiene más de un perfil. FedEx Ship Manager | v. 2300 | Manual del usuario 165 Personalizar Personalización de pestañas de documentos Pestañas de documentos Personalizar pestañas de documentos Una pestaña de documento es una franja despegable en la parte superior del formato de etiqueta de envío 354. Las pestañas de documentos son comunes en los registros administrativos y se deben eliminar de las etiquetas de envío reales. 1 Seleccione Shipping Profiles (Perfiles de envío) del menú Customize (Personalizar). 2 Seleccione un perfil de envío. 3 Haga clic en View/Edit (Ver/Editar). 4 Haga clic en la pestaña FedEx Express prefs (Preferencias de FedEx Express) o en la pestaña FedEx Ground prefs (Preferencias de FedEx Ground). 5 El formato de etiqueta debe ser Etiqueta térmica Formato 354 – 4x6 3/4 con pestaña de documento. 6 Seleccione Customize doc tab configuration (Personalizar configuración de pestañas de documentos). Puede personalizar la información del envío y las descripciones impresas en las pestañas de documentos para cada uno de los siguientes envíos: • • • • 166 FedEx Express Domestic FedEx Ground Domestic FedEx Express International FedEx Ground International FedEx Ship Manager | v. 2300 | Manual del usuario Personalizar Personalización de pestañas de documentos 7 8 9 Haga clic en Doc tab configuration (Configuración de pestañas de documentos). La pantalla Doc Tab Configuration (Configuración de pestañas de documentos) muestra 2 pestañas para configurar pestañas de documentos para etiquetas de paquetes individuales y etiquetas para enviós de piezas múltiples. Package doc tab configuration (Configuración de pestañas de documentos de paquetes) Las descripciones de texto que se imprimen en las pestañas de documentos aparecen en las columnas 1, 3, y 5. Para cambiar cualquiera de las descripciones, ingrese el texto nuevo en la columna en la que desee que aparezca. La información de envío que se imprime en las pestañas de documentos aparece en las columnas 2, 4, y 6. Para cambiar cualquier información que se imprime en esta pantalla, seleccione los campos que desee mostrar de la lista de opciones. 10 Total doc tab configuration (Configuración de pestañas de documentos para todo el envío) Para imprimir los totales de pestañas de documentos para envíos de piezas múltiples, haga clic en la pestaña 2 – Total doc tab configuration (Configuración de pestañas de documentos para todo el envío) y marque la casilla Print total doc tab (Imprimir pestañas de documentos para todo el envío). Ingrese cualquier cambio de texto que desee imprimir en las pestañas de documentos en las columnas 1, 3 y 5. Para cambiar los datos de envío que se imprimen en las pestañas de documentos, seleccione los campos de las columnas 2, 4 y 6. 11 Cuando finalice, repita estos pasos si desea personalizar pestañas de documentos para otros tipos de envíos. FedEx Ship Manager | v. 2300 | Manual del usuario 167 Personalizar Personalización de referencias Cuatro campos de referencia Existen 4 campos de referencias que puede utilizar para registrar referencias para sus envíos domésticos e internacionales. Estos campos son: • • • • Customer Reference (Referencia del cliente) Additional Reference 1 (Referencia adicional 1) Additional Reference 2 (Referencia adicional 2) Additional Reference 3 (Referencia adicional 3) Puede crear más de un indicador para cada campo de referencia y elegir si cada indicador es obligatorio o no. 168 FedEx Ship Manager | v. 2300 | Manual del usuario Personalizar referencias de envío 1 Seleccione Shipping Profiles (Perfiles de envío) del menú Customize (Personalizar) en la parte superior de la pantalla. 2 Seleccione el perfil de envío que desee actualizar y haga clic en View/Edit (Ver/ Editar). 3 En la pestaña Field prefs (Preferencias de campo), seleccione Customer Reference (Referencia del cliente) para el campo de referencia principal. (Para personalizar otros campos de referencia, seleccione Additional References 1, 2, o 3 (Referencia adicional 1, 2 o 3). 4 Seleccione Configurable (Configurable). 5 Haga clic en Add (Agregar) en la pantalla View Configurable Reference (Ver referencia configurable) y aparecerá la pantalla Configurable References Maintenance (Mantenimiento de referencias configurables). Personalizar Personalización de referencias 6 7 8 9 Field Prompt (Indicador de campo) Ingrese el texto que desea mostrar en la pantalla Shipment details (Detalles del envío) que le pide que ingrese referencias. Field Length (Longitud del campo) Ingrese el número máximo de caracteres que puede ingresar para este indicador. Field Data Type (Tipo de datos del campo) Seleccione el tipo de caracteres para este indicador. Field Behavior (Comportamiento de campo) None (Ninguno) Acepte todo tipo de información de referencia para este indicador. Constant (Constante) Complete automáticamente la información de referencia para este indicador. Luego, ingrese la información de referencia para completar. Carry (Repetir) Se repite la información de referencia de un envío al otro. 10 Field Required (Campo obligatorio) Marque esta casilla si solicita información de referencia para este indicador. Esta opción le permite solicitar información de referencia para algunos indicadores. Importante: Si solicita referencias para cada envío, seleccione Require References (Solicitar referencias) en la pantalla FedEx Express prefs (Preferencias de FedEx Express) o FedEx Ground prefs (Preferencias de FedEx Ground). 11 Haga clic en OK (Aceptar) para ver la lista de los indicadores en la pantalla View Configurable References (Ver referencias configurables). 12 Para ver de qué manera aparecerán los indicadores de campo en la pantalla Shipment details (Detalles del envío), haga clic en Show Screen (Mostrar pantalla). 13 Para agregar otro indicador de campo al campo de referencia, haga clic en Add (Agregar) y repita los pasos 6 al11. Show Screen (Mostrar pantalla) FedEx Ship Manager | v. 2300 | Manual del usuario 169 Personalizar Personalización de referencias Personalizar campos de referencia Los siguientes campos de referencia se imprimen en las etiquetas de envío térmicas: • • • • • Customer reference (Referencia del cliente) P.O. number (Número de orden de compra) Invoice number (Número de factura) Department notes (Notas de departamento) Número de RMA (Número de autorización de devolución de materiales sólo para la devolución de envíos) (sólo para EE. UU.) Para cambiar o eliminar los valores predeterminados del campo Customer Reference (Referencia del cliente): 1 2 170 Seleccione Customize Fields (Personalizar campos) del menú Customize (Personalizar). En los campos Customize reference (Personalizar referencias), puede cambiar el nombre de los campos de referencia que se muestran en la pantalla y seleccionar Reference type (Tipo de referencia). FedEx Ship Manager | v. 2300 | Manual del usuario Campos de referencia adicionales en la factura Los contenidos ingresados en los campos Additional reference 1 (Referencia adicional 1) y Additional reference 2 (Referencia adicional 2) en las pantallas Shipment details (Detalles del envío) y Options (Opciones) ahora se envían a FedEx y se muestran en su factura de FedEx Express. • La información ingresada en el campo Additional reference 1 (Referencia adicional 1) se muestra en la pantalla Shipping details (Detalles del envío) y en el campo Ref. #2 (Referencia Nº 2) en su factura. • La información ingresada en el campo Additional reference 2 (Referencia adicional 2) se muestra en la pantalla Options (Opciones) y en el campo Ref. #3 (Referencia Nº 3) en su factura. Para los informes de FedEx Ship Manager, se pueden configurar estos campos para que se visualicen en las cuatro opciones de Reference type (Tipo de referencia): Customer reference (Referencia del cliente), P.O. number (Número de orden de compra), Invoice number (Número de factura) o Shipment ID (Identificación del envío). Personalizar Selección de preferencias de grupo Por qué seleccionar preferencias de grupo Si un servicio o un servicio especial no están disponibles para un destinatario en un envío de grupo, usted no recibirá una etiqueta de envío para el destinatario a menos que seleccione preferencias para el envío de grupo. Las preferencias de envío de grupo mejoran o degradan automáticamente los servicios que no están disponibles para una persona en un envío de grupo. 1 Haga clic en la pestaña Group ship prefs (Preferencias de envío de grupo) en la pantalla Shipping Profile maintenance (Mantenimiento del perfil de envío). 2 Para cada servicio de la pantalla, puede seleccionar upgrade (mejorar), downgrade (degradar) o none (ninguna). Upgrade service (Mejorar el servicio) Si un servicio no está disponible para un destinatario, elija mejorar si quiere asegurarse de que el paquete llegue a tiempo. En la mayoría de los casos, una mejora cuesta más que el servicio que se seleccionó para el envío de grupo. Downgrade service (Degradar el servicio) Si un servicio no está disponible para un destinatario, elija degradar si no quiere pagar una tarifa adicional para mejorar el servicio. Generalmente, el paquete se entrega uno o dos días después de que se seleccionó el servicio para el envío de grupo. None (Ninguno) Elija None (Ninguno) si no desea mejorar ni degradar un servicio. 3 Siga seleccionando las preferencias para los envíos domésticos o internacionales. Cuando finalice, debe asignar el perfil de envío adecuado a los remitentes individuales si tiene más de un perfil de envíos domésticos o internacionales. FedEx Ship Manager | v. 2300 | Manual del usuario 171 Personalizar Asignación de perfiles de remitentes Asignar perfiles Cuando usted crea un perfil de envío para un expedidor individual, siga las siguientes instrucciones para seleccionar el perfil de envío en la pantalla de información de la base de datos del remitente. Para utilizar las preferencias del remitente, actualice el remitente actual antes de enviar los paquetes. Para el envío de los paquetes se utilizan los perfiles de envío del remitente actual. 172 1 Seleccione Sender database (Base de datos del remitente) del menú Database (Base de datos). 2 Seleccione el remitente para asignarle un perfil de envío y haga clic en View/Edit (Ver/Editar). 3 Seleccione el perfil de envíos domésticos o internacionales en la sección Shipping profiles (Perfiles de envío) del lado derecho. FedEx Ship Manager | v. 2300 | Manual del usuario Personalizar Personalización de los indicadores de usuarios Indicadores de usuarios opcionales Elimine o vuelva a mostrar indicadores Para mayor conveniencia, puede cambiar la información del destinatario mientras envía un paquete, sin tener que ir a la pantalla Recipient (Destinatario). La pantalla Customize User Prompts (Personalizar indicadores de usuarios) le permite eliminar (o volver a mostrar) los indicadores de confirmación y los mensajes de advertencia que no desea mostrar. Cuando finalice el envío, recibirá un indicador que le preguntará si desea actualizar Recipient ID (Identificación del destinatario) en la base de datos del destinatario. Puede eliminar este indicador si no desea que aparezca en pantalla. También puede eliminar: • • Mensajes de advertencia cuando se requiere una Commercial Invoice (Factura Comercial) en el idioma local, en papeles con membrete, o en ambos. Los indicadores de confirmación cuando borra un código de una base de datos. 1 Seleccione Customize User Prompts (Personalizar indicadores de usuarios) del menú Customize (Personalizar) en la parte superior de la pantalla. 2 Haga clic en el indicador que desea cambiar. 3 Seleccione Prompt (Indicar) o Don’t Prompt (No indicar) de la lista Prompt (Indicador). 4 Seleccione cada indicador que desee cambiar y haga clic en OK (Aceptar). FedEx Ship Manager | v. 2300 | Manual del usuario 173 Personalizar Personalización de la información del destinatario Establecer preferencias de envío del destinatario Preferencias de envío del destinatario Puede elegir determinadas preferencias de envío para destinatarios individuales en la base de datos del destinatario. Para establecer preferencias de envío del destinatario: Seleccione preferencias domésticos para los destinatarios domésticos y preferencias internacionales para los destinatarios internacionales. Nota: Las preferencias del destinatario anulan las preferencias del remitente cuando se han seleccionado las preferencias en Shipping Profiles (Perfiles de envío) y en Recipient database (Base de datos del destinatario) para el mismo campo. 1 Haga clic en la pestaña Address Book (Libreta de direcciones) en la parte superior de la pantalla. 2 Seleccione un destinatario y haga clic en View/Edit (Ver/Editar). 3 Haga clic en Recipient Preferences (Preferencias del destinatario) en la pantalla View/Edit Recipient (Ver/Editar destinatario). Preferencias del destinatario 174 FedEx Ship Manager | v. 2300 | Manual del usuario Personalizar Personalización de la información del destinatario Establecer preferencias de envío del destinatario 4 Seleccione una preferencia para configurar en la pantalla View/Edit Recipient Shipping Preference (Ver/Editar preferencia de envío del destinatario). 5 Elija Constant (Constante) en Behavior (Comportamiento) e ingrese un valor de campo. Este valor se completa automáticamente en la pantalla Shipment details (Detalles del envío), pero se puede anular presionando F11. 6 Luego de establecer las preferencias, haga clic en OK (Aceptar). FedEx Ship Manager | v. 2300 | Manual del usuario 175 Personalizar Personalización de la información del destinatario Personalizar la lista de destinatarios Para su conveniencia al identificar a los destinatarios, seleccione campos adicionales del destinatario para que se muestren en el menú desplegable Recipient ID (Identificación del destinatario) en la pantalla Shipment details (Detalles del envío). Para ver el menú desplegable Recipient ID (Identificación del destinatario), haga clic en el botón del campo Recipient ID (Identificación del destinatario). Seleccione campos para mostrar en Recipient List (Lista de destinatarios). Elija hasta 3 campos adicionales del destinatario en las columnas 3, 4 y 5. 176 FedEx Ship Manager | v. 2300 | Manual del usuario Para seleccionar campos para mostrar en Recipient List (Lista de destinatarios): 1 Seleccione Recipient List (Lista de destinatarios) del menú Customize (Personalizar). 2 Para mostrar información adicional en Recipient List (Lista de destinatarios), seleccione Add Column 3 (Agregar columna 3). 3 Elija un campo para mostrarlo en la lista. 4 Para mostrar campos adicionales, repita estos pasos para las columnas 4 y 5, luego haga clic en OK (Aceptar). Personalizar Configuración del sistema Personalice System Settings (Configuración del sistema) para establecer valores predeterminados para comunicación, cierre automático, preferencia de idioma, valores predeterminados de cuentas y configuración administrativa para FedEx Express y FedEx Ground. Para acceder a System Settings (Configuración del sistema): 1 Seleccione System Settings (Configuración del sistema) del menú Customize (Personalizar). 2 Seleccione System # (Nº de sistema) correspondiente y haga clic en Modify (Modificar). 3 Haga clic en la pestaña Your System Settings (Configuración de su sistema) para establecer valores predeterminados generales de la aplicación. 4 Para establecer valores predeterminados para facturación de cuentas, funciones de la pantalla de envío, cotización/ingresos, configuración rápida y valores predeterminados de la impresora, haga clic en la pestaña FedEx Express Cust Admin (Admin. cliente de FedEx Express) y remítase a la página siguiente. Nota: Para poder acceder a las siguientes opciones de System Settings (Configuración del sistema) debe utilizar la contraseña de administrador: • 3 - Logging (Acceso al sistema) • 4 - FedEx Express Admin (Administrador de FedEx Express) • 5 - FedEx Ground Admin (Administrador de FedEx Ground) • 6 - Integration (Integración) Comuníquese con su representante de cuentas de FedEx Ship Manager para obtener más información acerca de la configuración administrativa. FedEx Ship Manager | v. 2300 | Manual del usuario 177 Personalizar Configuración del sistema FedEx Express Cust Admin (Admin. cliente de FedEx Express) Para acceder a la pantalla FedEx Express Cust Admin (Admin. cliente de FedEx Express): 1 Seleccione System Settings (Configuración del sistema) del menú Customize (Personalizar). Se ha agregado una casilla de verificación, Disable rates (Desactivar tarifas), a la pantalla System Settings (Configuración del sistema) en la pantalla de envío. Esta función le permite ver u ocultar tarifas estimadas. Para ver u ocultar tarifas estimadas: 2 Seleccione System # (Nº de sistema) correspondiente y haga clic en Modify (Modificar). 1 Seleccione System Settings (Configuración del sistema) del menú Customize (Personalizar). 3 Haga clic en la pestaña FedEx Express Cust Admin (Admin. cliente de FedEx Express). 2 Seleccione System # (Nº de su sistema) y haga clic en Modify (Modificar). 4 Establezca valores predeterminados y haga clic en OK (Aceptar). 3 Seleccione 2 - FedEx Express Cust Admin (Admin. cliente de FedEx Express) 4 Seleccione Disable rates (Desactivar tarifas) en la pantalla de envío si no desea mostrar las tarifas estimadas mientras realiza el envío. Disable rates (Desactivar tarifas) en la pantalla de envío. 178 Desactivar tarifas estimadas FedEx Ship Manager | v. 2300 | Manual del usuario Informes Reports Informes de FedEx Ship Manager Informes completos Historial de envíos FedEx Ship Manager ofrece una amplia cartera de informes que incluyen actividades de envío detalladas, datos históricos e informes de bases de datos. Todos los informes se pueden guardar en unidades de disco duro o de disco flexible designadas. Purga de la base de datos del envío Informes de envíos Personalice y cree informes de envíos desde la pantalla Reports (Informes) e imprima informes de envíos para los envíos actuales y su historial. Informes de la base de datos Personalice informes de la base de datos, como informes de envíos, desde la pantalla Reports (Informes) o desde el menú Databases (Bases de datos). Imprima informes de la base de datos desde las pantallas de una base de datos, por ejemplo, las pantallas View Address Book (Ver libreta de direcciones) o View Sender (Ver remitente). Para imprimir informes de una base de datos, vea el capítulo Impresión de informes de base de datos. Hay dos configuraciones importantes del sistema que determinan cuándo los envíos son transferidos a la base de datos del historial y cuándo se purgan de su sistema. Se puede acceder a estas configuraciones en la pantalla System Settings (Configuración del sistema) del menú Customize (Personalizar). Current (Actual) La primera configuración transfiere los envíos actuales a su historial dentro de una determinada cantidad de días. History (Historial) La segunda configuración purga los envíos de su historial después de una determinada cantidad de días. Una vez que se los purga, los envíos se eliminan de su sistema. FedEx Ship Manager | v. 2300 | Manual del usuario 179 Informes Impresión de informes de envíos 4 Siga estas instrucciones para imprimir informes de envío utilizando una actividad de envío reciente o su historial de envíos. Para imprimir informes para una fecha de envío o rango de fechas particular, ingrese las fechas en los campos Date range (Rango de fechas). Para imprimir informes de envíos 1 2 3 Haga clic en la pestaña Report (Informe) en la parte superior de la pantalla. 180 5 Para imprimir informes para una actividad de envío reciente, haga clic en el informe que desea imprimir. Invoice/Cycle number (Número de factura/ciclo) Para imprimir una actividad de envío para un número de factura o ciclo particular, haga clic en una de las opciones de factura o ciclo del lado derecho. Luego, seleccione el número de factura o el número de ciclo de la lista de opciones. Para imprimir informes utilizando el historial de envíos, haga clic en la pestaña Shipment history (Historial de envíos). Luego, haga clic en el informe que desea imprimir. Haga clic en el informe que desea imprimir. Date range (Rango de fechas) Haga clic en la pestaña Shipment history (Historial de envíos) para imprimir informes para paquetes de su historial. FedEx Ship Manager | v. 2300 | Manual del usuario Informes Impresión de informes de envíos 6 Override (Anular) 7 Para elegir los tipos de envíos para el informe, haga clic en Override include (Anular incluir), después marque los envíos que incluirá en el informe. Por ejemplo, marque envíos domésticos e internacionales de FedEx Express y FedEx Ground. Para imprimir informes para la devolución de envíos, haga clic en Return (Devolución) en la sección Return Manager (Administrador de devoluciones). Output (Salida) Seleccione una opción de salida para imprimir o ver el informe. Screen (Pantalla) Para ver el informe en su pantalla, haga clic en Screen (Pantalla). Print (Imprimir) Para imprimir el informe en su impresora, haga clic en Print (Imprimir). Save File (Guardar archivo) Para guardar el informe en un archivo, ingrese un directorio y un nombre de archivo y haga clic en Save file (Guardar archivo), o ingrese el nombre del archivo y haga clic en Browse (Explorar) para seleccionar el directorio. FedEx Ship Manager | v. 2300 | Manual del usuario 181 Informes Impresión del registro de envío Ship Log (Registro de envío) muestra la información del paquete para la fecha o rango de fechas de envío que usted indica. Puede incluir envíos domésticos e internacionales en su listado. 4 Seleccione los tipos de envíos que se incluirán en el registro. • • Para imprimir el registro de envío: 1 Haga clic en la pestaña Report (Informe) en la parte superior de la pantalla Shipment details (Detalles del envío). 2 Haga clic en la pestaña Ship Log (Registro de envío). 3 Date range (Rango de fechas) Ingrese la fecha o el rango de fechas de envío de los paquetes que se incluirán en el Ship Log (Registro de envío). Include (Incluir) • • 5 Include Domestic (Incluir nacional) Include International (Incluir internacional) Include errors (Incluir errores) Include deleted packages (Incluir paquetes eliminados) Output (Salida) Seleccione una opción de salida para ver el informe en la pantalla, imprimirlo o guardarlo en un archivo. Haga clic en la pestaña Ship Log (Registro de envío) para enumerar los paquetes enviados en una fecha o rango de fechas particular. 182 FedEx Ship Manager | v. 2300 | Manual del usuario Informes Reimpresión de documentos aduaneros Los documentos aduaneros, como la Factura Comercial y el Certificado de Origen, se pueden mostrar en la pantalla Report (Informe) o se pueden guardar y recuperar para verlos o reimprimirlos. Para reimprimir/ver los documentos aduaneros: 5 Seleccione los documentos internacionales que están disponibles para la reimpresión. 6 Elija la opción de salida para ver, imprimir o guardar el documento. Los documentos que se guarden como archivos con extensión .txt o .rtf se pueden enviar por correo electrónico. 1 Haga clic en la pestaña Report (Informe) en la parte superior de la pantalla. 2 Haga clic en la pestaña Document reprint (Reimpresión de documentos) en la pantalla. 3 Ingrese los criterios de búsqueda y haga clic en Search (Buscar). 4 Seleccione el envío entre los resultados de la búsqueda. Haga clic en la pestaña Document reprint (Reimpresión de documentos) para reimprimir documentos internacionales. FedEx Ship Manager | v. 2300 | Manual del usuario 183 Informes Personalización de informes Siga estos pasos para personalizar o crear informes de envíos e informes de base de datos. 2 Customize Database Reports (Personalizar X 1 Customize Shipping Reports (Personalizar X informes de la base de datos) 1 Para personalizar los informes de base de datos, haga clic en la pestaña Report (Informe) y haga clic en Customize database reports (Personalizar informes de base de datos). informes de envíos) 1 Para personalizar los informes de envíos, haga clic en la pestaña Report (Informe) en la parte superior de su pantalla. 2 Luego, haga clic en Customize shipment reports (Personalizar informes de envíos) a la izquierda de la pantalla Reports (Informe). 2 Para modificar un informe existente, seleccione el informe y haga clic en View/ Edit (Ver/Editar). 3 Para modificar un informe existente, seleccione el informe y haga clic en View/ Edit (Ver/Editar). 3 4 Para crear un informe nuevo, haga clic en Add (Agregar) o seleccione un informe similar y haga clic en Add by duplication (Agregar por duplicación). Para crear un informe nuevo, haga clic en Add (Agregar). O seleccione un informe similar y haga clic en Add by duplication (Agregar por duplicación). 4 Continúe en la página siguiente. 5 Continúe en la página siguiente. 1 X 2 X 184 FedEx Ship Manager | v. 2300 | Manual del usuario Informes Personalización de informes 3 Report Title (Título del informe) X Si este es un informe nuevo, ingrese un Report Title (Título de informe) único en la parte superior de la pantalla, del lado izquierdo. 4 Database (Base de datos) X Desde el menú Database (Base de datos) en la esquina superior derecha en la pantalla, elija el tipo de datos que incluirá en el informe. Para informes de envío, elija • Shipments (Envíos) Receive (Inbound shipments) (Recibir [Envíos entrantes]) • Multiweight (Peso múltiple) • Para informes de base de datos, elija Elija los tipos de envío o base de datos que se incluirán en el informe. 3 X 4 X FedEx Ship Manager | v. 2300 | Manual del usuario 185 Informes Personalización de informes 5 Datos a incluir X 6 Opciones de impresión (opcional) X Sólo para informes de envíos Sólo para informes de envíos 1 Para seleccionar los tipos de envío que desea incluir en el informe, haga clic en Data to Include (Datos a incluir) del lado izquierdo. 1 2 Marque alguno (o todos) los tipos de envío que se incluirán en su informe. Por ejemplo, excluya los envíos eliminados del informe. En Print options (Opciones de impresión), marque una de las opciones si desea imprimir el informe automáticamente al final del día. De lo contrario, omita las Opciones de impresión. 2 Si su informe sólo incluye envíos de FedEx Express o FedEx Ground, marque la opción de impresión correspondiente. Nota: Cuando imprime el informe, puede seleccionar los datos que incluirá haciendo clic en Override Include (Anular incluir) y seleccionando los envíos que se deben incluir. 5 X 186 6 X FedEx Ship Manager | v. 2300 | Manual del usuario Nota: Cuando cierre los envíos desde la pantalla Close (Cierre), puede seleccionar Hold for Operator (Guardar para el operador) en la pestaña 2 si no desea imprimir los informes automáticamente. Informes Personalización de informes 7 Agregar campos X Los campos que se incluyen en el informe se visualizan en el cuadro de lista del lado izquierdo. 4 Line break after field (Salto de línea después del campo) Marque esta opción si desea incluir una línea en blanco debajo del campo en el informe. 1 Para agregar un campo al informe, seleccione el campo en el menú desplegable Field (Campo) del lado izquierdo. 2 Length of field (Longitud del campo) 5 Si no necesita incluir la cantidad máxima de caracteres, ingrese una cantidad menor. Haga clic en Add (Agregar) para agregar el campo al informe. 6 Para cambiar el orden de aparición de los campos en el informe, seleccione el campo en el cuadro de lista del lado izquierdo. 3 Left margin of field (Margen izquierdo del campo) Para agregar un margen izquierdo, ingrese el número de espacios. Después, haga clic en la flecha hacia arriba o hacia abajo hasta que el campo esté en el orden en que desee. Seleccione el campo que desee para agregar al informe desde la lista Field (Campo). 7 X FedEx Ship Manager | v. 2300 | Manual del usuario 187 Informes Personalización de informes 8 Modificar campos X 1 Para modificar la información de un campo en el informe, seleccione el campo del cuadro de lista del lado izquierdo. 2 Realice los cambios necesarios a la longitud del campo, al margen izquierdo del campo o al salto de línea después del campo. (Consulte la sección anterior). 3 Cuando finalice, haga clic en Change (Cambiar). 4 Para cambiar el orden de aparición de los campos en el informe, seleccione el campo en el cuadro de lista del lado izquierdo. 9 Agregar comentarios X Después, haga clic en la flecha hacia arriba o hacia abajo hasta que el campo esté en el orden en que desee. 1 Para agregar comentarios al informe, seleccione ***Comment*** (Comentario) del cuadro de lista Field (Campo) del lado izquierdo. 2 Ingrese el texto que desea imprimir en el informe en el campo de texto Comment (Comentario). 3 Para agregar un margen izquierdo antes de los comentarios, ingrese el número de espacios. 4 Haga clic en Add (Agregar). 5 Haga clic en la flecha hacia arriba o hacia abajo para colocar los comentarios en el orden de aparición que desee en el informe. Para agregar comentarios, seleccione Comment (Comentario) de la lista Field (Campo) e ingrese el texto que desee incluir. 9 X 8 X 188 FedEx Ship Manager | v. 2300 | Manual del usuario Informes Personalización de informes 10 Campos de clasificación X 1 2 Para agregar un campo de clasificación, haga clic en Add (Agregar) en la mitad de la pantalla, debajo de la sección Sort field list (Lista de campos de clasificación). Sort field (Campo de clasificación) En el cuadro Add Sort Field (Agregar campo de clasificación), seleccione un campo de la lista de opciones. 3 Start position (Posición de inicio) Ingrese 1 para comenzar a clasificar el campo con el primer carácter. Para comenzar a clasificar con otro carácter, por ejemplo, el tercer carácter, ingrese el número 3. 4 5 Print sub-totals (Imprimir subtotales) Marque esta opción si desea imprimir subtotales. 6 Haga clic en OK (Aceptar). El campo de clasificación se traslada a Sort field list (Lista de campos de clasificación). 7 En Sort field list (Lista de campos de clasificación), traslade los campos de clasificación en el orden en que desee clasificarlos, comenzando por el primer campo. Utilice las flechas para colocar los campos en orden consecutivo para que el primer campo de clasificación quede en la parte superior de la lista. Length (Longitud) Ingrese la cantidad de caracteres para clasificar el campo. Por ejemplo, clasifique sólo 5 caracteres para las notas de departamento: ABC111, ABC122, ABC133. 10 X FedEx Ship Manager | v. 2300 | Manual del usuario 189 Informes Personalización de informes 11 Diseño del informe X Elija cualquier opción en la sección Layout (Diseño) de la pantalla. • • • Print column headings (Imprimir encabezamientos de columna) – Imprime los nombres de campos o abreviaturas como encabezamientos de columna. Print detail lines (Imprimir líneas de detalle) – Enumera información para los paquetes individuales. Font Size (Tamaño de fuente) – FedEx Ship Manager regula automáticamente el tamaño de la fuente en sus informes según el número de campos que usted incluya. Si las fuentes de su informe son demasiado pequeñas, personalice el informe para eliminar campos innecesarios y el informe se regulará automáticamente con un tamaño de fuente más grande. Left Margin (Margen izquierdo) – Ingrese el número de espacios para establecer el margen izquierdo. O ingrese cero (0) si no desea establecer margen izquierdo. 11 X 12 X 190 Space between columns (Espacio entre columnas) – Ingrese el número de espacios en blanco para agregar entre cada columna. O ingrese cero (0) si no desea establecer espacios adicionales. • Page break between totals (Salto de página entre totales) – Avanza a una página nueva después de imprimir los totales. • Blank lines between totals (Líneas en blanco entre totales) – Agrega una línea en blanco después de imprimir los totales. 12 Print Line Length (Longitud de línea de X Nota: No puede realizar ajustes manuales del tamaño de la fuente. • • FedEx Ship Manager | v. 2300 | Manual del usuario impresión) Muestra la cantidad máxima de caracteres que puede incluir para el ancho del informe. La cantidad real de caracteres incluidos en el informe aparece del lado derecho del campo Print line length (Longitud de línea de impresión). Esto incluye las longitudes de los campos, los espacios y los márgenes. A medida que modifica los campos en el informe, la cantidad real de caracteres se actualiza automáticamente. Si el número real de campos incluidos en el informe supera el número de la Longitud de línea de impresión, se le indicará que modifique la longitud del informe. Informes Personalización de informes 13 Subtotales X 1 Para imprimir subtotales para un campo determinado, seleccione el campo en la sección Subtotal field list (Lista de campos de subtotales) y haga clic en Add (Agregar). 2 Puede mover los campos de subtotales en el orden que desee que aparezcan en el informe. Para mover un campo de subtotales, seleccione el campo y haga clic en Move Up (Mover hacia arriba) o Move Down (Mover hacia abajo). 3 Cuando termine de modificar el informe, haga clic en OK (Aceptar) para guardar los cambios. 13 X FedEx Ship Manager | v. 2300 | Manual del usuario 191 Informes 192 FedEx Ship Manager | v. 2300 | Manual del usuario Bases de datos Databases Uso de las bases de datos Las bases de datos almacenan información, como direcciones y dimensiones de paquetes. Una vez que agrega información a una base de datos, seleccione la información para completar sus envíos. También puede hacer copias de respaldo de todas sus bases de datos en una unidad de disco disponible. Creación de bases de datos Hay varias maneras de agregar información a las bases de datos, en función de la cantidad de información que usted tiene. Para agregar datos: • Guarde los datos nuevos mientras envía paquetes. • Agregue información en las pantallas de la base de datos. • Importe datos de un archivo. Importación y exportación de bases de datos Además de importar datos de un archivo, puede exportar datos desde FedEx Ship Manager. Cuando importa y exporta datos, debe usar plantillas para definir los diseños de archivo. Puede usar y modificar las plantillas de FedEx Ship Manager y puede diseñar sus propias plantillas. Datos que puede importar Recipient (Destinatario) Sender (Remitente) • Commodity (Producto) • Dangerous Goods (Artículos peligrosos) • Departments (Departamentos) • Groups (Grupos) • Hazardous Materials (Materiales peligrosos) • Brokers (Agentes) Datos que puede exportar • • Los datos que puede exportar incluyen • • Todos los datos que puede importar arriba Shipment information (Información del envío) Importante: Antes de importar o exportar datos, elija una plantilla y revise con cuidado los campos incluidos en la plantilla. Consulte Uso de plantillas para obtener más información. FedEx Ship Manager | v. 2300 | Manual del usuario 193 Bases de datos Copia de respaldo de bases de datos Cuándo se debe hacer una copia de respaldo de las bases de datos Haga una copia de respaldo de las bases de datos Es importante tener archivos de respaldo actualizados de sus bases de datos. 1 Seleccione File Maintenance (Mantenimiento de archivos) del menú Databases (Base de datos) en la parte superior de la pantalla. 2 Seleccione Backup (Copia de respaldo). 3 Seleccione una o más bases de datos o haga clic en All (Todas) para hacer una copia de respaldo de todas. Haga clic en OK (Aceptar). 4 Haga clic en Browse (Explorar) para seleccionar la ubicación de la copia de respaldo de la base de datos en una unidad de disco disponible. • • • Programe la creación de copias de respaldo en semanal o mensualmente. Y como recordatorio, seleccione Require Backup (Copia de respaldo obligatoria) en la pantalla System Settings (Configuración del sistema). Siempre realice una copia de respaldo de una base de datos existente de FedEx Ship Manager antes de importar información a la base de datos. Realice una copia de respaldo después de ingresar varios cambios o importar una base de datos. Si utiliza disquetes, FedEx Ship Manager le informa cuántos disquetes necesita y le indica cuándo debe ingresar cada uno. Haga una copia de respaldo de la información del envío en su unidad de disco duro o disco flexible. Haga clic en Browse (Explorar) para determinar la ubicación de la copia de respaldo de su información. 194 FedEx Ship Manager | v. 2300 | Manual del usuario Bases de datos Recuperación de bases de datos Si ha creado copias de respaldo de sus bases de datos en disquetes, puede recuperar una base de datos utilizando la copia de respaldo si la base de datos se dañó o se perdió en su sistema FedEx Ship Manager. Reemplazar o anexar datos • Recuperación de bases de datos 1 Seleccione File Maintenance (Mantenimiento de archivos) del menú Databases (Base de datos) en la parte superior de la pantalla. 2 Seleccione Restore (Recuperar). 3 Seleccione la base de datos que desea recuperar. 4 Seleccione Replace (Reemplazar) o Append (Anexar) y haga clic en OK (Aceptar). 5 Cuando se le indique, ingrese el disquete con la copia de respaldo y siga las instrucciones en la pantalla. Replace (Reemplazar) elimina su base de datos actual y recupera la base de datos del disquete. • Replace (Reemplazar) Los datos del disquete reemplazarán todos los datos en su base de datos actual de FedEx Ship Manager. Se eliminarán todos los datos de su base de datos actual. Append (Anexar) Los datos del disquete se agregarán a su base de datos actual de FedEx Ship Manager. No se eliminará ningún dato de base de datos actual. Append (Anexar) mantiene su base de datos actual y agrega la base de datos del disquete. FedEx Ship Manager | v. 2300 | Manual del usuario 195 Bases de datos Uso de plantillas Diseños de archivos Tipos de bases de datos Para importar y exportar bases de datos e información de los envíos, debe usar una plantilla para definir el diseño que tendrá el archivo de origen. Puede usar y modificar las plantillas de FedEx Ship Manager y puede crear sus propias plantillas. Puede crear plantillas para importar y exportar las siguientes bases de datos: Antes de importar o exportar una base de datos, elija una plantilla y revise con cuidado los contenidos. Tipos de plantillas • • 196 Cuando importe una base de datos a FedEx Ship Manager, utilice una plantilla de importación. La extensión del archivo es .IMP. Cuando exporte una base de datos desde FedEx Ship Manager, utilice una plantilla de exportación. La extensión del archivo es .EXP. FedEx Ship Manager | v. 2300 | Manual del usuario • • • • • • • • • Recipient (Destinatario) Sender (Remitente) Commodity (Producto) Dangerous Goods (Artículos peligrosos) Departments (Departamentos) Groups (Grupos) Hazardous Materials (Materiales peligrosos) Brokers (Agentes) Shipment Information (Export only) (Información del envío [sólo para exportar]) Nota: Puede exportar información del envío desde FedEx Ship Manager, pero no puede importar información del envío a FedEx Ship Manager. Bases de datos Uso de plantillas 1 Selección de una plantilla X 1 Elija Templates (Plantillas) del menú Databases (Base de datos) en la parte superior de la pantalla. 2 Para importar una base de datos a FedEx Ship Manager, seleccione una plantilla de importación o haga clic en Add (Agregar) para crear una plantilla nueva. 3 4 Ingrese una descripción o nombre para la plantilla nueva. 5 Para Type (Tipo), seleccione Import (Importar) para importar una base de datos a FedEx Ship Manager. Seleccione Export (Exportar) para exportar datos desde FedEx Ship Manager. La extensión del archivo es .IMP. 6 Para exportar una base de datos desde FedEx Ship Manager, seleccione una plantilla de exportación o haga clic en Add (Agregar) para crear una plantilla nueva. Seleccione la base de datos que desea importar o exportar. 7 Ingrese un nombre de archivo de importación o exportación predeterminado, por ejemplo sender.csv (remitente.cvs). Seleccione el tipo de base de datos que desea importar o exportar. Seleccione el tipo de base de datos que desea importar o exportar. FedEx Ship Manager | v. 2300 | Manual del usuario 197 Bases de datos Uso de plantillas 2 Selección de formato de archivo X 1 Seleccione el formato de archivo. El formato de archivo determina de qué manera se identifican y se separan los campos en el archivo de origen. Delimited Format (Formato delimitado) Los campos generalmente están encerrados entre comillas simples o dobles y separados por comas o espacios. Vea este ejemplo: “SENDER1”,”Jane Doe”,”PetsRus”,”1 Front Street”,”Fairfield”,”Ohio” Fixed Formta (Formato fijo) Cada campo tiene un número de caracteres fijos. No se utilizan delimitadores ni separadores de campo. Vea este ejemplo: SENDER1 Jane Doe PetsRus 1 Front Street Fairfield Ohio 2 X 198 FedEx Ship Manager | v. 2300 | Manual del usuario 2 3 4 5 Delimiter (Delimitador) Si el formato de archivo está delimitado, seleccione el delimitador en el menú desplegable Delimiter (Delimitador). El delimitador encierra los datos y generalmente son comillas simples o dobles. Field Separator (Separador de campo) También seleccione el separador de campo si el formato de archivo es delimitado. El separador de campo separa los campos dentro del archivo. Date format | Date delimiter (Formato de fecha | Delimitador de fecha) Seleccione el formato de fecha y el delimitador de fechas que se utilizan en el archivo de origen. Dafault country code (Código de país predeterminado) Seleccione el país para Default country code (Código de país predeterminado). El código de país se utiliza principalmente para importar remitentes y destinatarios. Bases de datos Uso de plantillas Visualización de los campos de la plantilla Identificación de las posiciones de inicio y fin Los campos que se seleccionaron para importar o exportar aparecen en la sección Template fields (Campos de la plantilla). Para identificar la ubicación correcta de los campos: Cuando se utilizan formatos fijos de archivos, los números de Inicio y Fin indican dónde se ubica cada campo en el archivo. Estos números deben ser correctos para importar y exportar los datos correctos. Los números de Inicio y Fin no se utilizan en los formatos de archivo delimitados. No verá estas columnas en las plantillas de formato delimitado. Los campos de la plantilla deben estar enumerados en el mismo orden que en el archivo de origen. • • • Los campos en la sección Template (Plantilla) deben estar en el mismo orden que en el archivo de origen. La longitud (Length) de cada campo debe ser igual a la cantidad máxima de caracteres permitidos para cada campo o la cantidad máxima de caracteres para importar o exportar desde un campo. Cuando se utilizan formatos fijos de archivos, el orden y la longitud de los campos determinan las posiciones de Inicio y Fin. La longitud debe ser igual a la cantidad máxima de caracteres permitidos para cada campo. FedEx Ship Manager | v. 2300 | Manual del usuario 199 Bases de datos Uso de plantillas 3 Agregado y modificación de campos X 4 X Para agregar o modificar campos en la plantilla: Puede agregar campos a su plantilla desde un 1 Si se trata de una plantilla nueva, archivo de origen. También puede agregar seleccione el primer campo en el archivo valores predeterminados para importar o de origen en la sección Database fields exportar ciertos datos, como la identificación (Campos de la base de datos). Haga clic en para la aduana/EIN (Número de Identificación Add (Agregar) y siga a continuación. Fiscal) o un código postal, para cada registro del 2 Para agregar un campo a una plantilla nueva archivo. o modificada, seleccione el campo que Cuando agrega campos a una plantilla, hágalo precede al campo que agrega en la sección en el mismo orden en que aparecen en el archivo Template fields (Campos de plantilla). de origen. También ingrese la cantidad máxima 3 En la sección Database fields (Campos de de caracteres permitidos para el campo Length la base de datos), seleccione el campo que (Longitud). desea agregar a la plantilla. Haga clic en Fillers (Rellenos) Add (Agregar) y continúe en la página Si hay espacios entre dos campos donde no siguiente. desea recolectar datos, ingrese un relleno entre 4 Para modificar un campo, seleccione el los campos e ingrese la longitud necesaria para campo en la sección Template fields ajustar la posición de inicio del campo siguiente. (Campos de plantilla) y continúe en la página siguiente. Los rellenos ocupan espacios entre campos donde hay datos en el archivo de origen que no desea importar o exportar. 3 X 4 X 200 FedEx Ship Manager | v. 2300 | Manual del usuario Bases de datos Uso de plantillas 5 Características del campo X Seleccione el campo de la sección Templates (Plantillas) e ingrese la siguiente información. 1 2 3 Length (Longitud) En el cuadro Length (Longitud), ingrese la cantidad máxima de caracteres que permite el campo. La longitud y el orden de los campos de la sección Template (Plantilla) determinan dónde se ubica el campo en el archivo de origen. Special format (Formato especial) El campo Special Format (Spec. Fmt) (Formato especial) identifica caracteres especiales o el formato permitido para el campo. Para seleccionar un formato especial, haga clic dentro de la casilla Spec Fmt (Formato especial) y elija un formato. 4 5 Default value (Valor predeterminado) Puede agregar o modificar datos para importar o exportar (por ejemplo, una identificación para la aduana/Nº EIN para cada remitente de la base de datos del remitente). Haga clic en el campo Deflt Value (Valor predeterminado) e ingrese la información que desee importar o exportar. Export at Close (Exportar al cierre) Puede exporta automáticamente una base de datos cuando cierra los envíos del día. Para exportar, elija una o ambas opciones: • Exportar al cierre de FedEx Express • Exportar al cierre de FedEx Ground Luego seleccione la base de datos que desea exportar. Haga clic en OK (Aceptar) para completar la plantilla. 5 X FedEx Ship Manager | v. 2300 | Manual del usuario 201 Bases de datos Importación de bases de datos Antes de importar un archivo de base de datos, revise y modifique la plantilla de importación como se describió en la sección anterior. Luego realice una copia de respaldo de la base de datos actual e importe la base de datos nueva. Importar bases de datos 1 Haga una copia de respaldo de la base de datos existente de FedEx Ship Manager en una unidad de disco duro o disco flexible. 2 Seleccione File Maintenance (Mantenimiento de archivos) del menú Databases (Base de datos) en la parte superior de la pantalla. 3 Seleccione Import (Importar). Aparecerá la pantalla File Maintenance-Import (Mantenimiento de archivos – Importar). 4 Seleccione Template name (Nombre de la plantilla) de importación. Consulte Uso de plantillas, que se trató con anterioridad en este capítulo, para agregar o modificar una plantilla. 5 Inserte el disco que contiene el archivo de importación en la unidad correcta. Siempre haga una copia de respaldo de su base de datos actual antes de importar una nueva. 202 FedEx Ship Manager | v. 2300 | Manual del usuario 6 Para el nombre de archivo de entrada, ingrese el directorio y el nombre del archivo de importación predeterminado. O haga clic en Browse (Explorar) y seleccione el nombre del archivo de importación y el directorio. 7 Para Input behaviour (Comportamiento de la importación), seleccione Append (Anexar) para agregar información a la base de datos existente de FedEx Ship Manager. Seleccione Replace (Reemplazar) para reemplazar la base de datos existente de FedEx Ship Manager con los datos de la importación. (Asegúrese de tener una copia de respaldo actualizada). 8 Puede asignar códigos automáticamente haciendo clic en Auto-assign IDs (Asignar identificaciones automáticamente). Puede asignar un prefijo de código, la longitud de un sufijo numérico y un número sufijo de inicio. 9 Haga clic en OK (Aceptar). FedEx Ship Manager le notifica cuando finaliza la importación. 10 Seleccione la base de datos del menú Database (Base de datos) y vea los datos nuevos. Bases de datos Importación de bases de datos Importar fusión de datos de la libreta de direcciones Utilice la función Address Book Merge (Fusión de datos de la libreta de direcciones) para importar una o más entradas sin tener que importar la base de datos completa. La función Merge data (Fusionar datos) compara un archivo de importación con su base de datos actual. Si una entrada en el archivo de importación es diferente a la base de datos existente, la entrada importada anula la base de datos. Si una entrada no se encuentra en la base de datos existente, se agrega a la base de datos. Para usar la función Merge data (Fusionar datos): 1 Haga clic en la pestaña Databases (Bases de datos) en la parte superior de la pantalla. 2 Seleccione Import (Importar) de la opción File Maintenance (Mantenimiento de archivos). 3 Seleccione el nombre de una plantilla para la fusión. 4 Elija su archivo de datos de importación en Input filename (Nombre de archivo de entrada). 5 Seleccione Merge data (Fusionar datos) como Import behaviour (Comportamiento de importación). Fusione datos FedEx Ship Manager | v. 2300 | Manual del usuario 203 Bases de datos Exportación de bases de datos FedEx Ship Manager exporta datos en formato ASCII utilizando la plantilla que usted especifica. Antes de exportar un archivo de base de datos, revise y modifique la plantilla de exportación como se describió en la sección Uso de plantillas. Para exportar bases de datos: 1 Si no eligió una plantilla de exportación, seleccione, Templates (Plantillas) del menú Databases (Bases de datos) en la parte superior de la pantalla. 2 Seleccione una plantilla de exportación de la pantalla View Templates (Ver plantillas). Consulte Uso de plantillas para ver los contenidos de la plantilla y realizar los cambios necesarios. 3 Seleccione File Maintenance (Mantenimiento de archivos) del menú Databases (Base de datos) en la parte superior de la pantalla. 204 FedEx Ship Manager | v. 2300 | Manual del usuario 4 5 6 7 8 9 Seleccione Export (Exportar). Aparecerá la pantalla Export Maintenance (Mantenimiento de exportación). Seleccione el nombre de la plantilla de exportación que utilizará. Para el nombre de archivo de salida, ingrese el directorio y el nombre del archivo o haga clic en Browse (Explorar) para seleccionar el directorio y el nombre de archivo. Puede guardarlo en una unidad de disco duro o disco flexible. Haga clic en OK (Aceptar). Seleccione criterios de filtro y transportista en Export Data Filter (Filtro de datos de exportación). Haga clic en OK (Aceptar). El sistema exporta el archivo de base de datos y lo guarda en el disco designado. Bases de datos Exportación de bases de datos Exportar datos del envío con entradas eliminadas Cuando se exportan datos que incluyen entradas eliminadas, puede mostrar una Y (Sí) junto a los números de rastreo de los paquetes que se eliminaron y una N (No) junto a los números de rastreo de los paquetes que no se eliminaron. 3 Seleccione Deleted indicator (Indicador eliminado) en la sección Fields (Campos) de la pantalla View/Edit Template (Ver/ Editar plantilla) y haga clic en Add (Agregar). El campo Deleted indicator (Indicador eliminado) se traslada a la sección Template fields (Campos de plantilla) del lado derecho. 4 Haga clic en OK (Aceptar). Aparecerá la pantalla View Templates (Ver plantillas). 5 Haga clic en OK (Aceptar). Está función ahora está activada. Para activar esta función, siga estos pasos: 1 2 Seleccione Templates (Plantillas) del menú Databases (Bases de datos). Aparecerá la pantalla View Templates (Ver plantillas). Seleccione SHIPMENT EXP del menú desplegable Template list (Lista de plantillas) y haga clic en View/Edit (Ver/ Editar). Para exportar datos del envío, siga los pasos en la página siguiente. FedEx Ship Manager | v. 2300 | Manual del usuario 205 Bases de datos Exportación de bases de datos Exportar datos del envío con entradas eliminadas Para exportar datos del envío, siga estos pasos: 1 2 3 206 Haga clic en la pestaña Databases (Bases de datos) en la parte superior de la pantalla y seleccione Export (Exportar) de la opción File Maintenance (Mantenimiento de archivos). Aparecerá el mensaje File Maintenance - Export (Mantenimiento de archivos – Exportar). Seleccione SHIPMENT EXP del menú desplegable Template name (Nombre de la plantilla). Haga clic en Browse (Explorar) y navegue hasta el directorio al que desea exportar el archivo (por ej., escritorio). Ingrese el nombre del archivo en el campo File name (Nombre de archivo) y marque OK (Aceptar). El directorio aparecerá en Output filename (Nombre del archivo de salida). FedEx Ship Manager | v. 2300 | Manual del usuario 4 Haga clic en OK (Aceptar). Aparecerá la pantalla Export Data Filter (Filtro de datos de exportación). Seleccione entradas para las secciones Filter Criteria (Criterios de filtro) y Carriers (Transportistas) según sea necesario. 5 Haga clic en OK (Aceptar). Aparecerá el mensaje File Maintenance - Export (Mantenimiento de archivos – Exportar) que muestra el número de registros exportados. 6 Haga clic en OK (Aceptar). El archivo se exporta al directorio designado (por ej., escritorio). Bases de datos Impresión de informes de bases de datos FedEx Ship Manager incluye informes detallados para cada base de datos. Puede personalizar los informes de bases de datos y crear informes nuevos. Para personalizar los informes de bases de datos, consulte el capítulo Informes. Personalizar informes de bases de datos Para personalizar los informes de bases de datos de FedEx Ship Manager, consulte el capítulo Informes. Puede personalizar y crear nuevos informes de bases de datos. Para imprimir informes de bases de datos: 1 Seleccione la base de datos (como Recipient [Destinatario]) del menú Databases (Bases de datos) en la parte superior de la pantalla. 2 Haga clic en Print (Imprimir) en la pantalla View database (Ver base de datos). 3 Seleccione el informe de base de datos estándar o un informe personalizado. 4 Seleccione las opciones que desee incluir y haga clic en OK (Aceptar). FedEx Ship Manager | v. 2300 | Manual del usuario 207 Bases de datos 208 FedEx Ship Manager | v. 2300 | Manual del usuario Glossary Glossary Glosario Cargos adicionales: Los servicios FedEx Ground y FedEx Home Delivery cobran cargos adicionales para determinados servicios de entrega de valor agregado. Estos servicios incluyen: COD (Pago en la entrega), Etiquetas de reparto, Materiales peligrosos (HazMat), Servicios de firma, y muchos otros. La mayoría de estos cargos adicionales se aplican antes del embalaje. Los cargos adicionales no se descuentan y se agregan al cargo del paquete final después de los descuentos pertinentes y/o al cargo final por peso múltiple. AES: Automatic Export System (Sistema de Exportación Automático) – Vea también AESDirect. AESDirect: AESDirect es el sistema gratuito basado en internet de la Oficina del Censo de los Estados Unidos (U.S. Census Bureau) para la presentación de información de la Declaración de Exportación del Expedidor (SED) al Sistema de Exportación Automático (AES). Es una alternativa electrónica para presentar una copia de SED impresa que puede ser utilizada por las Partes Principales Interesadas de EE. UU. (USPPI, por sus siglas en inglés), por expedidores o por cualquier otra persona responsable de los informes de exportación. (www.aesdirect.gov) BSO: Broker Select Option (Opción para seleccionar agente de aduana) CBP: Customs & Border Protection (Protección de fronteras y aduanas) CCI: Canada Customs Invoice (Factura de la Aduana de Canadá) CFR (Cost and Freight): Costo y carga: (Puerto de destino – se paga al llegar al puerto de destino). El comprador asume el título, riesgo y costo del seguro cuando el vendedor realiza la entrega a bordo del barco y, a su vez, paga los costos de transporte hasta el puerto de destino. Se utiliza para el transporte marítimo o fluvial. CI: Commercial Invoice (Factura Comercial) CIF (Cost, Insurance and Freight): Costo, seguro y carga: (Puerto de destino – igual que CFR, pero incluye seguro). El comprador asume el título y riesgo cuando el vendedor realiza la entrega a bordo del barco y, a su vez, paga los costos de transporte y seguro hasta el puerto de destino. Se utiliza para el transporte marítimo o fluvial. CIP (Cost and Insurance Paid To): Costo y seguro pagado a: (Lugar de destino – CPT, pero incluye seguro). El comprador asume el título y riesgo cuando el vendedor realiza la entrega a bordo del barco y, a su vez, paga los costos de transporte y seguro hasta el destino. Se utiliza para cualquier medio de transporte. COD: Collect on Delivery (Pago en la entrega) País de destino final: Ingrese el país de destino final, según el conocimiento del exportador en el momento del envío. CPT (Carriage Paid To): Transporte pagado a: (Lugar de destino – incluye todos los cargos del puerto de destino). El comprador asume el título, riesgo y costos del seguro cuando el vendedor realiza la entrega al transportista y, a su vez, paga los costos de transporte y seguro hasta el destino. Se utiliza para cualquier medio de transporte. DEA: Drug Enforcement Agency (Agencia Antinarcóticos de Estados Unidos) DDP (Delivery Duty Paid): Impuestos de entrega pagados (Puerta del consignatario - incluye todos los cargos de origen a destino). El comprador asume el título y riesgo cuando el vendedor realiza la entrega de mercadería en el punto de destino acordado libre para importación. Se utiliza para cualquier medio de transporte. DDU (Delivery Duty Unpaid): Impuestos de entrega no pagados (Puerta del consignatario - excluye aranceles e impuestos). El comprador asume el título, riesgo, responsabilidad de descarga del barco y despacho de importación cuando el vendedor realiza la entrega de mercadería a bordo del barco en el puerto de destino. Se utiliza para el transporte marítimo o fluvial. FedEx Ship Manager | v. 2300 | Manual del ususario 209 Glosario DT (Door Tag): (Etiqueta en puerta): Los dos primeros dígitos de un número de etiqueta en puerta, seguidos de 12 números. ECOD: Electronic Collect on Delivery (Pago en la entrega electrónico) EEI: Electronic Export Declaration (Declaración de Exportación Electrónica) EIN: Employer Identification Number (Número de Identificación del Empleador) EPDI: Electronic Package Detail Information (Información Electrónica Detallada del Paquete) ETN: Express Tracking Numbers (Números de rastreo Express) EXW (Ex Works): (Fábrica, depósito: su puerta) El comprador asume el título y riesgo, y también el pago de todos los costos de transporte y seguro desde la puerta del vendedor. Se utiliza para cualquier medio de transporte. FCA (Free Carrier): (Elija un lugar después del origen para comenzar). El comprador asume el título y riesgo, y también el costo de transporte y seguro cuando el vendedor realiza la entrega de mercadería libre para exportación al transportista. El vendedor tiene la obligación de cargar la mercadería en el vehículo de recolecta del comprador. El comprador tiene la obligación de recibir el vehículo del comprador descargado. FHD: FedEx Home Delivery FICE (FedEx International Controlled Export): (Exportación Internacional Controlada de FedEx) Determine si este envío es un envío de Exportación Internacional Controlada de FedEx o no. Un envío FICE requiere un manejo adicional/especial por parte de Protección de Fronteras y Aduanas de EE.UU. (CBP) para el procesamiento del envío (por ej., licencias del Departamento de Estado, Permisos de la DEA, envíos en depósito, etc.). FOB (Free On Board): (Libre a bordo) (Puerto – igual que FAS) El comprador asume el riesgo, incluido el pago de todos los costos de transporte y seguro una vez que el vendedor realiza la entrega a bordo del barco. Se utiliza para el transporte marítimo y fluvial. FTR: Reglamentaciones de Comercio Exterior FTSR: Reglamentaciones de Estadística de Comercio Exterior Perímetro: La suma de las cuatro dimensiones más pequeñas de un paquete. Perímetro = (2* ancho + 2* altura) IATA: Asociación Internacional de Transporte Aéreo IDF: International Direct Distribution Freight (Carga Internacional de Distribución Directa) IE: International Economy IEFS: Servicio “International Economy Freight” Consignatario intermedio: La parte en un país extranjero que realiza la entrega de la mercancía al consignatario final o a la parte designada en la licencia de exportación. IP: International Priority IPBSO: Opción para seleccionar agente de aduana de International Priority IPD: International Priority Direct Distribution (Distribución Directa de International Priority) IPFS: Servicio “International Priority Freight” IRS: Servicio de Impuestos Internos 210 FedEx Ship Manager | v. 2300 | Manual del ususario Glosario ITAR: Reglamentaciones sobre el Tráfico Internacional de Armas ITN: Número de Transacción Interno MAWB: Guía aérea principal. MPS: Envío de piezas múltiples Multiweight Shipment (Ground): (Envío de peso múltiple – FedEx Ground) Un grupo de paquetes que se envían el mismo día desde el mismo lugar al mismo destino. Estos paquetes se consideran un “envío” sólo a los propósitos de Peso múltiple. Cada paquete en un envío de peso múltiple tiene su propio y único número de rastreo y no se garantiza la recolecta o entrega al mismo tiempo que los demás paquetes en el envío de peso múltiple. NAFTA: North America Free Trade Agreement (Tratado de Libre Comercio de América del Norte, TLC) NC: Costo neto Paquetes sobredimensionados (FedeEx Ground): Un paquete cuyo largo más perímetro es mayor a 84 pulgadas se considera Sobredimensionado. Los paquetes sobredimensionados deben tener un peso mínimo de 13.6 Kg. (30 libras) (o 22.67 Kg. (50 libras) si el largo más el perímetro es mayor a 108 pulgadas) para los envíos a EE. UU. y 22.67 Kg. (50 libras) para los envíos a Canadá. También hay un tamaño máximo permitido de “largo más perímetro menor o igual a 130 pulgadas”, así como también una dimensión máxima permitida de 108 pulgadas. Paquete (FedEx Ground): El artículo más simple y pequeño que se puede enviar a través de FedEx Ground. Parse Pak: Divide el peso total del envío en partes iguales entre todos los paquetes del mismo envío. POD: Proof of Delivery (Prueba de Entrega) RMA: Return Materials Authorization (Número de autorización de devolución de materiales) RVC: Contenido de valor regional SED: Declaración de Exportación del Expedidor SSN: Número de Seguridad Social Estado de origen: El estado real en el que la mercancía comienza su viaje hasta el puerto de exportación, o el estado del producto de mayor valor, o el estado de consolidación. Identificación de impuestos/EIN: El Número de Identificación del Empleador (EIN) del Servicio de Impuestos Internos (IRS) compuesto por 9 dígitos (más 2 caracteres alfanuméricos, si corresponde) para las Partes Principales Interesadas de EE. UU. (USPPI). Ingrese el Número de Seguridad Social (SSN) si no se ha asignado un número EIN. Tipo de Identificación de impuestos/EIN: El tipo de identificación para las Partes Principales Interesadas de EE. UU. (USPPI). Seleccione el Número de Identificación del Empleador (EIN) del Servicio de Impuestos Internos (IRS) o el Número de Seguridad Social (SSN) si no se ha asignado un número EIN. Consignatario final: La parte extranjera que de hecho recibirá el envío para el usuario final designado, o la parte designada en la licencia de exportación. URSA: Ayuda Universal para Enrutamiento y Clasificación FedEx Ship Manager | v. 2300 | Manual del ususario 211 Glosario USPPI (U.S. Principal Party In Interest): (Partes Principales Interesadas de EE. UU.) La persona en EE. UU. que recibe el beneficio principal, monetario o de otro modo, de la transacción de exportación. Por lo general, esa persona es el vendedor estadounidense, el fabricante estadounidense, la parte que realiza la orden o una entidad extranjera. Proporcione toda la información de USPPI. XTN: External Transaction Number (Número de Transacción Externo) ZIP (code): Código postal 212 FedEx Ship Manager | v. 2300 | Manual del ususario