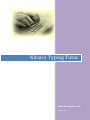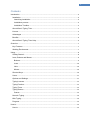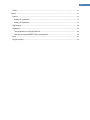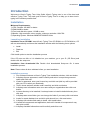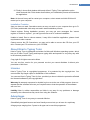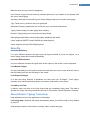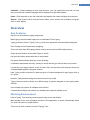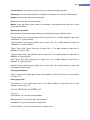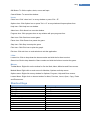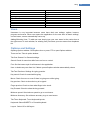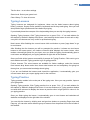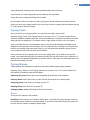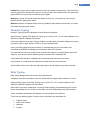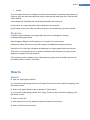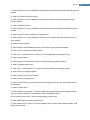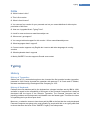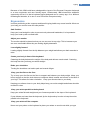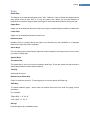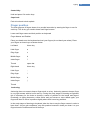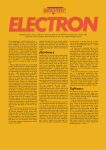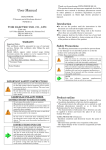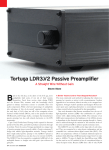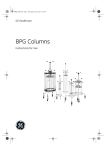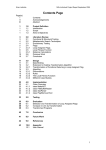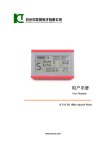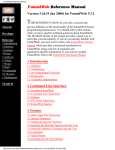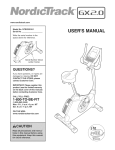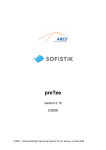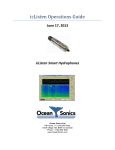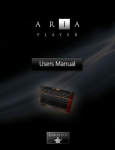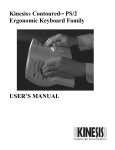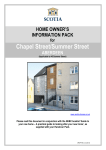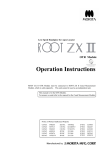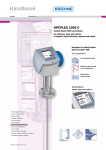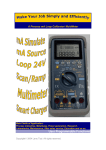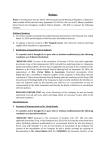Download Kiran`s Typing Tutor
Transcript
Kiran’s Typing Tutor www.kiranreddys.com 10/11/2009 2 Contents Introduction ......................................................................................................................................... 4 Installation ....................................................................................................................................... 4 Launching Installation ................................................................................................................ 4 Installation process .................................................................................................................... 4 Installation Troubles ................................................................................................................... 5 About Kiran's Typing Tutor............................................................................................................ 5 License ............................................................................................................................................ 5 Advantages ..................................................................................................................................... 5 Benefits ............................................................................................................................................ 6 About Kiran's Typing Tutor Help .................................................................................................. 6 Overview ............................................................................................................................................. 7 Key Features................................................................................................................................... 7 Working Environment .................................................................................................................... 7 Using .................................................................................................................................................... 8 Getting Started ............................................................................................................................... 8 Icons, Buttons and Menus ............................................................................................................ 9 Buttons:........................................................................................................................................ 9 Icons: ......................................................................................................................................... 10 Lists: ........................................................................................................................................... 10 Menus: ....................................................................................................................................... 10 Shortcut Keys ............................................................................................................................... 10 Users.............................................................................................................................................. 11 Options and Settings ................................................................................................................... 11 Typing Lessons ............................................................................................................................ 12 Typing Practice ............................................................................................................................. 12 Typing Tests ................................................................................................................................. 13 Typing Games .............................................................................................................................. 13 Games ....................................................................................................................................... 13 Numeric Typing ............................................................................................................................ 14 Kids Typing ................................................................................................................................... 14 Progress ........................................................................................................................................ 15 How to................................................................................................................................................ 15 How to ............................................................................................................................................ 15 3 FAQs .............................................................................................................................................. 17 Typing ................................................................................................................................................ 17 History ............................................................................................................................................ 17 History of Typewriter: ............................................................................................................... 17 History of Keyboard: ................................................................................................................ 17 Ergonomics ................................................................................................................................... 18 Keyboard ....................................................................................................................................... 20 The Keyboard Is a Complex Device ...................................................................................... 20 The Non-sensical QWERTY Key Arrangement ................................................................... 20 Keys ............................................................................................................................................... 21 Finger position .............................................................................................................................. 22 Introduction Introduction Welcome to Kiran's Typing Tutor Help Guide. Kiran's Typing tutor is one of the best and effective Typing Tutor. The main goal of Kiran's Typing Tutor is to help you to learn touchtyping in the shortest possible time. Installation Minimum Requirements: 1) CPU: Pentium 300 MHZ or better. 2) RAM: 64MB or better. 3) Free hard disk drive space: 10 MB or more. 4) Monitor: High resolution colour monitor, minimum resolution 1024*768. 5) Operating System: Windows 98/ME/NT/2000/XP/Vista. Launching Installation Installation from CD ROM: Insert Kiran's Typing Tutor CD ROM in to CD ROM drive, CD will run automatically and shows the installation window with the following three options Install Read me Exit Click Install option to start the installation process If the CD auto run fails or it is disabled on your machine, go to your D: (CD Drive) and double click the setup.exe. Installation from downloaded file Double click downloaded Setup.exe file it starts installation process. Note: Please close all other windows before you start installation. Installation process 1. First it shows Welcome to Kiran's Typing Tutor Installation window, click next button. 2. It displays license agreement, read it carefully and select I accept the agreement option and Click next. 3. It asks for password, enter your licence key and click next (this key will be provided with your CD or when you download). 4. Then it shows welcome window read it carefully and click next button 5. It displays user information enter user name and your organisation then click next button. 6. It shows directory to be installed, it’s always better to install in default directory then click next 7. It displays start menu folder (you can change the folder if you want) click next button 8. It asks for create desktop icon and click quick launch icon, click next button. 9. It displays info window and ready to install, click Install button. 10. It installs all components and application; wait until it installs all components it may take quite a while. 11. It displays installed information read it carefully and clicks next. 4 Introduction 12. Finally it shows final window with launch Kiran's Typing Tutor application option check that and click Finish button that finishes your Installation process and launches the application. Note: At the end it may ask for restart your computer, select restart and click OK this will restart you’re your computer. Installation Troubles Auto run does not work: Sometimes auto run may not work on your computer then go to D: (CD Drive) and double click setup.exe and it starts installation process. Cannot register: During installation process, you may get error messages like “cannot register or unable to replace”, you can ignore these error to continue installation. Unable to install: Due to various reasons, it may fail to install the application, please check requirements other reasons. Cannot remove the CD: Sometimes, you may not be able to remove the CD from your CD drive. Restart your PC and remove your CD ROM. About Kiran's Typing Tutor Kiran's Typing Tutor is packaged and written for Microsoft Windows operating system, which lets you to learn Touch Typing and improve typing skills and speed in a very easy way with in the shortest possible time. Copy right © All rights reserved to Kiran You can use free version for your personal use but you cannot distribute it without prior permission of Mr Kiran. License Kiran’s Typing Tutor is copyrighted programme. It is protected by the copyright law. You cannot make any illegal copies or distribution of this software. You can use Kiran’s Typing Tutor for free, provided you do not violate the protection afforded the licensed software by the copyright laws. Warranty No warranty expressed or implied is given as to the use of this program, does not warrant that the software will meet your requirements or that the operation of the software will error free. Liability Kiran is neither responsible nor liable in any way for any problems or damage caused by the software that may result from using the software. Advantages Kiran's Typing Tutor is very easy to use and effective. Scientifically designed lessons and user friendly screens lets you to learn in a rapid way All age groups ranging from 5 years to all ages can be use this programme. 5 Introduction Basic lessons are very useful for beginners. Key Preview, Finger Preview and key pressed options are very helpful for the people who are new to touch typing. Accuracy, Word per minute and Key per minute display helps you to monitor your typing. Type Tests are very useful to test your typing skill. Advanced Progress graphs help you to find out your errors and weaknesses. Typing Games helps you learn typing while relaxing. Numeric Typing helps you to learn Numeric Key Board. Kids typing enable Kids to learn Keyboarding, alphabets and words. It also supports QWERTY and DVAROK key board layouts. It also supports UK and USA English layouts. Benefits Increased Efficiency It is more efficient because the typist uses all fingers instead of just a few fingers. As a result, typing speed will increase dramatically. Increased Effectiveness It is more effective because the typist looks at the output on the screen, not the keyboard. Less Mental Fatigue It is less demanding on the brain because the brain does not need to cope with two issues, that of locating the keys and focusing on the output. Less Physical Fatigue It is also less tiring because it distributes the total load over all fingers. Touch typing, because of its natural and flowing finger movements, and results in less stress. Less Wear and Tear It reduces wear and tear on the few fingers that are constantly being used. The load is spread over many more fingers and thus the risk of Cumulative Trauma Disorder is reduced. About Kiran's Typing Tutor Help Help addresses most of the application's functionality Launching Help: Windows will popup automatically when you click the help on any window or press F1 Help window consists of four frames contents, index, search and page 6 Overview Contents: Contents display as tree view structure, you can expand the tree click on help item you want then related help page will be displayed on right side window Index: Click Index tab to see the help index and double click index to display the help item Search: Click Search tab to see the search frame, enter search text in textbox and press enter or click display Overview Key Features Easy to use and effective typing programme. Basic typing lessons enable beginners to understand Touch typing. Typing practice in Kiran's Typing Tutor is much more advanced and scientifically designed. User friendly and self explanatory designing. There are more than 500 typing practice lessons and more than 500 testing lessons. Finger preview feature shows what Finger to struck. Key preview feature shows what key to be pressed. Key press feature shows what key we are pressing. It calculates and shows Accuracy, Word per minute and key per minute after every lesson. It measures your typing speed, errors for each letter and accuracy and analyses shows as understandable graphs in progress window. Kids Typing module includes five deferent types of lessons designed for age groups from 4 to 8 years. Numeric Typing module designed to teach numeric key board. Typing Games module includes four different type of games designed to learn typing while relaxing. User friendly help system is available at all the time. Customizable settings and options are available and supports multiple users. Working Environment Kiran's Typing Tutor working environment is easy to use and flexible. Main window is the main navigation window of the application, it opens automatically when you click OK button on splash screen. There are six main modules in Kiran's Typing Tutor. 7 Using Typing Lessons Typing Practice Typing Tests Typing Games Kids Typing Numeric Typing Navigating through the Windows Every part of the application is very flexible to navigate; you can either use mouse or keyboard to navigate. When you use mouse, double click the control to execute its function, when you navigate through the key board you can do it in two ways either use tab key get focus on the control and press spacebar to execute the control's function or use shortcut keys to execute the control's function ex. Press f1 for help, press Ctrl (Control) + P for typing practice. Using Getting Started Most of the functionality and operations in Kiran's Typing Tutor are self explanatory, strait forward and user friendly. Launching the application: To open the application either double click on Kiran's Typing Tutor icon on desktop or go to start menu à Kiran's Typing Tutor à Kiran's Typing Tutor. Splash Screen: Once you open the application, first splash screen appears with © copy right information, Click OK button on splash screen to open main window. Main Window: Once you click Ok button on splash screen the main window appears automatically. Main window is the main navigation window of the application. Navigation Navigating means finding your way around, you can navigate all parts of the application from main window. The tools that you can use in Typing Tutor to navigate in and out of any window are: Keyboard Tab and Space Short Keys Mouse Buttons Icons Menus 8 Using Tab and Space: use tab key get focus on icon or button and click space bar. Short Keys: Use short keys instead of clicking Ex. Pressing F1 for help (See Short Keys). Buttons: Click buttons with left mouse button. Icons: Click Icons with left mouse button. Menus: Click with right mouse button on anywhere to get popup menu and click on the menu with left button Opening the windows: Main Window: Automatically opens when you Ok button on Splash (Initial) Screen Typing Lessons: Click Typing Lessons Icon or press "Ctrl + L" on Main window or right click Modules Typing Lessons. Typing Practice: Click Typing Practice Icon or press "Ctrl + P" on Main window or right click Modules Typing Practice. Typing Tests: Click Typing Tests Icon or press "Ctrl + T" on Main window or right click Modules Typing Tests. Typing Games: Click Typing Games Icon or press "Ctrl + G" on Main window or right click Modules Typing Games. Kids Typing: Click Kids Typing Icon or press "Ctrl + K" on Main window or right click Modules Typing Practice. Numeric Typing: Click Numeric Typing Icon or press "Ctrl + N" on Main window or right click Modules Kids Typing. Closing the windows: Click “x” button at the right upper corner of the window or Click Close Icon on every window or Press "F11". Exit Typing Tutor: Click button “x” at the right upper corner of the Main window or Click Exit Icon on main window or Press "Ctrl + E". Icons, Buttons and Menus Buttons: Close Button: To close the current window. Minimize Button: To minimize the current window. Next Button: To go to next lesson or Game level. Previous Button: To go to previous lesson or Game level. 9 Using OK Button: To Ok the option, alerts, errors and input. Cancel Button: To cancel the window. Icons: Close Icon: Click “close Icon” on every window or press "Ctrl + E". Options Icon: Click Option Icon or press "Ctrl + O" on any window will open options form. Help Icon: Click Help icon on window. About Icon: Click About icon on main window. Progress Icon: Click progress icon on any window will open progress form. Start Icon: Click Start Icon to start game. Pause Icon: Click Pause icon pause the game. Stop Icon: Click Stop Icon stop the game. Print Icon: Click Print Icon to print the graph. Exit Icon: Click exit icon on main window to exit the application. Lists: Lesson List: Click to drop down the lesson combo and click the list item to select. Game List: Click to drop down the Game combo and click the list item to select the game. Menus: Toolbar Menu: Right click on the toolbar for On the Web, About, Minimize and Close menus. Module Menu: Right click on main menu for Modules, Options and help menus. Options menu: Right click on any window for Options, Progress, Help and Close menus. Lesson Menu: Right click on lesson textbox for Next, Previous, Insert, Open, Copy, Paste and Print menus. Shortcut Keys Option Typing Lessons Typing Practice Typing Tests Typing Games Kids Typing Numeric Typing Help Options Progress Lesson About Close Shortcut Key Ctrl + L Ctrl + P Ctrl + T Ctrl + G Ctrl + K Ctrl + N F1 F2 F3 F4 F12 F11 10 Using Exit Next Previous Input Open Text file Game Start Pause Stop Ctrl + X Page Down Page UP F5 F6 F4 F5 F6 F7 Users Username is very important because users have their own settings, options, lessons, progress and scores. When user opens the application for the next time all these settings, current lesson, scores automatically comes up. Adding/Selecting User: To add new user simply type your user name in the combo box at the right corner of main window, for existing user just select your user name from dropdown list. Options and Settings Opening Options window: Click options icon or press "F2” to open Options window. There are four Tabs in option window. Tab One General: for General settings. Sound: Check for sound on while focus on icon or control. Font: Set font name style for all lessons in the application. User: to delete any user from list, if delete yourself options window automatically closes Tab Two Practices: Settings for typing practice. Key sound: Check for sound while typing. Move: Check for move on even if there is typing error while typing. Key preview: Check to show the key to be typed. Finger preview: Check to show what finger to be struck. Key Pressed: Check to show the key pressed. Minimum speed: Set minimum speed to go to next lesson. Minimum Accuracy: Set minimum accuracy to go to next lesson. Tab Three Keyboard: To set keyboard layouts. Keyboard: Select QWERTY or Dvorak keyboard. Layout: Select US or UK layout. 11 Using Tab for other: to set other settings. Game level: Select your game level. Clear History: To clear all scores. Typing Lessons Typing Lessons are designed for beginners, these are the basic lessons about typing history, postures, fingers and its positions, keyboards and its keys and typing. Here you can also practice finger position and some basic keys typing. If you already knew the concepts of the keyboarding then you can skip the typing lessons. Opening Typing Lessons: Click Typing lessons icon or press "Ctrl + L" on main window for the starters by default it displays first lesson, read carefully whole lesson do not rush or skip, every bit in the lessons are very useful for professional typing. Next Lesson: After finishing the current lesson click next button or press "page down" to go to next lesson. After finishing the few lessons you will be prompted for practice, it shows two text boxes bottom to the lesson panel, one textbox coloured white displays the lesson letters, other textbox coloured light yellow for your input, once you finish the typing it automatically goes to next lesson and displays all your typing statistics at right side of the window. Once you finish all the lessons successfully it prompts for Typing Practice, Click next to go to main window and click Typing practice to go to typing practice. Further Lessons: The extra lessons are available for further readings, select the lessons from lessons drop down combo box, these extra lessons are not compulsory for typing but these gives you some extra knowledge about typing. If you are not finished the lessons and closed the application, it automatically gets your current lesson when you reopen typing tutor for the next time. Typing Practice Typing practice module is the main part of the typing tutor. Here you may practice, improve your typing skills. Opening Typing practice: Click Typing practice icon or press “Ctrl + P" on main window for the starters by default it displays first lesson. It has two textboxes in Typing practice window one with white coloured to display the lesson to practice other in light yellow in colour is for you typing practice Once you finish typing the lesson, it automatically goes to next lessen and calculates all statistics and displays on the right side of the window You can skip the lesson by clicking next and previous buttons or pressing Page down and Page up, you can also select deferent group of lessons from drop down list on the left side of the window 12 Using Virtual Keyboard: It displays the virtual keyboard bellow the text boxes. Key Preview: on virtual keyboard it shows what key to be pressed. Finger Preview: It shows what finger to be strike. Key Pressed: Once you hit the key with your finger it shows what key you have pressed. Once you finish your typing practice then you may close the typing practice window and go to Typing tests to test your typing. Typing Tests Once you finish your typing practice you may test your skill in this module. Opening Typing Tests: Click Typing tests icon or press “Ctrl + T" on main window for the starters by default it displays first test. It has two textboxes in Typing Tests window one with white coloured to display the Test lesson other in light yellow in colour is for your typing. Once you finish the test, it automatically goes to next test and calculates all statistics and displays on the right side of the window. You can skip the test by clicking next and previous buttons or pressing Page down and Page up, you can also select deferent group of tests from drop down list on the left side of the window. Once you finish all your typing tests, review your typing skills. If you want to test specific words, click input icon and type your words and click Ok, this will become your typing test. If want to test your typing skill against any specific text file, click open icon and select your text file and start testing your skill. Typing Games Typing games are designed to relax when you bored with constant typing practice. Opening Typing Games: Click Typing games icon or press “Ctrl + G" on main window, for the starters by default it starts the first game. Selecting the game Select game from dropdown list at left side of the window. Pausing Game Click Pause icon or press F6 and click start icon to restart again. Stopping Game Click Stop icon to stop or press F7. Starting Game Click Start icon or press F5. Changing Game Level Click Next and Previous buttons. Games There are four games in this module. Duckling A Duck comes out of bushes with a word, you need shoot it by typing the word in the text box before it hides in to bushes again, if you miss the duck six times your game will be over and you need to restart the game again. 13 Using Invaders A group of alien invaders come from the sky with their own words, You need to fire them by typing their words before they touch the ground, If the invades touch the ground the game will be over you need to restart the game again. Bombers A group of Second World War bombers fly on air; you need to fire the missile against them by typing their words. Balloons Number of balloons drops from sky randomly with random movements, you need burst them by typing their words. Numeric Typing Numeric Typing module is designed to learn Numeric keyboard. Open Numeric Typing: Click Numeric Typing icon or press “Ctrl + N” on main window for the starters by default it displays first lesson. It has two textboxes in numeric Typing window one with white coloured to display the lesson to practice other in light yellow in colour is for you typing practice. Once you finish typing the numeric lesson, it automatically goes to next lessen and calculates all statistics and displays on the bottom side of the window. You can skip the lesson by clicking next and previous buttons or pressing Page down and Page up, you can also select deferent group of lessons from drop down list . Virtual Numeric Keyboard: It displays the virtual keyboard bellow the text boxes. Key Preview: on virtual Numeric keyboard It shows what key to be pressed. Key Pressed: Once you hit the key with your finger it shows what key you have pressed. Kids Typing Kids Typing designed for kids to learn keyboard with fun It displays the Letters, Numbers, Colours, Words and its images and it reads out in voice. Opening Kids Typing: Click Kids Typing icon or press “Ctrl + K" on main window for the starters by default it displays the first lesson. Kids need to type as it is displayed, once they finished typing it automatically goes to next lesson and speaks it out in a voice so that they can learn keyboarding and pronunciation. It also calculates all statistics and displays on the right side of the window. There are five deferent types of lesson can be selected from drop down list. Capital Letters Lower case Letters Numbers Colours 14 How to Words They can skip the lesson by clicking next and previous buttons or pressing Page down and Page up, they can also select deferent group of lessons from drop down list on the left side of the window. Virtual Keyboard: It displays the virtual keyboard bellow the text boxes. Key Preview: on virtual keyboard It shows what key to be pressed. Key Pressed: Once you hit the key with your finger it shows what key you have pressed. Progress Progress module analyses your typing skills and errors and displays in a easily understandable graph charts. Open Progress Window: Click Progress Icon or press F3 on any window. It has three charts; first one is on top left analyses and displays the typing accuracy. Second one is on top right it analyses and displays your typing speed (Word per minute) Third one is very important one is on bottom it analyses each character you typed in and display errors graph for each character. This progress module enables you to understand your typing error and skills; with this you can make a plan to improve your skills. How to How to Q. How can I skip typing lessons? A. If you want to skip typing lessons click Typing Practice icon then it alerts for skipping, click OK button on alert Q. How to skip typing Practice and go directly to Typing tests? A. If you want to skip typing practice click Typing Tests icon then it alerts for skipping, click OK button on alert Q. How to sound off? A. Click options icon on any window in options uncheck sound options Q. How to off and on key preview? 15 How to A. Click options icon on any window in options goes to practice tab and uncheck key preview options Q. How to off and on finger preview? A. Click options icon on any window in options goes to practice tab and uncheck finger preview options Q. How to hide Key Press? A. Click options icon on any window in options goes to practice tab and uncheck Key Press options Q. How to stop moving to next char on typing error? A. Click options icon on any window in options goes to practice tab and uncheck move on error options Q. How to select lessons? A. Select lessons from dropdown combo on left side of typing practice window Q. How to go to next and previous lessons? A. Click next ">" and Previous "<" buttons or press page down and page up keys Q. How to select game? A. Select game from dropdown combo on left side of typing games window Q. How to change game level? A. Click next ">" and Previous "<" buttons or press page down and page up keys Q. How to see my typing progress? A. Click Progress icon on any window. Q. How to find my typing errors? A. Click Progress icon on any window and see 3rd graph, you can see error letters and its percentages. Q. How to delete user? A. Click options icon or press F2 on any window, go to general tab options window, select user you want to delete from drop down list and click delete button. Do not select current user, it will not allow deleting current user. Q. How clear/Delete my history and scores? A. Click options icon or press F2 on any window goes to Practice tab options window, click delete scores button. 16 Typing FAQs Q. What Version is this? A. This is first version Q. What is free Licence? A. You can use free version for your personal use but you cannot distribute it without prier permission of Mr Kiran Q. How can I upgrade Kiran's Typing Tutor? A. check for new versions on www.kiranreddys.com Q. Where can I get support? A. You can get minimal support for this version 1.0 from www.kiranreddys.com Q. What languages does it support? A. Current version supports only English but I want to add other languages in coming versions Q. What keyboards does it supports A. Mainly QWERTY but also supports Dvorak some extent Typing History History of Typewriter: Sholes was a U.S. mechanical engineer who invented the first practical modern typewriter, patented in 1868. Sholes invented the typewriter with partners S. W. Soule and G. Glidden, that was manufactured (by Remington Arms Company) in 1873. History of Keyboard: Perhaps the most attention paid to the keyboard as a human interface was by IBM in 1984, and was in regard to the compatibility of the layout of the Personal Computer that it had just developed with the layout of the Selectric Typewriter. The Personal Computer had no jamming problems and its keyboard could handle even the fastest typist. Therefore the issue of separating the keys did not pose itself. Moreover, no attention seems to have been paid by IBM to the fact that the newly developed Personal Computer was going to be used primarily by people with little or no typing skills and to whom therefore the issue of the "QWERTY legacy" was unimportant. 17 Typing Because of this, IBM could have redesigned the layout of the Personal Computer keyboard to a more ergonomic and user friendly layout. Unfortunately, IBM missed this wonderful opportunity and so it is that a keyboard layout designed over a century ago, for a different technological situation, is in use on over 500 million computers today. Ergonomics Incorrect positioning at the computer and harmful typing habits may cause harmful effects on your body you need to know the safe position Safe Position Keep your head straight in order to prevent neck pains and headaches, it is important to keep your head up but not tilted back. Adjust your monitor The monitor should be placed so that you can see over its top edge. This is because eyes are more comfortable when they are looking slightly downward Lean slightly forward Leaning slightly forward from the hip balances your weight and allows your back muscles to relax. Centre your body in front of the keyboard Cantering the body balances the weight of the body and relieves muscle strain. Cantering the body also lets you keep your wrists straight. Relax your shoulders Tensing the shoulders can lead to pain and muscle fatigue. Keep your feet flat on the floor Try to keep your feet flat on the floor to support and balance your body weight. Keep your knees square so that the chair does not compress blood vessels and nerves in the back of your legs. This allows for better circulation. Keep your elbows close to your body Keeping your elbows close to your body helps keep your wrists straight and allows shoulder muscles to relax. Keep your wrists parallel to the keyboard Keep your wrists flat and straight and your forearms parallel to the slope of the keyboard. If your elbows are lower than the keyboard, tip the keyboard up in order to keep the wrists parallel to the keyboard. Keep your wrists off the computer Never rest your palms on the keyboard or place your wrists on a wrist rest while you type 18 Typing Usually, your body warns against injury by sending pain signals to the brain. Injuries from unsafe posture occur over a long time so you don't feel pain right away. When you do feel discomfort, damage may already be done. Even if you are not feeling pain now, it is important to keep safe positioning to avoid problems. Hand Exercise You need not to do all of them and you do not need to do them in the order in which they are presented. Hold each stretch for 15-30 seconds, and repeat three times. The number of repetitions and the duration of each exercise are only guidelines. Make sure as you do the exercises that you feel only a gentle stretch and no pain. If you begin to feel pain, reduce the number of repetitions, shorten the time you hold the position or do not do the exercise. If you have any questions whether these stretches are appropriate for you, please consult your doctor. Hold both hands in front of you and stretch them for a few seconds splaying the fingers until you feel a gentle stretch. Hold both hands in front of you and curl your fingers and thumbs under, at the first knuckle. With your arms straight in front of you, raise your right hand so your palm is facing away from you and place the palm of the left hand on the fingers of the right. Press the finger towards you with the left hand until you fee a gentle stretch. Change hands and repeat. With your arms in front of you, drop the right hand down and bend at the wrist. Place the left hand on the knuckles of the right and press toward you until you feel a gentle stretch in the top of the wrist of the right hand. Change hands and repeat. Hold your right hand in front of you, palm up, and use your left hand to massage your right. Massage the inside and outside of the hand and between the fingers. Change hands and repeat. With your arms straight in front of you, lace your fingers together. Then turn your hands down and over so your palms are facing away from you and press until your arms are straight. Neck and Shoulders Exercise Raise your arms over your head and lace your fingers together. Then turn your wrists so that your palms face toward the ceiling and lift your arms straight above you until you feel a gentle stretch. Wrap one arm around you, resting the wrist on the opposite shoulder. Place the palm of the other hand on the elbow, press gently towards you and hold for a few seconds to feel a gentle stretch. Repeat on the other side. Raise your right arm above your head, and then bend at the elbow so that your right hand is behind your head. Place your left hand on your right elbow and gently push your right elbow behind your head until you feel a stretch. Repeat on the other side. 19 Typing Tilt your head forward and hold for a few seconds until you feel a gentle stretch in the back of your neck. Tilt your head back and hold for a few seconds until you fee a gentle stretch in your throat. Tilt your head to one side and hold for a few seconds until you fee al stretch in the side of your neck. Repeat on the other side. Keyboard The modern computer keyboard traces its origin to the invention of the typewriter in September 1867. A few key technological developments created the transition of the typewriter into the computer keyboard. The teletype machine, introduced in the 1930s, combined the technology of the typewriter (used as an input and a printing device) with the telegraph. Elsewhere, punched card systems were combined with typewriters to create what was called keypunches. Keypunches were the basis of early adding machines and IBM was selling over one million dollars worth of adding machines in 1931. The Keyboard Is a Complex Device The keyboard is a complex device; it typically possesses over 100 keys generating approximately 120 different symbols or control characters (not counting capitalized forms) and this makes it difficult to commit to memory the layout. In the keyboard, the keys most frequently used, such as the letters, the numbers, the symbol keys and the standard function keys, such as Shift, Enter and Backspace, are in the "touch" area of the keyboard and account for most of the keystrokes the user makes. Special function keys, such as Esc key and the directional arrow keys, which are used less frequently, are in “non-touch” locations and require the user to move the hand away from the home position to strike them. The Non-sensical QWERTY Key Arrangement To address this, Sholes had an ingenious idea. He discovered that many English words contained combinations of letters next to each other in the alphabet, for instance ABBey, DEFEct, HIGh, etc., which occurred frequently. With the help of a teacher called Amos Desmore, Sholes determined the combinations that occurred most frequently, split them and placed the component letters far away on the keyboard of his machine. And this is how the QWERTY layout was born. (The layout is referred to as “QWERTY” because of the arrangement of the keys in the upper row) Dvorak analyzed the English language to determine which letters were most frequently used. He then rearranged the keyboard layout so that these keys were positioned on the home row, that is, the row under the fingers of a typist in the rest position. By grouping the keys so that the most used keys were closest to the typist's fingers, reach was minimized and typing speed was increased. The introduction of the Dvorak layout, despite its efficiency, was not successful because the QWERTY layout had become a de facto standard and no typewriter manufacturer wished to introduce a product that would require its users to have to retrain the manner in which they worked. 20 Typing Keys Home Row The fingers of an experienced typist never "rest". However, if we could ask the fingers where they spend most of their time, it is over the home row. When you are still learning to keyboard, be careful to keep at least one finger of each hand anchored over the home row Upper Row Upper row is located just above the Home row. Upper contains highest number of characters Lower Row Upper row is located just below the Home row. Numbers Row Numbers Row is located above the upper row, Number key also available in a separate place at the right side of the keyboard Arrow Keys Four arrow keys are located at the right side of the keyboard, arrow keys are to move curser up, down, left and right Special Keys The Space Bar The space bar is one of the more frequently used keys. Press the space bar with thumb to add a space between letters and sentences Tab Key Inserts tab at cursor Return Key or Enter Key: Press for new line at cursor. To start typing on a new line press the Enter key Shift Key: To switch between upper / lower case use always free hand (not used for typing current character) For example: “Right-Shift” + “a” for “A” “Left –Shift” + “l” for “L” Alt Key: Hold and press Alt combination keys 21 Typing Control Key: Hold and press Ctrl combo keys Caps Lock: Push to lock and unlock capitals Finger position The main purpose of fingers lesson is to provide instruction by naming the finger to use for each key. This is why you need to know each finger's name. Learn each finger name and their position on keyboard Finger Names and Position Place your hands over the keyboard and curl your fingers (do not bend your wrists). Place your fingers on home keys as shown below Left hand Home key Little finger a Ring finger s Middle finger d Index finger f Thumb space bar Right hand Home key Little finger ; Ring finger l Middle finger k Index finger j Thumb Anchoring: Anchoring does not mean to keep a finger stuck on a key. Anchoring means to keep a finger in very light contact with its home row key. During the early stages of learning to keyboard, this is necessary for the brain to develop a sense of position for the hands and fingers. Eventually, as typing becomes a reflex action and you become a more skilled typist, your fingers will learn to hover in position slightly above their home key positions. In the early stages of learning to keyboard, take the time to say the finger names in order to learn them. As you gain confidence, stop this practice because it slows you down. Let your fingers learn the location and feel of the keys. 22 Typing Ballistic Stroking: This method of typing, which takes advantage of the light-touch electronic keyboard, requires less work and causes less strain. In ballistic stroking you do not raise and lower your fingers to strike the keys. Fingers move inward toward your palm like they are running in place. This stroke uses fast strong muscles and allows them to relax between strokes. It uses only a fraction of the energy required by other techniques. The fingers tap the keys quickly and cleanly. Pressing or heavily striking the keys puts unnecessary pressure on the delicate bones and tendons of the hands. Heavy striking can also damage your keyboard. 23