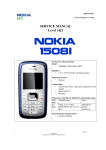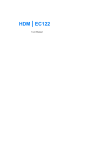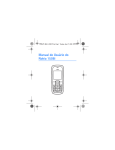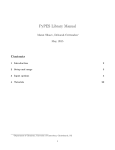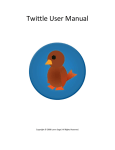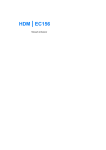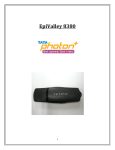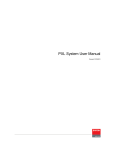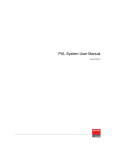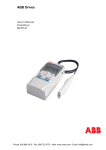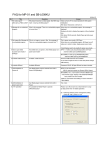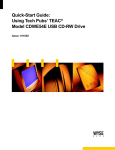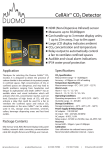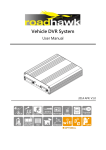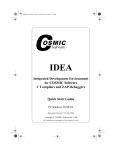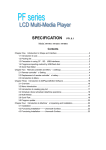Download Care Suite for Stores Installation & User Manual Nokia 1508 & 1508i
Transcript
Care Suite for Stores Installation & User Manual Nokia 1508 & 1508i Change History • V0.1 / Bill Winchell ([email protected]) / July 3rd, 2008 • Branched out from User Guide for Lab version • First Draft Introduction • Care Suite, CS is multi-protocol service software that supports Nokia CDMA, GSM and WCDMA products. Please see product specific technical bulletins for phone model specific information and instructions. • Important: This document does not claim to be exhaustive. The actual software install or uninstall process may vary from this description depending on the computer hardware used, the software already installed and the entries in the registry. • Close all applications before installing Nokia service software. • Read the information provided by the installation program carefully, it often points out important steps in the installation! 1. Legal Notice • Copyright © Nokia Corporation 2008. This material, including documentation and any related computer programs, is protected by copyright controlled by Nokia Corporation. All rights are reserved. Copying, including reproducing, storing, adapting or translating, any or all of this material requires the prior written consent of Nokia Corporation. This material also contains confidential information, which may not be disclosed to others without the prior written consent of Nokia Corporation. Introduction (cont’d) 2. License Issues • OpenSSL License • http://www.openssl.org/source/license.html 3. Nokia Online (NOL) • • • Information and software for all Nokia products is available on NOL (Nokia Online) (www.nokiaonline.com). After logging in with a valid user name and password, select the "Care Service" menu and then "Support Library". If you do not have access to NOL, please go to the site and click on: Registration Request. For each new software version, a description of the changes and modifications is made available in the form of a service bulletin. You will find this in the "Service Bulletins" category once you have selected a specific model under the subcategory list. 4. Download from NOL • Before you can install the software, you must download it from NOL and save it on your computer or a network server in a suitable folder structure. 5. Installation path • Always use the installation path specified otherwise errors can occur in the program! 5. Pictures are illustration purpose Only • Pictures used in this document may be altered and must not be used for any other purposes Preparation 1. Supported OS • Windows 2000 SP4, XP SP2, Vista (32bit) 2. Minimum HW requirement • • • CPU : Intel or Intel compatible 1 GHz or faster Memory: Minimum 1 GB Hard Disk : More than 200MB available 3. Uninstall previous Care Suite and plug-in components (IMPORTANT) • • • Care Suite can detect and uninstall previously installed version without user intervention. However it’s always recommended to uninstall before reinstalling new version Also pre-installed plug-in components (if installed) must be uninstalled before installing Care Suite Select “Start“-> “Settings“ -> “Control Panel“ and select “Add Remove Programs” and remove following Nokia applications: • • • NSL Service Modules (eg. Nsl_service_module_00005) Nokia Care Suite (Optional-Recommended) Delete the following folders for added certainty • • • C:\Program Files\Common Files\Nokia\Service Layer\C C:\Documents and Settings\All Users\Application Data\Nokia\Nokia Care Suite C:\Documents and Settings\All Users\Application Data\Nokia\Nokia Service Layer\C 4. Vista Users only • Install Microsoft Visual C++ 2005 Redistributable • • http://www.microsoft.com/downloads/thankyou.aspx?familyId=200b2fd9-ae1a-4a14-984d389c36f85647&displayLang=en Goto "Control Panel" -> "User accounts" -> "Turn user account control on /off" -> Untick "UAC box" -> press "Ok" -> restart workstation Installation of .Net Framework 2.0 (One time Only) 1. Installation • Locate file “dotnetfx.exe” • Double click on the “dotnetfx.exe” and follow prompts for installation. • If .NET Framework 2.0 is already installed, Cancel the installation and jump to Care Suite installation Installation of Care Suite • Locate file Nokia_Care_Suite_Store.msi • Double click on the “Nokia_Care_Suite_Store.msi” and follow prompts for installation Click “Next” Installation completed DO NOT select “Launch Nokia Care Suite” and click “Finish” Select “accept“ and Click “Next” to allow the installation to proceed Select “Shortcut on desktop” if desired and click “Install” Installation of USB Driver 1. Nokia CDMA Mobile Device Driver • Nokia CDMA Mobile Device Driver, “winusbd_2.0.13.msi” must be installed as a part of Care Suite installation. This should be accomplished prior to installation of Care Suite • Follow the prompts to install the driver. Select the default path and select “Continue anyway” when asked • DO NOT connect the phone at this time and Press “OK” to complete the installation • Supported Products • • Nokia 1508 (RM-388) & 1508i (RM-430) • Not signed by Microsoft WHQL Installation path • USB driver will be installed on C:\Program Files\Nokia\NOKIA CDMA Mobile Device Installation of USB Driver (cont’d) 2. USB Driver Installation • • • Insert the battery to the device and turn it on Wait until the idle screen is displayed and plug in micro-USB cable to the device USB driver installation will start Click “Continue Anyway” Now Driver installation is done successfully Click “Continue Anyway” Click “Continue Anyway” Installation of USB Driver (cont’d) 3. Verification of Successful USB Driver installation • Once USB driver installation is completed, Nokia 1508 or 1508i devices will appear under “Universal Serial Bus controllers” Right-click on My Computer and select “Properties” Go to Hardware tab and select Device manager Expand USB controllers and check that Nokia 1508 or 1508i has been assigned with COM port (by checking properties) and this indicates the successful driver installation Installation of Product Specific Data Package • Navigate to the desired data package on NOL or a local storage location where the data package is available and double click on the msi filename (for example, RM430_DN_2221B_N1900_BET.msi). Follow the prompts and accept the default settings • The firmware files will be copied to C:\Documents and Settings\All Users\Application Data\Nokia\Nokia Service Layer\TPLS\ • Only after the data package is installed will the Care Suite will be able to find the appropriate software for given devices automatically • Product specific data packages must be downloaded and installed manually at each SW release. No automatic updates are available through the internet Before launching Care Suite • Insert the battery into the phone and turn it on • Wait until the idle screen is displayed • In Charging mode, certain features (Write PRL/ERI, Update SW and User data transfer) may not work properly • Connect CA-101 micro-USB cable to the phone USB connector and PC • If USB driver installation starts, please have it completed before launching Care Suite Launching Care Suite • Nokia Care Suite shortcut will now be on the desktop if “Shortcut on desktop” option is checked during the installation. Double click to launch Care Suite • OR the application may be launched from Start – Phone Flashing Applications – Nokia - Nokia Care Suite Click on “Store PST” icon to launch the Nokia Care Suite Product Support Tool Store PST – Layout Product Menu Overview Click “Hide Overview” to hide Properties Model Number & Product Image Control Button Navigation Menu Product Log Information PST for Stores – Panels • Model Name & Product Image • When multiple devices are connected, use drop-down to select the proper device • With the selection, all the other panels will be updated to the device selected • Navigation Menu • Select the menu you’d like to use • Note some devices DO NOT support all features available in Navigation menu • Refurbish is the default menu and can be changed through File – Preferences – Plugin – Tool Quick Launch Store PST – Panels (cont’d) • Overview • Properties • A brief summary of feature • Can be hidden by clicking Hide Overview to maximize the work space • Product Code – Transceiver Code (7 digit number assigned by Nokia, cannot be changed) • Current Software Version from Device • New Software Version (Displays only after Data Package is installed) • When multiple Data Packages are installed, User can select desired SW using pull-down Show overview Hide overview Store PST – Panels (cont’d) • Product Information • Product Log Will display “Out-ofdate” when Current SW version is older than installed Data Package pESN for MEID products Transceiver Code ERI Not supported by 1508/1508i • Logs all activities done for a particular device by Serial number (=MEID) • Log files are located on C:\Documents and Settings\All Users\Application Data\Nokia\Nokia Care Suite\Action Reports Store PST – Known Errors #1 • Product is not detected – nothing displays on the screen • Reason 1 : Store PST was not able to load plug-in module for 1508 & 1508i • Fix 1: Shut down Store PST and Application launcher by selecting File – Exit • DO NOT use “X” on upper right corner • Fix 2 : Or Restart Computer • Repeat above procedure until Store PST detects the product • Reason 2 : USB Driver installation not completed successfully • Fix : Re-install USB driver (refer to pages 8~10) Store PST – NOT an error • The following symptom is NOT an error and can be easily corrected by the proper configuration • Correct firmware versions not found • • • • Reason 1 : Data Package is not installed for a given device Fix 1: Download & Install the product Data Package Reason 2 : No product code is written to the phone Fix 2 : Contact Nokia representative (Account manager) • Manual Phone Recovery (Not supported by 1508 & 1508i) • Reason : No active device is detected by Care Suite • Fix : Click Cancel and Connect the device through Micro USB cable Refurbish / Update SW • Select “Refurbish” or “Update SW” from lower left navigation menu • Using drop-down, select the SW version you desire to use • By default, the latest version will be displayed • Outdated versions will NOT be allowed • Press “Start” to continue • Depending on SW binary size and user data amount, it may take approx. 5~10 minutes • NOTE : Refurbish : Restores factory default settings • User data will be deleted • PRI will be restored to the default • NOTE : Update SW : Preserves User data • User data will be preserved • PRI (if changed by users) will be preserved Refurbish / Update SW (cont’d) 2 3 1 Transfer User Data • Select “Transfer User Data” from lower left navigation menu • Select transfer options : Contacts, Calendar, and User files (All three options MUST be selected) • Press “Start” to continue • Disconnect source phone when user data backup is finished • Connect target phone and Press “Start” to continue • When transfer is finished, disconnect the target phone • NOTE : This feature is limited to the SAME models only Transfer User Data (cont’d) 2 3 1 Write PRL/ERI • Select “Write PRL/ERI” from lower left navigation menu • Select the target device • Write Data to Phone : Load PRL from PC and write to the phone • Write Data to PC : Read PRL from Phone and save it to PC • Using “Browse” button, specify PRL file to load or save to. • Press “Write” button to continue • ERI is not supported by 1508/1508i Write PRL/ERI (cont’d) 2 3 4 1 Edit PRI Settings • Select “Edit PRI settings” from lower left navigation menu • Select Product, then click read • OR Select File, browse for the PRI file (*.bin) and click “Write” • Edit PRI settings if desired • Click “Write” to write PRI settings to phone • Select “Save as…” to preserve the edits Edit PRI Settings – Read From the Phone 2 3 4. PRI Data 1 5. Write PRI OR 6. Save as a file Edit PRI Settings – Load From PRI File (*.bin) 2 3 5. Select PRI file (*.bin) 6 7. PRI Data 1 4. File type to bin Files (*.bin) 8. Write to the phone OR 9. Save as a file Edit PRI Settings – Save as a File (*.bin) 2. Specify File name / MUST include the extension (*.bin) 3 Save as 1. Save as a file Edit PRI Settings – A useful tip • Side panels can be hidden/shown by pressing F7 key F7 F7 Edit PRI Settings – NOT an Error • “Settings not saved” window when trying to close PST for Lab • Condition : PRI data has changed but not written to the phone or saved as a file • To close PST for Store: Click “Cancel” from the window – Click “Undo” – Click “X” 3 1 2 Print PIM Info • Is not supported by Nokia 1508 & 1508i Store PST - Known Errors #2 • Nokia Service Layer Error when closing PST for Store • Being investigated. No real harm – Click “Close” or “OK” to continue • Nokia Service Layer Error while using PST for Store • Being investigated. May impact the device functionality • Click “Close” to continue • Use Task manager and End “ProductSupportForStore.exe” • For other errors & feedbacks • Please send an email to [email protected] or [email protected]