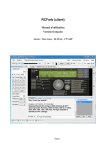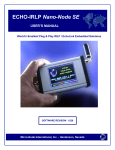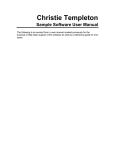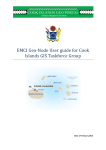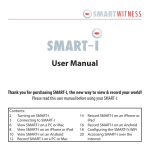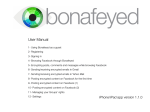Download RCForb (Client) User`s Manual - RemoteHams.com
Transcript
RCForb (Client) User’s Manual Preliminary documentation. Table of Contents Page # - Installation & First Run Page # - Configuring Your Audio Settings Page # - Finding a remote Page # - Transmitting on a Remote Page # - Using a Remote Page # - Advanced Features Installation & First Run (Client) Download and Install You may download the latest version of RCForb (Client) from http://download.remotehams.com/. Locate the downloaded file and double-click on “RCForb_Client.exe” to start setup. You should now see a License Agreement dialog, review and accept, and then click on next. You can then customize the installation location of RCForb (Client). Click on Next. You can now choose to install a desktop icon or any additional installation options. Click on Install to begin installation. If you do not want to start RCForb (Client) at this time, you may un-check the “Start RCForb (Client)” option. On First Run You will be asked for your RemoteHams Username & Password, on first run. If you choose so, you may continue as a guest by clicking on the button labeled “Continue as Guest”. Configuring Your Audio Settings In RCForb Client, goto Options -> Audio Settings to configure the default audio settings to be used when connecting with remotes. Any of the settings you adjust in this dialog will be saved as a global setting. You can temporarily change these settings while connected to a remote. It is recommended to configure your audio properly here to avoid manually adjusting all the time. You can temporarily change audio settings while connected to a remote. Audio Settings Dialog Make sure you select the proper Audio Devices for your Microphone and Speakers. You can test your selections by clicking on Test Speakers or Test Microphone buttons. Testing Your Speakers Click on Test Speakers to check your speaker volume level. You can adjust the volume level if needed. *Note, click Test Speakers to double check the correct audio device is selected for “Speakers”. Testing Your Microphone Click on the Test Microphone button to test your microphone levels. This will record 6 seconds of audio, then play it back. You can adjust your microphone boost. *Note (mic boost) is not your microphone gain/level control. It is a software based amplifier. Temporarily Changing Your Audio Settings While Connected to a Remote While connected to a remote you can change your audio device or adjust the volume along with a software based microphone boost. Finding a Remote (Connect) In RCForb Client’s Toolbar you will find a “Search” field. Enter an OrbID or any a text string to search against. If multiple matches are found, the next match is selected. To connect to a remote, select the remote desired, and then click on “Connect” button in the bottom right of the online list. You may also double click on the remote to establish a connection. Identifying TX Capable Remotes In the screenshot above, you can see the “TX” column for the remotes listed. If there is a check, this remote supports TX. You will need to contact the radio owner, to obtain TX permission. *Note, we are working on a “Request TX” feature. This will allow you to upload a copy of your license, along with easily requesting TX permission on select remotes. Disconnecting from a Remote In RCForb Client’s Toolbar you will find a “Disconnect” button. Click on this button to disconnect form the current remote. *If the Online Remotes tab is selected when this button is clicked, all remote connections will be disconnected. Using a Remote Tuning Around (RX) Every radio has different features and options available. In general you can assume every radio has frequency control and mode control. Frequency can be controlled by the number pad or by clicking on a digit in the frequency (note the arrows about each digit). Tuning is also possible with the tuning knob by dragging with your mouse or spinning the wheel on your mouse. Mode control is usually available as a Dropdown. Just click on the dropdown to see a list of available options. *You can find more information about all the controls under Advanced Features Transmitting on a Remote (TX) You will need to contact the remote owner, to obtain TX permission. *Note, we are working on a “Request TX” feature. This will allow you to upload a copy of your amateur radio license, along with easily requesting TX permission on select remotes. In the highlighted area you will find all the available buttons. If the remote supports TX, you should see a “TX” button. Operating TX is very simple, just click on the TX button to “key” the remote radio. Then click on the TX button again, to “unkey” the remote radio. As a visual verification, the audio waveform & frequency display will change to the color red. Using the Space Bar to Transmit (TX) TX Operation by pressing the space bar is possible but it must be “bound” to the TX button. The space bar is not always “bound” to the TX button. To “bind” the space bar to the TX button, you must first click on the TX button. As long as the TX button is the last item you have clicked on the Space Bar will be “bound”. For example, if you click on the chats box, you must click on the TX button again to “bind” the space bar. *Note, the space bar can be bound to any of the buttons, not just the TX button. It also can be bound to other visual items that use it, such as the number pad, chat box, etc. Advanced Features (Buttons, Dropdowns, Sliders, Messages, Statuses) Every radio has different features and options available. All the features of a radio have been organized into 5 categories; Buttons, Dropdowns, Sliders, Messages and Statuses. Buttons *Note, this part of the documentation has not been written. Dropdowns *Note, this part of the documentation has not been written. Sliders *Note, this part of the documentation has not been written. Messages Messages available can include; DTMF, CW, DATA, DECODER Statuses *Note, this part of the documentation has not been written.