Download pinEdit User Manual
Transcript
pinEdit User Manual Table of contents 1 2 3 4 5 6 7 Using pinEdit ...................................................................................................................................4 pinEdit areas ...................................................................................................................................5 2.1 Menu..........................................................................................................................................5 2.2 Toolbar.......................................................................................................................................5 2.2.1 Toolbar objects ...................................................................................................................5 2.2.2 Toolbar update....................................................................................................................6 2.2.3 Toolbar areas......................................................................................................................6 2.3 Hierarchy bar ............................................................................................................................. 7 2.4 Attribute area ............................................................................................................................. 7 2.5 Ruler ..........................................................................................................................................8 2.6 Status bar ..................................................................................................................................8 2.7 Context Menu............................................................................................................................. 9 2.8 Document view .......................................................................................................................... 9 User mode .....................................................................................................................................10 3.1 HTML editor mode ................................................................................................................... 10 3.2 Word Processor mode .............................................................................................................10 Formatting .....................................................................................................................................11 4.1 Selection ..................................................................................................................................11 4.1.1 Select tables ..................................................................................................................... 11 4.1.2 Pre-Selection .................................................................................................................... 11 4.2 Selecting colours...................................................................................................................... 11 4.3 Standard formatting.................................................................................................................. 13 Using images.................................................................................................................................15 5.1 Uploading images .................................................................................................................... 15 5.2 Inserting images....................................................................................................................... 15 5.2.1 From server....................................................................................................................... 15 5.2.2 Upload and insert..............................................................................................................16 5.2.3 Insert web image...............................................................................................................16 5.2.4 Insert local image..............................................................................................................16 5.3 Resizing images....................................................................................................................... 16 5.4 Moving images......................................................................................................................... 16 5.5 Image attributes ....................................................................................................................... 17 5.5.1 HTML mode ...................................................................................................................... 17 5.5.2 Word processor mode.......................................................................................................18 Using tables...................................................................................................................................20 6.1 Resizing ...................................................................................................................................20 6.1.1 Resizing columns..............................................................................................................20 6.2 Removing.................................................................................................................................20 6.3 Table border – Highlight mode .................................................................................................20 6.4 Using tab key ........................................................................................................................... 20 6.5 Static/dynamic tables ...............................................................................................................20 6.6 Table attributes ........................................................................................................................ 21 6.6.1 HTML mode ...................................................................................................................... 21 6.6.2 Word Processor mode ......................................................................................................22 6.7 Table functions......................................................................................................................... 25 6.8 Cell attributes ........................................................................................................................... 27 6.8.1 HTML mode ...................................................................................................................... 27 6.8.2 Word Processor mode ......................................................................................................28 Using links.....................................................................................................................................32 7.1 HTML mode ............................................................................................................................. 32 7.2 Word Processor mode .............................................................................................................33 7.3 Remove links ........................................................................................................................... 33 7.4 Using anchor/bookmark ...........................................................................................................33 8 Standard features.......................................................................................................................... 35 8.1 New..........................................................................................................................................35 8.2 Search/Replace ....................................................................................................................... 35 8.3 Print .........................................................................................................................................35 8.4 Print preview ............................................................................................................................ 35 8.5 Cut, Copy ,Paste...................................................................................................................... 36 8.6 Undo/Redo............................................................................................................................... 36 8.7 Time/date.................................................................................................................................36 8.8 Auto text...................................................................................................................................36 8.9 Full screen display ................................................................................................................... 37 8.10 Insert special characters ..........................................................................................................37 8.11 Key support.............................................................................................................................. 38 8.12 File functions............................................................................................................................ 39 8.12.1 Open files.......................................................................................................................... 39 8.12.2 Saving files ....................................................................................................................... 40 8.13 Upload .....................................................................................................................................40 8.13.1 Uploading files and documents ......................................................................................... 40 8.13.2 Uploading and inserting images ........................................................................................ 41 9 Miscellaneous................................................................................................................................ 42 9.1 Characters ............................................................................................................................... 42 9.2 ENTER Key.............................................................................................................................. 42 9.3 Default settings ........................................................................................................................ 42 9.4 Cut/Copy/Paste........................................................................................................................ 42 9.5 Drag and Drop ......................................................................................................................... 42 9.6 Special display of objects .........................................................................................................42 9.6.1 Tables ............................................................................................................................... 42 9.6.2 Anchor .............................................................................................................................. 42 9.6.3 Non editable areas............................................................................................................42 9.6.4 Invisible characters ...........................................................................................................43 10 Using styles ............................................................................................................................... 44 10.1 Setting object styles ................................................................................................................. 44 10.2 Using style attributes................................................................................................................ 44 10.2.1 Style font tab ..................................................................................................................... 45 10.2.2 Style background tab ........................................................................................................46 10.2.3 Style border tab................................................................................................................. 46 10.2.4 Style margin tab ................................................................................................................ 46 10.2.5 Style text tab ..................................................................................................................... 47 10.2.6 Style layout tab ................................................................................................................. 47 10.3 Using internal styles ................................................................................................................. 48 10.3.1 Character tab .................................................................................................................... 49 10.3.2 Shade tab ......................................................................................................................... 50 10.3.3 Border tab ......................................................................................................................... 50 10.3.4 Using style dropdown........................................................................................................51 10.4 Using external style sheets ......................................................................................................51 10.4.1 Add external styles............................................................................................................51 10.4.2 Edit external style sheets ..................................................................................................52 10.4.3 Removing external style sheets......................................................................................... 52 10.5 Object oriented styles...............................................................................................................52 10.6 Removing styles....................................................................................................................... 53 11 Using forms................................................................................................................................ 54 11.1 Input properties ........................................................................................................................ 54 11.2 Select properties ...................................................................................................................... 55 12 Special functions....................................................................................................................... 57 12.1 List ...........................................................................................................................................57 12.1.1 Ordered list ....................................................................................................................... 57 12.1.2 Unordered list.................................................................................................................... 57 12.2 Horizontal row .......................................................................................................................... 58 12.3 Page properties........................................................................................................................ 59 12.3.1 HTML mode ...................................................................................................................... 60 12.3.2 Word Processor mode ......................................................................................................60 12.4 Optimizer .................................................................................................................................61 12.5 Remove formatting................................................................................................................... 61 12.5.1 HTML mode ...................................................................................................................... 61 12.5.2 Word processor mode.......................................................................................................62 12.6 Absolute positioning ................................................................................................................. 62 12.7 Page break............................................................................................................................... 62 12.8 Flash/Media ............................................................................................................................. 62 12.9 Smileys ....................................................................................................................................62 12.10 Marquee ............................................................................................................................... 62 13 Additional features .................................................................................................................... 63 13.1 Spell checker ........................................................................................................................... 63 13.2 PDF converter.......................................................................................................................... 63 13.2.1 PDF options ...................................................................................................................... 64 13.3 Style editor ............................................................................................................................... 68 13.4 Extended Upload...................................................................................................................... 69 1 Using pinEdit pinEdit has been designed to offer an easy to use online HTML editor or Word Processor. The icons are similar to common word processing systems. The developer controls the look and feel of the editor and how the editor behaves. Therefore the editor might look different for each user. The following manual describes the standard features and standard look and feel of the editor. pinEdit in HTML mode. 2 pinEdit areas The editor area is divided in different views which might be turned on or off by the developer. 2.1 Menu The Menu is a standard application menu which has a subset of the toolbar icons. 2.2 Toolbar The toolbar is divided by default in an upper and lower part. The upper toolbar contains all editing features and the lower toolbar contains buttons for different views. 2.2.1 Toolbar objects The toolbar has different objects which have different behaviour: Button The button function is activated by clicking on the button area. Dropdown The popup area is activated when clicking with mouse in dropdown area. Popup Button The popup button has two activation areas. When clicking the left part then the current function is called. When clicking the right part then the popup area is displayed showing all Colour Table button options. The last selected option becomes the default option. The colour button has to activation areas. When text is selected then clicking on the left part assigns the selected colour. When clicking at the right part the popup area is displayed and more colours can be selected The table button is a special button which allows selecting the size of a table. Each toolbar object displays a tool tip when the mouse is over the object. 2.2.2 Toolbar update There are some dynamic objects like font and font size which depends on the current cursor position. When using mouse or cursor keys the toolbar reflects the current status and displays the current font, font size, font colour etc. 2.2.3 Toolbar areas 2.2.3.1 Upper toolbar The upper toolbar includes all major formatting options. 2.2.3.2 Lower toolbar The lower toolbar includes a button for EDIT view HTML view (in HTML mode) PREVIEW view 2.2.3.3 Side bar The side bar is displayed at the left side of the design area. 2.3 Hierarchy bar The hierarchy bar is available in HTML mode and displays the current tag hierarchy. When moving mouse over the hierarchy bar the selected tag is highlighted in editor. When clicking on the tag then this tag is selected. 2.4 Attribute area The attribute area is displayed at the right side of the editor. All of the formatting dialogs are directly accessible. When selection changes the attributes are update. The update button sets the selected attributes to current selection. 2.5 Ruler The ruler is displayed at top of the design area and can be configured to mm, inch or pixel. When moving an object with absolute position a red dotted line displays the current position in ruler. 2.6 Status bar The status bar is display as part of the lower toolbar. When displayed it is used internally to display different information like - Display the current selected file path after opening a file - The current width/height when moving an object with absolute position 2.7 Context Menu When using right mouse key inside the design area then a context menu can be opened. The context menu is dependant of the current object. By using context menu the user can call object specific functions. 2.8 Document view The document view draws a grey border around the design area to give a look and feel like a Word Processor and to simulate a page width. This is helpful when i.e. converting the document to PDF because the document is converted to exactly the same page width. 3 User mode The editor offers 2 different modes which can be configured by developer. The HTML editor mode offers all required dialogs for full HTML editing. The Word Processor mode avoids all HTML specific attributes and provides a user interface like a word processor. Therefore the dialogs for HTML editor and Word Processor mode are different. See chapter "Using images" etc. to see the difference between the dialogs. 3.1 HTML editor mode The HTML editor mode provides HTML oriented dialogs to be able to have full control over most attributes. Only in HTML mode the "HTML" view is available. The "HTML" view displays the content HTML code with syntax colouring and indention. 3.2 Word Processor mode The Word Processor mode allows editing documents without any knowledge of HTML. Therefore there are no HTML specific settings in dialogs. The features are limited by default to Word Processor compliant features. 4 Formatting 4.1 Selection All formatting options normally require a text or object selection (exception see "Pre-Selection") A text can be selected by using mouse or keyboard. An object can be only selected with mouse. Please see chapter "Key support" how to select text with keyboard. 4.1.1 Select tables Tables can be selected by clicking the table border or using the context menu option "Select table". 4.1.2 Pre-Selection Some formatting features are available without having a selection. But this option depends on the formatting mode the developer has defined. When formatting uses standard tags then font, font size, bold, italic, underline formatting can be selected without having a selection. When entering characters the text is typed in pre-selected format. 4.2 Selecting colours Colours can be set by using toolbar colour buttons attribute dialogs. for fore colour and back colour or using Using the left part of the colour button assigns the selected colour to selection. Using the down arrow symbol displays the colour popup. Existing colours can be removed by using "No colour". A colour can be selected from standard web colours. Pressing the "More colours" button opens the colour dialog. The first tab displays the standard colours and the used colours. Used colours are all colours that are already used in document. So it is easy to select the same colour that is already used in document for another location. The colour selection dialog allows individual selection of colours. 4.3 Standard formatting Any text/object can be formatted with standard formatting options: Name Description Setting Standard format (HTML mode) Setting Font All web safe fonts are listed The font size is set dependant of the configuration i.e. in pixel (px) or in pt. There is a standard range of 6-48. Bold Italic Underline Strike through Superscript Subscript Justify left Justify center Justify right Justify full Line spacing Unordered list Ordered list Indent Outdent 5 Using images Images are a very important part of a document. Therefore there are a lot of functions for upload and insert images and setting attributes. 5.1 Uploading images Please see chapter "Upload" for uploading images. 5.2 Inserting images There are different options how to insert images into a document. 5.2.1 From server The most used way is to insert images from a web server. After activating this feature the "Insert image" dialog is displayed. All images of the current folder are displayed in preview mode. When moving the mouse cursor over the image the image width/height and size is displayed. When an image is selected at the left side the image is displayed in preview area in real size. When selecting an image in preview area the image is inserted in the document. When double clicking an image the image is also inserted. The toolbar includes feature for - returning to parent folder - deleting files - renaming files - creating a new folder 5.2.2 Upload and insert See chapter "Upload" 5.2.3 Insert web image When choosing this item the user can insert any image from any server outside the web server by specifying a full url. 5.2.4 Insert local image A local image can be inserted by selecting "Insert local image" item. The standard dialog of the local operating system is opened and the user can select a local file. The file is NOT uploaded but a local reference is inserted into the document. In this case the document does only display the image properly when used locally. 5.3 Resizing images When resizing an image it is important that the aspect ratio of the image is retained. This is automatically done when resizing an image. If you resize the width of the image the height is automatically calculated and set. The image can also be reset to its original size by opening context menu and selecting "Original size". 5.4 Moving images When using images in absolute mode the image can be moved by moving mouse. 5.5 Image attributes There are different dialogs for HTML and Word processor mode. There are several image attributes that can be set. Opening context menu and selecting "Image properties" opens the image attribute dialog. 5.5.1 HTML mode The image dialog is divided in tabs "attributes", "class", "style" and "accessibility". The following attributes can be set: Attribute ID Width/height Alignment Space Title Source Description Specifies the object id attribute The user can manually enter the width/height When constrain check is checked then the aspect ratio is retained Sets the objects alignment Sets the vertical and horizontal space Specifies the image title Displays the current image source. The source can be modified by pressing ... button and selecting a new image. For a description of "class", "style" and "accessibility" tab please see chapter "Using styles". 5.5.2 Word processor mode The image dialog in Word Processor mode is limited to non HTML features. The layout tab allows setting special attributes with graphical display. 6 Using tables A table can be easily inserted with table button . The table can be selected by clicking at the table border. When table border is 0 then the context menu option "Select table" can be used. 6.1 Resizing If the table is selected it can be resized by moving the 4 resize buttons or by calling the table property dialog and enter with/height. 6.1.1 Resizing columns Table columns can be resized by moving the cursor over a table column. A red dotted line appears when over the column. Now the column can be dragged and moved to the left or right. 6.2 Removing A table can be removed by selecting table and pressing "Delete" button. The content of a table can be removed by selecting the table cells and pressing "Delete" button. 6.3 Table border – Highlight mode If the table border is set to 0 the table border is displayed with a grey dotted line. 6.4 Using tab key When using tab key inside a table cell then the cursor is moved to next cell. When the cursor is in last cell a new table row is inserted. Shift-Tab moves the cursor to previous cell. 6.5 Static/dynamic tables There are different table types to make table usage more similar to a Word Processor table. A standard HTML table (dynamic table) changes the column width when entering text. A static table does not change column width. The table type can be set by context menu. By default the static table is used. 6.6 Table attributes The table attribute dialogs are different between HTML mode and Word processor mode. 6.6.1 HTML mode The table attributes can be set by calling the table property dialog using context menu or pressing "Table property" button when a table is selected. The following table attributes can be set: Name ID Width/Height Cell spacing Cell padding Border Border colour Description The table object id. Manual setting of width/height in pixel The distance between cells The distance between text and cell The table border The colour of table border Please see chapter "Using styles" how to use "class" and "style" tab. 6.6.2 Word Processor mode In Word Processor mode the user interface has been designed more graphically. The table tab allows easy setting of standard table attributes. The border tab allows setting borders like in a word processor. The shade tab allows defining colour with preview. The margin tab allows defining object margins. 6.7 Table functions There are several table functions for editing tables. The table functions are available in toolbar or can be called by context menu. Function Description Insert row before current row Insert row after current row Delete current row Insert column before current column Insert column after current column Delete current column Delete current cell Add cell Column span The current cell and the next right cell become a new cell Divide cell A cell with column span is divided in 2 single cells Row span The current cell and the next lower cell become a new cell Convert cells A table row can be defined as standard cell (td) or header cell (th) 6.8 Cell attributes The cell attribute dialogs are different between HTML mode and Word processor mode. 6.8.1 HTML mode The cell attributes can be set by calling the cell property dialog using context menu or pressing "Cell property" button when cursor is inside a table cell. The following cell attributes can be set: Name ID Width/Height Horizontal alignment Vertical alignment Col span Description The table object id. Manual setting of width/height in pixel Defines horizontal alignment of text Defines vertical alignment of text Defines column span Row span Wrap Defines row span Defines if text wraps to next line Please see chapter "Using styles" how to use "class" and "style" tab. 6.8.2 Word Processor mode The call tab allows editing the standard cell attributes like width/height and alignment. The border tab allows setting of cell border attributes. The shade tab allows defining cell colours. The margin tab allows setting of cell margins. 7 Using links 7.1 HTML mode A link can be created by selecting a text and pressing Attribute name ID Text Type Anchor Url Target Title button in toolbar. Description The object id attribute The link text. Should be set when editing a link. The type of link that shall be created A list of available anchors in document so that a link to an anchor can be created The link url. An url can be selected by activating ... button. The link target The link title 7.2 Word Processor mode In word processor mode the dialog does not contain any HTML specific attributes. 7.3 Remove links A link can be removed by pressing "Remove link" button in link dialog or by using link context menu. 7.4 Using anchor/bookmark An anchor can be created by using the button. The anchor is created at current cursor location after entering the anchors name in text box and pressing "OK". The anchor is displayed with a symbol and can be edited with context menu. 8 Standard features 8.1 New There are 2 variants of the "New" function. 1) The default "New" function deletes the entire content of the editor including style sheets. 2) New with template This option calls the open dialog and allows selecting a template. 8.2 Search/Replace The search/replace function opens the search dialog. There are both a search and replace option available. The searched text is displayed in design view. 8.3 Print The "print" feature opens the standard printer dialog of your operating system. A printer can be selected and the editors content can be printed. Print preview can be reached by calling "Print Preview" feature and select "Print Preview" in menu. The page margin is defined by browser settings. 8.4 Print preview The print preview feature opens the content of the editor in a new window. The content is displayed like the real page outside the editor. The special display feature of objects like tables with no border or anchors is turned of for print preview. 8.5 Cut, Copy ,Paste All features can be called by toolbar, menu, context menu or keys. Please see chapter "Key support" for using keys. The "Cut" feature removes the selection and copies to clipboard. The "Copy" feature copies the selection to clipboard The "Paste" feature inserts the content of clipboard at current cursor position. This works as well for internal as external content. If the HTML optimizer is on then content from external sources like MS Word is optimized before insertion. Paste from Word This function is not required when using the HTML optimizer. The content of the clipboard is inserted at the current cursor position and the entire document is cleaned by using the Word cleaner. Paste text Die “Paste text" feature inserts the pure text without formatting. 8.6 Undo/Redo Almost each formatting step can be Undo If all undo steps have been processed there are no more changes. All "Undo" steps can also be redone by pressing "Redo". 8.7 Time/date When using "Insert time" or "Insert date" feature the current cursor position. 8.8 time and date are inserted at current Auto text The "Autotext" feature can be used to create and edit text snippets for using in document When pressing the left part of the button then the open dialog is called. All available text snippets are listed and can be inserted. The difference between the file open dialog and the "Autotext" dialog is that the "Autotext" content is inserted at current cursor position. When pressing "New" item a new editor window is opened where the user can edit text snippets. 8.9 Full screen display When using the "Full screen" feature the editor is enlarged to the entire window size. When activating this feature again the editor's size will be set to standard size. This feature can be activated by toolbar or by pressing CTRL+F11. 8.10 Insert special characters International characters can be inserted by using the "Insert special characters" feature. The dialog displays all of the available characters. When moving the mouse the HTML code and Unicode number of the selected character is displayed. When clicking on the selected character the character is inserted. Multiple characters can be inserted without leaving dialog. 8.11 Key support Key Shift-END Shift-„Cursor right“ Shift-„Cursor left“ Shift-„Cursor down“ Shift-„Cursor up“ Shift-Ctrl-„Cursor right“ Shift-Ctrl-„Cursor left“ Ctrl+a Ctrl+c Ctrl+x Ctrl+v Tab Aktion Selects from current cursor position to line end. Selects next right character Selects next left character Selects to next line Selects to previous line Selects next right word Selects next left word Selects entire content Cut Copy Paste Outside a table: Text is intended Inside a table: The cursor moves to next cell. When the last cell is reached then anew line is added Shift-Tab Inside a list: The current item is moved to next level Outside a table: Text is outdented Inside a table: The cursor is moved the previous cell Inside a list: The current item is moved to previous level Calls save dialog Displays current version number Turns "Full screen" mode on/off Ctrl+s Ctrl+F10 Ctrl+F11 8.12 File functions The editor can "open" and "save/save as" files from a remote server Additionally the content can saved to a local file. . 8.12.1 Open files The "file open" option opens the file select dialog: The file dialog lists all available folders/files at the left side of the dialog. By double clicking at the folder the sub folder can be displayed. When clicking on a file the file content is displayed in preview window at the right side. A file can be loaded into the editor by double clicking at the file or selecting the file and processing "Open" button. The button changes the folder to its parent. The button allows deleting the current file. The button allows renaming the current file. The button allows creating new folders. 8.12.2 Saving files Pressing the "save" or "save as" The button saves the content by default to a remote server. button saves to local file system. 8.13 Upload The "Upload" feature allows uploading documents and images to a defined folder at web server. 8.13.1 Uploading files and documents Therefore there are options for document and image upload in menu. Activating one of the items opens the "Upload" dialog. A local file can be selected by pressing the "Open" button. The standard file dialog of operating system will open and the user can select a file. Pressing the "Select" button allows selecting a folder or subfolder where the user wants to upload the document or image. In this dialog the user can create new folders or rename an existing one. To select the upload folder one of the folders has to be selected and the OK button has to be pressed. The upload process is initiated by pressing "Upload" button. 8.13.2 Uploading and inserting images It is also possible to directly upload and insert an image. This feature can be reached through "Image" button. The selecting procedure is the same is above but after pressing the "Upload" button the image is uploaded and inserted at the current cursor position. 9 Miscellaneous 9.1 Characters The editor should be able to process all kinds of characters. For special characters please call the special characters dialog. 9.2 ENTER Key The ENTER key can have different behaviour depending of different options of HTML. By default the ENTER key inserts a line break without line space. 9.3 Default settings The editor can be configured for using - default font - default font size - default background color 9.4 Cut/Copy/Paste The editor allows Cut/Copy/Paste by using keys, toolbar menu or context menu. 9.5 Drag and Drop The editor allows drag'n drop from internal and external sources. 9.6 Special display of objects To improve usability some objects are display in a special way. 9.6.1 Tables If the table border is set to 0 then the table is displayed with a grey dotted border. 9.6.2 Anchor An anchor or bookmark is displayed with a special symbol 9.6.3 Non editable areas Non editable areas are display with a grey background. . 9.6.4 The Invisible characters feature allows displaying hard and soft line breaks in editor. 10 Using styles There are different ways of using styles in the editor. 10.1 Setting object styles Setting a style class can be done by selecting objects property dialog and using "class" tab. All available styles are listed in dropdown and can be assigned to the current object. 10.2 Using style attributes The style attributes are part of the "Style" tab in most object dialogs. The "Style" tab is part of the object property dialog. If an object like a table, image, link etc. is selected the property dialog can be opened by using context menu and "Properties" item. The "Style" tab consists of 6 sub tabs. 10.2.1 Style font tab The style font tab allows setting all important font and formatting styles for the selected object. 10.2.2 Style background tab The background tab allows setting of background colour and background image. 10.2.3 Style border tab The border tab allows editing of the objects border settings. 10.2.4 Style margin tab The margin tab allows setting of the margin and padding attributes. 10.2.5 Style text tab The text tab allows setting alignment, spacing and text flow options. 10.2.6 Style layout tab The layout tab allows editing of visibility, position size and other options. 10.3 Using internal styles Internal styles are defined by the "style" tag in head tag which are part of the current document. The editor offers a style editor for creating and editing internal styles A new internal style can be created by entering a style name in the text box and pressing "Add" button. The new style is listed in the style list box. The style can be defined by selecting attributes from character, shade and border tab. 10.3.1 Character tab The character tab allows setting font and standard formatting attributes. 10.3.2 Shade tab The shade tab allows editing colours. 10.3.3 Border tab The border tab allows setting of style borders. After setting the attributes the style is displayed as real preview. After pressing OK button the inline style is created and inserted in the document: 10.3.4 Using style dropdown The style dropdown is filled with created styles: The style can now be assigned to selected text. 10.4 Using external style sheets The editor allows adding, editing and removing external style sheets during run time. 10.4.1 Add external styles Adding an external style sheets can be done by calling "Add external style sheet" item in "external style sheet button". The open dialog appears displaying all available style sheets. If a style sheet is selected it is added to the document and the style dropdown is filled with all available styles. The styles can now be assigned i.e. to a text selection. 10.4.2 Edit external style sheets External style sheets in documents can be added by using the editor add-in "pinStyle". See chapter "add-ins" for more details. 10.4.3 Removing external style sheets When using the "Removing external style sheets" feature allows removing of style sheets. If there is only one style sheet it is removed. If there are more style sheets a dialog with all available style sheets is opened. The selected style sheets can be removed with "Remove" button. 10.5 Object oriented styles The editor supports also object oriented styles. Those styles are related to a special object. They are listed in style dropdown with a symbol pointing out the parent of the style. The last item is an object oriented style related to a cell object. This style is only listed in style dropdown when a table cell is selected. This object oriented style can only be assigned to its parent. 10.6 Removing styles Assigned styles can be removed by - using style dropdown and select "Standard" - using context menu and select "Remove style" - opening object property window and select tab "class" and select "Standard" 11 Using forms The editor provides functions for creating and adding HTML forms. Most of the features are located by default at sidebar. A form can be inserted with button and is displayed with a red dotted border. With context menu the form can be removed and edited. The following form elements are available: Name Text Button Input Checkbox Radio button Dropdown list List Hidden field Text area The property dialogs can be opened by using context menu and selecting "Properties". 11.1 Input properties The input property dialog allows setting attributes like name, value and changing object type. 11.2 Select properties The select property dialog allows i.e. item specification. 12 Special functions 12.1 List Ordered and unordered lists can be set with toolbar buttons. When using context menu some additional attributes can be set. 12.1.1 Ordered list 12.1.2 Unordered list 12.2 Horizontal row The horizontal row can be inserted with button. When using context menu additional attributes can be set. 12.3 Page properties When using context menu at an empty space inside the document the page dialog is opened. The page dialog allows setting of page attributes. The dialog for HTML and Word Processor mode is different. 12.3.1 HTML mode 12.3.2 Word Processor mode 12.4 Optimizer The optimizer improves the HTML code, removes unused code and changes invalid code in valid. The optimizer is automatically executed when using "Paste" function. 12.5 Remove formatting Formatting can be removed by different options depending of the user mode. 12.5.1 HTML mode In HTML mode the "Cleaner" offers different options to clean the current content The "remove style/class" option removes all style and class attributes from the entire content or the current selection. The "remove formatting" option removes all standard formatting tags. The "remove empty tags" option removes all empty tags. The "remove Word specific" option removes all unused tags coming from MS Word. 12.5.2 Word processor mode In Word Processor mode there is only one option . This feature removes styles, class and standard formatting. 12.6 Absolute positioning All objects can be positioned absolute with button. In this case the object can be moved with mouse. When activating this feature again the object returns to relative position. 12.7 Page break Page breaks can be inserted with button. A page break has no influence on displaying the document but for printing and converting to PDF. 12.8 Flash/Media The editor can also deal with Flash and Media objects . Pressing those buttons open the file dialog where the user can select a file. This file is inserted into the editor at current cursor position. Attributes can be set by using context menu. 12.9 Smileys The smiley button allows inserting smiley images. 12.10 Marquee A marquee object can be inserted with button. 13 Additional features 13.1 Spell checker The spell checker can be called with button. The spell dialog is displayed and allows going through the document and correct words. After pressing finish button the corrected text is written to the editor. 13.2 PDF converter The PDF converter can be called with There are 2 options: - starting the PDF conversion - setting conversion options button. 13.2.1 PDF options The page setup tab allows setting of page attributes. The document info tab allows setting of document attributes. The margin tab allows setting of document margins. The header/footer tab allows creating headers and footers by using editors. The misc tab allows setting of passwords and special attributes. 13.3 Style editor The style editor allows online editing of external style sheets. Please refer to pinStyle manual for further information. 13.4 Extended Upload If the extended upload function is installed uploading files and images is much more comfortable. Additional features are: - Multiple files can be selected and uploaded - The selected files are listed with size and date and can be edited before upload - File structure of the web server is displayed - Destination folder can be selected - There are file functions for creating, renaming and deleting files






































































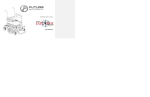
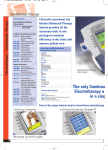
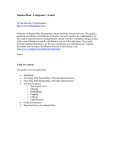

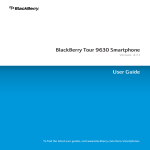
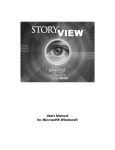

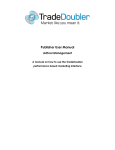
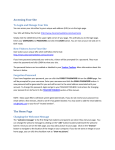


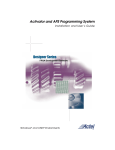
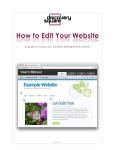
![IA [impact assessment] template user manual](http://vs1.manualzilla.com/store/data/006900770_1-df6c75c7a80350a4ef518ef06058013e-150x150.png)