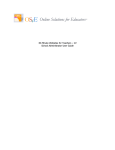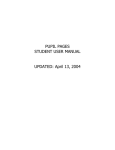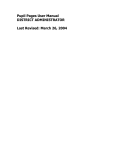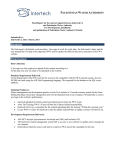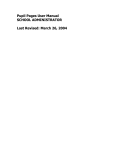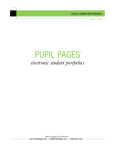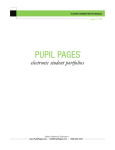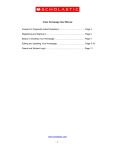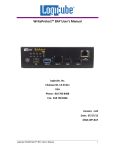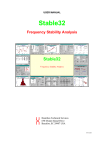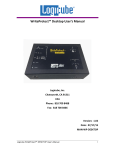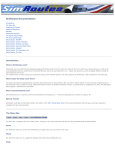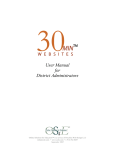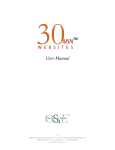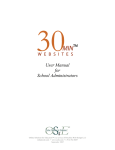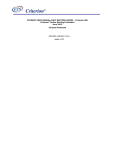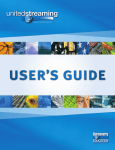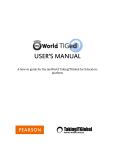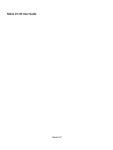Download Teacher Pages Manual
Transcript
Accessing Your Site To Login and Manage Your Site You can access your site either by your unique web address (URL) or via the login page. Your URL will follow this format: http://www.classroomwebsites.com/username Simply click the LOGIN link at the upper right corner of your page. This will take you to the login page. Enter your USERNAME and PASSWORD and click the LOGIN button. You are now at your site and are in EDIT mode. How Visitors Access Your Site Give visitors your unique URL which will follow the format: http://www.classroomwebsites.com/username If you have password protected your entire site, visitors will be prompted for a password. They must enter the password and click LOGIN to view your site. The password feature can be enabled or disabled in your Teacher Toolbox. More information about this feature is below. Forgotten Password If you have forgotten your password, you can click the FORGOT PASSWORD link on the LOGIN page. You will be prompted for your username. Enter your username and click the EMAIL PASSWORD button. A new password will be generated for you and will be sent to the email address associated with your account. To change this password, login and go to your TEACHER TOOLBOX. Instructions for changing your password can be found in the TEACHER TOOLBOX section of this manual. NOTE: Many spam filters will block system generated emails. If you do not receive your password via email within a few minutes, check to see if it has gotten blocked. You may want to add the email address [email protected] to your list of “trusted senders”. The Home Page Changing the Welcome Message The “welcome message” is the first thing that students and parents see when they visit your page. You can change the welcome message by clicking on the” edit” button located underneath the welcome banner. Once you are on the edit page, you may add a picture to your page. Click on the “browse” button to navigate to the location of the image on your computer. If you do not want an image on your home page, you can click the checkbox next to “show no picture”. You can type your welcome message into the text box on the “edit” page. The buttons and dropdown menus above the text box allow you to change the font style and color of the text. To see what your message will look like on your home page, click on the “preview” button located at the bottom of the text box. If you are satisfied with your message, you may click the “publish” button. If you would like to continue to edit your message, click on the “normal” button to return to normal mode. Customizing the Home Page By default, your daily schedule, calendar, blogs and photo gallery all appear on your home page. You can decide to show or hide many of the items on the home page. To learn more, refer to the “TEACHER TOOLBOX” section of this manual. Calendar Adding Events to your Calendar You can add field trips, due dates, or any event to the calendar. 1. Click on the “calendar” section on the left. To add an event, click the “Add New Event” button. Once you are on the “Add / Edit Event” page, you can select the month, day, and year of your event by selecting them from the dropdown menus at the top. 2. Give your event a title by adding one to the title box. 3. You may choose an icon to show up next to your event on the calendar. To add an icon, click on the “choose” button. Click on the icon that you want. Note that your icon will not show up on your calendar until you save your event. 4. Type a description of your event in the text box. You can use the buttons at the top of the text box to change the font style and color of the text. You can click the “preview” button to see what your event will look like on the calendar. Click on the “save” button when you are satisfied with your event, or click “normal” to continue editing. You can now access your event by clicking the date on the calendar. 5. You can also add assignments to the calendar. For more information, see the section on assignments. Schedule Adding New Items to your Schedule The schedule allows parents and students to view your classroom schedule or teaching plan for the week. To add a new item to the schedule, click on “Add New Schedule Item” at the top of the schedule page. One you are on the “Add / Edit Schedule” page, you may fill in the title of your planned activity, followed by the start time, end time, and day of the week that the activity will take place. If the scheduled activity takes place at the same time on more than one day, you can check each day that applies. When you are finished, click on the “save” button. Your item will now appear on the schedule. Editing and Deleting Scheduled Items To edit an item that has already been scheduled, click on the “edit” button that appears to the right of the item on the schedule. This will return you to the “Add / Edit Schedule” page. Make the necessary changes to your item, then click on the save button. To delete a scheduled item, click on the delete button that appears to the right on the item on the schedule. Your internet browser will ask you if you would like to delete this item. Click on “OK”. Your item should no longer appear on the schedule. Assignments Adding New Assignments Your students can view due dates and details about their upcoming assignments from the assignments page. To add an assignment, click on the “Add New Assignment” button on the top of the assignments page. This will take you to the “Add / Edit Assignments” page. 1. Select the class for the assignment from the drop down menu. If you have not added the class or it doesn’t appear in the menu, leave the menu on “‐select‐“ and type the name of the class in the ADD NEW CLASS box to the right. 2. Add a title for your assignment to the text box labeled “title”. 3. Select the due date for the assignment. If you would like the due date for your assignment to appear on the calendar, you can select “yes” next to SHOW ON CALENDAR. The assignment will appear on your calendar in red. 4. Type a description of the assignment in the large text box. You can use the buttons above the text box to change the font style and color of the text. Click “preview” to see what your assignment will look like once it is posted. 5. You can attach documents from your computer to your assignment. To add a document, click on “add/view document” under the text box. If you have not saved your assignment yet, your browser will ask you to do so. The “add/edit documents” window appears as a pop‐up, so you may have to temporarily change your computer’s pop‐up settings or hold down the “ctrl” key on your keyboard while you click on “add/edit documents”. Once the window pops up, click on the “browse” button to browse to the location of the document on your computer. Enter a title in the title box, and then click “upload document”. Once your document is saved, you will notice it on the list underneath “Documents”. You can view or delete all of your attached documents from that list. Once finished, you can click on “close window” in the upper right‐hand corner. 6. Once you are satisfied with your assignment, click “save”. Changing the Order of Assignments The assignments on your page will automatically appear in the order that you added them. To change the order, click on the arrows next to the name of the assignment to move it up or down. Editing and Deleting Assignments You can edit an assignment after it has been posted to the assignments page. Clicking on the “edit” button that appears next to the name of the assignment will take you back to the “Add / Edit Assignments” page. Make the necessary changes and click on the “save” button at the bottom of the page. To delete an assignment, click on the “delete” button that appears next to the title of the assignment on the “assignments” page. Your internet browser will ask if you would like to delete the assignment. Click the “ok” button. The assignment should no longer appear on the “assignments” page. Archived Assignments Archived assignments aren’t visible to your students on the assignments page. You can choose to archive an assignment if you are not ready to post it to the assignments page. You may also want to archive assignments that are past their due dates instead of deleting them. To archive an existing assignment, click on the “edit” button. Select the button that says “Inactive”, then save your assignment. The assignment is now archived. You can view your archived assignments at any time by clicking on the “view archived assignments” button on the assignments page. From there, you can edit your archived assignments by clicking “edit”, or you can remove your assignment from the archives by clicking the “active” button and then clicking “save”. Once an assignment is active, it will appear on your assignments page. Learning Units Adding/Editing Subjects The learning units section allows teachers to set up their own mini‐websites within their classroom website about any subject. Some uses for these mini‐sites are Lesson Plans , WebQuests, and Thematic Units. You can organize your learning units into different subjects to make them easy to find for your students. To add a new subject, click on “Add/Edit Subject” in the box on the right of the Learning Units page. Add a subject name in the box (ex: science, math, etc.), and click save. Once the subject is saved, you should notice it on the list under “edit subjects” on the same page. From this list, you can change or delete any of your subjects by changing the name or checking the “delete” box, then clicking on save. Adding New Learning Units 1. To add a new learning unit, click on “Add New Learning Unit” in the box on the right of the Learning Units page. Select the subject that your learning unit will apply to from the drop‐down menu. If you have not yet added the subject for your new learning unit, leave the drop‐down menu on “select” and fill in the name of your new subject in the box labeled “Add New Subject”. This subject will be saved when you save your learning unit. 2. Add the title of your learning unit to the “title” box. 3. Add a description for your learning unit to the large text box. You can use the buttons above the text box to change the font style and color of your text. 4. You can add documents to your leaning unit. To add a document, click on the “add/view documents” link at the bottom of the page. The document window appears as a pop‐up, so you may need to change your browser’s settings or hold down the “ctrl” key while you click. When the “add/view documents” window pops up, click the browse button to browse to the location of the document on your computer. Enter a title for your document, and then click “upload document”. Once saved, your document should appear below the word “Documents” on the pop‐up window. You can view or delete your documents from this list at any time. Once you are finished uploading documents, click on “close window” in the top right corner. 5. You can also add links to your document. To add a link, click on “add/view links” at the bottom of the page. This window also appears as a pop‐up. Type or copy and paste the address of the link into the URL box. Enter the name of the page you are linking to in the title box. Click on “add link”. Your added links will appear in a list on the pop‐up window. You can delete links from this list at any time. When you are finished, click “close window” in the top right corner. 6. When you are finished editing your learning unit, click “preview” to see what it will look like once posted, then “save”. Adding and Managing Pages 1. Your learning unit can have as many pages as you like. To add/edit the pages of your learning unit, click on the title of the learning unit you would like to edit from the “learning units” page. You will notice default pages already added in the box on the far left. The default pages are those that follow the classic Lesson Plan.You can edit, delete and rename these pages or create your own new pages. 2. To edit an existing page, click on “edit” next to the name of the page. You can change the title of the page in the title box, add a description, and add links or documents to the page. When you are finished, click save. 3. To delete or add more pages to your learning unit, click on the learning unit you would like to edit, and then click on “add/manage pages” in the box on the right. From here, you can change the names of your pages, add new pages by using the text box at the top, or delete pages by clicking the checkboxes next to the pages you wish to delete. When you have finished making changes, click save. 4. You can change the order of the pages in your learning unit. Click on the learning unit you would like to work on, and simply use the up and down arrows next to the names of the pages in the box on the right to move them into the order you want. Archiving Learning Units Much like in the assignments section, you can make learning units inactive. This is helpful if you would like to continue to work on your learning unit before making it visible to your students, or if you would like to archive learning units that are no longer in use instead of deleting them permanently. To make a learning unit inactive and add it to the archive, click “edit” next to the name of the learning unit. Check the box that says “inactive”, then click save. You can work on your archived learning units by clicking the “learning unit archive” button in the box on the right of the main “learning units” page. Click on “edit” next to the archived unit you would like to work on. You can make changes to the page and leave it inactive, or check the “active” box to bring it back to the main Learning Units page. Click on save when you have finished making changes. Resources Adding Resources The Resources page is where students can easily access links and documents that you feel may be useful. You can sort these resources into categories to make them easier to find for your students. ADD RESOURCE CATEGORIES To add a new category for your resources, click on “Add New Category” from the Resources page. Type the name of your category in the text box (ex: science) and click save. Your category should now appear on the resource page. ADDING DOCUMENTS To add documents, click on the “Add New Document” link on the Resources page. Select a category from the drop down menu for your document. If you have not yet added the category for your document, leave the drop down menu on “select” and type the name of the category in the “add new category” box. Add a title for the document in the title box. Click on the browse button and navigate to the location of the document on your computer, then click open. You can also add a description of the document in the description box below. When you are finished, click on the save button. Your document should now appear on the main resources page under the category that you selected. ADDING LINKS To add a link, click on the “Add New Link” button at the top of the Resources page. Select or add a new category for your link. Add the name of the link to the title box. Type or copy & paste the address of the link in the URL box. You can add a description of the link to the large textbox and use the buttons above to change the font color or style. When you have finished, click on the “save” button to save your link. Your link should now appear on the resources page. Editing or Deleting Resources To edit a document you have already added, click on the “edit” button next to the name of the document. This will take you to the “add/edit documents” window where you can make changes to your document’s description, title, and category. When you have finished making changes, click “save”. Editing a link is very similar to editing a document. Click on the “edit” button next to the title of the link. From the “add/edit links” page, you can change the description, title, and category of the link. Click “save” when you are finished. To delete a link or document, simply click the “delete” button next to the resource you would like to delete. When your browser asks if you would like to delete your resource, click “ok”. News Adding News The News page of your site is where you can post news updates for your students. To add news, click on the “add new news” link at the top of the main news page. Once you are on the “add / edit news” page, add a title for your news item in the title box. Enter your news content in the large text box. The buttons above the text box will allow you to change the font style and color of your text. If you would like to see what your news item will look like once it is published, click on the “preview” button at the bottom of the text box. When you have finished editing, click on the “save” button. You can edit your news item at any time by clicking on the “edit” button next to the title of your news item on the main news page. This will return you to the “add/ edit news” page. Deleting News To delete a news item that you have published, click on the “delete” button next to the news’ title on the main news page. When your browser asks if you would like to delete your news, click “ok”. The Photo Gallery Adding Albums The Photo Gallery is where you can share photos with your students. You can sort your photos into albums based on their content. To add an album, click on the “add new album” link at the top of the photo gallery page. Add a title for the album in the title box. If you would like the album to appear on your home page, check the box next to “show on home page”. When you have finished, click the “save” button. Adding Photos After you have saved your album, you should be taken to the “add photos” page. You can also get to this page by clicking on the “add photos” link at the top of the photo gallery page, then selecting the album you would like to add photos to from the dropdown menu. To add pictures, click on the “browse” button next to “photo 1” and navigate to the location of the picture on your computer. Click “open” when you have selected the picture. Add a title or caption in the text box to the right. You can repeat these steps for photos two through five if you would like to add more pictures. When you have finished, click on the “save” button. Editing Photo Albums To edit a photo album, click on the title of the photo album under the displayed photo. If you would like to edit the title of the album or add/remove the item from the home page, click on “update album details” in the box on the right. This will take you back to the “add/edit album” page. ADD MORE PHOTOS To add more photos to your album, click the “add photos” link. Click on the “browse” button to navigate to the location of your picture on your computer, then click “open”. Add a title or caption to the box on the right. You can upload up to five photos at one time. When you have finished adding photos, click “save”. PHOTO CAPTIONS To add or change captions for your photos, click on the “add photo title/caption” link in the box on the right. Each of your photos in that album should appear with a textbox to its right. Type a new description of caption of your photos in the corresponding boxes or edit existing descriptions. Click on “save” when you have finished. REARRANGE PHOTOS You can also change the order in which the photos appear in your album. Click the “rearrange photos” button in the box to the right. Number the boxes above each photo in the order that you would like them to appear. When you have finished, click the save button, then click on “close window” in the top right corner. DELETE PHOTOS If you would like to delete photos that you have in your album, click on “delete photos” in the box on the right. To delete all photos in your album, check the “select all” box. To delete specific photos, check the boxes underneath the photos that you would like to delete. Click on the “delete” button. DELETE AN ALBUM To delete the entire album, click on the “delete this album” button in the box on the right. When prompted, click “ok”. Sorting Your Albums You can select the way that you would like your photo albums to be sorted from the main photo gallery page. Your albums can be sorted by date from new to old, old to new, in alphabetical order by title, or in reverse alphabetical order. To change the order, simply click on the dropdown menu under “sort by” and make your selection. Blogs Adding a New Blog Your website’s blog is where you can write about anything that may be helpful or interesting to your students. You can blog about specific events, ongoing projects that you have with your students, or anything you feel it may be helpful to have an ongoing “diary” about. Blogs can encourage interaction and discussion by utilizing the “commenting” feature which allows users to respond to blog posts. 1. To start a new blog, click on the blog section of your teacher page. Click on the “add new blog” link at the top of the page. 2. Add a title for you blog in a title box 3. If you would like to allow your students to leave comments on your blog, check the “yes” bullet next to “allow commenting”. If not, check “no”. 4. Select whether or not you would like notifications sent to your email address when your students leave comments by checking “yes” or “no”. The notifications will be sent to the address that you assigned in the “Teacher Toolbox” (see the teacher toolbox section of this manual for more information). 5. MAKING YORU BLOG PRIVATE ‐ If you would like to make the blog private, you can add a password to the password box. The blog can only be viewed by entering the password you assigned, so if you would like your students to see your blog you must provide them with the password. If you want your blog to be public, leave the password box blank. You can also assign a password for all of your blogs by using the “Teacher Toolbox” (see the teacher toolbox section of this manual for more information). 6. To add the first blog entry to your new blog, add a title for your entry in the title box. Type your entry in the large text box. You can use the buttons above the text box to change the color and style of the text. 7. When you have finished, you can click on the “preview” button at the bottom of the large text box to see what your blog will look like once it is published. When you are finished, click on “save”. 8. You can edit the settings of your blog at any time by clicking the “edit” button next to the name of your blog on the blog page. 9. You can also edit your entry at any time by clicking on the blog’s title from the main blog page, then by clicking on “edit” next to the entry’s title. Adding New Blog Entries To add a new blog entry, click on the title of the blog you would like to work on from the main blog page. Once you have been taken to the edit page, click on “add new entry” next to the title of the blog. From the “add/edit entry” page, add your title and entry text. Click on “save” when you have finished. Deleting Blogs and Blog Entries DELETE ENTIRE BLOG To delete an entire blog, click on the “delete” link next to the title of the blog from the main blog page. Click “ok” when your browser asks if you would like to delete your blog. DELETE BLOG ENTRY To delete a blog entry, click on the title of the blog you would like to work on from the main blog page. Click the check box next to the name of the blog entry you would like to delete and then click the “delete” button. When your browser asks if you would like to delete the entry, click “ok”. Contact Adding Contact Information The contact page is where you can post the information that you would like your students to use to contact you. Click on the “edit” button on the contact page. You can also use this edit button to work on your information once it had already been posted. If you would like a picture to show up next to your contact information, click on the “browse” button and navigate to the location of the image on your computer. If you do not want an image on your contact page, check the box next to “show no picture”. In the large text box, enter your contact information. You can use the buttons above the text box to change the font style and color of your text. When you have finished entering your contact information, click on the “save” button. Teacher Toolbox The Teacher Toolbox is only visible to you when you are signed into your site. This page allows you to set many of the preferences of your site. Change My Password To change your password, enter your current password in the first field. Enter your new password in the next two fields and click the “publish” button at the bottom of the page to save your new password. If you have forgotten your password, you can have a new password emailed to you by clicking the LOGIN button and then clicking the “Forgot Password” link on this page. A new password will be emailed to the email address associated with your account. You can then use this password to login and change your password to whatever you wish. Change Protected Screens Password NOTE: your DEFAULT password is “password” (no quotes) There are several sections of your site that can be password protected. These include your photo galleries, calendar, assignments and Blogs. You can also password protect your entire site. To change your password, enter your current password in the first field (NOTE: the default password is set to “password”). Enter your new password in the next two fields and click the “publish” button at the bottom of the page to save your new password. Password Protect To enable password protection, simply check the box next to the site section you wish to password protect. Users will be prompted to enter the password when accessing these areas. You may also choose to password protect your entire site by click the “Entire Site” check box. Click the “publish” button at the bottom of the page to save your changes. Homepage The Homepage section of the Teacher Toolbox allows you to change or view information about your home page. DISPLAY MY NAME ON SITE Enter the name that you would like to appear at the top of your site. Click the “publish” button at the bottom of the page to save your changes. MY WEBSITE ADDRESS This is the web address that you use to access your website. SHOW OR HIDE SECTIONS Uncheck the box next to “Show Calendar” or “Show Schedule” if you would like to remove these items from your home page. They will still appear on your navigation menu unless you have chosen to hide them by using the “Navigation Buttons” section below. You may choose up to two additional sections to feature on your home page from the following sections: • • • • Blogs News Photo Gallery More… Select up to two items to feature on your home page. Click the “publish” button at the bottom of the page to save your changes. NOTE: You may hide these sections all together by using the “Navigation Buttons” menu below. Navigation Buttons The navigation menu is on the left side of your web page. You can choose to hide or show any of the buttons by selecting them on this list. Click the “publish” button at the bottom of the page to save your changes. Photo Gallery While most of the features for the Photo Gallery are set within the Photo Gallery section, you may choose to disable the commenting feature for the entire gallery by selecting the radio button. Click the “publish” button at the bottom of the page to save your changes. Change Templates Changing templates allows you to select new color themes for your site. You may change templates as often as you like. Simply select the color theme you would like and click the “publish” button at the bottom of the page to save your changes. Access Personal File Library The Personal File Library is a space on the server for you to keep documents that you would like to access from home. You can organize these files by creating categories and then adding files to the selected category. These files are not available to site users and can only be accessed by the teacher when logged into the site. ADD NEW CATEGORY To add a new category of files, click the “Add/EditCategory” link. A window will pop up to “Add/Edit Categories”. NOTE: you may need to disable your browser’s pop up blocker to enable this and many other features of your site. Type a title for your category in the “title” field. Click the “Save My Changes” button to save your new category. EDIT AND DELETE CATEGORIES To edit or delete categories, click the “Add/Edit Category” link. In the pop up window, you will see a list of the categories you have created. To edit an existing category, click the “Edit” link next to the category name. Make your changes and click “Save My Changes. To delete a category, check the “delete” box next to the category name and click “Save My Changes”. ADD A NEW FILE To add a new file click the “Add/Edit File” link. A window will pop up to “Add/Edit Categories”. NOTE: you may need to disable your browser’s pop up blocker to enable this and many other features of your site. Select the category that you would like to file to reside in from the drop down menu. Browse to find your file. Enter a “title” for your file. Click the “Save My Changes” button to upload your file. EDIT FILES To change properties of a file you have previously uploaded, click the “Add/Edit Files” link. You will see a list of your files in the pop up window. Click “Edit” next to the file you would like to change. Make your changes and click the “Save My Changes” button. DELETE FILES To delete a file, click the “Add/Edit Files” link. You will see a list of your files in the pop up window. Check the “delete” box next to the file you would like to remove. Click the “Save My Changes” button to delete your file. NOTE: Be aware of file sizes when uploading files. Large files can quickly use up your disk space allotments. Hit Counter The Hit Counter is a simple tool that will display the number of visitors to your home page. The counter will appear at the bottom of your home page. You can turn this counter off by selecting the “Turn Off” box. You can also reset the number to zero by selecting the “Reset” box. Click the “publish” button at the bottom of the page to save your changes. Disk Usage This area of the Teacher Toolbox displays your current hard disk space usage. Using the Text Editor Most of the pages within your web site utilize a rich text editor. This editor gives you the flexibility to format your text the way you wish. Use caution when formatting text to be certain that it displays within the space of your web page in a way that makes it easy for site visitors to read. You can get a full help menu by clicking the button in the text editor toolbar. NOTE: Not all buttons shown in the online help may be active in your site. The chart below contains those features available in your site. The following are short descriptions of some of the buttons you will find in your text editor toolbar. INSERTING IMAGES USING YOUR TEXT EDITOR You can upload and store images in an image library using your text editor. Click the button to access your image library. A pop up window will open that will display previously uploaded images as well as sections to Insert images and modify the layout. Menus and Toolbars Menu/Button Print Preview Find and replace Full-Screen Code Cleaner Spell Cut Copy Paste Paste Plain Text Paste from word Delete Undo Function Description print the current page preview the current page find and replace the text in the editor's content area edit in full screen mode, maximizing your available space clean up all "garbage" HTML-tags launch the spell checker perform normal function of cutting copy the current selection and store it in the clipboard insert content from the clipboard into the editor at the selected position paste the plain text (no formatting) into the editor paste the content copied form the microsoft word and remove the webunfriendly tags delete the current selection undo the last operation in the editor redo the last operation in the editor Redo Break Paragraph Insert Page Break insert the line break Insert a paragraph Insert the print page break Insert the current date Insert the current date. The date format used is the date format configured on the clients machine Insert the current time Insert the current time. The time format used is the time format configured on the clients machine Visible Borders Special Chars Insert Emotion Text Frame Universal Keyboard GroupBox Insert Image Insert Table Insert Rows Insert Row Below Delete Rows make table borders visible, which can make editing easier insert a special character from a predefined list insert an emotion image at the selected position in the editor allows you to insert, edit, or reposition text regions Universal Online Keyboard allows you to a group box (FieldSet) at the selected position in the editor insert an image at the selected position in the editor and let you set its properties insert a table into your web page insert a row above the selected row insert a row below the selected row delete the selected row Insert Column to the Left Insert Column to the Right Delete columns Insert cells Delete cells Row properties Cell properties Merge right Mergebelow Horizontal split Vertical split Bold Italicize Underline Left Justify Center Right Justify Justify None insert a column to the left of the selected cell insert a column to the right of the selected cell delete the selected column insert cells into the selected row. delete the selected cell edit row properties edit cell properties merge the current cell with the one to its right merge the current cell with the one below it split a cell into columns Split a cell intorows bold the selected text italicize the selected text underline the selected text align the selected content to the left center the selected content align the selected content to the right Justify Full Justify None Remove Format Font Color Highlight Ordered List Unordered List Indent Outdent Subscript Superscript Strike Through Upper Case Lower Case Insert Rule Insert Link Remove Link Insert Anchor Select All Justify None remove format of the selected text change color of the selected text highlight the selected text insert an ordered list Insert an unordered list indent the selected content outdent the selected content change the selected text to subscript change the selected text to superscript strike through the selected text convert the selected text to upper case convert the selected text to lower case insert a horizontal rule at the selected position in the editor add a link to the text on your page remove the hyperlink from the selected content add an anchor to the text on your page select all content Select None Toggle Border Help selectnone toggle the visibility of borders Returns a help Toolbar Button. The help page URL is set by the HelpUrl Property paragraph drop-down changes the paragraph style of the selected text font drop-down set the font face. If a selection is active, the font will be applied to it size drop down set the font size. If a selection is active, the font will be applied to it Zoom dropdown