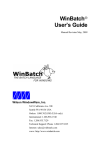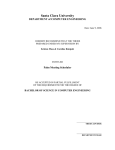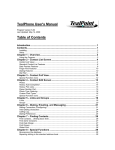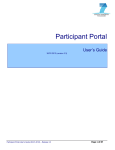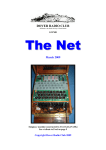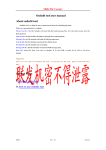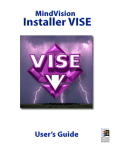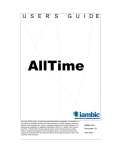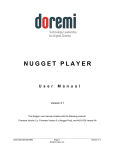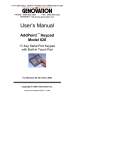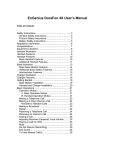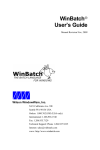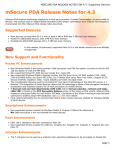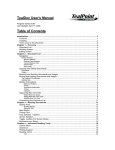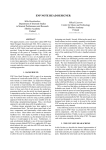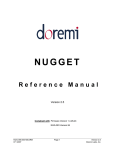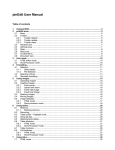Download Welcome to ShadowPlan, the premiere outliner for Palm Powered d
Transcript
ShadowPlan: A Beginner’s Guide By Jen Edwards, PocketGoddess http://www.pocketgoddess.com Welcome to ShadowPlan, the premiere outliner for Palm Powered devices. This guide is a general introduction and reference to Shadow, but isn’t meant to be comprehensive. If you want to learn the basics of using Shadow, get an overview of features, and get an idea of the sorts of things you can do with Shadow, you’re in the right place. If you need detailed technical instructions, try the user manual that was included in your original download, ask for help on the Shadow-Discuss YahooGroup, or try http://www.codejedi.com/shadowplan/help.html. Enjoy! Table of Contents This guide covers the following: Installation First Steps With ShadowPlan: The File Selection Screen First Steps With ShadowPlan: The Main Outline Screen Advanced Features o Item Types/Views o Filtering o Highlighting o Tagging o Linking o Import/Export General Preferences Ideas For How to Use ShadowPlan Installation Assuming you already have your Palm OS device properly set up with your computer and syncing, installing ShadowPlan is very simple. First you must unzip the file, using the appropriate utility. (If you’re using Windows XP, this function is already built in; just double click on the ShadowPlan distribution archive to open it.) If you want to install both the Palm OS application and Shadow Desktop, double click on the setup.exe file and the installation process will begin. If you want to install only the handheld portion of the program, go into the By_Hand directory and double click on the desired components: Shadow.prc is the application itself, and the minimum required ShadowSync.prc is necessary if you wish to store the ShadowPlan application on a memory expansion card in order to save room if you have a device with a limited amount of memory CJListLauncher.prc is an optional utility that allows you to set quick launch shortcuts for particular ShadowPlan files on your device That should start the basic Palm Desktop installation tool. If you have multiple users on your computer, choose which user you wish to install Shadow. Once all of the files are added, click Done and synchronize your device. ShadowPlan will then be installed and ready to use as soon as the sync is complete. First Steps With ShadowPlan: The File Selection Screen Once Shadow is installed on your Palm OS device, use your favorite launcher to start the application. The first thing you’ll see is the file selection screen. This is where you’ll start each time you launch ShadowPlan. The menu system can be accessed by tapping on the menu bar at the top left corner of the screen. There are three options here: List, Transfer, and Help. We’ll go through each of them now, so you can understand everything you can do from the file selection screen. You’ll notice that most menu items have a small entry to the right side that shows you the shortcut for activating each one; you can either make the shortcut symbol and the letter in the Graffiti area on your device or you can use an accessory keyboard. From the List menu you can open an existing ShadowPlan list, create a new list, delete a list, rename a list, or duplicate a list. From the Transfer menu you’ll find several import and export options (more fully discussed later in this guide). From the Help menu you can get more information about ShadowPlan, set global preferences (discussed in detail later in this guide), enter your registration code, or find out where to purchase ShadowPlan. Tap on the small arrow at the top right corner of the screen to change the currently viewed category. Categories are a useful way to organize your ShadowPlan files, so that you can quickly and easily find the one you want to use at any given time. You can also choose to view all of your files at once, in case you can’t remember which category to which you assigned a particular file. In the middle of the screen is a listing of your files. The numbers to the right of the file, in parentheses, show how many items are in each file. The first number shows how many items in the file are checked off or marked complete, while the second number gives the total number of items in the file. The number to the far right side shows how large the file is, in kilobytes. The arrow to the right of the file size opens a quick menu; from top to bottom, those options are to: Open the file Change the file’s category Beam the file to another handheld Rename the file Duplicate the file Export the file to a new memo Export the file to a DOC file (this is the Palm OS DOC format, read by several other applications) Move the file to a memory expansion card Copy the file to a memory expansion card Convenient buttons at the bottom of the screen allow you to create a new file, open a file, or pop up a list of recently-used files. You can delete a file by highlighting it in the middle of the screen and then tapping on the small trash can icon at the bottom right corner of the screen. Don’t worry about doing this by accident, as you are immediately asked to confirm whether or not you truly want to delete the file, since it cannot be recovered. Creating a ShadowPlan File Tapping on the New button at the bottom of the screen creates a new ShadowPlan file. There are several options here, but you don’t have to be concerned with all of them right now. At the bare minimum, you can enter the name of the file and press OK at the bottom of the screen, and a new ShadowPlan file will be created. Other options on this screen include the ability to select the kind of file you would like; Checklist is chosen by default, but you can also create Note, Tasklist Custom, Flat, and Worksheet files. The major difference between those file types is what you see on the screen, but don’t worry about making a mistake here as you can always change the file type later by accessing the Preferences item from the List menu. Tap on the small arrow to the right of Category to either select or create a new category for your list. The four small boxes at the bottom of the screen allow you to: Choose whether or not to synchronize the list with Shadow Desktop on your desktop computer (Please note that if you do not select this option your list will still be backed up during normal HotSync operations) Use the Mini Editor or not (the mini editor can save you time when entering new items) Use the standard Color Theme (for ledger-style odd and even row coloring in your lists to enhance readability) Show Headings (which allows you to quickly sort your lists by item title or date) Auto, the second tab at the top of the screen, allows you to set the autonumbering option. ShadowPlan can use simple numeric (1, 2, 3) numbering, traditional Roman numeral outline numbering, letters (A, B, C), or bullets on your lists. You can choose different options for each of the three topmost levels in the file. The options at the bottom pertain to linking and imports, discussed more fully in the Advanced Features chapter. The last option, “Suppress Autocheck” is quite helpful for making sure that ShadowPlan does not automatically mark a parent or heading item complete when all of its subtasks are complete. The final tab, Options, has a wide variety of choices. The top selection allows you to set the category in which new to dos are created when you set up linking, discussed later. Other options allow you to suppress title word wrap, allowing more to show up on the screen at once, or suppress scrollbars, which also gives more room on the screen. You can also choose whether you want undated items to sort to the bottom of the list when you sort your lists, forcing dated items to the top of the list. The other options on this screen relate to advanced features such as linking and importing, discussed later in this guide. Once you’ve chosen all of the appropriate options on the three tabs, tap OK to create the file or Cancel to discard any changes. Don’t worry about making mistakes or committing yourself to something you can’t change later; all of these preferences can be changed later from within the file. First Steps With ShadowPlan: The Main Outline Screen The real work starts when you open a ShadowPlan outline file. The main screen is where you’ll edit the outline, change priorities and due dates, and mark things complete. One of the first things most users do is turn on the graphical button bar. By default, ShadowPlan starts out using a bar at the bottom of the screen with text buttons, but it offers only a few options—New, Child, Details, Done, a find icon, and a trash icon. If you want to use the graphical button bar, tap the menu bar at the top of the screen, tap Tools and then tap Preferences. The option to turn on the graphical button bar is at the top of the screen; the rest of the preferences will be discussed more fully in the chapter on Global Preferences. As you can see, the graphical button bar offers many more options, and it’s even easier to use because the icons show you exactly what each button will do. In order, from left to right, you can do each of the following: Create a new item at the same level as the one currently selected Create a new “child” item, indented on the level below the one currently selected Create a new item “outdented” from the one currently selected (this is particularly helpful when you are finished creating the “children” under a heading and you need to create a new heading) Item details; tap on this to be taken to the details screen for the item Push the selected item up in the hierarchy, rearranging the order of the outline Push the selected item down in the hierarchy, rearranging the order of the outline Push the selected item out, which “promotes” it to a higher order in the hierarchy, for example making a child item into a parent item Push the selected item in, which indents it below the item above, making it into a child item Go home to the file selection screen; the outline is automatically saved upon exit Find a particular item within the outline Trash a particular item, deleting it from the outline. In order to delete an entire outline, exit to the file selection screen. The Details Screen As you can see, the graphical button bar allows you to do many different things with your outline. The next most useful tool is the Item Detail screen. You can access it either by double-tapping on an individual item or by tapping on the fourth icon on the graphical button bar. The small icons at the top of the screen lead to the icon picker, where you can add an icon to your item; please note that icons are only visible for items with the “custom” type selectable at the top right corner of the screen. The alarm clock icon toggles the alarm feature on and off; if it is on you will see the time the alarm will go off in the box just to the right of the alarm clock. The controls at the bottom of the Details screen allow you to: Change the text of the item Set Target, Start, and Finish dates for your item, as well as times if you wish to use the alarm feature See the date the item was created (this is not usereditable) Change the numbering scheme for the item Choose the priority, 1-5 Change the completion percentage The buttons on the bottom of the screen allow you to accept or cancel your changes, add a note to the item, link the item (to be explained later), choose the text color from the standard system color picker, or set the bold attribute to make the item stand out in your outline. If you want to make simple changes to your items based on columns shown in the main outline screen, you can generally do that by tapping in the appropriate spot. Tapping on the priority indicator at the far left side of the screen brings up a popup window where you can change the priority. Change a date by tapping on the right hand side, and a popup window appears that allows you to choose yesterday, today, tomorrow, day after tomorrow, the coming Friday or Monday, add a week, or choose a date using the standard system picker. You can also move items around within the outline using drag and drop with your stylus. A bit of experimentation is required to get the hang of it; generally you can make an item a child of another item by dragging it on top of the item you want to be the parent. Pop Menus This series of menus is quite powerful, and as you gain proficiency in using them you may find that you don’t often need to use the standard menu system, discussed below. From left to right, they are as follows: Zoom allows you to quickly navigate through very large outlines. The headings are displayed in a list, simply choose the one you want and you will be taken to that spot in the outline. If you turn zoom on, the outline will zoom to that level automatically. Clipboard is used to cut and paste individual items in the outline. If you use the set hold many option you can perform operations with several items at once. This is especially useful for rearranging extremely large outlines where drag and drop isn’t practical. You can also use this menu to send cut items to other ShadowPlan files. F provides a quick link to the Filter Manager, Hilight Manager, and Tag Manager, discussed later in this guide. Hide Parents allows you to see all of the child items in the outline without the parent headings; this is especially useful for those implementing the Getting Things Done system with ShadowPlan V is the view menu, and it allows you to quickly zoom to a particular level of the outline, save the file now, see a list of recent files, toggle wordwrap, or change the file type. The Menu System The menu system on the main outline page is quite extensive and can be overwhelming for the new user. Remember that you access it by tapping on the name of the file on the top left corner of the screen. Most of the selections are self-explanatory and have shortcuts available so that you can quickly use them by entering the shortcut symbol and the corresponding letter in the Graffiti area of your device, or by using an accessory keyboard. The Item menu includes functions to: Add or edit a note Toggle an item’s completion status The List menu allows you to: Create a new item Create a new child Create a new “outdented” item up a level Create a new item from an existing datebook or to do item Delete an item Delete the children of a parent item Promote an item “up” the outline hierarchy Demote an item, or make it a child of another item See the item details See the item links and tags Add a fast tag Access the list preferences Revert to the last saved version of the file Save the file now Sort the file using primary and secondary criteria, in ascending or descending order Filter the file using the Filter manager Hilight particular items in the file through the Hilight manager Expand all items in the file Expand all memos (notes) in the file Collapse all items in the file, so that you see only the main headings Collapse all memos in the file, so that all of the item notes are hidden Expand/Collapse the selected item, in case you find that easier than using the small arrow to the left of the item title Sever all broken links The Edit menu focuses on organization, with features to: Cut an item Copy an item Move a clipboard item Paste an item Paste an item as a child Send the contents of the clipboard to another file Clear the clipboard Uncheck every item in the file Delete all the checked items Delete the selected checked children Copy all of the checked items to the clipboard (in order to send to another file) Copy & uncheck checked items Cut & uncheck checked items The Go menu is all about navigation, with entries to go to the: Top item in the file Bottom item in the file Next item Previous item Jump to a specific heading through the View popmenu Zoom to a specific level Unzoom the list Find a word in the ShadowPlan file Find again in the ShadowPlan file See a list of recent files The Tools menu is where you access some of the more advanced tools in ShadowPlan, such as: Global Preferences Manage tags Manage filters Manage views Manage alarms Register the application Find out where to purchase ShadowPlan Learn more about ShadowPlan Advanced Features Item Types/Views ShadowPlan has the ability to set different item types for each item in an outline, affecting how the item is viewed in the main outline screen. This partially depends on the type of list, as set in the List Preferences. Custom lists are completely usercontrolled; you can view any column you like, such as start/finish/target dates, tags, checkbox, priority, etc. Other list types include Checklists, which have nothing more than a checkbox, Notes, which show only the item text, Flat lists which do not show the standard outline hierarchy, and Worksheets. Items can also have these various views, so that you could have headings in your outline configured as Note item so that you don’t see the date and progress information. You can set the item type for individual items from the Item Details screen. Filtering Filtering is a good way to see only what is most important to you at any given time. Since many people use ShadowPlan to track complicated work projects and even their entire lives, individual ShadowPlan files can get quite large. The quickest way to get to the Filter Manager is to choose the F popmenu at the top right corner of the main outline screen, and tap on Filter Manager. You can also use the Tools menu and tap on Manage Filters. Filters enable to you see only the items that meet particular criteria, and come in two types. Built-in filters are predefined for a variety of common purposes, such as showing only the checked or unchecked items, incomplete/overdue items, today’s target items, high priority items, items linked to Datebook/To Do, due items, etc. There’s even a special “Next Step Only” filter for those using the Getting Things Done system. Simply scroll down the list using the small arrow at the bottom right corner of the screen to see all of the choices available to you. You can choose whether or not to hide the parent items when you apply a filter, and the Describe button allows you to see exactly what the filter will do. To exit, either choose the filter you want to use and tap Apply or tap Done to exit the Filter Manager to go back to your list. You can also create your own custom filters. Tap on the Custom tab at the top of the Filter Manager screen to get started. The icons at the top of the screen allow you to create a new filter and add your own custom rules, copy an existing custom filter so that you can safely make modifications without losing the original, see the details of a custom filter you’ve already created, or delete the selected custom filter. The buttons at the bottom allow you to exit the Filter Manager, apply the currently selected filter to your ShadowPlan list, or describe exactly what the filter would do if you selected it. You can also choose to hide all of the parent items, which would show only the exact items that meet the filter criteria, without any of their parent headings. Highlighting Highlighting is useful when you would like to draw extra attention to a particular kind of item in your ShadowPlan outline. You can use the F menu and tap on Hilight Manager or use the Tools menu and tap on Manage Hilights. The available options are very similar to those found in the Filter Manager, such as checked or unchecked items, today’s target items, this week’s starting items, high priority or late items, next steps, and linked items. Once you choose the one you would like to use, you can choose the color you would like the highlight to be using the standard system color picker. Tap OK to apply the highlight, and the text of all of the outline items that meet the highlight criteria will be highlighted in the color you selected. To remove the highlighting, go back to the Hilight Manager and select the first option, Select all/Hilight none. Tagging Tagging is a very powerful system that allows you to organize your ShadowPlan items however you like. The Palm OS platform is limited to only 15 categories, but tagging is unlimited. You can create tags for all of the people in your department for example, and then attach those tags to the projects and deliverables for which each person is responsible. You could also create tags based on months of the year, for each project you’re working on, for various locations, etc.; the possibilities are virtually endless. In order to get started, you need to access the Tag Manager by either tapping on the F popmenu or using the Tools menu and choosing Tag Manager. Once there, you’ll see a screen that is mostly blank, until you create some tags. You can have up to 15 categories of tags, which is useful for organizational purposes but is not strictly necessary. Buttons at the bottom of the screen allow you to create New tags or see the Details for the selected tag. A small trash can icon at the bottom right corner of the screen can be used to delete tags that you no longer need. There’s also a helpful find function built in, accessed by entering a word in the area next to the magnifying class. Adding a tag to an individual item in the outline can be accomplished in several different ways. If you’ve enabled either the narrow or wide tag column in a custom list, you can tap on that column and the select Add Tag to see a list of tag categories. Select the right category and a list of tags in that category pops up; choose the one you would like to add and you’ll see it appear in the tag column when you’re done. You can add multiple tags to the same item in the same fashion. You can then sort your list by tag, or create custom filters based on tags. As you gain experience using ShadowPlan, you’ll find new ways to use the very powerful tagging system. Linking ShadowPlan is a very powerful outliner and list manager, but sometimes you may prefer to view your items, tasks, and projects in another program. ShadowPlan has the ability to link individual items in an outline out to the Datebook and To Do applications built in to Palm OS devices. The items will also be visible in Agendus, DateBk5, and any other PIM application that relies on the built-in databases. The quickest and easiest way to accomplish this is from within a custom list with the To Do Link column enabled. Simply tap in the box, and the item is instantly linked to the To Do list. If you’ve specified a default category in the list preferences, the item will be in that category; otherwise you can go to the other application and change the category there. You can also specify that ShadowPlan should automatically link new outline items to the To Do application from the Auto tab of the list preferences. If you want more control over the linking process, you can access more options through the Item Details screen. Tap on the Link box at the bottom of the screen and the Link Manager appears. You can choose to: Add a link to another ShadowPlan file by selecting the file name from the dropdown list at the small arrow Create a To Do link that either copies the item to the To Do database or links to the database so that changes to the due date, category, etc. are made in both To Do and ShadowPlan. After you create a link, you can specify or change the associated To Do category. Create a Datebook link that is either copied or linked to the Datebook database Tap on the Add button at the bottom of the screen to add an Address or Memo link to the existing item in the outline. This is a handy way to keep all of the information associated with a particular project, suck as contacts in your Address Book, detailed information in the Memo Pad, etc. If at any time you decide that you want to unlink an item, you can do so. Simply tap on the To Do Link column to clear the box, or go to the Link Manager and either sever the link (leaving it in the database in the To Do application) or delete the link entirely (which removes the item from the To Do database but not from within ShadowPlan). Import/Export Importing and exporting relates to getting information into and out of ShadowPlan. From the File Selection Screen you can tap on the popmenu icon to the right of the file size indicator to export the entire file to one or more Memo Pad entries or to the Palm DOC format. From the List Preferences accessed through the List menu, you can choose a variety of options. The Auto tab allows you to select whether or not you want to import all new To Do and DateBook items, which is useful if you prefer to do most of your data entry outside ShadowPlan. On the Options tab you can select whether or not you want to import all “non-Shadow” items. This relates to one of the global preferences to be discussed in the next section; in a nutshell this allows you to import all items that do not already have ShadowPlan “origin info” already attached to their item note. You can also specify that you only want to automatically import To Do items from a specific category. General Preferences We’ve already discussed list preferences, in the section where we learned how to create a new Shadow file. General (or global) preferences affect ALL of the Shadow files on your device and are accessed through the Preferences entry on the Help menu in the File Selection Screen or from the Tools menu inside a ShadowPlan outline. The General tab allows you to: Turn the graphical button bar on or off Automatically sort the list after changes Invert the standard priority order Tapping the note icon in a list goes directly to the note editor Double tap goes to the mini editor instead of the Item Details screen Suppress handling alarms, which is useful if you’ve linked this item out to Agendus or DateBk5, to prevent duplicate alarms from going off Set the default priority Set the default list type The Display tab affects how ShadowPlan looks on your device: Use a checkbox for each item instead of a circle Strikethrough items when they are marked complete Suppress progress on children Use a number priority instead of a bubble for enhanced readability Bold titles as a default Indent the expand/collapse arrow by default, keeping it close to the item text Indent the priority, keeping it close to the item text Place the scrollbar on the left instead of the right Pick the desired fonts for normal and bold items, or reset the font choice to the default The Theme tab is all about color; use it to set the background, text, and “gadget” (icon) colors for odd and even rows, and for the selected item. If you eventually decide that you don’t like the colors you’ve chosen, you can restore the system default with one tap of the Restore to Defaults button at the bottom of the screen. The Link tab governs link behavior by asking whether you want to: Return to ShadowPlan by default after a “goto” operation Hide warnings about broken links (which can happen if you delete a Datebook or To Do item in another application) Deleting an item also deletes its links to other applications Append origin information to the To Do or DateBook note. This is very helpful when viewing a ShadowPlan item that has been linked to another application, as it shows the hierarchy. Support ShadowLinkHack; this is an optional utility that enables users to quickly and easily jump back to ShadowPlan from another application; particularly helpful for Agendus and DateBk5 users Added tags go to the end of the tag list instead of the beginning Shadow Desktop syncs over the PIM applications The Apps tab allows you to set the applications that ShadowPlan will launch when you jump through a link; this is mainly useful for users who have replaced the built-in Palm OS PIM applications such as the Date Book, To Do, Address, and Memo Pad applications with other programs such as Agendus, Contacts5, DateBk5, DateMan, To Do Plus, Memo Plus, etc. One tap on the Restore to Defaults button will reset the user selected preferences at any time. The Highres tab is where you can choose whether or not to use the high resolution mode available in ShadowPlan. If it is on, you can fit a great deal of information on the screen; if it is off everything is generally larger and easier to read. Experimentation with the high resolution mode as well as FontBucket fonts can generally provide a solution that is large enough to be readable, while still providing the maximum possible viewing area. Once you are done choosing your options, tap OK to accept your choices and exit the General Preferences screen. Ideas For How to Use ShadowPlan At its heart, ShadowPlan is an outliner and listmaker, but there’s much more to it than that. Here are a few basic ideas for how you can use Shadow to manage everything from your list of books to read and movies to see to your entire life. Project Management This is one of the most interesting aspects of ShadowPlan; instead of having a variety of unrelated to dos, appointments, and contacts spread across the various databases and applications on your Palm OS device, you can create a ShadowPlan file for each project. That ensures that nothing slips through the cracks, and your projects are always fully completed, on time and under budget. Experiment with using tags to show who is responsible for delegated tasks, or for various pieces of equipment that are needed for each task. ShadowPlan can also track all of your start, finish, and target dates. Meeting/Class Notes While not one of its primary uses, ShadowPlan is an excellent notetaking application. If you have an accessory keyboard, take all of your meeting notes directly in ShadowPlan. Instead of trying to figure out exactly what you wrote after the meeting or class, you’ll have an organized file of information. In a business context, ShadowPlan can be used to track all of the action items that come up in a meeting, and they can be quickly linked to the built-in PIM applications, tagged by the name of the person to which the task is delegated, assigned a start date, and attached to a particular project. Students will have organized class notes as well, arranged in hierarchical fashion that will make studying more organized, if not more enjoyable. Organized Reference Material If you have things that you often refer to, use ShadowPlan to organize those lists instead of a series of Memo Pad entries. Examples include everything from lists of restaurants to try and web sites to visit to more customized information imported from documents distributed by your company. Master Lists—shopping, packing, recurring projects, etc. Because of some of the advanced editing operations possible with ShadowPlan, it’s ideal for lists you’ll use on a regular basis, such as grocery and shopping lists, packing lists, equipment lists, and more. You could create a master grocery list, arranged by aisle and tagged by type of food, marking the items you need while inventorying your pantry. You can then copy all of those items and send them to a specialized shopping list file, then uncheck all of the entries on your master list. Packing lists also work very well, ensuring that you never forget to pack a vital personal item on a trip. Simplified Database While ShadowPlan is not meant to be a fully-featured database, it does a surprisingly good job, especially due to the flexible tagging system. Keep a complete inventory of your books and DVDs, with headings for each major category and tags for location, author, award winners, or leading actor/actress. You can do the same thing for any collection, whether music CDs, state quarters from the US Mint, or the latest collectible craze. To Do Replacement With its powerful linking, filtering, and highlighting capabilities, ShadowPlan can easily serve as a complete To Do replacement. Keep a master to do list in Shadow, sort the tasks by due date, priority, or tag, and link them out to the built-in applications if you wish to get a “big picture” view in a monthly calendar. You can even set alarms and icons for individual ShadowPlan items, ensuring that you never forget an important task. Instead of an overwhelming list of hundreds of unrelated to dos, you can have an organized list with headings and subheadings that keep you organized and on track. Getting Things Done Getting Things Done is both a planning system and the name of a book by David Allen. The approach uses a variety of lists for projects, next actions, waiting for/delegated items, and someday/maybe tasks. ShadowPlan has several tools and preferences that have been added due to user requests, such as next step only filter. If you use this system, you can experiment with putting everything into one file and using tags and custom filters to organize your information in GTD fashion, or spread it across several files and use Date Book and To Do links in order to view your context-based next action lists.