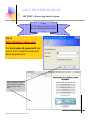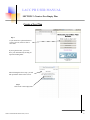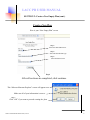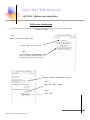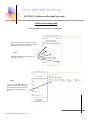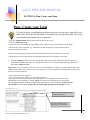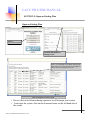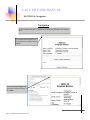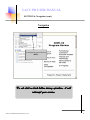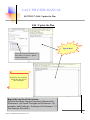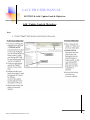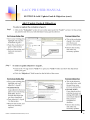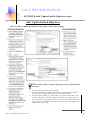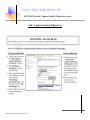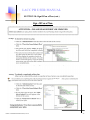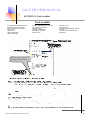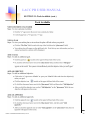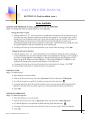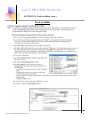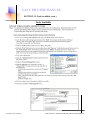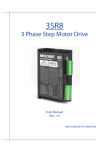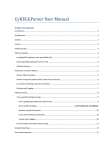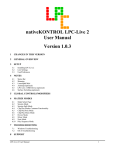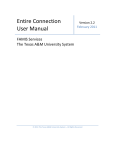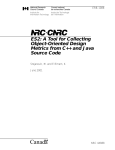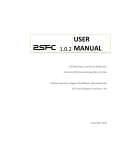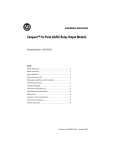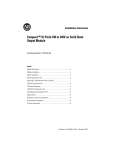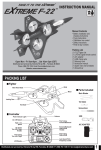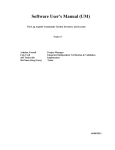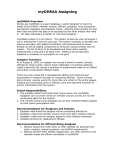Download Program Review Online / Plan Builder documentation
Transcript
StepStep-byby-Step Instructions on Using the Plan Builder. Table of Contents Section 1-How to Log into the System…………….....Page 3 Section 2-Create a New Plan…………………………Page 4 Section 3-Rollover an Existing Plan…………………Page 6 Section 4-Plan/Create your Team…………………….Page 8 Section 5-Open an Existing Plan…………………….Page 9 Section 6-Navigation………………………………...Page 10 Section 7-Edit / Update the Plan…………………….Page 12 Section 8-Add / Update Goals & Objectives………..Page 13 Section 9-Print Document…….………………….…Page 25 Section 10-Sign Off on a Plan…………………..…..Page 26 Section 11-Tools Available………………………….Page 28 2 LACC PB USER MANUAL SECTION 1: How to Log into the System Sorry, PC & Internet Explorer Only But it is Available from Home! Go to http://pb.lacitycollege.edu/ For user name & password use your LACC email account user name & password. After entering your user name and password above, click ok to get to this page. Office of Institutional Effectiveness, LACC 3 LACC PB USER MANUAL SECTION 2: Create a New Empty Plan Create a New Plan Step 1 If you do not have a plan and want to create a new one, click on “Start a New Plan” If you log back in later, you can retrieve your information by clicking on “Open an Existing Plan” After following the above steps, you will end up with this “Start a Plan” screen. Step 2 Click on the “New Empty Plan” Office of Institutional Effectiveness, LACC 4 LACC PB USER MANUAL SECTION 2: Create a New Empty Plan (cont.) Create a New Plan Here is your “New Empty Plan” screen. Step 3 Select the desired Plan Year. Step 4 Select the desired Plan Type Step 5 Select the desired Area. Step 6 After all sections are completed, click continue. This “Microsoft Internet Explorer” screen will appear next. Make sure all of your information is correct. Step 7 Click “OK” if you want to proceed creating the plan. Office of Institutional Effectiveness, LACC 5 LACC PB USER MANUAL SECTION 3: Rollover an Existing Plan Rollover an existing plan If you are starting a plan when a previous online plan already exists, all you have to do is update all your previously entered data. Step 1 Click on “Start a New Plan” again. The “Start a Plan” screen will appear. Step 2 Click on “Rollover a Previous Plan”, it will allow you to rollover information from your previous online plan, to your current one. Make sure all your information is correct. Step 3 Select the “Type” of plan. Step 4 Click “OK” Office of Institutional Effectiveness, LACC 6 LACC PB USER MANUAL SECTION 3: Rollover an Existing Plan (cont.) Rollover an existing plan Now you will need to locate your previous plan. In order to easily locate your plan, you can narrow down the list by entering the specific information. (year, type, area, etc.) Step 5 Put in all the information of the plan you would like to locate. Step 6 After you are satisfied with the selections you have made, choose the previous online plan that you want to rollover into your new online plan. Office of Institutional Effectiveness, LACC 7 LACC PB USER MANUAL SECTION 4: Plan/ Create your Team Plan / Create your Team You need to create your planning team before anyone can work on or sign-off on your online plan. These are the individuals who collectively developed the plan. This step is very important and should not be overlooked. • Click the “Administration” field located on the left side of the screen. • Click the “Plan Team” field. • Decide who are the participants in your Planning Team. The three types of participants are individuals: 1) Who can only write to the plan (e.g., individuals you have assigned to work on (edit) the plan or secretaries who type the plan). 2) Who can acknowledge participation in the development of the plan, but cannot write to the plan. 3) Who can both write to (edit) and acknowledge participation in the development of your plan. • Go to the “Employee List” (located on the right side of the screen) and scroll down to find the employee’s name (listed in alphabetical order). An employee must have a LACC Network login name and password to be listed in the “Employee List.” Please Note: For a team member to be able to edit, it is not enough that you add to your team in plan builder. After adding a team member who needs access to your program review, please email system administrator to grant access to the server for that employee. • Click on the name of the employee. • Click on an arrow box to add or remove names from the list. • Once you have inserted all the names of the individuals of your Planning Team, the system will automatically save the employees’ names. NOTE: The names of the individuals who can edit and acknowledge participation in the development of the plan must be inserted in both the “People who can edit this plan” section and the “People who can acknowledge participation in this plan” section. Use these arrow to add or remove employees from list. Use the scroll bar to move employee list up and down. Office of Institutional Effectiveness, LACC 8 LACC PB USER MANUAL SECTION 5: Open an Existing Plan Open an Existing Plan Click on Open an Existing Plan Click the hide button to enlarge screen. Here is your enlarged screen! When selecting the plan, make sure you pay attention to the type you choose. (Review, program, area, unit) Click on the plan you want to open. • • Do not click on back button during operation, it will interrupt your session. To navigate the system, click on the downward arrow on the left hand side of the screen. Office of Institutional Effectiveness, LACC 9 LACC PB USER MANUAL SECTION 6: Navigation Navigation If you created a new plan, or opened an existing plan, this page will come up next. To go back to the original view for navigation in system click on “show”. You can always change back the screen view by clicking on “hide”. Office of Institutional Effectiveness, LACC 10 LACC PB USER MANUAL SECTION 6: Navigation (cont.) Navigation To navigate the system click on MENU Do not click on back button during operation, it will interrupt your session. Office of Institutional Effectiveness, LACC 11 LACC PB USER MANUAL SECTION 7: Edit / Update the Plan Edit / Update the Plan Type in here! Select the Mission Statement on the left bar, to review / update mission statement. Remember! You can always enlarge the typing area for your convenience. Repeat this step for all the Sections. (Mission Statement. Program Outcomes. Characteristics, Performance, and Trends. Strengths and Weaknesses. Opportunities and Challenges. Evaluation of Performance. 3-5 Year Strategic Directions.) Office of Institutional Effectiveness, LACC 12 LACC PB USER MANUAL SECTION 8: Add / Update Goals & Objectives Add / Update Goals & Objectives Step 1 Office of Institutional Effectiveness, LACC 13 LACC PB USER MANUAL SECTION 8: Add / Update Goals & Objectives (cont.) Add / Update Goals & Objectives Step 2 Step 3 Office of Institutional Effectiveness, LACC 14 LACC PB USER MANUAL SECTION 8: Add / Update Goals & Objectives (cont.) Add / Update Goals & Objectives Step 4 TIP! To indicate that your objective will impact more than one program, unit, or area. • • For your first impact, follow step 4. For your second impact, click the “Add Another” field located right above the section where you explained the impact of your first impact. Then, follow step 4. If you created a second impact by accident, remove the impact by clicking on the “Remove This Impact” field. Office of Institutional Effectiveness, LACC 15 LACC PB USER MANUAL SECTION 8: Add / Update Goals & Objectives (cont.) Add / Update Goals & Objectives Add / Update Goals & Objectives Step 5 Step 6a 6 6 Office of Institutional Effectiveness, LACC 16 LACC PB USER MANUAL SECTION 8: Add / Update Goals & Objectives (cont.) Add / Update Goals & Objectives Step 6b TIP! To indicate that your objective will require resources from more than one source. • • • Office of Institutional Effectiveness, LACC For your first soource, follow steps 6a and 6b. For your second source, click the “Add Another” field located right above the section where you explained the difference between the amounts. Select the source of funds (e.g., PFE, VTEA, etc.) from the “Source List”, then click the “Add Source” box. The “Resources from Other” section for your second source will come up right above your first source. Then, follow step 6b or 6c. If you created a second source by accident, remove the source by clicking on the “Remove this source” field. 17 LACC PB USER MANUAL SECTION 8: Add / Update Goals & Objectives (cont.) Add / Update Goals & Objectives Step 6c To enter or update the resources from a grant or other sources section. TIP! To indicate that your objective will require resources from more than one source. • • • Office of Institutional Effectiveness, LACC For your first source, follow steps 6a and 6b. For your second source, click the “Add Another” field located right above the section where you explained the difference between the amounts. Select the source of funds (e.g., PFE, VTEA, etc.) from the “Source List”, then click the “Add Source” box. The “Resources from Other” section for your second source will come up right above your first source. Then, follow step 6b or 6c. If you created a second source by accident, remove the source by clicking on the “Remove this source” field. 18 LACC PB USER MANUAL SECTION 8: Add / Update Goals & Objectives (cont.) Add / Update Goals & Objectives 6 6 Step 7a 7 Office of Institutional Effectiveness, LACC 19 LACC PB USER MANUAL SECTION 8: Add / Update Goals & Objectives (cont.) Add / Update Goals & Objectives Step 7b 7 7 7 Office of Institutional Effectiveness, LACC 20 LACC PB USER MANUAL SECTION 8: Add / Update Goals & Objectives (cont.) Add / Update Goals & Objectives 8 8 Step 8a Step 8b Office of Institutional Effectiveness, LACC 21 LACC PB USER MANUAL SECTION 8: Add / Update Goals & Objectives (cont.) Add / Update Goals & Objectives 9 9 Step 9a Office of Institutional Effectiveness, LACC 22 LACC PB USER MANUAL SECTION 8: Add / Update Goals & Objectives (cont.) Add / Update Goals & Objectives Step 9b 9 9 9 Office of Institutional Effectiveness, LACC 23 LACC PB USER MANUAL SECTION 8: Add / Update Goals & Objectives (cont.) Add / Update Goals & Objectives Step 10 Office of Institutional Effectiveness, LACC 24 LACC PB USER MANUAL SECTION 9: Print Document To Print the Entire Document If you want to print the program review report, select the print option from the menu. Office of Institutional Effectiveness, LACC If you have completed your session and want to exit, click on Go to Home Page and then close the browser. 25 LACC PB USER MANUAL SECTION 10: Sign Off on a Plan Sign -Off on a Plan. you want to sign off. for Team Participation and Acknowledgement LACC Office of Institutional Effectiveness, LACC 26 LACC PB USER MANUAL SECTION 10: Sign Off on a Plan (cont.) Sign -Off on a Plan. 3rd Step: 4th Step: (see step 2). Office of Institutional Effectiveness, LACC 27 LACC PB USER MANUAL SECTION 11: Tools Available Tools Available *SAVE THE UPDATED INFORMATION , *LOGOFF THE ONLINE SYSTEM, *VIEW CONTENTS OF A FOLDER, *VIEW A PLAN, *ADD A GOAL, *ADD AN OBJECTIVE, *ADD AN APPENDIX, *CHANGE THE ORDER OF A GOAL OB JECTIVE OR AN APPENDIX, *DELETE A GOAL, *DELETE AN OBJECTIVE, *DELETE AN APPENDIX, *PRINT A PLAN, *DELETE A PLAN, *START A PLAN, *UPLOAD TABLES, CHARTS, AND/OR PICTURES, *DO NOT CLICK “BACK” DURING OPERATION To delete a goal, click here and drag it into the trash icon Office of Institutional Effectiveness, LACC 28 LACC PB USER MANUAL SECTION 11: Tools Available (cont.) Tools Available Office of Institutional Effectiveness, LACC 29 LACC PB USER MANUAL SECTION 11: Tools Available (cont.) Tools Available Office of Institutional Effectiveness, LACC 30 LACC PB USER MANUAL SECTION 11: Tools Available (cont.) Tools Available • Contact the system administrator. Office of Institutional Effectiveness, LACC 31 LACC PB USER MANUAL SECTION 11: Tools Available (cont.) Tools Available Office of Institutional Effectiveness, LACC 32 LACC PB USER MANUAL SECTION 11: Tools Available (cont.) Tools Available Assembled by Ani Arakelyan 33 Credits to the PCC Institutional Planning and Research Department