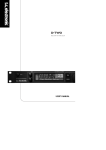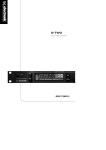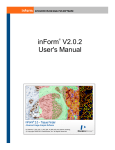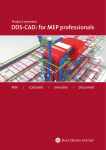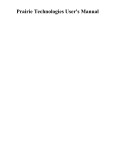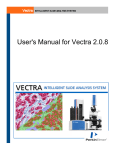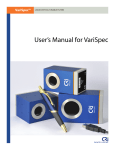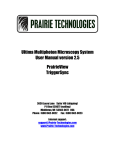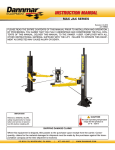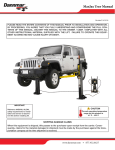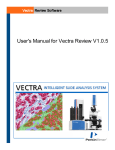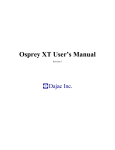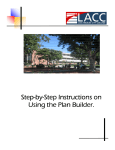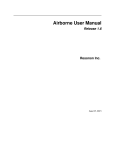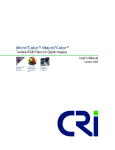Download MantraSnap Software Manual
Transcript
Mantra Snap Software User's Manual for Mantra Snap 1.0 Notice This manual is published by PerkinElmer, Inc. The information in this document is subject to change without notice and should not be construed as a commitment by PerkinElmer, Inc. PerkinElmer assumes no responsibility for any errors that may appear in this document. This manual is believed to be complete and accurate at the time of publication. In no event shall PerkinElmer be liable for incidental or consequential damages in connection with or arising from the use of this manual. This manual describes Mantra Snap version 1.0 software. For more information contact: PerkinElmer, Inc. 68 Elm Street, Hopkinton, MA, 01748, USA Phone: 800-762-4000 or +1 203-925-4602 Fax: +1 203-944-4904 Email: [email protected] Web site: http://www.perkinelmer.com This software covered by US Patent 5,953,087 and 7,655,898. Table of Contents Part I Welcome to Mantra 5 1 Hardware ........................................................................................................................................... Overview 6 2 System ........................................................................................................................................... Specifications 8 3 System ........................................................................................................................................... Requirements 8 4 Operator ........................................................................................................................................... and Equipment Safety 9 5 Important ........................................................................................................................................... Safety Information for the Fluorescence Illuminator 10 6 Table ........................................................................................................................................... of Symbols 11 7 Technical ........................................................................................................................................... Support 11 8 About ........................................................................................................................................... This Manual 12 9 CE ........................................................................................................................................... Testing and Certification 12 Part II Imaging With Mantra 13 1 Hardware ........................................................................................................................................... Setup 14 2 Installing ........................................................................................................................................... and Starting the Mantra Snap Software 15 3 Understanding ........................................................................................................................................... the Mantra Snap Work Area 16 4 Taking ........................................................................................................................................... Brightfield Images: A Practice Exercise 21 Configuring Mantra for....................................................................................................... Brightfield Imaging 21 Taking a Brightfield Image ....................................................................................................... 24 Processing a Brightfield ....................................................................................................... Image in inForm 26 5 Taking ........................................................................................................................................... Fluorescence Images: A Practice Exercise 31 Configuring Mantra for....................................................................................................... Fluorescence Imaging 31 Taking a Fluorescence ....................................................................................................... Image 38 Processing a Fluorescence ....................................................................................................... Image in inForm 41 Part III Post Processing Your Images 46 Part IV Frequently Asked Questions and Troubleshooting 48 Part V Appendix A: Mantra Hardware Setup 50 1 Mantra ........................................................................................................................................... Hardware Setup Program 50 2 Mantra ........................................................................................................................................... Microscopy Hardware Adjustment 58 Part VI Appendix B: Installing the Mantra Software 61 Part VII Appendix C: Mantra Fluorescence Illuminator: Setup and Maintenance 62 Part VIII Software EULA 67 Contents 3 Index 4 Mantra Snap 76 1 Welcome to Mantra The topics in this part of the User’s Manual provide general information about the Mantra™ Quantitative Pathology Imaging System. It is important to read and understand the General Cautionary Statements before using the system. The Hardware Overview provides a description of each of the hardware components that constitute the Mantra system. Please review the Fluorescence Illuminator User Information so that you are familiar with the fluorescence illuminator and its safety precautions. The Mantra system is an easy-to-use, semi-automated quantitative pathology workstation for the development of multiplexed immune cell and expression profiling assays in situ. It includes inForm® Advanced Image Analysis Software that enables immune cell phenotyping within the tumor microenvironment in FFPE tissue sections. The Mantra Snap software provides rapid and intuitive image capture, and works with the controls on the Mantra instrument itself. The system can be configured so that the images you take are automatically and seamlessly transferred to the inForm software for segmentation and phenotyping in the background while you continue to take more images. o o o o o o o o o Hardware Overview 6 System Specifications 8 System Requirements 8 Operator and Equipment Safety 9 Important Safety Information for the Fluorescence Illuminator Table of Symbols 11 Technical Support 11 About This Manual 12 CE Testing and Certification 12 Welcome to Mantra 10 5 1.1 Hardware Overview The Mantra Quantitative Pathology Imaging System consists of the Mantra instrument and Mantra Snap and inForm software. You can take pictures by using the Mantra Snap software or by using the controls on the instrument while looking into the eyepieces. You can even configure the Mantra Snap software to automatically send your images to the included inForm Tissue Finder software for processing and analysis while you continue to take more pictures. Figure 1. The Mantra Quantitative Pathology Imaging System with important components identified. Mantra Imaging Module: contains a cooled, scientific-grade camera system and PerkinElmer’s solid-state tunable imaging filter, as well as circuitry for USB control of the instrument. A green linear LED display on the front panel indicates the current wavelength as well as when the system is initializing. 6 Mantra Snap Mantra Eyepieces: allow you to see your slide directly Mantra Trinocular and Optical Path Switch: diverts the image from your slide to either the eyepieces only, the camera only, or to both eyepieces and camera (shared) Mantra Epi-Fluorescence Filter Turret: a motorized turret containing epi-fluorescence filters IMPORTANT: Do not move the epi-fluorescence filters from their designated and mark ed positions unless directed to do so by a Perk inElmer technician. Mantra Power Switch: main power switch for the Mantra instrument Mantra Objectives: a motorized turret containing your microscope objectives IMPORTANT: Do not move the objectives from their designated and mark ed positions unless directed to do so by a Perk inElmer technician. Mantra Stage Controller: moves the microscope stage. There are separate knurled knobs to allow movement along both the X and Y axis Mantra Focus Knob: allows coarse and fine focus of your slide on the Mantra microscope stage Mantra Front Control Panel: contains switches for changing the Mantra’s epi-fluorescence filters and objectives, a button to change modes from brightfield (BF) to fluorescence (FL), and a large knob surrounded by active indicators to adjust the illumination level Mantra Snap/Shutter Buttons: located on a hand controller to manually snap pictures and open or close the Fluorescence Illuminator shutter Mantra Interface Panel: located on the left side of the Mantra instrument (as you sit in front of it), contains the power input connector and fuse, USB ports for the computer, optional footswitch (not yet enabled), and optional microphone (not yet enabled), and an RS232 port for control of the microscope objective and epi-fluorescence filter turrets, as well as the shutter. Mantra Computer: comes with the Mantra instrument and has the Mantra Snap and inForm software installed and activated at the factory. Also included are a wireless keyboard and mouse Mantra Widescreen Monitor: ultra-widescreen monitor enables side-by-side viewing of both the Mantra Snap and inForm program windows Welcome to Mantra 7 1.2 System Specifications Mantra Instrument Imaging Modes Microscope Brightfield and fluorescence, multispectral and color imaging Customized research-grade Olympus microscope with: 8-position motorized epi-fluorescence filter turret 7-position motorized objective nosepiece Active management of intensity-per-objective in brightfield Non-mechanical sensing of trinocular selection Integrated ergonomic controls on microscope base Camera type Multispectral 12-bit camera using cooled scientific-grade CCD Camera spectral range 440-720nm for brightfield imaging and visible fluorescent dyes 770nm for near-infrared (NIR) dyes such as Cy7, Alexa Fluor 750, and similar Objectives 4X / 0.16 NA, 10X / 0.40 NA, 20X / 0.75 NA (40X / 0.95 NA optional) Pixel Resolution 0.25 micron (optional 40X), 0.50 micron (20X), 1.0 micron (10X), 2.5 micron (4X) Epi-fluorescence filter cubes DAPI, FITC, TRITC, Cy5 Cy7 (optional) Quad-band for DAPI, FITC, TRITC, Cy5 (optional for eyepiece visualization) Fluorescence illumination Metal hallide 200W lamp with liquid light guide, 2000-hour bulb life Brightfield illumination High-output, color balanced white LED Physical Dimensions Mantra Workstation (W x H x 163 x 76 x 56 cm (including Mantra, fluorescence illuminator, monitor, D) computer, keyboard, mouse) 145 x 76 x 56 cm (as above without computer) Weight 24 kg (Mantra instrument only) Computer (minimum specifications) General Quad-core, 16 GB RAM, i5 processors, mini-tower style Hard disk drives Two: 500 GB for operating system and programs, 1 TB for data storage Operating system Windows 7, 64-bit, .NET 4.5 Interfaces Gigabit Ethernet, USB Monitor 29" flat panel LCD, 2560 x 1080 pixels Software Acquisition software Image analysis software 1.3 Mantra Snap (1 seat) inForm Tissue Finder (2 seats) System Requirements Mantra System Power Requirements 8 Mantra Instrument AC input power Fuses 100-230 VAC, 1.0A, 50/60Hz 2x 2.0A, 250V (P/N CLS 139063) Mantra Fluorescence Illuminator AC input power 100-240 VAC, 2.0A, 50/60Hz Mantra Snap Mantra Fluorescence Illuminator Fuses 2x 5.0A, 500V Mantra System Environmental Requirements Mantra Instrument Operating Environment Operating Temperature Operating Humidity Operating Altitude Storage Temperature Storage Humidity Shipping Temperature (24 hours nominal) Pollution Degree 1.4 Indoor 18-28° C 50% maximum, non-condensing 6561 feet (2000 meters) 15-30° C 50% maximum, non-condensing -10-45° C 2 Operator and Equipment Safety It is the responsibility of the purchaser to ensure that all persons who operate the Mantra Quantitative Pathology Imaging System are aware of the following cautionary statements. As with any scientific instrument, there are important safety considerations, which are highlighted throughout this User’s Manual. General Cautionary Statements READ AND UNDERSTAND THIS USER’S MANUAL BEFORE ATTEMPTING TO OPERATE, TROUBLESHOOT, OR MAINTAIN THE MANTRA SYSTEM. READING THIS MANUAL FIRST MAKES IT EASIER AND SAFER TO OPERATE AND MAINTAIN THE SYSTEM. The Mantra system contains a motorized objective changer and a motorized epi-fluorescence filter changer. Always keep your fingers, long hair, loose clothing, dangling jewelry, etc., away from the objective and filter changers to avoid personal injury and possible system damage. Use only as specified by the operating instructions. The protections may be impaired if the equipment is used in a manner not specified by the manufacturer. Do not operate the system if there has been a malfunction of any component, as this could lead to equipment damage or physical injury. Contact PerkinElmer for assistance. Operate the system on a flat, stable surface. Do not drop the Mantra imaging module, illumination module, or any other system component. Do not expose the imaging module to prolonged heat above 40°C (104°F). Do not operate the system in an environment with explosive or flammable gases. Do not operate the system in places where it may be splashed with liquid. Use only the power supply cord set provided with the Mantra system. If the correct cord set for the location was not provided, please contact PerkinElmer for a replacement. Do not use power supply cords with inadequate ratings. Some cables and adapters supplied with the system have proprietary specifications. Do not connect components supplied by PerkinElmer using unqualified cables or adapters. Doing so could result in damage, and voids the Warranty. Contact PerkinElmer for a replacement if necessary. Welcome to Mantra 9 Use only a properly grounded power outlet when connecting the system to power. Place equipment and devices in a manner such that the power switches and disconnecting devices are accessible at all times. Follow the recommended maintenance procedures to help ensure optimal performance. Caution: Installing, servicing, and moving of the Mantra system should be performed by PerkinElmer authorized and trained personnel only. Power must be disconnected from the system before servicing. 1.5 Important Safety Information for the Fluorescence Illuminator Before using the illuminator, please read all warnings and operating/safety instructions in this User’s Manual. Keep this manual in a safe place for future reference. Do not use the illuminator for purposes other than its intended use. Doing so could cause damage to the unit and/or personal injury, and may void the warranty. Do not expose the illuminator to water or moisture. Do not expose the illuminator to extreme heat or cold. Do not expose the illuminator to open flames. Do not allow objects to fall on or liquids to spill on the illuminator. Use only the AC power supply cord set provided with the illuminator. If the correct cord set for the location was not provided, please contact PerkinElmer for a replacement. Do not use power supply cords with inadequate ratings. Connect the AC power cord only to the designated power sources as marked on the illuminator. Make sure the electrical cord is located so that it is not subject to damage. Always make sure the illuminator is disconnected from power before installing the bulb, connecting components, or cleaning the exterior surfaces. Do not in any way attempt to tamper with or alter the illuminator; doing so voids the warranty, and may damage the system. This product does not contain consumer serviceable components other than the replaceable lamp and the fuses. Contact PerkinElmer for any other required service or repairs. Ensure that the cooling vents in the controller case are not blocked. Warnings: Hg-LAMP CONTAINS MERCURY. Handle, maintain and dispose of the lamp in accordance with local Disposal Laws. Before replacing a fuse, DISCONNECT THE ILLUMINATOR FROM THE POWER SUPPLY. Eye damage may result from directly viewing the light produced by the lamp used in the illuminator. Always make sure the light guide is properly attached to the illuminator and inserted into the collimator, and that the collimator is firmly attached to the microscope before turning on the power to the unit. The illuminator has built-in protection features to avoid unintentional exposure to UV radiation. Do not attempt to defeat the protection features. Caution: Never look into the emitting end of a light guide. The light could severely damage the cornea and retina of the eye if the light is observed directly. Appropriate eye shielding must be used at all times; clothing should be used to protect exposed skin. Never place the end of an emitting light guide near skin as this may result in burning and damage to the skin. Never place the end of an emitting light guide near a flammable substrate, as sufficient power is emitted from the light guide to ignite flammable substances. When turned on, the illuminator should be attended at all times by a qualified operator. Do not leave 10 Mantra Snap the illumination lamp on and unattended longer than the amount of time required to complete operation. 1.6 Table of Symbols The table below contains symbols that identify particularly important information and alert you to the presence of hazards. These symbols may appear in this manual and/or on the product it describes. Warning: Read instructions to determine possible hazard. Caution: Read these operating instructions fully before use, and pay particular attention to sections containing this symbol. Warning: Surface may be Hot. Warning: UV Output Danger: Electrical Shock hazard. AC Input DC Input USB Ports Connects to Computer Connects to Foot Pedal. This port is not currently used. Do not plug other devices into this port. Connects to Microphone. This port is not currently used. Do not plug other devices into this port. 1.7 Technical Support If you experience any difficulty setting up, operating, or maintaining the Mantra system, please contact your PerkinElmer representative. Office hours are 8:00 a.m. to 8:00 p.m. (Eastern Standard Time), Monday through Friday. Welcome to Mantra 11 Telephone: 800-762-4000 or +1 203-925-4602 Fax: +1 203-944-4904 Email: [email protected]. To contact a local PerkinElmer representative outside the United States, go to: Website: www.perkinelmer.com 1.8 About This Manual This manual describes the use and functionality of the PerkinElmer Mantra Quantitative Pathology Imaging System and the Mantra Snap 1.0.0 software. Operating instructions, functional descriptions, troubleshooting, illustrations, and other relevant information are contained in this manual. Design Change Disclaimer Due to design changes and product improvements, information in this manual is subject to change without notice. PerkinElmer reserves the right to change product design at any time without notice to anyone, which may subsequently affect the content of this manual. PerkinElmer makes every reasonable effort to ensure that this User’s Manual is up to date and corresponds with the shipped Mantra Quantitative Pathology System. Reproduction Disclaimer This User’s Manual is solely for the use of the owner and operator of the PerkinElmer Mantra Quantitative Pathology Imaging System. Any reproduction of this publication in part or in whole without the express written consent of PerkinElmer is strictly prohibited. Neither may this publication be made available for electronic download without the express written consent of PerkinElmer. 1.9 CE Testing and Certification The Mantra Quantitative Pathology System has been tested by an independent CE testing facility, and bears the appropriate CE mark. Note: Changes or modifications to this equipment not expressly approved by the party responsible for compliance could void the user’s authority to operate the equipment. Remarque: Tout changement ou modification apporté à cet instrument non expressément approuvé par l’entité responsable de la conformité peut annuler l’autorisation d’opérer l’appareil accordée à l’utilisateur. Contact PerkinElmer at [email protected] for more information. 12 Mantra Snap 2 Imaging With Mantra The best way to learn how to use the Mantra workstation is to follow this portion of the user’s manual. Imaging With Mantra 13 will guide you through taking a brightfield image and taking a fluorescence image. Your Mantra system comes with inForm, PerkinElmer’s advanced image analysis program. The Mantra Snap program can be configured to automatically send each image to inForm. inForm can be set up to open your images and even to automatically process them using a predetermined ‘algorithm’ or image-processing routine can be done from within the Mantra Snap program. You may wish to have the inForm user’s manual available, because if you would like to try using this automatic-transfer feature, the following exercises can be continued in the inForm user’s manual in Appendix B: Auto-Processing Data Received from Mantra. Figure 2. The Mantra system comes with the Mantra Snap software program for image acquisition and the inForm Tissue Finder advanced image analysis software program for trainab le image analysis that can b e easily automated. o Hardware Setup 14 o Installing and Starting the Mantra Snap Software o Understanding the Mantra Snap Work Area 15 16 o Taking Brightfield Images: A Practice Exercise 21 o Taking Fluorescence Images: A Practice Exercise 31 Imaging With Mantra 13 2.1 Hardware Setup The Mantra system is normally installed and configured for the first time by a PerkinElmer technician. Training and Service packages beyond initial set-up and training are available at nominal cost. In this section, we will simply confirm that the Mantra hardware is set up properly before use. 1. Check that the Power and USB cables, shown in Figure 3 (far left), are plugged into the connectors on the back of the Mantra Imaging Module 6 2. Check that the USB cable for the computer from the Interface Panel left side of the Mantra instrument is plugged into the computer 7 , identified in Figure 2, on the 3. Check that the Power cable from the Interface Panel is plugged into a surge-protected power outlet Figure 3. Power and USB cab les plugged into the b ack of the Mantra imaging module (far left); the location of the Mantra Power switch outlined in red (middle left); ob jectives in their numb ered turret positions (middle right); and epi-fluorescence filter cub es in their designated, numb ered locations (far right). If the Mantra system is not already on, switch the power switch, shown in Figure 3 (middle left), located on the lower left of the black panel on the left side of the main instrument body, to the ON position. The default objectives in the motorized objective turret 7 , shown in Figure 3 (middle right), are 4X, 10X, and 20X. A 40X objective is optional. The epi-fluorescence excitation ‘cubes’ are located in their own motorized turret 7 between the objectives and the eyepieces. IMPORTANT: The objectives and the epi-fluorescence filter cubes are installed in specific, numbered locations in their respective turrets. Do not move them into different locations or replace them with other objectives or epi-fluorescence filter cubes unless instructed to do so. The default positions associated with each epi-fluorescence filter are labeled on the epi-fluorescence filter turret cover shown in Figure 3 (far right): Position 1 – BF, brightfield (no filter cube present) Position 2 – DAPI Position 3 – FITC Position 4 – CY3 Position 5 – TXRED, Texas Red Position 6 – CY5 Position 7 – CY7, if present (optional) Position 8 – QUAD, quad-band filter for visualization through the eyepieces (optional) If you wish to perform fluorescence imaging, the Mantra Fluorescence Illuminator 62 , shown below in Figure 4, should be connected to the rear of the Mantra instrument by a liquid light guide. The 14 Mantra Snap illuminator’s power cable should be connected to a power outlet. Switch the power switch located on the lower left front of the Mantra Fluorescence Illuminator to the ON position. The Mantra Fluorescence Illuminator is a 200W module that provides fluorescence epi-illumination of slides on the Mantra microscope stage. It has 6 levels of illumination (0% , 10%, 25%, 50%, 75%, and 100%) using a self-aligning, temperature-controlled 200W metal halide bulb. If you need to replace the bulb, see Appendix C: Mantra Fluorescence Illuminator: Setup and Maintenance 62 IMPORTANT: A minimum of 4 inches (100mm) clearance around the Mantra Fluorescence Illuminator should be maintained at all times. Equipment and objects should be placed in such a manner that the power switch and disconnecting devices are accessible at all times. Although the illuminator will reach 70% output in 1—5 minutes, allow 30 minutes for it to reach operational temperature. Figure 4. Switch on the Mantra Fluorescence Illuminator if you wish to perform fluorescence imaging. The illuminator should b e allowed 30 minutes to reach operational temperature b efore imaging b egins. WARNING: Do not switch the unit off within 5 minutes of switching it on. Not complying with this warning may result in damage to the bulb. After switching the unit off, allow the bulb to cool for at least 30 minutes before changing the bulb or switching the unit back on. Failure to do so is lik ely to result in damage to the bulb. See Appendix C: Mantra Fluorescence Illuminator: Setup and Maintenance 62 for a list of warnings that might be displayed on the illuminator’s front panel display and that have corresponding actions. You can adjust the Mantra microscope hardware, including the slide stage, focusing controls, and eyepieces by referring to Appendix A: Mantra Hardware Setup 50 for instructions. If you have installed a new lens or epi-fluorescence filter, need to reconfigure your computer interface, or want to Koehler-align the microscope optics, refer to the section that describes the Mantra Hardware Setup Program. 2.2 Installing and Starting the Mantra Snap Software The Mantra Snap software requires an activated software license to run. The software was installed and activated on the Mantra computer at the factory. If you need to re-install or re-activate the Mantra Snap software, please contact PerkinElmer Service & Support at US Toll-Free 1-800-762-4000 or your local PerkinElmer Custom Care Center or authorized distributor. You may download the most recent version of the software by visiting us at: www.perkinelmer.com See Appendix B: Installing the Mantra Software and activation processes. 61 for a detailed description of the software installation Imaging With Mantra 15 IMPORTANT: The Mantra instrument must be attached to your computer and powered up in order to run the Mantra Snap software and acquire images. If the Mantra ever loses power, Mantra Snap will shut down. Recovering a Lost Seat License Mantra Snap licenses are not recoverable. If your Mantra Snap seat license is damaged or inadvertently lost (e.g. your hard drive crashes), contact Technical Support 11 for assistance. Please have your Mantra system serial number (5 digits in length) and/or your Mantra Snap license number (20 digits in length) ready. If you wish to capture images using the Mantra instrument, power up the Mantra system as described in the previous section and start your computer. When Windows has finished booting, start the Mantra Snap program by double-clicking on the Mantra Snap icon on the desktop, shown below in Figure 5, or go to Start >> All Programs >> PerkinElmer >> Mantra >> 1.0.0 >> Mantra 1.0.0 2.3 Figure 5 Mantra Snap Desktop Icon Understanding the Mantra Snap Work Area The Mantra Snap program is designed to help you capture the images you want with as little effort as possible. You can keep your hands on the controls built into the Mantra instrument instead of making multiple clicks on a mouse button and looking back at the computer monitor. You can even configure the Mantra Snap software to automatically send your images to the included inForm software for processing while you take more pictures. Shown below in Figure 6, are the important interface elements of the Mantra Snap program: 16 Mantra Snap Figure 6 Mantra Snap b rightfield interface is shown ab ove. Note the large Image Window with the Settings Area on the right. Different settings can b e selected using the Settings Button in the upper right side of the window, just b elow the red Close Window b utton. Imaging With Mantra 17 Figure 7. Mantra Snap fluorescence interface is shown ab ove. Note that the work area has a more sub dued, darker theme than the b rightfield interface. This darker theme reduces the amount of stray light in your lab oratory if you are intentionally working in reduced-lighting conditions. There are also some additional menu items that are unique to taking pictures in fluorescence mode. The Mantra Snap program in brightfield mode has a white background, while the Mantra Snap program in fluorescence mode has a dark gray background. The darker theme, shown in Figure 7, reduces light scatter from the computer monitor when the imaging system is being used in a darkened laboratory area. Both Mantra Snap interface themes share the same basic elements: A: Settings Button: allows you to choose, in a drop-down menu, which settings you would like to change. The list of settings for Brightfield and for Fluorescence is slightly different, as shown in Figures 8 and 9. B: Full-Screen Mode Button: toggles between displaying just the live image or showing the live image and all available tools, such as the Settings Area and Focus Indicator. C: Image Window: the large window in the work area where the live image is displayed D: Settings Area: the vertical area to the right of the Image Window where Mantra Snap settings are displayed and can be edited E: Focus Indicator: green bar that changes length and a number that increases or decreases based on how sharp the image in the Image Window 18 Mantra Snap appears Settings Menu Figure 8. Mantra Snap drop-down menu settings for b rightfield. Figure 9. Mantra Snap drop-down menu settings for fluorescence. Drop-down menu settings (as shown in Figures 8 and 9) vary slightly for brightfield and fluorescence imaging: New Protocol…: creates a new protocol for which you will need to choose settings. CTRL+N will bring up the new protocol dialog, where you can choose to create a brightfield or fluorescence protocol. Load Protocol…: allows you to load an existing protocol (e.g. the default brightfield or fluorescence protocols provided by the factory, or a protocol that you have created or modified). Existing protocols can be opened, modified, and then saved under different names to create customized, new protocols. CTRL+O will bring up the load protocol dialog. Save Protocol…: saves a protocol that you have created or modified. CTRL+S will bring up the save protocol dialog. Mantra Snap: the main settings window for taking pictures using the Mantra system. From here you can load protocols, specify a location to save your images, specify a base filename and starting number for your image files, and take pictures using the software Snap button or the Snap button on the Mantra instrument itself. References: allows you take reference images and review them if necessary Imaging With Mantra 19 Snap Rules [Fluorescence mode only]: lets you choose which fluorophores you want to image and the order in which the images are taken of each one. Exposures [Fluorescence mode only]: lets you set the exposure (in milliseconds) that you wish to use for each fluorophore. Post Processing: lets you decide if you would like your images automatically transferred to the included inForm advanced image analysis program or a Windows batch process file run. License Info: displays your Mantra Snap software licensing information Upgrade License: allows you to upgrade to additional functionality (i.e. pay for additional features). Free incremental upgrades are handled using the standard installation procedure and do not use this. What’s New?: find out which features in this software version are new and obtain a description of each new feature. Help…: Access to the online help feature, including this document Log…: access to the log file that could be useful for record-keeping or troubleshooting About: information about this software release version. 20 Mantra Snap 2.4 Taking Brightfield Images: A Practice Exercise This section will guide you through taking brightfield images using the Mantra imaging system. The section that follows this one describes taking fluorescence images. Skip to that section if you want to take fluorescence images instead. o Configuring Mantra for Brightfield Imaging o Taking a Brightfield Image 24 o Processing a Brightfield Image in inForm 2.4.1 21 26 Configuring Mantra for Brightfield Imaging Make sure that the Mantra hardware is properly configured and powered up 14 . Then turn on the computer and wait until Windows has finished booting up. Launch the Mantra Snap software by doubleclicking on the icon on the desktop or by going to C:\Program Files\PerkinElmer\Mantra\1.0.0 \MantraSnap.exe. In the Mantra Snap program, load the default brightfield protocol by clicking on the Settings button 19 in the upper right of the Mantra Snap program window and selecting Load Protocol… from the drop-down menu. You will be automatically taken to C:\Users\Public\PerkinElmer\Mantra\Protocols. Select Brightfield.mpr IMPORTANT: Do not move or rename the Protocols folder. You may create folders within, but do not move or rename this ‘root’ folder for loading and saving protocols. You can save new protocols, but only within the Protocols folder or within folders located inside the Protocols folder. Once the default Brightfield protocol is loaded, you will be automatically placed into brightfield mode and prompted to take your reference images if this is the first time you have used the system. You might also be prompted to slide the Beam Block, shown in Figure 10 , out of the way if it is covering the brightfield illuminator. Figure 10. The Beam Block (the plastic cover shown in the red b ox) slides over the b rightfield illuminator when you are using the Mantra system to take fluorescence image. The Mantra Snap program will prompt you to slide it into or out of place when necessary. Imaging With Mantra 21 Taking References You can skip ahead past this step if reference images have already been taken. Follow the directions in the Mantra Snap program to take your reference images. The Mantra system will select different objectives, adjust exposures by itself, and prompt you to take actions such as to change the setting of the trinocular optical path switch or move the slide to a new location using the stage controls. When the references have been taken, click Done and you will be taken back to your initial settings (your previously selected objective and illumination setting). NOTE: Reference images help produce optimal images no matter what objective is used. They compensate for small optical imperfections that are a normal part of any optical system. You will need to have a clean microscope slide available in order to follow the directions for tak ing your reference images. You will need to tak e a set of reference images the first time you start using Figure 11. Taking reference images is made easy b y following the directions in the Mantra Snap program. the system, but not necessarily for every Good reference images ensure the high-quality images imaging session. As the lamp ages or if you notice that there are unwanted non-uniformities in the images, you can tak e new reference images by choosing References in the drop-down menu. Tak ing new reference images can tak e 5—10 minutes, but it is not an especially challenging task . We recommend that your lab decide upon a procedure that specifies when new references should be tak en. 22 Mantra Snap from your slides. You do not have to take reference images every time you use the Mantra, b ut you certainly must take them the first time you use it. If you have already taken references, you can view them using the references editor. References are stored for two trinocular positions; Camera Only and Shared. Adjust your trinocular to one of those two positions, then click View References to see the reference images for that position. If you would like to retake your references, click Take References. Click Done when you are finished, or use the menu to select another editor. Figure 12 Brightfield References Editor Adjusting the Lamp Locate a suitable brightfield slide (e.g. H&E or hematoxylin & DAB) and place it onto the stage below the objectives. You may set the trinocular optical path switch so that some or all of the light goes to the eyepieces. You will see a live streaming image of the slide on the monitor. Use the Objective rocker switch on the left side of the lower front control panel to choose the objective, and adjust the illumination level using the knob on the right side of the panel, as shown in Figure 13. The level that you set for each objective is automatically remembered by the Mantra system. So once you have adjusted the illumination level for each objective, switching from one to another does not require that you re-adjust the level by hand. Figure 13. You can use the Ob jective rocker switch to select the ob jective you want. In b rightfield mode, the b lue light ab ove the FL (fluorescence) lab el remains off and the Epi-Filter switch is deactivated. You can set the illumination level that is comfortab le for you through the eyepieces using the BF Lamp knob on the right. Imaging With Mantra 23 2.4.2 Taking a Brightfield Image Locating Your Sample With your sample on the stage, locate a portion of the slide that you wish to image. You may use the Stage Control knob, shown in Figure 14, to move the stage or handle the slide directly. The knob is normally located to the right of the stage, next to one of the large focusing knobs. You can have the stage control knob, as well as the main focusing knob moved to the opposite side. Contact PerkinElmer’s Service and Support team 11 for details on performing the procedure. Figure 14. Use the Stage Control knob located b y default on the right side of the Mantra instrument to move the microscope stage along the X- and Y-axes. Destination Folder Select a destination folder for your images by clicking on the Save Snap To: Browse… button at the bottom of the Mantra Snap Settings area to the right of the live image. The default location is D: \Data\MantraSnap. NOTE: the Mantra computer comes with two hard disk drives, one for the Windows operating system and the Mantra Snap and inForm software (C: drive) and one for your data (D: drive). Perk inElmer recommends saving your data to the D: drive and mak ing back -up copies whenever possible to avoid data loss in case your hard disk drive ever fails. Your institution will almost certainly have a network to allow access to larger storage areas for your data. The Mantra computer comes with a high-speed Gigabit Ethernet port for this purpose. Figure 15. Mantra Snap Controls Base Filename Enter a new name in the Base Filename text box and choose a Starting Number. New images will be placed into a folder named after the base filename that you have entered. Those images will be similarly named with the base filename and a number, beginning with the starting number you have entered. The default starting number is 1 (one). The file format suffix is PerkinElmer’s .IM3. This file format preserves relevant information from the Mantra system including but not limited to the imaging mode, magnification, exposure times, stains that were present on the slide, and creation date. So, if you entered a Base Filename of ‘My IHC Slide’ and chose a Starting Number of ‘5’, the first image 24 Mantra Snap you take will be named ‘My IHC Slide 5’ (or ‘My IHC Slide 5.im3’ if you have chosen to have Windows show file-type extensions) and placed into a folder named ‘My IHC Slide’. The next image you take will be named ‘My IHC Slide 6’ and placed into the same folder. You may choose any starting number, but you will be warned if your choice inadvertently results in a file with the same name in the same location as an existing file. You will be given a choice to overwrite the existing file or to select a different filename. Taking an Image Focus the image using one of the focus control knobs on the Mantra microscope body. You can see the slide in real time on the monitor. The green bar of the Focus Indicator in the lower left of the Mantra Snap program grows longer as the image displayed is sharper and becomes shorter as the image displayed is less sharp. The green bar may not extend to the full length of the indicator’s space. So simply strive for the longest green bar and the highest number possible. When you are ready, push the Snap button on Figure 16. The Mantra ‘Snap’ b utton to take pictures is the handgrip located to the left of the Mantra lower located on the handgrip on the left side of the Mantra front control panel, shown in Figure 16, or click on instrument b ase. In the picture ab ove, the Snap b utton the Snap button at the bottom right of the Mantra is located under the user’s left thumb . The Ob jective Snap program, as seen in Figure 15. You may rocker switch to change ob jectives is located under the observe the slide through the eyepieces or watch the user’s right thumb . LCD monitor while snapping your images. NOTE: If you hold down the Alt k ey on your k eyboard while click ing on the Snap button in the Mantra Snap program, the button changes from Snap to Snap Color and you will simply save a color (TIFF) image instead of a full multispectral .IM3 file. The Mantra Snap program will warn you if you have inadvertently set the trinocular optical path switch directing all of the light to the eyepieces (and none to the camera) if you try to snap a picture when in that mode. You can take pictures with either some or all of the light directed to the camera. If you wish, you can click on the Full-Screen Mode button and the image will fill the Mantra Snap window, hiding the Settings Area. This can be very useful if you are only using the hardware controls and wish to have as large an image as possible on the screen. As previously described, if you push the switch to change your objective, as shown in Figure 16., Mantra Snap remembers the illumination level and adjusts it for you. So if you have optimized the illumination level for your eyes and/or camera while at the 4x setting and then decide to change to the 10x or 20x setting, you do not have to re-adjust the illumination level when the new objective clicks into place— Mantra does that for you. Of course, you can adjust the illumination level at any time (Mantra will not override your choice). You can see a representation of the illumination level by observing the blue dots that surround the knob that controls the illumination level on the right side of the lower front control panel, as shown in Figure 13. Imaging With Mantra 25 IMPORTANT: While Mantra can adjust the illumination level from objective to objective, it does not adjust the focus setting. So you might need to fine-tune the focus when switching objectives. NOTE: The Mantra’s Shutter button is disabled when you are in Brightfield mode. If you push on the button, located below the Snap button, you will hear a click ing sound, but the shutter setting for the fluorescence illumination system will not change. Take a few more images to familiarize yourself with the Snap process. Next, you could set up a PostProcess procedure 46 by going to the Settings button and choosing Post Processing. You can refer to the inForm User’s Manual, version 2.1.0 or later, for additional details on the program’s capabilities and features. In order to save you from flipping back and forth amongst the two separate user’s manuals for this particular exercise, the directions in Processing a Brightfield Image in inForm 26 pertain to the inForm Advanced Image Analysis software program that comes with each Mantra system. 2.4.3 Processing a Brightfield Image in inForm Under normal circumstances, you would capture images from single-stained slides in order to build up a ‘library’ of spectra (precise colors that are really unique multispectral profiles of your stains). PerkinElmer calls this a ‘Stain Store’ of the stains and fluorophores that you would see in the normal course of your research. To help get you started, PerkinElmer includes some commonly used and characterized fluorescence spectra, referred to as ‘synthetic’ stains because they were not captured and characterized on your particular Mantra system. However, because of the variability of stains and the staining process in brightfield IHC, there are no synthetic spectra provided for brightfield microscopy. Nevertheless, with an H&E or hematoxylin & DAB slide that features areas of relatively pure staining of one or both stains, you can capture and save representative spectra that will be useful for instructive purposes only. 26 Mantra Snap Figure 17. You can configure Mantra Snap to simply save your images, or you can configure it to automatically launch the inForm Advanced Image Analysis Software program, perform a b atch process using inForm, or even launch a custom Windows .b at file. In the Post Processing settings editor, seen in Figure 17, above, select Launch inForm Analysis. Locate an area on your sample slide (presuming that you have a properly stained H&E slide for purposes of instruction here) that features a large area of nearly pure eosin and snap a picture using the Mantra Snap program. In a moment the inForm program window will appear as shown in Figure 18, below. Imaging With Mantra 27 Figure 18. When you select Launch inForm Analysis in the Mantra Snap program, the inForm program window will appear as shown, with the image that you snapped loaded into the Image Display Area of the inForm workspace. You can see the Mantra Snap program b ehind and to the left of the inForm program window. Click the lower Build Libraries tab in the far left of the inForm program. You will be asked to save the current project. You should click No and then load the image that you just captured by clicking on the Load Image: Browse… button and selecting the saved image. When the image appears in the inForm work area, it will be automatically detected and classified as a brightfield image (see the grayed-out Sample Format: ‘Brightfield’). Choose Stain: Eosin from the drop-down menu. Most likely you will receive a message that more than one stain was detected in your particular specimen. This is normal if the slide contains more than one stain, in our example a large amount of eosin and a very small amount of hematoxylin. If that is the case, click on the Draw Processing Regions button at the top of the work area and draw one or two regions around areas that feature just the eosin and little if any hematoxylin. 28 Mantra Snap Figure 19. You can choose from a drop-down menu to identify the pure stain present in your sample. Click Extract. Figure 20. You can select areas in your slide than contain pure or nearly pure signal, in this case eosin, if you do not have samples of tissue prepared with only the single stains. The inForm program will extract the pure signal, or a signal that is very close to a pure signal: in this case representing eosin. Save the stain in a Group with a name of your own choosing. Try to pick a name that differentiates this stain as a test, rather than a stain from an image and spectra gathered from a real, pure single-stained sample. You can now repeat the above steps to extract the spectra for the second stain on your slide, or if you have a previously saved image with, in this case pure hematoxylin, you can open the Mantra .IM3 file. An example of this is shown below. Select Stain: Hematoxylin from the drop-down menu and then click Extract. Save the pure spectra from the second stain just as you did with Figure 21. For your second stain, choose from the drop-down menu. If this is from a real, single-stained slide, inForm will b e ab le to easily extract the pure spectra from it. Imaging With Mantra 29 the first. Then click on the Manual Analysis tab in the upper left side of the inForm work area. Click on the Select Stains button. When the Select Stains window opens, click the checkboxes representing the stains that are present on your sample slide and then click OK. Figure 22. Back to the Manual Analysis tab in inForm where you can now click on the Select Stains b utton to identify the stains for which you previously saved the spectra. New information and options will appear below the Select Stains button, including a list of the Spectra that will be used for ‘Unmixing’, spectrally separating the two stains from another in your image. Click Prepare Image to unmix the image. Figure 23. You can now select the spectra of the two stains that are present in your sample slide. Once the image has been unmixed, you can use the Pathology Views button to show just the hematoxylin or just the eosin. You can also show the image as it would appear in fluorescence. 30 Mantra Snap Figure 24. The Pathology Views b utton (left) allows you to select and view the individual stains, in this case eosin (middle) and hematoxylin (right). Now that you have successfully chosen stains and unmixed an image, you can return to the Mantra Snap program and continue to take images. As long as the inForm program window is open, the new images will be processed just like the first image that you worked on. Of course, if you switch to a different slide that was prepared with different staining or stains, your results will not be consistent with the first slide. 2.5 Taking Fluorescence Images: A Practice Exercise This section will guide you through taking fluorescence images using the Mantra imaging system. Go to the previous section if you wish to take brightfield IHC images instead. o Configuring Mantra for Fluorescence Imaging o Taking a Fluorescence Image 38 o Processing a Fluorescence Image in inForm 2.5.1 31 41 Configuring Mantra for Fluorescence Imaging Make sure that the Mantra hardware, including the fluorescence illuminator, is properly configured and powered up 14 . Then turn on the computer and wait until Windows has finished booting up. Launch the Mantra Snap software by double-clicking on the icon on the desktop or by going to C:\Program Files \PerkinElmer\Mantra\1.0.0\MantraSnap.exe. If you are working in a laboratory with subdued lighting, you can change the wallpaper on your computer monitor to a darker theme. Go to C:\Program Files\PerkinElmer\Mantra\1.0.0\, right-click on PKI_AltBackground.jpg and choose Set as Desktop Background. Figure 25. You can select the alternative, darker wallpaper for fluorescence imaging in a lab with sub dued lighting. Load the default fluorescence protocol by clicking on the Settings button in the upper right of the Mantra Snap program window and select Load Protocol… You will be automatically taken to C:\Users\Public \PerkinElmer\Mantra\Protocols. Select DAPI.mpr IMPORTANT: Do not move or rename the Protocols folder. You may create folders within, but do not Imaging With Mantra 31 move or rename this ‘root’ folder for loading and saving protocols. You can save new protocols, but only within the Protocols folder or within folders located inside the Protocols folder. Once the fluorescence protocol has been loaded, you will be automatically placed into fluorescence mode and prompted to take your reference images if this is the first time you have used the system. The presence of a blue LED dot located above the letters FL on the lower front control panel indicates that you are in fluorescence mode. NOTE: The Mantra Snap program’s fluorescence mode has a dark gray back ground. The dark er theme reduces light scatter from the computer monitor when the imaging system is being used in a dark ened laboratory area. This also mak es it easier to differentiate between the fluorescence mode and the brightfield mode with its bright white theme. If it is not already in the proper position, you will be directed to slide the Beam Block, shown in Figure 26 over the brightfield illuminator located below the condenser. The brightfield illuminator is not needed for fluorescence imaging and the shield/cover reduces the amount of stray light entering the objective, improving image quality. In fact, Mantra will not let you proceed with taking fluorescence images until you have slid the Beam Block into place, covering the brightfield illuminator. Figure 26. The Beam Block (the plastic cover shown in the red b ox) slides over the b rightfield illuminator when you are using the Mantra system to take fluorescence image. The Mantra Snap program will prompt you to slide it into or out of place when necessary. 32 Mantra Snap Taking References You can skip ahead past the steps describing how to take fluorescence reference images if they have already been taken. Locate the blue fluorescence reference slide, included with your Mantra system. Follow the directions to take your reference images. The Mantra system will select different objectives, select the epi-fluorescence filters by itself, and prompt you to take actions such as to change the setting of the trinocular optical path switch or move the slide to a new location on the stage. Figure 27. The Mantra fluorescence reference slide is b lue in color and is used for taking your reference images when in fluorescence mode. Store it in a safe location. If you damage or misplace it, contact PerkinElmer to ob tain a replacement slide. When the fluorescence references have been taken, click Done. Imaging With Mantra 33 NOTE: Reference images help produce optimal images no matter what objective is used. They compensate for small optical imperfections that are a normal part of any optical system. You will need to tak e a set of reference images the first time you start using the system, but not necessarily for every imaging session. As the lamp ages or if you notice that there are unwanted nonuniformities in the images, you can tak e new reference images by choosing References in the drop-down menu. Tak ing new reference images can tak e 15—20 minutes, but it is not an especially challenging task . We recommend that your lab decide upon a procedure that specifies when new references should be tak en. 34 Mantra Snap Figure 28. Taking reference images is made easy b y following the directions in the Mantra Snap program. Good reference images ensure the high-quality images from your slides. You do not have to take reference images every time you use the Mantra system, b ut you certainly must take them the first time you use it. If you have already taken references, you can view them using the references editor. References are stored for two trinocular positions; Camera Only and Shared. Adjust your trinocular to one of those two positions, then click View References to see the reference images for that position. If you would like to retake your references, click Take References. Click Done when you are finished, or use the menu to select another editor. Figure 29. Fluorescence References Snap Rules Select Snap Rules from the drop-down menu items under the Settings button. This setting area lets you select which fluorophores you are using and the order in which each fluorophore is imaged. Snap Rules do not appear when you are in brightfield mode. Imaging With Mantra 35 You can click on the drop-down menu next to each number and choose a band. Click Add Band to add an additional band or click on the red X to the right of an existing band to delete the band. You need at least one band to take pictures, and should only use a band once. Images will be acquired in the order each band appears, top to bottom. So if you have a preferred order, add your bands in that order. You can also adjust the order afterwards by changing each selected band via the drop-down menu selector. The following fluorescence bands are loaded at the factory: DAPI FITC or AF488 Cy3 or TRITC Texas Red or AF594 Cy5 Cy7 (optional) NOTE: the bands that appear in the drop-down menus have been previously defined in the Hardware Setup program (described in Appendix A 50 ). You cannot add bands that do not already appear in the Hardware Setup program. PerkinElmer recommends that you have the Use Saturation Protection checkbox selected. This will only use autoexposure when necessary, protecting you from unintentional overexposure and ‘clipping’ potentially valuable signal. As a safeguard against inadvertently taking an image when the trinocular optical path switch is not in the desired position (e.g. no light or not enough light going to the camera), you can select among the following options in ‘Prior to acquisition, the trinoc must be at’: Camera Only Shared Either Camera Only or Shared Mantra Snap will warn you if the optical path switch is in a position that you do not desire. In order to ensure that your data is quantitative, your trinocular should always be set to the same position for acquisition. Click Done when you are finished, or use the menu to select another editor. 36 Mantra Snap Figure 30. The Snap Rules editor allows you to select which fluorescence b ands to acquire. Exposures Select the Exposures drop-down menu item from the Settings button to go to the Exposures settings area. Exposures will be displayed for your current objective. If you have loaded a previously saved protocol, your saved exposures will be displayed. If you haven't assigned exposures for this objective and band, a default exposure is used. Select the first Imaging Band (e.g. DAPI) and locate the brightest area on the sample before clicking Autoexpose. The system will automatically change to the correct epi-filter, the shutter will be opened if it was previously closed, and the system will calculate the optimal exposure time. After autoexposure is complete, the shutter will be returned to its previous position. You can also manually select an exposure time in milliseconds by typing directly into the box in the Exposure column to the right of each of your imaging bands. Exposure times must be between 1 and 2000 milliseconds. If you'd like to set exposures for a different objective, use the Objective Rocker Switch on the hardware to select a new objective. Figure 31. The Exposures editor lets you If you'd like to set exposures for a different imaging band, you autoexpose each b and for each ob jective or manually set the exposure time in can either select the Imaging Band or use the Epi-Filter milliseconds. rocker switch. The system will automatically highlight the current Imaging Band. Set exposures for all of your imaging bands and for the objectives that you want to use. Click Done when complete and you will be taken back to the Mantra Snap editor, or select another editor from the Settings menu. NOTE: If you would lik e to set exposures for bands that are not used for imaging, you can do so by selecting the correct filter using the Epi-Filter Rock er Switch on the hardware. Use the Non-imaging band exposure field to autoexpose or manually set your exposure Figure 32. Set exposures for non-imaging b ands. Imaging With Mantra 37 2.5.2 Taking a Fluorescence Image Locating Your Sample Locate a suitable fluorescence slide and place it onto the stage below the objectives. You may set the trinocular optical path switch so that some or all of the light goes to the eyepieces. Choose the objective and select an epi-fluorescence filter by clicking on the Epi-Filter and Objective switches located on the Mantra’s lower front control panel. Figure 33. You can use the Epi-Filter rocker switch to select the epi-fluorescence filter that you wish to use, and the Ob jective rocker switch to select the ob jective you want to use. In fluorescence mode, the b lue light ab ove the FL (fluorescence) lab el is lit. The BF Lamp knob for setting the b rightfield illumination level is deactivated when you are in fluorescence mode. With your sample on the stage, locate a portion of the slide that you wish to image. You may use the Stage Control knob, shown in Figure 34, to move the stage or handle the slide directly. The knob is normally located to the right of the stage, next to one of the large focusing knobs. You can have the stage control knob, as well as the main focusing knob moved to the opposite side. Contact PerkinElmer’s Service and Support team 11 for details on performing the procedure. Figure 34. Use the Stage Control knob located b y default on the right side of the Mantra instrument to move the microscope stage along the X- and Y-axes. Set the level of fluorescence illumination by adjusting the knob labeled Light Output on the front of the Mantra Fluorescence Illuminator to 25%. This should be sufficient for most fluorophores. If you find that the level is too low for sufficient signal from the emitted fluorescent light, turn up the level. However, if you find that your images are washed out (the peak levels are ‘clipped’), turn down the level. NOTE: Perk inElmer recommends setting the light output level from the Mantra Fluorescence Illuminator sufficient to allow your fluorphores to be visible in the eyepieces or on the monitor, being mindful that levels that are very high increase the chance that your tissue may become photobleached, where the emitted signal weak ens over time with repeated or prolonged exposure to the excitation light. Excessively high illumination levels can also result in the fluorescence signals 38 Mantra Snap appearing to be washed out—the highlights being ‘clipped’ and lack ing detail. Set the trinocular optical path switch so that all or part of the light goes to the camera and lets you see a live streaming image of the slide on the monitor. NOTE: If this is the first time you have opened Mantra Snap, you might not see a clear image because you may need to set much longer exposure times for each fluorophore in your sample in the Exposures editor. Figure 35. The Mantra Snap editor allows you to select a protocol, see your exposure times in milliseconds, and specify a location to save your images. You can also specify a b ase filename and a starting numb er for capturing sequences of images. Destination Folder Select a destination folder for your images by clicking on the Save Snap To: Browse… button at the bottom of the Mantra Snap Settings area to the right of the live image. The default location is D: \Data\MantraSnap. NOTE: the Mantra computer comes with two hard disk drives, one for the Windows operating system and the Mantra Snap and inForm software (C: drive) and one for your data (D: drive). Perk inElmer recommends saving your data to the D: drive and mak ing back -up copies whenever possible to avoid data loss in case your hard disk drive ever fails. Your institution will almost certainly have a network to allow access to larger storage areas for your data. The Mantra computer comes with a high-speed Gigabit Ethernet port for this purpose. Figure 36. Mantra Snap Controls Base Filename Enter a new name in the Base Filename text box and choose a Starting Number. New images will be placed into a folder named after the base filename that you have entered. Those images will be similarly named with the base filename and a number, beginning with the starting number you have entered. The default starting number is 1 (one). The file format suffix is PerkinElmer’s .IM3. This file format preserves relevant information from the Mantra system including but not limited to the imaging mode, magnification, exposure times, stains that were present on the slide, and creation date. So, if you entered a Base Filename of ‘My IHC Slide’ and chose a Starting Number of ‘5’, the first image you take will be named ‘My IHC Slide 5’ (or ‘My IHC Slide 5.im3’ if you have chosen to have Windows Imaging With Mantra 39 show file-type extensions) and placed into a folder named ‘My IHC Slide’. The next image you take will be named ‘My IHC Slide 6’ and placed into the same folder. You may choose any starting number, but you will be warned if your choice inadvertently results in a file with the same name in the same location as an existing file. You will be given a choice to overwrite the existing file or to select a different filename. Taking an Image Unlike taking brightfield images using just one broadband (white) light source, fluorescence imaging uses one or more excitation wavelengths and corresponding epifluorescence filter cubes located in the epifluorescence filter turret between the trinocular and the objectives. Light passing through each epi-fluorescence filter cube (or the included quad-band filter cube) hits the specimen on the slide and results in emitted fluorescence light, which is rapidly captured by the solidstate LCTF and camera sensor. The Mantra Snap editor will show the current objective and highlight the current band and exposure time. If the current band is not an imaging band, it will be listed below the table. Figure 37. Mantra Snap Exposures IMPORTANT: Since many tissue specimens are subject to the phenomena called photobleaching, Mantra provides a shutter mechanism that can be activated by pressing the Shutter button on the handgrip on the left side of the Mantra instrument to protect the specimen from exposure to the excitation light when the slide is not actually being observed or imaged. Focus the image using the focus control knob on the Mantra microscope body. You can see the slide in real time on the monitor. The green bar of the Focus Indicator in the lower left of the Mantra Snap program grows longer as the image displayed is sharper and becomes shorter as the image displayed is less sharp. The green bar may not extend to the full length of the indicator’s space. So simply strive for the longest green bar and the highest number possible. When you are ready, push the Snap button on the handgrip located to the left of the Mantra lower front control panel or click on the Snap button at the bottom right of the Mantra Snap program. You may observe the slide through the eyepieces or watch the LCD monitor while snapping your images. The system will acquire imagery of your imaging bands, returning back to the original epi-filter when it is done. NOTE: If you hold down the Alt k ey on your k eyboard while click ing on the Snap button in the Mantra Snap program, the button changes from Snap to Snap Color and you will simply save a color (TIFF) image instead of a full multispectral .IM3 file. 40 Mantra Snap The Mantra Snap program will warn you if you have inadvertently set the trinocular optical path switch directing all of the light to the eyepieces (and none to the camera) if you try to snap a picture when in that mode. You can tak e pictures with either some or all of the light directed to the camera. You can click on the Full-Screen Mode button and the image will fill the Mantra Snap window, hiding the Settings Area. This can be very useful if you are only using the hardware controls and wish to have as large an image as possible on the screen. Take a few more images to familiarize yourself with the Snap process. Next, you could set up a PostProcess procedure by going to the Settings button and choosing Post Processing. You can refer to the inForm User’s Manual, version 2.1.0 or later, for additional details on the program’s capabilities and features. In order to save you from flipping back and forth amongst the two separate user’s manuals for this particular exercise, the directions in Processing a Fluorescence Image in inForm 41 pertain to the inForm Advanced Image Analysis software program that comes with each Mantra system. 2.5.3 Processing a Fluorescence Image in inForm Under normal circumstances, you would capture images from single-stained slides, as well as from some unstained tissue, in order to build up a ‘library’ of spectra (precise colors that are really unique multispectral profiles of your stains). PerkinElmer calls this a ‘Stain Store’ of the stains and fluorophores that you would see in the normal course of your research. To help get you started, PerkinElmer includes some commonly used and characterized fluorescence spectra, referred to as ‘synthetic’ stains because they were not captured and characterized on your particular Mantra system. However, these synthetic stains will be close enough for instructional purposes that we will use them here and note when you could use single-stained samples if and when they are available to you. We highly recommend having an unstained slide in order to obtain the spectra of your tissue sample’s autofluorescence. Imaging With Mantra 41 Figure 38. You can configure Mantra Snap to simply save your images, or you can configure it to automatically launch the inForm Advanced Image Analysis Software program, perform a b atch process using inForm, or even launch a custom Windows .b at file. In the Post Processing settings editor, seen in Figure 38, above, select Launch inForm Analysis. Go to the Mantra Snap editor, click Autoexpose or manually set your exposures in the Exposures editor, return to the Mantra Snap editor and Snap a picture of your stained sample slide. Then Snap a picture of your unstained slide. For purposes of instruction, we shall presume the slide contains several multiplexed stains: DAPI-counterstain, Cy3-cytokeratin, CD4-FITC, CD8-Alexa Fluor 594, CD20-Cy5. Shortly after the images have been acquired, the inForm program window will appear as shown in Figure 39, below. 42 Mantra Snap Figure 39. If you have chosen to open your image with inForm after Snapping a picture with Mantra Snap, the inForm program window will open with your image(s) in the display area. The inForm program will automatically detect the type of image (.IM3, fluorescence). As shown in Figure 41, select Spectral Library Source: inForm from the drop-down menu in order to chose the spectra in your sample. This presumes that you do know the fluorophores present in your sample, of course. Figure 40. Select the fluorophores that are present in your sample from those in the Synthetic category in the Select Fluors window. Based on our example, choose the following synthetic stains Imaging With Mantra 43 from the Select Fluors window that pops up: Alexa Fluor 594, Cy3, Cy5, DAPI, and FITC. Click OK. You can enter markers to be associated with each fluorophore by clicking the Edit Markers… button. Simply enter the marker names into each text box and click OK. Next, click on the Select Autofluorescence button. With the eyedropper pointer, draw in the unstained tissue to select the autofluorescence spectra and then re-select the multiplexed tissue image. Click the Prepare Image button. The inForm program allows you to view your unmixed images in a variety of ways, including fluorescence images as if they were actually brightfield IHC images. You can even view each fluorophore as a color stain over a DAPI counterstain, as shown in Figure 41. Of course, you can view your images in black & white or color on a dark background. The autofluorescence is a separate color, dark gray in fluorescence and pink eosin when viewing your image as if it were brightfield IHC. Figure 41. inForm can let you view your spectrally unmixed Mantra images as if they were b rightfield IHC images. In this case, the FITC-CD4 is shown in b rown overlaid onto a b lue hematoxylin-like DAPI counterstain. There are many other features in inForm, and you should refer to the inForm User’s Manual for more detail. Now that you have successfully chosen fluorophores and unmixed an image, you can return to the 44 Mantra Snap Mantra Snap program and continue to take images. As long as the inForm program window is open, the new images will be processed just like the first image that you worked on. Of course, if you switch to a different slide that was prepared with different fluorophores, your results will not be consistent with the first slide. Imaging With Mantra 45 3 Post Processing Your Images By default, each time you snap a picture, the Mantra Snap program saves your image to the location that you selected for your Destination folder. But as demonstrated in the previous sections, Mantra Snap can do much more than that. You can tell the Mantra Snap program to automatically launch the included inForm advanced image analysis program and perform a pre-arranged operation, such as tissue and cell segmentation and phenotyping, on each of your images—even while you continue to snap pictures. If this is the first time someone has opened the Post Processing editing area, the Save Image Only option will be selected. You can choose Launch inForm Analysis, which will start the inForm program (if it is not already running) after you snap a picture. If the program is open and an algorithm is loaded, inForm will automatically apply the algorithm to each new Mantra image as you take them. Figure 43 shows a phenotyping algorithm developed inForm that can be applied to new images are captured in Mantra. Figure 42. You have three options to post-process your Mantra images as well as the option to simply save them without any post-processing. You can choose Batch Process Using inForm which will not bring up the actual inForm user interface, but will run a specified algorithm (selected using the Browse… button) on each picture you snap in the background. You can also choose Launch a Custom .bat file for additional expert control of automated processes within the Windows operating system environment. Click Done when you've completed your selection, or use the Settings menu to navigate to another editor. For more information on the capabilities of the inForm program, see the inForm User’s Manual. NOTE: This automatic transfer of Mantra Snap images to inForm is only available with inForm version 2.1 and later. 46 Mantra Snap Figure 43. The PerkinElmer inForm Advanced Image Analysis software program shown here has automatically post-processed an image, phenotyping selected cells, taken with the Mantra Snap program. An image-processing algorithm had b een created using a previously captured image and can b e applied to sub sequent images taken with a Mantra microscopy workstation in fluorescence mode. Post Processing Your Images 47 4 Frequently Asked Questions and Troubleshooting Why do I occasionally see portions of my sample turn a solid color such as red, green, or blue when I am rapidly moving the stage or switching objectives? This is completely normal. In order to obtain such high spatial and spectral resolution with its scientific-grade CCD imaging sensor, the Mantra contains a solid-state liquid crystal tunable filter (LCTF). The LCTF rapidly changes wavelength (color) within milliseconds during live imaging, so that you see a high-quality color image on the screen. Moving the stage rapidly or switching objectives can briefly cause just one color to be displayed while the filter is tuning from one color to another. When you snap an image, it actually cycles through many different wavelengths of light within a few seconds, taking a picture at each wavelength, and then the Mantra Snap Figure 44. Rapidly moving the microscope slide stage can program combines them into a multi-layered file cause b rief color shading as the specimen moves b efore containing all the information necessary. the solid-state tunab le imaging filter, which enab les multispectral color acquisition, can complete a full cycle. When I take pictures of slides that have been prepared using a near-infrared stain such as Alexa Fluor 750 or Cy7, is the Mantra system capturing images in the near-infrared part of the spectrum? I thought that the wavelength range of the tunable filter inside the camera module only tunes from 440 to 720 nm? When taking pictures of near-infrared stains such as Cy7 or Alexa Fluor 750, the Mantra only needs to take an image at one wavelength, 770 nm. Unlike in the visible-wavelength range, there is little autofluorescence in the near-infrared wavelength range, and the acquisition of many wavelengths in order to spectrally separate the true signal from background is not necessary. In addition, near-infrared stains are distinct enough from visible-wavelength stains that there is no difficulty separating them. When I am not using my Mantra system, should I switch it off? Yes, in addition to saving electricity, switching off the Mantra will prevent overheating if the ambient temperature of your laboratory is relatively high or if you use a dust cover over the system. See the Mantra operating environment specifications 9 . Keep in mind that the Fluorescence illuminator needs at least 30 minutes to arrive at its operating temperature and at least 30 minutes to cool down after you have finished using it. WARNING: Do not place a cover over the Mantra instrument or the fluorescence illuminator while they are powered up or immediately after power down. 48 Mantra Snap I am trying to extract a pure hematoxylin signal from a singly stained slide, but after I open the image that I took in Mantra in the Build Libraries tab in inForm, I don’t see hematoxylin in the Stain drop-down menu. How can I add hematoxylin to the choices? The Stain drop-down menu items in the Build Libraries tab are populated from the Stain Store, as described in the inForm User’s Manual in Understanding the inForm Work Area, Stain Store Management and Build Libraries.. You might not have selected hematoxylin as a stain that your lab uses. Go to Tools >> Stain Store Manager and click on Choose Which Types of Stains and Fluors You Lab Uses. Click on Brightfield under Family Name and then select the Hematoxylin checkbox on the right. Figure 45. You can add stains and fluorophores to the Stain drop-down menu in the inForm Build Lib raries tab . Close the Stain Store Manager and return to the inForm Build Libraries tab. Hematoxylin will now appear in the drop-down menu. Of course, you can also measure new stains and fluorophores that do not already exist in the inForm Stain Store. See the inForm User’s Manual, Building Libraries for more details. Figure 46. Once you have selected a stain or fluorophores in the Choose Which Types of Stains and Fluors You Lab Uses window of the Stain Store Manager, the stain or fluorophore will appear in the Stain drop-down menu in the inForm Build Lib raries tab . Frequently Asked Questions and Troubleshooting 49 5 Appendix A: Mantra Hardware Setup This appendix covers both the Mantra Hardware Setup program, as well as adjusting the Mantra microscopy hardware to suit your particular individual operating preferences (e.g. eyepiece viewing and ergonomic adjustments). Under normal circumstances you should not need to perform additional setup or maintenance procedures. If you have any questions, do not hesitate to contact PerkinElmer’s Technical Support 11 team. o Mantra Hardware Setup Program 50 o Mantra Microscopy Hardware Adjustment 5.1 58 Mantra Hardware Setup Program When your Mantra system is first set up by the PerkinElmer technician who visited your laboratory, the Mantra Hardware Setup program is run, allowing the technician to configure your hardware with the proper objectives, epi-fluorescence filters, communications settings, as well as to properly align the optical system using the wellknown Koehler method of alignment. Unless you make changes to your hardware, you should not have to launch the setup program. You could periodically launch the program in order to perform Koehler alignment if you believe you’re your condenser and field-stop settings might have been inadvertently changed. Information is provided here for reference purposes. The Mantra Hardware Setup program can be launched from Programs\PerkinElmer \Mantra\1.0.0 50 Mantra Snap Objectives If you are instructed by PerkinElmer to add or remove an objective on your Mantra system, you can account for that change in the Objectives section of the setup program. The Turret Size defaults to 7 and is not editable. The Mantra hardware features a seven-position turret and the software requires the presence of 7 positions. All positions need not be populated, though. Use the Available Objectives box to create or edit entries for each of the objectives mounted in the objectives turret. Figure 47. Adding or deleting ob jectives from within the Mantra Hardware Setup program. To add entries, click the Add button. Enter a short descriptive name and choose its nominal magnification. Click OK when finished. The new entry is added to the list. To edit the name of any objective, highlight the objective entry and click Edit. You can only edit the objective's name, not its nominal magnification. To change the magnification, delete the entry and create a new entry for the objective. To delete an objective from the system, first remove it from any objective position. Next, highlight the objective entry in the list and click Delete. Choose Yes to confirm you want to delete the objective from the system. Use the Objective Positions boxes (1-7) to arrange the objective entries so they match the locations of actual objectives mounted in the turret. Note that as you assign objectives to their positions, the system prevents you from assigning the same objective to more than one turret position. To change an objective's location, remove it from the current location and then select the new location. The Load Factory Objectives button automatically populates the Available Objectives box with the default factory objectives. Click the Next button or the Epi-Filters button to continue with system setup. Or close the window if you are finished setting up or making changes to the hardware. Appendix A: Mantra Hardware Setup 51 Epi-Filters If you are instructed to add or remove an epi-fluorescence filter cube or cubes on your Mantra system, you can account for that change from the Epi-Filters section of the setup program The Turret Size defaults to 8 and is not editable. The Mantra hardware features an eight-position turret and the software requires the presence of 8 positions. All positions need not be populated, though. Use the Available Epi-Filters box to create or edit entries for each of the epifluorescence filters mounted in the filter turret. Notice that as you highlight each filter, the information for the filter displays in the space at the right. Figure 48. Adding or deleting epi-fluorescence filters from within the Mantra Hardware Setup program. Add Filter: To add entries for filters you have purchased separately, click the Add button. Then enter a short descriptive name. Enter the vendor and vendor part number. Select the Band Pass type, either Single-, Double-, Triple-, or Quad-band pass. Finally, enter the excitation and emission cut-on and cutoff wavelengths, in nanometers. Click OK when finished. Band Name: Whenever you add a new epi-filter, you will be prompted to enter a "band name" for the emission cut-on/cut-off range you entered. Every epi-fluorescence filter in the Mantra filter turret must have at least one band associated with it, and this is the filter's default band. Enter a name that includes the filter's specific target and intended wavelength range. See the next section, Setup System Bands, for more about bands. Edit Filter: The software will only let you edit filter names, and only the names of filters you create (not the default ‘predefined’ filters provided with the Mantra system). Highlight the filter entry and click Edit. While you can select a predefined filter and click the Edit button to view its parameters, you cannot edit them. You are prevented from editing the parameters of existing filters because they may have already been used in one or more experiments. If you were to edit these filters, the new settings would no longer agree with the settings that were in effect during the experiment. If you discover an error in the information of a recently added filter, you must add the filter again and then delete the filter with the error. Note that deleted filters are permanently deleted and cannot be recovered. Delete Filter: To delete a filter from the system, first un-mount the filter from its epi-filter position. Then highlight the filter entry in the list and click Delete. You can only delete filters you have created; you cannot delete any of the predefined filters. Choose Yes to confirm you want to delete the filter from the system. Use the Epi-Filter Positions boxes (1-8) to arrange the epi-filter entries so that they match the locations of actual epi-fluorescence filters mounted in the turret, which are as follows: Position 1 – BF, brightfield (no filter cube present) Position 2 – DAPI 52 Mantra Snap Position 3 – FITC Position 4 – CY3 Position 5 – TXRED, Texas Red Position 6 – CY5 Position 7 – CY7, if present (optional) Position 8 – QUAD, quad-band filter for visualization through the eyepieces (optional) The Brightfield filter is permanently assigned to position one; its position cannot be changed. Also, note that as you assign filters to their turret positions, the system prevents you from assigning the same filter to more than one position. To change a filter's location, first you need to remove it from its current position, and then select its new position. The Load Factory Filters button automatically populates the Available Epi-Filters box with the default factory filters. Click the Next or Bands button to continue with system setup. Or close the window if you are finished setting up the hardware. Appendix A: Mantra Hardware Setup 53 Bands You can also setup the bands associated with each epi-fluorescence filter. The Bands panel mirrors the System EpiFilters panel in that it lists all the installed epi-fluorescence filters. It also lists all of the Bands created for each of those filters. Bands specify how Mantra measures light over the filter's range of wavelengths. By adding multiple bands to a filter, you can quickly select how you want to use the filter during a specific protocol (e.g., within a narrow wavelength range, in high definition – 10 nm step size – mode, etc.). Figure 49. You can add or delete b ands associated with each epi-fluorescence filter within the Mantra Hardware Setup program. Clicking on an Epi-Filter reveals the bands that have been created for it. When you click on a band, the details of the band appear in the space on the right: Name: The name given to the band when it was created. Factory band names are not editable; you can only edit the names of bands you create. Imaging Mode: Always Brightfield for any bands created for the brightfield filter, and is always Fluorescence for bands created for any of the fluorescence filters. Range: The starting and ending wavelengths specified when the band was created. This range is limited by the emission filter. You can edit these values for non-factory bands only by clicking the Edit button. Step Size: The default step size is Normal (20nm). A High-Definition (10nm) step size is also available. You can choose either step size when adding or editing a band. Note that High-Definition bands will increase the file size significantly, and may not improve your data quality. Peak Wavelength: The peak wavelength is the wavelength that you will see live on the monitor and that will be used for focusing. Typically, the peak emission is approximately 20nm after the filter's emission cut-on wavelength, so this peak wavelength is used for the live view as well as for focusing. So, for example, if the epi-filter's emission cut-on wavelength was 633nm (or any value between 630– 640nm), the default band's starting wavelength would be 630nm, and its peak wavelength would be 650nm. For any subsequent bands you create, the peak wavelength is 20nm above the band's starting wavelength. LCTF: The Mantra system always uses a broad bandwidth Liquid Crystal Tunable Filter, so this entry is display only, and cannot be changed. 54 Mantra Snap COM Ports If instructed, you can change the communications ports used by the Mantra system. Use this panel to select which COM port connects to each device. Once a COM port is assigned to a device, it is unavailable for selection for the other devices. To reassign a COM port, remove it from the current device and then assign it to the new device. The RS232 port provides communication to the microscope hardware and the USB port provides communication to the PerkinElmer electronics controller. Clicking on the Validate COM Ports button tests the selected ports to confirm proper operation (e.g. each COM port is controlling the proper hardware, so that you do not receive error Figure 50. The communications setting can b e adjusted from messages upon Mantra Snap software within the Mantra Hardware Setup program. program startup.). NOTE: Under most circumstances, the RS232 port will be assigned COM1. Appendix A: Mantra Hardware Setup 55 Koehler Alignment Finally, you can follow step-by-step instructions to properly align the Mantra optical imaging system using the well-known Koehler alignment method. Follow the steps as they appear when you click Next. You can always go back if you are unsure if you correctly followed the instructions. IMPORTANT: If you perform Koehler alignment, you should re-take your brightfield references. Figure 51. The Koehler alignment technique can ensure optimum quality of your images with good uniformity across the image, excellent contrast, and maximum efficiency of your light source. Step 1. Select a brightfield slide with good detail that you can focus on. Place it on the microscope stage and focus. Figure 52. Step 1 of the Koehler alignment procedure requires a b rightfield slide with good detail that you can properly focus upon. 56 Mantra Snap Step 2. Use the Objective rocker switch on your Mantra system to select the highest magnification (20X or 40X, depending on your configuration). Close down the field stop by rotating the ring located around the brightfield illuminator (highlighted in yellow in Figure 53). Then adjust the height of the condenser by turning one or both of the condenser height adjustment knobs (highlighted in red in Figure 53) until the edges of the field stop are sharp. Finally, use the Objective rocker switch to select your lowest magnification (4X) and open the field stop until your field of view is unobstructed. Figure 53. Step 2 of the Koehler alignment procedure requires you to center and focus on the edges of the field stop. Step 3. Set the condenser numerical aperture (NA) to your preferred value (highlighted in green in Figure54). If you do not have a preference, a list is provided of the NA values for your objectives. PerkinElmer recommends first trying the highest value in the list. Figure 54. Step 3 of the Koehler alignment procedure requires you select an optimal condenser NA setting. Appendix A: Mantra Hardware Setup 57 Step 4. When complete, close the Mantra Hardware Setup program. NOTE: PerkinElmer strongly recommends that you retake your brightfield references after completing the Koehler adjustment. Figure 55. Step 4. When you complete the Koehler alignment procedure, you should see an improvement in image quality as compared with a poorly aligned system. 5.2 Mantra Microscopy Hardware Adjustment The Mantra camera adapter is adjusted by the PerkinElmer technician during installation to maintain proper focus on the specimen when the image is displayed on the screen as well as when you are looking through the eyepieces, even with different objectives. This means that your setup is ‘parfocal’, although there may be some small variation. If you notice that the focus is significantly different, contact PerkinElmer Technical Support 11 . In order to optimize your comfort while using the Mantra instrument hardware, there are adjustments available to suit your own needs and preferences while using the microscopy controls. Each user can make adjustments to the following settings without negatively affecting the actual functionality of the Mantra workstation itself. 58 Mantra Snap Mantra Eyepieces Step 1. While looking through the eyepieces with 50% or 100% of the light sent to the eyepieces, adjust the interpupillary distance between the two eyepieces until you achieve binocular vision with both your left and right fields of view coinciding completely. The Trinocular Optical Path Switch can be pulled or pushed into the trinocular in order to send the light to the eyepieces or both the eyepieces and the camera. Step 2. Set the objective to 20X (or 40X of your Mantra is equipped with a 40X objective) with 50% or 100% of the light sent to the Mantra camera. Focus on a detailed specimen on a slide on the slide stage. Then with 50% or 100% of the light sent to the eyepieces, adjust the diopter settings in the eyepieces to the image as seen through the eyepieces is equally sharp. Normally the image on the computer monitor will be as sharp as the image seen through the eyepieces, but if it is not, and you prefer to fine-tune your eyepieces and then make adjustments to the focus while looking at the monitor before taking pictures, perform the following routine: 1. Set the diopter adjustment rings on both sides to scale ‘0’. 2. Engage a high-power objective (20X or 40X) in the light path, look into the right eyepiece with your right eye, and rotate the coarse and fine adjustment knobs to bring the specimen into focus. Do not use an oil-immersion objective. 3. Engage a low-power objective (10X or so) in the light path, rotate the right diopter adjustment ring to bring the specimen into focus. Do not touch the coarse and fine adjustment knobs during the focusing. 4. Looking into the left eyepiece with your left eye, rotate the left diopter adjustment ring to bring the specimen in focus. The above procedure adjusts the diopter with reference to the right eye, but it is also possible to adjust with reference to the left eye. In this case, read the above procedure by inverting ‘right’ and ‘left.’ If an eyepiece equipped with a diopter adjustment ring is inserted into the side equipped with another diopter adjustment ring of the observation tube, perform the above procedure without moving the diopter adjustment ring of the observation tube from the ‘0’ position. Step 3. The Mantra eyepieces are equipped with rubber eyeshades that can be folded down for users with eyeglasses or folded up to prevent extraneous light from entering the eyepieces and eyes. Appendix A: Mantra Hardware Setup 59 Mantra Manual Controls The left side of the Mantra instrument features a small lever located next to the tension adjustment ring that adjusts the amount of force necessary to rotate the larger coarse adjustment ring on the focusing knob. The lever is used to set the upper limit of the stage position to prevent inadvertent contact by the slide and objective. The center of the knob is used for fine focus adjustments. Also on the left side are the Snap and Shutter buttons located on a handgrip attached to the side of the Mantra microscope body, shown in Figure 56. Figure 56. The left side of the Mantra instrument shown here with the knob for focus adjustment and the small lever (b ehind the knob ) to set the upper limit of the stage position on the left. To the right of the knob is the handgrip with the Snap b utton on top and the Shutter b utton on the side. The right side of the Mantra instrument features additional coarse and fine adjustment rings around a focus knob, as well as the vertically oriented X (bottom) and Y (top) stage control knobs, shown in Figure 57. Under normal circumstances you should not have to adjust the height of the microscope stage. If the stage height is inadvertently changed, contact PerkinElmer to obtain instructions on setting the stage to the proper height. Similarly the condenser knobs and rings should not have to be adjusted after initial setup. However, if they are inadvertently changed, you can follow the instructions in the Mantra Hardware Setup Program to perform a Koehler alignment that will help you make the correct adjustments for optimum imaging quality. 60 Mantra Snap Figure 57. The right side of the Mantra instrument shown here with the knob for focus adjustment on the right. To the left of the knob are the stage controller knob s for X and Y axis control of the specimen under the ob jectives. 6 Appendix B: Installing the Mantra Software The Mantra software suite, which includes Mantra Snap and two seats of inForm advanced image analysis software’s Tissue Finder, is pre-installed and activated at the factory. If directed to do so, you can perform a software installation using software installer for Mantra Suite of software, that includes Mantra Snap and inForm. The installer program will instruct you to unplug the USB connection on the Mantra interface panel if it is not already unplugged. This is very important in order for the installation to proceed correctly. IMPORTANT: Prior to running the installer program, unplug the Mantra USB connection. Figure 58. You must unplug the MantraUSB connection on the Mantra interface panel b efore performing an installation or an upgrade of the Mantra software. Once installed, the Mantra Snap software will not run without a work ing Mantra Instrument attached. You will need to be logged in as an Administrator on your Windows computer. To activate your Mantra Snap license online, start up the licensing app at Start >> PerkinElmer >> Mantra >> 1.0.0 >> Mantra License App. Figure 59. Mantra Licensing Application Have your 20 character license number ready and follow the instructions. You can also reinstall inForm if necessary. Please see the section "Activating the License" of the inForm Manual. Appendix B: Installing the Mantra Software 61 7 Appendix C: Mantra Fluorescence Illuminator: Setup and Maintenance The Mantra Fluorescence Illuminator is a 200W module that provides epi-fluorescence illumination of slides on the Mantra microscope stage. It has 6 levels of illumination (0%, 10%, 25%, 50%, 75%, and 100%) using a self-aligning, temperature-controlled 200W metal halide bulb. The Mantra Fluorescence Illuminator is normally unpacked and installed by a PerkinElmer-trained technician. Unless specifically asked to perform the unpacking, installation, or setup, please contact Technical Support 11 . Setup Procedure Ensure that there is a minimum of 100 mm (4 inches) clearance around the Mantra Fluorescence Illuminator at all times. Equipment and objects should be placed in such a manner that the power switch and disconnecting devices are accessible at all times. Figure 60. The Mantra Fluorescence Illuminator should b e placed in a location where there is at least 100 mm around it at all times. Installing or Replacing the Bulb Required Equipment: Hex Key (supplied with the unit) 200 Watt Metal Halide Bulb (P/N 132364) WARNINGS: Use only the specified 200W Metal Halide bulb. Attempting to install any other bulb may cause damage to the unit. Do not touch the inside of the reflector of the bulb. The bulb is delicate, so handle it carefully. 62 Mantra Snap 1. Make sure the Illuminator is turned OFF and disconnect the power supply. (Wait 30 minutes to allow the bulb to cool after turning the unit off.) 2. Lay the Illuminator upside down on a flat, padded surface. 3. Remove the four hex screws shown below and remove the panel. 4. Carefully remove the bulb from the packaging: Do not touch the silver surface of the lamp or the PCB on the back of the bulb. Figure 61. Mantra Fluorescence Illuminator b ulb housing with the location of the four (4) retaining screws shown. Open the top of the carton, remove the V-shaped cardboard holder, push back the cardboard flaps, and lift the bulb out of the carton. 5. Turn the bulb so that the cables and connector hang down into the opened bulb housing. 6. Plug the brown connector from the bulb into the power socket in the bulb housing. Make sure it is pushed firmly into position. 7. Make sure the bulb is oriented so that the (Hg) label faces upwards. Then place the bottom side of the bulb into the groove in the bottom of the lamp housing. 8. Lift the spring towards the bulb. This pushes the bulb into the correct position. Click the spring all the way Figure 62. The 200W metal-halide b ulb installed in the enclosure. into the Lamp Spring Restraints to lock the bulb in place. 9. Slightly rotate the lamp in its holder and set it in the middle of its travel. Appendix C: Mantra Fluorescence Illuminator: Setup and Maintenance 63 10.Plug the data connector into the base of the bulb. 11.Re-install the bulb housing cover using the four hex screws. Figure 63. The 200W metal-halide b ulb data connection. Liquid Light Guide connection to the Illuminator and the Mantra instrument Before turning the illuminator on, confirm that the Liquid Light Guide is properly and firmly attached to the front of the illuminator and the rear of the Mantra instrument. If it is not, follow the instructions below. 1. Position the illuminator on the bench so that none of the fan vents are obstructed. 2. Unpack the liquid light guide from the foil packaging and remove both plastic caps from the light guide. 3. Unscrew the connector on the front of the illuminator and fully insert the light guide. (Push the light guide in until it stops.) 4. Tighten the connector until tight to fully secure the light guide to the illuminator. 5. Loosen the screw on the back of the collimating lens and push the light guide firmly into the hole. Make sure it reaches the end stop, and then tighten the screw. 6. Attach the collimator to the Microscope’s fluorescence illumination port. 7. Switch the illuminator on and adjust the collimator for light evenness: a. Loosen the silver lock ring. b. Unscrew the end of the collimator. c. When light is even, screw the silver lock ring forward, locking the collimator end into place. NOTE: The liquid light guide has a limited lifetime, regardless of whether it is in storage or in use. However, the lifetime may vary, depending on climate conditions. Cold and humid environments tend to extend lifetime; hot and/or dry environments tend to shorten it. Even though UV performance does not markedly degrade during usage, it is recommended that the light guide be replaced before its expected lifetime expires. The formation of bubbles in the liquid degrade performance, and optical output may drop very rapidly. Liquid light guides have an expected lifetime of 4 years. The suggested replacement interval is every 3 years. These figures are based on a temperature of 73.4 °F (23 °C) and 60% humidity. If the system is used at ambient temperatures beyond the recommended range, it is likely that bubbles 64 Mantra Snap could form inside the liquid. These bubbles may be reabsorbed by the liquid by storing the light guide at the recommended temperature for several days. Starting the Mantra Fluorescence Illuminator WARNING: Mak e sure that the power switch is in the OFF position when the unit is plugged in. Plugging the unit into a power outlet when the switch is in the ON position can result in damage to the unit. Do not power up the fluorescence illuminator without the light guide attached to both the illuminator and the Mantra instrument. Only power up the illuminator when it is on a flat, stable surface. Confirm that the power switch is in the OFF position. Plug in the power cable to a power outlet. Switch the power switch to the ON position. Although the illuminator will reach 70% output in 1 - 5 minutes, allow 30 minutes for it to reach operational temperature. Shutting the Illuminator Off WARNING: Do not switch the unit off within 5 minutes of switching it on. Not complying with this warning may result in damage to the bulb. After switching the unit off, allow the bulb to cool for at least 30 minutes before changing the bulb or switching the unit back on. Failure to do so is likely to result in damage to the bulb. When to Change the Bulb The bulb is installed with a timer chip that counts the hours the bulb has been lit. Once the bulb reaches the recommended lifetime of 2000 hours, an audible reminder sounds each time the illuminator is switched on. See Installing or Replacing the Bulb 62 . It is recommended that the bulb be changed at this point. To silence the alarm, press the Alarm Reset button located at the left of the display panel on the front of the illuminator. Routine Maintenance The internal dust filters require cleaning every 12 months of use. 1. Make sure the illuminator is turned OFF and disconnect the power supply. (Wait 30 minutes to allow the bulb to cool after turning the unit off.) 2. Remove the three screws that fasten the rear cover. 3. Lift the rear cover off. Appendix C: Mantra Fluorescence Illuminator: Setup and Maintenance 65 4. Remove the filters. 5. Wash the filters in warm soapy water. 6. Rinse the filters in water and allow them to dry. 7. Reinstall the filters. 8. Reinstall the rear cover ensuring the isolator switches are beneath the cover. 9. Replace and tighten the screws. If you need to clean the exterior surfaces of the illuminator, switch the power switch Off and unplug the power cable before wiping the exterior surfaces with isopropyl alcohol. Alarms, Warnings and Actions The table below lists the warnings that may appear on the display on the front of the Mantra Fluorescence Illuminator and the recommended actions to address the problem. Message Bulb Fault 1 Bulb Fault 2 Over Temp Fault CHANGE BULB 66 Alarm Reason Quiet Alarm Software not No recognizing hour count from bulb Bulb failure Yes Hold Alarm Reset button for 5 - 10 seconds. Reset to clear alarm Bulb over temperature Yes Hold Alarm Reset button for 5 - 10 seconds. Reset to clear alarm Bulb reached 200 hour Yes lifetime limit Hold Alarm Reset button for 5 - 10 seconds. Reset to clear alarm Mantra Snap Action(s) Switch off unit. Check bulb for damage and check connections. Switch off unit. Check bulb for damage and check connections. Check vents at rear of unit. Make sure that they are not blocked or covered. Change bulb. 8 Software EULA The following is an agreement (the "Agreement") between you and Cambridge Research & Instrumentation Inc., 68 Elm St., Hopkinton, M A 01748 ("CRI") for software known as M antra Snap and its accompanying documentation (collectively, the "Software"). By installing and/or using the Software, you agree to the following terms and conditions. If you do not agree to all of the terms and conditions in this Agreement, you may not install or use the Software. 1. S ingle Use License. The Software is licensed to you and not sold. Subject to the terms and conditions of this Agreement, CRI hereby grants to you a restricted, non-exclusive, non-transferable, non-assignable, non-sublicensable and revocable license to use, for your internal purposes only, the executable code version of the Software and the accompanying documentation in hard copy or electronic format. CRI RESERVES ALL RIGHTS NOT EXPRESSLY GRANTED BY THIS AGREEM ENT. 2. S pecific Restrictions. You may use the Software only on a single computer. You may make only one (1) copy of the Software, solely for backup purposes. You agree that, except as expressly permitted by applicable law, neither you nor a third party acting on your behalf will: (i) decompile, disassemble or reverse engineer the Software; (ii) modify or create derivative works of the Software; (iii) use the Software in any manner to provide service bureau, commercial time-sharing or other computer services to third parties; (iv) transmit the Software or provide its functionality, in whole or in part, over the Internet or other network (except as expressly permitted); (v) use the Software for any purpose other than solely for your internal research except as may be otherwise agreed in writing by CRI; (vi) use the Software to provide any analytics or diagnostics or otherwise for the benefit of any third party except as may be otherwise agreed in writing by CRI; or (vii) sell, distribute, rent, lease, sublicense or otherwise transfer the Software to a third party. 3. Ownership of S oftware. CRI and/or its suppliers own all right, title and interest, including all copyrights, trademarks, tools, know-how, and processes in and to the Software. The Software contains confidential information and trade secrets of CRI. You (i) acknowledge, and agree not to contest, CRI's rights in the Software; and (ii) agree not to disclose any confidential information of CRI regarding the Software or that is otherwise disclosed to you in connection with this Agreement. You recognize that the covenants contained in this License are reasonable and necessary to protect the legitimate interests of CRI, that CRI would not have entered into this Agreement in the absence of such covenants, and that your breach or threatened breach of such covenants shall cause CRI irreparable harm and significant injury, the amount of which shall be extremely difficult to estimate and ascertain, thus, making any remedy at law or in damages inadequate. Therefore, you agree that CRI shall be entitled, without the necessity of posting of any bond or security, to the issuance of injunctive relief by any court of competent jurisdiction enjoining any breach or threatened breach of such covenants and for any other relief such court deems appropriate. This right shall be in addition to any other remedy available to CRI at law or in equity. 4. Termination. The license granted in Section 1 above is effective until terminated. This Agreement is conditioned upon your continued compliance with the terms and conditions hereof and will terminate automatically without notice from CRI if you fail to comply with any term or condition of the Agreement. Furthermore, CRI may terminate this Agreement at any time upon thirty (30) days notice. Upon termination of this Agreement, you shall immediately destroy all copies of the Software (including all accompanying documentation) and any other confidential and proprietary information you have received during or in connection with this Agreement. 5. Limited Warranty. CRI warrants that the media on which the Software is provided will be free from defects in materials and faulty workmanship under normal use for a period of ninety (90) days from the date of delivery. Your exclusive remedy under this Section 6 shall be, at CRI's option, a refund of the price paid for the Software or replacement of the media on which the Software was provided so long as that media has been returned to CRI under a CRI-issued return authorization. CRI shall have no responsibility to replace media damaged by accident, abuse or misapplication. 6. No Other Warranties. EXCEPT FOR THE LIM ITED WARRANTY STATED IM M EDIATELY ABOVE, THE SOFTWARE IS PROVIDED "AS IS" WITHOUT WARRANTY OF ANY KIND, AND CRI EXPRESSLY DISCLAIM S ANY AND ALL IM PLIED WARRANTIES, INCLUDING WITHOUT LIM ITATION ANY WARRANTY OF M ERCHANTABILITY, FITNESS FOR A PARTICULAR PURPOSE OR NON-INFRINGEM ENT OF THIRD PARTY RIGHTS. CRI DOES NOT REPRESENT OR WARRANT THAT THE RESULTS OR THE USE OF THE SOFTWARE WILL BE CORRECT, ACCURATE OR RELIABLE, OR THAT THE SOFTWARE WILL OPERATE UNINTERRUPTED OR ERROR-FREE, OR THAT DEFECTS IN THE SOFTWARE WILL BE CORRECTED. YOU ASSUM E ALL RISK ASSOCIATED WITH THE USE, RESULTS AND PERFORM ANCE OF THE SOFTWARE. Software EULA 67 7. Limitation of Liability. IN NO EVENT SHALL CRI, ITS AFFILIATES OR SUPPLIERS, OR THEIR RESPECTIVE EM PLOYEES, OFFICERS OR AGENTS, BE LIABLE FOR ANY DAM AGES ARISING OUT OF THE USE OR INABILITY TO USE THE SOFTWARE, INCLUDING WITHOUT LIM ITATION INCIDENTAL, SPECIAL, CONSEQUENTIAL, PUNITIVE, EXEM PLARY, INDIRECT OR DIRECT DAM AGES (INCLUDING WITHOUT LIM ITATION DAM AGES FOR LOSS OF PROFITS, LOSS OF DATA, RE-RUN TIM E, INACCURATE INPUT, WORK DELAYS, BUSINESS INTERRUPTION OR ANY OTHER COM M ERCIAL DAM AGES OR LOSSES), WHETHER IN AN ACTION IN CONTRACT, TORT (INCLUDING NEGLIGENCE AND STRICT LIABILITY) OR OTHERWISE, AND EVEN IF CRI HAS BEEN ADVISED OF THE POSSIBILITY OF SUCH DAM AGES, AND REGARDLESS OF WHETHER ANY REM EDY FAILS OF ITS ESSENTIAL PURPOSE. CRI’s AGGREGATE LIABILITY ARISING OUT OF OR RELATING TO THIS AGREEM ENT, FOR ANY AND ALL DAM AGES THAT YOU M IGHT INCUR (REGARDLESS OF THE FORM OF ACTION GIVING RISE TO SUCH LIABILITY, WHETHER IN CONTRACT, TORT OR OTHERWISE) SHALL NOT EXCEED [ONE HUNDRED DOLLARS ($100)]. Some jurisdictions do not allow the exclusion or limitation of liability for consequential or incidental damages. In such jurisdictions, our liability is limited to the greatest extent permitted by law, or the amount you paid for your purchase, whichever is less. 8. U.S . Government End Users. The Software qualifies as commercial computer software for purposes of the Federal Acquisition Regulations (FAR) §52.227-19 and the Department of Defense Supplement to the FAR (DFARS) §52.227.7013. If the Software is acquired by a civilian government agency, it is furnished with only the minimum Restricted Rights provided by FAR 52.227-19. If the Software is acquired by a military agency, it is furnished with only the minimum Restricted Rights provided by DFARS 52.227-7013(c)(1)(ii). 9. Miscellaneous. This Agreement contains the entire agreement of the parties with respect to the subject matter hereof and supersedes any proposal or prior agreement, written or oral, and any other communications between the parties relating to the subject matter hereof. No modification or waiver of any provision of this Agreement shall be effective unless in writing and signed by the parties. No delay or failure on the part of any party in exercising any right under this Agreement shall impair any such right or any remedy of such party, nor shall it be construed to be a waiver of any continuing breach or default under this Agreement. In the event any provision of this Agreement is held to be unenforceable, the remaining provisions of this Agreement will remain in full force and effect. This Agreement shall be governed by the laws of the State of New York without regard to principles of conflicts of laws. Any disputes relating hereto shall be adjudicated only in the state or federal courts in New York County, New York State, and you hereby consent to the exclusive jurisdiction of those courts. This Agreement shall not be governed by the United Nations Convention on Contracts for the International Sale of Goods, the application of which is expressly excluded. You may not assign or otherwise transfer this Agreement or any of your rights or obligations therein without the prior written consent of CRI. You may not use the Software for any unlawful purpose nor export or re-export the Software except as authorized by law. 10.TIFF module: This software uses the LibTIFF 4.0.3 library (http://www.libtiff.org/misc.html) The TIFF module used is Copyright © 1988-1997 Sam Leffler Copyright © 1991-1997 Silicon Graphics, Inc. Permission to use, copy, modify, distribute, and sell this software and its documentation for any purpose is hereby granted without fee, provided that (i) the above copyright notices and this permission notice appear in all copies of the software and related documentation, and (ii) the names of Sam Leffler and Silicon Graphics may not be used in any advertising or publicity relating to the software without the specific, prior written permission of Sam Leffler and Silicon Graphics. THE SOFTWARE IS PROVIDED “AS-IS” AND WITHOUT WARRANTY OF ANY KIND, EXPRESS, IM PLIED OR OTHERWISE, INCLUDING WITHOUT LIM ITATION, ANY WARRANTY OF M ERCHANTABILITY OR FITNESS FOR A PARTICULAR PURPOSE. IN NO EVENT SHALL SAM LEFFLER OR SILICON GRAPHICS BE LIABLE FOR ANY SPECIAL, INCIDENTAL, INDIRECT OR CONSEQUENTIAL DAM AGES OF ANY KIND, OR ANY DAM AGES WHATSOEVER RESULTING FROM LOSS OF USE, DATA OR PROFITS, WHETHER OR NOT ADVISED OF THE POSSIBILITY OF DAM AGE, AND ON ANY THEORY OF LIABILITY, ARISING OUT OF OR IN CONNECTION WITH THE USE OR PERFORM ANCE OF THIS SOFTWARE. 11. This software uses the Vigra 1.6.0 library (http://hci.iwr.uni-heidelberg.de/vigra/) 68 Mantra Snap This software includes machine-executable object code generated by a source language processor from the Vigra libraries covered by the VIGRA license. These libraries have not been modified by CRI and all rights are reserved by the copyright holder. This software is provided "as is" without express or implied warranty, and with no claim as to its suitability for any purpose. The Vigra library is Copyright © 2008, Ulrich Kothe, Heidelberg Collaboratory for Image Processing The VIGRA License ================= (identical to the M IT X11 License) Permission is hereby granted, free of charge, to any person obtaining a copy of this software and associated documentation files (the "Software"), to deal in the Software without restriction, including without limitation the rights to use, copy, modify, merge, publish, distribute, sublicense, and/or sell copies of the Software, and to permit persons to whom the Software is furnished to do so, subject to the following conditions: The above copyright notice and this permission notice shall be included in all copies or substantial portions of the Software. THE SOFTWARE IS PROVIDED "AS IS", WITHOUT WARRANTY OF ANY KIND EXPRESS OR IM PLIED, INCLUDING BUT NOT LIM ITED TO THE WARRANTIES OF M ERCHANTABILITY, FITNESS FOR A PARTICULAR PURPOSE AND NONINFRINGEM ENT. IN NO EVENT SHALL THE AUTHORS OR COPYRIGHT HOLDERS BE LIABLE FOR ANY CLAIM , DAM AGES OR OTHER LIABILITY, WHETHER IN AN ACTION OF CONTRACT, TORT OR OTHERWISE, ARISING FROM , OUT OF OR IN CONNECTION WITH THE SOFTWARE OR THE USE OR OTHER DEALINGS IN THE SOFTWARE. 12. This software uses the Boost 1.53.0 library (http://www.boost.org/ ) This software includes machine-executable object code generated by a source language processor from the Boost libraries covered by the Boost license. These libraries have not been modified by CRI and all rights are reserved by the copyright holder. This software is provided "as is" without express or implied warranty, and with no claim as to its suitability for any purpose. The Boost license is reproduced below: Boost Software License - Version 1.0 - August 17th, 2003 Permission is hereby granted, free of charge, to any person or organization obtaining a copy of the software and accompanying documentation covered by this license (the "Software") to use, reproduce, display, distribute, execute, and transmit the Software, and to prepare derivative works of the Software, and to permit third-parties to whom the Software is furnished to do so, all subject to the following: The copyright notices in the Software and this entire statement, including the above license grant, this restriction and the following disclaimer, must be included in all copies of the Software, in whole or in part, and all derivative works of the Software, unless such copies or derivative works are solely in the form of machine-executable object code generated by a source language processor. THE SOFTWARE IS PROVIDED "AS IS", WITHOUT WARRANTY OF ANY KIND, EXPRESS OR IM PLIED, INCLUDING BUT NOT LIM ITED TO THE WARRANTIES OF M ERCHANTABILITY, FITNESS FOR A PARTICULAR PURPOSE, TITLE AND NON-INFRINGEM ENT. IN NO EVENT SHALL THE COPYRIGHT HOLDERS OR ANYONE DISTRIBUTING THE SOFTWARE BE LIABLE FOR ANY DAM AGES OR OTHER LIABILITY, WHETHER IN CONTRACT, TORT OR OTHERWISE, ARISING FROM , OUT OF OR IN CONNECTION WITH THE SOFTWARE OR THE USE OR OTHER DEALINGS IN THE SOFTWARE. 13. This software uses the Quan 1.0.0 library (https://lists.sourceforge.net/lists/listinfo/quan-matters) Software EULA 69 This software includes machine-executable object code generated by a source language processor from the Quan libraries covered by the Boost license. These libraries have not been modified by CRI and all rights are reserved by the copyright holder. This software is provided "as is" without express or implied warranty, and with no claim as to its suitability for any purpose. 14. This software uses the CommandLine 1.6.0.0 library (http://commandline.codeplex.com) This software makes use of the CommandLine libraries. These libraries have not been modified by CRI and all rights are reserved by the copyright holder. This software is provided "as is" without express or implied warranty, and with no claim as to its suitability for any purpose. The libraries are covered by the M IT License. The MIT License is reproduced below: The M IT License (M IT) Copyright (c) 2005 - 2012 Giacomo Stelluti Scala Permission is hereby granted, free of charge, to any person obtaining a copy of this software and associated documentation files (the "Software"), to deal in the Software without restriction, including without limitation the rights to use, copy, modify, merge, publish, distribute, sublicense, and/or sell copies of the Software, and to permit persons to whom the Software is furnished to do so, subject to the following conditions: The above copyright notice and this permission notice shall be included in all copies or substantial portions of the Software. THE SOFTWARE IS PROVIDED "AS IS", WITHOUT WARRANTY OF ANY KIND, EXPRESS OR IM PLIED, INCLUDING BUT NOT LIM ITED TO THE WARRANTIES OF M ERCHANTABILITY, FITNESS FOR A PARTICULAR PURPOSE AND NONINFRINGEM ENT. IN NO EVENT SHALL THE AUTHORS OR COPYRIGHT HOLDERS BE LIABLE FOR ANY CLAIM , DAM AGES OR OTHER LIABILITY, WHETHER IN AN ACTION OF CONTRACT, TORT OR OTHERWISE, ARISING FROM , OUT OF OR IN CONNECTION WITH THE SOFTWARE OR THE USE OR OTHER DEALINGS IN THE SOFTWARE. 15. This software uses the log4net libraries (http://logging.apache.org) This software makes use of the log4net libraries. These libraries have not been modified by CRI and all rights are reserved by the copyright holder. This software is provided "as is" without express or implied warranty, and with no claim as to its suitability for any purpose. The libraries are covered by the Apache License. The Apache License is reproduced below: Apache License Version 2.0, January 2004 http://www.apache.org/licenses/ TERM S AND CONDITIONS FOR USE, REPRODUCTION, AND DISTRIBUTION 1. Definitions. "License" shall mean the terms and conditions for use, reproduction, and distribution as defined by Sections 1 through 9 of this document. "Licensor" shall mean the copyright owner or entity authorized by the copyright owner that is granting the License. 70 Mantra Snap "Legal Entity" shall mean the union of the acting entity and all other entities that control, are controlled by, or are under common control with that entity. For the purposes of this definition, "control" means (i) the power, direct or indirect, to cause the direction or management of such entity, whether by contract or otherwise, or (ii) ownership of fifty percent (50%) or more of the outstanding shares, or (iii) beneficial ownership of such entity. "You" (or "Your") shall mean an individual or Legal Entity exercising permissions granted by this License. "Source" form shall mean the preferred form for making modifications, including but not limited to software source code, documentation source, and configuration files. "Object" form shall mean any form resulting from mechanical transformation or translation of a Source form, including but not limited to compiled object code, generated documentation, and conversions to other media types. "Work" shall mean the work of authorship, whether in Source or Object form, made available under the License, as indicated by a copyright notice that is included in or attached to the work (an example is provided in the Appendix below). "Derivative Works" shall mean any work, whether in Source or Object form, that is based on (or derived from) the Work and for which the editorial revisions, annotations, elaborations, or other modifications represent, as a whole, an original work of authorship. For the purposes of this License, Derivative Works shall not include works that remain separable from, or merely link (or bind by name) to the interfaces of, the Work and Derivative Works thereof. "Contribution" shall mean any work of authorship, including the original version of the Work and any modifications or additions to that Work or Derivative Works thereof, that is intentionally submitted to Licensor for inclusion in the Work by the copyright owner or by an individual or Legal Entity authorized to submit on behalf of the copyright owner. For the purposes of this definition, "submitted" means any form of electronic, verbal, or written communication sent to the Licensor or its representatives, including but not limited to communication on electronic mailing lists, source code control systems, and issue tracking systems that are managed by, or on behalf of, the Licensor for the purpose of discussing and improving the Work, but excluding communication that is conspicuously marked or otherwise designated in writing by the copyright owner as "Not a Contribution." "Contributor" shall mean Licensor and any individual or Legal Entity on behalf of whom a Contribution has been received by Licensor and subsequently incorporated within the Work. 2. Grant of Copyright License. Subject to the terms and conditions of this License, each Contributor hereby grants to You a perpetual, worldwide, non-exclusive, no-charge, royalty-free, irrevocable copyright license to reproduce, prepare Derivative Works of, publicly display, publicly perform, sublicense, and distribute the Work and such Derivative Works in Source or Object form. 3. Grant of Patent License. Subject to the terms and conditions of this License, each Contributor hereby grants to You a perpetual, worldwide, non-exclusive, no-charge, royalty-free, irrevocable (except as stated in this section) patent license to make, have made, use, offer to sell, sell, import, and otherwise transfer the Work, where such license applies only to those patent claims licensable by such Contributor that are necessarily infringed by their Contribution(s) alone or by combination of their Contribution(s) with the Work to which such Contribution(s) was submitted. If You institute patent litigation against any entity (including a cross-claim or counterclaim in a lawsuit) alleging that the Work or a Contribution incorporated within the Work constitutes direct or contributory patent infringement, then any patent licenses granted to You under this License for that Work shall terminate as of the date such litigation is filed. 4. Redistribution. You may reproduce and distribute copies of the Work or Derivative Works thereof in any medium, with or without modifications, and in Source or Object form, provided that You meet the following conditions: (a) You must give any other recipients of the Work or Derivative Works a copy of this License; and (b) You must cause any modified files to carry prominent notices stating that You changed the files; and Software EULA 71 (c) You must retain, in the Source form of any Derivative Works that You distribute, all copyright, patent, trademark, and attribution notices from the Source form of the Work, excluding those notices that do not pertain to any part of the Derivative Works; and (d) If the Work includes a "NOTICE" text file as part of its distribution, then any Derivative Works that You distribute must include a readable copy of the attribution notices contained within such NOTICE file, excluding those notices that do not pertain to any part of the Derivative Works, in at least one of the following places: within a NOTICE text file distributed as part of the Derivative Works; within the Source form or documentation, if provided along with the Derivative Works; or, within a display generated by the Derivative Works, if and wherever such third-party notices normally appear. The contents of the NOTICE file are for informational purposes only and do not modify the License. You may add Your own attribution notices within Derivative Works that You distribute, alongside or as an addendum to the NOTICE text from the Work, provided that such additional attribution notices cannot be construed as modifying the License. You may add Your own copyright statement to Your modifications and may provide additional or different license terms and conditions for use, reproduction, or distribution of Your modifications, or for any such Derivative Works as a whole, provided Your use, reproduction, and distribution of the Work otherwise complies with the conditions stated in this License. 5. Submission of Contributions. Unless You explicitly state otherwise, any Contribution intentionally submitted for inclusion in the Work by You to the Licensor shall be under the terms and conditions of this License, without any additional terms or conditions. Notwithstanding the above, nothing herein shall supersede or modify the terms of any separate license agreement you may have executed with Licensor regarding such Contributions. 6. Trademarks. This License does not grant permission to use the trade names, trademarks, service marks, or product names of the Licensor, except as required for reasonable and customary use in describing the origin of the Work and reproducing the content of the NOTICE file. 7. Disclaimer of Warranty. Unless required by applicable law or agreed to in writing, Licensor provides the Work (and each Contributor provides its Contributions) on an "AS IS" BASIS, WITHOUT WARRANTIES OR CONDITIONS OF ANY KIND, either express or implied, including, without limitation, any warranties or conditions of TITLE, NONINFRINGEM ENT, M ERCHANTABILITY, or FITNESS FOR A PARTICULAR PURPOSE. You are solely responsible for determining the appropriateness of using or redistributing the Work and assume any risks associated with Your exercise of permissions under this License. 8. Limitation of Liability. In no event and under no legal theory, whether in tort (including negligence), contract, or otherwise, unless required by applicable law (such as deliberate and grossly negligent acts) or agreed to in writing, shall any Contributor be liable to You for damages, including any direct, indirect, special, incidental, or consequential damages of any character arising as a result of this License or out of the use or inability to use the Work (including but not limited to damages for loss of goodwill, work stoppage, computer failure or malfunction, or any and all other commercial damages or losses), even if such Contributor has been advised of the possibility of such damages. 9. Accepting Warranty or Additional Liability. While redistributing the Work or Derivative Works thereof, You may choose to offer, and charge a fee for, acceptance of support, warranty, indemnity, or other liability obligations and/or rights consistent with this License. However, in accepting such obligations, You may act only on Your own behalf and on Your sole responsibility, not on behalf of any other Contributor, and only if You agree to indemnify, defend, and hold each Contributor harmless for any liability incurred by, or claims asserted against, such Contributor by reason of your accepting any such warranty or additional liability. 16. This software uses the bzip2 program and libbizip2 libraries (http://www.bzip.org) This software makes use of the bzip2 program and associated libbzip2 libraries. The program and libraries have not been modified by CRI and all rights are reserved by the copyright holder. This software is provided "as is" without express or implied warranty, and with no claim as to its suitability for any purpose. The libraries are covered by the following license. The bzip2 license is reproduced below: This program, "bzip2", the associated library "libbzip2", and all documentation, are copyright (C) 1996-2006 Julian R 72 Mantra Snap Seward. All rights reserved. Redistribution and use in source and binary forms, with or without modification, are permitted provided that the following conditions are met: 1. Redistributions of source code must retain the above copyright notice, this list of conditions and the following disclaimer. 2. The origin of this software must not be misrepresented; you must not claim that you wrote the original software. If you use this software in a product, an acknowledgment in the product documentation would be appreciated but is not required. 3. Altered source versions must be plainly marked as such, and must not be misrepresented as being the original software. 4. The name of the author may not be used to endorse or promote products derived from this software without specific prior written permission. THIS SOFTWARE IS PROVIDED BY THE AUTHOR ``AS IS'' AND ANY EXPRESS OR IM PLIED WARRANTIES, INCLUDING, BUT NOT LIM ITED TO, THE IM PLIED WARRANTIES OF M ERCHANTABILITY AND FITNESS FOR A PARTICULAR PURPOSE ARE DISCLAIM ED. IN NO EVENT SHALL THE AUTHOR BE LIABLE FOR ANY DIRECT, INDIRECT, INCIDENTAL, SPECIAL, EXEM PLARY, OR CONSEQUENTIAL DAM AGES (INCLUDING, BUT NOT LIM ITED TO, PROCUREM ENT OF SUBSTITUTE GOODS OR SERVICES; LOSS OF USE, DATA, OR PROFITS; OR BUSINESS INTERRUPTION) HOWEVER CAUSED AND ON ANY THEORY OF LIABILITY, WHETHER IN CONTRACT, STRICT LIABILITY, OR TORT (INCLUDING NEGLIGENCE OR OTHERWISE) ARISING IN ANY WAY OUT OF THE USE OF THIS SOFTWARE, EVEN IF ADVISED OF THE POSSIBILITY OF SUCH DAM AGE. Julian Seward, Cambridge, UK. [email protected] bzip2/libbzip2 version 1.0.4 of 20 December 2006 17. This software uses the libjpeg-turbo 1.5.13 library (http://libjpeg-turbo.virtualgl.org) This software makes use of the libjpeg-turbo library. This library has not been modified by CRI and all rights are reserved by the copyright holder. This software is provided "as is" without express or implied warranty, and with no claim as to its suitability for any purpose. The library is covered by the libjpeg-turbo License. Additionally libjpeg-turbo incorporates parts of libjpeg which is covered by the BSD license. The libjpeg-turbo license is reproduced below: Redistribution and use in source and binary forms, with or without modification, are permitted provided that the following conditions are met: - Redistributions of source code must retain the above copyright notice, this list of conditions and the following disclaimer. - Redistributions in binary form must reproduce the above copyright notice, this list of conditions and the following disclaimer in the documentation and/or other materials provided with the distribution. - Neither the name of the libjpeg-turbo Project nor the names of its contributors may be used to endorse or promote products derived from this software without specific prior written permission. THIS SOFTWARE IS PROVIDED BY THE COPYRIGHT HOLDERS AND CONTRIBUTORS "AS IS", AND ANY EXPRESS OR IM PLIED WARRANTIES, INCLUDING, BUT NOT LIM ITED TO, THE IM PLIED WARRANTIES OF M ERCHANTABILITY AND FITNESS FOR A PARTICULAR PURPOSE ARE DISCLAIM ED. IN NO EVENT SHALL THE COPYRIGHT HOLDERS OR CONTRIBUTORS BE LIABLE FOR ANY DIRECT, INDIRECT, INCIDENTAL, SPECIAL, EXEM PLARY, OR CONSEQUENTIAL DAM AGES (INCLUDING, BUT NOT LIM ITED TO, PROCUREM ENT OF SUBSTITUTE GOODS OR SERVICES; LOSS OF USE, DATA, OR PROFITS; OR BUSINESS INTERRUPTION) HOWEVER CAUSED AND ON ANY THEORY OF LIABILITY, WHETHER IN CONTRACT, STRICT LIABILITY, OR TORT (INCLUDING NEGLIGENCE OR OTHERWISE) ARISING IN ANY WAY OUT OF THE USE OF THIS SOFTWARE, EVEN IF ADVISED OF THE POSSIBILITY OF SUCH DAM AGE. Software EULA 73 The BS D for libjpeg license is reproduced below: The authors make NO WARRANTY or representation, either express or implied, with respect to this software, its quality, accuracy, merchantability, or fitness for a particular purpose. This software is provided "AS IS", and you, its user, assume the entire risk as to its quality and accuracy. This software is copyright (C) 1991-2010, Thomas G. Lane, Guido Vollbeding. All Rights Reserved except as specified below. Permission is hereby granted to use, copy, modify, and distribute this software (or portions thereof) for any purpose, without fee, subject to these conditions: (1) If any part of the source code for this software is distributed, then this READM E file must be included, with this copyright and no-warranty notice unaltered; and any additions, deletions, or changes to the original files must be clearly indicated in accompanying documentation. (2) If only executable code is distributed, then the accompanying documentation must state that "this software is based in part on the work of the Independent JPEG Group". (3) Permission for use of this software is granted only if the user accepts full responsibility for any undesirable consequences; the authors accept NO LIABILITY for damages of any kind. These conditions apply to any software derived from or based on the IJG code, not just to the unmodified library. If you use our work, you ought to acknowledge us. Permission is NOT granted for the use of any IJG author's name or company name in advertising or publicity relating to this software or products derived from it. This software may be referred to only as "the Independent JPEG Group's software". We specifically permit and encourage the use of this software as the basis of commercial products, provided that all warranty or liability claims are assumed by the product vendor. 18. This software uses the zlib1 1.2.7 library (http://www.zlib.net) This software makes use of the zlib1 library. This library has not been modified by CRI and all rights are reserved by the copyright holder. This software is provided "as is" without express or implied warranty, and with no claim as to its suitability for any purpose. The library is covered by the zlib1 License. The zlib 1 license is reproduced below: (C) 1995-2012 Jean-loup Gailly and M ark Adler This software is provided 'as-is', without any express or implied warranty. In no event will the authors be held liable for any damages arising from the use of this software. Permission is granted to anyone to use this software for any purpose, including commercial applications, and to alter it and redistribute it freely, subject to the following restrictions: 1. The origin of this software must not be misrepresented; you must not claim that you wrote the original software. If you use this software in a product, an acknowledgment in the product documentation would be appreciated but is not required. 2. Altered source versions must be plainly marked as such, and must not be misrepresented as being the original software. 3. This notice may not be removed or altered from any source distribution. 19. This software may use the RS erveCLI2 library (https://github.com/S urajGupta/RserveCLI2) Original work Copyright (c) 2011 Oliver M . Haynold and other contributors. M odified work Copyright (c) 2013 Suraj Gupta All rights reserved. 74 Mantra Snap Redistribution and use in source and binary forms, with or without modification, are permitted provided that the following conditions are met: * Redistributions of source code must retain the above copyright notice, this list of conditions and the following disclaimer. * Redistributions in binary form must reproduce the above copyright notice, this list of conditions and the following disclaimer in the documentation and/or other materials provided with the distribution. * Neither the name of the copyright holder(s) nor the names of its contributors may be used to endorse or promote products derived from this software without specific prior written permission. THIS SOFTWARE IS PROVIDED BY THE COPYRIGHT HOLDERS AND CONTRIBUTORS "AS IS" AND ANY EXPRESS OR IM PLIED WARRANTIES, INCLUDING, BUT NOT LIM ITED TO, THE IM PLIED WARRANTIES OF M ERCHANTABILITY AND FITNESS FOR A PARTICULAR PURPOSE ARE DISCLAIM ED. IN NO EVENT SHALL THE COPYRIGHT HOLDER(S) BE LIABLE FOR ANY DIRECT, INDIRECT, INCIDENTAL, SPECIAL, EXEM PLARY, OR CONSEQUENTIAL DAM AGES (INCLUDING, BUT NOT LIM ITED TO, PROCUREM ENT OF SUBSTITUTE GOODS OR SERVICES; LOSS OF USE, DATA, OR PROFITS; OR BUSINESS INTERRUPTION) HOWEVER CAUSED AND ON ANY THEORY OF LIABILITY, WHETHER IN CONTRACT, STRICT LIABILITY, OR TORT (INCLUDING NEGLIGENCE OR OTHERWISE) ARISING IN ANY WAY OUT OF THE USE OF THIS SOFTWARE, EVEN IF ADVISED OF THE POSSIBILITY OF SUCH DAM AGE. Should you have any question concerning this Agreement, you may contact CRI by writing to CRI, 68 Elm St., Hopkinton, M A 01748. You may also call +1-508-435-9500. Software EULA 75 setup 62 Image Window Index 18 -L-BBase filename Lamp adjustment 23 License agreement 67 24, 39 -C- -M- Color image 25 -DDisclaimers design change 12 reproduction 12 -EEULA 67 -FFocus indicator 18 Full-screen mode button 18 Manual, about 12 Menu About 20 Exposures 20 Help 20 License Info 20 Load Protocol 19 Log 20 Mantra Snap 19 New Protocol 19 Post Processing 20 References 19 Save Protocol 19 Snap Rules 20 Upgrade License 20 What's New 20 -H- -O- Hardware epi-filter turret 7 eyepieces 7 focus knob 7 front control 7 imaging module 6 interface panel 7 objective turret 7 shutter button 7 snap button 7 stage controller 7 trinocular 7 Objectives -IIlluminator 76 Mantra Snap 51 -RReferences 22 Requirements environmental power 8 -SSetting button 18 Setting menu 19 Settings area 18 Software EULA 67 9 PerkinElmer, Inc 68 Elm Street, Hopkinton, MA, 01748, USA Phone: 800-762-4000 or +1 203-925-4602 Fax: +1 203-944-4904 Email: [email protected] To contact a local PerkinElmer representative outside the United States, go to http://www.perkinelmer.com. Microsoft is a trademark of Microsoft Corporation in the United States and other countries. Copyright © 2012-2013 PerkinElmer, Inc. All rights reserved.