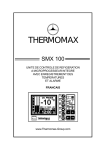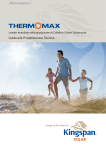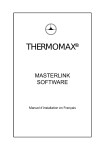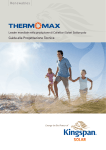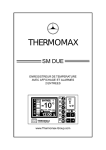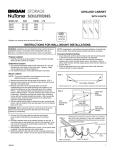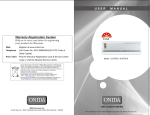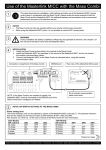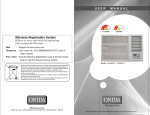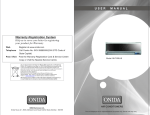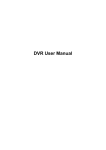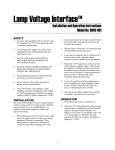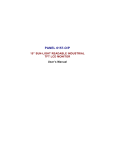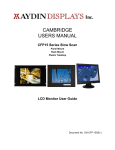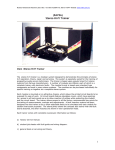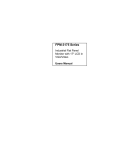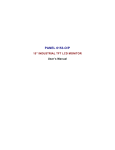Download Masterlink Software - Thermomax Refrigeration
Transcript
THERMOMAX MASTERLINK SOFTWARE Installation & User Manual ENGLISH ® CONTENTS 1.0 Installation 1.1 Minimum Configuration ……………………..….…...……… 1.2 Using the Install Program .………………………..…...…... 1.3 Creating Floppy Disks from the Thermomax CD ............. 2.0 Getting Started .………………….........................…..........…… 2.1 Toolbar ………………………….........…………………...... 2.2 Menus …………………………………..........………...…… 2.2.1 The File Menu ................................................... File Open ...……….............................……... Close …...............................…………... File Save ……..…….............................….... File Save As …...............................……...... File Export ……...............................……..... File Print ………..............................…......… File Print Preview ….............................….... File Print Range …….................................. File Print Range Preview ............................. File Print Compressed .............................… File Print Compressed Prev ......................... File Print Set-up ……................................... File Most Recent File List ........................... File Exit ………............................…….....… File 2.2.2 The View Menu …………………................…….... Toolbar ………..................................... View Status Bar …...................................... View Calendar Bar ...................................... View Mode ………....................................... View Zoom ………....................................... View Display ……........................................ View Channel ……....................................... View Temperature ….................................... View 2.2.3 The Comms Menu ................……….……………... Configure Unit ................................ Comms Configure Network .......................... Comms Import Data .................................... Comms Monitor Mode …............................. Comms 2.2.4 The Options Menu ......................………………… Graphics ……................................. Options Pref. Comms ........................... Options Pref. General ........................... Options Pref. Modem ........................... Options Pref. Password ........................ Options Pref. Colours ........................... Options Language …............................……. Options Contents 1 1 6 7 7 7 7 8 8 8 9 9 9 9 9 9 10 10 10 10 10 10 10 11 11 11 11 12 12 12 13 13 14 15 16 16 16 16 17 17 17 17 17 i 2.2.5 The Window Menu …………......................……... Cascade …..............................…... Window Tile …..............................………..... Window Arrange Icons ................................. Window Window List …................................ Window 2.2.6 The Help Menu ……………………........................ About Thermo ….................................. Help 2.3 Calendar Bar ..………………..........…………………..…… 2.4 Status Bar ..…………………………..........…………......... 2.5 Display Title ..……………………….………..........……….. 2.6 Graphic Display …………………….………………............ 3.0 Finding the Electronic Serail Number for each Panelmount Unit 4.0 Communications 4.1 Connecting A Device ……………………….…………….…. 4.2 Importing Data ……………………………….………………. 4.2.1 Import One Day ……………………….……………… 4.2.2 Import Seven Days …………………….……………. 4.2.3 Import All Days …………………………..………….. 4.2.4 Select No. Days ................................................ 4.2.5 Communication Status ……………………........…. 4.3 Monitor Mode ………………………………………......…... 4.3.1 Monitor Mode – Display as …….......................... 4.3.2 Monitor Mode – Temperature Values ………...…… 4.3.3 Monitor Mode – Temperature Channel Labels ...…. 4.3.4 Monitor Mode – Communication Status ……..…… 4.4 Remote Communications............................................... 4.4.1 Setting Up The Network........................................ 4.4.2 Selecting Unit For Download................................. 4.4.3 LCT-2 Only.......................................................... 4.4.4 Changing Channel Labels..................................... 5.0 Graphics 5.1 The Calendar Bar …………………………………….….…. 5.2 Displaying Information ……………………………….....… 5.2.1 Graph Mode …………………………………….….. 5.2.2 Temperature Table View ………………………..….. 5.2.3 Single Day Alarm View ………………………....…. 5.2.4 Total Alarm Activity View …………………….....…. 5.3 Graphics Set-up ………………………………………….... 5.3.1 Channel Display ……………………………….……. 5.3.2 General ………………………………………...…… 5.3.3 Colour Set-up ………………………………..………. Appendix 1 - Read Before Installing on Windows® NT and Windows ® 2000 ..................................................... Contents 17 17 18 18 18 18 18 19 19 19 19 20 21 21 21 22 22 22 22 23 23 23 23 23 24 24 25 27 28 30 30 30 31 32 32 33 33 33 34 35 ii 1.0 INSTALLATION This chapter covers how to install the software on a computer running Windows® 95, Windows® 98, Windows® NT, Windows® 2000 and Windows® ME. The installation program will copy all necessary files onto the hard disk and create an icon for MasterLink Software. 1.1 Minimum Configuration The minimum configuration for running MasterLink Software is detailed below:- • • • • 1.2 10Mb + free hard disk space Windows® 95, Windows® 98, Windows® NT, Windows® 2000 or Windows® ME 1 free serial port CD-ROM Using the Install Program 1. 2. If you have a previous version of Masterlink Software installed, we recommend that you uninstall it before proceeding with the installation. To install the software, follow the steps detailed below: Insert installation CD into the CD-ROM. The Masterlink Software installation program will auto run from the CD-ROM and the following dialogue box will appear on the screen, asking the user to select the language in which to install the Masterlink Software: Figure 1.1 Installation Language Selection 3. 4. Installation Click on the icon with the left button of the mouse to install in English. The following dialogue box, Figure 1.2, will appear: 1 Figure 1.2 Commence Installation 5. Click the 6. The following dialogue box, Figure 1.3 will appear to help the user with the installation of the Masterlink Software. icon to begin the installation process. Figure 1.3 7. Installation After a short delay, the user will be presented with the dialogue shown in Figure 1.4. 2 Figure 1.4, Welcome dialogue 8. This dialogue warns the user to close all windows programs before running the set-up program. If the user does have programs running and wishes to close them before installing the Masterlink Software, click continue. 9. Installation Next > . If not, click Cancel to The user will then be prompted to enter the username and company to that the software is licensed. This information must be entered otherwise the installation program will not proceed. Figure 1.5 shows the dialogue into which this user information must be entered. Figure 1.5, User Registration 3 10. Once Next > has been pressed, the user will be asked to confirm that the information entered was correct. This is illustrated in Figure 1.6. Figure 1.6, Registration Confirmation 11. Yes If all the details are correct, press amend the details, press No . To change or . Figure 1.7, Choose Destination Location 12. The default directory is C:\Mlink32. To change this directory, click on Browse... and replace it with the desired location. If the specified directory does not exist the installation program will attempt to create it. 13. Installation Once the directory has been specified, press Next > . Selecting Cancel will abort the installation and cause the installation program to be terminated. 4 14. The following dialogue box, Figure 1.8, will appear displaying the progress of the files being decompressed to the selected directory. Figure 1.8, Decompressing of Files Progress 15. If the installation was successful, then a program group called Thermomax MasterLink will have been created. Within this group there should be an icon called MasterLink, as shown in Figure 1.9. To start the MasterLink software, double click this icon. Figure 1.9, Masterlink Software Icon When Masterlink Software is run for the first time, the user will be prompted for a password. This password will be used to enable the users to set up the parameters of the unit. Please remember this password, however if it is forgotten, please contact Thermomax for details on how to retrieve it. Figure 1.10, Preferences Password Dialogue Installation 5 1.3 Creating Floppy Disks from the Thermomax CD 1. Insert the Thermomax CD into a PC with a CD-ROM. 2. View the contents of the CD in Windows® Explorer. 3. Select the “English” directory and four sub-directories named disk 1, disk 2, disk 3 and disk 4, will appear. 4. Copy the contents of each of these directories onto four separate floppy disks. 5. Begin installation by inserting disk 1 into the floppy drive, run SETUP.EXE and follow the instructions given on the screen. Installation 6 2.0 GETTING STARTED This section will provide a basic overview of the Masterlink Software. It will cover the various aspects of the main display. Main Display A typical screen capture of the software is shown below in Figure 2.1. Menus Display Title Toolbar Calendar Bar Graphic Display Status Bar Figure 2.1, Typical Main Display The main display consists of various components, as illustrated in the previous diagram. These components are detailed and explained in the following sub-sections. 2.1 Toolbar The toolbar provides the user with shortcuts for accessing the more common menu options. To select an item from the toolbar, move the mouse to the desired option and click once with the left mouse button.The meanings of the various toolbar symbols are detailed, where relevant in the following sections. 2.2 Menus Each of the menu titles represent a drop down menu which offers the user further choices. To reveal a drop down menu, use the mouse to point at a menu and then click once with the left button. After having selected a menu, the list of sub-menus will appear. Any of these sub-menus may be selected by left clicking with the mouse. 2.2.1 The File Menu Figure 2.2 shows the options available from the file menu. Getting Started 7 Figure 2.2, The FILE Menu File Open The Open menu enables the user to open a data file, which has been previously downloaded from a device and saved to the hard disk of the computer. This option may also be selected from the Toolbar using the icon. By default, only files with a .DTL extension will be displayed. File Close This option will close the current graphic window. MasterLink will prompt the user to save any information, which has changed since the last save. If the user chooses to ignore this prompt then data or set-up changes may be lost. File Save The Save option enables the user to write data to the hard disk of the computer. This option may also be selected from the Toolbar icon. Having saved downloaded data, the user using the may retrieve it using the Open command. By default, files will be saved with a .DTL extension. If the data was previously saved, MasterLink will update the file; otherwise the user will be prompted to enter a filename. Getting Started 8 File Save As This option is the same as Save except the user will always be prompted to specify a filename. Export File This option enables the user to EXPORT data to a file, which may then be imported to Microsoft® Excel or Lotus 123® spreadsheet software. Print File This option enables the user to make a hardcopy of the current graphical display using a printer. This option may also be selected from the Toolbar using the icon. This option will ® invoke the standard Windows print utilities. For help on configuration of printers, please refer to the Windows® help system or manuals. File Print Preview Print preview enables the user to view how the data will print prior to actually printing it. Print Range File This option is similar to the print command except that the user may specify a range of dates to be printed. Each printed sheet will contain one day of data. Once selected, the user will be prompted to enter the range of days using the dialogue as shown in Figure 2.3. Figure 2.3, Print Range Dialogue Print Range Preview File Using this option, the user may view how a range of dates will print prior to actually printing them. Getting Started 9 File Print Compressed This option allows the user to make a hardcopy of a specific range of dates. The Masterlink Software will compress the print, to maximise the number of days which are printed on each page, e.g. SMX 100 – 12 days, SM QUATTRO – 3 days. Print Compressed Preview File This option allows the user to view how the compressed print will print prior to actually printing it. Print Set-up File This option invokes the standard Windows® print set-up dialogues. For help on setting up a printer, please refer to either the Windows® help system or the Windows® user manual. Most Recent File List File The most recent file list will contain the last 4 files to be opened by the user. It provides a quick and convenient method of reopening a file. Simply click left on the desired filename and the file will be reopened. If no files have previously been opened, then this list will be empty. File Exit This option enables the user to Exit MasterLink. If any files have been changed and not saved, then the user will be prompted to save them before the program is terminated. 2.2.2 The View Menu Figure 2.4 illustrates the options available from the View menu. Figure 2.4, The View Menu Toolbar View This option enables the user to either hide or display the toolbar. , then the toolbar is displayed. If this option is marked with a The state of the option is toggled each time this option is selected. Getting Started 10 View Status Bar This option enables the user to either hide or display the Status Bar. If this option is marked with a , then the Status Bar is displayed. The state of this option is toggled each time the option is selected. Calendar Bar View This option enables the user to either hide or display the Calendar Bar. If this option is marked with a , then the Calendar Bar is displayed. The state of this option is toggled each time the option is selected. View Mode Clicking on the Zoom option allows the user to zoom in on a selected area of the graph. Position the magnifying glass at a corner of the area you wish to magnify. Drag diagonally until the area is enclosed in the box, then release the mouse button. This option may also be icon. selected from the Toolbar using the Clicking on the Scroll option allows the user to see portions of the graph outside the current viewing area. An auto-panning feature scrolls the drawing window automatically whenever you click outside the viewing area. This option may also be selected from the Toolbar icon. using the Clicking on the Cursor option allows the user to move the cursor to any area on the graph using the left mouse button. Once an area has been selected, the temperature for each channel is displayed at the bottom right corner of the graph for that particular time. This option may also be selected from the Toolbar using the icon. When the cursor mode has been selected, the user may use the , , keys on the keyboard to move the cursor. Zoom View Clicking the In option automatically zooms in on the graph. This icon. option may also be selected from the Toolbar using the Clicking the Out option automatically zooms out from the graph. This icon. option may also be selected from the Toolbar using the Clicking the One Day option automatically displays one day’s data on the screen. This option may also be selected from the Toolbar icon. using the Clicking the Normalise option automatically eliminates any blank area on the screen by zooming in so that the area that contains the graph is displayed. This option may also be selected from the Toolbar using the Getting Started icon. 11 , NOTE: The VIEW MODE and VIEW ZOOM, may only be used when a graphical view is selected, i.e. not a table view. View Display This option enables the user to select the way in which the data is displayed. See Section 4.0 for more information. Graph This option will use the single set of axis and display all the channels overlaid. This option may also be selected from the Toolbar using the icon. Single Day Alarms This option will list the times at which an alarm occurred for a specified day. This option may also be selected from the toolbar using the icon. Total Alarm Activity This option will list the days on which alarms occurred. This option may also be selected from the Toolbar using the icon. Single Day Temperature This option will list, in table format, the actual data points for each channel and each sample period. This option may also be icon. selected from the Toolbar using the View Channel Using this option the user may choose to switch a channel on / off from a single graph display. To enable / disable a channel, simply select the number of the channel, which is to be removed / added. Currently displayed channels are marked with a . The channel may also be selected from the Toolbar using any of the following icons, , , , or . View Temperature This option enables the user to display the data in either degrees Centigrade or Fahrenheit. The data can be displayed in degrees centigrade by selecting this option from the menu. This option may also be selected from the icon. toolbar using the The data can also be displayed in degrees Fahrenheit by selecting this option from the menu. This option may also be selected from the Toolbar using the Getting Started icon. 12 2.2.3 The Comms Menu Figure 2.5, illustrates the options available on the Comms Menu. Figure 2.5, The Comms Menu Comms Configure Unit Figure 2.6, Configure Unit The following dialogue allows the user to change the parameters of the unit directly from the PC, i.e. date, time, high and low alarm information, whether a channel is turned on or off, as illustrated on the following page. This dialogue box will only appear for units with software version 2.X or LCT-2 Network. This function works irrespectively of the Network Mode being enabled. For more information regarding “Write Protect Password”, see section 2.2.4. Getting Started 13 Figure 2.7, Device Configuration Comms Configure Network This dialogue allows the user to enter the names and electronic serial numbers of the devices that are being networked. NOTE: This option is only available if the Network Mode is enabled, Preferences Comms). The Network (see section Options Mode is only to be used in conjunction with a Thermomax Network of up to 32 units. This network may consist of: • LCT-2 Network Version • • Panelmount Units (Version 2.X) Any Thermomax Unit (Version 1.X) with Netlink Hardware plugged into the serial socket LCT-2 STANDARD or THERMOMAX UNIT (VERSION 1.X) LCT-2 NETWORK PANELMOUNT UNIT (VERSION 2.X) NETWORK TERMINATOR - A7256 1 3 NETLINK HARDWARE NETLINK 8W SHIELDED BLACK CABLE ASSEMBLY NETWORK CONNECTING CABLE A NETWORK TERMINATOR - A7256 MASTERLINK SOFTWARE (5m CABLE ASSEMBLY + DISK) MASTERLINK EXTENSION KIT Figure 2.8, Network Configuration Getting Started 14 Figure 2.9, Configure Network To enter this information, click with the left mouse button on the number you wish the unit to be in the network and then click on Edit... . The following dialogue box will appear. Figure 2.10, Configure Network Device To enter the information, click with the left mouse button in the text boxes labeled “Device Name” and “Serial Number”. The Serial Number must be read from each Thermomax unit and entered into this box. It is a six digit Electronic Serial Number. To find this Electronic Serial Number for each Panelmount unit, read section 3.0 of this manual. Clicking the TEST button, will determine if the unit serial number is correct. Comms Import Data This option enables the user to import information from a Thermomax datalogger unit using the supplied RS232 lead. For more information on this option, please refer to Section 4.0. Getting Started 15 Comms Monitor Mode This option enables the user to view the current temperature at 15 second intervals. For more information on this option, please refer to Section 3.3. 2.2.4 The Options Menu Figure 2.11 illustrates the available items on the Options Menu. Figure 2.11, The Options Menu Options Graphics This option enables the user to change various aspects of the display. For more information, please refer to Section 5.0. Options Preferences Comms This option enables the user to specify the communications port to which the monitoring device is attached. If the user tries to select a communication port, which is already in use or does not exist, then a warning message shall be displayed when the user tries to download or connect to their Thermomax unit. From this dialogue, the user is also given the option of enabling the Network Mode that allows up to 32 units to be networked using the Thermomax Netlink Hardware. If the units being networked are LCT-2NWs or Thermomax Version 2.X panelmount units, the Netlink Hardware is not required. Figure 2.12, Preferences Getting Started 16 Options Preferences General This option enables the user to start the application so that it occupies the entire screen on start up. The user can also change the look of the Toolbar. The state of the option is saved and invoked each time the application is started. The Display Date on Printouts option when selected, will print the current date on any pages printed. Options Preferences Modem Allows user to enter a phone number for remote communication via a modem. This option should be selected by users who wish to connect their PC to the unit via a modem link, (see section 4.4). Options Preferences Password The password function allows the user to read / modify parameters in Thermomax units which have this facility. The “Write Protect Password” must be entered whenever a Thermomax unit (Version 2.X) is selected for parameter editing. Please remember this password, however if it is forgotten, please contact Thermomax for details on how to retrieve it. Options Preferences Colours Allows the user to pick their own default colour scheme and save it. Any new data that is downloaded will be in the newly selected colours. Options Language This option allows the user to choose between English, German, French or Dutch. 2.2.5 The Window Menu Figure 2-13, illustrates the available options on the Window Menu. Figure 2.13, The Window Menu Window Cascade This option enables the user to cascade multiple graphic windows. This is a standard Windows® option, please refer to the Windows® User Manual for further information. Getting Started 17 Window Tile This option enables the user to tile multiple graphic windows. This is a standard Windows® option, please refer to the Windows® User Manual for further information. Window Arrange Icons This option enables the user to arrange the icons within the main display window. This is a standard Windows® option, please refer to the Windows® User Manual for further information. Window Window List This option displays a list of all open data windows. The currently active window is illustrated with a . The user may change the active window by using the mouse to click left upon the desired window. This is a standard Windows® option, please refer to the Windows® User Manual for further information. 2.2.6 The Help Menu Figure 2.14 illustrates the available options in the Help menu. Figure 2.14, The Help Menu Help About Thermo This option displays further information about MasterLink. Figure 2.15 illustrates a typical About Box. The about box will contain the software version number and the license information entered during the installation process. Figure 2.15, The About Box This option may also be selected from the Toolbar using the icon. Getting Started 18 2.3 Calendar Bar The Calendar Bar provides the user with a quick and simple method of viewing data from particular days or months. The operation of the calendar bar is detailed in Section 4.0. 2.4 Status Bar The status bar is displayed along the bottom edge of the main window. It will provide various status messages to the user, i.e., Caps Lock or NUM lock being on. 2.5 Display Title The display title provides the user with a short summary of the current display window. For example, in Figure 2.1, the display title reads: MasterLink - SMQUATTRO.DTL Single Band Temperature Display SMQUATTRO.DTL is the name under which the data has been stored and Single Band Temperature Display is the current display mode. For more information, please refer to Section 5.0 2.6 Graphic Display This window displays the actual data. It may be customized and changed in various ways. Please refer to Section 4.0 for further details. Getting Started 19 3.0 FINDING THE ELECTRONIC SERIAL NUMBER FOR EACH UNIT (STANDARD AND PANELMOUNT) In order to download data from the unit using the Masterlink Software, you must know the Electronic Serial Number of that unit. For each unit, the diagnostic screen can be found in the following way: Note: The user should start from the main screen and follow the steps below. SM UNO 1. 2. Press the key twice. The electronic serial number will be displayed at the top of this screen. SM-UNO VER 2.X ID: XX XX XX SM QUATTRO 1. 2. key twice. Press the The electronic serial number will be displayed at the top of this screen. SM QUATTRO VER 2.X ID: XX XX XX SMX 100 1. 2. Press the key twice to reveal the diagnostic screen. The electronic serial number will be displayed at the top of this screen. SMX 2.X (CAL 31 JAN 02) XX XX XX SM DUE 1. 2. key twice. Press the The electronic serial number will be displayed at the top of this screen. SM-DUE VER 2.X ID: XX XX XX LCT-2 1. Press and hold the key until the following message is displayed: FRANC “DEUTSCH 2. Press the 3. Press and hold the OR S TO CONTINUE” key again. key until the following message is displayed: “LCT 2 XX XX XX” “ VERSION 1.X “ The digit denoted by XX XX XX in all above represents the electronic serial number of each unit. Finding Electronic Serial Number 20 4.0 COMMUNICATIONS This section will detail how to retrieve information from the connected monitoring device. 4.1 Connecting A Device A monitoring device may be connected to each spare communications port of the PC. All connections should be made using the cables supplied with the devices. MasterLink supports the standard communication ports COM1 to COM4. To use a particular communication port, the user should connect the device to the required port and then select the port from within MasterLink using the Options Communications menu. If the selected communications port is already in use or is not present, then an error message will be displayed whenever the user tries to download or connect to their Thermomax unit. 4.2 Importing Data Import Data To import data, the user should select the Comms option. After having selected this option, a dialogue as shown in Figure 4.1 will be displayed. From this dialogue, the user may then select the type of import required. This first dialogue box will only appear for units with software version 2.X. The second dialogue box will appear for units manufactured before this with software version 1.X. Figure 4.1, Comms 4.2.1 Import Import One Day This option will import the temperatures recorded today. As the information is being downloaded, a status window will display the progress. Communications 21 4.2.2 Import Seven Days This option will import the last seven days worth of temperatures. As the information is being downloaded, a status window will display the progress. 4.2.3 Import All Days This option will import all the data stored in the connected device. As the information is being downloaded, a status window will display the progress. 4.2.4 Select No. Days This option will import the number of days selected by the user, as in Figure 4.1, the last 250 days data. As the information is being downloaded, a status window will display the progress. 4.2.5 Communication Status As the information is being imported, a status dialogue will be displayed on the screen. Figure 4.2 illustrates a typical example of this dialogue. Figure 4.2. Communications Status Dialogue As the data is downloaded, the percentage bar will move nearer 100%. The importing of data is completed when the percentage bar reaches 100%. The text above the percentage bar indicates the status, for example, this text message will start off with ‘Initialising Communications’, then move to ‘Transferring Header’ and then to ‘Transferring Data’. If MasterLink is unable to communicate with the connected device, it will time-out after a period of 30 seconds and display a “COMMUNICATIONS DOWNLOAD FAILED” message. Communications 22 4.3 Monitor Mode Monitor mode is a method of importing the current temperature channels every 15 seconds. To enter monitor mode, select the Comms Monitor Mode option. This will cause the monitor mode dialogue to appear, as illustrated in Figure 4.3. Temperatures Options Temperature Values Temperature Channel Labels Communication Status Figure 4.3, Monitor Mode Dialogue 4.3.1 Monitor Mode - ‘Display as’ The user may select whether to display the temperature values in Centigrade or Fahrenheit by clicking with the left mouse button on the desired choice. The default value is Centigrade. 4.3.2 Monitor Mode - Temperature Values These are the actual values downloaded from the connected device. Any channels which are unavailable on the connected device will read ‘——’. 4.3.3 Monitor Mode - Temperature Channel Labels The temperature channel labels will change according to the connected device. 4.3.4 Monitor Mode - Communication Status The communications status indicates the status of the communications during Monitor Mode. When a set of values have been downloaded the blue bar will go back to zero and start growing. Once it reaches its full size, another set of values will be downloaded (this will be approximately 15 seconds). Communications 23 4.4 REMOTE COMMUNICATIONS 4.4.1 Setting up the Network From the “Options” menu, select “Preferences”. Figure 4.4, Options Menu The following dialogue box will appear on the screen: Click on the Modem tab to display it on the screen, as shown below. Figure 4.5, Modem Preferences Dialog Box Click on the box situated beside “Modem Connected” to enable this option. This dialogue box enables the user to edit the strings for the modem that is connected. However editing is not necessary and if the strings are altered accidently, click on the button, Default Strings, and the strings will be changed back to their original state. Once the modem is enabled, click on the Comms tab and the following dialogue box will appear on the screen. Communications 24 Figure 4.6, Comms Preferences Dialog Box From this dialogue, the user must enable the network mode by clicking on the box beside “Enable Network Mode”. This will enable the user to set up the correct comms port that the modem is connected to: Comm 3 or Comm 4 Internal Modem Comm 1 or Comm 2 (depending which External Modem comm port the mouse is connected to) 4.4.2 Selecting Unit for Download To select the unit that you wish to download data from, select Configure Network from the Comms menu. Figure 4.7, The Comms Menu The following dialogue box will appear. This information is in section 2.2.3. Communications 25 Figure 4.8, Select Device Dialog Box Once the unit and it’s corresponding serial number, etc. has been entered, the user must also enter the telephone number of the location of the unit from which the data is to be downloaded, as shown in the dialogue box below. Figure 4.9, Configure Network Device Dialog To enter the telephone number, click with the left mouse button in the Close . text box labelled “Phone Number” and then click The user is now ready to download the data from the unit or set the unit’s parameters, and this is carried out as illustrated in Section 4.2. OK the following progress Once the user has clicked on box appears on the screen, initialising the modem. Communications 26 Figure 4.10, Import Status Dialog Box If the initialisation process has not been possible, a warning message will appear on the screen Check that the correct information has been entered and try again. If the initialisation process has been successful, the modem will then dial the entered telephone number. The modem connected to the PC will communicate with the modem connected to the Thermomax unit for approximately 15 seconds and then the line will go silent. The following progress boxes will appear on the screen informing the user that the data is being transferred. Once the data is transferred the modem will automatically hang up. Also if the user is viewing monitor mode, the modem will hang up Cancel if 4.4.3 is pressed. LCT-2 ONLY, (C0422) When configuring the network of the LCT-2 over the modem, the following dialogue box will appear. Figure 4.11, Device Configuration Dialog Box Communications 27 If this dialogue box has been open on the screen for 10 minutes without any activity from the user, the following dialogue box will appear. Figure 4.12, Warning Dialog Box To stay on line, click No . Yes . To terminate the connection, click If the user does not answer this dialogue box, the connection will be terminated after another 2 minutes. 4.4.4 CHANGING CHANNEL LABELS It is now possible to change the labels of channels using the newer versions of Masterlink Software and for this information to be saved. This is possible due to the label being assigned directly to the unique serial number of the unit. To change the name of a global label from the Options menu, select labels and the following dialogue box will appear. Figure 4.13, Default Channel Labels - Global Dialog Box To edit the label numbered 1, click on it with the left mouse Edit... . The following dialogue box will button and click on appear. The Global settings will be active for all, e.g. SM Quattro’s. All SM Quattro’s will have the same channel labels. If you require different labels for different SM Quattro’s, then follow the procedure for ‘Configure Network-Channel Labels’, illustrated on the following page. Communications 28 Figure 4.14, Edit channel Label Dialog Box To change the label, click with the left mouse button in the text box labelled “label” and input the name of your choice. Repeat this for all channels if necessary and once complete, click on OK . Pressing Default Channel 2, etc. will change the labels back to Channel 1, To assign labels to a particular unit, from the Comms menu, select Configure Network. The following dialogue box will appear. Figure 4.15, Configure Network Device Dialog Box Click on Labels and the following dialogue box will appear. Figure 4.16, Default Channel Labels Dialog Box Labels can be changed following the same method as before. Communications 29 5.0 GRAPHICS 5.1 The Calendar Bar Figure 5.1, The Calendar Bar The Calendar Bar is located on the right side of the main display and is illustrated in Figure 5.1. This enables the user to easily navigate through the data, for the currently selected record. To jump to a particular day or month, the user should left click with the mouse on the desired button. Note: MasterLink will disable buttons, which have no associated data. 5.2 Displaying Information The data may be displayed in 4 different formats. These formats are detailed in the following sections. 5.2.1 Graph Mode Figure 5.2 illustrates an example of the Graph Mode. Graphics 30 Figure 5.2, Temperature Graph The graphic mode enables the user to view all temperature channels for one day on the same axis. The user may view the temperature in either Centigrade or Fahrenheit. The channel labels are displayed in the same colour as their corresponding channel beside the y-axis. If alarm, door open or defrost information is available, then it will be displayed in bands above or below the main graph and labeled accordingly. If there is a total door open time for the associated graph, then this will be displayed beside the title of the graph. 5.2.2 Temperature Table View Figure 5.3 illustrates an example of the Temperature Table View Figure 5.3, Temperature Table This view displays the actual temperature data for the current day in table format. The temperature can be view in either Centigrade or Fahrenheit. Graphics 31 5.2.3 Single Day Alarm View Figure 5.4, illustrates an example of the Single Day Alarm View. Figure 5.4, Single Day Alarm Table This view displays a table of the current day’s alarms and the time at which they occurred. 5.2.4 Total Alarm Activity View Figure 5.5, illustrates an example of the Total Alarm Activity View. Figure 5.5, Total Alarm Activity View This view displays the dates on which one or more alarms occurred. Graphics 32 5.3 Graphics Set-up The user may configure almost every aspect of the graphical display. The set-up information is saved with each record; therefore, each record may be configured differently. To set-up Graphics. the graphics, select Options 5.3.1 Channel Display This option enables the user to select which channels should be displayed and which should be hidden. Only channels for which there is data may be enabled and selectable. To do this double click the left mouse button on the display you wish to enable or disable. The user can also change the “Channel Label” to customize the software for their installation, e.g. Room 1. Figure 5.6 below shows the status for each channel. Figure 5.6, Edit Channel Dialogue 5.3.2 General This option, shown in Figure 5.7, allows the user to enable and disable the vertical and horizontal axes. The user can also give the graph a title of their own choice by typing this in the text box labeled “Title”. Graphics 33 Figure 5.7, General Set-up Dialogue 5.3.3 Colour Set-up Figure 5.8, Colour Set-up dialogue If the user selects colour, the dialogue similar to that shown in Figure 5.8 will be displayed. This dialogue enables the user to change the colours for various items of the graphical display. To change a colour, the user should select the desired item by double clicking with the left mouse button. The user may default the colours by pressing the Default All button. Graphics 34 Appendix 1- Read before installing on Windows® NT and Windows® 2000 INSTALLING MASTERLINK UNDER Windows® NT and Windows® 2000 When Masterlink is installed under Windows® NT and Windows® 2000, the user installing the software needs to have administrator privileges, as a driver needs to be installed to allow Masterlink to communicate with certain products. If the user does not have administrator privileges, the installation software will be unable to complete the installation correctly. Appendix 35