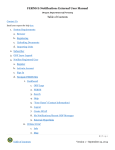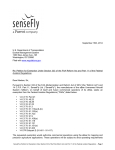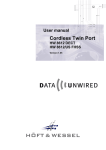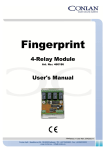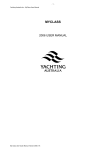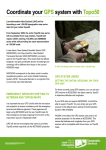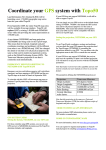Download Notes for users of the website and database
Transcript
Notes for users of the website and database The basic structure of the website consists of a number of web pages of text and a walks database. The pages are accessed through a sidebar menu that is repeated on each page: 1. Home Page – this is a brief description of the club. 3. About us – this has two submenus: Office Bearers and Our History 2. Walks Calendar – this has two submenus: 4.1 Walk Calendar – this accesses the calendar database - shows the basic information from the paper copy of the Walks’ Programme. It can be updated at any time and there is space for extra information, such as trip leaders when they become known. When the date of a trip arrives it becomes, automatically, a Date Walked entry in the Walks database. Some editing is done after the walk, such as the number of members. If the trip is cancelled, that fact is also adjusted (see also para 17). 4.2 What you Need – text on equipment etc. 3. Links – to other local sites. 4. Photo Gallery – for selected photos of the club’s activities. 5. Special Items – e.g. AGM notices, important changes, cancellations. These are signalled by a “Hot News” flash on the Home Page. Clicking on the flash takes you directly to the page. 11. All Walks – this also accesses the database. See para 15. 12. Meeting Minutes – these are stored in PDF format for ease of access. 13. Archives – access to a User Manual. 14. Login - used only by administration ------------------------------------------------------------------------------------------------------15. Structure of the database: 15.1 There are three key elements: Walk Name, Route Name, Area. The principle is to group all the Routes that start from (or very close to) a common point under one Walk. There are a few exceptions. 15.2 Clicking on the All Walks link takes you to a page that shows (at the top in a dark green band) the titles of the above elements, plus some others (see para 16). 15.3 The default sequence (when the page opens) is Walk Name / Route Name (a-z). 16. How to find Walks and Routes (from the All Walks page): 16.1 Direct to a Walk Click in the bar at the top (under “Select a walk”). A dropdown list of all the Walks appears. You can scroll to the one you want, or enter the first character of the name to take you closer. Click to open the walk. You will now see the details in the Walk’s database – see para 17.1. 16.2 Browse to a Walk Place your mouse pointer on Walk Name - a pale green underscore line appears – click on this and the Walk Names reverse their sequence. Alternatively, just scroll up and down. Having found a Walk you can browse through its associated Routes. 16.2.1 Flora is a good example – there are currently nine Routes listed under it. However, if you wanted to look up Dry Rock Shelter and were unsure what the start point (Walk Name) was, you would sort on Route Name and scroll down to it. Similarly with Brown Acre which is listed under two separate Walks (Brooklyn Valley and Rocky River), i.e. different start points. You would find the two routes grouped together. Click on the one you want – this takes you to the Walks database – see para 17. 16.3 You can use this “dynamic sort” on any of the other elements, such as Area, Level, Kms, and Hours. Note that Level sorts by strict alphabetic sequence (E, H, M and variants) whereas we attach meaning to these letters and think in terms of “Easy, Medium and Hard”. 17. You have found a Walk – what now? First you will see the following Walk data fields, i.e. common to all its Routes. Select a walk – shows the current Walk - you can click on this to move to other Walks. Area – an arbitrary description. Permission – Yes if ticked. Privacy Requested - if ticked the landowner’s details are suppressed. Meeting Point – always Decks Reserve, but often an alternative, close to or at the start of the Route. Start Point Grid Ref – uses the (new) NZ Grid Reference (as on the Topo50 maps). Will not be shown on private walks. Kms to Start Point – road distance, used for calculating the car cost. Minutes to Start Point – driving time. Cell Phone Access – Season Best – Other Features – Next you will see a box labelled Routes for this Walk. Click on “Select” opposite the route you want more detail about. You will now see data specific to the selected Route. Route description / Walk Alternate Route – these have scroll bars. Level – variations on Easy/Medium/Hard (this grading system is to be reviewed. Total Ascent/Descent – not the same as a climb to altitude. Length of Route – in kilometres Duration of Route – in decimal hours Hazards – e.g. tree routes, ice, water crossings. Now more Walk data: Parking – Rough Road Surcharge - a fixed amount applied to some Walks, which the system uses in the Cost calculation. Cost – Landowners – not shown if private has been requested. Document & Links – Documents such as Trip Reports and Descriptions, maps, photos, audio clips can be accessed here. Currently they are part of Walk data while actually based on Routes. We are reviewing this. Dates Walked - these entries are passed automatically from the Calendar on the day of the walk. ----------------------------------------------------------------------------------------------