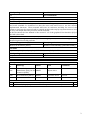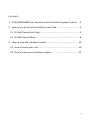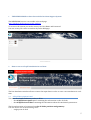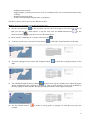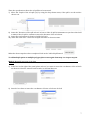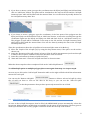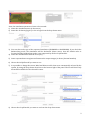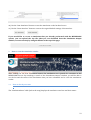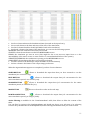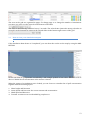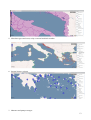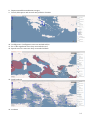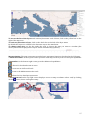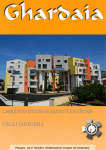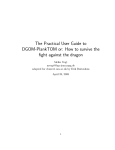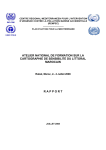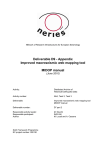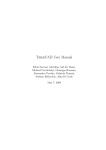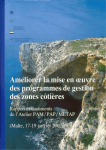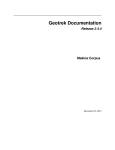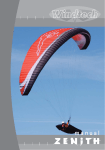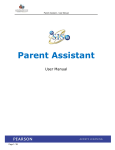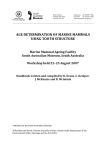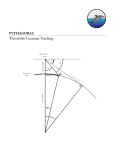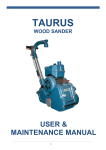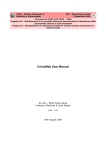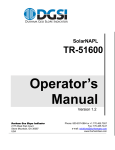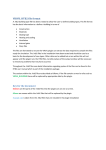Download User Manual
Transcript
MEDESS4MS MEDITERRANEAN DECISION SUPPORT SYSTEM FOR MARINE SAFETY Strategic projects 2011 Priority‐Objective 2‐3 Axe 2: Protection of the environment and promotion of a sustainable territorial development Objective 2.3: Maritime risks prevention and strengthening of maritime safety (Ref : 4175) Start: 01 FEBRUARY 2012‐ Duration: 36 MONTHS WP2.2 User Consultation D2.2.1: User Manuals on the MEDESS4MS service V1.5 1 Work package number Short Title 2.2 User Consultation Long Title D2.4 (Activity 2.2.1) User Manuals on the MEDESS4MS service Short Description In order for the MEDESS4MS system to be used to its full capacity, manuals will be compiled and made available for download so that the users will know how to use the various implemented functions. These manuals will serve as reference and help for users of the system to perform the required tasks. A tutorial section with step by step instruction on how to carry out simple and basic processes will be included. In this document the User Manual of the version V 1.5 of the graphical User Interface (UI) of the DSS is described. Keywords Oil spill monitoring systems, oil spill forecasting systems, ocean forecasting systems, meteorological forecasting systems. Authors / Organisation(s) Editor / Organisation Michela De Dominicis (INGV) [INSERT AUTHOR NAME] ([ORGANISATION]) File name GS_WP2.2.1_User_Manuals_on_the_MEDESS4MS_service_V1.5_DRAFT.docx Work package start date 1 April 2013 Comments Report submission date 6 October 2014 History Versio Author(s) Status n F. Bitto, C. Ceprani, U. Di 001 Giammatteo (ACS), M. De DRAFT Dominicis (INGV) 002 M. De Dominicis (INGV) DRAFT Date 20 June 2014 6 October 2014 Comments Full document revision Dissemination level PU Public CO Confidential, for project partners and the European Commission only x 2 Abstract MEDESS‐4MS is a three year project dedicated to the maritime risks prevention and strengthening of maritime safety related to oil spill pollution in the Mediterranean. Maritime safety, as the overall goal of the MEDESS‐4MS service will be achieved by integrating the existing oil spill modeling systems into an operational multi model platform that will be supplied with environmental data from the Marine Core Services and the national ocean forecasting systems and will also be connected to monitoring platforms (CSN, AIS). MEDESS4MS is developing a Decision Support System (DSS) and related User Interface (UI) with a unique Web point providing an interactive access to the different multi‐ model service scenarios, to suit the requirements of EMSA‐CSN, REMPEC and the generic users. The MEDESS4MS DSS will provide access to 3 service scenarios (SS): • Real time – Automatic simulations using satellite images (SS1); • Delayed mode – Offline simulations in the past (SS2); • Management of emergency – Real time simulations done by the users (SS3). In this document the User Manual of the version 1.5 of the graphical User Interface (UI) of the DSS is described. The UI will provide access to SS3. 3 Contents 1 THE MEDESS4MS User Interface and the Decision Support System .... 5 2 How to run an oil spill simulation in real‐time ...................................... 5 2.1 Oil Spill Description Panel ................................................................. 5 2.2 Oil Spill General Data ........................................................................ 8 3 How to view the simulation results .................................................... 10 3.1 How to check your runs .................................................................. 10 3.2 How to view your simulation outputs ............................................ 12 4 1 THE MEDESS4MS User Interface and the Decision Support System The MEDESS4MS service is accessible at the web page: http://medess‐dss.bo.ingv.it/joomla_medess/ To access to the system you need to insert your User Name and Password. You can create your own account directly on the DSS page. 2 How to run an oil spill simulation in realtime The Run Simulation window allows to insert the input data in order to start a new simulation in real‐ time. 2.1 Oil Spill Description Panel Two start an oil spill simulation you has to fill in: - the Oil Spills Description panel containing the information on the oil slicks; - the Oil Spills General data containing the information about the simulations parameters. The first information to be inserted are the oil slicks positions and geometry. You can choose one of the following cases: - single point oil slick 5 - multiple points oil slick single polygon oil slick (areal source of oil, for example in the case of aerial observation of the oil slick) multiple polygon oil slicks mixed source (multiple/single points or polygons). The above choices can be done in two different modes:. Mode 1: Insertion of the data using the interactive map 1) Use the “Zoom button” To insert a point source select the “Point button” . to draw the oil spill position on the map. 4) To insert a polygon source select the “Polygon button” map. to draw the oil spill geometry on the 5) or the to reset the view over the entire globe. 2) Move with the “Hand button” to better select the area 3) or the scroll bar (at the left of the map) to select the area of the oil spill, you can use the “Area button” to set the view over the Mediterranean Sea “Unzoom button” can be used to edit an existing vector object (drag the The “Modify Oil Spill Geometry” button pivots visualized on the geometry to modify it). The oil spill geometry can be also modified by directly typing the data into the “Oil Spill Geometry Data Box” at the right of the panel. 6) Use the “Delete button” created. to delete a wrong point or polygon oil slick that you have just 6 Then, the specifications about the oil spill has to be inserted: 7) Select the “Depth of the oil spill (m)” by using the drop‐down menu, if the spill is on the surface choose 0 m. 8) Insert the ”Duration of the spill release” in hours: if the oil spill is instantaneous just leave this field to 0000, if the oil spill is continuous insert the duration of the oil release. 9) Insert the total amount (volume) of spilled oil (m3). 10) “Date and Time start”: Insert the oil spill start time or detection time. When the above steps have been completed click on the “Add oil Spill button” To add multiple point or multiple polygon please start again from step 3 or 4 up to step 10. Mode 2: Manually insertion of the data 1) In the box on the right of the panel please select if you want to insert the coordinates of the oil slick use Degrees (degrees, minutes and seconds) or Decimal Degrees. 2) Specify if you have to insert the coordinates of Point or Polygon oil slick. 7 3) If you chose to insert a point, just type the coordinates into the X(lon) and Y(lat) text field and then click on “Add Point” button. The point will be visualized on the map on the left and the “Oil Spill Geometry Data” table will be filled with the inserted data. You can also directly modify the data in the “Oil Spill Geometry Data” box. 4) If you chose to insert a polygon, type the coordinates of the first point of the polygon into the X(lon) and Y(lat) text field and then click on “Add Point” button, to insert the second point type the coordinates again into the X(lon) and Y(lat) text field and then click on “Add Point” button, etc.. The polygon oil spill will be visualized on the map on the left and the “Oil Spill Geometry Data” table will be filled with the inserted data. You can also directly modify the data in the “Oil Spill Geometry Data” box. Then, the specifications about the oil spill has to be inserted (the same as for Mode 1): 5) Select the “Depth of the oil spill (m)” by using the drop‐down menu, if the spill is on the surface choose 0 m. 6) Insert the ”Duration of the spill release” in hours: if the oil spill is instantaneous just leave this spill to 0000, if the oil spill is continuous insert the duration of the oil release. 7) Insert the total amount (volume) of spilled oil (m3). 8) “Date and Time start”: Insert the oil spill start time or detection time. When the above steps have been completed click on the “Add oil Spill button” To add multiple point or multiple polygon please start again from step 3 or 4 up to step 8. As soon as you click on the “Add oil spill” button the table on the right is filled with all the information inserted for each spill. button to delete a selected oil spill (to select You can use the “Remove Oil Spills” the oil spill you have to click on the data in the box) or you can use the “Edit Oil Spill” to edit the parameters that you have previously inserted for an oil slick. 2.2 Oil Spill General Data As soon as the Oil Spill Description Panel is filled, the MEDESS4MS system automatically selects the best Ocean, Wind and Wave models that are available for the given oil spill positions. The best guess is made by localization and accuracy (higher resolution models are chosen) of the models. 8 Next, the simulations parameters have to be inserted: 1) Insert the simulation name (4 characters) 2) Insert the oil density (kg/m3) or the oil type from the drop‐down menu 3) You can choose the type of the requested simulation (FORWARD or BACKWARD). If you check the Backtracking mode, the simulation will be Backward. Please notice, that the default value is Forward and the Backtracking mode is not supported by all the oil spill models. 4) Insert the simulation duration in hours (00) 5) Insert requested time step (interval between the output images) in hours (decimal number) 6) Choose the Oil Spill model you want to use 7) It is possible to change the Ocean, Wind and Wave models, that were automatically selected by the system, by using the drop‐down menu lists at the bottom right of the panel. The list will show only the models available for the selected location. 9) Choose the oil spill model you want to use from the drop‐down menu 9 10) Use the “Run Simulation” button to start the simulation on the backend server. 11) Use the “Reset Interface” button to restore the original default settings of the interface. If you would like to rerun a simulation that you already performed with the MEDESS4MS system, you can upload the .inp file (that you can download from the Simulation Output window, see next section) by using the button at the top of the page. 3 How to view the simulation results After clicking on the Run Simulation button, the simulations are queued for execution in the MEDESS4MS servers. By switching to switch to the “Simulations Output” window, you will be able to see the list and the status of the simulations that you have submitted and to view the simulations results. 3.1 How to check your runs The “SimulationsRuns” table (below the map) displays the simulation runs lists and their status: 10 • the first column indicates the Simulation Name (inserted in the input form); • the second column is the date and time of the start of the simulation; • the third column identifies the Oil Spill Model used in the simulation; • the fourth column is the Status of the simulation, you can see the following options: INSERTED: when the simulation has been just inserted STARTED: when the simulation reached the MEDESS4MS servers ERROR: the simulation got into an error (this might be due to an incorrect input form or to the unavailability of the meteo‐ocean or wave model or to an unidentified failure of the system) SUBMITTED/PENDING: the simulation is queuing on the MEDESS4MS servers COMPLETED: the simulation has been successfully performed. • the fifth column is the RunId (an unique identifier of the simulations) • the last column is the Status of the output image production. When the IngestionStatus appears as completed, you have 5 action buttons: allows to download the input data that you have inserted to run the GREEN BUTTON simulation (it is a text file: .inp). allows to download the output data (oil concentration for the BLUE BUTTON entire simulation period, as a text file (.out). allows to download the output data (oil concentration for the entire ORANGE BUTTON simulation period, as a NetCDF file (.nc). MAP BUTTON allows to show the results on the web map DOWNLOAD BUTTON allows to download the output data (oil concentration for the entire simulation period), as images (.PNG). Active filtering is available for the “SimulationsRuns” table, that allows to filter the content of the table. You can filter by typing in the SimulationName and RunId text boxes your selection or by selecting from the drop‐down menu of the OilSpillModel, Status and IngestionStatus what you want to show. 11 The rows in the grid are organized in pages. To change page or to change the number of simulations per‐page, you can act on the controls at the bottom of the table. The table is automatically refreshed every 5 seconds. The refresh time (intervals among refreshes in seconds) can be changed by acting on the refresh slider in the bottom‐right corner of the grid 3.2 How to view your simulation outputs If the Simulation Runs Status is “Completed”, you can show the results on the map by using the MAP BUTTON. Please note that oil spill position is marked by a red triangle symbol at low scales. When the scale is above 1:70000 the oil concentration at the surface is shown. When the output of a simulation run is loaded, you can choose to visualize the oil spill concentration together with the following layers: 1. Wave height and Direction 2. Ocean Speed and Direction: the ocean currents and its intensities 3. Wind Speed and Direction 4. Tourism: touristic areas are identified by purples area 12 5. Shoreline type: sand coast, rocky coast and artificial coastline 6. Booms, blower, sorbent 7. Skimmer and pumps storages 13 8. Dispersant and bioremediation storages 9. Vessels, helicopters and aircraft: anti‐pollution location 10. Coralligenous: Coralligenous areas are marked in blue 11. Eco or Bio significant areas: they are marked in red 12. Special areas for cetaceans: they are marked in black 13. Yatch harbours 14. Accidents 14 To access the list of the layers and activate/deactivate each of them, click on the yellow bar on the right of the map area. To activate/deactivate a layer, click on the check‐box on the left of the layer name. By default the layers are related to the first time step in the simulation. To change time step, use the bar under the map to choose the time you want to visualize (the meteo/ocean and oil spill position layers will be automatically updated). Map navigation: The map component provides basic navigation functions described in the following. A zoom level slider on the top‐left corner provides fixed‐step zoom‐in/zoom‐out and pan capabilities . A button bar on the bottom‐right corner provides additional capabilities: allows for free‐hand zoom‐in areas zoom‐out at a full world scale zoom to the Mediterranean Sea scale allows for free‐hand pan operations A navigation tool on the top‐right corner displays cursor‐on‐map coordinate values and, by clicking on the button, shows a navigation map. 15