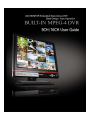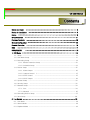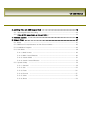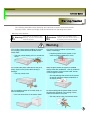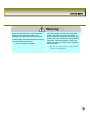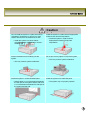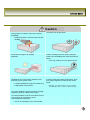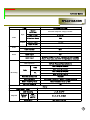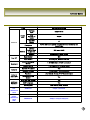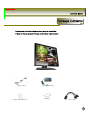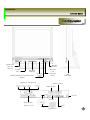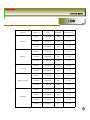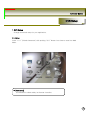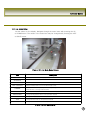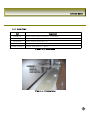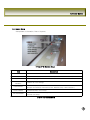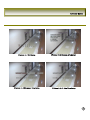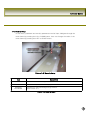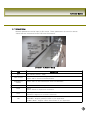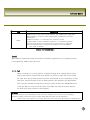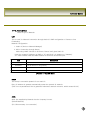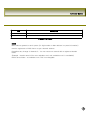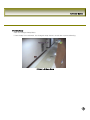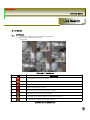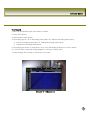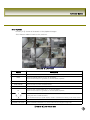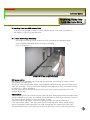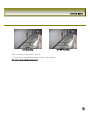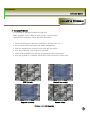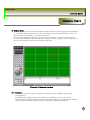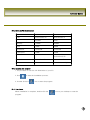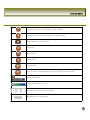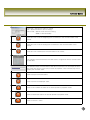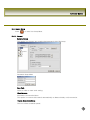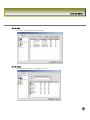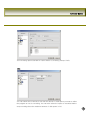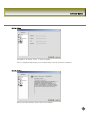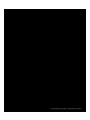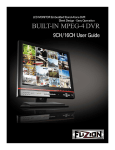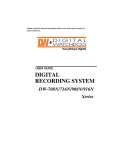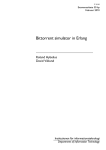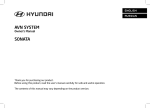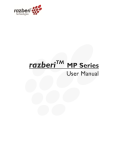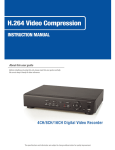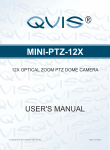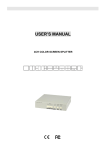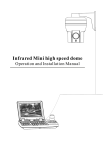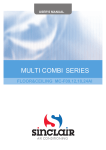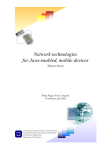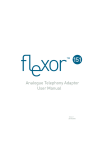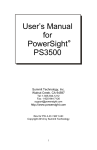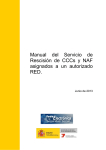Download S-COMBO1600UserGuide..
Transcript
UX User Guide UX User Manual Contents Contents Before you install ………………………………………………………………………………………… 4 Notice for Installation Notice …………………………………………………………………………………… 5 ……………………………………………………………………………………………………… 6 SPECIFICATION ………………………………………………………………………………………… 11 Package Contents ……………………………………………………………………………………… 13 System Configuration …………………………………………………………………………………… 14 Remote Controller HDD ……………………………………………………………………………………… 16 ……………………………………………………………………………………………………… 17 USB MEMORY ………………………………………………………………………………………… 18 1. DVR Setup ……………………………………………………………………………………………… 19 1-1. Setup …………………………………………………………………………………………… 19 1-2. Live Mode Setup …………………………………………………………………………… 21 1-3. Recording Setup ……………………………………………………………………………… 22 1-3-1. Motion Detection Setup …………………………………………………………… 23 1-3-2. Schedule Setup …………………………………………………………………… 23 1-4. Device Setup ………………………………………………………………………………… 25 1-4-1. Alarm Output 1-4-2. Camera Control ……………………………………………………………………… 26 l…………………………………………………………………… 27 1-4-3. PTZF Control ……………………………………………………………………… 27 1-4-4. SPOT Output ……………………………………………………………………… 29 1-5. System Setup ………………………………………………………………………………… 30 1-6. Security Setup ……………………………………………………………………………… 32 1-7. Network Setup ………………………………………………………………………………… 33 1-7-1. Port ………………………………………………………………………………… 34 1-7-2. Network ……………………………………………………………………………… 35 1-8. Recording Device Setup …………………………………………………………………… 37 1-9. Save Setup …………………………………………………………………………………… 38 2. Live Search …………………………………………………………………………………………… 39 2-1. Live Mode ……………………………………………………………………………………… 39 2-2. Search Mode …………………………………………………………………………………… 40 2-3. Playback Mode ………………………………………………………………………………… 42 UX User Manual 3. Archiving Video Into USB Memory Stick …………………………………………………………… 43 3-1. Still Image& Video Recording …………………………………………………………………43 3-2. Video & Still Image Back-up through USB ………………………………………………… 44 4. Firmware Upgrade …………………………………………………………………………………… 46 5. Network Client ………………………………………………………………………………………… 47 5-1.Setup ………………………………………………………………………………………… 47 5-2. Minimum PC requirements for Net Client software ……………………………………… 48 5-3. Installation Program ………………………………………………………………………… 48 5-4. Live Mode ……………………………………………………………………………………… 48 5-4-1. Main Screen ………………………………………………………………………… 49 5-4-2. Main Control Buttons ……………………………………………………………… 49 5-4-3. Search Mode ………………………………………………………………………… 52 5-4-4. Search Control Buttons …………………………………………………………… 52 5-5. System Setup ………………………………………………………………………………… 55 5-5-1. General 5-5-2. Site ……………………………………………………………………………… 55 …………………………………………………………………………………… 56 5-5-3. Event 5-5-4. Record ………………………………………………………………………………… 56 ……………………………………………………………………………… 57 5-5-5. Video ………………………………………………………………………………… 59 5-5-6. About ………………………………………………………………………………… 59 UX User Guide Before Beforeyou youinstall install This Manual is for DVR System users. It is mainly composed of DVR System Design, Name, Connection with Related equipment such as Pan/Tilt Control, System Program configuration. ☞ Note: We do not take any responsibility of damages resulted from the nonstandardized goods and failures to follow the manual instructions. ☞ Please ask for help to your last seller before disassembling the system for repair and add particular functions. FCC Verification Caution : Any changes or modifications in construction of this device which are not expressly approved by the party responsible for compliance could void the user’s authority to operate the equipment. Note : This equipment has been tested and found to comply with the limits for a Class A digital device, pursuant to part 15 of the FCC Rules. These limits are designed to provide reasonable protection against harmful interference when the equipment is operated in a frequency energy and, if not installed and used in accordance with the instruction manual, may cause harmful interference to radio communications. Operation of this equipment in a residential area is likely to cause harmful interference in which case the user will be required to correct the interference at his own expense. CE DoC (Declaration Of Conformity) Warning : This is a class A product. In a domestic environment this product may cause radio Interference in which case the user may be required to take adequate measures. 4 UX User Guide Notice Noticefor forinstallation installation All of below notices should be verified before installation and operation. ☞ Do not install DVR at moist, dusty and black dirt place. ☞ Do not expose the system to Heaters and a direct ray of light ☞ This system should not be located with magnetic materials and vibrating equipment. ☞ Do not install the system in Hot and Cold place. (Operating Temp 5 °C ~ 40 °C) ☞ Please be careful not to fall a electric conductor into the hole for well-ventilation! ☞ Ensure the power switch is in the OFF position prior to installation. ☞ Make enough space for cable connection. ☞ Install and operate the system in well-ventilated place without vibration. ☞ Note that some malfunction can be happened by Radio or Television ☞ Do not disassemble System. ☞ It the system is connected with power directly, check the ground connection! 5 UX User Guide Warning/Caution Warning/Caution The following describes safety warnings and cautions to protect users and prevent Property losses. Please thoroughly read the bellow before operating the system. Warnings and Cautions If the user is not aware of this Warnings warning, the user van be killed seriously injured. If the user is not aware of this Cautions caution, the user can be injured or a property loss may be caused. Warning Turn off the system before installing the system. Do not plug in several electric devices to the same outlet. • This may cause heating, a fire, or an electric shock. Do not bend the power cable and do not put a heavy object on the power cable causing a damage. • This may cause a fire. Do not put a liquid container such as water, coffee, or beverage. • If liquid is poured into the system, it can cause a system breakdown or a fire. Keep the place where the system is installed always clean after installation. Use dry clothes to clean the system, but do not use water, thinner, or other organic solvents. • This may damage the surface of the system as well as causing a system breakdown or an electric shock. Do not install the system in a humid, dusty, or soot-covered place. • This can cause a fire or an electric shock Do not forcefully pull the power cable or touch the plug with wet hands. Do not plug in if the holes on the outlet is too loose. • This may cause a fire or an electric shock. 6 UX User Guide Warning Do not disassemble, repair, or remodel the system by yourself because a high voltage is running in the system. • This may cause a fire, an electric shock, and injuries. Install the system in a cool place without direct sunlight, and keep the temperature properly. Avoid candle light and heat-generating devices like a heater. Keep devices and tools away from a place where a lot of people pass. • This may cause a fire. Check if any danger such as a humid floor, an ungrounded power extension cable, a torn power cable, or lack of safety grounding. If anything dangerous is found, ask an assistance to your dealer or an engineer. Install the system in a flat place that is not sealed. Do not stand the system vertically or lean the system. • When the system falls down, this may result in injuries. • This may cause a fire or an electric shock. Keep at least 15cm of the distance between the rear part of the system and the wall. Since the power cable connection port, image signal input/output ports, the serial port, the LAN cable port and external input/output ports are installed on the rear part of the system, allowing only a short distance between the wall and the rear part of the system may have cables bent, damaged, or cut. The power outlet must be grounded, and the voltage range must be within 10% of the rated voltage. Do not use the same outlet with a hair dryer, an iron, a refrigerator, or a heating apparatus. • This may cause a fire, heating, or an electric shock. • This may cause a fire, an electric shock or an injury. 7 UX User Guide Warning When the system battery is dead, replace the battery with the same type battery or an equivalent one specified by the manufacturer. A dead battery should be disposed according to the manufacturer’s instructions. • This may cause an explosion. If the HDD passes its service life, image data stored in the HDD may not be recoverable. If broken images are displayed while playing data stored in the HDD, it means the HDD passed its service life. When this happens, contact your dealer or the service center to have it replaced with a new HDD. • We are not responsible for deleted data by user’s carelessness. 8 UX User Guide Caution Do not install the system in a place with strong magnetism, frequencies, or impact, nor near electric devices such as radios and TV sets. • Install the system in a place without magnetic objects, frequencies, or severe vibration. Prevent substances from entering into the system. Install the system in a place with an appropriate moisture level and the temperature. • Install the system in a place with an appropriate moisture level and the temperature. Do not put a heavy object on top of the system. • This may cause a system breakdown. • This may cause a system breakdown. Install the system in a well-ventilated place. • Keep at least 15 cm of the distance between the rear part of the system and the wall, and 5 cm of the distance between the side part of the system and the wall. Install the system on a stable flat place. • The system may not properly operate. 9 UX User Guide Caution Strong impact or vibration may case a system breakdown. The outlet must be grounded. • Install the system in a place without severe vibration. Avoid direct sunlight or an heating apparatus. If there is strange sound or smell, unplug the power cord immediately and contact the service center. • This may cause a fire or an electric shock. Ventilate the air in the system operation room, and firmly fix the system cover. • A system breakdown might be resulted in by inappropriate environments. In order to keep the system performance, have your system regularly checked by the service center. • We are not responsible for the system breakdown due to user’s carelessness. It is recommended to use the Automatic Voltage Regulator (AVR) for stable power supply. It is recommended to coil the core-ferrite around the connector of the system to avoid electromagnetic interference. • This is not mandatory, but recommended. 10 UX User Guide SPECIFICATION SPECIFICATION ITEM Input Video Output Audio Alarm UX1009M/UX1016M Channel Input Level 9ch/16ch composite 1.0Vp-p, 75 Ohm Signal Format NTSC/PAL Video Loss Check YES Monitor Output 1ch VGA Signal Format VGA Input & Output 4ch Line Input & 1ch Line Output Audio Algorithm G711 Sensor Input 4ch (NC/NO Selectable) Alarm Output 4ch Alarm Output By Alarm, Motion, HDD Error, Temperature, FAN & POWER Failure, Video Loss, And ABCD (A Blind Camera Detection) Compression MPEG-4 Multi-operation TRIPLEX (Playback/Record/Network) MAX. 120fps @ 352x240 NTSC MAX. 30fps @ 704x480 Frame Recording MAX. 100fps @ 352x288 PAL MAX. 25fps @ 704x576 Recording quality grade 10 grades Recording Option Continuous / Schedule / Motion / Manual Recording Motion Recording Setup Motion Detection Setup by Grid Pre & Pos Recording Yes Display NTSC : 30fps/channel, 60 field PAL : 25fps/channel, 50field Frame Rate ( /Sec) 안정된 전원 공급을 위해 AVR(자동 전원 공급 기)을 사용하는Multi-Decoding 것이 좋습니다. 1, 4, 9, 16 & PIP 본 기기에 연결하는 커넥터에는 EMI에 영향을 Fast 줄 수 있으므로, Core-Ferrite(자기 코어)를 Playback Playback X 2, 4, 8, 16, 32 MAX Forward Speed 감아서 사용하는 것이 좋습니다. Reverse y 권장 사항으로, 필수 사항은 아닙니다. Search Mode Time, Event, Channels 11 UX User Guide ITEM Internal HDD Network UX1009M/UX1016M Interface Type EIDE/ATA133 Max Capacity of 1HDD 250GB Max HDD Number 2 File system Backup User I/F Serial port Network Network Client S/W Additional Functions NaFS : Own developed & Designed for never broken by any Power failure USB 2.0 Memory stick & CD-RW Still Image & AVI Network Moving picture & Still Image Menu Display GUI Input Method Front keypad, Remote controller Console & External Modem 1 RS-232C (9pin D-SUB connector) Camera control 1 RS-485/422 (4 Terminal Block) Dynamic IP support Yes Network Interface 10/100 base-T Ethernet (RJ-45) Functions Live, Search, Backup, PTZF Camera Control Central Monitoring System Yes DLS( Day Light Saving) Yes Multi-Language Yes S/W Upgrade USB memory stick, Network ELECTRONI ADAPTOR CA안정된 L 전원 공급을 위해 AVR(자동 전원 공급 SPECIFICA 기)을 사용하는CONSUMPTION 것이 좋습니다. TION 본 기기에 연결하는 커넥터에는 EMI에 영향을 줄 수 있으므로, Core-Ferrite(자기 코어)를 ENVIRONM TEMPERATURE ENT감아서 AL 사용하는 것이 좋습니다. SPECIFICA y 권장 사항으로, 필수 사항은 아닙니다. DIMENSION TION SIZE Input: AC100-240V, 50/60Hz, 1.5A Output : DC12V 5A About 25W 5°C ~ 40°C 388(W) X 170(D) X 430(H)mm 12 UX User Guide Package PackageContents Contents Please check the below listed contents prior to installation! If there is missing content, Please contact your original seller! Power Cable CLIENT SOFTWARE CD DC 12V ADAPTOR MANUAL Video Cable 12 UX User Guide Configuration Configuration Camera CH And CH Division Monitor Power System LED Playback Buttons MANU/SEARCH/PTZ/AUDIO/ESC Button Camera in 9ch & 16ch ……… Remote Control Led Direction and Selection button USB Connector Alarm out 4ch Alarm in 4ch DC12V RS232 Audio in 4ch Audio out 1ch PTZ Remote PC 13 UX User Guide PTZ Diagram RS422 TX + TX RX + RX - RS485 Switches #2 ON TX+/RX + TX-/RX - Switches #2 OFF Sensor Diagram Sensor #1 Sensor #2 Sensor #3 GROUND GROUND Sensor #4 Alarm Connection Alarm #1 Alarm #2 Alarm #4 Alarm #3 15 UX User Guide Remote RemoteController Controller Button Fuctions POWER Power On/Off DISPLAY Display Mode F/REW Play Backward by 60 Sec PLAY Playback F/ADV Play Forward by 60 Sec FREEZE/CAP Freeze and Still Image Recording FF Play Forward up to 32 Times ALARM Alarm Setup SETUP Main Menu ARCHIVE Recording List AUDIO Select Audio LOCK Lock SEQ Sequence RECORD Manual Recording SEARCH Recording Data Search Arrow Button Change Menu and Channel No ID DVR ID Input (ID Button+2 Digit Number) ESC ESC PTZ PTZ Camera Control NUMBER Channel 1 to 9 +10 Channel 10 and channel 11 to 16 10CHÎpress + 10 and number 0 11CHÎpress + 10 and number 1 12CHÎpress + 10 and number 2 13CHÎpress + 10 and number 3 14CHÎpress + 10 and number 4 15CHÎpress + 10 and number 5 16CHÎpress + 10 and number 6 16 UX User Guide HDD HDD BRAND Hitachi Maxtor CAPACITY RPM BUFFER INTEERFACE 80GB 7200RPM 2M E-IDE 160GB 7200RPM 8M E-IDE 250GB 7200RPM 8M E-IDE 80GB 7200RPM 2M E-IDE 160GB 7200RPM 8M E-IDE 250GB 7200RPM 8M E-IDE 80GB 7200RPM 2M E-IDE 160GB 7200RPM 2M E-IDE 80GB 7200RPM 2M E-IDE 160GB 7200RPM 8M E-IDE 250GB 7200RPM 8M E-DIE 40GB 7200RPM 2M E-IDE 80GB 7200RPM 2M E-IDE 160GB 7200RPM 2M E-IDE 250GB 7200RPM 2M E-IDE Samsung Western Digital Seagate 15 UX User Guide USB USBMEMORY MEMORY Maker Model Name Speed Capacity TRANSCEND JF Series 1.0/2.0 Up to 4GB PRETEC Tiny Series 1.0/2.0 Up to 4GB Absolline Zibn2.0 Series 1.0/2.0 Up to 4GB LG Xtick Series 1.0/2.0 Up to 4GB SANDISK Cruzer Micro Series 1.0/2.0 Up to 4GB IOCELL CELLDISK2.0 Series 1.0/2.0 Up to 4GB Samsung Electronics SUB Series 1.0/2.0 Up to 4GB Imation Iflash-ex Series 1.0/2.0 Up to 4GB HP S100 S100 Series 1.0/2.0 Up to 4GB Sony Micro Vault Series 1.0/2.0 Up to 4GB Note Uninstall shielding Software • DVR may be not compatible with a unlisted USB Memory Stick. • So, above listed USB Memory Sticks are recommended 16 UX User Guide DVR DVRSetup Setup 1. DVR Setup Change the default setup for your application. 1-1. Setup Press “1111” (Default Password) with pushing “CH1” Button four times to enter into Main Menu. [Picture 1-1] Configuration Menu ☞ [Reference] This Manual is edited mainly for Remote Controller. 17 UX User Guide SETUP LIVE RECORD DEVICE OSD SEQUENCE SEQ-DWELL TIME OSD CONTRAST CHANNEL RESOLUTION CHANNEL FRAME RATE QUALITY RECORDING MOTION ZONE MOTION SENSITIVITY SENSOR RECORDING PRE RECORD POST EVENT RECORD AUDIO SCHEDULE ALARM-OUT ALARM OUT PTZ CH NAME SPEED ID SPOT-OUT SPOT TYPE SPOT ON EVENT SPOT EVENT DWELL TIME SEQUENCE SEQ-DWELL TIME SPOT CHANNEL KEY TONE REMOTE CONTROL ID SENSOR SYSTEM DISPLAY BRIGHTNESS CONTRAST HUE SATURATION DVR ID DESCRIPTION LANGUAGE LOAD FACTORY DEFAULT LOAD DEFAULT DATE FORMAT SET DATE&TIME SECURITY ADMIN PASSWORD USER PASSWORD NETWORK PASSWORD NETWORK PORT CLIENT ACCESS BANDWIDTH SAVING NETWORK TYPE SENSOR IN MOTION ON VIDEO LOSS ON ALARM DURATION TYPE HARDWARE VERSION SOFTWARE VERSION STORAGE SIZE IP ADDRESS MAC ADDRESS DAYLIGHT SAVING IP SUBNET MASK GATEWAY DNS DDNS SEND E-MAIL STORAGE OVERWRITE FORMAT DISK INGO 18 UX User Guide 1-2. Live Mode Setup Set the values for live display. Navigate through the menu items with pressing the UP or DOWN button. The values of the menu item may be changed with pressing the LEFT or RIGHT button. [Picture1-2] Live Mode Setup Screen Item OSD SEQUENCE SEQ-DWELL TIME Description Enable/disable on-screen-display. Enable/disable SEQ button Set the dwell time for each, 4 or 9 channels display in sequential display mode. OSD CONTRAST Set the visibility level of the On Screen Display (OSD) CHANNEL Select the channel for applying the following settings. Press SELECT to change channel name. DISPLAY BRIGHTNESS CONTRAST HUE SATURATION Enable/disable display of the video channel in live display mode Change the brightness value for the specified channel Change the contrast value for the specified channel Change the hue value for the specified channel Change the saturation value for the specified channel [Table1-2] Live Mode Setup 21 UX User Guide 1-3. Recording Setup Set the values for recording video. Navigate through menu items by pressing the UP or DOWN button. User can change the value of the menu item by pressing the LEFT or RIGHT button. [Picture1-3] Recording setup screen Item RESOLUTION CHANNEL FRAME RATE Description Set the resolution to 704x480, 704x240, or 352x240(NTSC). Select a channel for applying the following settings. Set a recording Frame rate channel by channel. Max 120fpt Recording at 352x240, Max 30fps Recording at 704x480 QUALITY Select a recording quality for the specified channel from Network, Standard, High, Super or Ultra RECORDING Set a recording mode for each channel. Select one of Continuous, By Motion, By Sensor, By Schedule or Disable. MOTIONZONE Select Full Zone or Partial Zone for motion sensing. MOTION SENSITIVITY Set the motion sensitivity for the specified channel. Control the motion sensitivity from 1 to 9. SENSOR RECORDING Record a video when Sensor trigger. PRE RECORD POST EVENT RECORD AUDIO SCHEDULE 5 Sec of Pre-event Recording from Event is triggered (Motion, Sensor) Set post event recording time duration for the specified channel Audio ON/OFF for each channel. Enable/disable audio for the specified channel [Table1-3] Recording setup menu 22 UX User Guide 1-3-1. Motion Detection Setup By selecting Partial Zone in the Motion Zone menu, user can set-up the motion sensing zones in the screen. Move around each rectangular zone using 4 direction key buttons and press SEL button to include the rectangular region as part of the motion sensing zone. The rectangular blocks included as part of the motion zone are indicated by changing the color of the blocks. [Picture1-3-1] Motion Zone selection screen 1-3-2. Schedule Recording You can select a type of recording (Motion, Sensor, Continuous) at one hour interval for one week. Buttons REW F/REW PLAY/PAUSE FF Description Use to set Continuous recording mode. Î C Use to Disable recording setting. Use to enable Motion detection triggered recording. Î M Use to enable Sensor triggered recording Î S Go Up Go Right 23 UX User Guide Buttons Description Go Down Go Left Exit from the Schedule Menu [Table1-3-2] Buttons for schedule Recording [Picture1-3-2] Schedule recording setup 24 UX User Guide 1-4. Device Setup Set the values for device setting. Navigate through menu items by pressing the UP or DOWN button. User can change the value of the menu item by pressing the LEFT or RIGHT button. [Picture1-4] Device setup screen Menu ALARM-OUT PTZ SPOT-OUT KEYTONE REMOTE CONTROL ID SENSOR Description Set the sensor, motion, and video loss for each alarm. Set the camera speed, number, type and ID Select channel for spot monitoring Enable/disable key tone Select a remote controller ID (No. 0~99 Selectable) Select a sensor number and type [Table1-4] Menu in Device Setup 25 UX User Guide 1-4-1. Alarm Output Item Description ALARM OUT Select a alarm output number (No.1~4 Selectable) SENSOR IN Select a sensor input (No.1~4) MOTION ON Select a motion sensor (No.1~4) VIDEO LOSS ON ALARM DURATION Select a video loss channel (No.1~4) Setup a alarm duration. (1~60Sec) [Table1-4-1] Device Setup [Picture1-4-1] Device Setup 26 UX User Guide 1-4-2. Camera Control This is to control a camera through RS-485 Port. Select channel No for camera control. Select a type of camera and setup speed and camera ID [Picture1-4-2] Camera Control 1-4-3. PTZF Control Select “PTZ” button on front panel of DVR after completion of Camera Setup. Setup menu for your application. 27 UX User Guide [Picture1-4-3] PTZF Control Item PAN/TILT ZOOM/FOCUS INITIALIZE Description Up and Down button for Tilt and Left/Right button for Pan Up and Down button for Zoom and Left/Right button for Focus To initialize the camera setting [Table 1-4-3] PTZF Control Button 28 UX User Guide 1-4-4. SPOT Output This page explains functions of SPOT output. [Picture 1-4-4] SPOT Output Item SPOT TYPE SPOT ON EVENT SPOT EVENT DWELL TIME SEQUENCE SEQ-DWELL TIME SPOT CHANNEL Description Select type of SPOT (Full or 4Screen) Setup spot on Event Setup SPOT Event Dwell Time Setup sequence mode Setup SEQ-DWELL TIME Select channel of SPOT Output [표1-4-4] SPOT Output Menu 29 UX User Guide 1-5. System Setup Setup Name. Information, Date of System. [Picture1-5] System Setup Item DVR ID DESCRIPTION LANGUAGE LOAD FACTORY DEFAULT Description Make a name of DVR with UP/DOWN/LEFT/RIGHT Buttons System Information (Version, HDD Capacity, IP Address, MAC Address) Select a language Initialize all of the Settings LOAD DEFALT Go to factory default (Except for Password, Date Format, DLS, Network Setup, HDD Overwrite ) DATE FORMAT Year/Month/Date format setup SET DATE&TIME Date and time of auto rebooting setup Summer time Setup [Table1-5] System Menu 30 UX User Guide [Picture1-5-1] ID Setup [Picture1-5-2] System Information [Picture1-5-3] Summer Time Setup [Picture1-5-4] Date/Time Setup 31 UX User Guide 1-6. Security Setup In this menu, password and security parameters can be input. Navigate through the menu items by pressing the UP or DOWN button. User can change the value of the menu items by pressing the LEFT or RIGHT button. [Picture 1-6] Security Setup Item Description ADMIN PASSWORD Authorize all of menu setting. Default P/W:1111 USER PASSWORD Authorize the specified menu setting by Administrator NETWORK PASSWORD Password for DVR monitoring through network. Default P/W “1111” [Table1-6] Security Menu 32 UX User Guide 1-7. Network Setup Network parameters can be input in this screen. These parameters are used for remote clients who are connected to the DVR over the network. [Picture1-7] Network Setup Item Port Description Port Number (Default : 5445) Client Access Authorize Client Access through Network Select “ON” for Access from Remote Area BANDWIDTH SAVING Select “OFF” for data transmission under Low Bandwidth Network Type Select one of the network types (LAN, ADSL, DHCP) DHCP DHCP Select “DHCP” for Dynamic IP connection ADSL ID : Register “ID” for ADSL Connection Password : Register “ID” for ADSL Connection LAN IP : Register “IP Address for your application. GATEWAY : Register gateway number for your application. SUBNET MASK : Register subnet mask number for your application. 33 UX User Guide Item DDNS Description DDNS Setup is used to get Domain Address after DDNS Server registration. When “DDNS” is turned on, DDNS Server Name is displayed for Domain Registration. DDNS Sever Name : “ns.umbddns.com Æ Factory Default Domain Name is used for Network Connection . (IP Address Available) And, Bar Code number on the back side of system must be registered. Ex) xxxx.umbddns.com is created and “umbddns.com” is uneditable. But, “xxxx” is editable . [Table1-7] Network Menu [Note] MAC Address (SystemÆ System Information) should be registered on our company’s server. If not registered, DDNS cannot be used. 1-7-1. Port When connecting 1 or more DVRs to a network through an IP sharing device, each device must have a unique RTSP port number for access to each unit from outside the LAN. Also, the IP sharing device must be conPictured for port forwarding, so that each port, when accessed on the IP sharing device, will forward to the appropriate DVR. This port number is listed next to the Port menu option in the NETWORK menu. If the user plans to only access the units from within the same local area network, the RTSP port does not have to be changed. IP Router When DMZ Setup or Port forwarding is used, three port numbers must be set for port forwarding. Example) if 5445 is selected as a port number, Both 5446 and 5447 must be registered. Please refer to the manual of your router because each router has a different port forwarding way!. 34 UX User Guide 1-7-2. Network Type Select a type of Network LAN This is used for Network Connection through Static IP, DMZ configuration of Router or Port Forwarding. Network Configuration 1. Static IP (Refer to Network Manager) 2. ADSL Connection through Router With using “DMZ” function in IP Router, Router itself gives Static IP. Input the created IP Address on DMZ to "IP" and ADSL's IP Address to "Gateway" for Same Subnet mask and DNS Address as IP Router should be input. Item IP GATEWAY SUBNET MASK DNS Description The fixed IP address of the DVR The IP address of the gateway The subnet mask for the LAN Set the DNS IP. [Picture1-7-2] LAN Menu DHCP This setup is used with dynamic IP not static IP. Every IP address is granted automatically under the dynamic IP network. (This is not a permanent IP but a granted IP whenever network connects, which means DHCP) ADSL ADSL line supplied by Network Service Company is used. (PPPoE Network) (ID, P/W necessary for connection) 35 UX User Guide Item ID PASSWORD Description The user ID for ADSL connection The password for ADSL connection [Table1-7-3] ADSL DDNS MAC Address granted to each system (12 digit number or Mac address in system information) must be registered to DDNS Server to get a domain address. Regardless any change of Network IP, You can connect a network with a registered domain name. (Example : domain name is like “xxxx.umbddns.com” and “umbddns.com” is uneditable) DDNS Server Name : ns.umbddns.com. This is unchangable 36 UX User Guide 1-8. Recording Device User can set recording mode in the hard disk drive or initiate format of the hard disk driver. [Picture1-8] Recording Device Item OVERWRITE FORMAT DISK INFO LOAD SETUP FROM A USB SAVE SETUP TO A USB Description Overwrite existing material when hard disk drive is full. Format all of stored data in HDD Information such as capacity, usage, recording times, and others of all HDD installed in DVR. Load the settings to DVR from USB Save the settings in DVR through USB RECORD LIMIT Select a period of recording RECORD LIMIT DAYS Setup Recording Period [Table1-8] Recording Device Menu 37 UX User Guide 1-9. Save Setup Save the changed Setup Menu If Save Setup is not selected, the changed setup doesn’t record after system rebooting [Picture1-8] Save Setup 38 UX User Guide Live LiveSearch Search 2. Live Search 2-1. Live Screen Show Live Images by Cameras and information of each channel, HDD Capacity and Recording [Picture2-1] Live Screen Icon Description Continuous recording in progress Manual recording in progress Motion recording in progress Sensor Recording in progress Event Recording for each channel in progress Indicates that alarm output is activated. Indicates that a network client is connected to the DVR. Indicates that sequencing mode is enabled. [Table2-1] Live Screen Icon 39 UX User Guide Button SETUP SEQ PLAY/PAUSE Description Launch the SETUP menu. Enable/disable the automatic sequential display in full or quad mode.The channel display in quad mode is followed the settings in the setup menu. Launch the SEARCH window. Direction buttons (UP/DOWN/LEFT/RIGHT) SEL Switch between full screen and current display mode. ESC Cancel Setup Menu REC Select for manual recording for all channels. [Table 2-1-1] Live Screen Button 2-2. Search Screen If User push PLAY/PAUSE button on live mode, below picture(2-2) shows. Red Color of Date indicates a recording data. Select a red color of date and channel no and recording type (A : All, M : Motion, S : Schedule, R : Pre-Recording, C : Continuous). [Picture2-2] Search Picture 40 UX User Guide Event Search 1.Select PLAY/PAUSE button and a date for search. 2. Push “SEL” Button 3. Below search menu shows 4. Recording type (A : All of Recording Data Search, M : Motion Recording Data Search, S : Sensor Recording Data Search, R : Manual Recording Data Search, C : Continuous Recording Data Search 5. Recording type shows on search bar, Go to your demanding channel no or all for search. 6. If “ESC” button is selected during playback, it returns to search menu. 7. Keep pushing “ESC” button to go back to live mode [Picture2-2-1] Search List 41 UX User Guide 2-3. Playback Picture [2-3] shows all channels of the playback images. “ESC” Button makes it back to the previous. [Picture2-3] Live Picture Button Description ESC Return to the previous menu screen or exit from the setup menu REW Press to rewind video at 1x, 2x, 4x, 8x speed. Press “PLAY” button to go back to normal speed playback. F/REW PLAY/PAUSE F/ADV FF Jump/Step backward. The playback position moves 60 seconds backward. Press to play or pause recorded video. Jump/Step forward. Playback position moves 60 seconds forward. Press to fast forward video at 1x, 2x, 4x, 8x speed. Press “PLAY” button to go back to normal speed playback. Use to select channel 1to 4 in full screen mode or to change the quad display by using the LEFT or RIGHT button. The channel display in quad display mode is followed the setting in the setup menu. SEL FREEZE/CAPTURE Switch between full screen and current display mode. Press “FREEZE/CAPTURE “ to record Video & still image through USB [Picture2-3] Live Picture Icon 42 UX User Guide Archiving ArchivingVideo VideoInto Into USB Memory Stick USB Memory Stick 3. Archiving Video Into USB Memory Stick To archive a still image or video to a USB storage device, user must first capture a still image or video to a hard disk drive. 3-1. Video & Still Image Recording Still Image Recording can be archived on both Live Mode and Playback Mode. Press “FREEZE/CAPTURE” button to finish a recording. Refer to [Picture 3-1] [Picture 3-1] Still Image Recording Still image archive Still image can be captured and stored into the hard disk drive during live mode or while playing back recorded video. During live mode and playback mode, press FREEZE/CAPTURE button twice to capture and store the still image. Once you press the FREEZE/CAPTURE button twice, the screen shown in Picture 5.1.1 will be displayed. The still image will be stored into the hard disk drive and can be transferred to the USB storage device later. Video archive Video can be archived and stored into the hard disk drive during playing back recorded video. During playback mode, press the FREEZE/CAPTURE button to launch the archiving function. The system will ask whether to store still image or video. If the user selects still image, it will store captured image into the hard disk drive. If the user selects video, it will store video into the hard disk drive. When a USB storage device is plugged in and archiving to the USB is requested, the system will convert the corresponding portion of the video into an AVI file and store it on the USB storage device. 43 UX User Guide 3-2. Video & Still Image Back-up through USB Connect USB memory stick to USB port Press “ARCHIVE” button to select a date on the calendar. Select a red color of date including recorded data with “SEL” button. [Picture3-2] Still Image Search After selecting data for USB Backup, Year/Month/Date/Time shows on the screen. Select “FREEZE/CAPTURE” button and choose “USB Memory” or “CD-RW” for backup. List for Backup Still Image File 44 UX User Guide USB Recording CD-RW Recording Video for backup is recorded as AVI File. If you fail to play backup data, please install a codec program. http://www.divx.com/divx/download/ 45 UX User Guide Upgrading UpgradingFirmware Firmware 4. Upgrading Firmware It is possible to upgrade Firmware through USB. Make “upgrade” folder in Memory stick and put a new firmware. (app9.bin(9CH Firmware), app16.bin(16CH Firmware)) 1. Press [SETUP] button and input a password. (Default P/W “1111”.) 2. Go to the SECURITY and select the ADMIN PASSWORD. 3. Enter the password as 12341234, and press the SEL button. 4. After auto rebooting, Test Program is activated. 5. Select USB UPGRADE and then the upgrading will start automatically. 6. After the upgrade is completed, select BOOT APPLICATION to reboot DVR. USB Upgrade Upgrade in progress Upgrade Complete System Return [Picture 4-1] USB Upgrade 46 UX User Guide Network NetworkClient Client 5. Network Client The DVR provides a live remote monitoring feature. Remote monitoring requires installation of a software client program on your PC. A LAN connection using the RJ45 connector on the rear panel is mandatory for remote connection. For the local operation purposes, the frame rate is limited to 1 frame/sec when there is no recording operation in the DVR. When recording is under progress, video frame rate for the live monitoring will follow the recording frame rate. [Picture5-1] Main user interface 5-1. Overview The remote software supports remote live viewing, search, playback and system configurations. By installing the UX9/16CH remote software on a Window PC, you can monitor real-time and recorded images via optional Ethernet network. This includes the ability to monitor video, playback recorded video and change operating parameters. 47 UX User Guide 5-2. Minimum PC requirements Minimum Recommended Intel Pentium Ⅲ Intel Pentium Ⅳ 500Mhz 2Ghz Memory 128MB 256MB VGA 16MB 64MB Resolution 1024x768 1024x768 Disk space 10MB 10MB OS Windows 2000 Windows 2000, Professional, XP Network 10/100Base T 10/100Base T Others Direct X 8.1 Direct X 8.1 or Higher CPU 5-3. Installing the program 1. the provided CD into the CD-ROM drive of your PC. 2. Run to start the installation process. 3. Double click the icon to start the program 5-4. Live viewer When installation is complete, double click the icon on your desktop to start the program. 48 UX User Guide 5-4-1. Main Screen 5-4-2. Main Control Button Button Description Displays the current date and time. Click this icon to connect to the DVR Menu Screen IP Address : Input DVR IP address or domain address Port No : Input port No Protocol : Select a normal TCP Password : Input DVR P/W Click this icon to disconnect to the DVR 49 UX User Guide Click this icon to search for recorded videos. Click this icon to see a live video. Press this button to arm the program Press this button to disarm the security. Once you click the lock or unlock icon, this pop up window appears. You need to remember the pass word and enter the password when you try to operate the client software. This button is to control PAN/TILT & ZOOM/FOCUS of Camera. Click this icon to play live video. Click this icon to pause live video. This button is to record Live Image to the computer. The recorded data is stored in “Storage” Folder as date format. This button is to record a still image to the appointed folder by USER. (One channel capture available) This window pops up on still image recording. Save Path : Appoint the folder for saving File : Appoint a name of file for saving. File Format : Appoint a file format for saving. BMP or JPG selectable 50 UX User Guide Click this icon to setup configuration of client software. Click this icon to exit from the operations of client software. Alarm indicators for each channel. Full screen Quad screen 9 Split screen 16 Split screen Click this icon for Sequential display of each channel in full screen mode. Adjust audio volume HDD storage Indicator of DVR. It shows the client connection information. Max/Min/Exit of the client viewer 51 UX User Guide 5-4-3. Search Mode Press Search Button to show below window. 5-4-4. Search Control Button Button Description Displays the recording time of the selected data by adjusting of scale in the middle of the bottom of the main user interface. Click this icon to see live videos. Click this icon to exit from the operations of client software Click this icon to capture a still image of recorded video. 52 UX User Guide Save Path : Appoint the folder for saving File : Appoint a name of file for saving. File Format : Appoint a file format for saving. (BMP or JPG selectable) Click this icon to set the beginning time for backup of the recorded video in AVI format Click this icon to set the ending time for backup of the recorded video in AVI format Click this icon to backup the recorded video in AVI format. The calendar shows dates with recorded video in a light blue and the selected date in dark blue. The timeline shows recorded data in dark blue on the bar. You can adjust the time line scale and move it to the time you wish to playback. Then click the play icon to display the recorded video. Click to play the recorded video. Click to pause the displayed video. Click to fast forward the video at 2x and 4x speeds in playback mode. Click to rewind the video at 2x and 4x speeds in playback mode. Click to reverse 1 frame. 53 UX User Guide Click to advance 1 frame. Quad screen 9 Split screen 16 Split screen Left/Right Button is to search every 1hour data. Middle of button is to change the selected one hour to 60 minutes. Show a recording data volume in DVR 54 UX User Guide 5-5. System Setup Press to enter into Setup Menu. 5-5-1. General Security Option This option is to protect any unauthorized approach with P/W Setup. Password Setup Menu Save Path Select a folder to save each setting. Miscellaneous Automatic reconnection Menu This option is connect with network automatically on Network delay or disconnection. Display Network statistics This is to show a network speed. 55 UX User Guide 5-5-2. Site User can change a name of each site. 5-5-3. Event This saves each event to the appointed file. 56 UX User Guide Event search This show a log history on date. 5-5-4. Record This is to set a record option of each channel. (This is not DVR recording option but client program recording option. Always Æ Continuous Recording, Event Æ Motion or Sensor Recording, Auto Record Æ Auto Recording on program start Recording time setup is available with “Motion” or “Alarm” Setup on Event Recording Setup. 57 UX User Guide This recording option indicates a current status of recording setup of DVR. Disk You can select the local disk to use and the amount of disk space you want to allow the program to use for recording. You can also select the option to overwrite data or stop recording when the maximum amount of disk space is full. 58 UX User Guide 5-5-5. Video This page is to match colors of client program. (This is supported depending on a installed video card in personal computer.) 5-5-6. About “About” provides network client version information. 59