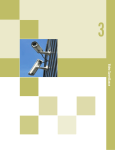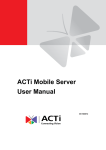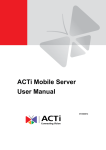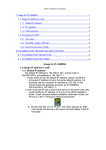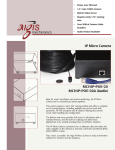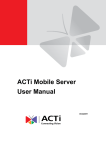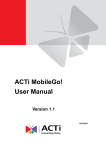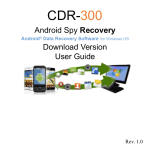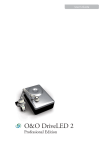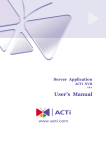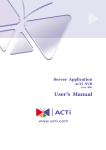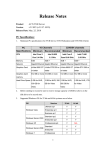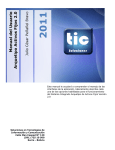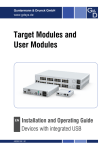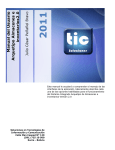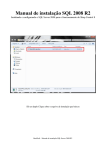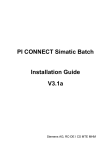Download NVR Professional or NVR Enterprise
Transcript
NVR Professional Edition V2.2.28 NVR Enterprise Edition, V2.2.34 Quick Installation Guide 1124 LOUISE ROAD, WINSTON-SALEM, NC 27107 PH (336) 785-7740 FAX (336) 785-7744 WWW.AIGISMECH.COM 1 TABLE OF CONTENTS 1. ADMINISTRATOR’S CHECK LIST 7 2. OPERATOR CHECK LIST 8 3. SYSTEM REQUIREMENTS Supported Operating System and Browser Recommended PC Specification – 16 channels Recommended PC Specification – 32 channels Recommended PC Specification – 48 channels Recommended PC Specification – 64 channels Existing Databases 4. SELECTING WHICH PROGRAM TO INSTALL: NVR PROFESSIONAL OR NVR ENTERPRISE 11 Description: ..................................................................................................................................................................11 Note to Vista Users: Disable User Access Control (UAC) 12 1. Go to the Start Menu Æ Control Panel Æ User Accounts 12 2. Select Turn User Account Control on or off 13 3. Uncheck box, then click OK. 13 4. System will prompt you to reboot. Do this now, then re-initialize the NVR Installation process. 13 5. INSTALLING NVR PROFESSIONAL Software Installer Step 1: Backup Database Click on the Step 1: Backup Database Link Enter Info into Backup Wizard Step 2. Install NVR Main Program 1. Click on Step 2: Install NVR Professional Main Program link 2. Install SQL 2005 SP2 for NVR Professional 3. Install SQL 2005 SP2 Progress 4. Install NVR Main Program 5. Default Installation Path: C:\Program Files\NVR 6. Install NVR Components 7. Database designation and setting default login 8. NVR Professional Installation Progress Bar 9. NVR Professional Installation Completed 10. Restart System 14 14 15 15 16 17 17 17 18 18 18 19 19 20 20 20 6. INSTALLING NVR ENTERPRISE Enable Internet Information Services (IIS) Configure Internet Information Services (IIS) and Firewall Setting Enable IIS Status In Windows Vista Step 1. Click “Control Panel” Step 2. Click “Programs and Features” Step 3. Click “Turn Windows features on or off” option Step 4. Select “Internet Information Services” Step 5. Enable ASP Programs Install IIS under Windows XP Step 1: Locate IIS Package 22 22 22 23 23 24 25 25 26 27 28 9 9 9 9 10 10 10 2 Step 2: Install IIS Package 28 Step 3: Click Finish to complete installation. 29 Install IIS under Windows 2003 Standard Edition 29 Step 1: Click Start Æ Control Panel Æ Add or Remove Program 29 Step 2: Click Add/Remove Windows Components 30 Step 3: Select Application Server 30 Step 4: Select Internet Information Services (IIS) 31 Step 5: Click OK to install IIS Server 31 InstallWizard - NVR Enterprise 32 SQL Server Software Installer 33 Software Installer for NVR Program 34 Check for Previous NVR Versions 34 Select Installation Folder 35 SQL Database Settings 36 Use Windows Authentication if an error message appeared 37 Select Components to Install 38 Installation Process 39 Installation Complete 39 Reboot Computer 40 Configure IIS in Windows Vista 41 Step 1. Use Backup Database to Restore Database 41 Step 2. Go to desktop, right mouse click on Computer, select Manage 42 Step 3. Click Service and Application Æ Double-click on Microsoft Internet Information (IIS) Manager 42 Step 4. Click on Web Sites Æ Default Web Site Æ Click Basic Settings Æ Select NVR Path 43 Step 5. Check IIS Services 44 Configure IIS for Windows XP and Windows 2003 45 Step 1: Click Start -> Control Panel -> Administrative Tools 45 Step 2: Click Internet Information Services (IIS) 46 Step 3: Select “Local Computer” then select “Web Sites” then Right Click on Default Web Site icon and select Properties 46 Step 4: Click Home Directory tab and click “A directory 46 Step 5: Browse or input C:\Program Files\NVR\IPControlCenter in the Local Path field. 47 Step 6: (Windows Server 2003 only) Click the “Web Service Extension”, and windows below shows on screen 47 Step 7: (Windows Server 2003 only) Click the “Active Server Pages” then click the “Allow” button. When the “Active Server Pages” is allowed, the setting is completed.47 7. INSTALLING NVR WORKSTATION InstallWizard – NVR Workstation Check for previous versions Select Installation Folder Select Components to Install Begin Installation Installation Progress Installation Complete Reboot System 48 48 49 49 50 50 51 51 51 8. NVR PROGRAM BASIC FUNCTIONS Adding Devices Create Camera Group 52 52 52 3 Add a Camera to the Group Change Monitor Layout Setup Layout Schedule Recording Archiving PTZ Setting Event Action Setting Account Setup Remote Client Login How to Login 9. TROUBLE SHOOTING NVR Troubleshooting NVR Installation Troubleshooting Create database error Install NVR v2.2 Again Disable UAC Error during Installation Disable User Access Control Un-install SQL 2005 Notes Select SQLEXPRESS:Database Engine enable Click Finish to un-install SQL2005 Un-installation progress Uninstall SQL Server 2000 Notes Select SQL Server Desktop Engine, then click remove 53 56 56 57 57 57 58 58 59 59 60 60 63 63 64 65 65 66 66 67 67 68 68 4 Table of Figures Figure 1.1 – Administrator Checklist ............................................................................................... 7 Figure 2.1 - Operator Checklist ......................................................................................................... 8 Figure 3.1 – System and Browser Requirements ...................................................................... 9 Figure 4.1 – NVR Version Breakdown............................................................................................ 11 Figure 4.2- Disable UAC - Go to Control Panel .......................................................................... 12 Figure 4.3 - Disable UAC - User Accounts Screen ................................................................... 13 Figure 4.4 – Disable UAC - UAC Screen....................................................................................... 13 Figure 5.1 - Installation CD Autorun Page .................................................................................... 14 Figure 5.2 - Installation Autorun Screen ........................................................................................ 14 Figure 5.3 - Step 1: Select Backup Database ............................................................................. 15 Figure 5.4 - Backup database data from NVR Professional .................................................. 16 Figure 5.5 - Step 2: Install NVR Main Program........................................................................... 17 Figure 5.6 - Install SQL 2005 SP2 ................................................................................................... 17 Figure 5.7 - SQL 2005 SP2 installation progress .............................................................................. 18 Figure 5.8 - Install the NVR Main Program ........................................................................................ 18 Figure 5.9 - Default Installation Path: C:\Program Files\NVR ............................................... 18 Figure 5.10 - Install NVR Components........................................................................................... 19 Figure 5.11 - Database designation and setting default login ............................................... 19 Figure 5.12 - NVR Professional Installation ................................................................................. 20 Figure 5.13 - NVR Professional Installation Complete............................................................. 20 Figure 5.14 - Click Yes button to re-start the system ............................................................... 21 Figure 6.1 - Configure IIS – Control Panel .................................................................................... 23 Figure 6.2 - Configure IIS – Programs and Features ............................................................... 24 Figure 6.3 - Configure IIS – Turn Windows Features On/Off ................................................ 25 Figure 6.4 - Configure IIS – Select Internet Information Services ....................................... 25 Figure 6.5 - Configure IIS – Enable ASP Feature ...................................................................... 26 Figure 6.6 - Select Start -> Control Panel -> Add or Remove Program ............................ 27 Figure 6.7 - Locate IIS Package location ...................................................................................... 28 Figure 6.8 - Installing IIS Service ...................................................................................................... 28 Figure 6.9 - Click Finish to complete installation ........................................................................ 29 Figure 6.10 - Select Start -> Control Panel -> Add or Remove Program ......................... 29 Figure 6.11 - Select Add/Remove Windows Components ..................................................... 30 Figure 6.12 - Select Application Server.......................................................................................... 30 Figure 6.13 - Select Internet Information Services (IIS) .......................................................... 31 Figure 6.14 – Select Save File after clicking NVR Enterprise from Autorun menu ...... 32 Figure 6.15 - Click Install to run the Install Wizard .................................................................... 33 Figure 6.16 - InstallWizard will begin to install SQL Server Software ................................ 33 Figure 6.17 - Click Next to begin the NVR Software Installation ......................................... 34 Figure 6.18 - If a previous version of NVR Enterprise is detected on the system, ....... 34 Figure 6.19 - Click next to accept the default installation path. ............................................ 35 Figure 6.20 - IMPORTANT: DO NOT CHANGE ANY SETTINGS ON THIS SCREEN; SIMPLY HIT “NEXT“ ............................................................................ 36 Figure 6.21 - If this error appears, click next and follow the instructions on the next page. ...................................................................................................................... 36 Figure 6.22 - Select Windows authentication and click Next. Do not change any other settings on this screen. ........................................................................ 37 Figure 6.23 - Click Next to continue. Do not make any changes. .................................... 38 Figure 6.24 - Click Next to begin the installation of the NVR software. ............................ 38 Figure 6.25 - The installation process may take several minutes. ...................................... 39 Figure 6.26 - Click Next to exit the InstallWizard. ...................................................................... 39 Figure 6.27 - Click Yes to reboot now or No to reboot later. ................................................. 40 5 Figure 6.28 - Restore data from NVR Professional .................................................................. 41 Figure 6.29 - Configure IIS – Manage Computer ...................................................................... 42 Figure 6.30 - Configure IIS – Select IIS Manager ..................................................................... 42 Figure 6.31 - Configure IIS – Select NVR Path .......................................................................... 43 Figure 6.32 - Configure IIS Web Service ...................................................................................... 44 Figure 6.33 - Select Administrative Tools ..................................................................................... 45 Figure 6.34 - Select Internet Information Services (IIS).......................................................... 46 Figure 6.35 - Select IIS Properties .................................................................................................. 46 Figure 6.36 - Configure IIS Path, Default: C:\Program Files\NVR\IPControlCenter .................................................................................... 47 Figure 6.37 - Allow Active Server Pages ...................................................................................... 47 Figure 7.1 - Installing NVR Workstation ........................................................................................ 48 Figure 7.2 - Click Next to begin the installation .......................................................................... 48 Figure 7.3 – Wait for the wizard to check for previous versions, then click Next. ........ 49 Figure 7.4 – Please do not change the default installation path. ........................................ 49 Figure 7.5 – Click Next, do not change any settings. .............................................................. 50 Figure 7.6 - Click Next to begin the installation.......................................................................... 50 Figure 7.7 - The installation may take several minutes. ......................................................... 51 Figure 7.8 – Click Finish to complete the installation. ............................................................. 51 Figure 7.9 – Click Yes to reboot now or No to reboot later. .................................................. 51 Figure 8.1 - Add Camera Group, Step 1 ....................................................................................... 52 Figure 8.2 - Add Camera Group, Step 2 ....................................................................................... 52 Figure 8.3 - Select Camera Setup ................................................................................................... 53 Figure 8.4 - Select Camera Tab ....................................................................................................... 53 Figure 8.5 - Auto Search for Devices ............................................................................................. 53 Figure 8.6 - Select Device, Assign ID............................................................................................. 54 Figure 8.7 - Assign Camera to a Group ........................................................................................ 54 Figure 8.8 - Manual Camera Setup ................................................................................................. 55 Figure 8.9 - Setup Layout .................................................................................................................... 56 Figure 9.1 - Save Device Settings Failure .................................................................................... 60 Figure 9.2 Error 27552: Error creating database ControlCenter ......................................... 63 Figure 9.3 Disable UAC and Reboot the System ...................................................................... 65 Figure 9.4 Remove SQL Server 2005 ............................................................................................ 66 Figure 9.5 Remove SQL Server 2000 ............................................................................................ 68 6 1. Administrator’s Check List No Status Item Pre-install 1 Check PC requirement 2 Disable UAC (Vista) 3 Enable IIS Features Description Reference Quick Installation To ensure the software running well, please make sure the PC Guide spec is compatible with the software. Ch 1-Administrator’s Check List The installation process requires that Vista users disable User Access Controls. IIS allows the machine housing the NVR software to distribute saved video files to remote clients. Install 1 Install Software 2 Check installation 3 Configure IIS Please follow the installation guide step by step to install the software. After installation, please also check the below items before you move to next step. 1. License input (not applicable for NVR Professional) Configure windows to route remote clients to the directory containing the saved video files. Quick Installation Guide Ch 2-Installing the Software Quick Installation Guide N/A Setup NVR camera channel management is based on camera groups. Start by creating camera groups and adding cameras. User Manual Ex: There are 4 floors in this system. You can start by Ch 7 ActiveSetup creating 1F, 2F, 3F, 4F, 4 groups. When adding each individual camera, you can select the group which it belongs to. 1 Create Camera Group and add cameras 2 Configure Camera Setup Set some camera settings, like PTZ setting, bit rate. 3 Configure Scheduling 4 Configure Event handling Set the action desired for different events 5 Configure Storage 6 Configure Preview layout Set the preview layout during preview 7 Configure E-map (Optional) Set up E-map if necessary 8 Configure Accounts Set up user accounts and set authentication levels Set the recording schedule for each individual camera. Set hard disk arrangement and recording-deletion rule for video recording User Manual Ch 7 ActiveSetup User Manual Ch 7 ActiveSetup User Manual Ch 7 ActiveSetup User Manual Ch 7 ActiveSetup User Manual Ch 7 ActiveSetup User Manual Ch 7 ActiveSetup User Manual Ch 7 ActiveSetup Figure 1.1 – Administrator Checklist 7 2. Operator Check List No Status Main Category Setup 1 Live Preview 2 PTZ control 3 E-map Preview (Optional) 4 5 Description Reference Operator should be able to see the live User Manual Ch 3 Active Monitor preview and to do basic operations. Operator should be able to control the PTZ Operator should be able to launch the E-map preview and perform basic operations. User Manual Ch 3 Active Setup Search & Playback Set the action related to different events User Manual Ch 4 Active Player Web-client Access operation Set the action related to different events User Manual Ch 6 Web-Client User Manual Ch 5 Active MAP Figure 2.1 - Operator Checklist 8 3. System Requirements Supported Operating System and Browser Supported Operating System: Operating System Comments Windows XP Windows XP SP3 Windows 2003 Windows 2003 Server, WSS 2003 Windows Vista Windows Vista SP1, Enterprise or Business Only Supported Browser: Operating System Comments Microsoft Internet Explorer v6.0 IE 6.0 with the most updated service pack Microsoft Internet Explorer v7.0 IE 7.0 with the most updated service pack Figure 3.1 – System and Browser Requirements NOTE: Windows 2000 is not supported Recommended PC Specification – 16 channels Supported PC Specification for 16-channel: Item. Specification CPU Intel Core 2 Duo 2.4 GHz Memory 1 GB Hard Drive Capacity 250 GB Video Card nVidia 7600 chipset 256 MB Recommended PC Specification – 32 channels Supported PC Specification for 32-channel: Item. Specification CPU Intel Core 2 Duo 2.66 GHz Memory 2 GB Hard Drive Capacity 250 GB Video Card nVidia 7600 chipset 256 MB 9 Recommended PC Specification – 48 channels Supported PC Specification for 48-channel: Item. Specification CPU Intel Core 2 Quad 2.66 GHz Memory 4 GB Hard Drive Capacity 250 GB Video Card nVidia 7600 chipset 256 MB Recommended PC Specification – 64 channels Supported PC Specification for 64-channel: Item. Specification CPU Intel Core 2 Quad 2.66 GHz Memory 4 GB Hard Drive Capacity 250 GB Video Card nVidia 7600 chipset 256 MB NOTE: AMD chip and X64 series have not been tested and are not recommended. Existing Databases Do not install NVR Professional Edition software on a system running a separate database. This includes Microsoft SQL Server 2000, 2005, MSDE, MySQL, IBM DB2, IBM Informix, Oracle Database or any other SQL Servers. If a database exists on the machine that will house the NVR Professional software, remove it be referring to the Un-install SQL2005 section of this manual. IMPORTANT: Do not install any database on the system. If there is a pre-existing database on the system, please remove it first. Please refer to the Un-install SQL 2005 section on how to remove it successfully. 10 4. Selecting Which Program to Install: NVR Professional or NVR Enterprise Description: NVR Professional Edition runs on a stand-alone system which will house the video records and manage the device settings. NVR Professional does not allow client access, meaning remote computers cannot view recorded data or adjust device settings. If a client-server type NVR system is required (multiple users accessing video and device settings from remote locations), exit the installation and select the NVR Enterprise installation from the CD that accompanied the product. This section covers the NVR Professional Edition installation. Recording Preview Playback Client Access NVR Professional NVR Enterprise Figure 4.1 – NVR Version Breakdown Each NVR software package includes: 1. 2. Win32 Service: Recorder, Event Manager, Storage Manager and Streaming Engine Active Monitor, Active Player, Active Map and Active Setup IMPORTANT: When you install either NVR version, the database installed from previous version NVR will be removed. If that information is important, please make sure you backup the database and restore it later with Backup Wizard.. 11 Note to Vista Users: Disable User Access Control (UAC) The installation process requires the administrator disable UAC (User Access Control) to initialize the installation. Disabling UAC requires a reboot. Follow the steps below to disable the function now to avoid an error message later. IMPORTANT: 1. The InstallShield Wizard requires that UAC be disabled. Go to the Start Menu Æ Control Panel Æ User Accounts Figure 4.2- Disable UAC - Go to Control Panel 12 2. Select Turn User Account Control on or off Figure 4.3 - Disable UAC - User Accounts Screen 3. Uncheck box, then click OK. Figure 4.4 – Disable UAC - UAC Screen 4. System will prompt you to reboot. Installation process. Do this now, then re-initialize the NVR 13 5. Installing NVR Professional To continue with the installation of NVR Professional Edition, please insert the CD-ROM that accompanied the product and select Install NVR Professional, then click Save File to begin the installation (see below). Figure 5.1 - Installation CD Autorun Page Software Installer Figure 5.2 - Installation Autorun Screen Click on the Install NVR Professional Edition v2.2.28 link 14 Step 1: Backup Database If you have previously installed a version of NVR Professional and you wish to retain the video data stored in the database, use Backup Wizard to backup your database, then restore it after installation is complete. For detailed instructions, please follow the instructions below or refer to the Backup Wizard User manual. If no previous version of NVR Professional exists on the machine, skip to Step 2. IMPORTANT: Make sure you backup your database using Backup Wizard before installation if you have a previous version of NVR Professional. Click on the Step 1: Backup Database Link Figure 5.3 - Step 1: Select Backup Database 15 Enter Info into Backup Wizard For detailed operation, please refer to Backup Wizard User manual. Figure 5.4 - Backup database data from NVR Professional To backup your database using Backup Wizard, enter the version number, NVR IP address, NVR Admin account and password, database table to backup, and the destination folder for the backup file. Select the current version of the existing NVR software that is installed on your machine. TIP: The Backup Wizard will create an Excel file titled BACKUP.XLS. This file is stored in the folder specified in Folder field. The default destination is: C:\BACKUP\BACKUP.XLS IMPORTANT: You need to provide the correct NVR Username and NVR Password of your existing NVR software to login to your database and backup the data. TIP: Please make sure you select the correct version of the NVR software being backed up. 16 Step 2. Install NVR Main Program 1. Click on Step 2: Install NVR Professional Main Program link Figure 5.5 - Step 2: Install NVR Main Program 2. Install SQL 2005 SP2 for NVR Professional NVR Professional requires the installation of SQL 2005 Express. 2005 Express SP2 if the database is not found on the machine. The installation wizard will install SQL Figure 5.6 - Install SQL 2005 SP2 IMPORTANT: If you use SQL 2005, please upgrade to SQL 2005 SP2 IMPORTANT: You can also refer to the Un-Install SQL 2005 section on how to remove SQL 2005 successfully. 17 3. Install SQL 2005 SP2 Progress The installation progress of SQL 2005 SP2 will be displayed as follows... Figure 5.7 - SQL 2005 SP2 installation progress 4. Install NVR Main Program Figure 5.8 - Install the NVR Main Program Click Next button to proceed to the installation 5. Default Installation Path: C:\Program Files\NVR Figure 5.9 - Default Installation Path: C:\Program Files\NVR 1. Click Next > button to apply default path to install 18 2. Click Change button to select destination installation path NOTE: Default Path C:\Program Files\NVR is recommended.. 6. Install NVR Components Figure 5.10 - Install NVR Components NVR Professional does not use any components referenced on this screen. begin installation. NOTE: Select Next to install NVR Professional. a different directory. Simply hit Next to Select Change to install the NVR to 7. Database designation and setting default login Figure 5.11 - Database designation and setting default login 1. Click Next button to proceed to default value importing. account / password. Please do not change default 19 IMPORTANT: Do not change the default account / password. 8. NVR Professional Installation Progress Bar Figure 5.12 - NVR Professional Installation 9. NVR Professional Installation Completed Figure 5.13 - NVR Professional Installation Complete Click Finish button to complete NVR Professional Installation 10. Restart System 20 Figure 5.14 - Click Yes button to re-start the system 21 6. Installing NVR Enterprise Enable Internet Information Services (IIS) NVR Enterprise allows remote users to access saved video files. To enable this functionality, Vista users must activate the IIS feature, and XP and Windows 2003 users must install this feature from the Windows installation CD. Once IIS is enabled, you may proceed with the installation of the NVR. Please note that once the installation is complete you must configure Windows to direct remote users to the directory containing the saved video files. IMPORTANT: Enable IIS prior to installation to allow remote users to access saved video files. After installation, configure IIS to point remote users to the directory housing the video files. Configure Internet Information Services (IIS) and Firewall Setting Bundled with IIS Server Bundled with IIS Server? Name Windows XP NO * Windows 2003 Standard Edition NO * Windows 2003 Professional Edition Yes Windows 2003 Enterprise Edition Yes Windows Storage Server 2003 Yes Windows Vista Enterprise Edition Yes Windows Vista Business Edition Yes * Windows Installation CD is required if the Operating System is not bundled with IIS Server. 22 Enable IIS Status In Windows Vista Step 1. Click “Control Panel” Figure 6.1 - Configure IIS – Control Panel NOTE: only. NVR Professional supports Windows Vista Business and Enterprise editions 23 Step 2. Click “Programs and Features” Figure 6.2 - Configure IIS – Programs and Features 24 Step 3. Click “Turn Windows features on or off” option Figure 6.3 - Configure IIS – Turn Windows Features On/Off Step 4. Select “Internet Information Services” Figure 6.4 - Configure IIS – Select Internet Information Services 25 Step 5. Enable ASP Programs Click Internet Information Services Æ World Wide Web Services Æ Application Development Features Æ Click ASP option Note that ISAPI Extensions will be turned on automatically. Figure 6.5 - Configure IIS – Enable ASP Feature 26 Install IIS under Windows XP Step 1: Click Start -> Control Panel -> Add or Remove Program Step 2: Click Add/Remove Windows Components Step 3: Click Internet Information services (IIS) Step 4: Click Next to install IIS Figure 6.6 - Select Start -> Control Panel -> Add or Remove Program 27 Step 1: Locate IIS Package Figure 6.7 - Locate IIS Package location NOTE: If IIS Package cannot be found in the system, then you have to insert your Windows XP CD-ROM into the CD Drive. Step 2: Install IIS Package Figure 6.8 - Installing IIS Service 28 Step 3: Click Finish to complete installation. Figure 6.9 - Click Finish to complete installation Install IIS under Windows 2003 Standard Edition Step 1: Click Start Æ Control Panel Æ Add or Remove Program Figure 6.10 - Select Start -> Control Panel -> Add or Remove Program 29 Step 2: Click Add/Remove Windows Components Figure 6.11 - Select Add/Remove Windows Components Step 3: Select Application Server Figure 6.12 - Select Application Server 30 Step 4: Select Internet Information Services (IIS) Figure 6.13 - Select Internet Information Services (IIS) Step 5: Click OK to install IIS Server 31 InstallWizard - NVR Enterprise To continue with the installation of NVR Enterprise Edition, please insert the CD-ROM that accompanied the product and select NVR Enterprise, click the Install NVR Enterprise link, then click Save File to begin the installation (see below). Figure 6.14 – Select Save File after clicking NVR Enterprise from Autorun menu 32 SQL Server Software Installer Figure 6.15 - Click Install to run the Install Wizard Figure 6.16 - InstallWizard will begin to install SQL Server Software 33 Software Installer for NVR Program Figure 6.17 - Click Next to begin the NVR Software Installation Check for Previous NVR Versions Figure 6.18 - If a previous version of NVR Enterprise is detected on the system, the Backup Wizard will be launched. Otherwise, click Next. 34 Select Installation Folder Figure 6.19 - Click next to accept the default installation path. Note: It is recommended NOT to change the path from the default. 35 SQL Database Settings Figure 6.20 - IMPORTANT: DO NOT CHANGE ANY SETTINGS ON THIS SCREEN; SIMPLY HIT “NEXT“ Figure 6.21 - If this error appears, click next and follow the instructions on the next page. 36 Use Windows Authentication if an error message appeared Figure 6.22 - Select Windows authentication and click Next. Do not change any other settings on this screen. 37 Select Components to Install Figure 6.23 - Click Next to continue. Do not make any changes. Figure 6.24 - Click Next to begin the installation of the NVR software. 38 Installation Process Figure 6.25 - The installation process may take several minutes. Installation Complete Figure 6.26 - Click Next to exit the InstallWizard. 39 Reboot Computer Figure 6.27 - Click Yes to reboot now or No to reboot later. 40 Configure IIS in Windows Vista Step 1. Use Backup Database to Restore Database For detailed operation, please refer to Backup Wizard User manual. Figure 6.28 - Restore data from NVR Professional Once the NVR Professional installation is complete, return to the Backup Wizard screen and select or type in the backup excel file (default: c:\Backup\Backup.xls) then click Restore button to restore data back to NVR Professional. TIP: Default is: C:\BACKUP\BACKUP.XLS TIP: Please make sure you select the correct NVR version. 41 Step 2. Go to desktop, right mouse click on Computer, select Manage Figure 6.29 - Configure IIS – Manage Computer Step 3. Click Service and Application Æ Double-click on Microsoft Internet Information (IIS) Manager Figure 6.30 - Configure IIS – Select IIS Manager 42 Step 4. Click on Web Sites Æ Default Web Site Æ Click Basic Settings Æ Select NVR Path Default NVR Path: C:\Program Files\NVR\IPControlCenter Default file is default.htm, which is contained under Default NVR path. does not have to setup it again. User Figure 6.31 - Configure IIS – Select NVR Path 43 Step 5. Check IIS Services Please follow the procedure below to Check IIS. 1. Please go to “Control PanelÎAdministrative toolÎServices”. 2. You can see the “Service” windows pop-out as below; please check if the “IIS Admin Service” is in the list. Figure 6.32 - Configure IIS Web Service 3. If yes, the IIS service is installed and please proceed to Step 1: Backup Database. 4. If NOT, the IIS service is NOT installed. Please go to Chapter 4-2 for how to install the IIS service. 44 Configure IIS for Windows XP and Windows 2003 Step 1: Click Start -> Control Panel -> Administrative Tools Figure 6.33 - Select Administrative Tools 45 Step 2: Click Internet Information Services (IIS) Figure 6.34 - Select Internet Information Services (IIS) Step 3: Select “Local Computer” then select “Web Sites” then Right Click on Default Web Site icon and select Properties Figure 6.35 - Select IIS Properties Step 4: Click Home Directory tab and click “A directory 46 Step 5: Browse or input C:\Program Files\NVR\IPControlCenter in the Local Path field. Figure 6.36 - Configure IIS Path, Default: C:\Program Files\NVR\IPControlCenter Step 6: (Windows Server 2003 only) Click the “Web Service Extension”, and windows below shows on screen Step 7: (Windows Server 2003 only) Click the “Active Server Pages” then click the “Allow” button. When the “Active Server Pages” is allowed, the setting is completed. Figure 6.37 - Allow Active Server Pages 47 7. Installing NVR Workstation NVR Workstation allows a user to access the live and recorded video being stored on the server. Note: NVR Workstation cannot be installed on the same machine as NVR Enterprise. From the CD Autorun page, click Install NVR Enterprise, then click the link Install NVR Workstation as shown below. Figure 7.1 - Installing NVR Workstation InstallWizard – NVR Workstation Figure 7.2 - Click Next to begin the installation 48 Check for previous versions Figure 7.3 – Wait for the wizard to check for previous versions, then click Next. Select Installation Folder Figure 7.4 – Please do not change the default installation path. 49 Select Components to Install Figure 7.5 – Click Next, do not change any settings. Begin Installation Figure 7.6 - Click Next to begin the installation. 50 Installation Progress Figure 7.7 - The installation may take several minutes. Installation Complete Figure 7.8 – Click Finish to complete the installation. Reboot System Figure 7.9 – Click Yes to reboot now or No to reboot later. 51 8. NVR Program Basic Functions Adding Devices NVR Professional’s software functions (including Monitor, E-map, account authentication and etc.) is based on camera groups. To add a device to be viewed and/or recorded, you need to 1. Create a camera group 2. Add a device to a camera group Create Camera Group Step 1. Step 2. Step 3. Run the “Active Setup” program to begin configuring NVR Professional. Login with default Username “Admin” and Password “123456” Select the “System Setup” icon and the “Camera Group” tab (shown below) Figure 8.1 - Add Camera Group, Step 1 Step 4. Click the “New” button, input the “Group Name” and then Click the “Apply” button (shown below) Figure 8.2 - Add Camera Group, Step 2 NOTE: For further details, please go to the “System Setup” section of the chapter titled “Active Setup” in the NVR User Manual 52 Add a Camera to the Group Step 1. Step 2. Step 3. Double click the “Active Setup” icon to start Active Setup. Login with default Username “Admin” and Password “123456” Select the “Camera Setup” icon Figure 8.3 - Select Camera Setup Step 4. Select the “Camera” tab Figure 8.4 - Select Camera Tab Step 5. Click the “New” button, Step 5 a) Select “Auto” and “Next Step” to search for devices on the same network. (See Step 6) to add a new camera manually) Figure 8.5 - Auto Search for Devices 53 Step 5 b) Once found, select the desired camera IP, use the drop down menu on the right to assign the camera a channel number, then click Add New (see below). Once an IP address is assigned a Camera ID, that ID is no longer available. This means the next time a device is added, any previously-assigned Camera ID’s will not appear in the drop down menu. Figure 8.6 - Select Device, Assign ID Step 5 c) The next screen to appear will contain information about the new camera. De-select “No Group”, check the desired Group (the group ‘Aigis Mechtronics’ is selected in the example below), then click on Apply. Figure 8.7 - Assign Camera to a Group 54 Step 6) To add a new camera manually, fill in the fields indicated in screenshot below - Input the “Camera Name”, “Camera IP”, “Http port”, “Channel Number, “User name”, “Password” - Select the “Camera Group” and “Camera model” and then click the “Apply” button NOTE: For additional information, please refer to the “Camera Setup” section of the chapter titled “Active Setup” in the NVR User Manual Figure 8.8 - Manual Camera Setup 55 Change Monitor Layout To customize a monitor layout for a group of cameras: Create a camera group Add a device to the camera group Setup Layout Step 1. Step 2. Double click the “Active Setup” icon to start Active Setup Select the “System Setup” icon and the “View Layout” tab Step 3. Select the “New” button Select “Camera group,” select the desired layout channel, input the “Layout Name,” then click the “Apply” button. Figure 8.9 - Setup Layout NOTE: For additional information, please refer to the “View Layout” section of the chapter titled “Active Setup” in the NVR User Manual 56 Schedule Recording This section teaches you how to configure the recording schedule of the IP camera. The recording schedule is set by: Weekly Schedule: All recording will be done and repeated weekly. Special day: You can set a special schedule for special days. This schedule will overrule your previous weekly setting. Please go to “Schedule” page of the “Camera setup” to setup. NOTE: For additional information, please refer to the “View Layout” section of the chapter titled “Active Setup” in the NVR User Manual Archiving The recording path of the NVR has items to setup: • Recording Drive: The hard drives for NVR to record on. o Please go to “Recording” page of the “Camera setup” to set. • Recording path: The folder path of the recording on the hard drives. o Please go to “Storage Management” page of the “system setup” to set. NOTE: For additional information, please refer to the “Recording” and “Storage management” sections of the chapter titled “Active Setup” in the NVR User Manual. PTZ Setting The PTZ settings must be entered in order for the PTZ Presets and PTZ Preset Tour functions to operate properly. • PTZ setting: PTZ protocol, baud rate, camera ID must be set correctly. • Please go to “PTZ” page of the “Camera setup” to enter the settings. Preset setup: Setup the presets and preset tours for the camera. Please go to “PTZ preset” and “Preset tour” page of the “Camera setup” to set. NOTE: For additional information, please refer to the “Recording” and “Storage management” sections of the chapter titled “Active Setup” in the NVR User Manual 57 Event Action Setting Upon an event, the NVR software can initiate a certain action such as starting to record or moving the camera to a preset point. To initiate this function, the event type, event schedule and event actions must be set. 1. Event type: There are many event types, including motion detection and alarm inputs. For motion detection, set the motion detection area and sensitivity. Please go to “Motion” page of the “Camera setup” to setup. 2. Event actions: Set the NVR actions to take upon an event trigger. Please go to “Schedule” page of the “Camera setup” to set. 3. Event Schedule: To set the duration of the designated event action. Please go to “Event manager” page of the “Camera setup” to set. NOTE: For additional information, please refer to the “Camera setup” section of the chapter titled “Active Setup” in the NVR User Manual. Account Setup Each account is assigned a permission level and a camera channel or group of channels that are available to that account. Multiple permission levels and camera channels can be set up. 1. User Group: You can define different groups with different permission levels which limit users’ operation of the NVR software. For example: users with administrator level permission can operate all functions and normal level permission only allows viewing the video. Please go to “User Group” page of “System Setup” to enter settings. 2. User Information : Define each user’s information by selecting the user group this user belongs to and camera groups this user can access. Please go to “Account” page of “User information” to setup. NOTE: For additional information, please refer to the “Recording” and “Storage management” sections of the chapter titled “Active Setup” in the NVR User Manual 58 Remote Client Login The NVR can be accessed remotely via a standard Internet Browser. Type the IP address or the domain name of the machine hosting NVR software. To ensure the client functions properly, setup the Web-server first. Please follow the instructions in the “Web-server” section of the installation guide. How to Login Step 1. Step 2. Open Internet Explorer Enter the IP of the PC housing the NVR Software Step 3. If there are any Security notes, click the note to enable the operation. Step 4. The web-client below will appear NOTE: For additional information, please see the chapter titled “NVR Web Client” in the NVR User Manual 59 9. Trouble Shooting NVR Troubleshooting This section pertains to possible errors that occur when attempting to set up a single IP video device on a standalone machine, such as a laptop. There are a few errors that commonly occur in this type of installation: 1. When connecting an IP device directly to a laptop or computer (instead of connecting the device to a router, then connecting the router to the computer), the use of a Crossover Cable is required. 2. The laptop or computer must not be connected to another network (wireless or otherwise) when attempting to view the video from the IP device. The computer running NVR Professional must be on the same network segment as the IP device. 3. If the IP device is properly connected to the laptop or computer, but NVR Professional gives the following error message when trying to save settings to the device: Figure 9.1 - Save Device Settings Failure a. The settings of the IP device could need to be changed. the IP device off and on, do the following: If this error appeared after powering i. Run the IP Utility software found on the CD included with the product. ii. Click on the blue, underlined IP address new to the device (see below) 60 a. Enter Username: Admin, Password: 123456 b. Once the video feed appears, select Quit to return to the main menu. c. Select the WAN Setting link d. Select Static IP address. e. Enter an IP address for the device. iii. This will be the same IP address that NVR Professional attempts to locate. The first three sets of numbers for the IP Device’s address must match that of the Laptop/Computer. f. Enter an address under ISP Gateway. If the IP Device is connected to the computer via a router, enter the router’s IP address. If the device is connected to the computer directly, enter the IP address of the computer. g. Click Apply when the desired values have been entered. 61 h. Click OK when the below screen appears. i. Click on Save Reboot to save the settings to the IP device. 62 NVR Installation Troubleshooting Create database error Error 27552: Error creating database ControlCenter. When installing NVR v2.2 and the below message appears, please follow the instructions below to recover it manually. Figure 9.2 Error 27552: Error creating database ControlCenter 63 Steps: Delete ControlCenter.mdf and ControlCenter_log.LDF manually Steps: 1. 2. Goto C:\Program Files\MSSQL\MSSQL.1\MSSQL\Data Delete ControlCenter.mdf and ControlCenter_log.LDF manually Note that existing camera, recording information and all database records will be deleted. BackupWizard to backup database records first. Please use Figure 5-3 Delete ControlCenter.mdf and ControlCenter_log.LDF manually Install NVR v2.2 Again If this does not work, please contact Aigis Mechtronics Technical Support directly. 64 Disable UAC Error during Installation Windows Vista comes with new UAC (User Access Control) mechanism which may cause NVR installation to fail due to ActiveX Control registration. This occurs when Windows Vista does not have enough permissions to run installation. We suggest the user turn off Windows Vista UAC mode to avoid issues during installation. Disable User Access Control If, during the NVR Professional installation the Installation Wizard prompts you with the following screen, refer to the “Note to Vista Users” section on page 11. This section will guide you through disabling UAC. This will require rebooting the system and re-initializing the installation. Figure 9.3 Disable UAC and Reboot the System 65 Un-install SQL 2005 Notes Select “SQL Server 2005” then click Remove Figure 9.4 Remove SQL Server 2005 Select SQLEXPRESS:Database Engine enable Make sure you also enable Select Workstation Components option. 66 Click Finish to un-install SQL2005 Un-installation progress 67 Uninstall SQL Server 2000 Notes Select SQL Server Desktop Engine, then click remove Figure 9.5 Remove SQL Server 2000 68