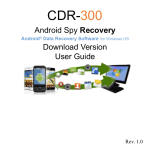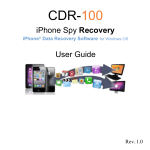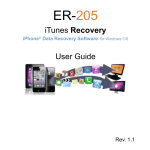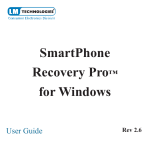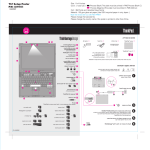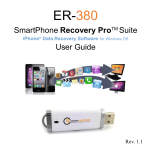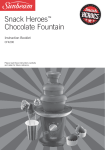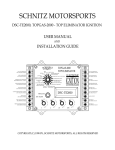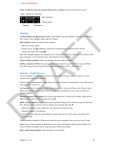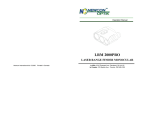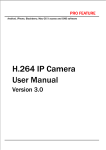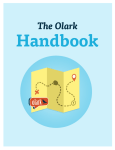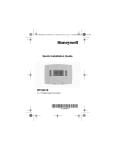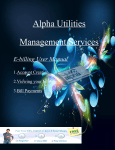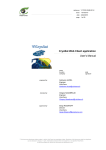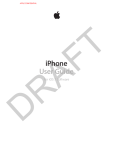Download CDR-500 - Enigma Recovery
Transcript
CDR-500 Spy Recovery PRO The All-in-One Data Recovery Solution User Guide Please select your user guide from the list below: 1. iPhone Spy Recovery (Windows) 2. iPhone Spy Recovery (Mac) 3. Android Spy Recovery 4. SD Card Spy Recovery CDR-100 iPhone Spy Recovery iPhone® Data Recovery Software for Windows OS User Guide Rev. 1.0 Contents Introduction System Requirements Features Check for Updates Installation Data Recovery Understanding the User Interface Recovering Data from your iPhone® Recovering Data from iTunes® Backup Files Select Backup File Search Text Hide Data Recovery Screen Export to Excel Export Photos/Videos to Excel Troubleshooting Help and Support Page 1 2 3 3 4 4 5 6 6 7 8 9 9 9 10 11 Introduction The CDR100 iPhone Spy Recovery is a Windows based application for the AppleTM iPhone® that allows the user to view data and recover deleted data from the iPhone®. The data can be viewed and recovered directly from the iPhone® or from the iTunes® backup files. All iPhone® OS versions are supported by this application, including v6.1 OS. 1 System Requirements Hardware requirements • Pentium 233 MHz or higher • iPhone® data transfer cable Software requirements • The latest version of iTunes® software must be installed prior to using this application • Supports 32 bit and 64 bit versions of Windows XP*, Vista, 7 and 8. • If recovering data without an iPhone®, an iTunes® backup file is required • The latest version of Quicktime installed on your PC • Ensure Dot Net 3.5 or later is enabled on your PC. To install Dot Net, go to Control Panel\Programs, Click on Turn Windows Features on or off. Windows Features will appear, check the box ‘Microsoft .NET Framework’. * Please note that if you are using OS Windows XP, as per Apple compatibility requirements, you must have Windows XP Service Pack 2 or later installed on your PC to run iTunes. 2 Features The application allows the user to explore the following features of the iPhone®. SMS Recieved SMS Sent iMessages Call History Address Book Mail account and Calendar information Notes iPhone® Device Information including iPhone® capacity Internet History (including cookies and history) Map data Photos Dynamic Text History (User defined dictionary) App Store Application Data Check for Updates The software may be updated from time to time. It is advisable to check for updates periodically as we will continue to update and enhance the software to ensure it works smoothly. You can check you have the latest version of the software by clicking on the ‘Check for Updates’ button in the top left corner of the main software interface. 3 Installation The InstallWizard will guide you through the required steps to install the Cell Phone Data Recovery software on your PC. You start the application by clicking on the iPhone icon to run the application. Data Recovery The iPhone Spy Recovery software retrieves data and recovers the deleted data from iPhone® devices. This section explains how to recover data from your iPhone®. Before recovery can begin, you must take the following steps. 1. Ensure that the latest versions of both iTunes® and Quicktime are installed on your PC. Ensure that you have Dot Net 3.5 or above installed on your PC. Open iTunes® Turn on your iPhone® handset. Ensure that the battery is fully charged. Put your iPhone into Flight mode Ensure “Encrypt Backup” option is NOT selected in iTunes® Ensure Auto Sync is disable in iTunes® iPhone auto lock is set to “NEVER” 2. 3. 4. 5. 6. 7. 8. 9. 4 Understanding the user interface The picture on the right shows the first screen in this application. The main screen of the user interface is a facsimile of the iPhone®. It has two icons - one for iPhone® and one for PC. iPhone® icon. The user is able to explore the data directly from the backup stored on the iPhone® by clicking on the iPhone® icon. PC icon. The user is able to explore the data from the last backup made by iTunes® by clicking on the PC icon. The data which is recovered by this application can be viewed in the data recovery screen which appears once you have selected the iPhone® icon or selected the backup from your PC. 5 Data Recovery - Recovering data from the iPhone®. Click on the iPhone® icon from the main screen. The application will check for the iPhone® connection. If detected, it will open the data recovery screen. Please note if your handset has a large amount of data stored, it can take several minutes to fully scan the contents of your handset. For extra security and peace of mind, the data in your iTunes® backup folder is not used to recover data from the iPhone®. The iPhone Spy Recovery creates a snapshot (a duplicate copy of your iTunes® backup folder). It is this snapshot folder that the software uses to display the data from your iPhone®. Recovering data from iTunes® backup file 1. Click on the PC icon from the main screen. Click on the back icon to return to the first screen. Click on the help icon to display the help file for this application. 6 Select Backup file Once the user has selected PC from the main screen and selected their version of iPhone® they must then navigate to the backup folder. 2. Select one of the three plist files and click open. Depending on the users requirements, they can click on any of the icons on the iPhone® to go directly to that feature (SMS History, Contacts, Call Log, Calendar, Notes, Internet Data, Map History, Photos and Videos, Recovered, DeviceInfo, Accounts, Dynamic Dictionary and Installed Apps). The feature selected will update the data recovery screen shown on the next page. The last icon is the Recovery icon. Clicking on this icon will recover deleted SMS History, Contacts, Call History, Calendar & Notes from the iPhone® or iTunes® backup file. 7 On the left hand side of the data recovery screen, the iPhone® device information is displayed. The information includes Device Name, OS Version, Serial Number, Product Type, Phone Memory Total, Used and Free (this information is only displayed when acccessing the iPhone® directly) You can also click on the tabs at the side of the information screen to view the desired data. Search Text You can search the all text based tabs by letter or word. Hide Data Recovery Screen To hide the data recovery screen, the user must click on the Hide icon. 8 Export to Excel You can export data from the current tab or All tabs into an Excel workbook (.xls file) 1. 2. 3. Click the Current Tab or All Tabs icon Click browse to navigate to the destination folder, name the exported file. You can then open the file to view the information. Export Photos 1. 2. 3. 4. Click the Export Photos icon, Select the directory / folder on your PC to export the photos to You can then open the folder to view the photos If you are updating a folder from a previous export, please check the box “Replace if exists” 9 Troubleshooting The following section provides answers for some common issues that you may encounter when using the iPhone Spy Recovery application. Problem: The iPhone® has stopped working. What do I do? Solution: Reset the iPhone® by holding down the sleep/wake icon at the top right of the device and the home icon at the bottom center of the face at the same time. Problem: The iPhone® doesn’t connect to the computer. What do I do? Solution: Please try one of the following: • • • • • The iPhone® battery might need to be recharged If that doesn’t work, disconnect other USB devices from your computer and connect the iPhone® to a different USB 2.0 port on your computer. If that doesn’t work, turn the iPhone® off and turn it on again. Press and hold the Sleep/Wake icon on the top of the iPhone® for a few seconds until a red slider appears and then slide the slider. Then press and hold the Sleep/Wake icon until the Apple™ logo appears. If that doesn’t work, restart your computer and reconnect the iPhone® to your computer. If that doesn’t work, download and install (or reinstall) the latest version of iTunes® and Quicktime from www.apple.com/iTunes Problem: The iPhone Spy Recovery will not read my backup file on my PC? Solution:Please ensure “Encrypt Backup” is NOT selected in iTunes® 10 Help and Support Help is available through the normal help menu within the software. Further information and Frequently Asked Question’s (FAQ’s) are available from the Cell Phone Data Recovery website. If you have not found a solution by visiting our website, please contact us using one of the following methods: Email Support: Cell Phone Data Recovery provides technical support via email during the free trial period - please send your query to [email protected]. We will endeavour to reply to your query as quickly as possible (usually within 24 hours of receiving an email). Online Support: Use our online chat function available on our website to chat with a member of our technical team. Please note this service is only available between 9am-5pm Monday to Friday (GMT). Telephone Technical Support UK Users: 08444 772 988 International Users: +44 (0) 1373 839465 Please note this is an English speaking service only and is available between 9am5pm Monday to Friday (GMT). 11 ©2013 Cell Phone Data Recovery is a registered trademark in the United Kingdom and / or other countries. Other brand and product names are trademarks or registered trademarks of their respective holders. Information is subject to change without notice. All rights reserved. 12 Cell Phone Data Recovery Limited Warranty What does this limited warranty cover? This limited warranty covers any defects in material or workmanship in the new Cell Phone Data Recovery software. Only consumers purchasing this product with a valid activation code may obain coverage under this limited warranty. What does this limited warranty not cover? This limited warranty does not cover any problem that is caused by (a) accident, abuse, neglect, shock, electrostatic discharge, heat or humidity beyond product specification; or (b) any misuse contrary to the instructions in the user manual; or c) lost passwords; or (d) malfunctions caused by other equipment. This limited warranty does not cover data loss - backup any data to a separate medium where appropriate on a regular basis. In no event shall Cell Phone Data Recovery be liable for any special, indirect or consequential damages or any damages whatsoever resulting from loss of use of or inability to use the software, even if Cell Phone Data Recovery has been advised of the possibility of such damages. Refund Policy Cell Phone Data Recovery’s liability will not exceed the purchase price of the software. Due to the nature of the software, we do not offer refunds if after purchasing an activation code, you change your mind or find that the software is not suitable for your needs. It is your responsibility to use the trial period to evaluate and ensure that the software is suitable for your needs. We may only offer a refund in circumstances where you find fault in the software. If this is the case please email refund@cellphonedatarecoverypro. com with your request within 30 days of purchasing the software. Each case will be evaluated on an individual basis. We retain the right to withhold a refund at our discretion. If a refund is received, you must uninstall the software from your computer. You may not reinstall the software without purchasing another activation code. This warranty statement does not affect your statutory rights. © 2013 www.cellphonedatarecoverypro.com CDR-200 iPhone Spy Recovery (for Mac) iPhone® Data Recovery Software for Mac OS User Guide Rev. 1.0 Contents Introduction System Requirements Check for Updates Features Installation Understanding the User Interface Data Recovery Recovering Data from your iPhone® Recovering Data from your iTunes® Backup Files Select Backup File Search Text Hide Data Recovery Screen Export to Excel Export Photos/Videos Troubleshooting Help and Support Page 1 2 2 3 3 4 5 6 6 6 8 8 8 8 9 10 Introduction The CDR200 iPhone Spy Recovery is a Mac OS X based application for the AppleTM iPhone® that allows the user to view data and recover deleted data from the iPhone®. The data can be viewed and recovered directly from the iPhone® or from the iTunes® backup files. All iPhone® OS versions are supported by this application, including v6.1 OS. 1 System Requirements Hardware requirements • Intel based Mac system • iPhone® data transfer cable if recovering directly from the handset Software requirements • The latest version of iTunes® software must be installed prior to using this application • The latest version of Quicktime • Supports Mac OS X 10.5 - 10.9 • If recovering data without an iPhone®, an iTunes® backup file is required. Check for Updates The software may be updated from time to time. It is advisable to check for updates periodically as we will continue to update and enhance the software to ensure it works smoothly. You can check you have the latest version of the software by clicking on the ‘Check for Updates’ button in the bottom left corner of the main software interface. 2 Features The application allows the user to explore the following features of the iPhone®. SMS recieved SMS sent Contacts Call Log Internet Data Map History* Calendar Items Device Properties Notes User Dictionary Photos Search Text Installation The Install Wizard will guide you through the required steps to install the iPhone Spy Recovery software on your Mac. You start the application by clicking on theiPhone Spy Recovery icon to run the software. *Please note Map History retrieval may be limited for iOS 6 onwards 3 Understanding the user interface The picture on the right shows the first screen in this application. The main screen of the user interface is a facsimile of the iPhone®. It has two icons - one for iPhone® and one for Mac. iPhone® icon. The user is able to explore the data directly from the backup stored on the iPhone® by clicking on the iPhone® icon. Mac icon. The user is able to explore the data from the last backup made by iTunes® by clicking on the Mac icon. The data which is recovered by this application can be viewed in the data recovery screen which appears once you have selected the iPhone® icon or selected the backup from your Mac. 4 Data Recovery The iPhone Spy Recovery software retrieves data and recovers deleted data from iPhone® devices. This section explains how to recover data from your iPhone®. Before recovery can begin, you must take the following steps. 1. 2. 3. 4. 5. 6. 7. Ensure that the latest version of iTunes® and Quicktime is installed on your Mac. Turn on your iPhone® handset. Ensure that the battery is fully charged. Put your iPhone into Flight mode Ensure the “Encrypt Backup” option is NOT selected in iTunes® Ensure Auto Sync is disabled in iTunes® iPhone® auto lock is set to “NEVER” 5 Data Recovery - Recovering data from the iPhone®. Click on the iPhone® icon from the main screen. The application will check for the iPhone® connection. If detected, it will open the data recovery screen. Please note that if your handset has a large amount of data stored, it can take several minutes to fully scan the contents of your handset. For extra security and peace of mind, the data in your iTunes® backup folder is not used to recover data from the iPhone®. The iPhone Spy Recovery application creates a snapshot (a duplicate copy of your iTunes® backup folder). It is this snapshot folder that the software uses to display the data from your iPhone®. Recovering data from iTunes® backup file 1. Click on the Mac icon from the main screen. Select Backup file 2. Select a backup to examine. 3. Select one of the three plist files and click open. 6 Depending on the users requirements, they can click on any of the icons on the iPhone® to go directly to that feature (SMS/Text Messages, Contacts, Call Log, Calendar, Notes, Internet Data, Map History, Photos, Recovered, DeviceInfo and User Dictionary). The feature selected will update the data recovery screen shown above. Clicking on the Recovery icon will recover and display deleted SMS History, Contacts, Call Log, Calendar & Notes from the iPhone® or iTunes® backup file. Clicking on the device name displays the device information. This information is only displayed fully when accessing the iPhone® directly. You can also click on the tabs at the side of the information screen to view the desired data. 7 Search Text You can search the all text based tabs by letter or word. Hide Data Recovery Screen To hide the data recovery screen, the user must click on the Hide icon. Export to Excel You can export data from the current tab or All tabs into an Excel workbook (.xls file) or as a .csv file 1. Click the Current Tab or All Tabs icon 2. Click browse to navigate to the destination folder, name the exported file. 3. You can then open the file to view the information. Export Photos 1. 2. 3. 4. Click the Export icon on the Photos tab Select the directory / folder on your PC to export the photos to You can then open the folder to view the photos If you are updating a folder from a previous export, please check the box “Replace if exists” 8 Troubleshooting The following section provides answers for some common issues that you may encounter when using the iPhone Spy Recovery: Problem: The iPhone® has stopped working. What do I do? Solution: Reset the iPhone® by holding down the sleep/wake icon at the top right of the device and the home icon at the bottom center of the face at the same time. Problem: The iPhone® doesn’t connect to the Mac. What do I do? Solution: Please try one of the following: • • • • • The iPhone® battery might need to be recharged If that doesn’t work, disconnect other USB devices from your computer and connect the iPhone® to a different USB 2.0 port on your computer. If that doesn’t work, turn the iPhone® off and turn it on again. Press and hold the Sleep/Wake icon on the top of the iPhone® for a few seconds until a red slider appears and then slide the slider. Then press and hold the Sleep/Wake icon until the Apple™ logo appears. If that doesn’t work, restart your computer and reconnect the iPhone® to your computer. If that doesn’t work, download and install (or reinstall) the latest version of iTunes® and Quicktime. Problem: The iPhone Spy Recovery will not read my backup file on my Mac? Solution:Please ensure “Encrypt Backup” is NOT selected in iTunes® 9 Help and Support Help is available through the normal help menu within the software. Further information and Frequently Asked Question’s (FAQ’s) are available from the Cell Phone Data Recovery website. If you have not found a solution by visiting our website, please contact us using one of the following methods: Email Support: Cell Phone Data Recovery provides technical support via email during the free trial period - please send your query to [email protected]. We will endeavour to reply to your query as quickly as possible (usually within 24 hours of receiving an email). Online Support: Use our online chat function available on our website to chat with a member of our technical team. Please note this service is only available between 9am-5pm Monday to Friday (GMT). Telephone Technical Support UK Users: 08444 772 988 International Users: +44 (0) 1373 839465 Please note this is an English speaking service only and is available between 9am5pm Monday to Friday (GMT). 10 ©2013 Cell Phone Data Recovery Pro is a registered trademark in the United Kingdom and / or other countries. Other brand and product names are trademarks or registered trademarks of their respective holders. Information is subject to change without notice. All rights reserved. 11 Cell Phone Data Recovery Pro Limited Warranty What does this limited warranty cover? This limited warranty covers any defects in material or workmanship in the new Cell Phone Data Recovery Pro software. Only consumers purchasing this product with a valid activation code may obain coverage under this limited warranty. What does this limited warranty not cover? This limited warranty does not cover any problem that is caused by (a) accident, abuse, neglect, shock, electrostatic discharge, heat or humidity beyond product specification; or (b) any misuse contrary to the instructions in the user manual; or c) lost passwords; or (d) malfunctions caused by other equipment. This limited warranty does not cover data loss - backup any data to a separate medium where appropriate on a regular basis. In no event shall Cell Phone Data Recovery Pro be liable for any special, indirect or consequential damages or any damages whatsoever resulting from loss of use of or inability to use the software, even if Cell Phone Data Recovery has been advised of the possibility of such damages. Refund Policy Cell Phone Data Recovery’s liability will not exceed the purchase price of the software. Due to the nature of the software, we do not offer refunds if after purchasing an activation code, you change your mind or find that the software is not suitable for your needs. It is your responsibility to use the trial period to evaluate and ensure that the software is suitable for your needs. We may only offer a refund in circumstances where you find fault in the software. If this is the case please email refund@cellphonedatarecoverypro. com with your request within 30 days of purchasing the software. Each case will be evaluated on an individual basis. We retain the right to withhold a refund at our discretion. If a refund is received, you must uninstall the software from your computer. You may not reinstall the software without purchasing another activation code. This warranty statement does not affect your statutory rights. © 2013 www.cellphonedatarecovery.com CDR-300 Android Spy Recovery Android® Data Recovery Software for Windows OS Download Version User Guide Rev. 1.0 Contents Introduction Features System Requirements Check for Updates Installation Understanding the User Interface Data Recovery Overview/Setting Change Data Recovery Search Text Hide Data Recovery Screen Export to Excel Export Photos Export Videos Troubleshooting Help and Support Page 1 2 2 2 3 3 3 5 8 8 8 9 9 10 11 Introduction The Android Spy Recovery is a Windows based application for Android® that allows you to view data and recover deleted data from your phone. The data can be viewed and recovered directly from the mobile handset. The following manufacturers handsets, Samsung, HTC, Sony, LG, Motorola, Huawei & ZTE are supported by this application, and also Android OS versions v1.5 to v2.3.5. 1 Features The application allows the user to explore the following features of the Android®. SMS Information Address Book Call History Mail and Calendar information Videos Internet History (including history and bookmarks) Device Information including capacity Photos System Requirements Hardware requirements • Pentium 233 MHz or higher • Data transfer cable for Android® Software requirements • Supports 32 bit and 64 bit versions of Windows XP, Vista and Windows 7 • Android® OS versions v1.5 to v2.3.5 Check for Updates The software may be updated from time to time. It is advisable to check for updates periodically as we will continue to update and enhance the software to ensure it works smoothly. All updates are provided free of charge for minor version changes. 2 Installation The InstallWizard will guide you through the required steps to install the Cell Phone Data Recovery software on your PC. The Android Spy Recovery will install a backup agent app onto your Android® phone. This application is needed to retrieve the data from the phone. Understanding the user interface The picture on the right shows the interface for this application. The data which is recovered by this application is viewed in the data recovery screen. Data Recovery Overview/setting change The Android Spy Recovery retrieves data and recovers the deleted data from Android® devices. This section explains how to recover data from your Android® phone. Before recovery can begin, you must take the following steps. 1. 2. 3. Install Android Spy Recovery for Android to your PC. Turn on your Android handset. Ensure that the battery is fully charged. 3 On your handset, you need to enable a setting for the connection 4. Go to Settings 5. Go to Applications, Development, Check the line saying USB debugging. 6. Connect your phone to the PC using a data cable. 7. Open the Android Spy Recovery for Android by double-clicking the Android icon on your desktop. 4 Data Recovery 1. The application will check for the phone connected by USB cable 2. If detected, it will open the data recovery screen. 3. If not detected, it will advise 4. If your phone is not detected by the PC, you may need to install the correct USB driver to the PC. If you do not already have the correct driver installed on the PC, please check the website for your handset manufacturer. Click on the Android icon again to start recovery. Once the device is connected, the application will prompt the user to start the data retrieval process. 5. 6. 5 7. A warning will be displayed about the time the data recovery may take. This is dependant on the amount of data stored on your Android handset. Clicking No will cancel the recovery. Clicking Yes will start the recovery and the backup agent application will install itself onto the phone. 8. After installation, the backup agent will retrieve the data from your phone and populate the tabs in the Android Spy Recovery recovery screen. 6 To navigate the data retrieved, the user can either click on any of the icons on the Android GUI to go directly to that feature (SMS, Contacts, Call Log, Calendar, Video, Internet, DeviceInfo, Photos and Recovery) or click on the related tab. Please note that the time taken to display the photos and videos will depend on the number of multimedia data you have stored on your Android®. The more data you have, the longer it will take to retrieve. The feature selected will update the data recovery screen shown above. The Recovery icon will recover deleted SMS History, Photos, Audio/Video files & documents from your Android® phone. 7 Note: During recovery, the application may ask you to run another application, RA.exe. Please allow it to do so. Also to recover the data apart from SMS history, the application will ask you to enable USB connection mode. This mode is required to access the memory card for photo recovery. You can also click on the tabs at the top of the information screen to view the desired data. Search Text The user is able to search any of the text based tabs by letter or word. Hide Data Recovery Screen To hide the data recovery screen, the user must click on the Hide icon. Export to Excel You can export data from the application as a Excel workbook (.xls file) To export data: Click the Export to Excel icon Click browse to navigate to the destination folder and name the exported file. You can then open the file to view the information. 8 Export Photos You can export all the photos retrieved from your phone and save them to your PC. To Export Photos: Click the Export Photos icon Click browse to navigate to the destination folder. The application will save all photos it can find into the specified folder which can then be opened to view at a later date/time. Export Videos You can export all the videos retrieved from your phone and save them your PC. To Export Videos: Click the Export Videos icon Click browse to navigate to the destination folder. The application will save all videos it can find into the specified folder which can then be opened to view at a later date/time. 9 Troubleshooting Connection and Data Download Problems For most recovery issues, please try the following. If none of these suggestions work, continue reading the FAQ for more specific answers: • • • • • • • • • • • • Make sure the phone is not password locked Make sure the phone has a valid SIM card in it Make sure the phone is on the home screen of the program Make sure the phone is in USB Debugging mode Try using a different cable Put the phone in airplane mode Run Android.exe as administrator Try using a different USB port Try a different computer Try a different phone Eliminate as many variables as possible so you can see what the problem is Restart the phone 10 Help and Support Help is available through the normal help menu within the software. Further information and Frequently Asked Question’s (FAQ’s) are available from the Cell Phone Data Recovery website. If you have not found a solution by visiting our website, please contact us using one of the following methods: Email Support: Cell Phone Data Recovery provides technical support via email during the free trial period - please send your query to [email protected]. We will endeavour to reply to your query as quickly as possible (usually within 24 hours of receiving an email). Online Support: Use our online chat function available on our website to chat with a member of our technical team. Please note this service is only available between 9am-5pm Monday to Friday (GMT). Telephone Technical Support UK Users: 08444 772 988 International Users: +44 (0) 1373 839465 Please note this is an English speaking service only and is available between 9am5pm Monday to Friday (GMT). 11 ©2013 Cell Phone Data Recovery Pro is a registered trademark in the United Kingdom and / or other countries. Other brand and product names are trademarks or registered trademarks of their respective holders. Information is subject to change without notice. All rights reserved. 12 Cell Phone Data Recovery Pro Limited Warranty What does this limited warranty cover? This limited warranty covers any defects in material or workmanship in the new Cell Phone Data Recovery Pro software. Only consumers purchasing this product with a valid activation code may obain coverage under this limited warranty. What does this limited warranty not cover? This limited warranty does not cover any problem that is caused by (a) accident, abuse, neglect, shock, electrostatic discharge, heat or humidity beyond product specification; or (b) any misuse contrary to the instructions in the user manual; or c) lost passwords; or (d) malfunctions caused by other equipment. This limited warranty does not cover data loss - backup any data to a separate medium where appropriate on a regular basis. In no event shall Cell Phone Data Recovery Pro be liable for any special, indirect or consequential damages or any damages whatsoever resulting from loss of use of or inability to use the software, even if Cell Phone Data Recovery Pro has been advised of the possibility of such damages. Refund Policy Cell Phone Data Recovery’s liability will not exceed the purchase price of the software. Due to the nature of the software, we do not offer refunds if after purchasing an activation code, you change your mind or find that the software is not suitable for your needs. It is your responsibility to use the trial period to evaluate and ensure that the software is suitable for your needs. We may only offer a refund in circumstances where you find fault in the software. If this is the case please email refund@cellphonedatarecoverypro. com with your request within 30 days of purchasing the software. Each case will be evaluated on an individual basis. We retain the right to withhold a refund at our discretion. If a refund is received, you must uninstall the software from your computer. You may not reinstall the software without purchasing another activation code. This warranty statement does not affect your statutory rights. © 2013 www.cellphonedatarecoverypro.com CDR-400 SD Card Spy RecoveryTM SD Card Spy Recovery Software for Windows OS Download Version User Guide Rev. 1.5 Contents Introduction Features System Requirements Check for Updates Installation and Activiation Main Screen Viewing Options Export Options USB Debugging Help and Support Page 1 2 2 2 3 5 -8 9 10-12 13-14 15-16 Introduction The SD Card Spy Recovery™ is a Windows based data recovery application for all types of SD Cards, USB Flash drives and USB Hard Drives. The application will recover direct from an SD card that is inserted into an Android based device if USB debugging mode can be enabled. Please check the user guide of your Android device to see if USB Debugging mode can be switched on, if not you can remove the SD card and connect to the PC via a USB SD Card Reader (supplied with CDR400 physical version). 1 Features The application allows the user to recover and export the following deleted data types :Videos Photos Audio Documents Archive files Other System Requirements Hardware requirements • Pentium 233 MHz or higher • A USB SD card reader (supplied with CDR400 physical version) either internal (built into your PC/Laptop) or external USB SD Card Reader Software requirements • Supports 32 bit and 64 bit versions of Windows XP, Vista, Windows 7 & 8 Check for Updates The software may be updated from time to time. It is advisable to check for updates periodically as we will continue to update and enhance the software to ensure it works smoothly. All updates are provided free of charge for minor version changes. 2 Installation and Actviation The InstallWizard will guide you through the required steps to install the SD Card Recovery Pro software on your PC. 1. Download the software to your PC, please make sure you have the correct version for your Windows 32Bit or 64Bit, you can find this out by right clicking on “My Computer” and select “properties” or you can go to : Control Panel\System and Security\System 2. Once you have downloaded the correct version please run the software and it will guide you through the process. 3. You will then see a new icon on your desktop, like the image here. Double click this icon to activate your software. 3 4. Before you can use your software you will need to enter the activation code you have purchased, below is the image of the screen where you enter your code :- 5. Below is the screen where you will enter YOUR password and YOUR email address this is to help you retrieve your code if you need it in the future. Not completed 4 Completed MAIN SCREEN 1. Once you have completed the activation process the main screen will appear, it is advisable to click “Check for Updates” as there may be upgrades ready to install. 2. To start recovery of your deleted data please click the “Start Recovery” button. 5 3. After clicking “Start Recovery” a selection window will appear, in the example below there are two selectable devices, a Samsung Android handset and a USB Flash drive. You will need to select the device you are wanting to recover from, for more help on Android devices please see the section on “USB Debugging”. 6 4. After you have selected the device you want to recover from you will then need to select the type of files you are looking to recover. You can select all files by clicking “select All” or you can select just the specific file type by individually clicking on either Photos, Videos, Audio, Documents, Archives or Other. Once you have made your selection please then click “Scan”. Depending upon the amount of deleted data to be recovered this can take up to or over 20 minutes. 7 5. After the software has finishing scanning for the deleted data it will display how many items it has found. The display will show the individual amounts and the total number of files. Please remember you have to select ALL if you want to see each individual file types recovered, in the example below Documents and Archives types were not selected. 8 VIEWING OPTIONS 1. Once the recovered items are found you can then view them in the software. Photos, Videos and Audio can be displayed or played via the software. The Documents, Archives and Other files can only be exported. 9 EXPORT OPTIONS 1. To export your recovered files please click on “Export to Folder” you can then either export all the different file types onto your hard drive or other storage device. Please be aware of how much data you are about to recover, it is advisable to export in small units by selecting using the “Current Page Only” option 10 2. Once you have decided which recovered files you wish to export please click “Export” and a window will appear for you to choose where to save the recovered files to. In the example below the standard Pictures folder is being selected, but again makesure you are not exporting 100’s of photos unless you wish to, as it may be time consuming to clean that folder. 11 3. Where there are many files to recover you can break them ito small parts by selecting “Current Page Only”, as there may be many pages of files. Make sure the file or files are on the page you wish to save to your PC and then click “Export” 12 USB DEBUGGING FOR ANDROID On your Android handset, you need to enable a setting for the connection 1. Go to Settings 2. Go to Applications, Development, check the line saying USB debugging. 3. Connect your phone to the PC using a data cable. 4. Reopen the SD Recovery Pro by double-clicking the Android icon on your desktop. 13 5. Your Android device must have a “USB Debugging” mode or you will have to remove the SD Card and insert into a USB SD Card Reader. Please check in the user guide provided with your Android device. OTHER DEVICES The software can also recover from any other storage devices that are connected as a mounted device, i.e. USB flash drive, USB Pen drives, USB Hard Drives, Digital Cameras, Digital Video Camcorders and many other devices. If the software can see it as a selectable drive in the “Start Recovery” option then it will recover deleted data. 14 CellPhone Data Recovery PRO Limited Warranty What does this limited warranty cover? This limited warranty covers any defects in material or workmanship in the new CellPhone Data Recovery PRO software. Only consumers purchasing this product with a valid activation code may obtain coverage under this limited warranty. What does this limited warranty not cover? This limited warranty does not cover any problem that is caused by (a) accident, abuse, neglect, shock, electrostatic discharge, heat or humidity beyond product specification; or (b) any misuse contrary to the instructions in the user manual; or (c) lost passwords; or (d) malfunctions caused by other equipment. This limited warranty does not cover data loss backup any data to a separate medium where appropriate on a regular basis. In no event shall CellPhone Data Recovery PRO be liable for any special, indirect or consequential damages or any damages whatsoever resulting from loss of use of or inability to use the software, even if CellPhone Data Recovery PRO has been advised of the possibility of such damages. 15 Help and Support Help is available through the normal help menu within the software. Further information and Frequently Asked Question’s (FAQ’s) are available from the CellPhone Data Recovery PRO website. If you have not found a solution by visiting our website, please contact us using one of the following methods: Email Support: CellPhone Data Recovery PRO provides technical support via email, please send your query to [email protected]. We will endeavour to reply to your query as quickly as possible (usually within 24 hours of receiving an email). Online Support: Use the online chat function available on our website to chat with a member of our technical team. Please note this service is only available between 9am-5pm Monday to Friday (GMT). Telephone Technical Support UK Users: 08444 772 988 International Users: +44 (0) 1373 839465 Please note this is an English speaking service only and is available between 9am5pm Monday to Friday (GMT). 16