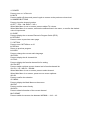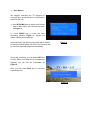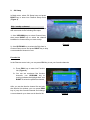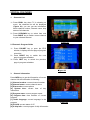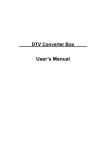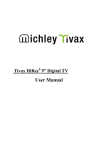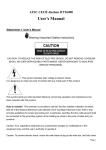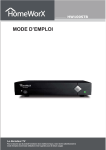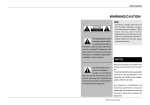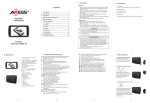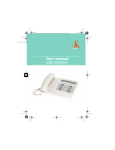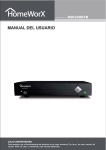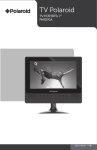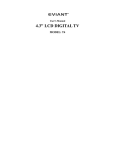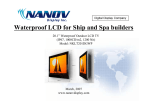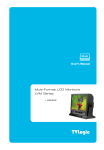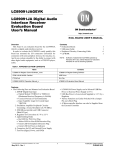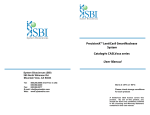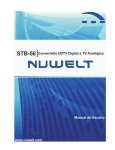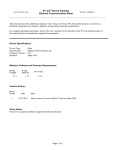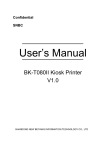Download DTV-2U - Power Acoustik
Transcript
UNIVERSAL ATSC DIGITAL TV RECEIER MODULE User’s Manual TABLE OF CONTENTS Table of Contents………………………..…………………….…………….………………………..1 Safety Information…………………………….……………………………….………………………2 Features and Specifications...…………………..…………………..……………………………….3 Unit and Accessories………...…………………..…………………..……………………………….4 Wire Connection……………...…………………..…………………..……………………………….5 Remote Control…………………………………………………………………………………..……6 Menu Operations…………………………………………….…….….………………………………8 Special Features……………………………………………….…………..…..……………………17 NOTE: This user's manual is only for reference. Modifying rights are reserved. Specifications are subject to change without notice. SAFETY INFORMATION Always be careful when using your product. To reduce the risk of fire, electrical shocks, and other injuries, keep these safety precautions in mind when installing, using, and maintaining your machine. z Be sure to read this user’s manual before starting your operation. z Never open the cover. It is very dangerous to touch the inside of the unit due to possible electric shock. z Place the unit in a well ventilated and no heat environment. z Install the unit horizontally. Unbalanced installation may cause the unit to be damaged. z When the unit is suddenly moved to a hot area from a cold area, it may cause problems. In that case, turn off the power, and turn on after 1-2 hours. z Install the unit in a place with: good ventilation, suitable temperature, no direct sunrays, low humidity, and low vibration influence. z Do not put heavy objects on the unit. FEATURES Receiving full bank frequency rang: 57MHz-803MHz (center frequency) Compliant with ATSC A/52 and QAM ITU-T J.83 ANNEX B 64/256QAM Use high performance ATSC /QAM demodulator Support OSD language options: English, Spanish, French Electronic program guide (EPG) and on screen channel information Program channel list Favorite channel list Closed caption supported (CCD) Video aspect ratio: 4:3/16:9 SDTV 720*480P or 480i video output 2 channel stereo audio output Antenna Jack: female F type, SPECFICATIONS RF input frequency Input impedance Channel bandwidth Demodulator standard Video decoder standard Video system Video output Audio output Audio language Power supply Power consumption Dimension Weight 57MHz-803 MHz full band Input impedance 6MHZ ATSC A/52 and QAM ITU-T J.83 ANNEX B 64/256 QAM ISO/IEC 13818-1 MEPG-2 MP@HL NTSC 10 Bit DAC Composite video 1.0 +/_ 0.2Vp-p 2.0 Vp-p Stereo English, Spanish, French DC input +10.8V-16V +/- 10% 0.5A 3W max 99 (L)* 110 (W)* 26 (H)mm KG UNIT 1. AV I/F 2. Remote Eye 3. Power LED 4. Anttnea ACCESSORIES 1 Bolt x 1 2 Back Strap x 1 3 M5X5 Screws x 4 4 Keys x 2 WIRE CONNECTION REMOTE CONTROL 1. POWER 2. MUTE 3. NUMBER BUTTONS 4. LEFT / VOL5. GUIDE 6. RETURN 7. CAPTION 8. RECALL 9. AUDIO 10. PRG.L 11. FAV.L 12. FAV.SET 13. CH+ / UP 14. RIGHT / VOL+ 15. OK 16. CH- / DOWN 17. MENU 18. EXIT 19. INFO 20. FORMAT 1. POWER Press to turn on / off the unit. 2. MUTE Press to switch off the sound; press it again to resume to the previous volume level. 3. NUMBER BUTTONS Press to input the channel number. 4. LEFT / VOL- / 14. RIGHT / VOL+ When Main Menu is not on screen, press to adjust TV volume. When Main Menu is on screen, execute the selected item in the menu, or confirm the desired value in input mode. 5. GUIDE Press to display the on-screen Electronic Program Guide (EPG). 6. RETURN Press to return to previous menu page. 7. CAPTION Press to turn CAPTION on or off. 8. RECALL Return to previous program. 9. AUDIO Press to change the current audio language. 10. PRG.L Press to display the all channels list. 11. FAV.L Press to display the favorite channel list for setting. 12. FAV.SET Press to switch up/down current channel set in favorite channel list. 13. CH+ / UP / 16. CH- / DOWN When Main Menu is not on screen, press to select channel. When Main Menu is on screen, press to move cursor up/down. 15. OK Press to confirm the selection. 17. MENU Press to display the Main Menu on the screen. 18. EXIT Press to exit the menu directly. 19. INFO Press to show information of the current channel. 20. FORMAT Press to switch the screen size between NORMAL – 16:9 – 4:3. MENU OPERATIONS Press MENU key to display the main menu. It consists of six items as following: · Auto Search · CH Setup · CC Setup · EAS Setup · Parental Control · System Setup Figure 1 Use UP/DOWN keys to move up and down from one item to another , and press RIGHT key to display corresponding sub-menu. Example: In the Main menu, use UP/DOWN keys to select Auto Search item, and press RIGHT key to enter into Auto Search menu. Figure 2 NOTE: In any page of the menu, you can use RETURN key to return to previous menu page; or use MENU key switch to Main Menu page and then use MENU key again to exit Main Menu; or use EXIT key to exit Main Menu directly. 1. Auto Search We suggest searching the TV program by using the auto search function in Auto Search menu for first use. 1> Use UP/DOWN keys to select Auto Search item in Main menu, you will see the menu as Figure 2. 2> Press RIGHT key to enter the Auto Searching window (Figure 3). System will search channels automatically. After searching, the searched channels will be added to channel list and system will turn to full-screen mode to view first searched program automatically. Figure 3 During the searching, you can press LEFT key to stop. When auto searching is completed or stopped, you will see the information as Figure 4 Also, you can press EXIT key to exit auto searching mode. Figure 4 2. CH Setup In Main menu, select CH Setup item and press RIGHT key to enter into Channel Setup menu (Figure 5). ·Skip / unskip a channel If you want to skip a channel, you should use this menu and do the following two steps: 1> Use UP/DOWN key to select Channel item, then press RIGHT key to select the channel backward or forward that you want to skip. Figure 5 2> Use UP/DOWN key to select the Skip item in Channel Setup menu and press RIGHT key to skip current selected channel or not. Favorite list In the Remote control unit, you can press FAV key to set your favorite channels. 1> Press FAV.L key to enter into Favorite List (Figure 6). 2> You can set maximum five favorite channels, use UP/DOWN key to moving up/down the highlight item, use RIGHT to select the particular channel. After you set the favorite channel list and exit the favorite list window, you can press RDM key to jump into favorite channel and change current channel up or down set in favorite list. Figure 6 3. CC Setup In Main menu, select CC Setup item and press RIGHT key to enter into Closed Captioning Setup. (CC608/CC708). 1> Use UP/DOWN key to select CC Setup item in main menu ,and press RIGHT key to enter into CC Setup menu (Figure7). 2> Use UP/DOWN key to select a sub item, and press RIGHT key to change current item setting. If you don’t want to display the CC when viewing the program , you can set CC Display Off. Figure 7 If you don’t want to change the CC style of current program, you can set CC Mode to Broadcast mode as Figure 7. When CC Mode is Broadcast, CC Customer is grayed-out and cannot be edited. The default value about CC setup menu is following: CC Display: On; 608CC Type: C1; 708CC Type: Service 1; CC Mode: Broadcast; Figure 8 You can set CC style as you like as following: 1> Use UP/DOWN key to select CC Mode item in CC Setup menu(Figure 8) and press RIGHT key to set CC Mode to Customer; 2> Use UP/DOWN key to select CC Customer item in CC Setup menu (Figure 8), then press RIGHT key to enter into CC Customer sub menu (Figure 9) 3> In CC Customer menu, you can use UP/DOWN key to select sub item and use RIGHT key to change setting. Figure 9 Some important things about 608CC/708CC 1> If you set CC Display On, and the program has CC608 and CC708 at the same time, CC 708 display is higher priority than the CC608 display. 2> If you have not set the 608CC and 708CC type to proper setting, the CC will not be displayed even the current program contains CC information. 3> You can’t change CC608 style, such as font, color, or others. CC Option List Item CC Size CC Font CC Opacity CC color Font Edge color Font Edge type Background color Background opacity 4. Option Small, Standard, Large Font0, Font1, Font2, Font3, Font4, Font5, Font6, Font7 Solid, Trnsl, and Trnsp Black, White, Red, Green, Blue, Yellow, Magenta, and Cyan Black, Gray, Red , Green , Blue , Yellow , Navy and Dark Gray None, Raised, Depressed, Outline, L.Shadow and R.Shadow Black, Gray, Dark Gray, Red, Navy, Green, Blue and Yellow Solid, Transparent EAS Setup The system can display EAS (Emergency Alert System) message broadcast pursuant to 47CFR11.117 of the FCC Rules. 1> 2> In main menu(Figure 1), use UP/DOWN key to select EAS Setup item and press RIGHT key to enter into EAS Setup menu. Use UP/DOWN key to select EAS level and change the current setting. There are three setting: Always, Skip low priority and Skip low/medium priority. The default setting is Always. Figure 10 Default Standard Font1 Solid White Black None Black Solid 5. Parental Control Before entering Parental Control menu, you need to input password in order to prohibit from the child to change any settings on the Parental Control. How to enter into Parental Control menu 1> In main menu(Figure 1), use UP/DOWN key to select Parental Control item and press RIGHT key to enter into Parental Control password input page(Figure 11). 2> Input the password by pressing digital number key Figure 11 (default password is : 0000). If password is invalid, input numbers are cleared and you need to input password again; when password is valid, Parental Control menu will be displayed automatically (Figure 12). About Parental Control menu 1> Enter into Parental Control menu (Figure 12) ; 2> Use UP/DOWN key to select sub item and use RIGHT key to enter into sub menu or change current item setting. This menu you can set as following: ·V-chip Setting; ·RRT Setting; ·Block Enable; ·Unrated; ·Change Password; Figure 12 ·V-chip setting 1> Select V-chip Setting item in Parental Control menu(Figure 12) and press RIGHT key to enter into V-chip setting menu(Figure 13). 2> Use UP/DOWN key to select sub item and press RIGHT key to enter into sub menu. V-chip Rating includes the following rating level: ·Movie rating ·USA TV Content rating ·Canada English rating ·Canada French rating Figure 13 Example: How to set Movie ratings; 1> Select Movie ratings item in V-chip Setting menu(Figure 13) and press OK key to enter into Movie ratings menu(Figure 14); 2> Press UP/DOWN key to select sub item; 3> Press ENTER key to set view or block, default setting is view; - VIEW - BLOCK Figure 14 Instruction: 1> Blocking one rating will affect all the higher ratings. For example, blocking “R”, and the above rating “NC-17” and “X” will automatically block, no matter the previous state of these ratings was. If a password is defined while a TV program rating is received from the current channel, then sound will be muted and the following message is displayed on the center of screen. The rating information should be consistent with current program rating. 2> Using the same way to set USA TV Content / Canada English / Canada French ratings. Figure 15 ·Change Password 1> Select Change Password item in Parental Control menu (Figure 12) and press RIGHT key to enter into Change Password menu (Figure 16). 2> Input the new password , after that, the system will require you to confirm the new password as Figure 17 3> Confirmed the password, if success, you will get the message as Figure 18 Figure 16 Figure 17 Figure 18 Note: If you want to disable parental control blocking function, you can set “Block Enable” item to “off”, or if you want to disable this function completely, you could set “Unrated” item to “off”. 6. System Setup In main menu, select System Setup item and press RIGHT key to enter into System Setup menu (Figure 19). Press UP/DOWN to select item and RIGHT key to enter into sub menu or change current item setting. 1> Reset: Restore system setting parameter to default setting if you press RIGHT key when this item is highlighted. 2> Time Setup: Enter into a menu for time setup Figure 19 3> OSD Language: Set OSD language to English, Spanish or French, default is English. 4> Audio Language: Set audio language to English, Spanish or French, default is English. 5> RF Output: Select the loop though or Ch3/4 RF output. 6> Screen Type: Set display screen type, default is 4:3. 7> Format: Zoom in or zoom out the picture. About Time Setup 1> Enter to System menu; 2> Use UP/DOWN key to select Time Setup item and press RIGHT key to enter into Time Setup menu(Figure 20); 3> Press UP/DOWN key to select different item and press RIGHT key to change setting. Instruction: 1> The Clock item displays the current time from programs and you can’t change it. 2> The time zone item can set to Eastern, Samoa, Hawaii, Alaska, Pacific, Mountain, Central, Atlantic, Newfoundland, the default is Samoa; 3> The Daylight saving switch, and default value is off. Figure 20 SPECIAL FEATURES 1. Channels List 1> Press PRG.L key when TV is showing no menu, the channels list will be displayed (Figure 21), you can get the information about channel number, channel name, skip status of all channels. 2> Press UP/DOWN key to select item and Press RIGHT key to switch current channel to your selected channel. Figure 21 2. Electronic Program Guide 1> Press FAV.SET key to open the EPG window, it displays the first page of program scheduler; 2> Press RIGHT key to switch the next page in program scheduler. 3> Press LEFT key to switch the previous page in program scheduler. F Figure 22 3. Channel information Press INFO key to get the information of current channel. All the information is following: [1] Channel number: current channel number. [2] Channel name: current channel name. [3] Picture size: current picture [4] System time: current time of day information. [5] Program name: current program name. [6] Program time: time duration of current program. [7] Audio language: current language in the program [8] CC&CS: current status of CC [9] V-chip Info: current program V-chip information. Figure 23 4. Audio Language Press AUDIO key to set audio language of the current program. If the program contains several audio languages, you can switch the audio language between these languages by pressing AUDIO key. The system can display the full language name of English, Spanish, French, German, Italian, Japanese, Chinese, Korean, but others just only use the front three letters of language name instead of the full name. Figure 24 Set default audio language: You can set the default audio language in menu: 1> Press MENU key to enter into main menu; 2> Select System Setup item and press RIGHT key to enter into System Setup menu; 3> Use UP/DOWN key to select Audio Language item and press RIGHT key to change setting. Figure 25