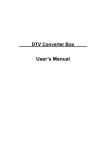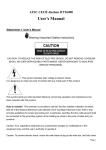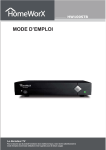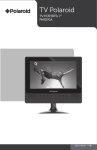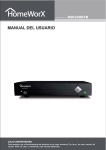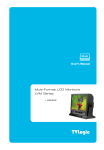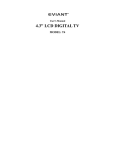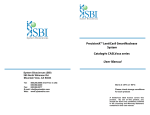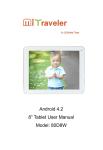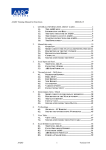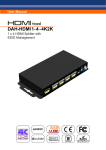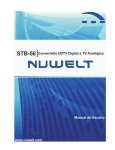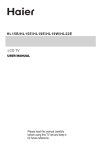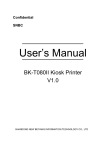Download 2.2 HiRez 9″ TV User Manual
Transcript
Tivax HiRez9 9” Digital TV User Manual Contents Content…………………………………………………..……2 Safety warning………………………………………..………4 Ⅰ. General Information …………………………….………5 1 Introduction……………………………………………..……………...5 2 Features…………………………………………………………………5 II. Overview ………………………………………….…...6 1 Front Panel…..………………………………..………………………...6 2 Rear Panel…..…………………………………………………………6 3 Left Panel…..…………………………………………………………6 4 Right Panel…..…………………………………………………………7 5 Remote Control Unit...………………..………………………………...8 Ⅲ. Quick Installation……………………………….…….10 Ⅳ. Menu Operation…………….……………………….….11 1 Auto Search………………………………….………………………...12 2 CH Setup…..…………...…………………………...…………………13 3 CC Setup……….…...………………………………….……………...13 4 EAS Setup………………………..………………………...………...14 5 Parental Control………………..………………...…..……………...15 6 System Setup.…………………………………………….……………18 Ⅴ. Special Features…………………..………………….….19 2 Contents 1 Channel List…….………………..………………...…..……………...19 2 Electronic Program Guide ……………………………….……………19 3 Channel information………..…………………………….……………19 4 Audio Language..…………..…………………………….……………20 5 Signal Strength..…………..…………………………….……………20 Appendix Trouble Shooting…………………………………..….21 Care and Maintenance……………………...………..22 Specifications……………………………………...…..23 3 Safety Warnings IMPORTANT SAFETY INSTRUCTIONS Always be careful when using this product. To reduce the risk of fire, electrical shock and other injuries, keep these safety precautions in mind when installing, using, and maintaining this product. z Be sure to read this user’s manual before starting to use product. z Never open the cover. It is very dangerous to touch the inside of the unit due to possible electric shock. z When you don’t use the unit for a long time, please remove the power cord from the outlet. Also, do not use a damaged power cord. z Do not touch the power connections with wet hands. If there is liquid flowing into the unit, pull out the power cord immediately as it may cause fire or electric shock. z Place the unit in a well-ventilated environment. z When the unit is suddenly moved to a hot area from a cold area, it may cause problems. In such case, turn off the power, and turn back on after 1-2 hours. 4 . General Information 1 Introduction Thank you for purchasing the Tivax HiRez9.We designed it with easy-to-use on-screen menus and closed captioning capabilities, making it one of the best in its class. We are proud to offer you a product that will provide convenient, dependable service and enjoyment for years to come. Please read this user’s manual carefully to safely install, use and maintain the HiRez9 for maximum performance. Please keep this user’s manual for future reference. Note: Instructions and figures in the manual are just for your reference. There may be a slight variation in your HiRez9 model. 2 Features · Fully ATSC compliant · Electronic Program Guide (EPG) · Supports 4:3 center cut-out of 16:9 transmitted image, letterbox output of 16:9 letterbox transmitted image, and a full or partially zoomed output of unknown transmitted image · Closed Captioning, Emergency Alert System (EAS) and Parental Controls (V-Chip) · Signal Quality Indicator 5 .OVERVIEW 1.Front Panel 1. 2. IR receiver window LCD display 2. Rear Panel 1. 2. Speakers Support Insert tabs on TV stand into slots on back of TV 3. Left Panel 1. Antenna socket for Connecting to antenna. 6 . OVERVIEW 2. A/V In for audio/video signal input 3. Earphone jack for connecting to earphone 4. Power on/off switch 5. Connecter for 12Volt AC to DC adapter 4. Right Panel 1. SIGNAL Press to display the signal strength 2. Press these buttons to decrease/ increase the volume when the main unit is in play mode 3. MENU Press to turn on/off the main menu page 4. Press to select a channel after you input a channel number /CH1) Channel down 2) Moves cursor down 6. /CH+ 1) Channel up 2) Moves cursor up 7. 1) Moves cursor right 2)Press this button to adjust LCD mode 8. 1) Moves cursor left 2)Press this button to adjust LCD mode / Mode 9. Press mode to switch LCD mode: Brightness, Contrast, Color, LCD display mode, Invert. Then press Cursor left / Cursor right to adjust. (1) Brightness: level 0 to level 32 (2) Contrast: level 0 to level 32 (3) Color: level 0 to level 32 (4) LCD display mode: switch screen size 16:9 or 4:3 (5) Invert: switch screen normal or reverse (6) TFT system default 5. 7 . OVERVIEW 5. Remote-Control Unit 1. SIGNAL STRENGTH Press to display signal strength 2. 0 ~9 Press to enter required numbers in the input box or select a channel to watch 3. RECALL 4. MENU 5. EXIT 6. TV DISPLAY 7. SETUP 8. EPG Return to previous TV program. Press to return to the previous menu Press to display the Main Menu on the screen Press to exit the menu Press to show information of the current channel Press to switch LCD mode Press to display the on-screen Electronic Program Guide (EPG) 8 . OVERVIEW 9. FAV Press to display the favorite channel list 10. MUTE Switches off the speakers or earphone 11. SLEEP 12. ASPECT 13. Audio 14. Source 15. /CH+ / VOL16. 17. OK /CH18. /VOL+ 19. 20. CC 21. CH.LIST Press this key to adjust power saving mode timer Press to select the aspect ratio, 16:9 or 4:3 Press to select the audio language Press to select input from these sources: TV or A/V Navigation keys in menu / Channel up Decreases the volume Press to select a channel after you input a channel number or get the content in page on RRT Vchip selection mode Navigation keys in menu / Channel down Increases the volume Press to turn Closed Caption on or off Press to display the current channel list 9 Ⅲ. Quick Installation STEP1: Powering on 1> Connect indoor or outdoor antenna to HiRez9 antenna socket 2> Turn power switch ON to power on unit STEP 2: Search for program If this is a new TV, or you have moved to a new location after your last channel search, or if you want to add a new program to the program list, you need to run auto search. Please refer to the page 12 for more details. STEP 3: Play program After auto search is complete, you could select the desired program by using CH up/down or key in the channel number. NOTE: All functions can be operated by using the keys on the RCU (Remote Control Unit), and some of the functions can also be operated by using the buttons on the right panel. 10 Ⅳ. Menu Operation Press MENU key to display the main menu. It consists of six items as follows: · Auto Search · CH Setup · CC Setup · EAS Setup · Parental Control Figure 1 Use the UP/DOWN keys to move up and down from one item to another, and press the RIGHT key to display the corresponding sub-menu. Example: In the Main menu, use the UP/DOWN keys to select Auto Search item, and press RIGHT key to enter into Auto Search menu. ( Figure 1 - Figure 2) Figure 2 Note: In any page of the menu, you can use the RECALL key to return to the previous menu page, or press MENU key to switch to the Main Menu page and then press the EXIT key to exit the Main Menu. 11 Ⅳ. Menu Operation 1. Auto Search Use the Auto Search function to scan for channels during initial setup. 1> Use the UP/DOWN keys to select Auto Search in the Main menu. 2> press the RIGHT key to enter into the Auto Search Menu, on Source Type use RIGHT select Antenna or Cable, 3> Use the UP/Down keys to select Start Search then press RIGHT key to start. The TV will search for channels automatically. (Figure 3). Figure 3 After the scan is complete, the new found channels will be added to the channel list and the TV will turn to full-screen mode During the searching, you can press the LEFT key to stop. When auto search is completed or stopped, you will see the information as in Figure 4 Also, you can press the EXIT key to exit auto searching mode. Figure 4 12 Ⅳ. Menu Operation 2. CH Setup In the Main menu, select CH Setup item and press the RIGHT key to enter Channel Setup menu (Figure 5). ·Skip / unskip a channel; ·Skip / unskip a channel If you want to skip a channel while pressing CH+/- key, use this menu, following these two steps: 1> Use the UP/DOWN key to select Channel item, then press the RIGHT key to select the channel you want to skip Figure 5 2> Use the UP/DOWN key to select the Skip item in the Channel Setup menu and press the RIGHT key to skip current selected channel (turns Skip function on or off). 3. CC Setup In this section, you will get enough information about how to set Closed Captioning (CC608/CC708). 1> Use the UP/DOWN key to select CC Setup item in the main menu, and press the RIGHT key to enter into the CC Setup menu (Figure 6). 2> Use the UP/DOWN key to select a sub item, and press the RIGHT key to change current item setting. If you don’t want to display the CC when viewing programs, you can set CC Display Off by pressing CC on RC. Figure 6 If you don’t want to change the CC style of current programs, you can set CC Mode to Broadcast mode as Figure 6. When CC Mode is Broadcast, CC Customer is grayed-out and cannot be edited. The default value about CC setup menu is as follows: CC Display: On; 608CC Type: C1; 708CC Type: Service 1; CC Mode: Broadcast; 13 Ⅳ. Menu Operation Figure 7 You can set the CC style as you like as follows: 1> Use the UP/DOWN key to select CC Mode item in CC Setup menu (Figure 7) and press the RIGHT key to set CC Mode to Customer; 2> Use the UP/DOWN key to select CC Customer item in CC Setup menu (Figure 7), then press the RIGHT key to enter CC Customer sub menu (Figure 8) 2> In CC Customer menu, you can use the UP/DOWN key to select sub items and use the RIGHT key to change settings. Some important notes about 608CC/708CC Figure 8 1> If you set CC Display On, and the program has CC608 and CC708 simultaneously, CC 708 display has precedence over the CC608 display. 2> If you have not set the CC608CC and CC708 type to the proper setting, the CC will not be displayed even when the current program contains CC information. Need to review 3> You can’t change CC608 style, such as font, color, etc. CC Option List 4. Item Option Default CC Size Small, Standard, Large Standard CC Font Font0, Font1, Font2, Font3, Font4, Font5, Font6, Font7 Font1 CC Opacity Solid, Trnsl, and Trnsp Solid CC color Black, White, Red, Green, Blue, Yellow, Magenta, and Cyan White Font Edge color Black, Gray, Red , Green , Blue , Yellow , Navy and Dark Gray Black Font Edge type None, Raised, Depressed, Outline, L. Shadow and R. Shadow None Background color Black, Gray, Dark Gray, Red, Navy, Green, Blue and Yellow Black Background opacity Solid, Transparent Solid EAS Setup The system can display EAS (Emergency Alert System) message broadcast pursuant to 47CFR11.117 of the FCC Rules. 1> In the main menu (Figure 1), use UP/DOWN key to select EAS Setup item and press OK key to enter into EAS Setup menu (Figure 9). Use UP/DOWN key to select EAS level and change the current setting. Figure 9 14 Ⅳ. Menu Operation 2> There are three settings: Always, Skip low priority, and Skip low/medium priority. The default setting is Always. 5. Parental Control Before entering the Parental Control menu, you need to input a password in order for children not to change any Parental Control settings. How to enter into Parental Control menu 1> In main menu (Figure 1), use UP/DOWN key to select Parental Control item and press the RIGHT key to enter into Parental Control password input page (Figure 10). Figure 10 2> Input the password by entering a 4 digit number (default password is: 0000). If the password is invalid, input numbers are cleared and you need to input the password again; when the password is valid, Parental Control menu will be displayed automatically (Figure 11). About Parental Control menu 1> Enter into Parental Control menu (Figure 11) ; 2> Use UP/DOWN key to select sub item and use RIGHT key to enter into sub menu or change current item setting. This menu can be set as follows: ·V-chip Setting; ·RRT Setting; ·Block Enable; ·Unrated; ·Change Password; Figure 11 ·V-chip setting 1> Select V-chip Setting item in Parental Control menu (Figure 11) and press RIGHT key to enter into V-chip setting menu (Figure 12). 2> Use UP/DOWN key to select sub item and press RIGHT key to enter the sub menu. 15 Ⅳ. Menu Operation V-chip Rating includes the following rating levels: ·Movie rating ·USA TV Content rating ·Canada English rating ·Canada French rating Figure 12 Example: How to set Movie ratings; 1> Select Movie ratings item in V-chip Setting menu (Figure 12) and press OK key to enter into Movie ratings menu (Figure 13). 2> Press UP/DOWN key to select sub item; 3> Press OK key to set view or block, default setting is view. Figure 13 Instructions: 1> Blocking one rating will affect all the higher ratings. For example, by blocking “R”, the above ratings “NC-17” and “X” will automatically be blocked, no matter what the previous state of these ratings was. If a password is defined while a TV program rating is received from the current channel, then sound will be muted and the following message is displayed on the center of the screen. The rating information should be consistent with current program rating. 2> Use the same method to set USA TV Content / Canada English / Canada French ratings. Figure 14 ·RRT setting 1> Select RRT Setting item in the Parental Control menu (Figure 11) and press the RIGHT key to enter into RRT setting menu (Figure 15). 2> Use the UP/DOWN key to select sub items and Press the OK key to enter sub menu. (Figure 16). 3> Use OK key to set View or Block Figure 15 16 Ⅳ. Menu Operation Note: if you select the Reset item in RRT Settings menu and press OK key, the contents of RRT Setting menu will be erased. Figure 16 ·Change Password 1> Select Change Password item in Parental Control menu (Figure 11) and press the OK key to enter Change Password menu (Figure 17). 2> Input the new password. The system will require you to confirm the new password -see Figure 18 3> Confirm the password. If successful, the message shown in Figure 19 will appear. Figure 17 Figure 18 Figure 19 Note: If you want to disable the parental control blocking function, set the “Block Enable” to “off”, or if you want to disable this function completely, you could set the “Unrated” item to “off”. 17 Ⅳ. Menu Operation 6. System Setup In the main menu, select System Setup and press the RIGHT key to enter into the System Setup menu. Press UP/DOWN to select item and RIGHT key to enter into sub menu or change current item setting. 1> Time Setup: Setup current time. 2> OSD Language: Set OSD language to English, Spanish or French; default is English. 3> Audio Language: Set audio language to English, Spanish or French; default is English. 4> Screen Type: Set display screen type, default is 4:3. 5> Format: Zoom in or zoom out of the picture. About Time Setup 1> Enter System menu; 2> Use UP/DOWN key to select Time Setup and press the RIGHT key to enter into Time Setup menu (Figure 20); 3> Press UP/DOWN key to select different item and press the RIGHT key to change setting. Instructions: 1> The Clock item displays the current time from TV programs and cannot be changed. 2> The time zone item can be set to Eastern, Samoa, Hawaii, Alaska, Pacific, Mountain, Central, Atlantic, Newfoundland; the default is Eastern; 3> The Daylight Saving switch default value is off. Figure 20 18 Ⅴ. Special Features 1. Channels List 1) Press the Ch List on RCU key when TV is showing no menu, the channels list will be displayed (Figure 21), and information about channel number, channel name and skip status of all channels will show. 2) Press UP/DOWN key to select item and Press OK key to switch current channel to your selected channel. Figure 21 2. Electronic Program Guide (EPG) 1> Press the EPG key to open the EPG window; displaying the first page of the program schedule (Figure 22); 2> Press the RIGHT key to switch to the next page in the program schedule. Figure 22 3. Channel information Press the TV Display key to get information about the current channel (Figure 23). Information displayed as follows: [1] Channel number: current channel number. [2] Channel name: current channel name. [3] Picture size: current picture size [4] System time: current time of day. [5] Program name: current program name. [6] Program time: time duration of current program. [7] Audio language: current language in the program [8] CC&CS: current status of CC [9] V-chip Info: current program V-chip information. Figure 23 19 Ⅴ. Special Features 4. Audio Language Press the AUDIO key to set audio language of the current program (Figure 24). If the program contains several audio languages, you can switch the audio language between these languages by pressing the AUDIO key. Figure 24 Set default audio language: You can set the default audio language in the menu: 1> Press the MENU key to enter main menu (Figure 1); 2> Select System Setup and press the RIGHT key to enter the System Setup menu; 3> Use the UP/DOWN key to select Audio Language and press the RIGHT key to change settings. 5. Signal Strength Press SIGNAL key to display the signal strength of the current channel. (Figure 25) Figure 25 20 Appendix Trouble Shooting If you have difficulty with your digital TV receiver, there are several ways can cad debug before calling for a service technician. Problem Possible Causes What To Do The display on the front panel does not light up Power cord is not connected Check that the power cord is plugged into power socket No sound and no picture The receiver is in standby mode Press Mode key on the right panel to switch to operation mode The signal disconnected Connect the signal cable securely No signal when selecting channels Picture only ,but no sound cable is Program parameters are set incorrectly Adjust antenna and point to broadcast tower System in MUTE mode Press MUTE key on the RCU to restore volume Volume is set to minimum Increase the volume to suitable level Audio setting parameter is incorrect Please go to Audio Setting menu, select proper audio mode and proper audio language System in radio mode Normal Signal is too weak Check to make sure that the signal cord has been connected tightly RCU not aimed at the sensor on the front panel Aim at the sensor on the front panel Batteries are depleted Change batteries. Sound only, but no picture Picture is still or mosaic phenomenon Remote control does not work CAUTION: If the problems persist after you tried all of the above, please contact the dealer, and trained personnel will help you. 21 Appendix Care and Maintenance With proper care, your Digital TV Receiver will give you many years of service. Please follow these guidelines to get the maximum performance. Placement ·Do not put the Digital TV Receiver near extremely hot, cold, humid or dusty areas. ·Do not put the Digital TV Receiver near appliances that create magnetic fields. Liquids ·Do not handle liquids near or on the Digital TV Receiver. Case ·Never open the case or touch the parts inside. ·Wipe your Digital TV Receiver with a clean, dry cloth. Never use water, cleaning fluids, wax, or chemicals. Temperature ·If your Digital TV Receiver is suddenly moved from a cold to a warm place, unplug the power cord for at least two hours so that moisture that may have formed inside the unit can dry completely. 22 Appendix Specifications General Specification Broadcasting standard ATSC Power requirement 12Volt DC Power consumption 12 watts Dimensions (W x D x H) 240x145x24 (mm) Weight 583g Panel Resolution 720x480 RF Specification Input Frequency 57 ~ 807 MHZ (VHF :2 ~13 / UHF : 14 ~ 69) Channel Bandwidth 6M Input Level -83 ~ -5 dBm Antenna 75-ohm external antenna terminal for VHF/UHF Number of inputs/outputs 75-ohm VHF/UHF In/Out only 1 “AV IN” on this TV 2 Analog Audio Out (R/L) 23