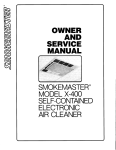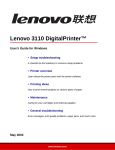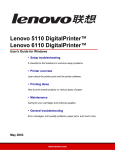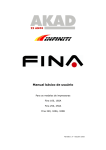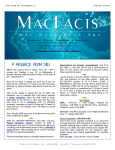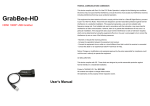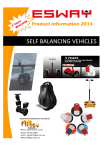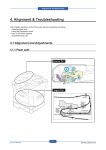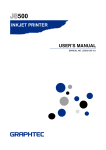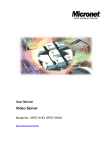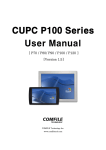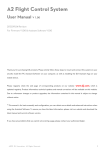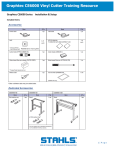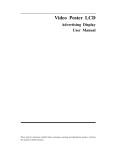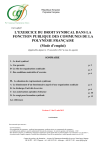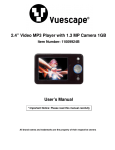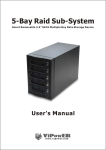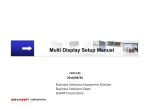Download Graphtec RIP User Manual I Installation
Transcript
Graphtec RIP User Manual INDEX I II Installation ................................................................................................................................................ 4 I.1 Demand for System Configure......................................................................................................... 4 I.2 Installation Procedure....................................................................................................................... 4 I.3 Uninstall the Graphtec RIP ............................................................................................................... 5 I.4 Running Graphtec RIP...................................................................................................................... 5 Interface Function .................................................................................................................................... 6 II.1 III Start and Exit Graphtec RIP ............................................................................................................. 6 II.1.1 Start Graphtec RIP ..................................................................................................................... 6 II.1.2 Exit .............................................................................................................................................. 6 II.2 Main Window ..................................................................................................................................... 7 II.3 System Toolbar ................................................................................................................................. 8 II.4 Status Bar ........................................................................................................................................ 10 II.5 Block Info......................................................................................................................................... 10 Menu Function........................................................................................................................................ 11 III.1 File.................................................................................................................................................... 11 III.1.1 New Job ............................................................................................................................ 12 III.1.2 Open Job ........................................................................................................................... 12 III.1.3 III.1.4 ................................................................................................................................... 13 Save Save Job As ............................................................................................................................. 13 III.1.5 III.1.6 Import Image ..................................................................................................................... 13 Printer Setup ............................................................................................................................ 14 III.1.7 Color meter Setup(It’s optional item for purchose)............................................................ 15 III.1.8 Measure Color(It’s optional item for purchose) .................................................................... 15 III.1.9 III.1.10 Print ................................................................................................................................... 15 RIP file print.............................................................................................................................. 16 III.1.11 System Setup ........................................................................................................................... 16 III.1.12 Printer Output Size Adjust ...................................................................................................... 17 III.1.13 Print page setup....................................................................................................................... 17 III.1.14 Recent file ................................................................................................................................ 18 III.1.15 Exit ............................................................................................................................................ 18 -1- Graphtec RIP User Manual III.2 Edit ................................................................................................................................................... 18 III.2.1 Undo .................................................................................................................................. 18 III.2.2 Redo ................................................................................................................................... 18 III.2.3 Position III.2.4 Scale III.2.5 III.2.6 ..................................................................................................................................... 19 Tile Rotate........................................................................................................................................ 20 III.2.7 Rotate Part III.2.8 Duplicate III.2.9 III.2.10 ................................................................................................................................. 20 Delete Delete Tile................................................................................................................................. 20 III.2.11 III.2.12 Mirror ................................................................................................................................. 20 Info ............................................................................................................................................ 21 III.3 .............................................................................................................................. 19 .................................................................................................................................. 19 ......................................................................................................................... 20 ........................................................................................................................... 20 View.................................................................................................................................................. 21 III.3.1 System Toolbar ........................................................................................................................ 21 III.3.2 Status Bar................................................................................................................................. 21 III.3.3 Display Block Info.................................................................................................................... 21 III.3.4 Display Ruler............................................................................................................................ 22 III.3.5 Image metric............................................................................................................................. 22 III.3.6 Show Check Item ..................................................................................................................... 22 III.3.7 Zoom In III.3.8 III.3.9 ........................................................................................................................... 22 Zoom Out Zoom To… ................................................................................................................................ 22 III.3.10 Adapt to Width .................................................................................................................. 22 III.3.11 Adapt to Height ................................................................................................................ 22 .............................................................................................................................. 22 ........................................................................................................................ 22 III.3.12 Actual Size III.4 Window ............................................................................................................................................ 23 III.4.1 Cascade.................................................................................................................................... 23 III.4.2 Tile horizontally........................................................................................................................ 23 III.4.3 Tile vertically ............................................................................................................................ 23 III.4.4 Arrange icons........................................................................................................................... 23 III.5 Help .................................................................................................................................................. 24 III.5.1 Help Topic................................................................................................................................. 24 III.5.2 About Graphtec RIP ......................................................................................................... 24 -2- Graphtec RIP User Manual IV Operation Guide ..................................................................................................................................... 25 IV.1 Enter Graphtec RIP interface ......................................................................................................... 25 IV.2 Create a new job file ....................................................................................................................... 25 IV.3 Open a saved job file ...................................................................................................................... 25 IV.4 Import pictures ................................................................................................................................ 26 IV.5 Image selection and grouping ....................................................................................................... 26 IV.6 Image aligning ................................................................................................................................. 27 IV.7 Image Scale ..................................................................................................................................... 27 IV.8 Position............................................................................................................................................ 27 IV.9 Copy and Delete .............................................................................................................................. 28 IV.10 Rotate ........................................................................................................................................... 28 IV.11 Tile ................................................................................................................................................ 29 IV.12 Adjustment of image after tiling ................................................................................................. 30 IV.12.1 Rotation of image after tiling .................................................................................................. 30 IV.12.2 Delete tile.................................................................................................................................. 30 IV.12.3 Adjustment of several images ................................................................................................ 30 IV.13 Save .............................................................................................................................................. 31 IV.14 Printer Setup ................................................................................................................................ 31 IV.15 Set Color Check Bars.................................................................................................................. 32 IV.16 Print Export .................................................................................................................................. 33 IV.17 Print after tiling ............................................................................................................................ 34 IV.17.1 Auto print after tiling ............................................................................................................... 34 IV.17.2 Manually print after tiling ........................................................................................................ 34 Appendix: Shortcut keys .............................................................................................................................. 35 -3- Graphtec RIP User Manual I Installation This chapter describes the software and hardware demanded for running Graphtec RIP I.1 Demand for System Configure z System operation for selection Windows 2000 Windows XP z Hardware Basic requirements: CPU: Above PII 266MHz RAM: Above 128M Hard disk: 100M available Monitor: 15inch 800×600 resolution Recommended requirements: CPU: Above PIII 500 MHz RAM: 256M Hard disk: 20G SCSI Monitor: 17inch 1024×768 resolution To reach higher printing speed, use USB, 1394 or network card are recommended to connect the equipment. I.2 Installation Procedure The installation of Graphtec RIP in Windows OS is a straightforward procedure. Here lists the installation in Windows 2000 for example: 1. Start the computer 2. Insert the Graphtec RIP Install CD double-click Graphtec Rip.exe. Dialog setup comes out as (1-1). (1-1) 3. Follow the hint , click Next to go on till it is finished. The default path is C:¥Program ¥Graphtec RIP -4- Files¥Graphtec Graphtec RIP User Manual I.3 Uninstall the Graphtec RIP Uninstall it in the control panel. 1. Click “Start-Setting-Control Panel-Add/Remove program”(1-2) (1-2) 2. Select the “Graphtec RIP”, click “Change/Delete” to uninstall. Note: Make sure to close the Graphtec RIP before uninstalling. I.4 Running Graphtec RIP To run Graphtec RIP, do as follows: 1. Double click shortcut icon on desktop Note: Graphtec RIP installation creates a shortcut icon on the desktop. Double click to run it. 2. Click menu “Start – Progress – Graphtec– Graphtec RIP”. -5- Graphtec RIP User Manual II II.1 Interface Function Start and Exit Graphtec RIP II.1.1 Start Graphtec RIP Double-click the shortcut icon of Graphtec RIP on the desktop to start the Graphtec RIP (2-1) (2-1) II.1.2 Exit Select “File-Exit”, press the Close button on the up-right corner of the interface, or press Alt+F4 to exit Graphtec RIP. -6- Graphtec RIP User Manual II.2 Main Window Select “File → New Job” and set the parameters on the popped-up dialogue. The main window displays as below (2-2): System toolbar Change the size of image selected Image selected by geometric proportion Edit menu popped-up by right click at the image (2-2) Status bar Notice: The functions in the menu popped-up will be described at later chapters. -7- Graphtec RIP User Manual II.3 System Toolbar System toolbar is a gray bar with buttons to carry out some common command quickly. The default toolbar is under the main menu. (2-3) Toolbars list (Table 2-1) Icon Function Description Refer to To create a new Job III.1.1 To open a saved job III.1.2 To save a job to old name III.1.3 To print the current job III.1.9 To import an image to the job III.1.5 To adjust the position of the image accurately III.2.3 To adjust the size of image III.2.4 To crop the image To tile the image III.2.5 To duplicate the current image III.2.8 To delete the image or group III.2.9 To mirror the image III.2.11 To rotate the image clockwise by 90° III.2.6 To rotate the image clockwise by 180° III.2.6 To rotate the image clockwise by 270° III.2.6 To rotate the block clockwise by Rotate 90° III.2.7 To enlarge the image view III.3.7 To reduce the image view III.3.8 To undo the last operation III.2.1 To redo the last operation III.2.2 -8- Graphtec RIP User Manual To distribute the selected images automatically. Select 2 or above images to activate the function. To add some amount to the scale value To set view scale of the image To reduce some amount to the scale value To adapt self width III.3.10 To adapt self height III.3.11 To display the image at 100% III.3.12 To open calculation To display help information III.5.2 Table 2-1 Click “View – System toolbar” to display or hide the system toolbar. Note: Right click at the tiled image to pop up the operating menu. Click “rotate current block” and “delete current block” to rotate and delete the current block. -9- Graphtec RIP User Manual II.4 Status Bar Status bar, on the bottom of the main window, displays the information as below: z When the cursor moves on the tool bar, it displays the function description of appointed tool. z When the cursor moves inside the main window, the right end of the bar will displays the coordinates of your cursor. The origin, point (0,0), is the top left corner.(2-4) (2-4) Click “View - Status bar” to display or hide the status bar. II.5 Block Info Block Info can display the information about the position and size of the image (2-5). (2-5) Click “View - Display Block Info” to display or hide the Display Block Info - 10 - Graphtec RIP User Manual III This chapter describes the function and usage of items in menu, and also shortcut keys. There are 5 items in the main menu (3-1). (3-1) III.1 File It contains 17 items (3-2). You can do as follows with this menu: - Create jobs to be printed - Set the printer parameters - Page setup (3-2) - 11 - Menu Function Graphtec RIP User Manual III.1.1 New Job Create a new print job. Modify the new file in “Print Page Setup” (3-3). (3-3) Graphtec RIP can memorize the latest Page Setup. For instance, if you set the width as 100 in at the last task, it will keep the value after you restart the Graphtec RIP. The default value is 150. III.1.2 Open Job Open the Rip file *.PJF. Select the list and name of the file in the popped-up dialog. Click Open after choosing the file. (3-4) Search combo box: Choose the path of file. The four buttons on the right (3-5) of combo box are Back, Up level, New directory and View. - 12 - Graphtec RIP User Manual (3-5) Look in List: Choose one file open Name of file: The name of the file to open. Type of file: Only for Graphtec RIP. III.1.3 Save Save the current file to the original name. Note: If the file is new, the Save As dialog will pop up and ask you to input the name and path (3-6). (3-6) III.1.4 Save Job As Save the current job to a new name and a new path. III.1.5 Import Image Insert images to the current job. The image formats include: JPEG(RGB),TIFF(RGB/CMYK), PCX and BMP. When you import an image, the default position is the top left of layout. To import an image to job, you can do as follows: 1. Click “File – Import image”; 2. Press Ctrl + I 3. Right click on the blank area and then click “Import image” item; 4. Click Recent files to import the late file to the job. Click “Import Image” to pop up the dialog (3-7). - 13 - Graphtec RIP User Manual (3-7) Look in combo box: Choose the path of file. Four buttons on the right (3-5) are Back, Up one level, New document and View. Look in List: Choose one file to be opened. Name of file: Type the name of the file you want to open. Type of file: Select the type you are going to import. TIFF, PCX, JEPG, BMP, ATS are practicable. III.1.6 Printer Setup JS300-**** (3-8) The dialog gives the option for selecting printer type and further dialog for changing parameters of selected printer by clicking “Digital Printer Setup” button. - 14 - Graphtec RIP User Manual III.1.7 Color meter Setup(It’s optional item for purchose) It provides a port to connect the Color Meter Minolta_CR-10. Select appropriate color profile for Minolta_CR-10 and click OK. (3-9) (3-9) III.1.8 Measure Color(It’s optional item for purchose) This is an execution to measure colors when the appointed colorimeter is connected. III.1.9 Print An execution to print images to connected printer. Job information Layout to Input RIP file name (3-10) After image edit, the job is ready for printing. Select “File – Print” or press shortcut key “Ctrl + P” to pop up the printing dialog. Three options are for printing mode: Print directly, print to RIP file and Print directly and create a RIP file synchronously. For direct printing, user can input copies of the job and indicate space between the copies. For the other two print modes, user can select only 1 copy and must indicate RIP file name and directory to save the RIP file. (Pay attention to the disk space of the directory. Printing will be failed if the directory has not enough space.) - 15 - Graphtec RIP User Manual III.1.10 RIP file print A RIP file is created when the job is printed to “RIP file” or “Printer and RIP file”. To print the RIP file, select this function and click “Add Job” button on the popped up dialog to select RIP file. (3-11) Set copies of the job and space between copies before you close the dialog. Click “Set” button to set up the current printer and select an appropriate print mode. The images display on the right of the window and change to inverse colours during printing. The percentage of finishing proportion displays on the “Job Info” area. Job finished Job unfinished Select RIP file and input space copies (3-11) III.1.11 System Setup Select Cache disk and input memory proportion on the popped up dialog. (3-12) - 16 - copies and between Graphtec RIP User Manual III.1.12 Printer Output Size Adjust Images can be printed on the different media. According to different physical characters and character changing due to different seasons, the media may bend during print. This system provides a function to set the layout width. Select “File” – “Output Size Adjust” to pop up the dialog as figure 3-12. The data on the dialog only stands for the ratio between the design size and actual size. If you want to adjust it exactly, input a bigger size (Note: It only supports integers). To get proper parameters: Input same values to design size and actual size (The ratio between the design size and actual size must be 1:1). Print the image with suitable size (recommend bigger than 200cm (length) * 100cm (width)) on the media and measure the actual size of the image. Input the actual size to the “Actual size” blank. (3-13) III.1.13 Print page setup (3-14) Set up printing width, margin space, auto tile overlap and color, width and position of the test print on the popped up dialog. - 17 - Graphtec RIP User Manual III.1.14 Recent file Show the names of the files edit and saved recently. III.1.15 Exit Finish the image edit and exit the system. If the file hasn’t been saved yet, the system will pop up a dialog asking you to save it and exit after confirmation. III.2 Edit There are 14 items in Edit menu. (3-15) With all of these functions you can undo and redo the operation and edit the image such as tile, rotate and zoom etc. (3-15) III.2.1 Undo Undo the previous step. The following step cannot be undone: III.2.2 1. Open and Close the panel. 2. Change the size of window. Redo Cancel the Undo. It becomes active only after performing Undo. - 18 - Graphtec RIP User Manual III.2.3 Position Set the image position on the page accurately. You can also move the image with left moving. (3-16) III.2.4 Scale Change the size of current image. You can constrain proportion by checking “Constrain Proportion”. You can also do it by dragging at four corners of the image. (3-17) III.2.5 Tile When the size of the image is larger than the setting page, Tile the image to several parts and than print them one by one. New height to the tile Tile to be split Overlap of tiles (3-18) The popped up dialog has 2 windows, one displays the tiling image, and another displays tiling sizes. To tile the image, select the part in the right window (It will display in highlight) and input a row - 19 - Graphtec RIP User Manual (column) size, which should smaller than the selected one, in the row (column) blank. Press Enter key to execute tiling. To change the row (column) overlap, input the overlap size in the overlap blank. The image preview window will display the position of the division. Shadow part is the position of overlap. Press the button OK to confirm the operation. User can also adjust the tiling size by left drawing on the image preview window. When moves the cursor onto tiling edge , the cursor will change to an arrow. Press left key and move the tiling line to the appropriate position. The sizes on the right window change while moving the cursor. Press OK to execute the tiling operation. For the images with size bigger than the print page one, the software will tile the image automatically to a fitting size. III.2.6 Rotate Rotate the image by 90° , 180° or 270° . III.2.7 Rotate Part When the image is divided to several parts, it is used to rotate the selected part. Click once to rotate the image by 90 degrees clockwise. III.2.8 Duplicate (3-19) III.2.9 Delete Delete the image selected. III.2.10 Delete Tile Delete the selected part after image tiling. III.2.11 Mirror Mirror the image selected. - 20 - Graphtec RIP User Manual III.2.12 Info It displays the information of the image. (3-20) III.3 View View menu (3-21). (3-21) III.3.1 System Toolbar Click it to show or hide the system toolbar. III.3.2 Status Bar Click it to show or hide the status bar. III.3.3 Display Block Info Click it to show or hide block info. - 21 - Graphtec RIP User Manual III.3.4 Display Ruler Click it to show or hide the ruler. Note: The measurement of the ruler is same as the set unit of image metric. III.3.5 Image metric Click it to pop up the dialog to set the unit of image. (3-22) III.3.6 Show Check Item Click it to show or hide check item. III.3.7 Zoom In Click to enlarge the image display. III.3.8 Zoom Out Click to reduce the image display. III.3.9 Zoom To… Click to select a scale for image display. III.3.10 Adapt to Width Click it to display the image with self-width III.3.11 Adapt to Height Click it to display the image with self-height. III.3.12 Actual Size Click it to display the image with its actual size. - 22 - Graphtec RIP User Manual III.4 Window Manage the display of windows (3-23). (3-23) III.4.1 Cascade Click it to display the image windows cascading from the top left to the bottom right of the screen. III.4.2 Tile horizontally Horizontally display windows edge to edge. III.4.3 Tile vertically Vertically display windows edge to edge. III.4.4 Arrange icons Arrange minimized windows within the program window. - 23 - Graphtec RIP User Manual III.5 Help Help provides you with the Version and Copyright of Graphtec RIP (3-24) III.5.1 Help Topic It lists the specifications of most of the functions in the software for reference. (3-24) III.5.2 About Graphtec RIP (3-25) - 24 - Graphtec RIP User Manual IV Operation Guide In this chapter, we introduce the specific operation steps of Graphtec RIP. You may skip some steps that our technology service engineer will do for you. But, to ensure your complete understanding, please read these instructions thoroughly before operation. If you want more details about operation or product, please contact us. IV.1 Enter Graphtec RIP interface Enter the interface in the following ways. IV.2 1. Click “Start” → “Program” →“Graphtec” →“Graphtec RIP” 2. Click the shortcut icon of Graphtec RIP on the desktop. Create a new job file There are two ways to create a new file: 1. Select the “File” → “New Job”. System will display the Graphtec RIP [JOB1] dialog. 2. When you have entered the interface, you can modify the “Print Page Setup” if you want to set some special format (4-1). Then select “File” → “New Job” or select the toolbar directly to show the Graphtec RIP [JOB] dialog. (4-1) IV.3 Open a saved job file If you want to open an existent file, click “File” →“Open Job” (4-2). - 25 - button on the Graphtec RIP User Manual (4-2) Choose the path, select or type the name of file and click “Open Job” to open the file. IV.4 Import pictures There still are 4 ways to import pictures. IV.5 1. Click “File” → “Import Image”, select the picture you want to import it. 2. Click the 3. Click shortcut key Ctrl+I. 4. Click “Recent files” on File menu to import recent opened and saved files. button on the toolbar, then do the same work as above. Image selection and grouping Before adjust or array the images, you should select them first. The selected images have small blocks on their 4 corners, but only one image has red blocks on its corners – This image is the basic one whose position doesn’t change. Others have black blocks on their corners. Right click on any of the selected images and click “Group” on the popped up list to group the selected images. Right click on any of the grouped images and click “Ungroup” on the popped up list to ungroup them. (4-3) (4-3) There are 2 ways to select the image: 1. Draw the cursor above the images. Only when the whole image is inside the drawing range, it is selected. 2. Ctrl click on the image to select it when some images are already selected. - 26 - Graphtec RIP User Manual IV.6 Image aligning Click button on the system toolbar to align the selected or grouped images. The popped up dialog is as below: (4-4) Choose an aligning mode on dialog and input the space value in the blank. As mentioned above, the position of the basic image, which has small red blocks on its corners, doesn’t change. The last selected image will be the basic one. IV.7 Image Scale The specific methods to adjust the size of the selected image are as follows: 1. Click the button to adjust the size. Input the width and height. The information of size is showed most exactly here. Check “Constrain Proportion” to hold in the proportion of width and height. (4-5) IV.8 2. Drag the control points at four corners of the image by moving mouse. 3. Right click the image to pop up the menu and select the “Size”. 4. Click “Edit” → “Size”. Position Select the image you want to move, choose one of the following methods to operate: 1. Click the image to drag it as you want. 2. Click to show print position, and adjust the horizontal and vertical value to adjust the position (4-6).This method is the most precise. (4-6) - 27 - Graphtec RIP User Manual 3. Right click the image to show the pop menu and select the “Position”. Or click “Edit” → “Position”. Note: If the width of the selected image is bigger than the page width, it will be tiled automatically to fit the page size. For single group of images, system will adjust the size of the group according to the setting page size. IV.9 Copy and Delete 1. Click 2. 3. Click to delete the image. Right click the image to show the pop menu and select the “Edit” → “Copy”, “Delete”. IV.10 to copy the selected image. Rotate 1. Click to rotate the image by 90°. Click to rotate it by 180°. And click 2. Right click the image to show the pop menu and select the “Rotate” or “Edit” → “Rotate”. - 28 - to rotate it by 270°. Graphtec RIP User Manual IV.11 Tile 1. Click 2. Right click the image to show the pop menu and select the “Edit”-> “Tile”. to tile the image. Method 1: Choose “Tile” item to pop up the tile dialog (4-7). To tile the image, select the part in the right window (It will display in highlight) and input a row (column) size, which should smaller than the selected one, in the row (column) blank. Press Enter key to execute tiling. To change the row (column) overlap, input the overlap size in the overlap blank. The image preview window will display the position of the division. Shadow part is the position of overlap. Press the button OK to confirm the operation. Method 2: User can also adjust the tiling size by left drawing on the image preview window. When moves the cursor onto tiling edge , the cursor will change to an arrow. Press left key and move the tiling line to the appropriate position. The sizes on the right window change while moving the cursor. Press OK to execute the tiling operation. For the images with size bigger than the print page one, the software will tile the image automatically to a fitting size. New height to the tile Tile to be split Overlap of tiles (4-7) - 29 - Graphtec RIP User Manual IV.12 Adjustment of image after tiling IV.12.1 Rotation of image after tiling 1. Click 2. Right click the image to show the pop menu and select the “Rotate Part”, or click “Edit” → “Rotate to clockwise rotate the image after tiling 90 degree. Part”. IV.12.2 Delete tile Right click the image to show the pop menu and select the “Delete Tile”, or click “Edit” → “Delete Tile”. IV.12.3 Adjustment of several images Click image with pressing CTRL to select several images at one time. Right click the selected image to show the following menu. (4-8) - 30 - Graphtec RIP User Manual IV.13 Save You can select the “File” → “Save Job” when you finish setting it to save your file. Or choose “Save Job As”. Then it displays the “Save Job As” dialog (4-11). Input the name and select proper type for it. (4-9) IV.14 Printer Setup Select “File” → “DigitalPrinter Setup” (4-10). (4-10) Click “Search Color File” button to load the color file. This file is located under the subdirectory CLR of software's directory. (4-11) Choose the right type and model of your printer. Click the “Print Setup” in the dialog (4-12) to open another dialog (4-13). For details of this setting, refer to the SIGNJET User's Manual. - 31 - Graphtec RIP User Manual (4-12) Press “Print Color Adjust” to adjust each color. (4-13) IV.15 Set Color Check Bars File related menu popped-up by right click at the spacing area of the window. (4-14) Right clicking at the spacing area of the window will pop up file-related menu. The dialog pops up by click “Check Bar Set…” as below: - 32 - Graphtec RIP User Manual (4-15) Description of the dialog: Color: It’s used to set color percentage of check bars. The default is 100%; Width: It’s used to set the width of check bars; Position: It’s used to set the position of the check bars relative to the output image. “None” stands for no check bar print out and “Both” for 2 sets of check bars print out on both sides of the image. Space: It's used to set the space between the image and the check bar. IV.16 Print Export After setting all the parameters, the job is ready for print. There are 2 ways to export the job. 1. Export directly 2. Export to RIP file and than print the RIP file out. This method is suitable for big image and printer with multi print heads. 1.) Export directly There are 2 ways to do the operation: - Click “File” → “Print” to export. - Clicking the on toolbar can also do it. (4-16) Select “Printer” on the above dialog to export the job directly. 2.) Export RIP file To print the RIP file, select this function and click “Add Job” button on the popped up dialog to - 33 - Graphtec RIP User Manual select RIP file. (3-11) Set copies of the job and space between copies before you close the dialog. Click “Set” button to set up the current printer and select an appropriate print mode. The images display on the right of the window and change to inverse colors during printing. The percentage of finishing proportion displays on the “Job Info” area. IV.17 Print after tiling IV.17.1 Auto print after tiling If the size of image is larger than the size of print paper set, you should print after tiling. When tile, system will divide the image to several parts from left to right and top to down according the size of “paper set” of “File” → “Print Paper Set”. For example, the width of paper is 150 while the width of printing image is 230, and overlap is 5, the image will tile auto when you import it. IV.17.2 Manually print after tiling Choose “Edit” → “Tile” to tile the image manually. You will get satisfied output effect by input the size you need. Thus, you have already done your first Graphtec RIP job, including the whole procedure of setting parameters and printing out the first pattern. - 34 - Graphtec RIP User Manual Appendix: Shortcut keys Shortcut keys Function description Ctrl+N Create a new job Ctrl+O Open a saved job Ctrl+S Save the current job Ctrl+I Import images Ctrl+V Copy the selected image, block and group Ctrl+D Copy the selected image and group. It’s active to set copies. Ctrl+Z Undo Ctrl+Y Redo Ctrl+P Print current job + Enlarge page view _ Reduce page view - 35 -