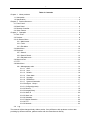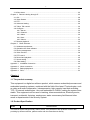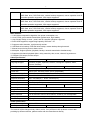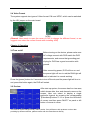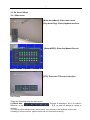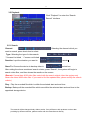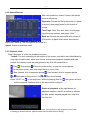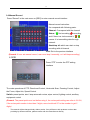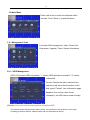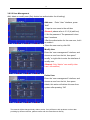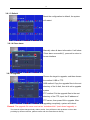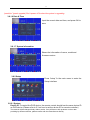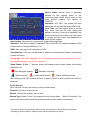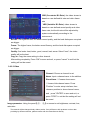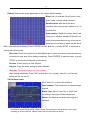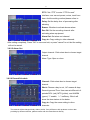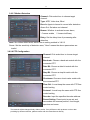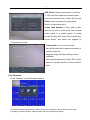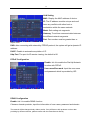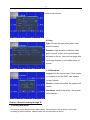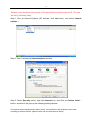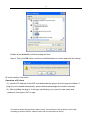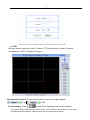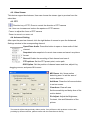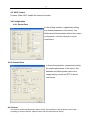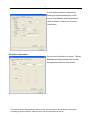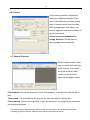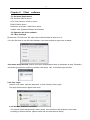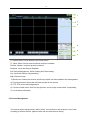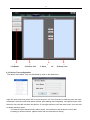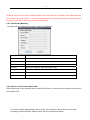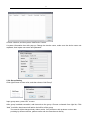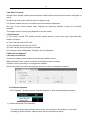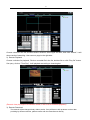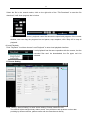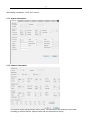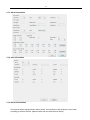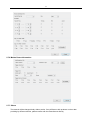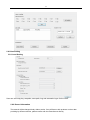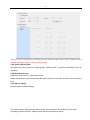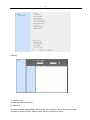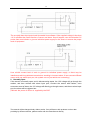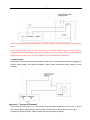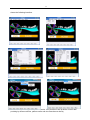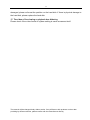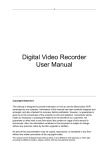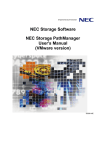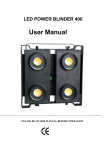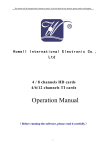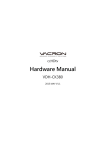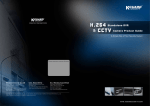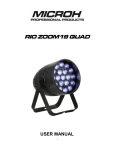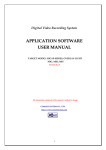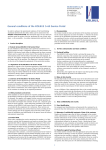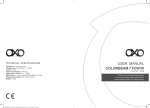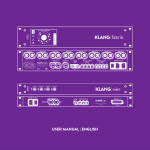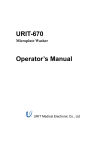Download Digital Video Recorder User Manual - AVI
Transcript
1 Digital Video Recorder User Manual Copyright Statement This manual is designed to provide instruction on how to use the Stand alone DVR developed by our company. Information of this manual has been carefully designed and arranged, and also checked for accuracy before publication; however, no guarantee is given as to the correctness of the contents in print and depiction. Corrections will be made as necessary in subsequent editions for the benefit of our customers. No guarantee or other hints in any form about the content or usage of this manual is announced. Also, the information contained in this document is subject to change without any previous notice by function upgrade or addition. No part of this documentation may be copied, reproduced, or translated in any form without the written permission of the copyright holder. The manual will be changed timely without notice. If any difference with products or other data providing by different solution, please confirm with the manufacturer directly. 2 Before Starting Your DVR Operation This document is a basic manual for the DVR users. This manual describes the appearance of products, how to operate, how to configure the system program, and how to use the system. Before using DVR, user should read the contents of this user manual, and then deal with the product considering the precautions defined in the manual. To open the DVR case and touch the inner parts for corrective maintenance, user should contact the place where he/she purchased the products to get the help from expert. In addition, if there is any question for use or any damage on the product, please contact with the supplier who he/she purchased the products from. Precautions for safety 1. Precautions for installation Do not install it on a place that is exposed directly to the sunshine or contains lots of heat such as near a heating apparatus. Do not install it on a place where there is severe vibration, much humidity or soot. Install the product on a well-ventilated place. Install the product on a flat floor. The operating temperature range is 0℃~55℃. The operating humidity is 20%~90%. 2. Precautions for use 1. Confirm that the DVR power supply input switch is positioned correctly for the local voltage before connecting and powering on the unit. 2. Follow local rules for grounding the DVR and associated equipment. 3. Confirm proper hard drive installation. The manual will be changed timely without notice. If any difference with products or other data providing by different solution, please confirm with the manufacturer directly. 3 Table of Contends Chapter 1 About products 1.1 Summarize ..........................................................................................................................4 1.2 Specification ........................................................................................................................4 Chapter 2 Product Structure ..........................................................................................................6 2.1 Front Panel..........................................................................................................................6 2.2 Back Panel ..........................................................................................................................6 2.3 Remote Controller ...............................................................................................................7 2.4 Video Format.......................................................................................................................8 Chapter 3 Operation ......................................................................................................................8 3.1Turn on/off ............................................................................................................................8 3.2 Preview................................................................................................................................8 3.3 On Screen Menu .................................................................................................................9 3.3.1 Main button................................................................................................................9 3.3.2 Tools .........................................................................................................................9 3.3.3 Exit Menu ................................................................................................................10 3.4 Main Menu.........................................................................................................................10 3.5 Playback............................................................................................................................11 3.5.1 Search.....................................................................................................................11 3.5.2 Search Result..........................................................................................................12 3.5.3 Playback tools .........................................................................................................12 3.6 Manul record .....................................................................................................................13 3.7 PTZ....................................................................................................................................13 3.8 Main Menu.........................................................................................................................14 3.8.1 Management tools...................................................................................................14 3.8.1.1 HDD ............................................................................................................14 3.8.1.2 User ............................................................................................................15 3.8.1.3 Default ........................................................................................................16 3.8.1.4 Clear alarm .................................................................................................16 3.8.1.5 Upgrade ......................................................................................................16 3.8.1.6 Date&Time..................................................................................................17 3.8.1.7 System information .....................................................................................17 3.8.2 Configure(Setup) .........................................................................................17 3.8.2.1 Configure(system) .........................................................................................17 3.8.2.2 Record...........................................................................................................18 3.8.2.3 Image(Video).................................................................................................19 3.8.2.4 Alarm in .......................................................................................................20 3.8.2.5 Alarm out.......................................................................................................21 3.8.2.6 Schedule .......................................................................................................21 3.8.2.7 Motion Detection ...........................................................................................22 3.8.2.8 PTZ ...............................................................................................................22 3.8.2.9 Network .........................................................................................................23 3.9 Log...................................................................................................................................... The manual will be changed timely without notice. If any difference with products or other data providing by different solution, please confirm with the manufacturer directly. 4 3.10 Shut down .......................................................................................................................25 Chapter 4 Remote viewing through IE .........................................................................................25 4.1 GUI ....................................................................................................................................28 4.2 Video Stream.....................................................................................................................29 4.3 PTZ....................................................................................................................................29 4.4 Advanced setting ...............................................................................................................29 4.5 Talk to Talk control ............................................................................................................30 4.6 Configure...........................................................................................................................30 4.6.1 Server......................................................................................................................30 4.6.2 Channel ...................................................................................................................30 4.6.3 Alarm.......................................................................................................................30 4.6.4 User.........................................................................................................................31 4.6.5 Others .....................................................................................................................32 4.7 Remote playback...............................................................................................................32 Chapter 5 Cilent Software ............................................................................................................33 5.1 Hardware requirement.......................................................................................................33 5.2 Operation the client software.............................................................................................33 5.3 Device management..........................................................................................................34 5.4 Video Preview ...................................................................................................................38 5.5 PTZ control........................................................................................................................40 5.6 Record and playback.........................................................................................................40 5.7 Server setting ....................................................................................................................42 5.8 Client setting......................................................................................................................46 Appendix 1 Installation instruction................................................................................................49 Appendix 2 Alarm connection ......................................................................................................49 Appendix 3 Backup&playback......................................................................................................41 Appendix 4 FAQ...........................................................................................................................53 Chapter 1 1.1 The product summary This equipment is a digital surveillance product, which uses an embedded processor and embedded operating systems, combined with the field of the latest IT technologies, such as video and audio compression / decompression, high-capacity hard disk recording, TCP / IP network technologies,the code embedded in FLASH, making the system more stable. This equipment can be used in banking, telecommunications, Electricity sector, transport, residential, factories, warehouses, water conservancy facilities and other areas or departments of the Security System. 1.2 Product Specification Model Characteristics The manual will be changed timely without notice. If any difference with products or other data providing by different solution, please confirm with the manufacturer directly. 5 4chs 4 chess video input, 1 chess audio input, D1 preview resolution, SATA HDD supported, USB flash drive, DVD-RW drive, remote backup supported, mouse operation and IR controller operation supported, VGA output supported. 8chs 8 chess video input, 1 chs audio input, D1 preview resolution, SATA HDD supported, USB flash drive, DVD-RW drive, remote backup supported, mouse operation and IR controller operation supported, VGA output supported. 16chs 16 chs video input, 4 chs audio input, D1 preview resolution, SATA HDD supported, USB flash drive, DVD-RW drive, remote backup supported, mouse operation and IR controller operation supported, VGA output supported. Main features: 1. H.264 video compression algorithm, low power consumption, etc. 2. Linux RTOS, good network transmission performance, high stability. 3. User-friendly design, mouse,panel, and IR controller operation supported. 4. SATA HDD supported, support large capacity HDD with 1.5T. 5. Support motion detection, synchronously monitor. 6. USB flash drive backup, DVD-RW drive backup, remote backup through network. 7. Manual record, timing record, alarm record. 8. Multi-plex: Support preview, playback, backup, network transmission simultaneously. 9. Support multi-channel playback (Max: 4chs); search by time, event, channel, log and so on. 10. Support VGA output, monitor output Video specification: Item No 4chs 8chs Language Support Chinese, English, Japanese, Russian, Portuguese, Spanish, Italian, France, Germany Video Input 4chs Video Output 1 VGA output, 1 TV output (RCA or BNC connector), 1Vp-p, 75Ω. Frame rate 25f/ch (PAL, SECAM); 30f/ch (NTSC)(adjustable) Compression Algorithm H.264 Display resolution PAL:720x576(D1);NTSC:720x480(D1) Playback Resolution PAL: 352*288(CIF) Video output bit rates 32kbps-512kbps Video control 6 levels( adjustable) Screen Split 1,4 Recording mode Manual, schedule, alarm, motion detection Storage Local or from remote site Playback mode Search by time, event, channel, log Motion detection 16*16 detection area for each channel, sensitivity can be adjustable Local playback 1 or 4chs Video Backup Through network, USB port, SATA port 8chs 16chs 16chs NTSC: 352*240(CIF) 1,4,9 1,4,9,12,16 Audio specification: Compression Algorithm G.726 ADPCM Audio Input 1ch 1ch 4chs The manual will be changed timely without notice. If any difference with products or other data providing by different solution, please confirm with the manufacturer directly. 6 Audio Output 1 ch audio output, BNC, 2Vp-p, 600Ω Two way talk 1ch Output sampling rate 8KHz Sample size 16bit Working environment: Network Port 1 pc 10/100M RJ45 port Alarm input No 4chs 16chs Alarm output No 1ch 1ch PTZ RS485 port HDD port 2pcs SATA port (Max: 1.5TB for each HDD) USB port 1pc USB 2.0 port; 1pc USB1.1 port Voltage DC12V 5A Working Temperature 0℃~+50℃ Working Humidity 10%~90% Power Consumption < 48W Dimension 350(L)*320(W)*75mm(H) N.W 2.0KGS(Without HDD) 2.2KGS(Without HDD) 2.4KGS(Without HDD) Chapter 2 Product Structure 2.1 Front Panel 1, Indicator light 2, Turn on/off 3, Digital button 4, Function key The manual will be changed timely without notice. If any difference with products or other data providing by different solution, please confirm with the manufacturer directly. 7 5, Direction, Ok, PTZ button 2.2 Back Panel 1, Fan 2, Video Output 3. Talk-back connector. 4, Audio input 5, Audio Output 6, Video Input 7, Alarm input 8, RS485, alarm out 9 Network Port, Mouse port, USB Port 10, Power connector. 11, VGA output 2.3 Remote controller DEV No: Set same number as the device ID, press OK to save (Note: On the condition that: there are more than 1pc device in one area, each device should be given a unique device number; otherwise, and the remote controller may control multiple devices simultaneity. CLEAR: Clear all area when user set video shield or motion detection area. Instruction about buttons: FN: Switch button, can change input type, including numbers, capitalization, small letter, punctuation, and Chinese words typing. 1,2,3,4,5,6,7,8,9,0: Number button MULT: Multi-screen switch; MENU: Press to enter menu interface. SLOW: Fast Backward; PAUSE: Playback pauses. FAST: Fast Forward; REC: Manual record PLAY: Playback recorded file; STOP: Stop this function or Return. OK/PTZ: Confirm or PTZ function; Direction key The manual will be changed timely without notice. If any difference with products or other data providing by different solution, please confirm with the manufacturer directly. 8 2.4 Video Format The system supports two types of Video format: PAL and NTSC, which can be switched by the JS1 jumper on the main board. PAL NTSC (Remark: User needs to open the cover of DVR to change the different format, so we suggest user select the correct format while installing HDD) Chapter 3 Operation 3.1Turn on/off Before turning on the device, please make sure AC voltage connect with DVR match the DVR requirements, and ensure that grounding part of plug for DVR has a good connection with ground. After connecting power ,DVR will trun on and the power light will trun to red,the RUN light will flash to indicate it is normal working. Press the [power] button for 5 seconds to trun off the dvr,and the power light will trun to red; press this button again, the DVR will restart. 3.2 Preview After start-up system, the screen has live view area, which shows date, time and channels name on the screen, User can select to display a single particular channel by pressing the corresponding 【Numbers】buttons 1~16 or press the left button of mouse ,and then press “MULTI” on panel or left button of mouse to return The manual will be changed timely without notice. If any difference with products or other data providing by different solution, please confirm with the manufacturer directly. 9 3.3 On Screen Menu 3.3.1 Main menu [Main menu/Menu]: Enter main menu [Play back/Play]: Enter playback interface [Record/REC]: Enter the Manual Record [PTZ]: Enter the PTZ control interface 3.3.2 Tools There are following tools for main menu: Provide 2 selections, tick it to make it (1)Check box: effective, or not tick; press [OK/Enter], or 【↑】、【↓】,or click left button of mouse to choose. The manual will be changed timely without notice. If any difference with products or other data providing by different solution, please confirm with the manufacturer directly. 10 (2)Select Box: According to the system options for the contents of the drop-down box, select the target content, use 【↑】、【↓】 or left button of mouse to choose For Example: In the interface of search menu, “Store to” (3)List box: Display the query results of information in the list; user can select one of the option operations provide in the list accordingly. For Example: In the list of playback searching, Press [OK/Enter] or left button of mouse to play the recorded file; press right button of mouse to choose/cancel the recorded file. (4)Edit box: Input the title For Example: In system configuration, user can input digital, English letter or Chinese at the edit box of device name. a) User can switch input types by the [FN] or click with mouse, which include digital, case letters, punctuation marks, and Chinese input method. b) Press 【←】、【→】or mouse to choose edit box, then press “Enter” or mouse, which will show the screen keyboard, and user can choose the character by the direction key-press or mouse. c) User can delete character with 【SHIFT】or right button of mouse d) After input completely, press 【MENU】or【STOP】to exit. (5)Button: For the implementation of a specific function or set to the next menu. 3.3.3 Exit Menu Press 【MENU】or【STOP】to exit, and switch to multi screen 3.4 Main Menu After pressing [menu] or right button of mouse, the main menu will pop-up, which is composed with 3 parts 1. Preview channel select 2. Shortcut of PTZ playback, record, and Audio 3. Main menu: Setup, tools, Log, Shutdown The manual will be changed timely without notice. If any difference with products or other data providing by different solution, please confirm with the manufacturer directly. 11 3.5 Playback Click “Playback” to enter the “Search Record” interface 3.5.1 Search Channel: Selecting the channel which you want to search, press check box to select Type: Selecting the type of video search. “√”means it is ticked;“□”means: not ticked Duration: Input the duration you want to search. Store To: Choose the device to backup video in select box. After setting the above-mentioned search criteria, press “Search”, the system will begin to search video files, and then shows the results on the screen. (Remark: If more than 4000 video files match with the search criteria, then the system only shows the latest 4000 video files. If you want to find the updated files, please modify the search criteria.) Play:Play the recorded file which is within the selected start and end time. Backup: Backup all the recorded files which are within the selected start and end time to the appointed storage device. The manual will be changed timely without notice. If any difference with products or other data providing by different solution, please confirm with the manufacturer directly. 12 3.5.2 Search Results After user press the “search” button, the results window will pop-up Playback: Choose the file by the button on panel or mouse, then press [enter] or left button of mouse Turn Page: Click “Pre” and “Next” to turn page, input the page number, and press “Goto” Back up: Choose the backup file with mouse or [FN] button on panel, then select store device, after press ”Backup”, the recorded file will store to it Cancel: Return to previous menu 3.5.3 Playback tools Press “Playback” to enter the playback interface Toolbar: The tool is showing on the bottom of the screen, and which can hide/display by click right mouse button, when user choose multi-screen playback together and hide toolbar, the channel could be enlarge/reduce by click left mouse button : Play; : Stop playing; :Pause the current play, or stop the current pause. : In the pause model, play with single frame by every click : Slow forward, click to decrease speed; : Fast forward, click to increase speed or :Turn on/off sound. :Backward or forward for 10%; Press “STOP” or or to exit play back; Without pressing Stop or , the system will auto exit the playback interface after all the selected file is played. Status of playback: at the right bottom of playback interface, there is a toolbar to indicate the play speed, elapsed played time, total time for video file The manual will be changed timely without notice. If any difference with products or other data providing by different solution, please confirm with the manufacturer directly. 13 3.6 Manual Record Press “Record” in the main menu or [REC] to enter manual record interface Manual record instruction: It’s composed with following parts: Channel: Correspond with the channel Status: “ ” Not recording “ ” recording, and if there is a circle around it, “ ”“ means: it is transmitting date through network. Start/stop all: which can start or stop recording with all channel Exit: Exit to the preview interface (Remark: If user set manual record, user must stop it manually, or it will keep recording.) 3.7 PTZ Press “PTZ” to enter the PTZ setting interface The main operations of PTZ: Directional Control; Horizontal Scan; Zooming Control; Adjust the Focus; Adjust Iris; Speed Control Switch: preset points; start / stop automatic cruise; wiper control; lighting control; auxiliary equipment control (Remark: The preset point must set before using it, the cruise path setting can refer to 3.8.2.8, if the cruise path number is less than 2 digits, user should add “0” to the number to get 2 digits) The manual will be changed timely without notice. If any difference with products or other data providing by different solution, please confirm with the manufacturer directly. 14 3.8 Main Menu Press main menu to enter this interface which includes: Tools, Setup, Log and Shutdown 3.8.1 Management Tools It includes HDD management, User, Factory Set, Clear alarm, Upgrade, Times, System information 3.8.1.1 HDD Management SATA: This shows HDD information; “√” means HDD detection successful, “X” means undetected Format: Choose the disk in selection box, and which will show the information of the disk, press “Format”, one confirmation page appears, click confirm, after format completely, the HDD can be used normally (Remark: User must stop recording before formatting HDD) The manual will be changed timely without notice. If any difference with products or other data providing by different solution, please confirm with the manufacturer directly. 15 3.8.2.2 User Management Add, delete or modify user.(Only Admin has authorization for all setting) Add user: Enter “User” interface, press “Add” 1. Input a user name to the edit box (Remark: please refer to 3.3.2 (4) edit box) 2, Set the password: The password is less than 6 numbers 3,Set the authorization for the new user, tick it to enable it 4, Save the new user by click OK. Modify User Enter the “user management” interface, and choose a user from the list, then press” modify” or right click to enter the interface of modify user (Remark: Only “Admin” can modify other user’s information) Delete User Enter the “user management” interface, and choose a user from the list, then press delete, this action will delete this user from system after pressing “OK” The manual will be changed timely without notice. If any difference with products or other data providing by different solution, please confirm with the manufacturer directly. 16 3.8.1.3 Default Reset the configuration to default, the system will restart 3.8.1.4 Clear alarm Manually clear all alarm information. It will show “Clear alarm successfully”, press ok to return to former interface 3.8.1.5 Upgrade Choose the target to upgrade, and then choose the method: USB or FTP USB method: Copy the upgrade files to the root directory of the U-disk, then click ok to upgrade system FTP method: Put the upgrade files to the root directory of the FTP; input the IP address of FTP server, then press OK to upgrade. After upgrading completely, system will reboot. Remark: The upgrade file name must set as “mainboard.bin” (main board upgrade) or The manual will be changed timely without notice. If any difference with products or other data providing by different solution, please confirm with the manufacturer directly. 17 “panel.bin” (panel upgrade).Don’t power off it when the system is upgrading 3.8.1.6 Date & Time Input the correct date and time, and press OK to save 3.8.1.7 System information Shows the information of name, model and firmware version 3.8.2 Setup Press "setup "in the main menu to enter the Setup interface 3.8.2.1 System Device ID: To control the DVR device, the remote control should has the same device ID as DVR device (Please refer to 2.3 on how to set the device ID for remote controller) The manual will be changed timely without notice. If any difference with products or other data providing by different solution, please confirm with the manufacturer directly. 18 Device Name: Device name is generally defined as the regional name of the monitoring area, which will be easy to find while remote viewing. The default is: "NetDVR". Overwrite: tick "YES”, the system will auto delete the old recorded file when HDD is full Lock Time: user can select never or set the time. Once user set the time, during the period of set time, if there is no operation, the system will log off the current user, user need to re-type the user name and password to enter into the system Auto switch: User can set cycle time for single-channel preview. Standard: This device support 2 standard: PAL and NTSC, the default standard is PAL (Please refer to Setting Method in 2.4.) VGA: User can adjust the resolution of VGA Transparency: User can set the levels to adjust the transparency between the preview screen and menu. (Language: The menu language can be changed according to the requirement of user; the default language is English or Chinese.) Show Status: if tick “√”, preview screen will display record mode, status, and motion detection icon “ ”:Recording(All modes); “ ”: Manual record Schedule recording : motion detect status; “ ”: Motion detection record After setting, press "OK" to save and exit, or press "cancel” to exit, but above set will not be saved 3.8.2.2 Record Click "Record" on the main menu to enter record setting Channel: Choose a channel to set Stream: Choose the stream: main or sub Stream Type: Select "Video”: the system will only record video; Select ”Composite”, the system will record video and audio at the same time when system is recording The manual will be changed timely without notice. If any difference with products or other data providing by different solution, please confirm with the manufacturer directly. 19 CBR (Constants Bit Rate): the video stream is based on user-defined bit rate and video frame rate VBR (Variable Bit Rate): video stream is based on user-defined record quality and video frame rate, but the bit rate will be adjusted by system automatically according to the environment. Bit rate: The higher bit rate, the better record quality; and the hard disk space occupied are bigger. Frame: The higher frame, the better record fluency; and the hard disk space occupied are bigger. Quality: five levels: best, better, good, normal, bad, worse. Select” best”, the video quality will be the best. Copy to: Copy the same setting to other channel. After setting completely, Press "OK" to save and exit, or press "cancel” to exit but the setting will not be saved. 3.8.2.3 Video Channel: Choose a channel to set Name: Input a channel name to the edit box Show Name :“√”means show name, “□”means hide channel name. Press "Position" to enter setup interface, then choose a position to show channel name, and press” ENTER" to save and exit, or press "STOP" to exit but the setting will not be saved Image parameter: Using the panel【↑】、【↓】or mouse to set brightness, contrast, hue, saturation The manual will be changed timely without notice. If any difference with products or other data providing by different solution, please confirm with the manufacturer directly. 20 Default: Restore the image parameter to the system default setting Blind: tick it to activate "Area" button, then press “area” to enter setup interface. Set blind area: After enter the area interface, there will pop-up a yellow box, it is blind set-box. Area creation: Switch the yellow box to red (Red-box is effective area)by [FN] button on panel, then press direction key or mouse to adjust the size of area,4 areas can be set at MAX, After setting completely, Press” ENTER" to save and exit, or press "STOP" to exit but the setting will not be saved. Part clear: Switch the yellow box to black(Black-box is clear area),then press direction key or mouse to clear area, After setting completely, Press "ENTER" to save and exit, or press "STOP" to exit but the setting will not be saved. All clear: Press [menu] to clear all area. Copy to: Copy the same setting to other channels (Remark: The channel name can't be copied) After setting completely, Press "OK" to save and exit, or press "cancel" to exit but the setting will not be saved. 3.8.2.4 Alarm Input Click “Alarm In” to enter this interface. Input channel: Click select-box to choose target channel Alarm Type: Set to “Low Volt” or “High Volt” according to the type of alarm equipment. Detect: Set whether the alarm input signal is detected. The manual will be changed timely without notice. If any difference with products or other data providing by different solution, please confirm with the manufacturer directly. 21 PTZ: Click “PTZ” to enter “PTZ Go-work” interface, user can set preset, cruise, track from here. And the setting method please refers to Delay: Set the delay time of processing after alarming Buzzer: Whether to activate buzzer alarm Rec.CH: Set the recording channel after activating alarm equipment Alarm Out: Set alarm out channel Copy to: Copy setting to other channels. After setting completely, Press "OK" to save and exit, or press "cancel" to exit but the setting will not be saved. 3.8.2.5 Alarm Out Output channel: Click select-box to choose target channel Alarm Type: Open or close 3.8.2.6 Record Schedule Channel: Click select-box to choose target channel. Week: Choose a day to set, “all” means all days Record type and Time: User can set different in 4 periods SCH (red), MTD (yellow), and ALARM (green) “√”:enable;“□”: inefficacy. Which will show the time statues in the below. Copy to: Copy the same setting to other channels. The manual will be changed timely without notice. If any difference with products or other data providing by different solution, please confirm with the manufacturer directly. 22 3.8.2.7 Motion Detection Channel: Click select-box to choose target channel. Type: MTD, Video loss, Blind Rec.ch: Appoint channel to record after detection. Alarm Out: Set alarm out channel Buzzer: Whether to activate buzzer alarm, “√”means enable;“□”means inefficacy Delay: Set the delay time of processing after detection Area: Set motion detect area, which refer to setting method in 3.8.2.3 Sense: Set the sensitivity of detection area,” None” means the above parameters are invalid. 3.8.2.8 PTZ Configuration Channel: Click select-box to choose target channel. Baud rate: Choose a baud rate match with the connected PTZ Date Bit: Choose a date bit match with the connected PTZ Stop Bit: Choose a stop bit match with the connected PTZ Checksum: Choose a check value match with the connected PTZ Flow Ctrl: It must keep the same with PTZ flow control setting Protocol: It must keep the same with PTZ flow control setting Decoder: Input the specified decoder address. Preset Setting: Preset point is pre-set and remembers the camera position, focal length, aperture and zoom. The manual will be changed timely without notice. If any difference with products or other data providing by different solution, please confirm with the manufacturer directly. 23 ADD Preset: Input a preset point in edit-box (1-128), and then adjust the camera target location with direction key. Press “Set” to save Delete: Input a preset point, then press” Delete” to delete that point. Cruise Path Number: Cruise path is that: camera run with a path which has several cruise points in a certain speed. A cruise include Cruise point, Preset Point, Dwell time, Cruise speed, and which can support 16 Cruise points at max. Track setting: It is used to record a pre-defined path with irregular movement of camera, enter the Copy to: Copy the same setting to other channels. After setting completely, Press "OK" to save and exit, or press "cancel" to exit but doesn't save. 3.8.2.9 Network Press "Network" to get following interface. The manual will be changed timely without notice. If any difference with products or other data providing by different solution, please confirm with the manufacturer directly. 24 LAN Setting MAC: Display the MAC address of device. IP: The IP address must be unique and can't have any conflicts with other host or workstation within the same network Mask: Sub netting net-segments Gateway: To achieve communication between the different network segments Port: Port number must be greater than or equal 2000 DNS: after connecting with network by PPPOE protocol, the system will get a dynamic IP address. DHCP: Enable to automatic acquisition of IP Http Port: The port for IE remote viewing, the default is 80. PPPoE Configuration Enable: tick it to enable the Dial-Up Network function with PPPoE. User name/Password: Input the user name and password which is provided by ISP. DDNS Configuration Enable: tick it to enable DDNS function Choose a domain provider; input the information of user name, password and domain The manual will be changed timely without notice. If any difference with products or other data providing by different solution, please confirm with the manufacturer directly. 25 name in the edit-box. 3.9 Log Type: Choose the type of log which user wants to search. Duration: Input duration in edit-box, then press "search" button, the log information will show in the list, User can turn page with input page number or roll middle button of mouse. 3.10 Shutdown Logout: Exit the current user; if user wants to continue to use the DVR, user need to re-login system Restart: confirm this action, the system will restart. Shutdown: confirm this action, the system will shutdown. Chapter 4 Remote viewing through IE IE setting and install The manual will be changed timely without notice. If any difference with products or other data providing by different solution, please confirm with the manufacturer directly. 26 Remark: user should set the security of IE options before remote view via IE. This can be set by following steps: Step 1: Run an Internet Explorer (IE) browser, click tool menu, and select Internet options… Step 2: Then it will pop up Internet options window: Step 3: Select Security option, and click Internet icon, and click on Custom Level… button, and then it will pop up the following setting window: The manual will be changed timely without notice. If any difference with products or other data providing by different solution, please confirm with the manufacturer directly. 27 Enable all the ActiveX controls and plug-ins here. Step 4. Then click OK button, and then click Yes button to confirm and save the setting. IE client interface instruction, Operation of IE-client (1), Input the IP address of the DVR, and downloads the plug-in from the pop-up window. If plug-in is not installed automatically, please download package and install it manually. (2), After installing the plug-in, it will pops up following icon, input the user name and password, then press “OK” to login The manual will be changed timely without notice. If any difference with products or other data providing by different solution, please confirm with the manufacturer directly. 28 4.1 GUI The main screen includes: Logout, Preview, PTZ control button, Stream, Channel management, VOIP, Configure, Playback Open preview channel: Press channel name to open the target channel is on, Preview mode:Press is off. to switch the signal-preview or Multi-preview. The manual will be changed timely without notice. If any difference with products or other data providing by different solution, please confirm with the manufacturer directly. 29 4.2. Video Stream This device support dual-stream, User can choose the stream type to preview from the select box. 4.3. PTZ : Direction key of PTZ, Press to control the direction of PTZ camera Iris: User can increase and reduce the aperture of PTZ camera Focus. to adjust the focus of PTZ camera Zoom: to zoom in or zoom out 4.4. Advanced Setting After open the preview channel, click the right button of mouse to open the Advanced Settings window in the corresponding channel Open/Close Audio: Press this button to open or close audio of that channel. Snapshot: take snapshot of current view screen and save it as picture format. Record: Enable the recording of that channel and save it. PTZ options: Set the PTZ preset point, cruise path OSD Option: Set the position of channel name and time, adjust it by dragging mouse, and press OK to save. MD Param: tick “show motion detecting area “to set the area of motion detection. Add Area: Press the left mouse button to set on screen. Clear Area: Clear all area Set the sensitivity and delay time of the motion detect. Pic Adjust: Adjust the Brightness, Contrast, Hue and Saturation of the picture. The manual will be changed timely without notice. If any difference with products or other data providing by different solution, please confirm with the manufacturer directly. 30 4.5 VOIP Control Presses “Start VOIP” enable the intercom function 4.6 Configuration 4.6.1 Server Para In this setting interface, respectively setting the related parameters of the server, Set Methods and Notes please refer to the system configuration, info and network of server instructions 4.6.2 Channel Para In this setting interface, respectively setting the related parameters of the server, Set Methods and Notes please refer to the image setting, record and PTZ of server instructions 4.6.3 Alarm The manual will be changed timely without notice. If any difference with products or other data providing by different solution, please confirm with the manufacturer directly. 31 In this setting interface, respectively setting the related parameters of the server, Set Methods and Notes please refer to Alarm in, Alarm out of server instructions 4.6.4 User Information Set the user information of server. The set Methods and Notes please refer to user management of server instructions. The manual will be changed timely without notice. If any difference with products or other data providing by different solution, please confirm with the manufacturer directly. 32 4.6.5 Others In this setting interface, respectively setting the related parameters of the server, Set Methods and Notes please refer to manual record, time and date, HDD management, clear alarm, Log search, upgrade, reset and shutdown of server instructions Client record and snapshot five saving direction: Set the path for saving image and recorded file 4.7 Remote Playback Set the channel name, video type, recorded time, and then press “Search” The results will show in the list (4000 results at max).then turn page with the page number. File playback: Choose the target file, Press “File playback” or double click with the file to play Time record: The recorded file will play with the start time which is set by user. File download: Choose the target files, Press “file download”, the progress bar will shows the download progress The manual will be changed timely without notice. If any difference with products or other data providing by different solution, please confirm with the manufacturer directly. 33 Chapter 5: Client software 5.1 Hardware Requirement OS: windows 2000 or above CPU: Inter Pentium 4 2.4G or above RAM: 512M or above Resolution of monitor: 1024*768 or above Graphic card: Support hardware-acceleration 5.2 Operation the client software 5.2.1 Run and login Double click “TLClient.exe” file under client software folder to start to run it. If it is the first time to use this client software, user must register a super user as below: User name and password: ensure user name and password have 6 characters at least. Password should be typed twice to avoid any mistake, then press “OK”, it will show login succeed: 5.2.2 User Login Choose a use name, input the password. (If user chooses “Auto Logon”, The logon window won’t appear next time) 5.2.3 Software Interface Instruction The manual will be changed timely without notice. If any difference with products or other data providing by different solution, please confirm with the manufacturer directly. 34 1 2 3 4 5 6 7 1). System Button: Lock, Minimize and Close button 2). Label: Which include each functional module of software Preview: Shows a real-time preview of device. Playback: Local and Remote Playback. Set: Device Management, Server Setting and Client setting Log: Local and Remote Log searching. Map: Electronic map 3).Device tree: Shows the devices and Groups which user have added to the management. 4). Preview windows: Shows the real-time preview on the screen 5). PTZ: PTZ control and Image adjust 6). Preview control Label: Clear Or stop preview, record, snap, mode-switch, Loop setting 7). List of alarm information. 5.3 Device Management The manual will be changed timely without notice. If any difference with products or other data providing by different solution, please confirm with the manufacturer directly. 35 1 1. Side bar 2 2. Device Tree 3 3. Group Control 4 4. Group Tree 5.3.1 Device Tree configuration The default list is blank; user can add areas by click on the blank area. Input the area name and press “OK” to save the area. If it is the first time to add the area, the main area doesn’t exist; the main area name is blank. After adding area completely, use right mouse to click the area, user can add sub area and device. Or use right mouse to click the area name, user can add or delete area from there. The manual will be changed timely without notice. If any difference with products or other data providing by different solution, please confirm with the manufacturer directly. 36 (Remark: if the area you want to delete includes other area, device or channels, after delete the area, the included other area, device or channels will be deleted too. Once any channels is within this area is recording or preview, it wills pop-up warning information) 5.3.2. Add Device Manually Use right mouse to click the area name, choose “Add Device” Options Instructions Device name Name of device, support user-defined Device address IP address or domain name of device Port Port of device Channel Amount of channel, input as matter of fact User name User name of device User Password of user name In Area Area name of the device in 5.3.3 Search on-line Device within LAN Click right mouse on any area/sub area, choose “Find Device” in the menu list to search on-line device in the same LAN The manual will be changed timely without notice. If any difference with products or other data providing by different solution, please confirm with the manufacturer directly. 37 Choose a device, and then press “Add Device” button. A system information box wills pop-up; Change the device name, make sure the device name not repeated, then inputs user name and password. 5.3.4 Group Setting Click right mouse to show a list, and then choose “Add Group” Input group name, press “OK” to save. After group is added successful, add channels to the group. Choose a channel from right list, Click “Add” in middle, that channel will add to the left list of the group The manual will be changed timely without notice. If any difference with products or other data providing by different solution, please confirm with the manufacturer directly. 38 . The channel name will shows as “Device name_Channel name” in group. After that channel added successful, it will automatic switching to next channel. Choose a device from right list, Click “Add” in middle, all channels of that device will add to the left list of the group. After that device added successful, It will auto switch to next device. Press “UP” and “down” to adjust the channel or device position of the list. Choose a channel, and then press “delete” to delete that channel, after that channel delete successful, It will automatic switching to next channel. Choose a device in right list, Press “delete”, warning information will pops-up, press “OK”, all channels under this device will be deleted. (Remark: one channel can not be added to the same group repeatedly, but can be added to different groups) 5.4 Video Preview 5.4.1 Non-loop Preview. The manual will be changed timely without notice. If any difference with products or other data providing by different solution, please confirm with the manufacturer directly. 39 1). Double click to start preview Click a play window in play panel, the sides will turn to blue. Double click device or channel in the list, that channel will play in the blue side window. 2). Drag to start preview Drag a change or a device in the list to the preview area, that channel will broadcast in this window. 3). Stop Preview Right mouse click the play window, a menu will pop-up, choose "stop preview”, or press "stop" in the preview control label. 4). Loop Preview Directly drag the device or channel to play area to start loop preview, User can set the loop time or whether starts loop preview 5.4.2 Preview Control Stop: Stop previewing of currently selected window Record: Press to begin or stop recording of currently selected window Snap: Save the snapshot of currently selected window 5.4.3 Audio Control Press right mouse on currently selected window, Choose "Open Sounds”, it will open the audio preview of that channel, Press again to close audio preview. Note: This can only support one audio output, if you open another audio; the previous audio will be turned off. The manual will be changed timely without notice. If any difference with products or other data providing by different solution, please confirm with the manufacturer directly. 40 5.4.4 Other Functions Window Zoom: Double click the preview window in Multi-screen mode will zoom window, click again to return. Screen mode: with mode of Multi-screen and signal screen Full Screen: Hidden the menu to make the preview window maximization Pre, next: In the current window mode, displays the remaining windows. A total of 64 Preview windows, The display amount of every page depends on screen modes 5.5 PTZ Control 1) PTZ Control: Control PTZ rotation direction, speed, aperture, zoom, focus, light, wiper and other auxiliary functions. 2) Track: Set and control PTZ track 3) Pre-set setting: Set the pre-set of PTZ 4) Cruise: Set the cruise point and cruise path. 5) Pic adjusts: Set the Brightness, Contrast, Hue and Saturation 5.6 Record and playback 5.6.1Clent Local Record There are 2 modes of record: Manual Record and schedule record Manual Record: Press "record" in preview control label to start recording Schedule: Set the record time in configuration interface All the save path of record file and package size can be set in configuration interface. 5.6.2 Remote Playback Click “Playback”. And then choose “Remote playback” to enter remote playback interface. 1). Remote Recorded Files Searching The manual will be changed timely without notice. If any difference with products or other data providing by different solution, please confirm with the manufacturer directly. 41 Choose a device in the list, and then select a channel, set the type and time, then click “Search”, it will show results of searching. User can turn page in the right side. 2). Remote Playback Choose a window for playback, Pitch on recorded file in the list, double click or click “Play file” button. Set query, click on “Time Play”, it will playback according to chronological. (Remark: time play support 4 channels at Max, It will close all channels playback) 3). Remote Download The manual will be changed timely without notice. If any difference with products or other data providing by different solution, please confirm with the manufacturer directly. 42 Select the file in the search results, click on the right side of the "File Download" to start the file download, it will show progress bar in below. Select the window to control, playback control bar shows the speed and progress of the current window, user can drag the progress bar and pause, stop snapshot, click “Stop All” to stop all playback. 4) Local Playback Click “Playback”. And then choose “Local Playback” to enter local playback interface. Local playback has the same operation with the remote, but the recorded files can’t be downloaded, the file types can’t be selected. 5.7 Server Setting Click “Setting”-“Server Setting” to enter server setting. Choose a device to set. The manual will be changed timely without notice. If any difference with products or other data providing by different solution, please confirm with the manufacturer directly. 43 After Modify completely,Click “OK” to save. 5.7.1 System Information 5.7.2 Channel Information The manual will be changed timely without notice. If any difference with products or other data providing by different solution, please confirm with the manufacturer directly. 44 5.7.3 Alarm Information 5.7.4 User Information 5.7.5 Record Information The manual will be changed timely without notice. If any difference with products or other data providing by different solution, please confirm with the manufacturer directly. 45 5.7.6 Motion Detect Information 5.7.7 Others The manual will be changed timely without notice. If any difference with products or other data providing by different solution, please confirm with the manufacturer directly. 46 5.8 Client Setting 5.8.1 Local Setting User can set Loop play, snapshot, save path, Log and automatic logon for the client. 5.8.2 Record Information The manual will be changed timely without notice. If any difference with products or other data providing by different solution, please confirm with the manufacturer directly. 47 (Remark: Local configuration parameter becomes effective after restart client. Schedule record premise that there must be video preview stream) 5.8.3 Record Saving Path Set start driver and end driver of saving path, “MAX file size” is used for confining the size of signal file. 5.8.4 Schedule Record Select the “Plan Record” to start plan record Select the channel for plan record from the device tree at the left side, and then set time section for it. 5.8.5 Alarm Linkage Set the options of alarm linkage. The manual will be changed timely without notice. If any difference with products or other data providing by different solution, please confirm with the manufacturer directly. 48 5.9 Log 1). Operator Log Search Operation log of client 2). Warn Log The manual will be changed timely without notice. If any difference with products or other data providing by different solution, please confirm with the manufacturer directly. 49 Search warning log of client 3). System Log Search System log of client 4). Remote Log Search remote log of client Appendix 1 Installation and Instruction Using 12V 3A DC Power Supply, please use the standard electrical source Keep horizontal in installation or using, avoid tilted or upside down Don’t put metal objects into the chassis to prevent electric shock Don't put the DVR in wet or dust,or liquid splash in the DVR, as to avoid internal short circuit or fire Keep clean and dry. Ensure the host and chassis GND after installation (there is a GND port in the rear cover).In order to avoid video and audio signals be interfered, and to avoid the HDD be damaged by the static electricity. Please install Thunder Protection Devices. Ensure the HDD is connected correctly, or it won’t record. Don’t cut the power or turn off the power switch when you shutdown. Or it maybe damage HDD Don’t insert/unpin the cable (video, audio, RS485) electrify, or those ports are easily damaged. Hardware hot plug is prohibited Make sure the voltage power supply of DVR stability,Using the stability and small interfering power input ripple. Keep in cool and ventilated environment, don’t block the fan vents. Please use lithium batteries for motherboard, if the system time shows abnormal. Please replace the batteries with 3V lithium batteries. Note: User must cut off the power before replace it, and please properly dispose of old batteries Appendix 2 Alarm Connection Alarm Connection Method 1. Normally Closed If the sensor is normally closed, and in the connected status; the output 12V voltage will go through the resistor, and then be connected to the alarm input port, which can meet the demand of the specified voltage. Once it encounter the event of alarm, the sensor will be disconnected, the output voltage will turn to “0”, the alarm will be triggered. (Remark: the power of sensor is supplied by DVR. The manual will be changed timely without notice. If any difference with products or other data providing by different solution, please confirm with the manufacturer directly. 50 The un-used alarm input port should be unable from software. If the supplied voltage is less than 11V, it will affect the normal function of sensor and alarm. Once it happen, user should make 12V power lines much thicker or give an individual power supply for the sensor to ensure the proper work of equipment User should connect both of ends to ground for individual power supply, or there may be interference with long-distance transmission, resulting in incorrect alarm. If user connect different sensor with one alarm input port, the system can not just which one is alarming.) 2 Normally Open If the sensor is normally open, and in disconnecting status, the 12V voltage will go through the resistor, and then connect with alarm input port; Connect the sensor with resistor, once encounter event of alarm, the 12V voltage will directly go through sensor, and then to alarm input port, the alarm will be triggered too. (Remark: the power of sensor is supplied by the DVR The manual will be changed timely without notice. If any difference with products or other data providing by different solution, please confirm with the manufacturer directly. 51 If there is a long distance between sensor and DVR, independent power supply to sensor will be better. User should connect both of ends to ground for individual power supply, or there may be interference with long-distance transmission, resulting in incorrect alarm. If user connect different sensor with one alarm input port, the system can not just which one is alarming.) 3, Alarm Output Alarm output is normally disconnecting status, and will be connected when alarm is triggered. It doesn’t supply power, the external speakers, lights; sirens need extra power supply to work properly. Appendix 3 Backup & Playback. The format of backup file is .ifv, user need to use the player attached in CD to play it, which The manual will be changed timely without notice. If any difference with products or other data providing by different solution, please confirm with the manufacturer directly. 52 shows the following interface: The manual will be changed timely without notice. If any difference with products or other data providing by different solution, please confirm with the manufacturer directly. 53 Appendix 4 FAQ 1. The host is not running after connected to the power ①Check whether the power switch is turned on ②Check whether the operation of the boot is correct 2. The boot is very slow ①HDD errors maybe cause the DVR repeated testing the hard disk, please check the hard disk or change another one. 3. The DVR doesn’t display picture. ①Check if the DVR is turned on. If the DVR is powered on, the power light will flash ②Check if the video cable is connected well 4. The video is distorted ① Check the video cable to see if it is well ② Video-line subjected to strong electrical interference,the video line cannot work together with strong electrical wire. ③ Check whether the camera , monitor or circuitry is aging 5.How to get the best effect of display ? ①Adjust the camera ②Adjust parameter of the display equipment ③Adjust the video setting from DVR 6. The image is distorted or not full of the whole screen while using computer monitor ①Distortion: please refer to user manual for computer monitor: adjust the window shape with Barrel, pincushion, trapezoid, parallelogram and rotating function. ② Adjust the Horizontal and Vertical Size of window. 7. The color displayed on monitor is different from the actual color ①Check cable between motherboard and GA board is connected well; please also check if the VGA cable is well ②Check whether thermal dissipation of device is well 8. There are mosaic while playback ①Please check if the video parameter for recording is too low ②Check the hard disk to see if there is any bad sector 9. The client software can not be installed successfully The manual will be changed timely without notice. If any difference with products or other data providing by different solution, please confirm with the manufacturer directly. 54 Please install the software above version DirectX8.1 to acceleration. 10. The video appears mosaic or freezing while remote viewing ①Unstable network conditions, check if the network is busy or congestion ②Please check whether the PC host CPU usage reach 100% while use the client 11. There is no image after connecting with network while using the client? ①Check whether the firewall of computer is opening. If yes, please turn off the firewall, or reduce firewall's security level. ②Please try to close/open the multicast of host. ③Please check what of kind of graphic card is using for computer, some graphics cards are not allowed to open the image. 12. after enabling the intercom function, the system will pop up a window immediately to remind that: the intercom is finished Check whether the computer open a firewall (especially Sky-net) 13 There are no recorded data for playback after setting manual recording. ①Check if the setting for search is correct. While searching, please make sure user has selected manually recording type ②Make sure the hard disk has been formatted into a data area before using 14. Schedule recording can not work, or there is no video data during recording time. ①The setting time is not correct, it should be between 00:00 to 24:00, and the starting time should be earlier than ending time ②The power supply was accidentally disconnected during recording time ③.The requested data was overwritten. ④.The HDD is physical damaged or has logical errors 15. The content of recorded data is not continuous. ① Check whether there is a power failure or abnormal voltage if user set manual record or timing record ② Check whether the recorded time is the same with user set before if you set alarm record. 16. There are lots of mosaics during playbacking Please check whether there is a bad hard disk sectors. If one of logical hard disk is The manual will be changed timely without notice. If any difference with products or other data providing by different solution, please confirm with the manufacturer directly. 55 damaged, please re-format the partition on the hard disk. If there is physical damage to the hard disk, please replace the hard disk 17. The video of live viewing or playback has dithering Please check if the video format of system setting is same as camera itself. The manual will be changed timely without notice. If any difference with products or other data providing by different solution, please confirm with the manufacturer directly.