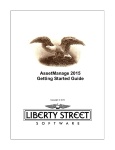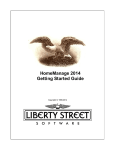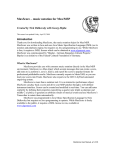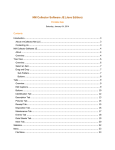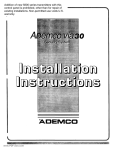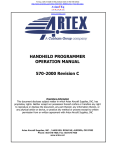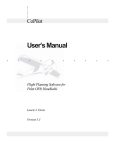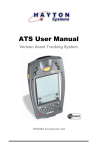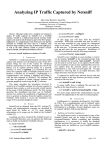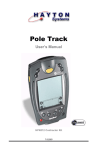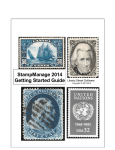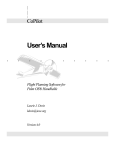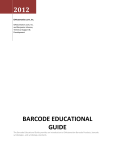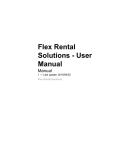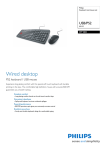Download AssetManage Enterprise Help
Transcript
AssetManage Enterprise Getting Started Guide Copyright © 2004-2015 Contents I Table of Contents Foreword 0 Part I General Info 1 1 What's ................................................................................................................................... new 1 2 What Can ................................................................................................................................... AssetManage Do? 3 3 How to ................................................................................................................................... buy AssetManage and Contact Info 4 4 Installing ................................................................................................................................... AssetManage Enterprise 5 5 Legal ................................................................................................................................... Notices 17 6 The Main ................................................................................................................................... Window 19 Part II Importing and exporting 23 1 Importing ................................................................................................................................... data into AssetManage 23 2 Exporting ................................................................................................................................... data to an Excel or Access file 27 3 Exporting ................................................................................................................................... data to an HTML file 27 Part III Keeping Records 28 1 Check................................................................................................................................... In/Check Out 28 2 Creating ................................................................................................................................... item records 33 3 Changing ................................................................................................................................... item info 38 4 Removing ................................................................................................................................... items 40 5 Moving ................................................................................................................................... or Copying Items 41 6 Finding ................................................................................................................................... Items 42 7 Using ................................................................................................................................... AssetManage with Barcodes 44 8 Depreciation ................................................................................................................................... 48 9 The View ................................................................................................................................... Tab - What is it used for? 49 10 Linking ................................................................................................................................... Assets 51 11 Disposing ................................................................................................................................... Assets 52 Part IV Managing Locations 56 1 What are ................................................................................................................................... Locations? 56 2 Creating ................................................................................................................................... new locations 57 3 Editing................................................................................................................................... and Printing Location barcodes 57 4 Removing ................................................................................................................................... Locations 58 Part V Generating and Using Reports 59 1 Running ................................................................................................................................... Reports 59 2 Creating ................................................................................................................................... Reports 64 Custom Reports .......................................................................................................................................................... 66 Label and Report .......................................................................................................................................................... Designer 68 © 2004-2015 Liberty Street Software I II AssetManage Enterprise Help Step-by-Step ......................................................................................................................................................... Example: Report 70 3 Depreciation ................................................................................................................................... Reports 75 4 Sorting ................................................................................................................................... & Filtering Data Within Reports 78 5 Reporting ................................................................................................................................... Fields Explained 80 Part VI How Do I 81 1 Make my ................................................................................................................................... Labels print out properly 81 2 Prevent ................................................................................................................................... certain users from adding, deleting or modifying data? 84 3 Use AssetManage ................................................................................................................................... with a PDA type Barcode scanner? 85 4 Change ................................................................................................................................... Field Names? 85 5 Change ................................................................................................................................... multiple records simultaneously? 89 6 Change ................................................................................................................................... the Image files location? 90 7 Check................................................................................................................................... Service Agreements or Warranties 90 8 Create................................................................................................................................... a new Category or Department? 91 9 Edit a ................................................................................................................................... Category? 92 10 Remove ................................................................................................................................... a Category or Department? 93 11 Set the................................................................................................................................... beginning of my companies fiscal year? 94 12 Sort Items? ................................................................................................................................... 94 13 Specify ................................................................................................................................... which columns I want to see? 95 14 Track ................................................................................................................................... maintenance & other expenses related to an item? 96 15 How Do ................................................................................................................................... I Generate Asset Numbers Automatically? 97 Part VII Managing Employees, Manufacturers, etc.. 97 1 Working ................................................................................................................................... with Manufacturers, Insurers, etc.. 97 2 Working ................................................................................................................................... with employee data 99 Part VIII Troubleshooting 102 1 Trouble-shooting ................................................................................................................................... and Frequently asked questions 102 Index 105 © 2004-2015 Liberty Street Software General Info 1 General Info 1.1 What's new 1 1. Improved Check In/Check Out feature. You can now print out check out receipts. Employee number barcode can be scanned in to check out assets to a particular employee. 2. Last Audited feature. Keep track of the last time an asset was audited. Includes new reports for assets that have not been audited on over a year or never audited. Checklist audit report. 3. Employee Badges. Print out employee badges directly from AssetManage, including an employee photo and employee number in barcode format. © 2004-2015 Liberty Street Software 2 AssetManage Enterprise Help 4. New fields for Account Code, Check Out Date and Check Out Due Date. 5. The VIEW tab has been expanded so that assets can now be enumerated and viewed by: Section, Last Audited, Invoice/PO and Account Code. 6. New Reports have been added to the program, including: Asset Status Changes Report, Assets by Invoice, Assets by Account Code, Asset Assignment Changes, Asset Movements. 7. Keep track of vehicles. Inventory trucks, cars, boats and other vehicles. © 2004-2015 Liberty Street Software General Info 1.2 What Can AssetManage Do? AssetManage Enterprise is designed to provide a complete asset tracking solution for virtually any business. AssetManage is currently being used by hundreds of companies and organizations to keep track of assets such as: Tools, Computer Equipment, Rental Property, Police Car Equipment, Office Furniture, Museum Artifacts and many more types of property. AssetManage Enterprise Features include: Multi-User capable. More than one user can make changes to the same data simultaneously. Works with any ODBC compatible database such as: SQL Server, MySQL, Oracle & more. AssetManage Enterprise will honor the User Permissions that have been set by the Database Server Administrator. Barcodes. Scan & Print barcodes to attach to your assets. Attach up to 16 pictures to each of your records by scanning, pasting or importing them. Attach files and links to your records. Click on the attachment link to visit the specified website address or launch the attached file. Check when service agreements and warranties expire on catalogued items. Track repairs, maintenance costs and other expenses related to an item. The integrated Report Designer lets you create Reports, Labels & File Cards. Track changes in an item's location or status. © 2004-2015 Liberty Street Software 3 4 AssetManage Enterprise Help Calculate both Monthly & Annual depreciation schedules. To purchase spiral-bound printed copies of this manual, select Purc ha se Ha rd Copy Use r M a nua l... from the main menu. 1.3 How to buy AssetManage and Contact Info How to buy AssetManage Enterprise AssetManage Enterprise Order Page http://www.assetmanagesoftware.com/Purchasing.aspx AssetManage Enterprise Web-Site http://www.AssetManageSoftware.com To Contact Liberty Street Software: You can contact Liberty Street Software at any time: Sales - [email protected] Tech Support - [email protected] Online Chat Click on the Online Chat Operator Graphic at: http://www.assetmanagesoftware.com/ContactUs.aspx © 2004-2015 Liberty Street Software General Info Mailing Address Liberty Street Software 3126 Lednier Terrace Mississauga, ON L4Y 4A1 Canada Phone Sales: (888) 250-6615 Technical Support: (905) 566-5082 Note that you can access our website and e-mail through hyperlinks in the About dialog box. 1.4 Installing AssetManage Enterprise System Requirements AssetManage Enterprise requires the following minimum system configuration to operate properly: Windows XP, Vista, 7 or 8. Works on all 32 and 64 bit versions. 800x600 SVGA display set at High Color (16-bit) or higher At least 80 MB free hard drive space. Valid license for the back-end database that will be used to store the AssetManage data. Or you can download the free Express edition of SQL Server. The Express edition will for for up to 5 users. How Do I Install From The CD? Simply insert the CD into your CD-ROM drive. The setup program should start automatically. If the Setup program does not start automatically, run AUTORUN. EXE or SETUP.EXE from the root directory of the CD. AssetManage Enterprise Setup We have a video that shows AssetManage Enterprise setup at: https://www.youtube.com/watch?v=csmiu9Gtahg AssetManage Enterprise works with any ODBC compatible database, including SQL Server 2005, MySql, Oracle, SQL Server 2008 and later. If your organization does not currently own a suitable database, you may want to consider the Microsoft SQL Server 2012 or 2014 Express Edition. This database is free and can be downloaded at: https://www.microsoft.com/en-us/download/details.aspx?id=42299 © 2004-2015 Liberty Street Software 5 6 AssetManage Enterprise Help Note that the SQL Server 2014 Express Edition is not suitable for more than 5 concurrent users. Before using AssetManage, you must duplicate the AssetManage table structure in your database server. 1) Create a database on your database server of choice. This is the database that AssetManage Enterprise will use. 2) Create your user/server login, on the server, for the database you created. 3) After creating the database, you must create an ODBC connection to the newly created database For SQL Server 2008 & Later Users AssetManage Enterprise contains 2 files called: AssetMng2007_Data.MDF AssetMng2007_Log.LDF in the UPSIZE directory (usuallly \Program Files\AssetManage Enterprise\UPSIZE). Copy both these files to the folder that MS SQL Server likes to keep data files, which is normally: c:\Program Files\Microsoft SQL Server\MSSQL\Data 1/ Run SQL Server Management Studio 2/ Right click the Databases item and choose a) Attach... © 2004-2015 Liberty Street Software General Info b) Click on the Add... button c) Select the AssetMng2007_Data.MDF file you copied over previously to the \Program Files\Microsoft SQL Server\MSSQL\Data directory Data directory © 2004-2015 Liberty Street Software 7 8 AssetManage Enterprise Help For SQL Server 2005 Use the same steps as for SQL Server 2008, except to Attach: AssetMng2005.MDF AssetMng2005_Log.LDF You can also create the database by first creating a new database in the SQL Server Management Studio © 2004-2015 Liberty Street Software General Info then select the newly created database. Next copy and paste the entire contents of AssetMngToSQLServer2005.SQL from the UPSIZE directory (usually \Program Files\AssetManage Enterprise\UPSIZE). into a new Query and Execute the Query. For SQL Server 2000 AssetManage Enterprise contains a file called: AssetMngToSQL2000.SQL for SQL Server 2000, or: in the UPSIZE directory (usually \Program Files\AssetManage Enterprise\UPSIZE). Use this file to create a database in your SQL Server database. Using an SQL Script To create a database in SQL Server using an SQL Script.. first create a New database. © 2004-2015 Liberty Street Software 9 10 AssetManage Enterprise Help Give the database the name Asse t M ng2010 © 2004-2015 Liberty Street Software General Info After the database have been created, you can create a New Query, then copy and paste the contents of the appropriate SQL file from the UPSIZE folder. (For SQL Server 2008 and higher this would be AssetMngScript.sql) Then Execute the Query to create the database tables. For MySQL (5.0 and Higher) 1. Create a Database on your MySQL Server with the name assetmng2010 you can use the SQL Code: CREATE DATABASE assetmng2010 2. AssetManage Enterprise contains a file called: AssetMng.SQL © 2004-2015 Liberty Street Software 11 12 AssetManage Enterprise Help in the UPSIZE\MySQL directory (usually \Program Files\AssetManage Enterprise\UPSIZE\MySQL). Run this script file to create the tables in your MySQL assetmng2010 database. 3. Download and install the MySQL ODBC Connector Setup an ODBC connection to the assetmng2010 database. Then run AssetManage Enterprise and choose this connection. Using AssetManage with Oracle and other Databases Recreate the AssetManage table structure in the target database by importing the ASSETS.MDB file in the UPSIZE directory. Your database may have an Import feature to faciliate this. If not, Intelligent Converters offers several products: http://www.convert-in.com/ Setting Up an ODBC Connection to SQL Server After migrating the AssetManage database structure to your database, you must setup an ODBC connection to the database. AssetManage uses the specified ODBC Data Source Connection on program startup. The first time you run the program from each user's computer, you will be asked to pick an ODBC Data Source. The following information must be specified and steps must be taken when you create your data source in the ODBC setup utility. In addition, be sure to meet all the criteria required by the database you are using. You can create your data source in either the User DSN tab or the System DSN tab. User DSN can be used only by the user who created the data source, whereas System DSN can be used by anyone who has access to the computer. © 2004-2015 Liberty Street Software General Info 13 On the User DSN tab or the System DSN tab, click the Add... button and select the driver recommended by the manufacturer of the database server you are using. Then click Finish. The Create a New Data Source dialog box appears. In the Which SQL Server do © 2004-2015 Liberty Street Software 14 AssetManage Enterprise Help you want to connect to? field, enter the IP address or Host name of the database server for the database you created in Step 1. Then click Next. Specify the type of login that you will be used . For most configurations, Windows Authentication is recommended. © 2004-2015 Liberty Street Software General Info 15 Select the database you created to store AssetManage data. Then click Next. On the next page, click Finish. The ODBC Microsoft SQL Server Setup dialog box appears, confirming the settings you © 2004-2015 Liberty Street Software 16 AssetManage Enterprise Help have selected. Click the Test Data Source button to test whether the data source has successfully made a connection to the database. After installing the ODBC Data Source, run AssetManage Enterprise. The first time you run the program, a Select Data Source dialog box will appear. Select the Data Source that you created in the preceding instructions. To reset the Data Source connection used by AssetManage Enterprise, select File > Open Another Database from the AssetManage Enterprise main menu. Then restart the application. Troubleshooting If you are encountering errors when running AssetManage, check to verify that: 1) The Primary Key for each table is the same as in the ASSETS.MDB file contained in the UPSIZE directory. 2) Allow NULLS is set to FALSE for the Boolean or Bit fields in the target AssetManage table structure. 3) The database you created for AssetManage is the default database selected in your ODBC data source connection. Registration Code information © 2004-2015 Liberty Street Software General Info Liberty Street Software supplies a unique activation code with each software purchase. The code appears on the CD if you bought the CD-ROM version. In addition, you will receive an automated email with your activation code. The easiest and most accurate way of entering your registration information is to copy & paste your code directly from the email into the registration dialog. If you ever lose the code, please email us and we will look it up for you. Images can greatly increase the amount of space AssetManage Enterprise uses. All images you attach to records are converted to jpg format and stored in the .\AssetImages directory. If you attach a lot of images to records by scanning or importing, take note of the image size. Installing on a Windows Terminal Services machine 1/ You must install using the "All Users" option you will see in the setup program 2/ Make sure the \Documents & Settings\All Users\Application Data\AssetManage Enterprise folder and all folders underneath have complete Read & Write permission for all users. If not, you will get errors when running the program. If you don't see the Application Data folder it is probably because it is hidden by default. To fix this: Start > My Computer Select Tools > Folder Options from the main menu and then the View tab Click on the Show hidden files and folders setting and then press the Apply or OK button. 1.5 Legal Notices AssetManage Enterprise version 2015 Copyright © 1999-2015 Liberty Street Software All Rights Reserved License Agreement © 2004-2015 Liberty Street Software 17 18 AssetManage Enterprise Help You should carefully read the following terms and conditions before using this software. Unless you have a different license agreement signed by Liberty Street Software your use of this software you indicates your acceptance of this license agreement and warranty. Definitions "Software" refers to AssetManage Enterprise 2015 Registered Version One registered copy of the Software may either be used by a single person who uses the software personally on one computer, or installed on a single workstation used nonsimultaneously by multiple people, but not both. You may access the registered version of the Software through a network, provided that you have obtained individual licenses for the software covering all workstations that will access the software through the network. For instance, if 8 different workstations will access the Software on the network, each workstation must have its own AssetManage Enterprise license, regardless of whether they use the Software at different times or concurrently. You may return the Software for a full refund within thirty days of the date of purchase. Governing Law This Agreement is subject to the laws of the Province of Ontario, Canada. All disputes arising from this Agreement shall be determined under the law of the Province of Ontario, Canada exclusively by the court having competent pecuniary and territorial jurisdiction over the city Liberty Street has its principal office. Disclaimer of Warranty THIS SOFTWARE AND THE ACCOMPANYING FILES ARE SOLD "AS IS" AND WITHOUT WARRANTIES AS TO PERFORMANCE OF MERCHANTABILITY OR ANY OTHER WARRANTIES WHETHER EXPRESSED OR IMPLIED. Because of the various hardware and software environments into which AssetManage Enterprise may be put, NO WARRANTY OF FITNESS FOR A PARTICULAR PURPOSE IS OFFERED. LIMITATION OF LIABILITY FOR DAMAGES IN NO EVENT SHALL LIBERTY STREET SOFTWARE OR ITS SUPPLIERS BE LIABLE TO YOU, OR TO ANY OTHER PERSON, REGARDLESS OF THE CAUSE, FOR ANY DIRECT, SPECIAL, INDIRECT, INCIDENTAL OR CONSEQUENTIAL DAMAGES WHATSOEVER (INCLUDING WITHOUT LIMITATION DAMAGES FOR LOSS OF PROFIT, BUSINESS INTERRUPTION, LOSS OF BUSINESS INFORMATION, OR ANY OTHER PECUNIARY LOSS) ARISING OUT OF OR RELATING TO THE USE OR INABILITY TO USE THIS SOFTWARE, EVEN IF LIBERTY STREET SOFTTWARE HAS BEEN ADVISED OF THE POSSIBILITY OF SUCH DAMAGES. IN THE EVENT THE FOREGOING LIMITATION IS FOUND BY A COURT OF COMPETENT JURISDICTION TO BE INEFFECTIVE, THE PARTIES AGREE THAT LIBERTY STREET SOFTWARE'S MAXIMUM LIABILITY FOR ANY CLAIM ARISING HEREUNDER (WHETHER IN CONTRACT OR TORT INCLUDING © 2004-2015 Liberty Street Software General Info NEGLIGENCE, PRODUCT LIABILITY OR OTHERWISE) SHALL NOT EXCEED THE LICENSE FEES, IF ANY, PAID BY YOU TO LIBERTY STREET SOFTWARE FOR USE OF THE PRODUCT. Good data processing procedure dictates that any program be thoroughly tested with noncritical data before relying on it. The user must assume the entire risk of using the program. ANY LIABILITY OF THE SELLER WILL BE LIMITED EXCLUSIVELY TO PRODUCT REPLACEMENT OR REFUND OF PURCHASE PRICE. COSTS You agree to reimburse Liberty Street Software for all expenses incurred by Liberty Street Software in the enforcement of any of its rights hereunder, including without limitation, solicitors fees. ASSIGNMENT You may not transfer or assign the Software or license granted hereunder to another party unless the other party agrees to all the terms and conditions of this EULA and provided that you transfer all copies of the Software, registration keys and/or codes, and related documentation to the same party and destroy any copies not transferred. Any such transfer terminates your license. 1.6 The Main Window [****] AssetManage Enterprise Main Window © 2004-2015 Liberty Street Software 19 20 AssetManage Enterprise Help The main window of AssetManage software. Here you can get an overview of all your assets, view all assets belonging to a particular location or Department. © 2004-2015 Liberty Street Software General Info 21 Main Toolbar [Top] Caption Window Description of what is currently being displayed in the main window. This can be the currently displayed Location, Department, Asset Category, Employee list, etc... [Top] Location Window © 2004-2015 Liberty Street Software 22 AssetManage Enterprise Help Shows an overview of the Locations and Departments currently defined in the AssetManage database. [Top] Image Window Show all images that have been attached to an item. Click on the image to show it in your default image editor. Up to 4 images can be attached to each asset record. [Top] Status Bar The status bar shows additional information related to the menu item being selected, selected image, etc... [Top] List window © 2004-2015 Liberty Street Software General Info 23 A List of the assets belonging to the currently selected Location or Department. To sort on a particular column, click on the column header, to reverse the sort, click on the header again. The columns being shown and their order can be changed from the Preferences dialog (Tools > Preferences). [Top] [****] 2 Importing and exporting 2.1 Importing data into AssetManage AssetManage Enterprise can import delimited text files, Microsoft Access database files and Microsoft Excel spreadsheets. Not only can you import data pertaining to assets, but you can also import Dealer, Employee, Customer, Manufacturer and Insurer information. If you have been using another application to store your data, check to see if the application has the option to export data. Many programs allow you to export to a .CSV (comma separated variable file). Tip: The formatting of Microsoft Excel spreadsheets sometimes causes problems with the AssetManage import feature. If you are having trouble importing an Excel Spreadsheet save the spreadsheet as a CSV file and then try the import again. To import asset data into AssetManage 1. Select Import... from the File menu © 2004-2015 Liberty Street Software 24 AssetManage Enterprise Help 2. Choose a Text File (.csv, .tab, .txt, .asc), Access (.mdb) or Excel (.xls) file. and then select the Open button. 3. AssetManage will show the field structure of the file to be imported in the © 2004-2015 Liberty Street Software Importing and exporting Source Field Names column. You will also see the first few rows of data from the import file. To select a Destination Field for each column, click on the appropriate row and column within the Destination Field. Then select the appropriate column from the drop-down list that appears. 4. Do this for all the columns in the Source Field Names section that you want to import. © 2004-2015 Liberty Street Software 25 26 AssetManage Enterprise Help 5. Click on the OK button to begin the import. Notes regarding the import feature: The Assigne d t o Em ploy e e destination field should contain the name of the employee. A new employee record will be created automatically with the specified name if it does not already exist. The Assigne d t o Em ploy e e - Em a il and Assigne d t o Em ploy e e - Em ploy e e ID will only import data if the Assigne d t o Em ploy e e field is used as well. If no field is mapped to the Asse t # field, AssetManage will create random unique asset numbers for every asset imported. The Assigne d t o Cust om e r destination field should contain the name of the customer. A new customer record will be created automatically with the specified name if it does not already exist. If no source field is mapped to the AssetManage Loc a t ion field, all the data will be imported into the currently open Location. To import Employee and other data into AssetManage 1. Select Employees or whatever type of data you want to import. © 2004-2015 Liberty Street Software Importing and exporting 2.2 Exporting data to an Excel or Access file AssetManage Enterprise can export data to 3 formats: HTML Microsoft Access – MDB files Microsoft Excel – XLS files To export data to an Access or Excel file: Under the File menu, Select the 'Export…' command. The following dialog will appear: Choose an existing Excel or Access file, or specify a new file. Select the locations you would like to export. Click the 'Export' button. Another way to export AssetManage data is by using the AssetManage reporting features. You can specify that a report is to be exported to Excel, HTML, XML and other formats. 2.3 Exporting data to an HTML file Under the File menu, select 'Export to HTML…'. appear: © 2004-2015 Liberty Street Software The following dialog will 27 28 AssetManage Enterprise Help Select an existing HTML file, or specify a new one. Select the fields to be exported. Click on the 'Export' button. If the Show in Browser after Export checkbox is selected, your default Internet Browser will open with the resulting HTML Document. Like many other features in AssetManage, the Export to HTML feature exports the data that is currently being shown in the program. Use the Save in Zip File option to save all the html files and images in a single Zip file. The zip file can then be uploaded to a web-site or emailed. 3 Keeping Records 3.1 Check In/Check Out To Check Out or Check In a single asset first select the asset and the right mouse click. Choose Check In or Check Out from the popup menu. © 2004-2015 Liberty Street Software Keeping Records 29 The Check Out or Check In dialog will appear with the asset already selected. Another list will contain a list of assets with the current status "Checked In" that you can add to the Items to Check Out list. Use the Employee # field to scan an employee badge that would contain the employee number in barcode format. The Print Check Out Receipt checkbox will result in a check out receipt being printed once the Complete Checkout button is selected. © 2004-2015 Liberty Street Software 30 AssetManage Enterprise Help The Check In or Check out feature can also be selected from the main menu (Tools > Check In...) or using the F9 key in the case of a check in. © 2004-2015 Liberty Street Software Keeping Records The Check In dialog window will appear with a list of assets that currently have the status "Checked Out". Select the assets that should be checked in and then press the OK button. Batch Check Out / Check In using a text file AssetManage supports batch check out / check in using a simple text file. The text file must be formatted with one asset per line. Use the Loa d F rom F ile ... button in the Check Out or Check In dialog to choose the text file © 2004-2015 Liberty Street Software 31 32 AssetManage Enterprise Help This feature is useful with PDA-type barcode scanners. Most of these scanners will allow the scanning of multiple asset tags, which can then be exported to a PC as a text file. AssetManage makes it easy to view all assets with a particular status such as all Checked Out items. Open the View tab and then expand the Status section as seen in the screenshot below. To run a report that only contains assets with a particular status such as "Checked Out", simply right mouse click on the status and then select the report from the popup menu. © 2004-2015 Liberty Street Software Keeping Records 3.2 Creating item records To add an item There are numerous ways to begin adding items in AssetManage Enterprise. 1. Select Add Item(s) from the Actions menu, as shown below. © 2004-2015 Liberty Street Software 33 34 AssetManage Enterprise Help 2. Click the Add Item(s) button on the Toolbar, as shown below. 3. Use the Keyboard shortcut: Ctrl+N 4. Click using your right mouse button within the AssetManage Enterprise window and select Add Item(s) from the menu that appears, as shown below. 5. You can also create a new item by dragging image files into the AssetManage Enterprise list view. The example below will launch the Add Item (s) dialog with the AddNote.JPG image as an image. AssetManage Enterprise supports most major image types including JPG, BMP, GIF, TIFF, PNG, WMF, ICON and EMF. © 2004-2015 Liberty Street Software Keeping Records T h e Ad d Ite m (s ) d ia lo g , s h o win g th e im a g e a s d e s cr ib e d a b o v e . © 2004-2015 Liberty Street Software 35 36 AssetManage Enterprise Help To add an item using Images This feature lets you add assets using images you already have on your computer. These images have usually already been downloaded from a digital camera. 1. Select Add Items using Images... from the Actions menu. © 2004-2015 Liberty Street Software Keeping Records 2. Choose the folder that contains the images that will be used when adding assets. 3. Select 1 or more images from the thumbnail list that will be associated with the asset. 4. Enter a description for the asset. 5. Choose either the Quick Add or Add with Details button, a new asset with the selected images will be created. © 2004-2015 Liberty Street Software 37 38 3.3 AssetManage Enterprise Help Changing item info After you create an item record, you can make changes to the information by opening the Item Properties dialog. You can also move or copy an item from one location to another using the Move/Copy Item Dialog. To edit an item There are several ways to edit an item, including: 1. Select the item you want to change or view in the right AssetManage Enterprise window and click on Properties under the File menu. The Item Properties dialog appears. You can also right mouse-click and select Properties from the popup menu that appears. © 2004-2015 Liberty Street Software Keeping Records Ed itin g a n ite m b y r ig h t- clickin g o n it, a s d e s cr ib e d a b o v e . 2. Double-clicking on an item will also bring up the Edit Item(s) dialog. 3. Selecting Alt+Enter on the keyboard To edit multiple items at once 1. Select all the items you wish to edit or view in the list window and click Properties under the File menu or from the context menu which appears when you right-click in the AssetManage Enterprise window. 2. The Item Properties dialog appears. The example below shows a change in the Status and Comments fields for the 3 records selected. Clicking OK will result in the data entered in these 2 fields to be changed in all 3 records. Any data previously entered in the Status or Comments fields will be overwritten on all selected records. © 2004-2015 Liberty Street Software 39 40 3.4 AssetManage Enterprise Help Removing items Deleting Items Select the item or items you want to remove and then select Delete from the Actions menu or context menu. You can also delete items using the keyboard Del key. AssetManage prompts you to confirm the deletion. All deleted a sse t re c ords go to the Deleted Items folder. This does not permanently delete them until you select Empty 'Deleted Items' Folder under the Actions menu, or right-click on the Deleted Items folder and select the option there. Other records, such as Dealer, Customer, Insurer or Manufacturer records, are permanently deleted. © 2004-2015 Liberty Street Software Keeping Records 41 Recovering items from the Deleted Items Folder 1) Open the Deleted Items folder by clicking on item 2) Select and then "Drag" the items you wish to restore back to a location or room folder. The same result can be accomplished by using the Move/Copy Items dialog to move the item(s) out of the Deleted Items folder and back to a location. 3.5 Moving or Copying Items To move or copy records 1. Select the asset record(s) you wish to move or copy and click Move/ Copy Items... from the Actions menu. The Move or Copy Items dialog appears, as shown below. © 2004-2015 Liberty Street Software 42 AssetManage Enterprise Help 2. Select the location or Room/Dept. to which you want to move or copy the selected records. 3. If only 1 item is being moved, and the item has a quantity of more than 1, you can choose how many units of the item to move. 4. Check the Copy checkbox to copy the selected record(s) or uncheck the checkbox to move the records. Click OK. No te : Items can also be moved between locations and categories using Drag and Drop. Simply select the items to move, then "drag" them to the new location or category in the tree view on the left side of the AssetManage Enterprise window. To copy items using drag and drop, hold the Ctrl key down while you are dragging the items. view on the left side of the AssetManage Enterprise window. To copy items using drag and drop, hold the Ctrl key down while you are dragging the items. 3.6 Finding Items To quickly select an asset based on the asset number. Click in the asset list. Then type the asset number of the asset that should be located. The status bar at the bottom of the main window will show the text you are typing as you type it in. If an asset with that number is present in the list it will be selected. If not, the selection will remain on the presently selected asset. Use AssetManage to find a string in any of an asset's Text fields (Comments, Description, Brand Name, etc..) Select Actions > Find... from the main menu. You can also use the keyboard © 2004-2015 Liberty Street Software Keeping Records shortcut Ctrl + F The Search for Text dialog box will appear. © 2004-2015 Liberty Street Software 43 44 AssetManage Enterprise Help In v o kin g th e S e a r ch fo r T e x t d ia lo g b o x b y s e le ctin g Actio n s > Fin d , a s d e s cr ib e d abov e. Enter the text to search for in the Find What box. Then click on the Find button. Use the Print button to print the results of a search. Use the Go to record button to close the Search for Text dialog and select the record in the AssetManage main display. 3.7 Using AssetManage with Barcodes As shown below, each item record in AssetManage has an asset # field. When adding or editing records, associate a bar code with a record by placing the cursor in the Asset # field, then scan the bar code using your bar code © 2004-2015 Liberty Street Software Keeping Records scanner. The text representation of the bar code will automatically be inserted into the field. Use the Bar Code Lookup dialog to later retrieve the item record. The Bar Code Lookup dialog lets you search for assets based on the Asset #, Barcode or Serial Number. Use the Search In dropdown to specify what field will be searched. © 2004-2015 Liberty Street Software 45 46 AssetManage Enterprise Help The Bar Code lookup dialog has many options that dictate what will happen if an asset is found. If a bar code scanned within the Bar Code Lookup dialog is not associated with the Asset any asset, the selected action in the If M a t c hing Asse t Is Not F ound section will be performed. The option selected in the screenshot below will result in theAdd Item dialog will appear with the asset number field already filled in. The Bar Code Lookup dialog can be used to add many assets in this manner. For example, if you have purchased pre-printed barcode labels, you can scan © 2004-2015 Liberty Street Software Keeping Records each barcode in, and edit the asset details. If you simply want to add assets in a certain asset number range from 1-100, you could just type the asset number into the yellow barcode field, press the ENTER key and then have an asset with that asset number created automatically by AssetManage. Note: It is usually not necessary to click the Lookup button as most bar code scanners will add an Enter character at the end of the bar code scan. AssetManage can use any bar code reader that inputs the bar code characters via the keyboard. These are often referred to as wedge readers as they wedge themselves between your keyboard and your computer. Some of these devices are "driverless" -- they are hardware only. Others require a software driver. Web Site for bar code scanners http://www.idautomation.com/scanners/ Liberty Street Software recommends users obtain durable pre-printed bar code labels for attaching to the actual asset items rather than attempting to print their own on standard laser printers and paper. Labels are available in materials ranging from laminated paper through to solid plastic or anodized aluminium to suit every end use environment. You can choose different sizes and formats with custom features (such as including your company name and logo on the label). Web Site for bar code labels http://www.barcodesinc.com/services/preprinted-labels.htm © 2004-2015 Liberty Street Software 47 48 3.8 AssetManage Enterprise Help Depreciation AssetManage supports the following five methods of calculating depreciation: - Straight Line Double Declining Balance 125%, 150% and 175% Declining Balance Sum of Years Digits Percentage per Year Specify Depreciation for an asset by clicking on the Depreciation tab when adding or editing an asset, as shown below. Assets with Depreciation set will show both the Monthly & Annual Depreciation tables in the details view, as shown below. © 2004-2015 Liberty Street Software Keeping Records There are various methods for calculating Partial Year Depreciation. The method you wish to use can be specified in the Depreciation section of the Preferences dialog, under the Tools menu (Tools > Preferences), as shown below. Depreciation Conventions Used in AssetManage Enterprise Full Year: A full year's depreciation is recorded in the first year and none in the last. Half Year: Half of one year's depreciation is recorded in the first year and half in the last. Full month: Depreciation is prorated according to the number of months in service during the year, including the month placed in service. Half Month: Depreciation is prorated according to the number of months in service during the year. The month the asset is placed in service is included only if the placed-in-service date falls on or before the 15th. Actual days: Depreciation is prorated according to the number of days in service during the year. 3.9 The View Tab - What is it used for? This section describes the View tab (highlighted in the figure below), and its uses. The View tab lets you view information in many additional ways. In the © 2004-2015 Liberty Street Software 49 50 AssetManage Enterprise Help example below, the Status icon tree menu has been expanded to show the different Status values used by asset records within AssetManage Enterprise. Clicking on the Status icon will show all records where the Status field is populated (not empty). For example, clicking on the Checked Out icon will only show those records with Checked Out as the status. You can access this function this way from the Status, Assigned To, Colors, Year Made and Made Of icons. The Manufacturers, Employees, Dealers, Customers, Insurers, Queries and Groups icons work in a slightly different manner. Clicking on the main icon does not show asset records, but rather a list of the items from the table corresponding to the icon. In the example below, the Manufacturer icon has been selected, resulting in a list of all the Manufacturer records from the Manufacturer table. This information can be printed, exported, etc., in the context in which it is viewed on the screen. For example, selecting Export to HTML at this point will © 2004-2015 Liberty Street Software Keeping Records 51 export a list of Manufacturers to the HTML file of your choosing. For more information on exporting to HTML, see Exporting data to an HTML file. 3.10 Linking Assets AssetManage allows assets to be linked together. An asset can be a parent or a child of another asset, but not both. The following applies to a group of linked assets: 1/ When one asset in the group is moved to another location/dept. all assets in the group are moved as well. 2/ When one asset in the group is assigned to somebody new, all the linked assets are re-assigned as well. 3/ When the status of an asset in the group is changed, the status of all the other linked assets is changed as well. To link assets: Select the Linked Assets tab in the Item Properties for one of the assets to be linked. In this example, we are going to edit a Dell Computer asset and link a keyboard as a child asset. © 2004-2015 Liberty Street Software 52 AssetManage Enterprise Help Go back to the AssetManage main window and select the asset that will be the child of the asset that is currently being edited. Now return to the Item Properties dialog and select the Add Selected as Children button. The keyboard asset selected in the main window is now a child of the Dell computer asset currently being edited. 3.11 Disposing Assets There are 3 ways to dispose assets in AssetManage: 1/ Select: TOOLS > DISPOSE... from the main menu © 2004-2015 Liberty Street Software Keeping Records 53 Enter or scan the asset numbers of the items to be disposed. Enter the Out of Service and Disposal Reason, then click on the OK button. 2/ Select the assets you wish to be dispose in the asset list window. Right mouse click to show the popup menu: © 2004-2015 Liberty Street Software 54 AssetManage Enterprise Help Select Dispose.. from the popup menu. 3/ Edit the asset you wish to dispose by double clicking on the item or choosing Properties. © 2004-2015 Liberty Street Software Keeping Records 55 Click on the De pre c ia t ion tab. Enter the Disposal information in the section highlighted in the screenshot above. Click OK to save the Disposal information and dispose the asset. All Disposed Assets are moved to the Dispose d Asse t s folder. © 2004-2015 Liberty Street Software 56 AssetManage Enterprise Help 4 Managing Locations 4.1 What are Locations? Locations Locations represent a particular home or office, although it is certainly possible to use locations to represent something else, such as a vehicle, company or person. AssetManage Enterprise provides flexibility, allowing you to use locations in the most convenient manner for you. In the example shown below, the locations are Toronto Office and Main Office (highlighted). The way locations work for you depends on your needs. Some things to keep in mind when organizing your locations are: Where are the items physically located? Remember, if you change your locations later, you can easily move the appropriate items into the new locations and remove the obsolete locations Departments AssetManage Enterprise allows you to specify which department an asset is located in. Click on the Dept. To see only the assets found in the selected Department. © 2004-2015 Liberty Street Software Managing Locations 4.2 57 Creating new locations You can create locations at any time. A location consists of a Name and Comments. If you need to change the name of the location, you can change it by choosing the "Properties" menu item while the location is selected. This is described in more detail in the following section on Editing Locations. You can create as many locations as you need. To create a location 1. Click on the New Loc button on the toolbar or select New Location from the File menu. The Create a New Location dialog appears. 2. Provide a descriptive Name for the location. You can optionally add information about the location in the Description area. 4.3 Editing and Printing Location barcodes You can modify the location's description as well as the information that appears on the status bar when the location is opened. To edit a location 1. 2. Select the location you want to modify in the Locations tab in the main window. Cllick Properties from the File menu. The Location Properties dialog appears. Make changes to the Name and description and other information as necessary. © 2004-2015 Liberty Street Software 58 AssetManage Enterprise Help Ch a n g in g th e te x t in th e Lo ca tio n b o x , a s d e s cr ib e d a b o v e . The Barcode field lets you print out barcodes for your location. Select Tools > Print Location Barcode Labels 4.4 Removing Locations You can remove locations at any time. Remember to move your items to another Location before deleting the location where they reside. © 2004-2015 Liberty Street Software Managing Locations 59 To remove a location 1. 2. 3. Select the location you want to delete in the Locations tab on the main window. Click Delete on the File menu. AssetManage asks you to confirm your deletion. Click Yes to remove the location. Deleting a location will delete all assets that belong to that location. To recover items accidentally deleted, open the Deleted Items folder and 'drag' the items out to another location. 5 Generating and Using Reports 5.1 Running Reports There are several ways to run a report in AssetManage. To run a pre-defined report that includes ALL assets, select the report from the REPORTING section of the main menu. Running a report from the main REPORTING menu will include all assets in the report except for Disposed and Deleted assets. To run a report that only includes items from a particular location, category, department, etc... 1/ Select the item that will be used as a source for the report. Right mouse click on the item and then select RUN REPORT USING and then the report to be used. © 2004-2015 Liberty Street Software 60 AssetManage Enterprise Help In the example above, only the items from the location Bio Net will be included in the report. When running a report, the Print Opt ions dialog will appear. The default is to print the report directly to the Printer, click on the Direct to... dropdown to select another output such as to a Microsoft Excel spreadsheet or PDF file. Running a report that you have created To run reports that you have created, use the Output Report Using... feature. © 2004-2015 Liberty Street Software Generating and Using Reports From the main menu, you can select Reporting > Output Report Using All Data... You will be prompted for the name of the report to run. All AssetManage reports have the file extension .lst. The Run Report Using command can also be used with a particular Location, Category, Department, etc.. To run a report using on the items in a particular category, right mouse click and select Run Report Using... from the popup menu as seen below. © 2004-2015 Liberty Street Software 61 62 AssetManage Enterprise Help Running a report using only selected assets To run a report using only certain assets, simply select the assets and right mouse click. Then choose the appropriate report from the popup menu. © 2004-2015 Liberty Street Software Generating and Using Reports The same concept applies to Employees and other data groups that can be found in the View section of the main window. © 2004-2015 Liberty Street Software 63 64 5.2 AssetManage Enterprise Help Creating Reports The quickest way to generate a simple report is to use the Generate Asset Report command Reporting > Generate Asset Report... from the main menu. Enter the name of the report, then specify which fields should be shown, sorting and grouping options. The Create Report and Design... button will create the report and open the HomeManage report designer with the newly created report in edit mode. The Create Report and Close button will simply create the report immediately with no further actions necessary. © 2004-2015 Liberty Street Software Generating and Using Reports 65 Once a report is created, you can execute it by selecting Output Report Using... from a popup menu or from the Reporting main menu. © 2004-2015 Liberty Street Software 66 5.2.1 AssetManage Enterprise Help Custom Reports AssetManage Enterprise allows you to customize your own reports. Creating Custom Reports If the report you are creating is similar to one already in the program, Select Reporting > Edit Report... from the main menu and choose the report. Then save the report under a different filename and start making changes. AssetManage also includes a Create Assets Report... feature. Use it to create simple asset reports. © 2004-2015 Liberty Street Software Generating and Using Reports Select Reporting > Create Assets Report... and the following window will appear: © 2004-2015 Liberty Street Software 67 68 AssetManage Enterprise Help The Sa v e As Re port field is mandatory, enter a name for the new report there. The Cre a t e Re port a nd De sign... button will bring up the Report Designer with the new report in edit mode. The Cre a t e Re port a nd Close button will create the report and save it to the AssetManage reports folder. AssetManage also has a New Report Wizard command that is useful in some instances. From the Reporting menu, select New Reports Wizard. The Project Wizard will appear, directing you through the steps to create a new project: 1. 2. 3. 4. 5. Set print options and paper size Set options for page numbering and title: Choose table options and summary Choose the data for the list Create Your Report, proceed to the Label and Report Designer. For more information on using these steps, see Step-by-Step Example: Report 5.2.2 Label and Report Designer The Label and Report Designer allows you to create custom labels, file cards, and reports to complement AssetManage Enterprise's functionality. To open the © 2004-2015 Liberty Street Software Generating and Using Reports Label and Report Designer, select Reporting > Create New Report... to create a new report working with .lst files, or Reporting > Create / Edit Labels... to create new labels or work with existing label (.lbl) files, or Reporting > Create / Edit File Card... to create new file cards or work with existing card (.crd) files. Note: In order to use the Edit... feature, you must have previously created .lbl or .crd files. To edit labels or cards, select a .lbl or .crd file in the Open dialog box. Choosing Create... under Reporting takes you directly to the Project Wizard main screen, as shown below: For more information about using the Project Wizard, please see Step-by-Step Example: Report. If you do not want to use the Project Wizard to begin your project, you can close it by clicking on the X in the top right-hand corner, which takes you directly to the main Label and Report Designer screen, as shown below. © 2004-2015 Liberty Street Software 69 70 AssetManage Enterprise Help T h e La b e l a n d R e p o r t D e s ig n e r in te r fa ce , with a r e p o r t s h o win g As s e ts b y P ictu r e in p r o g r e s s . No te : The Label and Report Designer is third-party software, not provided by Liberty Street Software, included with AssetManage Enterprise to provide the features described here. It comes with its own help file (not provided by Liberty Street Software, and not part of this help file). To access the specific Label and Report Designer Help, click on the ? in the menu bar (as shown above), then select Contents to view the entire help file, or click Context Sensitive and move the ? mouse cursor icon to click on a part of the interface. This will show help topics relevant to that part of the interface. S e le ctin g Co n te x t S e n s itiv e h e lp in th e La b e l a n d R e p o r t D e s ig n e r . 5.2.2.1 Step-by-Step Example: Report To create a report as described in Custom Reports, follow these five steps: © 2004-2015 Liberty Street Software Generating and Using Reports 1. Set print options and paper size: First, using the radio buttons, choose whether all pages will be printed on the same printer, or whether the cover page will be printed on a different printer than the following pages. Click Next to proceed, or Back to return to the Project Wizard welcome screen. Then set the printer for the report from the available printers (to change a printer from the default setting, click Choice, which will invoke the Print Setup dialog box). Then select whether you wish the print to cover the page format, or the available printing area of the page, using the Force Page Format(s), if possible and Use physical paper size and not the printable area checkboxes. Click Next to proceed to Step 2, or Back to return to the initial printer screen. T h e P r o j e ct W iz a r d s cr e e n s e ttin g s o m e p r in t o p tio n s , a s d e s cr ib e d a b o v e . 2. Set options for page numbering and title: AssetManage Enterprise's default setting is to number pages, so if you do not wish to have numbered pages, uncheck the Add Page Numbering check-box. Then, under Options for the title, using the radio buttons, choose whether your report title will appear only on the first page or on every page of your report. Click Next to proceed to Step 3, or Back to return to step 1. © 2004-2015 Liberty Street Software 71 72 AssetManage Enterprise Help S e ttin g p a g e o p tio n s a n d title in th e P r o j e ct W iz a r d . 3. Choose Object Type: You To create a report with a single table, simply select the Table option. Ch o o s e Ob j e ct T y p e . 4. Choose the table that will be used for the report: AssetManage can create reports based on data from different sources. The report designer can also create nested tables. Choose the table that will be used as the initial base table for this report. For this example, we will select the Asset table. © 2004-2015 Liberty Street Software Generating and Using Reports S e le ct S o u r ce T a b le s cr e e n in th e P r o j e ct W iz a r d . 5. Choose the data for the list: This box lets you choose which data goes into the report. Click on entries in the Available Fields box to select them (Ctrl+click to select multiple entries, Shift+click to select multiple sequential entries), then use the > arrow to move the selected entries to the Selected Fields box. To move all available fields, click the >> button. To remove fields from the Selected Fields box, click the < button. To remove a ll fields from the Selected Fields box, click the << button. You can also sort the selected fields into whatever order you like (the default is the order in which they're selected) by clicking on them to highlight them, then using the up- and downarrow keys to move them up and down the list to their desired places. Unchecking the Add Column Titles check-box at the bottom right will remove headings from the report. Click Next to proceed to Step 6, or Back to return to step 4. © 2004-2015 Liberty Street Software 73 74 AssetManage Enterprise Help P o p u la tin g th e lis t with d a ta , u s in g th e Av a ila b le a n d S e le cte d Fie ld s b o x e s in th e P r o j e ct W iz a r d . 6. Create Your Report: When you have selected all the data to be included, and sorted it as you want, click Done! to proceed through the Project Wizard to the Label and Report Designer, or Cancel to escape the Project Wizard without generating a report. © 2004-2015 Liberty Street Software Generating and Using Reports T h e La b e l a n d R e p o r t D e s ig n e r in te r fa ce . To access the specific Label and Report Designer Help, click on the ? in the menu bar (as shown above), then select Contents to view the entire help file, or click Context Sensitive and move the ? mouse cursor icon to click on a part of the interface. This will show help topics relevant to that part of the interface. 5.3 Depreciation Reports AssetManage Enterprise ships with several Monthly and Annual Depreciation report templates. These reports will show depreciation data grouped by Category, Department, or simply in a list sorted by Asset Number. To run a Depreciation Report: 1/ Select the Location, Department or Category whose assets will be included in the report. To use all assets, select the Use All Assets in Report checkbox in Step 2. © 2004-2015 Liberty Street Software 75 76 AssetManage Enterprise Help 2/ The Depreciation Report dialog will appear. If you want to run an annual report choose the Year End date from the list provided. The pulldown list contains all valid year-end or month-end dates. If a year-end or month-end date is not in the Annual or Monthly list, it is because no assets have depreciation in that period. © 2004-2015 Liberty Street Software Generating and Using Reports 3/ Select the Depreciation Report template to be used to output the depreciation data. The report selected should be a monthly report if you chose a month-end date in step 2, or a annual report if an annual yearend date was chosen. © 2004-2015 Liberty Street Software 77 78 5.4 AssetManage Enterprise Help Sorting & Filtering Data Within Reports AssetManage Enterprise allows you to sort data within reports using whichever data field(s) you prefer. To specify a field by which to sort the report, go to Reporting > Edit Report and, when the Report Designer appears, go to Project > Sort Order of Data. The selection of Sort Order dialogue box will appear, as shown below: © 2004-2015 Liberty Street Software Generating and Using Reports T h e s e le ctio n o f S o r t Or d e r d ia lo g u e b o x , s h o win g th e a v a ila b le s o r t o p tio n s . Click on an option to select it, and then click OK. When using groups in reports, it is important to sort by the grouping field. The example above shows the sorting that should be used in a report that has assets grouped by category. T a b le S o r tin g In addition to choosing the sorting field that will be used by the report, each table can have a sort field associated with it. Select the table in the Report structure view and then choose the sort field in the Properties window. In the example shown, the report will be grouped by Category. The Categories will be shown in alphabetical order. Within each category group the assets will be sorted by Asset Number. © 2004-2015 Liberty Street Software 79 80 AssetManage Enterprise Help AssetManage Enterprise also has a report filter, which allows you to set up parameters by which to select the data appearing in a report. To access the report filter, choose Project > Filter from the Report Designer main menu. When the Edit Filter Condition dialog box appears, follow the tooltips and the internal Report Designer help to create the filter, as shown below. In the example below Asset.Category != "" specifies that assets without an assigned category should not be included in the report: T h e Ed it Filte r Co n d itio n d ia lo g b o x , s h o win g Va r ia b le s a n d Fu n ctio n s . T o a cce s s th e h e lp to p ics fo r th is d ia lo g b o x , click th e ? ico n in th e lo we r le ft, a s s h o wn abov e. 5.5 Reporting Fields Explained Reporting Fields you can use Most of the fields you can use in a report are self-explanatory. For example, the Asset.AssetNum field will show the asset number. Listed are some fields that may need more explanation: Asset.AskingPrice - If you have an item for sale, this is the asking price for the item. Not to be confused with Asset.SellingPrice which is the price that item was actually sold for. Asset.Created - the date/time the item was first entered into © 2004-2015 Liberty Street Software Generating and Using Reports 81 HomeManage. Asset.I tem Detail - this report field will show an entire HMTL display for that asset, similar to what you see in the item detail window when you view an asset in the program. Asset.HasNotebookI tem s Asset.HasNotebookI tem sDueDate Asset.HasNotebookI tem sI nvoiceDate Asset.HasNotebookI tem sCom pletionDate Asset.HasM aintenance Asset.HasM aintenanceI nvoiceDate Asset.HasM aintenanceCom pletionDate Asset.HasM aintenanceDueDate Asset.HasRem inders Asset.HasBeenCom pleted Asset.HasW arranty Asset.HasLease Asset.HasI nsurance Asset.HasI m age These boolean fields can be used as filters in a report. So if you are creating a report that should only show items with a valid warranty. You can use the Asset.HasWarranty field. 6 How Do I 6.1 Make my Labels print out properly AssetManage includes pre-defined label templates for labels from the manufacturers: Avery, Herma and Leitz. If you are using another type of label, you can customize your label template by entering the measurements (offsets, width, height, etc...) for the label. These measurements can usually be found in the label packaging or online. To enter the measurements for your labels: Choose Reporting > Edit Labels... from the main menu. © 2004-2015 Liberty Street Software 82 AssetManage Enterprise Help Select the label template you want to use. Then select Project > Page Setup from the Report Designer main menu. Click on the Regions tab...Expand the Layout Definition section. Then enter the measurements for the label and then click on the OK button to save your changes. © 2004-2015 Liberty Street Software How Do I 83 If you are using a label printer that prints out labels one per row, such as the Zebra label printer below Make sure to set both the Horizontal Count and Vertical Count to 1. © 2004-2015 Liberty Street Software 84 6.2 AssetManage Enterprise Help Prevent certain users from adding, deleting or modifying data? AssetManage Enterprise honors the User Permissions settings specified by the back-end database it is connected to. The screenshot below shows the SQL Server 2000 Enterprise Manager user properties define for the AssetSQL1 database. In this example, this is the database that was created specifically to store the AssetManage data. The db_datareader permission is set, which means that user can view AssetManage data, but will not have the rights to delete, modify or add new data to the program. © 2004-2015 Liberty Street Software How Do I 6.3 85 Use AssetManage with a PDA type Barcode scanner? Using a barcode scanner such as the Palm OS-Powered Symbol SPT1550 or SPT1800, you can take a complete inventory of your assets, then later upload the inventory to AssetManage. To do this you will need an application such as On Hand from Stevens Creek Software for the Palm Operating System http://www.stevenscreek.com/palm/onhand.html or DoInventory from WakefieldSoft http://www.wakefieldsoft.com/doinventory/ Both of these software programs will export collected data from the the PDA/Barcode scanner to a text file on your PC. This data can then be imported into AssetManage. 6.4 Change Field Names? To change field names, Select the Field Names tab from the AssetManage Enterprise Preferences dialog. Click on the appropriate column to enter a new field value. Leave the New Field Name blank to keep the old field name. Note that the << Asset User Field Tab Title >> is used to change the title of the tab in the Asset Properties dialog named "User Defined Fields," as shown below. © 2004-2015 Liberty Street Software 86 AssetManage Enterprise Help AssetManage Enterprise has over 100 user defined fields, including 100 Text, 3 Boolean, 2 Currency and 2 Date fields. You can also change the names for fields such as: Color, Made Of, Year, Number Made, Size and Shape as seen below. © 2004-2015 Liberty Street Software How Do I When you set the User defined fields in AssetManage. © 2004-2015 Liberty Street Software 87 88 AssetManage Enterprise Help You will notice a User Fields tab when adding or editing assets this tab will let you enter information for each user defined field that will be stored for the asset being added/edited. © 2004-2015 Liberty Street Software How Do I The Color, Made Of and Year fields have the added advantage of appearing in the View display. So you can enumerate these fields and view records by field value. 6.5 Change multiple records simultaneously? You may occasionally wish to go back and change some information common to more than one item record at a time. For example, you may wish to add insurance information for 8 items. Rather than edit each record individually and fill in the insurance fields, there is a much easier way: Changing information for multiple records 1. Select all the items records whose data you wish to change. Then select © 2004-2015 Liberty Street Software 89 90 AssetManage Enterprise Help 2. 6.6 Properties from the main menu or from the right mouse-click context menu. Specify the information to be updated in all the selected records. Note that leaving a field blank will NOT result in any information in that field being set to empty (erased). The field will retain the data (if any) it contained previously. Change the Image files location? AssetManage Enterprise stores images attached to records as jpg images in the Images directory. The number after the prefix 'Asset' is the unique id of the asset record. The number in parenthesis "( )" is the image number. Each record can have up to 4 images. Images belonging to other record types will have a different prefix, for instance, Dealer images will have the prefix "Dealer" (instead of "Asset"). As s e t im a g e s with p r e fix e s a n d n u m b e r s , a s d e s cr ib e d a b o v e . 6.7 Check Service Agreements or Warranties You can check for expired (or soon to expire) Service Agreements/Warranties that apply to items you have entered into AssetManage. Checking for Expiring Service Agreements/Warranties 1. Click Check Svc. Agreements/Warranties from the File menu. The Check Warranties dialog appears, as shown below. © 2004-2015 Liberty Street Software How Do I 2. Select the date from which you would like to begin checking warranties. 3. Select the end date, then click the Check button. All the items whose warranties expire between the 2 dates selected will be shown. You can then print the list by clicking on the "Print..." button. An Easier way to view Expiring Warranties, Leases or Service Agreements is from the View tab. Expand the Expiring Warranties section to see the Month/ Year expiration date for all assets with valid Expiration Dates. 6.8 Create a new Category or Department? Creating Categories There are several ways to create a category or room: 1. Click the Add Category… or Add Room... button in the Preferences dialog, as shown below. © 2004-2015 Liberty Street Software 91 92 AssetManage Enterprise Help 2. Type the name of the new category in the Category window when adding or editing an item. To add a room "on the fly," perform the same action in the Room/Dept. field. 3. A third way to create a new category is to right mouse-click in the Category view and select Add Category… 6.9 Edit a Category? To edit a category 1. 2. Select the category you want to modify in the Category tab in the main window. Click Properties from the File menu, or from the popup menu that appears when you right mouse-click. The Category Properties dialog appears, as shown below. © 2004-2015 Liberty Street Software How Do I 6.10 Remove a Category or Department? AssetManage Enterprise ships with many pre-defined categories and rooms. You many want to simplify data entry by removing unnecessary rooms and/or categories. To delete unused Rooms and/or Categories 1. From the AssetManage Enterprise Setup dialog, select the rooms and categories you would like to remove. Note that you can select multiple items in both the room and category list controls. You many select multiple items by holding down the Shift or Control keys on the keyboard and using the mouse pointer to click on the entries and select multiple items. The Shift key will select multiple sequential entries, and the Control key will select multiple individual entries. 2. Click the delete button. 3. Click the OK button to permanently delete the items, or 4. Click the Cancel button to abort the process. S e le ctin g m u ltip le ite m s in th e S e tu p d ia lo g , a s d e s cr ib e d a b o v e . © 2004-2015 Liberty Street Software 93 94 6.11 AssetManage Enterprise Help Set the beginning of my companies fiscal year? You can set the start of the fiscal year from the AssetManage Enterprise Preferences dialog, as shown below. (Tools > Preferences) 6.12 Sort Items? How Do I Sort Items? To sort items by column, click on the column header. Click on the header again to toggle the sort from Ascending to Descending and vice-versa. The example below shows a Descending sort on the Description field. © 2004-2015 Liberty Street Software How Do I 6.13 95 Specify which columns I want to see? Each company or individual has different needs and requires different information from AssetManage Enterprise. Liberty Street Software has kept these differences in mind when designing AssetManage Enterprise. You can determine the information you need most often or is most important to you. To specify the information you want to view 1. From the AssetManage Enterprise Preferences dialog (Tools > Preferences), open the Columns tab, as shown below. 2. For each category, select and organize the columns you want to see using the © 2004-2015 Liberty Street Software 96 AssetManage Enterprise Help following buttons: Delete — Select a column in the Show the Following area and click Delete to remove the column from the display. Add — Select a column in the Available Columns area and click Add to display the column. Move Up — Select a column in the Show the Following area and click Move Up to have the column display further to the left. Move Down — Select a column in the Show the Following area and click Move Down to have the column display further to the right. Reset — Click Reset to ignore your changes and return to the default column setup. 6.14 Track maintenance & other expenses related to an item? Track expenses related to an item by using the 'Item Notebook' tab when adding or editing items. This tab is for tracking repairs, part replacements, and other expenses incurred related to an asset. Use the Add..., Edit... and Delete buttons to manage entries. © 2004-2015 Liberty Street Software How Do I 6.15 97 How Do I Generate Asset Numbers Automatically? AssetManage Enterprise allows you to either specify or automatically generate asset numbers for use within its database. To automatically generate asset numbers, go to Tools > Preferences > Preferences tab and check the check-box labelled Generate a unique Asset Number if field is left blank. (This is the default setting, as shown below.) S e ttin g As s e tM a n a g e En te r p r is e to generate unique Asset Numbers To specify numbers, uncheck the check box described above, and then enter the asset number in the Asset# field. 7 Managing Employees, Manufacturers, etc.. 7.1 Working with Manufacturers, Insurers, etc.. AssetManage keeps track of Manufacturer, Customer, Vendor and Insurer information. To view a list of Manufacturers, select View > Show > Manufacturers from the main menu. Or select the Manufacturer icon from the View tab main window: © 2004-2015 Liberty Street Software 98 AssetManage Enterprise Help To View assets from a particular manufacturer, expand the Manufacturer section by double clicking on the icon or clicking in the box with a plus sign to the left of the icon: Then click on one of the Manufacturers listed to see the assets that use the particular manufacturer. © 2004-2015 Liberty Street Software Managing Employees, Manufacturers, etc.. 7.2 99 Working with employee data AssetManage lets you keep track of the employees that work for your organization. To view the list of Employees, select View > Show > Employees from the main menu You can also view the employee list by click on the View tab, then selecting the Employees icon. To add a new employee to the program, select Actions > Add Employee.. from the main menu. © 2004-2015 Liberty Street Software 100 AssetManage Enterprise Help You can also add a new employee dynamically from the Add Asset dialog. Simply type the the last name, then the first name separated by a comma. Or the first name, then last name separated by a space. To print employee badge(s). Select the employees, you wish to print the badges for, then right mouse click and press the Print Employee Badges... command from the popup menu. © 2004-2015 Liberty Street Software Managing Employees, Manufacturers, etc.. 101 The AssetManage report feature is context-sensitive, to run a report based only on the assets that belong to a particular employee, expand the Employees section in the View main window by double-clicking on the Employees icon or clicking on the box with a plus sign to the left of the employees icon. Then right mouse click on the employee whose assets you wish to view, pick a report from the popup menu as shown below. © 2004-2015 Liberty Street Software 102 AssetManage Enterprise Help 8 Troubleshooting 8.1 Trouble-shooting and Frequently asked questions Q: I can't see newly imported data after using the Import A: Try closing and reopening the application. function Q: I am trying to print out labels for several assets. Only the first label prints out. Or the first label prints out multiple times. Or the labels are cut off at the right or bottom. A: This usually happens if you are printing to a label printer that prints 1 label per row. If this is the case...Edit the label template you are using (Reporting > Edit Labels...). Select Project > Page Setup from the report designer main menu. Expand the Layout Definition section of the Regions tab. Set the Horizontal count and Vertical count to 1. If the problem is that the labels are cut off when printing. Find out the offsets and measurements of the labels you are printing to and enter them into the Layout Definition section. Save the label template and then try printing again. © 2004-2015 Liberty Street Software Troubleshooting Q: Importing an Excel spreadsheet is not importing all my data correctly. A: This usually happens because of the formatting of the Excel spreadsheet. 103 Try save the spreadsheet as a CSV file and import again. Q: I'm getting errors after updating the program. A: This is usually because the table structure is different between the database you have setup and the new version you have installed. Compare your current AssetManage database structure to the one at: http://www.assetmanagesoftware.com/AssetEntTableSchema/ Q: A: 1. 2. 4. Q: A: I get "Divide by Zero" errors, or GPFs when trying to add items Try this: Run Regedit.exe Delete All ../Software/Liberty Street Software/AssetManage nodes in both HKEY_CURRENT_USER and HKEY_LOCAL_MACHINE Try running AssetManage Enterprise again. AssetManage Enterprise crashes when exiting, or when adding items. This is usually because the Headers.wcd has become corrupted. Delete the file and try running AssetManage Enterprise again. © 2004-2015 Liberty Street Software 104 AssetManage Enterprise Help © 2004-2015 Liberty Street Software Index Index -Ddelete an item 40 delete unused Rooms 93 Deleted Items 58 departments 56 depreciation 48 Depreciation Report 75 Divide by Zero 102 Double Declining Balance 48 -..asc .tab .txt 23 23 23 -1150% Declining Balance 48 -550comupd.exe 102 -AAccess 27 Add Category 91 assets.mdb 3 -Bbar code support BMP 33 44 -Ccalculating depreciation 48 Category Name 92 Category Properties 92 Check In/Check Out 28 Check Warranties 90 column 95 Columns 95 Contact Information 4 Copy 41 copyright 17 create a category 91 csv 23 custom reports 66 -Eedit a category 92 edit a location 57 edit item 38 EMF 33 employee badge 99 example how-to 70 Excel 23, 27 expenses 96 export 27 Export data to an Access or Excel file Export to HTML 27 -FFAQ 102 features 3 find item 42 find what 42 -GGIF 33 -Hhome HTML 56 27 -IICON 33 images 33 © 2004-2015 Liberty Street Software 27 105 106 AssetManage Enterprise Help Importing data 23 installation 5 interface 49 Item Notebook 96 item properties 38 item records 33 PNG 33 Print Employee Badges... project wizard 66, 70 Properties 92 -R- -JJPG records 33 recover deleted item 40 Registration Code information remove a location 58 report 70 report filter 78 reports 64, 66, 78 Reset 95 rooms 56 33 -Llabel and report designer 66, 68, 70 label printer 81 Legal Notices 17 Liberty Street Software Technical Support Liberty Street Software web-site 4 Limitation of Liability 17 locations 56 4 manipulating report data 78 Manufacturers 97 Microsoft SQL Server 2005 Express Edition Move Down 95 Move Up 95 move/copy item 38 Move/Copy Note 41 Multi-User Setup 5 MySQL 5 MySQL ODBC Connector 5 91 57 -O- -T- -U- 56 unused Rooms 93 using AssetManage with bar codes -PPercentage per Year 5 scanner 44 search 42 search string 42 search text 42 setup 5 Sort 78, 94 Sort report data 78 Sorting 94 SQL Server 2005 5 Straight Line 48 Sum of Years Digits 48 System Requirements 5 Technical Support 4 TIFF 33 To add an item 33 Track expenses 96 Troubleshooting 102 -N- office 5 -S- -M- new category New Location 99 44 48 © 2004-2015 Liberty Street Software Index -Vview information View tab 49 49 -Wwarranties 90 Web Site 4 website 4 What Are Locations 56 Windows Terminal Services WMF 33 © 2004-2015 Liberty Street Software 5 107