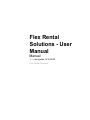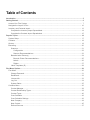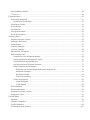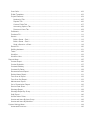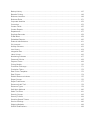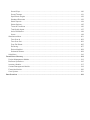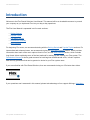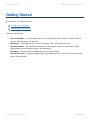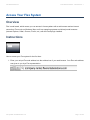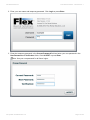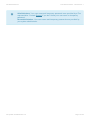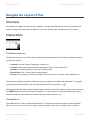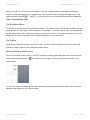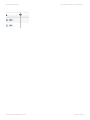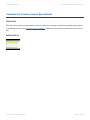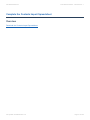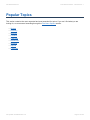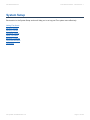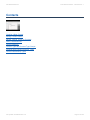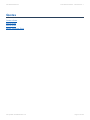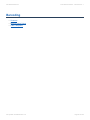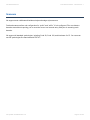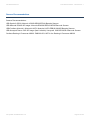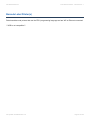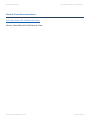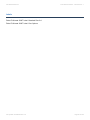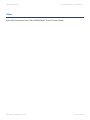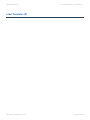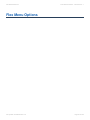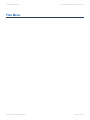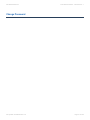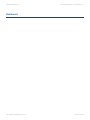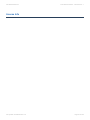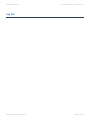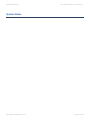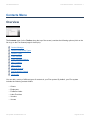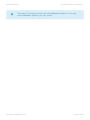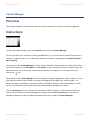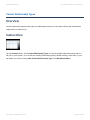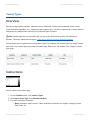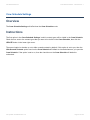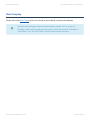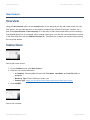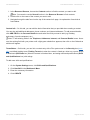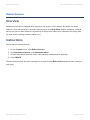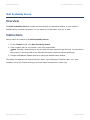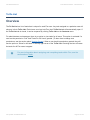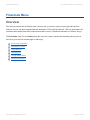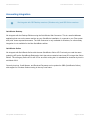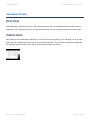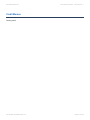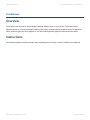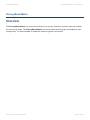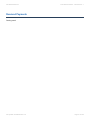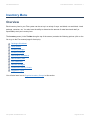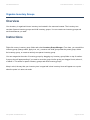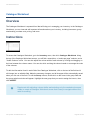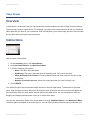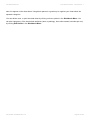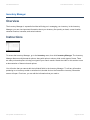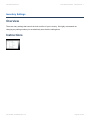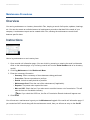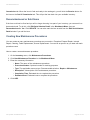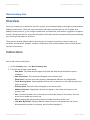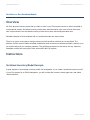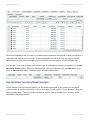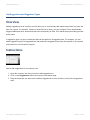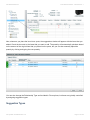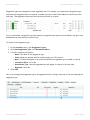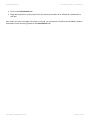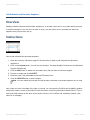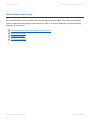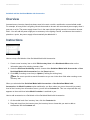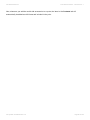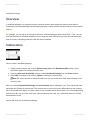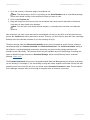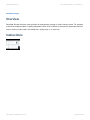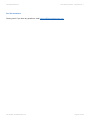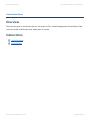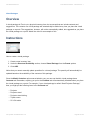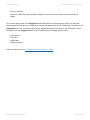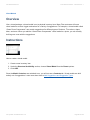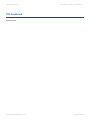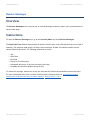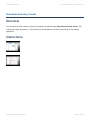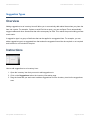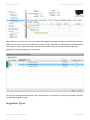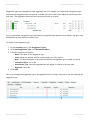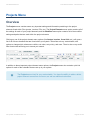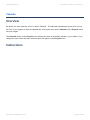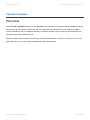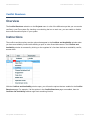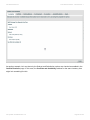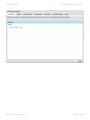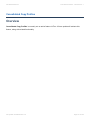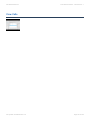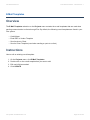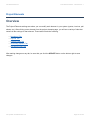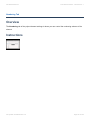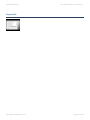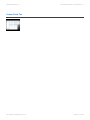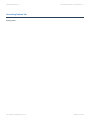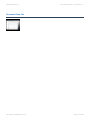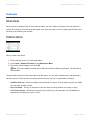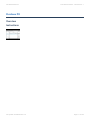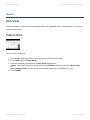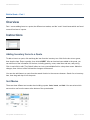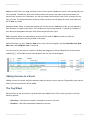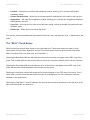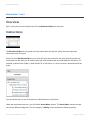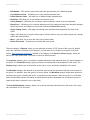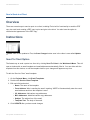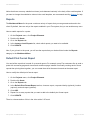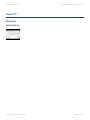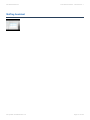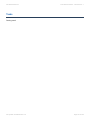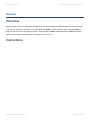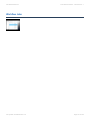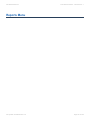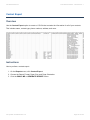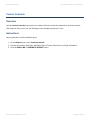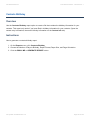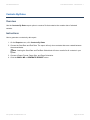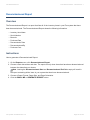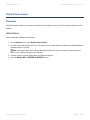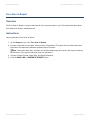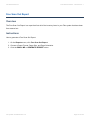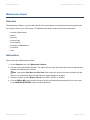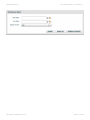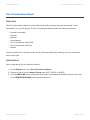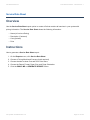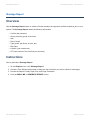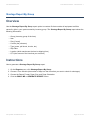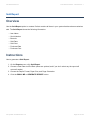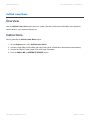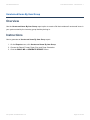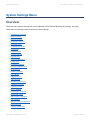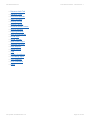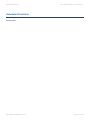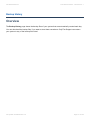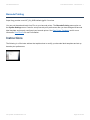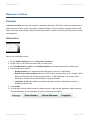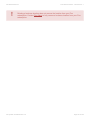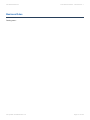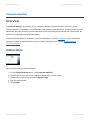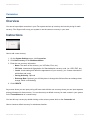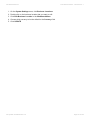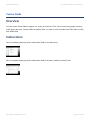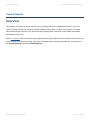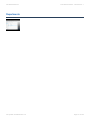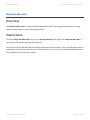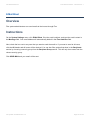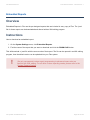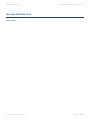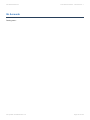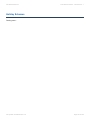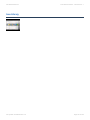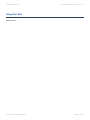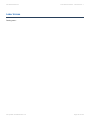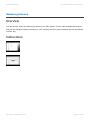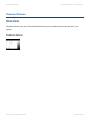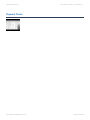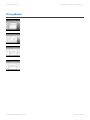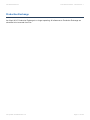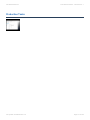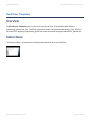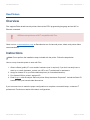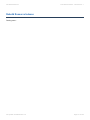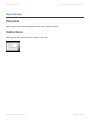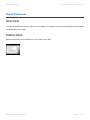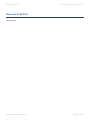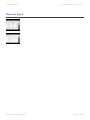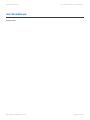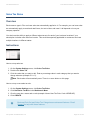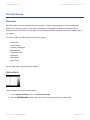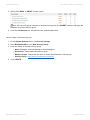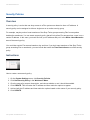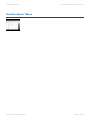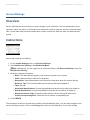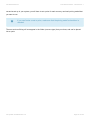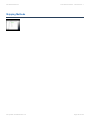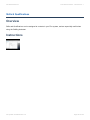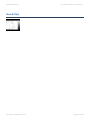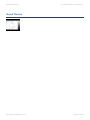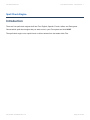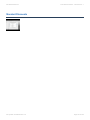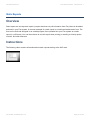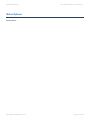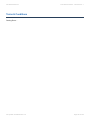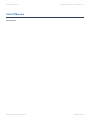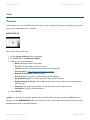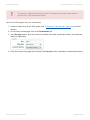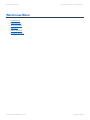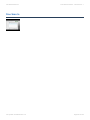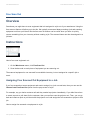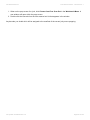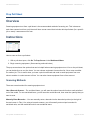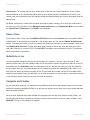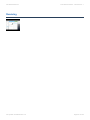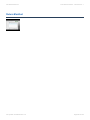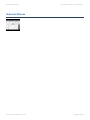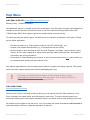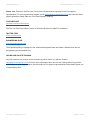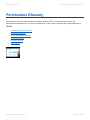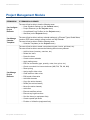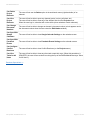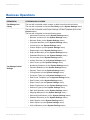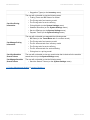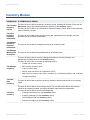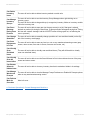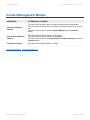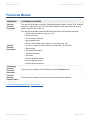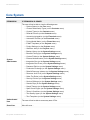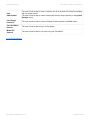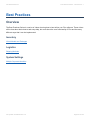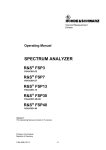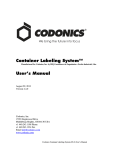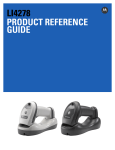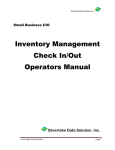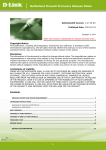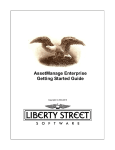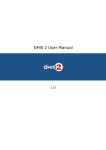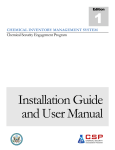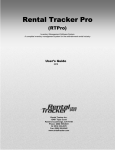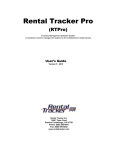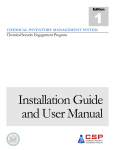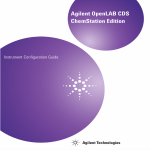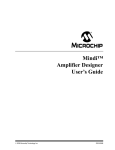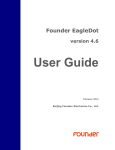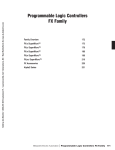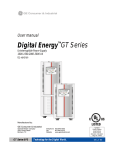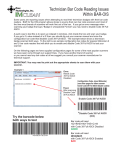Download Flex Rental Solutions - User Manual
Transcript
Flex Rental Solutions - User Manual Manual 1 — Last update: 2015/06/25 Flex Rental Solutions Table of Contents Introduction ................................................................................................................................................ 5 Getting Started ........................................................................................................................................... 6 Access Your Flex System ....................................................................................................................... 7 Navigate the Layout of Flex................................................................................................................... 10 Inventory and Contacts Import .............................................................................................................. 13 Complete the Inventory Import Spreadsheet .................................................................................... 14 Complete the Contacts Import Spreadsheet ..................................................................................... 15 Popular Topics ......................................................................................................................................... 16 System Setup........................................................................................................................................ 17 Contacts ............................................................................................................................................... 18 Quotes .................................................................................................................................................. 19 Barcoding.............................................................................................................................................. 20 Scanners ......................................................................................................................................... 21 Configuration .............................................................................................................................. 22 Scanner Recommendations........................................................................................................ 23 Barcode Label Printer(s) .................................................................................................................. 24 Barcode Printer Recommendations ............................................................................................ 25 Labels ........................................................................................................................................ 26 Ribbon........................................................................................................................................ 27 Label Templates (D) ........................................................................................................................ 28 Flex Menu Options ................................................................................................................................... 29 Flex Menu ............................................................................................................................................. 30 Change Password............................................................................................................................ 31 Dashboard ....................................................................................................................................... 32 License Info ..................................................................................................................................... 33 Log Out ........................................................................................................................................... 34 System Status ................................................................................................................................. 35 Contacts Menu ...................................................................................................................................... 36 Contact Manager ............................................................................................................................. 38 Contact Relationship Types ............................................................................................................. 39 Contact Types ................................................................................................................................. 40 Crew Schedule ................................................................................................................................ 42 Crew Schedule Settings................................................................................................................... 43 New Company ................................................................................................................................. 44 New Contact .................................................................................................................................... 45 Referral Sources.............................................................................................................................. 47 Staff Availability Search ................................................................................................................... 48 To Do List ........................................................................................................................................ 49 Financials Menu .................................................................................................................................... 50 Accounting Integration ..................................................................................................................... 51 QuickBooks Online setup ........................................................................................................... 52 Automation Profiles.......................................................................................................................... 53 Credit Memos .................................................................................................................................. 54 Fee Matrices.................................................................................................................................... 55 Pricing Model Matrix ........................................................................................................................ 56 Received Payments ......................................................................................................................... 57 Inventory Menu ..................................................................................................................................... 58 Organize Inventory Groups .............................................................................................................. 59 Catalogue Worksheet ...................................................................................................................... 60 Cheat Sheets ................................................................................................................................... 61 Inventory Manager ........................................................................................................................... 63 Inventory Settings ............................................................................................................................ 64 Maintenance Procedures ................................................................................................................. 65 New Inventory Item .......................................................................................................................... 67 Serialized vs. Non-Serialized Models.......................................................................................... 69 Add Suggestions and Suggestion Types..................................................................................... 72 Add Alternatives and Substitutions ............................................................................................. 75 Add Subrental and Purchase Suppliers ...................................................................................... 77 Build Containers and Packages .................................................................................................. 78 Serialized and Non-Serialized Models with Accessories ........................................................ 79 Serialized Packages.............................................................................................................. 81 Serialized Storage................................................................................................................. 83 Free Pick Containers............................................................................................................. 84 Create Virtual Items.................................................................................................................... 85 Virtual Packages ................................................................................................................... 86 Virtual Models ....................................................................................................................... 88 ROI Dashboard................................................................................................................................ 89 Resolve Shortages .......................................................................................................................... 90 Scheduled Inventory Counts ............................................................................................................ 91 Suggestion Types ............................................................................................................................ 92 Projects Menu ....................................................................................................................................... 95 Calendar.......................................................................................................................................... 96 Calendar Templates......................................................................................................................... 97 Conflict Resolvers............................................................................................................................ 98 Consolidated Copy Profiles............................................................................................................ 101 Crew Calls ..................................................................................................................................... 102 E-Mail Templates ........................................................................................................................... 103 Project Elements ........................................................................................................................... 104 Numbering Tab......................................................................................................................... 105 Reports Tab ............................................................................................................................. 106 Custom Fields Tab ................................................................................................................... 107 Accounting Options Tab ........................................................................................................... 108 Document Views Tab................................................................................................................ 109 Pullsheets ...................................................................................................................................... 110 Purchase PO ................................................................................................................................. 111 Quotes........................................................................................................................................... 112 Build a Quote – Part 1 .............................................................................................................. 113 Build a Quote – Part 2 .............................................................................................................. 116 Send a Quote to a Client .......................................................................................................... 118 Rental PO ...................................................................................................................................... 120 Staffing Assistant ........................................................................................................................... 121 Tasks............................................................................................................................................. 122 Workflow........................................................................................................................................ 123 Workflow Jobs ............................................................................................................................... 124 Reports Menu ..................................................................................................................................... 125 Contact Export ............................................................................................................................... 126 Contact Schedule .......................................................................................................................... 127 Contacts Birthday .......................................................................................................................... 128 Contacts By Dates ......................................................................................................................... 129 Decommissioned Report ................................................................................................................ 130 Deleted Items Report ..................................................................................................................... 131 Free Scan In Report ...................................................................................................................... 132 Free Scan Out Report .................................................................................................................... 133 Maintenance Report....................................................................................................................... 134 Out of Commission Report ............................................................................................................. 136 Service Rate Sheet ........................................................................................................................ 137 Shortage Report ............................................................................................................................ 138 Shortage Report By Group............................................................................................................. 139 Sold Report ................................................................................................................................... 140 Unfilled Labor Roles ...................................................................................................................... 141 Unreturned Items By Item Group ................................................................................................... 142 Unreturned Items By Manifest........................................................................................................ 143 System Settings Menu ........................................................................................................................ 144 Automated Functions ..................................................................................................................... 146 Backup History .............................................................................................................................. 147 Barcode Printing ............................................................................................................................ 148 Business Locations ........................................................................................................................ 149 Business Rules .............................................................................................................................. 151 Corporate Identities ....................................................................................................................... 152 Currencies ..................................................................................................................................... 153 Custom Fields................................................................................................................................ 155 Custom Reports............................................................................................................................. 156 Departments .................................................................................................................................. 157 Duplicate Barcodes........................................................................................................................ 158 E-Mail Blast ................................................................................................................................... 159 Embedded Reports ........................................................................................................................ 160 External Authenticators.................................................................................................................. 161 GL Accounts .................................................................................................................................. 162 Holiday Schemes ........................................................................................................................... 163 Icon Library.................................................................................................................................... 164 Integration Bus .............................................................................................................................. 165 Labor Unions ................................................................................................................................. 166 Numbering Schemes ..................................................................................................................... 167 Password Policies.......................................................................................................................... 168 Payment Terms ............................................................................................................................. 169 Pricing Models ............................................................................................................................... 170 Production Exchange ..................................................................................................................... 171 Production Tasks ........................................................................................................................... 172 Raw Printer Templates .................................................................................................................. 173 Raw Printers .................................................................................................................................. 174 Rebuild Resource Indexes ............................................................................................................. 175 Report Groups ............................................................................................................................... 176 Report Preferences........................................................................................................................ 177 Resource Audit Trail ...................................................................................................................... 178 Resource Types............................................................................................................................. 179 Safe Work Methods ....................................................................................................................... 180 Sales Tax Rules ............................................................................................................................ 181 Security Groups ............................................................................................................................. 182 Security Policies ............................................................................................................................ 184 Sensitive Search Tokens ............................................................................................................... 185 Service Offerings ........................................................................................................................... 186 Shipping Methods .......................................................................................................................... 188 Skills & Qualifications .................................................................................................................... 189 Sound Clips ................................................................................................................................... 190 Sound Themes .............................................................................................................................. 191 Spell Check Engine ....................................................................................................................... 192 Standard Discounts ....................................................................................................................... 193 Static Reports ................................................................................................................................ 194 Status Options ............................................................................................................................... 195 Terms & Conditions ....................................................................................................................... 196 Test Quality Agent ......................................................................................................................... 197 Units Of Measure ........................................................................................................................... 198 Users ............................................................................................................................................. 199 Warehouse Menu ................................................................................................................................ 201 Free Scan In .................................................................................................................................. 202 Free Scan Out ............................................................................................................................... 203 Prep Pull Sheet.............................................................................................................................. 205 Receiving....................................................................................................................................... 207 Return Manifest ............................................................................................................................. 208 Subrental Returns.......................................................................................................................... 209 Help Menu .......................................................................................................................................... 210 Permissions Glossary ............................................................................................................................ 212 Project Management Module............................................................................................................... 213 Business Operations ........................................................................................................................... 215 Inventory Module ................................................................................................................................ 217 Contact Management Module.............................................................................................................. 219 Financials Module ............................................................................................................................... 220 Core System ....................................................................................................................................... 221 Best Practices ........................................................................................................................................ 223 Flex Rental Solutions Flex Rental Solutions - User Manual - 1 Introduction Welcome to the Flex Rental Solutions User Manual. This manual will be an invaluable resource to you and your company as you implement Flex into your day-to-day operations. The Flex User Manual is separated into five main sections: • Getting Started • Popular Topics • Flex Menu Options • Permissions Glossary • Best Practices For beginning Flex users, we recommend starting with the Getting Started and Popular Topics sections. For intermediate and advanced users, we recommend viewing the Flex Menu Options section, which provides information about each of the menu options found in Flex, and the Best Practices section, which includes long format videos explaining some of the best methods for setting up and utilizing your Flex system. The Permissions Glossary is also a great resource for both beginner and advanced users, in that it explains each security permission that can be granted or denied to your Flex system users. If you are unfamiliar with Flex Rental Solutions, then we recommend viewing our 35 minute demo video: If your questions aren’t answered in this manual, please take advantage of our support offerings: Help Menu Last update: 2015/06/25 08:17:43 Page 5 of 223 Flex Rental Solutions Flex Rental Solutions - User Manual - 1 Getting Started In this section, you will learn how to: Access Your Flex System Navigate the Layout of Flex Terms you should know: • Resource Browser – The left-hand section of your Flex system which contains Contacts, Facilities, Inventory, Recent Items, and Services. • Workbench – The middle section of your Flex system. This is your main work area. • Workbench Menu – The right-hand section of your Flex system. The menu items in this section change based on what you have open in the Workbench. • Main Menu – The menu that runs along the top of your Flex system. • Barcode Input Box – A manual barcode input area located at the top of your Flex system and to the right of the main menu. Last update: 2015/06/25 08:17:43 Page 6 of 223 Flex Rental Solutions Flex Rental Solutions - User Manual - 1 Access Your Flex System Overview Flex is web based, which means you can access it from anywhere with a web browser and an internet connection. Flex works on Windows, Mac, and Linux operating systems and all major web browsers (Internet Explorer, Safari, Chrome, Firefox, etc.) with the Flash plugin installed. Instructions How to access your Flex system for the first time: 1. Enter your unique Flex web address into the address bar of your web browser. Your Flex web address was given to you by a Flex representative. Last update: 2015/06/25 08:17:43 Page 7 of 223 Flex Rental Solutions Flex Rental Solutions - User Manual - 1 2. Enter your user name and temporary password. Click Login or press Enter. 3. Enter the temporary password in the Current Password field and enter your new password in the New Password and Verification fields. Click ACCEPT or press Enter. Note: Use your new password for all future logins. Last update: 2015/06/25 08:17:43 Page 8 of 223 Flex Rental Solutions * Flex Rental Solutions - User Manual - 1 Administrators: Your user name and temporary password were provided by a Flex representative. Contact Support if you don’t know your user name or temporary password. Non-administrators: Your user name and temporary password were provided by your system administrator. Last update: 2015/06/25 08:17:43 Page 9 of 223 Flex Rental Solutions Flex Rental Solutions - User Manual - 1 Navigate the Layout of Flex Overview Flex features an elegant and intuitive user interface. Learning the different parts of the Flex interface and how they interact with each other will help you to be more efficient when navigating your Flex system. Instructions The Resource Browser The left-hand section of your Flex system is called the Resource Browser. The Resource Browser contains five different sections: • Contacts: Includes Clients, Employees, Vendors, etc. • Facilities: Shows the business locations associated with your Flex subscription. • Inventory: A complete listing of all of your inventory items. • Recent Items: The 25 most recently opened pages. • Services: Non-inventory items that you might include on a quote, like labor, travel expenses, etc. These sections (with the exception of Recent Items) are organized by folders and sub-folders. To navigate through folders and sub-folders, click the small arrow to the left of any folder ( ). The Resource Browser also contains a search feature. Switch from browse mode to search mode by clicking the SEARCH tab at the top of the Resource Browser. You can narrow your search by selecting an option from the drop-down menu (Search All, Search Quotes, Search Inventory, etc.). The Workbench The middle section of Flex is called the Workbench. The calendar automatically opens in the Workbench when you log in to Flex, and any new page you open, whether it be a quote, inventory item, or system Last update: 2015/06/25 08:17:43 Page 10 of 223 Flex Rental Solutions Flex Rental Solutions - User Manual - 1 setting, will open in a new tab in the Workbench. You can rearrange tabs by pressing and holding the mouse on a tab and dragging it to a new location. You can close a tab by clicking the small circle on the right-hand side of the tab ( ), or by right-clicking on any tab and choosing either Close All Tabs or Close All Other Tabs. The Workbench Menu To the right of the Workbench is the Workbench Menu. The options found in the Workbench Menu change based on what you have open in the Workbench. For example, if you have a quote open in the Workbench, the Workbench Menu will list options that apply to working on a quote. If you open an inventory item in the Workbench, the Workbench Menu will list options that apply to an inventory item. The Toolbar Along the top of the Flex screen is the Flex Toolbar. The Flex Toolbar contains the main menu, barcode input box, location selector, and create new element menu. Resizing Sections and Columns You can resize each section width in your Flex system by pressing and holding the mouse over the resize bars located between sections. The resize cursor will appear, and you can drag the section to your desired width. You can also resize the column width in the calendar by pressing and holding the mouse over the column separator and dragging to your desired width. Last update: 2015/06/25 08:17:43 Page 11 of 223 Flex Rental Solutions Last update: 2015/06/25 08:17:43 Flex Rental Solutions - User Manual - 1 Page 12 of 223 Flex Rental Solutions Flex Rental Solutions - User Manual - 1 Inventory and Contacts Import In this section, you will learn how to: Complete the Inventory Import Spreadsheet Complete the Contacts Import Spreadsheet Terms you should know: • Non Serialized Item – An inventory item that only has one barcode associated with it. When scanning a non serialized item in or out of your Flex system, you will be prompted to enter a quantity. Many Flex customers make their cables and other small items non serialized. • Serialized Item – An inventory item that has multiple barcodes associated with it. For example, you might have ten of the same model of audio mixers in your inventory, and each of those mixers would have their own unique barcode. • Expendable Item – Items that you don’t expect to return into your inventory. • Container – A setting that can be applied to an inventory item that turns the item into a container for other inventory items. For example, you could set an amp rack case as a container in your Flex system and scan each individual amplifier into the amp rack. When you scan a container barcode, all of the contents that have been scanned into the container will also be scanned (during the scan in and scan out process). • Free Pick Container – A setting that can be applied to an inventory item that turns the item into a container during the prep/scan-out process. For example, a shipping case can be set as a free pick container in your flex system and will allow you to scan other inventory items into the container while you are prepping an order. When you scan the case on the prep screen, it will open the container. • Virtual Item – A non physical inventory item. Virtual items can be placed on a quote to represent an item or package that doesn’t physically exist. For example, you can create a virtual item called “Linear Foot of Pipe and Drape” which contains suggestions for the physical inventory items that make up a linear foot of pipe and drape (bases, uprights, crossbars, drape, etc.) Last update: 2015/06/25 08:17:43 Page 13 of 223 Flex Rental Solutions Flex Rental Solutions - User Manual - 1 Complete the Inventory Import Spreadsheet Overview Flex offers free inventory import services. We can import your inventory directly from another rental system, or by having you fill out the Inventory Import Template. Watch the video below for instructions on how to do this. Instructions Last update: 2015/06/25 08:17:43 Page 14 of 223 Flex Rental Solutions Flex Rental Solutions - User Manual - 1 Complete the Contacts Import Spreadsheet Overview Download the Contacts Import Spreadsheet. Last update: 2015/06/25 08:17:43 Page 15 of 223 Flex Rental Solutions Flex Rental Solutions - User Manual - 1 Popular Topics This section contains the most requested and most searched for topics. If you can’t find what you are looking for, we recommend searching through the Flex Menu Options section. • Quotes • Inventory • Services • Contacts • Calendars • Warehouse • Workflow • Reports • Financials Last update: 2015/06/25 08:17:43 Page 16 of 223 Flex Rental Solutions Flex Rental Solutions - User Manual - 1 System Setup Each section in the System Setup section will help you to set up your Flex system more effectively. Adding Flex Users Security Groups Security Policies Password Policies Sales Tax Rules Business Locations Corporate Identities Currencies Last update: 2015/06/25 08:17:43 Page 17 of 223 Flex Rental Solutions Flex Rental Solutions - User Manual - 1 Contacts Creating a New Contact Editing Contact Details Default Trading Terms for Contacts Skills & Qualifications Contact Manager Contact Types and Contact Type Groups Creating New Contact Resource Types Contact Relationship Types Last update: 2015/06/25 08:17:43 Page 18 of 223 Flex Rental Solutions Flex Rental Solutions - User Manual - 1 Quotes Create a Quote Build a Quote Build a Quote Send a Quote to a Client Last update: 2015/06/25 08:17:43 Page 19 of 223 Flex Rental Solutions Flex Rental Solutions - User Manual - 1 Barcoding • Scanners • Barcode Label Printer • Label Templates Last update: 2015/06/25 08:17:43 Page 20 of 223 Flex Rental Solutions Flex Rental Solutions - User Manual - 1 Scanners We support most usb/bluetooth/wireless keyboard wedge style scanners. Preferred scanners allow rule configuration for “prefix” and “suffix.” If rule configured, Flex can detect a barcode scan without requiring you to move the cursor to a barcode entry field prior to scanning each barcode. We support all standard symbologies, including Code 39, Code 128, and Interleave 2 of 5. You can even use 2D symbologies like maxicode and PDF417. Last update: 2015/06/25 08:17:43 Page 21 of 223 Flex Rental Solutions Flex Rental Solutions - User Manual - 1 Configuration Symbol/Motorola Scanner programming for hands free use. Print this page and scan respective rules. DataLogic Scanner programming for hands free use. Download this page and scan respective rule(s). If your scanner is not able to use the rule(s) above, here is a link to our forum that has many rules provided from customers. If your barcodes scanner is different than the ones above and in the forum, you will need to program the prefix and the suffix of the scanner with the following rules. Configure prefix: using combination of shift/6. Configure suffix: return. Last update: 2015/06/25 08:17:43 Page 22 of 223 Flex Rental Solutions Flex Rental Solutions - User Manual - 1 Scanner Recommendations Scanner Recommendations: USB-Symbol LS2208: Motorola LS2208-SR20007R-NA Barcode Scanner USB-Motorola DS4208 2D Imager: Motorola DS4208-SBZU0100ZWR Barcode Scanner USB/Cordless (blutooth)—Motorola LI4278: Motorola LI4278-PRBU2100AWR Barcode Scanner USB-Honeywell Xenon 1902 2D Imager (fast & reliable): Honeywell 1902GSR-2USB-5 Barcode Scanner Cordless-DataLogic Powerscan M8300: PM8300-AR-U-KIT for the DataLogic Powerscan M8300 Last update: 2015/06/25 08:17:43 Page 23 of 223 Flex Rental Solutions Flex Rental Solutions - User Manual - 1 Barcode Label Printer(s) Zebra brand barcode printers that use the EPL2 programming language and are Wifi or Ethernet connected. ***USB is not compatible*** Last update: 2015/06/25 08:17:43 Page 24 of 223 Flex Rental Solutions Flex Rental Solutions - User Manual - 1 Barcode Printer Recommendations WiFi: Zebra GX42-102710-000 Barcode Printer Ethernet: Zebra GK42-102210-000 Barcode Printer Last update: 2015/06/25 08:17:43 Page 25 of 223 Flex Rental Solutions Flex Rental Solutions - User Manual - 1 Labels Zebra Z-Ultimate 3000T Label: Standard Size 2×1 Zebra Z-Ultimate 3000T Label: Size Options Last update: 2015/06/25 08:17:43 Page 26 of 223 Flex Rental Solutions Flex Rental Solutions - User Manual - 1 Ribbon Zebra 5095 Performance Resin: Zebra 05095GS06407 Thermal Transfer Ribbon Last update: 2015/06/25 08:17:43 Page 27 of 223 Flex Rental Solutions Flex Rental Solutions - User Manual - 1 Label Templates (D) Last update: 2015/06/25 08:17:43 Page 28 of 223 Flex Rental Solutions Flex Rental Solutions - User Manual - 1 Flex Menu Options Last update: 2015/06/25 08:17:43 Page 29 of 223 Flex Rental Solutions Flex Rental Solutions - User Manual - 1 Flex Menu Last update: 2015/06/25 08:17:43 Page 30 of 223 Flex Rental Solutions Flex Rental Solutions - User Manual - 1 Change Password Last update: 2015/06/25 08:17:43 Page 31 of 223 Flex Rental Solutions Flex Rental Solutions - User Manual - 1 Dashboard Last update: 2015/06/25 08:17:43 Page 32 of 223 Flex Rental Solutions Flex Rental Solutions - User Manual - 1 License Info Last update: 2015/06/25 08:17:43 Page 33 of 223 Flex Rental Solutions Flex Rental Solutions - User Manual - 1 Log Out Last update: 2015/06/25 08:17:43 Page 34 of 223 Flex Rental Solutions Flex Rental Solutions - User Manual - 1 System Status Last update: 2015/06/25 08:17:43 Page 35 of 223 Flex Rental Solutions Flex Rental Solutions - User Manual - 1 Contacts Menu Overview The Contacts menu (in the Toolbar along the top of the screen) contains the following options (click on the link to go to the Flex manual page for that topic): Contact Manager Contact Relationship Types Contact Types Crew Schedule Crew Schedule Settings New Company New Contact Referral Sources Staff Availability Search To Do List You can add a variety of different types of contacts in your Flex system. By default, your Flex system includes the following contact folders: • Clients • Employees • Freelance Labor • Labor Providers • Vendors • Venues Last update: 2015/06/25 08:17:43 Page 36 of 223 Flex Rental Solutions * Flex Rental Solutions - User Manual - 1 The folders in the contacts section are called Resource Types. You can add custom Resource Types to your Flex system. Last update: 2015/06/25 08:17:43 Page 37 of 223 Flex Rental Solutions Flex Rental Solutions - User Manual - 1 Contact Manager Overview The contact manager is a powerful tool that can help you search for and keep your contacts organized. Instructions To open the contact manager, go to the Contacts menu and click Contact Manager. You can view all of your contacts by clicking the ALL button, or you can search for certain keywords like a contact or company name. You can also easily add a new contact or company by clicking New Contact or New Company. Along the top of the Contact Manager is a filter. Some of the filter columns allow you to enter text to filter your search further (ex. the First Name and Last Name column), while others have a dropdown menu with check boxes (ex. any of the custom contact type groups that you created). You can clear the filter by clicking the icon. Each column in the Contact Manager can be moved by clicking and dragging the column header. You can also adjust the width of each column by clicking and dragging on the edge of the column header. The column sort order (ascending or descending) can be changed by clicking on the column header. You will see the sort order arrow (on the right side of the column header) change as you do this. Click the Preferences icon to choose which columns are visible, whether or not the footer and filter are visible, and the number of records that appear per page. Click the Save Preferences icon to save all adjusted preferences so they will appear the same each time you open the Contact Manager. Last update: 2015/06/25 08:17:43 Page 38 of 223 Flex Rental Solutions Flex Rental Solutions - User Manual - 1 Contact Relationship Types Overview Contact relationship types are the types of relationships that can be used when utilizing the relationships widget within a contact entry. Instructions On the Contacts menu, click Contact Relationship Types to view the default relationship types that you can use in your system. You can edit any existing relationship type by double-clicking on the name, or you can add a new one by clicking New Contact Relationship Type in the Workbench Menu. Last update: 2015/06/25 08:17:43 Page 39 of 223 Flex Rental Solutions Flex Rental Solutions - User Manual - 1 Contact Types Overview Before you begin adding contacts, take some time to add some contact types (examples: Audio Vendor, Video Production Specialist, etc.). Assigning contact types to your contacts is a great way to keep organized and can be very helpful when searching for a particular type of contact. Note: Contact types are not the folders that you see under the Contacts section of the Resource Browser. Those are called resource types. Learn how to add new resource types for contacts. Contact types can be organized into contact type groups. For example, the contact type “Las Vegas” can be part of the “City” contact type group, and the contact type “East Coast” can be part of the “Region” contact type group. Instructions How to create a new contact type: 1. On the Contacts menu, click Contact Types. 2. Click New Contact Type in the Workbench Menu 3. Fill in the necessary information. • Name: Examples: Audio Vendor, Video Production Specialist, Los Angeles, Staging Provider, East Coast, etc. Last update: 2015/06/25 08:17:43 Page 40 of 223 Flex Rental Solutions Flex Rental Solutions - User Manual - 1 • Code: Used for internal Flex purposes in referencing this particular contact type. • Group: If you haven’t created any Contact Type Groups yet, the only option will be Default. Learn how to create new Contact Type Groups below. • Description: More detailed description if needed. Example: “An audio vendor provides audio equipment… etc…” 4. Click Create. Note: You can edit contact types by double-clicking on the contact type name in the Contact Types tab. How to create a new contact type group: 1. On the Contacts menu, click Contact Types. 2. Click Contact Type Groups in the Workbench Menu. 3. Click New Contact Type Group in the Workbench Menu. 4. Fill in the necessary information. • Name: Examples: City, Region, Services Provided, etc. • Caption: How the contact type group name will appear in the Contact Manager. Generally the same as the Name. • Description: More detailed description if needed. Example: “Resource types in this group should only be the names of cities.” 5. Click Create. Last update: 2015/06/25 08:17:43 Page 41 of 223 Flex Rental Solutions Flex Rental Solutions - User Manual - 1 Crew Schedule Overview Using the Crew Schedule option on the Contacts menu is a quick and easy way to view which contacts are assigned to crew calls in your Flex system. Instructions How to view the crew calls that contacts in your system are assigned to: 1. On the Contacts menu, click Crew Schedule 2. Click the (plus icon) next to any resource type to view the contacts found within. Note: You may have to also click the (plus icon) on each business location that you want to view. 3. For each contact that appears, follow the row to the right to view crew calls that they are assigned to on the calendar. You can add the previous or next month to the calendar by clicking the Add Previous Month or Add Next Month buttons found in the top left and top right corners of the Crew Schedule tab. The date range will always show at the top of the tab. You can also hide contacts that aren’t being used on any crew calls by checking the box next to the Hide Unused Contacts option found at the bottom of the tab. Double-clicking on the crew call name found in the calendar (in the row of a contact name) will open that crew call in a new tab. Last update: 2015/06/25 08:17:43 Page 42 of 223 Flex Rental Solutions Flex Rental Solutions - User Manual - 1 Crew Schedule Settings Overview The Crew Schedule Settings will affect how the Crew Schedule works. Instructions The first option in the Crew Schedule Settings is which contact types will be visible in the Crew Schedule. Check the box next to the contact types that you want to be visible in the Crew Schedule, then click the UPDATE button in the lower right corner. The second option is whether or not to hide unused contacts by default. If this option is set to yes, then the Hide Unused Contacts option found on the Crew Schedule will default to checked whenever you open the Crew Schedule. If the option is set to no, then the check box on the Crew Schedule will default to unchecked. Last update: 2015/06/25 08:17:43 Page 43 of 223 Flex Rental Solutions Flex Rental Solutions - User Manual - 1 New Company Please refer to the New Contact section for information about adding contacts and companies. * Using the New Company option will automatically choose “Yes” from the “Is Company” option when creating a new contact, which removes the “First Name”, “Last Name”, and “Job Title” fields. All other fields remain the same. Last update: 2015/06/25 08:17:43 Page 44 of 223 Flex Rental Solutions Flex Rental Solutions - User Manual - 1 New Contact Overview Using the New Contact option on the Contacts menu is one way that you can add a new contact into your Flex system. You can also right click on any existing contacts folder (Clients, Employees, Vendors, etc.), then choose New Contact or New Company. It is also easy to add a new contact when you are creating a new element within Flex. For example, when creating a new quote, you can click on the binoculars icon next to the client field, then click the Add New Contact tab. This allows you to add a new contact without exiting the new quote window. Instructions How to add a new contact: 1. On the Contacts menu, click New Contact. 2. Enter the new contact information. • Is Company: Choosing Yes will cause the First Name, Last Name, and Job Title fields to disappear. • Resource Type: Client, Employee, Vendor, etc. • Contact Type: Learn how to add and edit contact types and contact type groups. 3. Click ACCEPT. How to edit a contact: Last update: 2015/06/25 08:17:43 Page 45 of 223 Flex Rental Solutions Flex Rental Solutions - User Manual - 1 1. In the Resource Browser, browse the Contacts section to find the contact you want to edit. Note: You can also use the Search function in the Resource Browser to find contacts. 2. Double-click on the name of the contact you want to edit. 3. Navigate through the tabs found on the top of the contact info page. An explanation of each tab is found below. Contact Info – On this tab, you can edit the basic information that you provided when creating a contact. You can also add additional addresses, phone numbers, and internet addresses. To add personal details, click ADD FIELD in the Personal Details box and select the field you want to add (e.g. birthday, anniversary, favorite restaurant, etc.) Note: To edit existing fields in the Telephone, Addresses, Internet, and Personal Details boxes: Hover over the existing field with your pointer until a light-green shaded box appears, then click on the field and an edit box will appear. Terms/Notes – On this tab, you can link a contact entry with a Flex system user in the Security box (more info), set default trading terms (Trading Terms box) when the contact is listed as a client on a quote, assign a default rate (Bill Rates box) when the contact is used as labor, and assign skills and qualifications (Skills and Qualifications box) with ratings. To add more skills and qualifications: 1. On the System Settings menu, click Skills and Qualifications. 2. Click New Skill in the Workbench Menu. 3. Enter the necessary information. 4. Click CREATE Last update: 2015/06/25 08:17:43 Page 46 of 223 Flex Rental Solutions Flex Rental Solutions - User Manual - 1 Referral Sources Overview Referral sources can be assigned when creating a new quote or other element. By default, the quote element in Flex has the option to choose a referral source in the Edit Quote window. Assigning a referral source to a quote or other element is a good way to keep track of where your customers are coming from. (ex. web search, existing customer referral, etc.) Instructions How to add new referral sources: 1. On the Contacts menu, click Referral Sources. 2. Click New Referral Source in the Workbench Menu. 3. Give the new referral source a name, code (optional), and description (optional). 4. Click CREATE. The new referral source will now be an option to choose from the Referral Source option when creating a new quote. Last update: 2015/06/25 08:17:43 Page 47 of 223 Flex Rental Solutions Flex Rental Solutions - User Manual - 1 Staff Availability Search Overview The Staff Availability Search is a useful tool that can help you determine whether or not a contact is available during a certain time period. You can search by contact name, skill, city, or state. Instructions How to search for contacts in the Staff Availability Search: 1. On the Contacts menu, click Staff Availability Search. 2. Enter a search query in one, several, or all of the search fields. Note: Entering a search query in only one field will return results for that field only. You can enter a search query in as many fields as you want and the search results will narrow accordingly. 3. Change the From and To date options to match your desired search window. The results are separated into several columns: Name, Type (Employee, Freelance Labor, etc.), and Available (Yes or No). Double-clicking on a contact name will open their contact entry. Last update: 2015/06/25 08:17:43 Page 48 of 223 Flex Rental Solutions Flex Rental Solutions - User Manual - 1 To Do List Overview The To Do List is a list of tasks that is unique for each Flex user. Any task assigned to a particular user will show up in their To Do List. Each time a user logs into Flex, their To Do List tab will automatically open. If the To Do List tab is closed, it can be reopened by clicking To Do List on the Contacts menu. For administrators and managers, there is an option to view tasks for all users. This option is activated if a user has the permission “Can View Tasks For All Users” granted. (To learn how to change user permissions, see the section about Security Groups.) When a user has this permission granted, they will see the option to “Show for All Users” in the top right corner of the To Do List. Checking the box will cause the tasks for all Flex users to appear. * For more information about assigning and completing tasks within Flex, see the section about Tasks Last update: 2015/06/25 08:17:43 Page 49 of 223 Flex Rental Solutions Flex Rental Solutions - User Manual - 1 Financials Menu Overview Flex offers a powerful set of financial tools. Not only can you set up a variety of pricing models and fee matrices, but you can also integrate financial information in Flex with Quickbooks. This is a great feature for customers who already have their financial information set up in Quickbooks and want to continue using it. The Financials menu (in the Toolbar along the top of the screen) contains the following options (click on the link to go to the Flex manual page for that topic): Accounting Integration Automation Profiles Credit Memos Fee Matrices Pricing Model Matrix Received Payments Last update: 2015/06/25 08:17:43 Page 50 of 223 Flex Rental Solutions Flex Rental Solutions - User Manual - 1 Accounting Integration * We integrate with QB Desktop versions (Windows only) and QB Online versions. QuickBooks Desktop We integrate with the Desktop Editions using the QuickBooks Web Connector. This is a small middleman application that runs on the same machine as your QuickBooks installation. It connects to your Flex system and “pulls” down exported documents. The Web Connector is only available for Windows, so unfortunately integration is not available for the Mac QuickBooks edition. QuickBooks Online We integrate with QuickBooks Online with the new QuickBooks Online API. Previously we used the same underlying API as the QuickBooks Desktop but Intuit has since created a brand new API to target the Online Edition. The old legacy Online API is still in Flex as of this writing but it is scheduled for shutdown by Intuit in mid March 2014. Currently Invoices, Credit Memos, and Received Payments can be pushed to QBO (QuickBooks Online) with support for Purchase Orders coming in the very near future. Last update: 2015/06/25 08:17:43 Page 51 of 223 Flex Rental Solutions Flex Rental Solutions - User Manual - 1 QuickBooks Online setup As with the Desktop Edition, QuickBooks integration has to be unlocked by the support team before it can be used. Once setup and authorized, you can begin pushing to QuickBooks Online right away. Tax Codes QBO (QuickBooks Online) has a global tax model which means that taxes are architected in such a way to fit most any country or area. The key concept in QBO tax is a Tax Code. For US QBO, each line item is either taxable or non-taxable with one Tax Code assigned to the entire document. For international QBO, each line item can be assigned a single tax code. There might be many different tax rates associated with the Tax Code but each line will only have one Tax Code. For Flex, the equivalent of a Tax Code is a Sales Tax Rule. The sales tax rule name must exactly match a tax code in QBO. If you have tax code called “PA Sales Tax” then you must create a sales tax rule in Flex with that exact same name. In Canada, you might have a tax code called “HST ON”. You would need a tax rule in Flex with the exact same name. The Flex tax rule matching with a tax code is crucial because we do not (and can not) modify the tax codes from our side. So, they must be created on the QBO side and matched on the Flex side with tax rules before tax can be sent over correctly. For US QBO, we set the tax code on the Invoice and send the exact tax amount calculated in Flex. For International QBO, each line item’s tax code is set with the Flex sales tax rule name and QBO automatically calculates the tax based on the line item tax codes. Be aware, that for international QBO, the tax calculated in Flex vs QBO may be slightly different. This is due to some taxes having a more complex calculation (such as tax on tax) than Flex currently supports. Last update: 2015/06/25 08:17:43 Page 52 of 223 Flex Rental Solutions Flex Rental Solutions - User Manual - 1 Automation Profiles Overview Most automation profiles are set up by Flex support and shouldn’t be modified (transfer profiles, crew list automation, etc). But there are some automation profiles that you can create yourself that could be useful. Instructions One example of an automation profile that you can set up is recurring billing. This will allow you to set up a quote that will automatically bill an invoice at your chosen intervals. This is useful for long term rentals that are billed per week or month. See video for instructions on how to set this up: Last update: 2015/06/25 08:17:43 Page 53 of 223 Flex Rental Solutions Flex Rental Solutions - User Manual - 1 Credit Memos Coming soon! Last update: 2015/06/25 08:17:43 Page 54 of 223 Flex Rental Solutions Flex Rental Solutions - User Manual - 1 Fee Matrices Overview Fee matrices can be used to automatically calculate different fees on your quotes. There are several different options to choose from when creating a fee matrix, including which locations the fee is applied to, which resource types the fee is applied to, and even which payment types will activate the fee matrix. Instructions The following playlist includes several videos explaining how to set up a variety of different fee matrices: Last update: 2015/06/25 08:17:43 Page 55 of 223 Flex Rental Solutions Flex Rental Solutions - User Manual - 1 Pricing Model Matrix Overview The Pricing Model Matrix is a resource that allows you to quickly view which resource types are enabled for each pricing model. The Pricing Model Matrix only shows which resource types are enabled for each pricing model. You cannot enable or disable any resource type from this screen. Last update: 2015/06/25 08:17:43 Page 56 of 223 Flex Rental Solutions Flex Rental Solutions - User Manual - 1 Received Payments Coming soon! Last update: 2015/06/25 08:17:43 Page 57 of 223 Flex Rental Solutions Flex Rental Solutions - User Manual - 1 Inventory Menu Overview Each inventory item in your Flex system can be set up in a variety of ways: serialized, non-serialized, virtual package, container, etc. You also have the ability to determine the amount of rental stock and retail (or expendable) stock per inventory item. The Inventory menu (in the Toolbar along the top of the screen) contains the following options (click on the link to go to the Flex manual page for that topic): Catalogue Worksheet Cheat Sheets Inventory Manager Inventory Settings Maintenance Procedures New Inventory Item ROI Dashboard Resolve Shortages Scheduled Inventory Counts Suggestion Types You will also learn how to Organize Inventory Groups in this section. Last update: 2015/06/25 08:17:43 Page 58 of 223 Flex Rental Solutions Flex Rental Solutions - User Manual - 1 Organize Inventory Groups Overview Your inventory is organized into an inventory tree located in the resource browser. The inventory tree consists of parent inventory groups and child inventory groups. You can create new inventory groups and sort them however you want. Instructions Right-click on any inventory group folder and select Inventory Group Manager. From here, you can edit the inventory group (change name, apply icon, etc.), create a new child group under the parent group, delete the inventory group, or create an entirely new parent inventory group. You can reorganize the order of inventory groups by dragging any inventory group folder on top of another. A pop-up box will appear asking if you want to move the group into the group you dragged it onto, above it, or below it. This works for parent inventory groups and child inventory groups. Keep in mind, the way that your inventory tree is organized is how inventory items will appear on a quote when the quote is in auto sort mode. Last update: 2015/06/25 08:17:43 Page 59 of 223 Flex Rental Solutions Flex Rental Solutions - User Manual - 1 Catalogue Worksheet Overview The Catalogue Worksheet is a powerful tool that will help you in managing your inventory. In the Catalogue Worksheet, you can view and edit important information about your inventory, including item name, group membership, purchase cost, pricing, and more. Instructions To access the Catalogue Worksheet, go to the Inventory menu, then click Catalogue Worksheet. Along the top of the Catalogue Worksheet screen, you will find a search box, a “results per page” selector, and a “Visible Columns” menu. You can also adjust the column width of each column by clicking and dragging on the lines between the column names. You can also click and drag the column header to rearrange the order of the columns. To edit the information found in each field of the Catalogue Worksheet, click on the text of the field and it will change into an editable field. Make the necessary changes, and all changes will be automatically saved when you click out of the field. To edit the Group column, double click on the name in the group field and the group selection window will appear. Highlight the new group that you want to assign the item to, then click ACCEPT. * Experiment with adjusting column widths and selecting only the needed columns as visible to create a Catalogue Worksheet screen that is easy to navigate without the need for scrolling. Last update: 2015/06/25 08:17:43 Page 60 of 223 Flex Rental Solutions Flex Rental Solutions - User Manual - 1 Cheat Sheets Overview A cheat sheet is a document that you can create that contains multiple barcodes for easy scanning access. There are many uses for cheat sheets. For example, you might want a cheat sheet for all the non-serialized video cable that you have in your warehouse. With a cheat sheet, you will have easy access to the barcodes for the video cable during the scan-out process. Instructions How to create a cheat sheet: 1. On the Inventory menu, click Cheat Sheets. 2. Click New Cheat Sheet in the Workbench Menu. 3. Fill in the necessary information • Name: The name the cheat sheet. • Symbology: The type of barcodes that will be used (code 128 is most common). • Show Short Names If Available: Choosing Yes will show the short name for the item on the cheat sheet. • Number of barcodes per row: Select how many barcodes you want to see per row. 4. Click CREATE. You will be brought to the cheat sheet builder screen for the new cheat sheet. To add items to the cheat sheet, drag and drop inventory items from the inventory tree. A barcode with the item name will appear on the cheat sheet. After you have added several items to the cheat sheet, you can rearrange the order by dragging and dropping the barcodes in front of or behind each other. You can also add a blank space to the cheat sheet by clicking Add Blank Space in the Workbench Menu. The blank space will appear at the end of the list. You can drag and drop the blank space to wherever you Last update: 2015/06/25 08:17:43 Page 61 of 223 Flex Rental Solutions Flex Rental Solutions - User Manual - 1 want it to appear on the cheat sheet. Using blank spaces is a great way to organize your cheat sheet into separate categories. You can delete, save, or print the cheat sheet by clicking on those options in the Workbench Menu. You can also change any of the cheat sheet attributes (name, symbology, show short names, barcodes per row) by clicking Edit Header in the Workbench Menu. Last update: 2015/06/25 08:17:43 Page 62 of 223 Flex Rental Solutions Flex Rental Solutions - User Manual - 1 Inventory Manager Overview The Inventory Manager is a powerful tool that will help you in managing your inventory. In the Inventory Manager, you can view important information about your inventory like quantity on hand, current location, container location, barcodes, and serial numbers. Instructions To access the Inventory Manager, go to the Inventory menu, then click Inventory Manager. The Inventory Manager features multiple search options, along with option to show or hide certain types of items. There are many tools and options to help you organize your search results. Watch the video for this section to see a demonstration of these tools and options. You will notice that you cannot edit the individual fields in the Inventory Manager. To edit any information pertaining to an inventory model or serialized unit, double click on the line and the inventory information screen will open. From here, you can edit the information that you need to. Last update: 2015/06/25 08:17:43 Page 63 of 223 Flex Rental Solutions Flex Rental Solutions - User Manual - 1 Inventory Settings Overview There are many settings that control the look and flow of your inventory. We highly recommend not changing any settings unless you are absolutely sure what the setting does. Instructions Last update: 2015/06/25 08:17:43 Page 64 of 223 Flex Rental Solutions Flex Rental Solutions - User Manual - 1 Maintenance Procedures Overview You can log maintenance on inventory items within Flex, keeping a record of all repairs, updates, cleanings, etc. You can also create an unlimited amount of maintenance procedures that best fit the needs of your company. A maintenance report can be created within Flex, showing the maintenance records found between specific dates. Instructions How to log maintenance on an inventory item: 1. Open a serial unit information page. (You can do this by scanning or entering the serial unit barcode while on the calendar page, or by choosing a serial unit from the Serial Numbers tab of an inventory model) 2. Click Log Maintenance in the Workbench Menu. 3. Enter the necessary information. • Summary: Enter a summary of the maintenance being performed. • Procedure: Choose a procedure to perform. • Details: Include as many details as possible. • Maintenance Cost: Enter the cost of the maintenance (if applicable). • Reporter: The person who reported the issue. • Marc as OOC: Check the box if you also want to mark the item as out of commission. This will take the item out of available inventory. Note: If you check the OOC box, the Out of Commission Record window will appear next. 4. Click SAVE. You will now see a maintenance log entry on the Maintenance Log tab of the serial unit information page. If you created an OOC record along with the maintenance record, then you will see an entry on the Out Of Last update: 2015/06/25 08:17:43 Page 65 of 223 Flex Rental Solutions Flex Rental Solutions - User Manual - 1 Commission tab. When the item is fixed and ready to be used again, you will click the Resolve button for the item on the Out Of Commission tab. This will put the item back into your available inventory. Decommissioned or Sold Items If the item could not be fixed and you will no longer be using it as part of your inventory, you can mark it as decommissioned. To do this, click Edit Serial Number Detail in the Workbench Menu, then set Decommissioned to Yes. Click UPDATE. You can also mark the item as sold from the Edit Serial Number Detail window if you sell the item. Creating New Maintenance Procedures You can create as many maintenance procedures as you need to. Examples: External Repair, Internal Repair, Cleaning, Fader Replacement, Screen Replacement. You can be as specific as you want with each procedure name. How to create a new maintenance procedure: 1. On the Inventory menu, click Maintenance Procedures. 2. Click New Maintenance Procedure in the Workbench Menu. 3. Enter the necessary information. • Name: The name of the maintenance procedure. • Procedure Number: Optional number for tracking purposes. • Type: The applicable resource type. Recommended selection: Repair or Maintenance. • Description: A description of the maintenance procedure. • Completion Time: Estimated time to complete the procedure. • Estimated Cost: Estimated cost to complete the procedure. 4. Click ADD. Last update: 2015/06/25 08:17:43 Page 66 of 223 Flex Rental Solutions Flex Rental Solutions - User Manual - 1 New Inventory Item Overview Since your inventory is a vital part of your Flex system, we recommend being as thorough as possible when adding inventory items. There are many information and tracking options that you can complete when adding inventory items (e.g. size, weight, manufacturer, purchase cost, part number, suggestions, suppliers, pricing). Taking the extra time to provide information for all these options will make tracking and maintaining your inventory much easier in the future. There are also several different options as to the type of inventory item that you want to create (e.g. serialized, non-serialized, package, container, virtual item). Each of these options will be covered as subsections in this section. Instructions How to add a new inventory item: 1. On the Inventory menu, click New Inventory Item. 2. Fill in the new inventory item details. • Item Name: The name that will appear on quotes and other documents that are sent to customers. • Item Short Name: The name that will appear in the inventory tree. • Short Hand: Carryover from other inventory management software. Use if applicable. • Track Running Hours: Selecting Yes will allow you to track hours on this item whenever you scan it in and out. • Primary Group: Where the item will appear in the inventory tree. • Additional Groups: If applicable, the item can appear in more than one location in the inventory tree. • Icon: Click the binoculars icon to choose an icon from the extensive icon library. Click the broom icon to delete the current icon. • Hide: Selecting Yes will cause this item to be hidden from the inventory tree. • Line Mute By Default: Selecting Yes will cause this item to not appear as a line item on documents that are sent to customers, but will still be charged for. Last update: 2015/06/25 08:17:43 Page 67 of 223 Flex Rental Solutions Flex Rental Solutions - User Manual - 1 • Preset: The Structure/Availability options will automatically change as you select a new preset. Learn more about Serialized vs. Non-Serialized Items and Containers and Packages. • Bar Code: Manually enter the barcode number to be associated with this item, or leave this field blank and a barcode number will automatically be generated. • Notes: Anything entered in this area will appear as a note when this item is placed into a quote or other financial document. • Note Mute By Default: Selecting Yes will cause the note to not appear on documents that you send to customers. 3. Click ADD. The inventory item page will open. 4. Click Upload Model Image and follow the steps to upload an image for this item. How to edit an inventory item: 1. Open an inventory item page by double-clicking on an inventory item name in the inventory tree or in the search tab. 2. Click Edit Inventory Item in the Workbench Menu. 3. Make changes and click Update. Note: From the inventory information page, you can also delete the item, create a new item, copy the current inventory item, and use scheduling/processing tools. Last update: 2015/06/25 08:17:43 Page 68 of 223 Flex Rental Solutions Flex Rental Solutions - User Manual - 1 Serialized vs. Non-Serialized Models Overview All of the physical inventory items that you want to track in your Flex system need to be either serialized or non-serialized models. Serialized inventory models have individual serial units, each of which have their own unique barcode. Non-serialized inventory models do not have individually barcoded units. Detailed examples of both serialized and non-serialized models are shown below. There is no right or wrong way to assign inventory models as either serialized or non-serialized. The decision of which items to make serialized models and which to make non-serialized models is entirely up to you and the way that your company operates. The guidelines presented in this lesson are only meant as examples to show how each type of item works within the Flex system. Instructions Serialized Inventory Model Example A good example of a serialized inventory model is a loudspeaker. If you create a serialized inventory model in your Flex system for an EAW loudspeaker, you will find that the inventory model page has a tab called “Serial Numbers”: Last update: 2015/06/25 08:17:43 Page 69 of 223 Flex Rental Solutions Flex Rental Solutions - User Manual - 1 Each EAW loudspeaker that you have in your warehouse corresponds with a serial number and will have a unique barcode. Whenever you send any of these loudspeakers out on a job, you will scan the unique barcode found on each one, thus enabling you to effectively track the location of each individual unit. You can add a new serial number to this inventory item by entering the necessary information into the Add New Serial Number section. Enter any information you want to provide then click the ADD button. If you leave the Barcode field empty, a barcode will be generated automatically. Non-Serialized Inventory Model Example A good example of a non-serialized model is an XLR audio signal cable. If you create a non-serialized inventory model in your Flex system for a 10 foot XLR cable, you will not find a “Serial Numbers” tab on the inventory model page. There will only be one barcode created, and each cable in your inventory will be controlled by that single barcode. Last update: 2015/06/25 08:17:43 Page 70 of 223 Flex Rental Solutions Flex Rental Solutions - User Manual - 1 The Qty. tab shows the count for each location. You can change the quantity of a non-serialized model by clicking the CHANGE QUANTITIES button at the bottom of the screen. When you send a 10 foot XLR cable out on a job, you will type in or scan the single barcode for 10 foot XLR cables and you will be prompted to enter the quantity that you are sending to the job. Last update: 2015/06/25 08:17:43 Page 71 of 223 Flex Rental Solutions Flex Rental Solutions - User Manual - 1 Add Suggestions and Suggestion Types Overview Adding suggestions to an inventory item will allow you to conveniently add related items when you place the item into a quote. For example, if place a rental iPad into a quote, you can configure Flex to automatically suggest cables and other accessories that often accompany an iPad. This makes the quote building process much easier. A suggestion type is a group of attributes that can be applied to a suggested item. For example, you can add a suggestion type to a suggested item that makes the suggested item either be required or not required and included or not included in the price. Instructions How to add suggestions to an inventory item: 1. Open the inventory item that you want to add suggestions to. 2. Click on the Suggestions tab on the inventory information page. 3. Drag the items that you want want to add as suggestions from the inventory tree into the suggestions area. Last update: 2015/06/25 08:17:43 Page 72 of 223 Flex Rental Solutions Flex Rental Solutions - User Manual - 1 Now, whenever you place the item into a quote, the suggestions window will appear with the items that you added. Check the box next to the items that you want to add. The quantity will automatically calculate based on the amount of the original item that you placed on the quote, but you can also manually adjust the quantity by clicking and typing the new quantity. You can also change the Relationship Type and Included In Price options, but these are typically controlled by assigning suggestion types. Suggestion Types Last update: 2015/06/25 08:17:43 Page 73 of 223 Flex Rental Solutions Flex Rental Solutions - User Manual - 1 Suggestion types can be applied to each suggested item. For example, you might want a suggestion type that makes the suggested item not required, included in the price, and will be added as a child item to the main item. This suggestion type would end up looking like this on a quote: Or you could create a suggestion type that make the suggested item required, not included in the price, and be added as the next sibling to the main item. To create a new suggestion type: 1. On the Inventory menu, click Suggestion Types. 2. Click New Suggestion Type in the Workbench Menu. 3. Fill in the necessary information. • Name: The name of the suggestion type. • Code: Assign an optional code for tracking within your Flex system. • Note: This note will appear in the notes field when this suggestion type is added on a quote. • Included In Price: Yes or No. • Association Type: How the suggested item will appear in relation to the main item. • Required: Yes or No. 4. Click ADD. Now, you can apply the suggestion type to a suggested item by clicking on the pencil icon and selecting the suggestion type. Last update: 2015/06/25 08:17:43 Page 74 of 223 Flex Rental Solutions Flex Rental Solutions - User Manual - 1 Add Alternatives and Substitutions Overview Adding alternatives and substitutions to an inventory item can be very useful when you need to resolve shortages. If you are short an item for a job, then you can quickly replace it with an alternative or substitution that you previously set up. Alternatives should be viewed as a very similar replacement, like a Yamaha 12 channel mixing board as an alternative to a Mackie 12 channel mixing board. Substitutions, on the other hand, should be viewed as an upgrade, like a Mackie 16 channel mixing board substituting a Mackie 12 channel mixing board. Watch the video for more examples. Instructions How to add Alternatives to an inventory item: 1. Open the inventory information page for the item that you want to add alternatives to. 2. Click on the Alternatives tab. 3. Drag and drop other inventory items from the inventory tree that can be offered as an alternative to this item. Note: A relationship is created between the original item and the item that is placed in the Alternatives tab. If you open the inventory information page for the alternative item, you will find the original item in the Alternatives tab. Now, when you have a shortage of the item on a quote, you can open the Conflicts and Availability window and replace it with the item(s) placed in the Alternatives tab. How to add Substitutions to an inventory item: 1. Open the inventory information page for the item that you want to add substitutions to. Last update: 2015/06/25 08:17:43 Page 75 of 223 Flex Rental Solutions Flex Rental Solutions - User Manual - 1 2. Click on the Substitutions tab. 3. Drag and drop other inventory items from the inventory tree that can be offered as a substitution to this item. Now, when you have a shortage of the item on a quote, you can open the Conflicts and Availability window and replace it with the item(s) placed in the Substitutions tab. Last update: 2015/06/25 08:17:43 Page 76 of 223 Flex Rental Solutions Flex Rental Solutions - User Manual - 1 Add Subrental and Purchase Suppliers Overview Adding preferred subrental and purchase suppliers to an inventory item can be very useful when you need to resolve shortages. If you are short an item for a job, you can quickly rent or purchase the item from suppliers that you previously set up. Instructions How to add subrental and purchase suppliers: 1. Open the inventory information page for the item that you want to add subrental and purchase suppliers to. 2. Click on the Suppliers tab. (You will see two sections: Purchase Supplier Preferences and Subrantal Supplier Preferences) 3. Click the ADD button to search for the contact entry that you want to add as a supplier. 4. Choose a contact and click ACCEPT. 5. Enter the Lead Time (estimated arrival) and Estimated Cost. 6. Click the UPDATE button to save changes. Note: You can repeat this process and add as many subrental or purchase suppliers as you need to. Now, when you have a shortage of the item on a quote, you can open the Conflicts and Availability window and quickly create a rental or purchase PO with the vendor and pricing information already filled in. This is done by double-clicking on the name of the chosen vendor in the Conflicts and Availability window. (See video for an example) Last update: 2015/06/25 08:17:43 Page 77 of 223 Flex Rental Solutions Flex Rental Solutions - User Manual - 1 Build Containers and Packages Flex offers the ability to store inventory items within containers and packages. There are several different types of containers and packages offered within Flex, each of which work differently in the quote building and scanning out process. Serialized and Non-Serialized Models with Accessories Serialized Packages Serialized Storage Free Pick Containers Last update: 2015/06/25 08:17:43 Page 78 of 223 Flex Rental Solutions Flex Rental Solutions - User Manual - 1 Serialized and Non-Serialized Models with Accessories Overview Accessories are inventory items that always need to be sent out with a serialized or non-serialized model. For example, let’s say there is a lighting console that needs to be sent with an external power supply when it goes out on a job. The power supply doesn’t live in the case with the lighting console, but needs to be sent with it. You can add the power supply as an accessory to the lighting console, so whenever the console is placed on a quote, the power supply will automatically be added with it. Instructions How to set up a Serialized or Non-Serialized Model with Accessories: 1. Create a new inventory item or click Edit Inventory Item in the Workbench Menu when on the information page of an existing inventory item. 2. Under the Structure/Availability section, choose either Serialized Model with Accessories or NonSerialized Model with Accessories from the Preset options. 3. Click ADD (if creating a new item) or Update (if editing an existing item). Note: Be sure to provide as much information as you can in the other fields when creating a new inventory item. When you selected either Serialized Model with Accessories or Non-Serialized Model with Accessories, the Model Container option switched to yes. Now, when you are on the model (or parent) level of the inventory item information screen, you will see a Contents tab. This is a unique tab that only appears on the model level when Model Container is switched to yes. How to add accessories to a Serialized or Non-Serialized Model with Accessories: 1. On the model level of an inventory item, click the Contents tab. 2. Drag and drop (from the inventory tree) the inventory item or items that you want to add as accessories into the Contents tab. Last update: 2015/06/25 08:17:43 Page 79 of 223 Flex Rental Solutions Flex Rental Solutions - User Manual - 1 Now, whenever you add the model with accessories to a quote, the items in the Contents tab will automatically be added as child items and included in the price. Last update: 2015/06/25 08:17:43 Page 80 of 223 Flex Rental Solutions Flex Rental Solutions - User Manual - 1 Serialized Packages Overview A serialized package is a physical inventory item that contains other physical inventory items within it. Scanning the serialized package barcode during the prep or return process will also scan all of the contents within it. For example, you can set up an amp rack case as a serialized package called “Amp Rack”. Then, you can scan the barcodes of individual amplifiers into the amp rack case. Whenever you scan the barcode on the amp rack case, everything inside the case will also be scanned. Instructions How to create a serialized package: 1. Create a new inventory item or click Edit Inventory Item in the Workbench Menu when on the information page of an existing inventory item. 2. Under the Structure/Availability section, choose Serialized Package from the Preset options. 3. Click ADD (if creating a new item) or Update (if editing an existing item). Note: Be sure to provide as much information as you can in the other fields when creating a new inventory item. When you selected Serialized Package, the Unit Container option switched to yes. This means that each serialized unit will have a contents tab. The contents tab on a unit level works differently than the contents tab on the model level. When you place items into the contents tab on the unit level, you are actually putting that item into the unit (e.g. amp rack case, video processing rack case, etc.). Watch the video for a visual demonstration of this. How to add items into a serialized package: Last update: 2015/06/25 08:17:43 Page 81 of 223 Flex Rental Solutions Flex Rental Solutions - User Manual - 1 1. Go to the inventory information page of a serialized unit. Note: The easiest way to do this is by clicking on the Serial Numbers tab of a serialized package model, then double clicking on the serialized unit that you want to view. 2. Click on the Contents tab. 3. Drag and drop (from the inventory tree) non-serialized items, and scan the barcodes of serialized units that you want to add to the package. Note: You can either scan with a barcode scanner, or manually enter barcodes in the barcode input box. Now, whenever you scan out the barcode for the serialized unit that you just built, all of the items that you put into the Contents tab will be scanned out as well. This way, you don’t have to open the case or package and scan all of the individual contents as you are scanning out a job. The other settings under the Structure/Availability section that you should be aware of when creating a serialized package are Contents Available and Contents Permanent. The Contents Available setting is set to No for a serialized package because the items that you place into the package should not be available to rent individually. The contents should only be available as part of the package. Switching this option to Yes will change the preset to Serialized Storage, which works differently than a serialized package. Learn more. The Contents Permanent setting can be changed between Yes and No depending on the type of package you are building. For example, if you are building an amp rack where amplifiers are bolted into the rack and generally never move from the rack, then you would set the Contents Permanent to Yes. This will make it so the package is always intact, even through a complete scan out and scan in process. Last update: 2015/06/25 08:17:43 Page 82 of 223 Flex Rental Solutions Flex Rental Solutions - User Manual - 1 Serialized Storage Overview Serialized Storage inventory items typically act as temporary storage for other inventory items. For example, a case that transports cable or lighting equipment. None of the contents of the case are permanent and can move in and out of the case in the warehouse, during prep, or on a job site. Instructions Last update: 2015/06/25 08:17:43 Page 83 of 223 Flex Rental Solutions Flex Rental Solutions - User Manual - 1 Free Pick Containers Coming soon! If you have any questions, email [email protected]. Last update: 2015/06/25 08:17:43 Page 84 of 223 Flex Rental Solutions Flex Rental Solutions - User Manual - 1 Create Virtual Items Overview There are two types of virtual items that you can create in Flex: Virtual Packages and Virtual Models. Each one works a little bit differently when adding them to a quote. Instructions Virtual Packages Virtual Models Last update: 2015/06/25 08:17:43 Page 85 of 223 Flex Rental Solutions Flex Rental Solutions - User Manual - 1 Virtual Packages Overview A virtual package in Flex is not a physical inventory item, but a concept that can include contents and suggestions. The contents of a virtual package will automatically be added every time you place the virtual package on a quote. The suggestions, however, will not be automatically added, but suggested as you place the virtual package on a quote. Watch the video for an example of this. Instructions How to create a virtual package: 1. Create a new inventory item. 2. Under the Structure/Availability section, choose Virtual Package from the Preset options. 3. Click ADD. Notice that you cannot manually update quantities for a virtual package. The quantity will automatically be updated based on the availability of the contents of this package. Since the Model Container option was switched to yes, you can see that this virtual package has a Contents tab. Remember, anything you put in the Contents tab will automatically be added when you place the virtual package on a quote. For example, if your virtual package is called “Small Projector Package,” then you might put the following items in the Contents tab: • Projector • Projector stand • Projector stand skirting • Tripod screen • 50’ VGA cable Last update: 2015/06/25 08:17:43 Page 86 of 223 Flex Rental Solutions Flex Rental Solutions - User Manual - 1 • Source computer When the “Small Projector Package is added to a quote, all of those items will automatically be added. You can also place items in the Suggestions tab when building a virtual package. When you place the virtual package onto a quote, the suggestions window will appear with all of the items that you placed in the Suggestions tab. You can choose which of the suggested items that you want to use. Examples of what you might put in the Suggestions tab for the “Small Projector Package” might include: • Laser pointer • DVI cable • HDMI cable • Signal converters Learn more about how to Add Suggestions and Suggestion Types. Last update: 2015/06/25 08:17:43 Page 87 of 223 Flex Rental Solutions Flex Rental Solutions - User Manual - 1 Virtual Models Overview Like a virtual package, a virtual model is not a physical inventory item. Many Flex customers will use a virtual model to act as a trigger mechanism for a variety of suggestions. For example, a virtual model called “Green Room Components” can contain suggestions for different types of furniture, TV monitors, drape, labor, and more. When you add the “Green Room Components” virtual model to a quote, you can virtually build a green room with the suggestions. Instructions How to create a virtual model: 1. Create a new inventory item. 2. Under the Structure/Availability section, choose Virtual Model from the Preset options. 3. Click ADD. Since the Model Container was switched to no, you will not see a Contents tab. Virtual models are built entirely out of suggestions. Learn more about how to Add Suggestions and Suggestion Types. Last update: 2015/06/25 08:17:43 Page 88 of 223 Flex Rental Solutions Flex Rental Solutions - User Manual - 1 ROI Dashboard Coming soon! Last update: 2015/06/25 08:17:43 Page 89 of 223 Flex Rental Solutions Flex Rental Solutions - User Manual - 1 Resolve Shortages Overview The Resolve Shortages tool is a quick way to view all shortages created by jobs in your system between a chosen date range. Instructions To open the Resolve Shortages tool, go to the Inventory Menu and click Resolve Shortages. The Start Date From field will automatically fill with the current date, but the To date will have to be filled in manually. The maximum date range is 30 days. After choosing a To date, all conflicts between the the chosen dates will be shown. The following information is shown: • Job • Start Date • End Date • Resource (inventory item) • Attempted (how many of the item is booked on the job) • Available (the amount available during the job) To resolve the shortage, double click on the line item and the Conflicts and Availability window will open. For more information about how to resolve conflicts see the following sections: Add Alternatives and Substitutions, Add Subrental and Purchase Suppliers, Build a Quote – Part 1 Last update: 2015/06/25 08:17:43 Page 90 of 223 Flex Rental Solutions Flex Rental Solutions - User Manual - 1 Scheduled Inventory Counts Overview You can perform a full inventory of all your equipment by performing a Scheduled Inventory Count. This involves two major processes: 1) The counting of the equipment, and 2) the reconciling of any missing equipment. Instructions Last update: 2015/06/25 08:17:43 Page 91 of 223 Flex Rental Solutions Flex Rental Solutions - User Manual - 1 Suggestion Types Overview Adding suggestions to an inventory item will allow you to conveniently add related items when you place the item into a quote. For example, if place a rental iPad into a quote, you can configure Flex to automatically suggest cables and other accessories that often accompany an iPad. This makes the quote building process much easier. A suggestion type is a group of attributes that can be applied to a suggested item. For example, you can add a suggestion type to a suggested item that makes the suggested item either be required or not required and included or not included in the price. Instructions How to add suggestions to an inventory item: 1. Open the inventory item that you want to add suggestions to. 2. Click on the Suggestions tab on the inventory information page. 3. Drag the items that you want want to add as suggestions from the inventory tree into the suggestions area. Last update: 2015/06/25 08:17:43 Page 92 of 223 Flex Rental Solutions Flex Rental Solutions - User Manual - 1 Now, whenever you place the item into a quote, the suggestions window will appear with the items that you added. Check the box next to the items that you want to add. The quantity will automatically calculate based on the amount of the original item that you placed on the quote, but you can also manually adjust the quantity by clicking and typing the new quantity. You can also change the Relationship Type and Included In Price options, but these are typically controlled by assigning suggestion types. Suggestion Types Last update: 2015/06/25 08:17:43 Page 93 of 223 Flex Rental Solutions Flex Rental Solutions - User Manual - 1 Suggestion types can be applied to each suggested item. For example, you might want a suggestion type that makes the suggested item not required, included in the price, and will be added as a child item to the main item. This suggestion type would end up looking like this on a quote: Or you could create a suggestion type that make the suggested item required, not included in the price, and be added as the next sibling to the main item. To create a new suggestion type: 1. On the Inventory menu, click Suggestion Types. 2. Click New Suggestion Type in the Workbench Menu. 3. Fill in the necessary information. • Name: The name of the suggestion type. • Code: Assign an optional code for tracking within your Flex system. • Note: This note will appear in the notes field when this suggestion type is added on a quote. • Included In Price: Yes or No. • Association Type: How the suggested item will appear in relation to the main item. • Required: Yes or No. 4. Click ADD. Now, you can apply the suggestion type to a suggested item by clicking on the pencil icon and selecting the suggestion type. Last update: 2015/06/25 08:17:43 Page 94 of 223 Flex Rental Solutions Flex Rental Solutions - User Manual - 1 Projects Menu Overview The Projects menu contains some very important settings and information pertaining to the project elements found within Flex (quotes, invoices, POs, etc). The Project Elements menu option contains all of the settings for each of your project elements, and the Workflow menu option contains all of the workflow settings and paths that are used within the project elements. Clicking on one of the project element menu options (like Quotes, Invoices, Crew Calls, etc.) will open a list of all of those elements that are found within your system. These lists are very customizable, with options to change which columns are visible, sort order, sort priority, and more. There is also a very useful filter function that will help you to narrow your search. In addition to these important project element menu options, the Projects menu also contains quick link options for each of the calendars that are set up in your system. * The Projects menu itself is very customizable. You have the ability to add or delete project element names from the menu, as well as additional calendars. Last update: 2015/06/25 08:17:43 Page 95 of 223 Flex Rental Solutions Flex Rental Solutions - User Manual - 1 Calendar Overview By default, the main calendar in Flex is called “Calendar”. This calendar automatically opens when you log into Flex. If you happen to close the calendar tab, clicking the menu option Calendar on the Projects menu will open it again. The Calendar option on the Projects menu reflects the name of the default calendar in your system. If you change the name of the calendar, then that name will appear in the Projects menu. Instructions Last update: 2015/06/25 08:17:43 Page 96 of 223 Flex Rental Solutions Flex Rental Solutions - User Manual - 1 Calendar Templates Overview The Calendar Templates selection on the Projects menu shows a list of all the calendar templates that you have created in your system. The list will show the important information about each calendar template, including whether or not it is a default calendar, a personal calendar, which contact is associated with the calendar, and what the default view is. Double-clicking on any template from the list will open that calendar in a new tab. Clicking the X on the far right side of the row of any calendar template will delete that calendar. Last update: 2015/06/25 08:17:43 Page 97 of 223 Flex Rental Solutions Flex Rental Solutions - User Manual - 1 Conflict Resolvers Overview The Conflict Resolvers selection on the Projects menu is a list of the different ways that you can resolve conflicts in your Flex system. By checking or unchecking the box on each row, you can enable or disable that conflict resolution option in your system. Instructions The conflict resolution options are the options that appear in the Conflicts and Availability window when you have an availability conflict while building a quote or other financial document. The Conflicts and Availability window is accessed by clicking on the cogwheel of a line item that has an availability conflict, as seen here: With the Conflicts and Availability window open, you will see the options that are enabled in the Conflict Resolvers page. For example, if all the options in the Conflict Resolvers page are enabled, then the Conflicts and Availability window might look something like this: Last update: 2015/06/25 08:17:43 Page 98 of 223 Flex Rental Solutions Flex Rental Solutions - User Manual - 1 As another example, let’s say that only the Subrent and Substitution options are checked as enabled in the Conflict Resolvers page. In this case, the Conflicts and Availability window for the same inventory item might look something like this: Last update: 2015/06/25 08:17:43 Page 99 of 223 Flex Rental Solutions Last update: 2015/06/25 08:17:43 Flex Rental Solutions - User Manual - 1 Page 100 of 223 Flex Rental Solutions Flex Rental Solutions - User Manual - 1 Consolidated Copy Profiles Overview Consolidated Copy Profiles is currently not an active feature in Flex. A future update will activate this feature, along with related functionality. Last update: 2015/06/25 08:17:43 Page 101 of 223 Flex Rental Solutions Flex Rental Solutions - User Manual - 1 Crew Calls Last update: 2015/06/25 08:17:43 Page 102 of 223 Flex Rental Solutions Flex Rental Solutions - User Manual - 1 E-Mail Templates Overview The E-Mail Templates selection on the Projects menu contains the e-mail templates that are used when sending communication to clients through Flex. By default, the following e-mail templates are found in your Flex system: • Credit Memo • Email PDF to Vendor Template • Send Invoice to Client • Send to Client Template (used when sending a quote to a client) Instructions How to edit an existing e-mail template: 1. On the Projects menu, click E-Mail Templates. 2. Double-click on the e-mail template that you want to edit 3. Edit each field as needed. 4. Click UPDATE Last update: 2015/06/25 08:17:43 Page 103 of 223 Flex Rental Solutions Flex Rental Solutions - User Manual - 1 Project Elements Overview The Project Elements settings are where you can modify each element in your system (quotes, invoices, pull sheets, etc). After clicking on an element from the project elements page, you will see a variety of tabs that contain all the settings for that element. These tabs include the following: • Numbering Tab • Reports Tab • Custom Fields Tab • Accounting Options Tab • Document Views Tab After making changes on any tab, be sure that you click the UPDATE button on the bottom right to save changes. Last update: 2015/06/25 08:17:43 Page 104 of 223 Flex Rental Solutions Flex Rental Solutions - User Manual - 1 Numbering Tab Overview The Numbering tab of the project element settings is where you can control the numbering scheme of the element. Instructions Last update: 2015/06/25 08:17:43 Page 105 of 223 Flex Rental Solutions Flex Rental Solutions - User Manual - 1 Reports Tab Last update: 2015/06/25 08:17:43 Page 106 of 223 Flex Rental Solutions Flex Rental Solutions - User Manual - 1 Custom Fields Tab Last update: 2015/06/25 08:17:43 Page 107 of 223 Flex Rental Solutions Flex Rental Solutions - User Manual - 1 Accounting Options Tab Coming soon… Last update: 2015/06/25 08:17:43 Page 108 of 223 Flex Rental Solutions Flex Rental Solutions - User Manual - 1 Document Views Tab Last update: 2015/06/25 08:17:43 Page 109 of 223 Flex Rental Solutions Flex Rental Solutions - User Manual - 1 Pullsheets Overview Once a quote is completed and in the confirmed status, you can create a pull sheet. The pull sheet will include all of the gear from the quote that needs to be sent to the job or event. Creating a pull sheet is the first step in the scanning out process. Instructions How to create a pull sheet: 1. Ensure that the quote is in Confirmed status. 2. Click Create / Update Pull Sheet in the Workbench Menu. 3. Review the email template, then click OK. Note: This is the default workflow action that occurs when creating a pull sheet. The workflow is customizable. The pull sheet has many of the same options as the quote. You can add or delete items, and generate a variety of reports. There are also a few new options that you can use on a pull sheet, including: • Add Virtual Group – Much like adding a new subtotal in a quote. This will create a group into which you can place inventory items. • Sort Line Items – Gives you the option to sort the items on the pull sheet in a variety of ways. • Go To Prep Screen – Will launch the prep screen, where you can scan gear out of availability in preparation for shipping to a job or event. Last update: 2015/06/25 08:17:43 Page 110 of 223 Flex Rental Solutions Flex Rental Solutions - User Manual - 1 Purchase PO Overview Instructions Last update: 2015/06/25 08:17:43 Page 111 of 223 Flex Rental Solutions Flex Rental Solutions - User Manual - 1 Quotes Overview The quote element is one of the most used elements in Flex. Because of this, we have made it very easy to quickly create a quote. Instructions How to create a new quote: 1. Click the New drop-down menu (on the top right-hand side of the screen). 2. On the New menu, click New Quote. 3. Enter the necessary information in the Edit Quote dialogue box. Note: Technically, the only required fields in the Edit Quote dialogue box are the Name, Ship Date and Return Date, but we recommend completing as many of the fields as you can. 4. Click ACCEPT Last update: 2015/06/25 08:17:43 Page 112 of 223 Flex Rental Solutions Flex Rental Solutions - User Manual - 1 Build a Quote – Part 1 Overview Part 1 covers adding items to a quote, the different sort modes, and the “mute” check boxes which are found on each line item of a quote. Instructions Adding Inventory Items to a Quote To add an item to a quote, click and drag the item from the inventory tree. Wait for the box to turn green, then drop the item. Enter a quantity, then click ACCEPT. After an item has been added to the quote, you can edit most of the information for the item, including quantity, notes, rental time and rate, and pricing. Click in each field to edit. The field will either turn into a text editable field or a drop down menu. Make the changes, then click out of the field and the changes will be saved. You can also add items to a quote from the search function in the resource browser. Search for an inventory item, then drag and drop it into the quote. Sort Modes There are three different sort modes when building a quote: Auto, Insert, and Add. You can select which sort mode to use from the menu at the bottom of the quote header. Last update: 2015/06/25 08:17:43 Page 113 of 223 Flex Rental Solutions Flex Rental Solutions - User Manual - 1 Auto sort mode: When you drag and drop an item into the quote in Auto sort mode, it will automatically sort into a subtotal. Furthermore, each item will be sorted in the quote in the same order that the items are sorted in the inventory tree. Remember, you can sort folders and inventory items in the inventory tree any way you want. The folders and items at the top of the inventory tree will appear first on a quote when you are in Auto sort mode. Insert sort mode: When you drag and drop an item into the quote in Insert sort mode, you can place the item wherever you want on the quote. This includes into any existing subtotal, or outside of a subtotal. A thick black line designates where the item will be dropped into the quote. Add sort mode: When you drag and drop an item into the quote in Add sort mode, the item will automatically be sorted to the very bottom of the quote. Notice that when you are in Insert or Add mode, a few new icons appear, including Add Note Line, Add Misc Line, and Add Blank Line to the quote. You can move any line item on a quote by clicking and dragging on the far left-hand side of the line (the small dots ). A thick black line will indicate where the line item will be dropped. Adding Services to a Quote Adding services to a quote works the same as adding inventory items to a quote. Drag and drop any service offering into the quote and it will be added. The Cog Wheel Each line item on the quote has a cog wheel with some helpful tools. Click on the cog wheel to see the following options: • Open Item – Will open the inventory information screen for the item. • Schedule – Will open the detailed schedule for the item. Last update: 2015/06/25 08:17:43 Page 114 of 223 Flex Rental Solutions Flex Rental Solutions - User Manual - 1 • Conflicts – Will open the conflicts and availability window, allowing you to resolve conflicts and availability issues. • Choose Serialized Unit – Allows you to choose a specific serialized unit to be sent for the line item. • Suggestions – Will open the suggestions window, allowing you to choose any suggestions that have been applied to the item. • Copy Line – Will copy the line. After a line has been copied, clicking on another cog wheel will show the paste option. • Delete Line – Delete the line item from the quote. You can also view the upstream and downstream links for the item, and add note, misc, or blank lines to the quote. The “Mute” Check Boxes Each line item has several check boxes on the right-hand side. These check boxes are used to “mute” certain parts of the line item. By default, there are four check boxes found on each line item: Note Mute (NM), Price Mute (PM), Line Mute (LM), and Total Mute ™. Checking the Note Mute (NM) box will make the notes on this line item not appear on the PDF copy of the quote. This is useful when you have notes that you only want to be seen internally and not by the customer. Checking the Price Mute (PM) box will make the price of the line item not appear on the PDF copy of the quote, but the price will still be added to the total price of the quote. Checking the Line Mute (LM) box will make the line item not appear on the PDF copy of the quote. This is useful when you have items that are meant to be part of a package and you don’t necessarily need the customer to see those items. Checking the Total Mute ™ box will make the line item not be included in the total price, but the price of the item will still be shown as a reference. Last update: 2015/06/25 08:17:43 Page 115 of 223 Flex Rental Solutions Flex Rental Solutions - User Manual - 1 Build a Quote – Part 2 Overview Part 2 covers the tools and options found in the Workbench Menu for the quote. Instructions The Workbench Menu for the quote has many useful tools and options, along with some important information about the quote. At the top of the Workbench Menu, you will see the total amount due for the quote, and the project tree. The project tree will show you all of the parent and child elements that are associated with this quote. For example, a parent Event Folder, a child Rental PO, a Pull Sheet, or a Crew List that is associated with the quote. You can double click on any of the parent or child elements to open them. Under the total and project tree, you will find the Quote Menu options. The Quote Menu options are split into several different categories. The first category is Modify, which includes the following options: Last update: 2015/06/25 08:17:43 Page 116 of 223 Flex Rental Solutions Flex Rental Solutions - User Manual - 1 • Edit Header – Will open the edit window that was opened when you created the quote. • Copy Selected Lines – Will allow you to copy multiple selected lines. • Delete Selected Lines – Will allow you to delete multiple selected lines. • Bulk Edit – Will allow you do edit multiple line items at once. • Create Subtotal – Will allow you to create a custom subtotal in which items can be placed. • Reset Price – Will allow you to reset the default price of line items that have been manually changed. (Select a line item or multiple line items, then choose the Reset Price option) • Apply Trading Terms – Will apply new trading terms that have been applied to the client of the quote. • Copy – Will allow you to copy the entire quote, with the option to copy the whole project tree, change dates, and reset workflow. • Move – Will allow you to move the quote into a parent folder. • Delete This Quote – Will allow you to delete the entire quote. The next category is Reports, where you can generate a variety of PDF copies of the quote. By default, only a few reports are available in the category. You will learn how to enable more reports in the next lesson, Send a Quote to a Client >>. Related to the category is the Send To Client category, which will send a PDF copy to the client. This is also covered in the next lesson. The Logistics category gives you options to update associated child elements when you make changes on the quote. The Financials category gives you options to manage the financial aspects of the quote. The Display category allows you to refresh the entire quote, or just refresh the availability of the quote. The Workflow category will show all of the workflow options that are associated with the current status of the quote. For example, when the quote is in Inquiry status, the Workflow category might show options for confirming the quote, canceling the quote, or making the quote tentative. When the quote is in Confirmed status, the workflow options will change to reflect the new options associated with a confirmed quote (ex. create a pull sheet, create an invoice, and more). The Add Child Elements category allows you to quickly add new child elements to the quote, like a crew call, documents, a PO, and more. Last update: 2015/06/25 08:17:43 Page 117 of 223 Flex Rental Solutions Flex Rental Solutions - User Manual - 1 Send a Quote to a Client Overview There are several ways to send a quote to a client, including Flex’s built in functionality to send the PDF copy via email, and creating a PDF copy to print and give to the client. You also have the option to customize the appearance of the PDF copy. Instructions Note: After recent updates to Flex, the Save Changes button seen in the video is now called Update. Send To Client Option The fastest way to send a quote to a client is by clicking Send To Client in the Workbench Menu. This will open a window with an email template and email addresses automatically filled in. You can either edit the template from this window, or edit the template itself so your changes will appear every time. To edit the “Send to Client” email template: 1. On the Projects Menu, click Email Templates. 2. Double-click Send to Client Template. 3. Edit each field as desired. • Name: The name of the template. • From Address: Who is sending the email. Inputting “USER” will automatically enter the user’s email address each time the template is used. • CC Addresses: Add carbon copy addresses. • BCC Addresses: Add blind carbon copy addresses. • Subject: The subject line of the email. • Template Text: The body of the email. 4. Click UPDATE after you have made changes. Last update: 2015/06/25 08:17:43 Page 118 of 223 Flex Rental Solutions Flex Rental Solutions - User Manual - 1 Notice that there are many substitution tokens (code between brackets) in the body of the email template. If you want to change the substitution tokens in the email template, we recommend emailing Support for help. Reports The Workbench Menu for the quote contains a variety of reports that you can generate and send to the client. By default, there are only a few reports enabled in your Flex system, but you can enable many more. How to enable reports for a quote: 1. On the Projects menu, click Project Elements. 2. Double-click Quote. 3. Go to the Reports tab. 4. In the Instance Level Reports list, check which reports you want to be available. 5. Click UPDATE. Now, if you go back to the quote, you will see the reports that you checked listed under the Reports category in the Workbench Menu. Default Print Format Report You can build a report that is made of up several reports. For example, many Flex customers like to send a quote with a summary page and a terms and conditions page. Instead of manually creating each of those reports then piecing them together, you can create them all at the same time and as the same report. How to modify the default print format report: 1. On the Projects menu, click Project Elements. 2. Double-click Quote. 3. Go to the Reports tab. 4. In the Default Print Format Report section, choose a report, corporate identity (optional), location (optional), and sub-report (optional). 5. Click ADD. 6. Repeat for as many reports that you want to add to the default print format report. 7. Click UPDATE. There is a demonstration of this in the video at the 2:35 mark. Last update: 2015/06/25 08:17:43 Page 119 of 223 Flex Rental Solutions Flex Rental Solutions - User Manual - 1 Rental PO Overview Instructions Last update: 2015/06/25 08:17:43 Page 120 of 223 Flex Rental Solutions Flex Rental Solutions - User Manual - 1 Staffing Assistant Last update: 2015/06/25 08:17:43 Page 121 of 223 Flex Rental Solutions Flex Rental Solutions - User Manual - 1 Tasks Coming soon! Last update: 2015/06/25 08:17:43 Page 122 of 223 Flex Rental Solutions Flex Rental Solutions - User Manual - 1 Workflow Overview Each element in Flex has a workflow that allows you to move through the different statuses of that element (e.g. Inquiry, Tentative, Confirmed, etc). Each workflow State is tied to a status, and a workflow Action is how you can move from one state to another. Each workflow Action can have workflow Jobs associated with it (e.g. sending an email template, creating a pull sheet, etc). Instructions Last update: 2015/06/25 08:17:43 Page 123 of 223 Flex Rental Solutions Flex Rental Solutions - User Manual - 1 Workflow Jobs Last update: 2015/06/25 08:17:43 Page 124 of 223 Flex Rental Solutions Flex Rental Solutions - User Manual - 1 Reports Menu Last update: 2015/06/25 08:17:43 Page 125 of 223 Flex Rental Solutions Flex Rental Solutions - User Manual - 1 Contact Export Overview Use the Contact Export option to create a .CSV file that contains the information for all of your contacts. This includes name, contact type, phone numbers, address, and more. Instructions How to perform a contact export: 1. On the Reports menu, click Contact Export 2. Choose the Report Format, Paper Size, and Page Orientation. 3. Click the EMAIL ME or GENERATE REPORT button. Last update: 2015/06/25 08:17:43 Page 126 of 223 Flex Rental Solutions Flex Rental Solutions - User Manual - 1 Contact Schedule Overview Use the Contact Schedule report option to create a file that contains the schedule for a chosen contact. This report will only work if you are utilizing the crew scheduling features in Flex. Instructions How to generate a contact schedule report: 1. On the Reports menu, click Contact Schedule 2. Choose the Contact, Start Date, End Date, Report Format, Paper Size, and Page Orientation. 3. Click the EMAIL ME or GENERATE REPORT button. Last update: 2015/06/25 08:17:43 Page 127 of 223 Flex Rental Solutions Flex Rental Solutions - User Manual - 1 Contacts Birthday Overview Use the Contacts Birthday report option to create a file that contains the birthday information for your contacts. This report only works if you have filled in birthday information for your contacts. (Open the contact entry information, then enter birthday information on the Contact Info tab). Instructions How to generate a contacts birthday report: 1. On the Reports menu, click Contacts Birthday 2. Choose the Number of Days to Birthday, Report Format, Paper Size, and Page Orientation. 3. Click the EMAIL ME or GENERATE REPORT button. Last update: 2015/06/25 08:17:43 Page 128 of 223 Flex Rental Solutions Flex Rental Solutions - User Manual - 1 Contacts By Dates Overview Use the Contacts By Dates report option to create a file that contains the creation date of selected contacts. Instructions How to generate a contacts by date report: 1. On the Reports menu, click Contacts By Dates 2. Choose the Start Date and End Date. The report will only show contacts that were created between the entered dates. Note: Leaving the Start Date and End Date fields blank will return results for all contacts in your system. 3. Choose a Report Format, Paper Size, and Page Orientation. 4. Click the EMAIL ME or GENERATE REPORT button. Last update: 2015/06/25 08:17:43 Page 129 of 223 Flex Rental Solutions Flex Rental Solutions - User Manual - 1 Decommissioned Report Overview The Decommissioned Report is a report that lists all of the inventory items in your Flex system that have been decommissioned. The Decommissioned Report shows the following information: • Inventory Item Name • Serial Number • Barcode • Purchase Date • Decommission Date • Decommissioned By • Purchase Cost Instructions How to generate a Decommissioned Report: 1. On the Reports menu, click Decommissioned Report. 2. Choose a start date and an end date. The report will only show items that have been decommissioned between the dates that you choose. Note: Leaving the Decommissioned Start and Decommissioned End fields empty will result in the report containing all the items in your system that have been decommissioned. 3. Choose a Report Format, Paper Size, and Page Orientation. 4. Click the EMAIL ME or GENERATE REPORT button. Last update: 2015/06/25 08:17:43 Page 130 of 223 Flex Rental Solutions Flex Rental Solutions - User Manual - 1 Deleted Items Report Overview The Deleted Items Report is a report that lists all of the inventory items in your Flex system that have been deleted. Instructions How to generate a Deleted Items Report: 1. On the Reports menu, click Deleted Items Report. 2. Choose a start date and an end date. The report will only show items that have been deleted between the dates that you choose. Note: Leaving the start date and end date fields empty will result in the report containing all the items in your system that have been deleted. 3. Choose a Report Format, Paper Size, and Page Orientation. 4. Click the EMAIL ME or GENERATE REPORT button. Last update: 2015/06/25 08:17:43 Page 131 of 223 Flex Rental Solutions Flex Rental Solutions - User Manual - 1 Free Scan In Report Overview The Free Scan In Report is a report that lists all of the inventory items in your Flex system that have been free scanned in during a selected period. Instructions How to generate a Free Scan In Report: 1. On the Reports menu, click Free Scan In Report. 2. Choose a start date, an end date, and a location (if applicable). The report will only show items that have been free scanned in between the dates that you choose. Note: Leaving the start date, end date, and location fields empty will result in the report containing all the items in your system that have been free scanned in. 3. Choose a Report Format, Paper Size, and Page Orientation. 4. Click the EMAIL ME or GENERATE REPORT button. Last update: 2015/06/25 08:17:43 Page 132 of 223 Flex Rental Solutions Flex Rental Solutions - User Manual - 1 Free Scan Out Report Overview The Free Scan Out Report is a report that lists all of the inventory items in your Flex system that have been free scanned out. Instructions How to generate a Free Scan Out Report: 1. On the Reports menu, click Free Scan Out Report. 2. Choose a Report Format, Paper Size, and Page Orientation. 3. Click the EMAIL ME or GENERATE REPORT button. Last update: 2015/06/25 08:17:43 Page 133 of 223 Flex Rental Solutions Flex Rental Solutions - User Manual - 1 Maintenance Report Overview The Maintenance Report is a report that lists all of the maintenance procedures that have been performed on inventory items in your Flex system. The Maintenance Report shows the following information: • Inventory Model Name • Stencil • Barcode • Service Date • Performed By • Summary of Maintenance • Procedure • Cost Instructions How to generate a Maintenance Report: 1. On the Reports menu, click Maintenance Report. 2. Choose a start date and an end date. The report will only show items that have received maintenance between the dates that you choose. Note: Leaving the Start Date and End Date fields empty will result in the report containing all the items in your system that have had maintenance reports performed on them. 3. Choose an option from the Report Format menu (PDF, EXCEL, or WORD). 4. Click the EMAIL ME button to email the report to the email address associated with your user name, or the GENERATE REPORT button to download the file. Last update: 2015/06/25 08:17:43 Page 134 of 223 Flex Rental Solutions Last update: 2015/06/25 08:17:43 Flex Rental Solutions - User Manual - 1 Page 135 of 223 Flex Rental Solutions Flex Rental Solutions - User Manual - 1 Out of Commission Report Overview The Out of Commission Report is a report that lists all of the inventory items that are marked “Out of Commission” in your Flex system. The Out of Commission Report shows the following information: • Inventory Item Name • Quantity • Barcode • Serial Number • Out of Commission (OOC) Date • Out of Commission (OOC) By • Reason Inventory items can be removed from the Out of Commission Report by resolving the out of commission record on the item. Instructions How to generate an Out of Commission Report: 1. On the Reports menu, click Out of Commission Report. 2. Choose an option from the Report Format menu (PDF, EXCEL, or WORD). 3. Click the EMAIL ME button to email the report to the email address associated with your user name, or the GENERATE REPORT button to download the file. Last update: 2015/06/25 08:17:43 Page 136 of 223 Flex Rental Solutions Flex Rental Solutions - User Manual - 1 Service Rate Sheet Overview Use the Service Rate Sheet report option to create a file that contains all services in your system with pricing information. The Service Rate Sheet shows the following information: • Name (of service offering) • Description (if entered) • Cost (optional) • Price Instructions How to generate a Service Rate Sheet report: 1. On the Reports menu, click Service Rate Sheet. 2. Choose a Pricing Model and Currency (both required). 3. Choose whether to show Cost and Zero Price Items. 4. Choose the Report Format, Paper Size, and Page Orientation. 5. Click the EMAIL ME or GENERATE REPORT button. Last update: 2015/06/25 08:17:43 Page 137 of 223 Flex Rental Solutions Flex Rental Solutions - User Manual - 1 Shortage Report Overview Use the Shortage Report option to create a file that contains all equipment conflicts caused by jobs in your system. The Shortage Report shows the following information: • Conflict (the job name) • Group (Inventory group of the item) • Item • Size (if used) • Type (quote, pull sheet, invoice, etc.) • Ship Date • Location (your warehouse) • QTY (the amount of the item that you are short) Instructions How to generate a Shortage Report: 1. On the Reports menu, click Shortage Report. 2. Choose a Time Window (the number of days into the future that you want to check for shortages). 3. Choose the Report Format, Paper Size, and Page Orientation. 4. Click the EMAIL ME or GENERATE REPORT button. Last update: 2015/06/25 08:17:43 Page 138 of 223 Flex Rental Solutions Flex Rental Solutions - User Manual - 1 Shortage Report By Group Overview Use the Shortage Report By Group report option to create a file that contains all equipment conflicts caused by jobs in your system sorted by inventory group. The Shortage Report By Group report shows the following information: • Group (Inventory group of the item) • Item • Size (if used) • Conflict (the job name) • Type (quote, pull sheet, invoice, etc.) • Ship Date • Location (which warehouse the item is shipping from) • QTY (the amount of the item that you are short) Instructions How to generate a Shortage Report By Group report: 1. On the Reports menu, click Shortage Report By Group. 2. Choose a Time Window (the number of days into the future that you want to check for shortages). 3. Choose the Report Format, Paper Size, and Page Orientation. 4. Click the EMAIL ME or GENERATE REPORT button. Last update: 2015/06/25 08:17:43 Page 139 of 223 Flex Rental Solutions Flex Rental Solutions - User Manual - 1 Sold Report Overview Use the Sold Report option to create a file that contains all items in your system that have been marked as sold. The Sold Report shows the following information: • Item Name • Serial Number • Barcode • Sold Date • Sold Cost • Purchase Date • Purchase Cost Instructions How to generate a Sold Report: 1. On the Reports menu, click Sold Report. 2. Choose a Start Date and End Date (these are optional, and if you don’t select any the report will return all results). 3. Choose the Report Format, Paper Size, and Page Orientation. 4. Click the EMAIL ME or GENERATE REPORT button. Last update: 2015/06/25 08:17:43 Page 140 of 223 Flex Rental Solutions Flex Rental Solutions - User Manual - 1 Unfilled Labor Roles Overview Use the Unfilled Labor Roles report option to create a file that contains all unfilled labor roles (between certain dates) in your system sorted by job. Instructions How to generate an Unfilled Labor Roles report: 1. On the Reports menu, click Unfilled Labor Roles. 2. Choose a Start Date and End Date (the report will pull all unfilled labor roles between these dates). 3. Choose the Report Format, Paper Size, and Page Orientation. 4. Click the EMAIL ME or GENERATE REPORT button. Last update: 2015/06/25 08:17:43 Page 141 of 223 Flex Rental Solutions Flex Rental Solutions - User Manual - 1 Unreturned Items By Item Group Overview Use the Unreturned Items By Item Group report option to create a file that contains all unreturned items in your system sorted by the inventory group that they belong to. Instructions How to generate an Unreturned Items By Item Group report: 1. On the Reports menu, click Unreturned Items By Item Group 2. Choose the Report Format, Paper Size, and Page Orientation. 3. Click the EMAIL ME or GENERATE REPORT button. Last update: 2015/06/25 08:17:43 Page 142 of 223 Flex Rental Solutions Flex Rental Solutions - User Manual - 1 Unreturned Items By Manifest Overview Use the Unreturned Items By Manifest report option to create a file that contains all unreturned items in your system sorted by the manifest they were last scanned to. Instructions How to generate an Unreturned Items By Manifest report: 1. On the Reports menu, click Unreturned Items By Manifest 2. Choose the Report Format, Paper Size, and Page Orientation. 3. Click the EMAIL ME or GENERATE REPORT button. Last update: 2015/06/25 08:17:43 Page 143 of 223 Flex Rental Solutions Flex Rental Solutions - User Manual - 1 System Settings Menu Overview There are many system settings that can be adjusted in Flex. Before adjusting any settings, we highly recommend reviewing the manual section for those settings. • Automated Functions • Backup History • Barcode Printing • Business Locations • Business Rules • Corporate Identities • Currencies • Custom Fields • Custom Reports • Departments • Duplicate Barcodes • E-Mail Blast • Embedded Reports • External Authenticators • GL Accounts • Holiday Schemes • Icon Library • Integration Bus • Labor Unions • Numbering Schemes • Password Policies • Payment Terms • Pricing Models • Production Exchange • Production Tasks • Raw Printer Templates • Raw Printers • Rebuild Resource Indexes • Report Groups • Report Preferences Last update: 2015/06/25 08:17:43 Page 144 of 223 Flex Rental Solutions Flex Rental Solutions - User Manual - 1 • Resource Audit Trail • Resource Types • Safe Work Methods • Sales Tax Rules • Security Groups • Security Policies • Sensitive Search Tokens • Service Offerings • Shipping Methods • Skills & Qualifications • Sound Clips • Sound Themes • Spell Check Engine • Standard Discounts • Static Reports • Status Options • Tags • Terms & Conditions • Test Quality Agent • Text Templates • Units Of Measure • Users Last update: 2015/06/25 08:17:43 Page 145 of 223 Flex Rental Solutions Flex Rental Solutions - User Manual - 1 Automated Functions Coming soon… Last update: 2015/06/25 08:17:43 Page 146 of 223 Flex Rental Solutions Flex Rental Solutions - User Manual - 1 Backup History Overview The Backup History page shows the backup files of your system that are automatically created each day. You can download the backup files if you want to store them somewhere. Only Flex Support can restore your system to any of the backup files listed. Last update: 2015/06/25 08:17:43 Page 147 of 223 Flex Rental Solutions Flex Rental Solutions - User Manual - 1 Barcode Printing !https://img.youtube.com/vi/3F_SH_860Es/default.jpg!h2. Overview You can print barcodes directly from Flex to your barcode printer. The Barcode Printing menu option on the System Settings menu is used to set up barcode print preferences after you have designed a barcode label template and properly configured your barcode printer. See Raw Printer Templates and for more information.Raw Printers for more information. Instructions The following is a 30 minute webinar that explains how to modify your barcode label templates and set up barcode print preferences: Last update: 2015/06/25 08:17:43 Page 148 of 223 Flex Rental Solutions Flex Rental Solutions - User Manual - 1 Business Locations Overview A business location is where your company’s operations take place. Most Flex customers operate from a single business location, which is generally a warehouse where inventory items are shipped and returned. Some customers have multiple business locations and need to control the inventory and operations of each one separately. Instructions How to edit a business location: 1. On the System Settings menu, click Business Locations. 2. Double click on the business location that you want to edit. 3. Click Edit Business Location in the Workbench Menu to edit business location header items. 4. Edit information as needed. • Holiday Scheme is an advanced feature that will be covered in a later lesson. • Default Terms and Conditions: Must be in RTF format. Accepted fonts: Arial, Georgia, Calibri, Helvetica, Times Roman. Recommended font size: 7-10pt depending on document length. Generally, a smaller font is recommended for larger documents. • Logo Scale to Fit: Select Yes to customize logo size (in pixels). Select No if your logo is already the desired size. 5. Click Update 6. Click through the tabs directly under the header section to add and edit addresses, phone numbers, internet addresses, and (if applicable) Production Exchange information. Last update: 2015/06/25 08:17:43 Page 149 of 223 Flex Rental Solutions ! Flex Rental Solutions - User Manual - 1 Deleting a business location does not remove the location from your Flex subscription. Contact Flex Sales to fully remove a business location from your Flex subscription. Last update: 2015/06/25 08:17:43 Page 150 of 223 Flex Rental Solutions Flex Rental Solutions - User Manual - 1 Business Rules Coming soon… Last update: 2015/06/25 08:17:43 Page 151 of 223 Flex Rental Solutions Flex Rental Solutions - User Manual - 1 Corporate Identities Overview A corporate identity is the identity of your company. Multiple corporate identities can be at a single business location. For example, if an audio/video rental company also operates a recording studio from their warehouse, they can set up a new corporate identity for the recording studio and bill their clients under the name of the recording studio corporate identity. A single corporate identity is included in your Flex subscription. Contact Flex Sales to learn more about pricing for multiple corporate identities. (View our Best Practices video on how to Manage Multiple Corporate Identities) Instructions How to edit an existing corporate identity: 1. On the System Settings menu, click Corporate Identities. 2. Double-click on the name of the corporate identity that you want to edit. 3. Upload your company logo by clicking Upload Logo. 4. Edit the desired fields. 5. Click Update. Last update: 2015/06/25 08:17:43 Page 152 of 223 Flex Rental Solutions Flex Rental Solutions - User Manual - 1 Currencies Overview You can set up multiple currencies in your Flex system and set up inventory and service pricing for each currency. Flex Support will set up your system to use the common currency in your area. Instructions How to add a new currency: 1. On the System Settings menu, click Currencies. 2. Click New Currency in the Workbench Menu. 3. Enter the new currency information: • Name: The name of the currency. (ex. US Dollar, Euro, etc.) • ISO Code: International Organization for Standardization currency code. (ex. USD, EUR, etc.) • Locale: Locale settings will affect the appearance of your currency. (ex. comma or decimal to split dollars and cents) • Issuing Authority: Optional • Exchange Rate: Optional (you will likely have to change this field as often as exchange rates change, which could be daily) 4. Click CREATE. Any screen where you can input pricing will have a tab with the new currency where you can input separate pricing information for that currency. You can also set up a default currency for each contact in your system on the Terms/Notes tab of a contact entry. You can edit any currency by double-clicking on the currency name while on the Currencies tab. How to choose a default currency for a business location: Last update: 2015/06/25 08:17:43 Page 153 of 223 Flex Rental Solutions Flex Rental Solutions - User Manual - 1 1. On the System Settings menu, click Business Locations. 2. Double-click on the business location that you want to edit. 3. Click Edit Business Location in the Workbench Menu. 4. Choose which currency to be the default in the Currency field. 5. Click UPDATE Last update: 2015/06/25 08:17:43 Page 154 of 223 Flex Rental Solutions Flex Rental Solutions - User Manual - 1 Custom Fields Overview You can create custom fields to appear in a variety of locations in Flex, like a contact entry page, inventory model page, and more. Custom fields are helpful when you want to input information that Flex does not offer as a default field. Instructions Here is a webinar explaining how to add custom fields to a contact entry: Here is a webinar explaining how to add custom fields to inventory models and serial units: Last update: 2015/06/25 08:17:43 Page 155 of 223 Flex Rental Solutions Flex Rental Solutions - User Manual - 1 Custom Reports Overview Flex Support can design a custom report for your company that can be uploaded and used in your Flex system. Custom reports can include or exclude whatever information you want. For example, you might want a quote report to send to your clients that only shows certain information in the header and certain information per line item. Email Flex Support with your custom report request and they will respond with an estimate on how much the custom report will cost and how long it will take. All custom reports are then uploaded into your system on the System Settings menu and Custom Reports. Last update: 2015/06/25 08:17:43 Page 156 of 223 Flex Rental Solutions Flex Rental Solutions - User Manual - 1 Departments Last update: 2015/06/25 08:17:43 Page 157 of 223 Flex Rental Solutions Flex Rental Solutions - User Manual - 1 Duplicate Barcodes Overview The Duplicate Barcodes tool helps you find duplicate barcodes in your system and allows you to easily change item barcodes if need or delete items entirely. Instructions To use the Duplicate Barcodes tool, go to the System Settings menu, then click Duplicate Barcodes. A list of items with duplicate barcodes will be shown. You can click into the barcode field and change the barcode from this screen. If one of the duplicate items is unnecessary, then you can check the box (on the left side of the row), then click the Delete Selected button. This will delete the item from your system. Last update: 2015/06/25 08:17:43 Page 158 of 223 Flex Rental Solutions Flex Rental Solutions - User Manual - 1 E-Mail Blast Overview Flex system administrators can send emails to their users through Flex. Instructions On the System Settings menu, click E-Mail Blast. Give the email a subject, and type the email content in the Message field. Your email address will automatically default in the From Address field. Next, check the box next to any user that you want to send the email to. If you want to send to all users, click the All header and all boxes will be checked. You can also filter options that show in the Recipients section by choosing a security group from the Recipient Group section. This will only show users from the chosen security group. Click SEND MAIL and your email will be sent. Last update: 2015/06/25 08:17:43 Page 159 of 223 Flex Rental Solutions Flex Rental Solutions - User Manual - 1 Embedded Reports Overview Embedded Reports in Flex are the pre-designed reports that are included in every copy of Flex. The .jrxml file for these reports can be downloaded and altered with an XML editing program. Instructions How to download an embedded report: 1. On the System Settings menu, click Embedded Reports. 2. Find the name of the report that you want to download and click the DOWNLOAD button. This will download a .jrxml file with the source code of that report. The file can be opened in an XML editing program, then the edited version can be uploaded into your Flex system. ! We only recommend custom report programming to advanced users who are familiar with XML editing. For all other custom reporting needs, please refer to the Custom Reports Section. Last update: 2015/06/25 08:17:43 Page 160 of 223 Flex Rental Solutions Flex Rental Solutions - User Manual - 1 External Authenticators Coming soon… Last update: 2015/06/25 08:17:43 Page 161 of 223 Flex Rental Solutions Flex Rental Solutions - User Manual - 1 GL Accounts Coming soon… Last update: 2015/06/25 08:17:43 Page 162 of 223 Flex Rental Solutions Flex Rental Solutions - User Manual - 1 Holiday Schemes Coming soon… Last update: 2015/06/25 08:17:43 Page 163 of 223 Flex Rental Solutions Flex Rental Solutions - User Manual - 1 Icon Library Last update: 2015/06/25 08:17:43 Page 164 of 223 Flex Rental Solutions Flex Rental Solutions - User Manual - 1 Integration Bus Coming soon… Last update: 2015/06/25 08:17:43 Page 165 of 223 Flex Rental Solutions Flex Rental Solutions - User Manual - 1 Labor Unions Coming soon… Last update: 2015/06/25 08:17:43 Page 166 of 223 Flex Rental Solutions Flex Rental Solutions - User Manual - 1 Numbering Schemes Overview You can set up a variety of numbering schemes in your Flex system. The two video examples below show how you can manage numbering schemes for your inventory and your project elements (quotes, pull sheets, invoices, etc). Instructions Last update: 2015/06/25 08:17:43 Page 167 of 223 Flex Rental Solutions Flex Rental Solutions - User Manual - 1 Password Policies Overview Password policies are a set of rules that determine the types of passwords that users can use in your system. Instructions Last update: 2015/06/25 08:17:43 Page 168 of 223 Flex Rental Solutions Flex Rental Solutions - User Manual - 1 Payment Terms Last update: 2015/06/25 08:17:43 Page 169 of 223 Flex Rental Solutions Flex Rental Solutions - User Manual - 1 Pricing Models Last update: 2015/06/25 08:17:43 Page 170 of 223 Flex Rental Solutions Flex Rental Solutions - User Manual - 1 Production Exchange As of April 2015, Production Exchange is no longer operating. All references to Production Exchange are scheduled to be removed from Flex. Last update: 2015/06/25 08:17:43 Page 171 of 223 Flex Rental Solutions Flex Rental Solutions - User Manual - 1 Production Tasks Last update: 2015/06/25 08:17:43 Page 172 of 223 Flex Rental Solutions Flex Rental Solutions - User Manual - 1 Raw Printer Templates Overview The Raw Printer Template section is where you can edit the look of the barcode labels that are automatically printed from Flex. The EPL2 language is used to configure barcode labels in Flex. Here is a link to the EPL2 language programming guide: http://www.servopack.de/support/zebra/EPL2_Manual.pdf Instructions The following video is of a webinar on designing barcode labels to be used with Flex: Last update: 2015/06/25 08:17:43 Page 173 of 223 Flex Rental Solutions Flex Rental Solutions - User Manual - 1 Raw Printers Overview Flex supports Zebra brand barcode printers that use the EPL2 programming language and are Wifi or Ethernet connected. ! USB barcode printers are NOT compatible with Flex. Check out our recommendations page on BarcodesInc.com for barcode printer, labels, and printer ribbon recommendations Instructions Note: Do not perform the installation steps included with the printer. Follow the steps below. How to set up a barcode printer to work with Flex: 1. Obtain a Static (public) IP or set a static hostname (one is required). If you don’t currently have a static ip or a static hostname, contact your ISP or an IT professional for assistance. 2. Assign an Internal IP to your Zebra barcode printer (in router administration). 3. Port forward 9100 to printer’s assigned IP. 4. Email Support with the subject “Barcode printer Setup Assistance Requested”. Include the Static IP/ hostname and your barcode label dimensions. If you are unsure how to make the proper configurations to complete a successful setup, contact an IT professional. Flex does not assist with network configurations. Last update: 2015/06/25 08:17:43 Page 174 of 223 Flex Rental Solutions Flex Rental Solutions - User Manual - 1 Rebuild Resource Indexes Coming soon… Last update: 2015/06/25 08:17:43 Page 175 of 223 Flex Rental Solutions Flex Rental Solutions - User Manual - 1 Report Groups Overview Report groups can be used to add options to the “print” popup for reports. Instructions Report groups are covered at the 15:10 mark in this video: Last update: 2015/06/25 08:17:43 Page 176 of 223 Flex Rental Solutions Flex Rental Solutions - User Manual - 1 Report Preferences Overview You can set preferences for each report in your system. For example, you can choose which security groups are allowed to print a report. Instructions Report preferences are covered at the 13:12 mark in this video: Last update: 2015/06/25 08:17:43 Page 177 of 223 Flex Rental Solutions Flex Rental Solutions - User Manual - 1 Resource Audit Trail Coming soon… Last update: 2015/06/25 08:17:43 Page 178 of 223 Flex Rental Solutions Flex Rental Solutions - User Manual - 1 Resource Types Last update: 2015/06/25 08:17:43 Page 179 of 223 Flex Rental Solutions Flex Rental Solutions - User Manual - 1 Safe Work Methods Coming soon… Last update: 2015/06/25 08:17:43 Page 180 of 223 Flex Rental Solutions Flex Rental Solutions - User Manual - 1 Sales Tax Rules Overview Each resource type in Flex can have sales tax automatically applied to it. For example, you can have sales tax automatically apply to rental and retail items, but not to labor and travel. It all depends on how your company operates. You also have the ability to apply a different sales tax rate for each of your business locations if your subscription includes more than one location. This would be especially applicable to customers who have multiple locations in different states. Instructions How to set up sales tax: 1. On the System Settings menu, click Sales Tax Rules. 2. Double-click Sales Tax. 3. Click the value that you want to edit. Enter a percentage value in each category that you want to charge sales tax (example: 5% = 5). Note: Each value will automatically save. There is no save button on this page. How to set up a new sales tax rule: 1. On the System Settings menu, click Sales Tax Rules. 2. Click New Sales Tax Rule in the Workbench Menu. 3. Give the new rule a name and a code (example: Name: New Tax Rule. Code: NEWRULE). 4. Click CREATE. * Business Rule Set and Sales Tax Categories are advanced features. Email Support for help with these features. Last update: 2015/06/25 08:17:43 Page 181 of 223 Flex Rental Solutions Flex Rental Solutions - User Manual - 1 Security Groups Overview Each Flex system user is assigned to a security group. Users are granted specific system permissions based on the security group to which they are assigned. For example, a warehouse employee who is assigned to the Shop Techs security group will only have permission to access warehouse related parts of the system. Your Flex system includes the following security groups: • Accounting • Administrators • Inventory Managers • Management • Registered Users • Restricted • Sales Reps • Shop Techs You can add other security groups if needed. Instructions How to change security group permissions: 1. On the System Settings menu, click Security Groups. 2. Click the PERMISSIONS button in the row of the security group that you want to edit. Last update: 2015/06/25 08:17:43 Page 182 of 223 Flex Rental Solutions Flex Rental Solutions - User Manual - 1 3. Select either DENY or GRANT for each option. Note: If the security group is based on another security group, the INHERIT selection will apply the attributes of a parent security group. 4. Close the Permissions tab. All selections are automatically saved. How to create a new security group: 1. On the System Settings menu, click Security Groups. 2. In the Workbench Menu, click New Security Group. 3. Enter the details of the new security group: • Name: Examples: Account Managers, Quote Managers, • Description: Details about the security group. • Member Groups: Groups that you want to inherit the permissions of this group. • Security Policy: Learn how to create security policies. 4. Click CREATE. Last update: 2015/06/25 08:17:43 Page 183 of 223 Flex Rental Solutions Flex Rental Solutions - User Manual - 1 Security Policies Overview A security policy is a rule that can deny access to a Flex system user based on time or IP address. A security policy can be assigned to either a single user or an entire security group. For example, maybe you don’t want members of the Shop Techs group accessing Flex from anywhere besides the warehouse. You can create a security policy that will only allow Flex access when a user is on a certain IP address. In this case, you would find out your IP address and put it in the White Listed Networks area of the security policy. You could also restrict Flex access based on day and time. If you don’t want members of the Shop Techs group accessing Flex on weekends, you can include that under the Time Restrictions area of the security policy. Instructions How to create a new security policy: 1. On the System Settings menu, click Security Policies. 2. Click New Security Policy in the Workbench Menu. 3. Give the new policy a name, description, and choose whether or not it should be enabled. 4. Click CREATE. This will cause the IP address and time restriction options to appear. 5. Add and edit the IP address and time restriction options based on the nature of your security policy. 6. Click UPDATE. Last update: 2015/06/25 08:17:43 Page 184 of 223 Flex Rental Solutions Flex Rental Solutions - User Manual - 1 Sensitive Search Tokens Last update: 2015/06/25 08:17:43 Page 185 of 223 Flex Rental Solutions Flex Rental Solutions - User Manual - 1 Service Offerings Overview Service Offerings are services that you want to charge to your customers. This can include labor, show expenses, travel, and more. You learned how to create new resource types for services in the last lesson. Now, you will learn how to fill those folders with a variety of services, each with their own attributes and pricing. Instructions How to add a new service offering: 1. On the System Settings menu, click Service Offerings. 2. Click New Service Offering in the Workbench Menu. Note: Alternatively, you can right-click on a Services folder in the Resource Browser, then click New Service Offering… 3. Enter the necessary information • Name: The name that will appear in the resource browser and on quotes. • Code: Optional code for internal Flex purposes. • Description: Optional description to provide more information about the service offering. • Resource Type: The Services folder that this service offering will appear in. • Tags: Optional • Associated Qualifications: Choose the qualification that this service offering is related to. • Default Qualification: Choose the qualification that this service offering is related to. • Default Production Tasks: Production tasks that this service offering will take part in. • Create Corresponding Role: Check the box to create a corresponding role. 4. Click CREATE. The information screen for the new service offering will automatically open. You can make changes to the service offering from here. Click on the Pricing tab to enter pricing information. If you have multiple Last update: 2015/06/25 08:17:43 Page 186 of 223 Flex Rental Solutions Flex Rental Solutions - User Manual - 1 currencies set up in your system, you will have to set a price for each currency and each pricing model that you want to use. * If you can’t enter a cost or price, make sure that the pricing model’s check box is checked. The new service offering will now appear in the folder (resource type) that you chose, and can be placed into a quote. Last update: 2015/06/25 08:17:43 Page 187 of 223 Flex Rental Solutions Flex Rental Solutions - User Manual - 1 Shipping Methods Last update: 2015/06/25 08:17:43 Page 188 of 223 Flex Rental Solutions Flex Rental Solutions - User Manual - 1 Skills & Qualifications Overview Skills and Qualifications can be assigned to contacts in your Flex system, and are especially useful when using the Staffing Assistant. Instructions Last update: 2015/06/25 08:17:43 Page 189 of 223 Flex Rental Solutions Flex Rental Solutions - User Manual - 1 Sound Clips Last update: 2015/06/25 08:17:43 Page 190 of 223 Flex Rental Solutions Flex Rental Solutions - User Manual - 1 Sound Themes Last update: 2015/06/25 08:17:43 Page 191 of 223 Flex Rental Solutions Flex Rental Solutions - User Manual - 1 Spell Check Engine Introduction There are five spell check engines built into Flex: English, Spanish, French, Italian, and Portuguese. Choose which spell check engine that you want to use in your Flex system and click SAVE. The spell check engine runs a spell check on all text entered into text areas within Flex. Last update: 2015/06/25 08:17:43 Page 192 of 223 Flex Rental Solutions Flex Rental Solutions - User Manual - 1 Standard Discounts Last update: 2015/06/25 08:17:43 Page 193 of 223 Flex Rental Solutions Flex Rental Solutions - User Manual - 1 Static Reports Overview Static reports are non-dynamic reports (a report that does not pull information from Flex) that can be added and used in your Flex system. A common example of a static report is a credit card authorization form. The form can be built and designed in an outside program, then uploaded into your Flex system as a static report (in .pdf format). You can then choose to use this report when printing (or sending to clients) quotes, invoices, and other elements. Instructions The following video contains information about static reports starting at the 8:45 mark. Last update: 2015/06/25 08:17:43 Page 194 of 223 Flex Rental Solutions Flex Rental Solutions - User Manual - 1 Status Options Coming Soon… Last update: 2015/06/25 08:17:43 Page 195 of 223 Flex Rental Solutions Flex Rental Solutions - User Manual - 1 Terms & Conditions Coming Soon… Last update: 2015/06/25 08:17:43 Page 196 of 223 Flex Rental Solutions Flex Rental Solutions - User Manual - 1 Test Quality Agent Overview The Test Quality Agent is a way to test the error reporting system within Flex. When you click the Test Quality Agent (on the System Settings menu), the error reporting window will pop up with the following message: “Quality Feedback Agent Test Notification. This is only a test intended to verify correct operation of the feedback agent for this system.” The Test Quality Agent is typically only used by Flex Support to verify that the error reporting system is working properly within your system.” Last update: 2015/06/25 08:17:43 Page 197 of 223 Flex Rental Solutions Flex Rental Solutions - User Manual - 1 Units Of Measure Coming Soon… Last update: 2015/06/25 08:17:43 Page 198 of 223 Flex Rental Solutions Flex Rental Solutions - User Manual - 1 Users Overview A Flex system user is an individual who has access to your company’s Flex system. Generally, Flex system users are the employees of your company. Instructions How to add a Flex system user: 1. On the System Settings menu, click Users. 2. Click New User in the Workbench Menu. 3. Enter the new user information: • Name: Employee name, first and last. • User ID: This will be the user’s log in name. • Locked: Choosing Yes will block this user from accessing Flex. • Security Policy: Learn how to create security policies. • External Authenticator: Advanced option. • Default Group: The security group that this user will belong to. • Group Membership: The security group that this user will belong to. • Require Password Change: Choose Yes to require this user to change their password upon their first login. • Password: The temporary password you will give to this user for their first login. • Verification: Verify the above password. 4. Click CREATE. Note: You can edit existing Flex system users by double-clicking on their name on the Users tab. You can also click the PERMISSIONS button next to the user name to give them individual permissions that will supersede their security group permissions. Last update: 2015/06/25 08:17:43 Page 199 of 223 Flex Rental Solutions ! Flex Rental Solutions - User Manual - 1 To properly complete this process, each Flex system user needs to be linked a contact entry. See instructions below. How to link a Flex system user to a contact entry: 1. Create a contact entry for the Flex system user. (Learn how to add and edit contacts if you haven’t already.) 2. On the user’s contact page, click on the Terms/Notes tab. 3. In the Security section, enter the user’s Flex system user name, home base location, and corporate identity (if applicable). 4. Close the contact entry page when finished. The Security section information is automatically saved. Last update: 2015/06/25 08:17:43 Page 200 of 223 Flex Rental Solutions Flex Rental Solutions - User Manual - 1 Warehouse Menu • Free Scan In • Free Scan Out • Prep Pull Sheet • Receiving • Return Manifest • Subrental Returns Last update: 2015/06/25 08:17:43 Page 201 of 223 Flex Rental Solutions Flex Rental Solutions - User Manual - 1 Free Scan In Last update: 2015/06/25 08:17:43 Page 202 of 223 Flex Rental Solutions Flex Rental Solutions - User Manual - 1 Free Scan Out Overview Sometimes you might have to scan equipment that isn’t assigned to a job out of your warehouse. Using the free scan out feature will allow you to do this. We typically recommend always creating a job and scanning equipment out from a pull sheet. But the free scan out feature can be useful when you have to quickly remove something from your inventory without creating a job. The scanned items can then be assigned to a job later. Instructions How to free scan equipment out: 1. On the Warehouse menu, click Free Scan Out. 2. Scan the barcode on each piece of equipment you are scanning out. The scanned equipment is now removed from available inventory, but not assigned to a specific job or event. Assigning Free Scanned Out Equipment to a Job If you free scanned out some equipment and want to assign it to a job or event later, then you can use the Choose from Free Scan Out option from the prep screen of a job. For example, say you had a customer call and they needed a projector immediately. If you didn’t have time to create a quote or pull sheet for the customer, then you can free scan the projector out. Then, you can go back and create a quote or pull sheet with the projector on it and assign the free scanned out project to that job. How to assign free scanned out equipment to a job: Last update: 2015/06/25 08:17:43 Page 203 of 223 Flex Rental Solutions Flex Rental Solutions - User Manual - 1 1. When on the prep screen for a job, click Choose from Free Scan Out in the Workbench Menu. A new window will open within the prep screen. 2. Double-click the barcode from the free scanned out list that appears in the window. Any barcode you double-click will be assigned to the manifest of the current job you are prepping. Last update: 2015/06/25 08:17:43 Page 204 of 223 Flex Rental Solutions Flex Rental Solutions - User Manual - 1 Prep Pull Sheet Overview Scanning equipment out from a pull sheet is the recommended method of scanning out. This is because each item scanned out from a pull sheet will have a scan record that includes which pull sheet (for a specific job or event) it was scanned out from. Instructions How to scan out from a pull sheet: 1. With a pull sheet open, click Go To Prep Screen in the Workbench Menu. 2. Begin scanning equipment. (See scanning methods below) The prep screen has a few options that can be helpful when scanning equipment out. Like on the pull sheet, you can delete lines or sort line items. You can choose equipment from another list, like a return manifest for another job. This is useful when you have a quick turnaround and need to send equipment from one show to another in a short amount of time. You can also choose equipment from a free scan out. Scanning Methods There are several method for scanning equipment out. Use a Barcode Scanner – For serialized items, you will scan the unique barcode found on each serialized unit of the model. For non-serialized items, you will scan the model barcode, then enter the quantity that you want to scan. Manually Enter Barcodes – You can manually enter a barcode into the barcode input box (to the right of the main menu in Flex). Like using a barcode scanner, you will manually enter unique barcodes for serialized units, and the model barcode for non-serialized items. Last update: 2015/06/25 08:17:43 Page 205 of 223 Flex Rental Solutions Flex Rental Solutions - User Manual - 1 Virtual Scan – To virtually scan an item, double-click on the line item in the prep screen. If you virtually scan a serialized item, a window will appear asking you to select a specific serialized unit to send. If you virtually scan a non-serialized item, the quantity prompt will appear asking you to enter the quantity that you want to scan. By default, performing a virtual scan will cause a prompt to appear, asking you to verify the virtual scan. If you want to turn this prompt off, click Manage Prompt Preferences in the Workbench Menu, then uncheck the Virtual Scan Confirmation. Click SAVE to save changes. Undo a Scan If you need to undo a scan, click the UNDO LAST SCAN button in the Last Scan tab. If you need to delete multiple scans, or a scan that you did earlier in the prep process, you can use the Related Scan Records screen. To access this screen, click the cog wheel next to the item for which you need to delete a scan, then click Related Scan Records. Find the barcode(s) that you want to undo, then click the check box on the right side of the row so it turns to YES. Click ACCEPT, then Yes on the confirmation screen. The selected items will go back to unscanned. Substitute a Line You can substitute equipment during the prep process. For example, if you don’t have enough 25 foot cables to fill the order, you can substitute them for 50 foot cables. Click the cog wheel on the line for the 25 foot cables and click Substitute Line. A red prompt will tell you that the next item you scan will substitute for the original item (you can press escape on your keyboard to cancel the substitution scan). Now, if you scan a 50 foot cable, the scanned quantity for the 25 foot cable will increase, but the 50 foot cable will be placed on the manifest. Doing this will allow you to fulfill the quantity for the item that you don’t have enough of, but still have a scan record for the item you used to substitute. Complete and Finalize As you have been scanning, you might have noticed that a green check mark appears next to any line item that has the quantity completely fulfilled. You will also see a green check mark next to any subtotal that has been completely fulfilled. As soon as all quantities have been fulfilled (the progress bar at the top of the screen will say 100%), you will see a prompt asking if you want to finalize the prep for the pull sheet. If you are ready to finalize, click FINALIZE. The job is now ready to be shipped. Last update: 2015/06/25 08:17:43 Page 206 of 223 Flex Rental Solutions Flex Rental Solutions - User Manual - 1 Receiving Last update: 2015/06/25 08:17:43 Page 207 of 223 Flex Rental Solutions Flex Rental Solutions - User Manual - 1 Return Manifest Last update: 2015/06/25 08:17:43 Page 208 of 223 Flex Rental Solutions Flex Rental Solutions - User Manual - 1 Subrental Returns Last update: 2015/06/25 08:17:43 Page 209 of 223 Flex Rental Solutions Flex Rental Solutions - User Manual - 1 Help Menu FLEX EMAIL SUPPORT ([email protected]) Monday-Friday, 7:30AM-6:00PM MST Unlimited email support is included in every Flex subscription. A full-time team of support representatives is available to answer questions and resolve issues for our Flex customers during business hours (M-F 7:30AM-6:00pm MST). Most support inquiries are handled within one business day. To receive accurate and timely support, we ask that you be as specific as possible in all inquiries. Please provide (when applicable): • Document numbers (e.g., Quote number 14-0012, Labor PO LPO14-0001, etc.) • Inventory item names with barcodes (e.g., 8’ tripod screen barcode 30492) • Specific details of when and how an issue occurred. Example: “At 3:00pm, I was working on quote number 14-0012 when I added an 8’ tripod screen (barcode 30492) and found that I was unable to edit the day rate pricing information.” • Screenshots or videos detailing your question or issue. We recommend using Jing, which allows you to create and share screenshots and videos for free. Flex support representatives use an internal support tracker to organize and assign inquiries. This system works best when support requests are limited to one inquiry per email. ! In the rare occurrence that your system is down during off hours, email [email protected] with the subject “Flex System is DOWN.” A support agent is always on call during off hours. FLEX USER FORUM forum.flexrentalsolutions.com The Flex User Forum is a thriving community where you can interact with other Flex customers. In the forum, customers can share advice and offer support to each other. To receive the best support, we recommend following the email support guidelines (found in the above section) when posting in the forum. All customers must register to use the forum. Your Flex system user name and password will not work as login credentials for the forum. Separate registration is required. Last update: 2015/06/25 08:17:43 Page 210 of 223 Flex Rental Solutions Flex Rental Solutions - User Manual - 1 Please note: Posting to the Flex User Forum does not guarantee a response from a Flex support representative. To receive guaranteed support, email [email protected] and follow the email support guidelines (listed under the ‘Flex Email Support’ heading). YOUTUBE PAGE youtube.com/flexrentalsolutions The Flex YouTube Page offers a variety of instructional videos to help Flex customers. TWITTER FEED twitter.com/flexrental ENGINEERING BLOG blog.flexrentalsolutions.com The Engineering Blog is managed by the software development team and offers a detailed look into the programming process behind Flex. ONLINE AND ON-SITE TRAINING Any Flex customer can receive one-on-one training either online or in person. Contact [email protected] to receive more information about one-on-one training and pricing options. Additionally, we offer implementation services where a Flex support representative will personally assist you in implementing Flex. Last update: 2015/06/25 08:17:43 Page 211 of 223 Flex Rental Solutions Flex Rental Solutions - User Manual - 1 Permissions Glossary Permissions in Flex are organized into six different sections. Click on a section below to view the permissions associated with it, as well as a description of how a user is affected when that permission is DENIED. • Contact Management Module • Business Operations • Project Management Module • Financials Module • Inventory Module • Core System Last update: 2015/06/25 08:17:43 Page 212 of 223 Flex Rental Solutions Flex Rental Solutions - User Manual - 1 Project Management Module PERMISSION Can Configure Project Elements IF PERMISSION IS DENIED The user will not be able to view the following areas: • Crew Schedule Settings (on the Contacts menu) • Project Elements (on the Projects menu) • Consolidated Copy Profiles (on the Projects menu) • Workflow (on the Projects menu) Can Manage Calendar Templates The user will not be able to edit any calendar settings (e.g. Element Types, Global Status, Location, EDIT button settings), except on their own My Calendar. The user will not be able to view the following areas: • Calendar Templates (on the Projects menu) The user will not be able to create a new element (quote, invoice, pull sheet, etc). The user will not be able to execute the following actions on any element: • Add line items (inventory, services, etc.) • Delete line items • Paste line items • Create custom subtotals • Apply trading terms • Edit line item details (type, quantity, notes, time, price, etc.) • Check or uncheck line item mute boxes (WM, PM, TM, LM, NM) • Reset pricing Can Manage Project Elements • Assign staff to labor roles • Clear staff from labor roles • Edit header information • Add child elements • Copy (the entire element) • Delete (the entire element) • Move (the entire element) • Add notes • Execute workflow actions • Execute any logistic actions • Sort line items (on equipment lists) • Create a partial pull sheet • Finalize or Unfinalize (equipment lists) Last update: 2015/06/25 08:17:43 Page 213 of 223 Flex Rental Solutions Flex Rental Solutions - User Manual - 1 Can Delete Project Elements The user will not see the Delete option in the workbench menu (right-hand side) of an element. Can View Project Elements The user will not be able to open any element (quote, invoice, pull sheet, etc). The user will not be able to view any of the element lists from the Projects menu. When the user logs in, calendars will not be visible (since calendars contain elements). Can Change Document Numbers The user will not be able to change an element’s document number (a lock appears next to the document number when the user enters the Edit Header window). Can Sync With Google The user will not be able to view Google Calendar Settings on the calendar screen. Calendars Can Sync With Facebook The user will not be able to view Facebook Events Settings on the calendar screen. Events Can Configure Conflict Resolvers The user will not be able to view Conflict Resolvers (on the Projects menu). Can View Tasks for All Users The user will not be able to view any other task except their own. (When this permission is GRANTED, the user will see a check box along the top of the To Do List tab that says “Show for All Users”.) Business Operations >> Last update: 2015/06/25 08:17:43 Page 214 of 223 Flex Rental Solutions Flex Rental Solutions - User Manual - 1 Business Operations PERMISSION IF PERMISSION IS DENIED Can Manage Icon Library The user will not be able to add, change, or delete icons from the icon library. The user will not be able to view the Icon Library (on the System Settings menu). The user will not be able to edit Project Settings or E-Mail Templates (both on the Projects menu). The user will not be able to view the following areas: • Automated Functions (on the System Settings menu) • Business Locations (on the System Settings menu) • Business Rules (on the System Settings menu) • Corporate Identities (on the System Settings menu) • Currencies (on the System Settings menu) • Custom Reports (on the System Settings menu) • Departments (on the System Settings menu) • Duplicate Barcodes (on the System Settings menu) • Embedded Reports (on the System Settings menu) • GL Accounts (on the System Settings menu) • Holiday Schemes (on the System Settings menu) • Labor Unions (on the System Settings menu) Can Manage Critical Settings • Numbering Schemes (on the System Settings menu) • Payment Methods (on the System Settings menu) • Payment Terms (on the System Settings menu) • Pricing Models (on the System Settings menu) • Production Tasks (on the System Settings menu) • Raw Printer Templates (on the System Settings menu) • Raw Printers (on the System Settings menu) • Report Groups (on the System Settings menu) • Report Preferences (on the System Settings menu) • Resource Types (on the System Settings menu) • Safe Work Methods (on the System Settings menu) • Shipping Methods (on the System Settings menu) • Skills and Qualifications (on the System Settings menu) • Standard Discounts (on the System Settings menu) • Static Reports (on the System Settings menu) • Status Options (on the System Settings menu) • Units of Measure (on the System Settings menu) Last update: 2015/06/25 08:17:43 Page 215 of 223 Flex Rental Solutions Flex Rental Solutions - User Manual - 1 • Suggestion Types (on the Inventory menu) The user will not be able to view the following areas: • Trading Terms and Bill Rates of a contact • The Pricing tab of an inventory model • The Pricing tab of a service offering Can View Pricing Information • Pricing Models (on the System Settings menu) • Standard Discounts (on the System Settings menu) • Service Offerings (on the System Settings menu) • Payment Terms (on the System Settings menu) The user will not be able to manage/edit the following areas: • Bill Rates (on the Terms/Notes tab of a contact record) • The Pricing tab of an inventory model Can Manage Pricing Information • The GL Accounts tab of an inventory model • The Pricing tab of a service offering • The GL Accounts tab of a service offering • Pricing tiers in a pricing model Can View Sensitive Search Tokens The user will not be able to view any search token that is checked in the sensitive search token list (on the System Settings menu) Can Manage Sensitive Search Tokens The user will not be able to view the following areas: • Sensitive Search Tokens (on the System Settings menu) << Project Management Module | Inventory Module >> Last update: 2015/06/25 08:17:43 Page 216 of 223 Flex Rental Solutions Flex Rental Solutions - User Manual - 1 Inventory Module PERMISSION IF PERMISSION IS DENIED The user will not be able to access any inventory counts, including the Current Counts (on the Can Conduct Warehouse menu) and Scheduled Inventory Counts (on the Inventory menu). Inventory The user will not be able to use the Reset for Physical Inventory Count option in the workbench Counts menu of inventory models. Can View Inventory Financial Information The user will not be able to see view the Pricing tab, replacement cost, average cost, and purchase cost on inventory model pages. Can Manage Inventory Financial Information The user will not be able to change the pricing of an inventory model. Can Manage Maintenance Procedures The user will not be able to log maintenance on an inventory item. The user will not be able to view the Catalogue Worksheet, Inventory Settings, and Maintenance Procedures (all on the Inventory menu). The user will not be able to execute the following actions: • Create new inventory items Can Manage Inventory • Edit existing inventory items • Copy inventory items • Mark a serial unit as out of commission (OOC) • Add units to or remove units from a container (i.e. serialized package, and serialized storage containers) Can Add New Inventory Can View Inventory The user will not be able to add new inventory models or add new serial units to an inventory model. The user will not be able to view inventory items. The user will still be able to see inventory names in the inventory browser, but will not be able to open them and view details. The user will not be able to view the following areas: • Catalogue Worksheet (on the Inventory menu) • Inventory Manager (on the Inventory menu) • ROI Dashboard (on the Inventory menu) • Resolve Shortages (on the Inventory menu) Last update: 2015/06/25 08:17:43 Page 217 of 223 Flex Rental Solutions Flex Rental Solutions - User Manual - 1 Can Delete Inventory Items The user will not be able to delete inventory models or serial units. Can Manage Inventory Groups The user will not be able to see the Inventory Group Manager when right-clicking on an inventory group. The user will not be able to drag and drop (to reorganize) inventory folders or inventory models within the inventory tree. Can Force Shortage During Scan Process The user will not be able to scan gear (on the prep screen) to a job if that gear is already booked on another job during the same time. (A prompt window will appear saying that “Taking this item will create a shortage” and the ACCEPT button will be greyed out, not allowing the user to proceed.) Can Change Quantities The user will not be able to manually change quantities of a non-serialized model (on the Qty tab of the inventory model page). Can Scan Equipments In & Out The user will not be able to scan any item in or out on any warehouse/scanning screen (prep screen, return screen, free scan in screen, free scan out screen, etc). Can Virtually Scan Serialized Items The user will not be able to virtually scan serialized items. (They will still be able to virtually scan non-serialized items). Can Virtually Scan All Items In/Out The user will not be able to use the Scan All Items In/Out in the workbench menu of the prep screen and return screen. Can Browse & Search The user will not be able to view any inventory item that is marked as hidden in its settings. Hidden Items Can Manage Warehouse Prompts The user will not be able to view the Manage Prompt Preference or Enable All Prompts options when on any warehouse/scanning screen. Can Perform Mark As Overrides More info soon… << Business Operations | Contact Management Module >> Last update: 2015/06/25 08:17:43 Page 218 of 223 Flex Rental Solutions Flex Rental Solutions - User Manual - 1 Contact Management Module PERMISSION IF PERMISSION IS DENIED Can View and Search Contacts The user will not be able to open a contact record and view contact details. The user will not be able to enter a contact on any element (quote, PO, invoice, etc). The user will not be able to view the Contact Manager (on the Contacts menu). Can Create and Manage Contacts The user will not be able to create a new contact. The user will not be able to edit any contact details. The user will not be able to view New Contact and New Company (both on the Contacts menu). Can Delete Contacts The user will not be able to delete a contact. << Inventory Module | Financials Module >> Last update: 2015/06/25 08:17:43 Page 219 of 223 Flex Rental Solutions Flex Rental Solutions - User Manual - 1 Financials Module PERMISSION IF PERMISSION IS DENIED Can View Financial Documents The user will not be able to view any financial documents (quotes, invoices, POs, received payments, credit memos, etc.) The user will still be able to view other elements, like pull sheets, manifests, crew calls, etc. The user will not be able to execute the following actions on any financial document: • Add line items (inventory, services, etc.) • Delete line items • Create custom subtotals • Apply trading terms • Edit line item details (type, quantity, notes, time, price, etc.) Can Edit Financial Documents • Check or uncheck line item mute boxes (WM, PM, TM, LM, NM) • Reset pricing • Edit header information • Add child elements • Add notes • Execute workflow actions • Execute logistic actions • Execute financial options Can Manage Financial Document Definitions The user will not be able to view Fee Matrices on the Financials menu. Can View Sensitive Financial Views The user will not be able to view any document view marked as sensitive. << Contact Management Module | Core System >> Last update: 2015/06/25 08:17:43 Page 220 of 223 Flex Rental Solutions Flex Rental Solutions - User Manual - 1 Core System PERMISSION IF PERMISSION IS DENIED The user will not be able to view the following areas: • System Status (on the Flex menu) • Contact Relationship Types (on the Contacts menu) • Contact Types (on the Contacts menu) • Referral Sources (on the Contacts menu) • Accounting Integration (on the Financials menu) • Automation Profiles (on the Financials menu) • Pricing Model Matrix (on the Financials menu) • E-Mail Templates (on the Projects menu) • Project Settings (on the Projects menu) • Workflow Jobs (on the Projects menu) • Backup History (on the System Settings menu) • Barcode Printing (on the System Settings menu) • Custom Fields (on the System Settings menu) System Administrator • External Authenticators (on the System Settings menu) • Integration Bus (on the System Settings menu) • Integration Bus Errors (on the System Settings menu) • Password Policies (on the System Settings menu) • Production Exchange (on the System Settings menu) • Rebuild Resource Indexes (on the System Settings menu) • Resource Audit Trail (on the System Settings menu) • Sales Tax Rules (on the System Settings menu) • Security Policies (on the System Settings menu) • Service Offerings (on the System Settings menu) • Sounds Clips (on the System Settings menu) • Sound Themes (on the System Settings menu) • Spell Check Engine (on the System Settings menu) • Terms & Conditions (on the System Settings menu) • Test Quality Agent (on the System Settings menu) • Text Templates (on the System Settings menu) Authenticated User The user will not be able to access any area of Flex. Guest User More info soon… Last update: 2015/06/25 08:17:43 Page 221 of 223 Flex Rental Solutions Flex Rental Solutions - User Manual - 1 User Administrator The user will not be able to enter or delete a user ID in the User field of the Terms/Notes tab of a contact record. The user will not be able to view the Users and Security Groups options (on the System Settings menu). Can Change Password The user will not be able to view the Change Password option on the Flex menu. Can Use Mobile Devices The user will not be able to log in to Flex Mobile. Mobile Pin Optional The user will not be able to use a pin to log into Flex Mobile. << Financials Module Last update: 2015/06/25 08:17:43 Page 222 of 223 Flex Rental Solutions Flex Rental Solutions - User Manual - 1 Best Practices Overview The Best Practices Series is a series of videos showing how to best utilize your Flex software. These videos will be less about basic how-to and setup help, but more about the core functionality of Flex and the many different ways that it can be implemented. Inventory Virtual Models and Packages Logistics Shipping Methods System Settings Multiple Corporate Identities Last update: 2015/06/25 08:17:43 Page 223 of 223