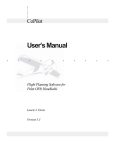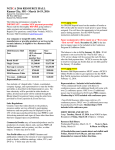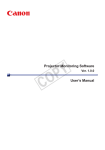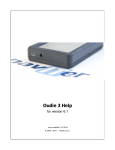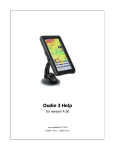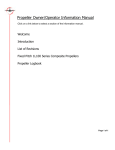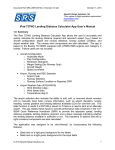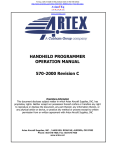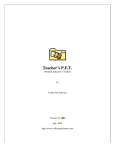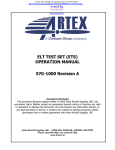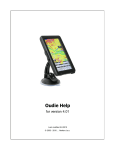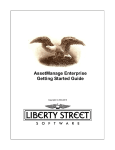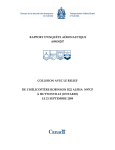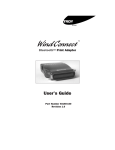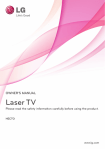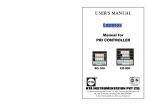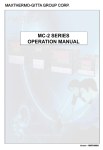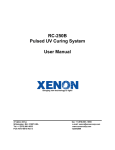Download User`s Manual - candlish dot net
Transcript
.. .. .. .. .. CoPilot User’s Manual . . . . . . Flight Planning Software for Palm OS® Handhelds Laurie J. Davis [email protected] Version 4.0 . . . . .. .. .. .. .. CoPilot User’s Manual CoPilot User’s Manual Flight Planning Software for Palm OS® Handhelds General Description ............................................................................................................................. 1 CoPilot Component Overview ............................................................................................................. 2 CoPilot Menus ..................................................................................................................................... 3 E6B Functions...................................................................................................................................... 3 CoPilot Units........................................................................................................................................ 4 Database Entry ..................................................................................................................................... 5 “Edit Aircraft” Form................................................................................................................... 5 “Edit Pilot” Form........................................................................................................................ 7 “Edit Waypoint” Form................................................................................................................ 8 Trip Planning ....................................................................................................................................... 9 “Flight Description” Form .......................................................................................................... 9 “Route” Form.............................................................................................................................. 9 “Weight and Balance” Form..................................................................................................... 13 “Flight Plan” Form ................................................................................................................... 13 Cost Estimates.................................................................................................................................... 14 Printing............................................................................................................................................... 15 Intersections ....................................................................................................................................... 16 Appendix A: Tips & Tricks................................................................................................................ 17 Appendix B: Weight & Balance Database Entry ............................................................................... 19 Appendix C: Sample Aircraft Data .................................................................................................... 20 General Description CoPilot is an application program for Palm OS® handhelds that performs flight-planning calculations – the calculations that you would usually perform with a ruler, a protractor and an E6B calculator. CoPilot does time, distance, heading, fuel, and weight & balance calculations. It prepares flight plans (Canadian, American, and ICAO formats) with all the information required when calling the FSS. It also has utilities to aid in plotting routes on a map. CoPilot stores the flight data so that you can refer back to previous trips (or modify them for new trips). Install CoPilot by double clicking on the CoPilot.prc file and then perform a HotSync. CoPilot requires that MathLib be installed on the Palm OS® handheld to support trigonometric functions. Install MathLib by double clicking on the MathLib.prc file and then perform a HotSync. Some devices (such as the Handspring Visor) have MathLib built in therefore it does not need to be installed. CoPilot requires Palm OS® 3.0 or higher in order to operate, and occupies approximately 250K of memory (excluding MathLib). CoPilot also requires HotSync version 2.1 or higher. 1 CoPilot User’s Manual CoPilot Component Overview Before planning a flight, basic information must be entered into three databases: an aircraft database which stores information about the aircraft, a pilot database which stores information about the pilots, and a waypoint database which stores information about points along the route. Details on database entry and editing are available in the “Database Entry” section on page 5. CoPilot is based on the concept of a flight. A flight consists of four components – a flight description, a route, a weight and balance calculation, and a flight plan. Each of these components has an associated form. The information that you enter on these forms is automatically stored in the flight database. The “Flight Description” form is used to enter basic information about the flight. Aircraft and pilot information must have been previously entered into their respective databases in order to have them available for selection on this form (see page 5 – “Database Entry”). This form also contains buttons to enable you to create a new flight, display an existing flight in the database, or delete the currently displayed flight from the database. Detail on the use of this form is provided in the “Trip Planning” section on page 9. The “Route” form is used to specify the legs of the flight. A leg is a segment of the route between two waypoints. For each leg, the distance, the magnetic track, the magnetic heading, and the estimated time enroute are displayed. The waypoints must have been previously entered into the waypoint database in order to make then available for display on this form (see page 5 – “Database Entry”). Detail on the use of this form is provided in the “Trip Planning” section on page 9. The “Weight & Balance” form is used to calculate and plot the aircraft weight and balance. The aircraft specific data must have been previously entered into the aircraft database (see page 5 – “Database Entry”). Detail on the use of this form is provided in the “Trip Planning” section on page 9. The “Flight Plan” form is used to collect the data that is required when calling the FSS to file a flight plan. It supports the standard ICAO flight plan format as well as the Canadian and American formats. Most of the form is automatically generated using information from the aircraft database, the pilot database, and the “Route” form. Detail on the use of this form is provided in the “Trip Planning” section on page 9. 2 CoPilot User’s Manual CoPilot Menus There are several menus used by CoPilot. The key one is the “Record” menu. The “Record” menu has items to add/edit aircraft, pilots and waypoints. These menu items open the associated database entry forms. The database entry forms are described in detail in the “Database Entry” section (see page 5). The edit items open dialog boxes with a list of the items in the database. For example, the “Edit Aircraft…” item opens a dialog box with a list of all the aircraft in the aircraft database. When you select one of the aircraft, the data entry form for the specified aircraft opens. The “Record” menu also has items to send aircraft, pilots and waypoints to another Palm handheld. The method of sending will depend on the configuration of your Palm handheld, but beaming via the infrared port is usually available. The “Edit” menu provides the basic Palm edit commands (Cut, Copy, Paste, Undo and Select All). It also provides items to display the keyboard and the Graffiti help screen. A simple calculator is also provided on the “Edit” menu. If a number is highlighted when the calculator is opened, the calculator is initialized with the number. If the cursor is in a data field when the calculator is opened, the result of the calculation can be put into the field with the “Paste” button. The “Flight Description” form has a special “Flight” menu with an item to duplicate an entire flight, an item to estimate the cost of the flight, and an item to print the flight information. The “Route” form has a special “Route” menu with an item to reverse the route. The “Edit Aircraft” forms have a special “Aircraft” menu with an item to duplicate an entire aircraft entry. The “Options” menu contains an “About CoPilot” item, a “Database Info” item, and a “Waypoint Info” item. E6B Functions The “Options” menu contains a “Cross Wind…” item. Enter the wind direction/ speed and runway, and the crosswind and headwind components are calculated. The “Options” menu also contains a “Density Alt & True Airspeed…” item. Enter the altitude and pressure, and the pressure altitude is calculated. Enter the indicated airspeed, and the true airspeed and mach number are calculated (if the temperature has not yet been entered, a standard lapse rate is assumed). Enter the true temperature and the airspeed is corrected for temperature effects. If indicated temperature is entered, CoPilot first calculates the true temperature by compensating for compressibility. 3 CoPilot User’s Manual The “Options” menu also contains a “Winds Aloft…” item. The wind speed and direction is calculated from the true airspeed, groundspeed, heading and track. CoPilot Units The “Options” menu has a “Preferences…” item that opens a form on which you specify the units that are used. This form also opens when you first launch the CoPilot application (it keeps opening on each launch until you tap the OK button). The units that you choose are used to input data and display results. The data is actually stored in the databases using a “neutral” set of units; therefore when you change preferences, existing data is displayed correctly (converted to the new units). You can temporarily change the units in order to enter or view data in a set of unit that you are not normally using. For example, let’s assume that you normally plan flights with aircraft speed measured in knots. You would have the “A/C Speed Units” set to knots in the “Preferences” form. Now you want to add a new aircraft to the database, but the manual has all speeds measured in miles per hour. Simply set the preferences form to miles per hour (A/C Speed Units), enter the data into the aircraft database, and then set the preferences form back to knots. If you now look at the data that you just entered in the aircraft database, you see that CoPilot displays the data in knots (converted properly from the data that you entered). The fuel measurement unit is set in the aircraft database rather than the Preference form. Since some aircraft measure fuel by volume (e.g. gallons or litres) and some aircraft measure fuel by weight (e.g. pounds or kilograms), the fuel measurement unit is specified for each aircraft. 4 CoPilot User’s Manual Database Entry Note: required entries are indicated on the database entry forms in bold. “Edit Aircraft” Form There are seven “Edit Aircraft” subforms. The specific subform to be edited is chosen using the buttons at the top of the form. Although there is a much data that may be entered, most of it is optional. The only data that is required is the aircraft ident (“Gen” form), and at least one cruise speed (“Cruise” form). The units to be used are specified on the “Preferences” form (see “Options” menu). The “Edit Aircraft” forms have an “Aircraft” menu with an item to duplicate the entire aircraft entry. The first “Edit Aircraft” form (Gen) allows you to enter basic information about the aircraft. The only required field is the aircraft ident. Type, Wake Turbulence, ELT, Homebase, and Description are used to fill in the “Flight Plan” form. Valid wake turbulence entries are Light, Medium or Heavy. I hope that anyone flying a Heavy has a more sophisticated flight planning system than this. Valid ELT (Emergency Locator Transmitter) entries are A (Automatic ejectable), AD (Automatic Deployable), F (Fixed), AF (Automatic Fixed), AP (Automatic Portable), P (Personnel) or WS (Water Survival). The Start/Taxi Fuel is added to each flight when performing fuel consumption calculations. The units that are chosen for the Start/Taxi fuel are used for all subsequent fuel displays for this aircraft. Fuel density is used to convert between fuel measured by weight and fuel measured by volume. You can switch between fuel units. For example, you may want to enter all of the database items in pounds, but display fuel consumption in gallons. Simply set fuel units to pounds, fill in the aircraft database forms, and then switch the units back to gallons. The data that you entered in pounds is now be displayed in gallons. The second aircraft form (Cruise) collects the data that is used to calculate cruise performance. At least one altitude and cruise speed must be entered. The program fits a quadratic curve to the points given, and calculates cruise speed and fuel flow at a given altitude using this mathematical model of the cruise performance. You should populate this table based on your flying habits (for example, some people fly at a constant RPM regardless of altitude, while other people fly at a constant brake horsepower by changing RPM as they change altitude). As long as the data matches your flying habits, CoPilot correctly calculates the cruise performance. The example is calculated using a constant brake horsepower (75%). The performance model that is derived from this data is most accurate if the data is provided for a wide range of altitudes. If possible, include the sea level data. If the fuel flow information is not provided, fuel consumption is not calculated. 5 CoPilot User’s Manual The third aircraft form (Climb) collects the data that is used to calculate climb performance and climb fuel consumption. Climb performance (time to climb, distance to climb, etc.) is used to estimate flight times. In most cases, the two easiest altitudes to enter are zero (sea level) and the service ceiling. Note: the service ceiling is defined as the altitude at which the climb speed drops to 100 ft/min. If two altitudes are entered, it is assumed that the values change linearly between sea level and the service ceiling. If more than two altitudes are entered, the program fits a quadratic curve to the points given, and performs the calculations by integrating the appropriate curves. It is very important to include a wide range of altitudes. The time to climb and the fuel to climb are calculated by integrating the equations that are derived from the data. It is important that the data is provided for a full range of altitudes from sea level to the service ceiling. A wide range of data results in the most accurate mathematical model of the aircraft performance. You have the option of entering fuel as “Fuel Flow” which is the flow rate (e.g. in gallons per hour) when climbing through the specified altitude, or “Fuel Used” which is the amount of fuel (e.g. in gallons) required to climb to the specified altitude. Most light aircraft manuals specify the amount of fuel required to climb to various altitudes. The additional fuel used for climbing is calculated. If the information is not supplied, the cruise fuel flow is used for the climb. If this data is not provided, the leg times assume that you are already at the cruising altitude (i.e. no extra time is added for the climb). In practice, this is not a big problem since you can easily add an estimate of climb time. CoPilot does not perform descent calculations -- it assumes that you descend at cruise speed. There are cases when you may wish to use a different climb profile for different parts of the climb. For example, high power for the first part of the climb, and then a lower power for the remainder of the climb. CoPilot can accommodate two climb profiles. If you repeat an altitude, two equations are calculated. The first equation is used when climbing below the repeated altitude, and the second equation is used when climbing above the repeated altitude. In the example shown, a linear equation is calculated for climbs below 10,000 feet (linear since two data points are given), and a quadratic equation is calculated for climbs above 10,000 feet (quadratic since more than two data points are given). The fourth aircraft form (Equip) collects the data that is used to prepare the flight plan. This form is used to indicate the equipment that is installed (and certified if required) in the aircraft. CoPilot uses this data to determine the COM/NAV/SSR suffixes for the ICAO or Canadian flight plan, and the type and equipment field for the American flight plan. 6 CoPilot User’s Manual The fifth aircraft form (WB 1) collects the data required to calculate the weight and balance. If the weights are known, they should be entered here. If the weights are not yet known, you enter the data when you prepare the data specific to a particular flight (the “Weight & Balance” form). For example, the basic empty weight of the aircraft is known ahead of time, but until you plan a specific flight you do not know how many passengers you will have or how much fuel you will carry. The weight for fuel, pilot, passengers, baggage, etc, should therefore be left blank on this form. The weights that you enter on this form will be the default values for the “Weight & Balance” form, therefore you can enter values that are “usually” correct, but may change. For example, if you normally fly with full fuel, you could enter the fuel weight on this form, and only change it on the “Weight & Balance” form on those occasions when you do not have full fuel. The descriptions can be anything you like. The description is used to prompt for input when you prepare the weight and balance for a specific flight. You must specify the arm for each item. In order to conserve entries in this table, it may be necessary to combine several fixed values into one. In the example shown, the oil weight has been added to the basic empty weight and the arm adjusted accordingly (by adding the moments together, and dividing by the combined weight). Remember, if one of the arms is negative, the moment must be subtracted before dividing by the combined weight. The sixth aircraft form (WB 2) collects the data that is used to plot the weight and balance graph. Enter the points on the weight and balance envelope. Start at the lowest arm and enter the points as they appear along the curve. If there is only a graph in your aircraft manual that shows weight versus moment, the arm must be calculated by dividing the moment by the weight to get the arm. This calculation must be performed for each of the “corners” along the curve. More detail on filling out this form from the graphs in the aircraft manual can be found in “Appendix B: Weight & Balance Database Entry” on page 19. The seventh aircraft form ($) collects the data that is used to estimate the cost of a flight in this aircraft. You can specify the cost of this aircraft as an amount per hour, an amount per unit distance (distance unit as specified on the “Preferences” form), and/or an amount per takeoff. On the “Flight Cost” form (see “Cost Estimates” on page 14) you select which of these amounts is included in the cost of a particular flight. “Edit Pilot” Form The “Edit Pilot” form collects the data that is used to complete the flight plan. All of this information is optional, but if a pilot is added to the database, the minimum information required is the last name. 7 CoPilot User’s Manual “Edit Waypoint” Form The “Edit Waypoint” form collects the data for waypoints that are used in flight planning. Latitude and longitude can be entered either as degree/minute/second, or as decimal values. For example, the latitude at Rockcliffe in this example could also have been entered as 45.4603 degrees, or as 45 degrees and 27.62 minutes. Regardless of how they are entered, the latitude and longitude are always displayed in degree/minute/second format. There is a “Base on Radial/Distance” menu item on the “Waypoint” menu that allows you to specify the waypoint as a radial and distance from a waypoint that is already in the database. The magnetic variance is used to calculate the magnetic heading for the flight. The elevation is used to calculate the time to climb. If it is not entered, the elevation is assumed to be zero (sea level). The units to be used are specified on the “Preferences” form (see “Options” menu). There are two categories of waypoints – system waypoints and user waypoints. System waypoints are typically waypoints that are downloaded into CoPilot. User waypoints are waypoints that have been manually added. When a new downloaded database is installed, all of the system waypoints are replaced with the new data, but the user waypoints are preserved. You are free to specify any waypoint as either system or user, but it is highly recommended that you follow the convention of using system waypoints strictly for downloaded databases. When searching for waypoints, CoPilot looks for user waypoints before it looks for system waypoints. The “Note” button opens the “Waypoint Note” form. The “Waypoint Note” form is used to store data about the waypoint. The data on this form is displayed in the “Waypoint Info” window that is opened when the waypoint ident on the “Route” form is tapped (see page 9 - “Route” Form). Waypoints can be entered manually into CoPilot, or downloaded from the internet. There are currently two sources for CoPilot waypoint databases: http://xcski.com/~ptomblin/CoPilot or http://www.flightdatasystems.com 8 CoPilot User’s Manual Trip Planning CoPilot is structured around the concept of a flight. A flight consists of four components – a flight description, a route, a weight and balance calculation, and a flight plan. The information entered is stored in a flight database. The navigation buttons at the top of the screen are used to navigate among the four components of the flight. “Flight Description” Form Copilot opens to the “Flight Description” form. This form is used to specify some of the basic elements of a flight. Description: Enter text to identify this particular flight. When you later want to select an existing flight from the flight database, the “Select…” button presents you with a list of descriptions. Since this field is used to identify flights in the database, it is a required field (all required fields are shown in bold). Aircraft: Use this popup menu to select an aircraft for the flight. CoPilot maintains a database of information specific to particular aircraft in order to calculate performance, weight and balance, etc. Aircraft data must be entered into the database before flight planning can begin (see “Database Entry” on page 5). This is also a required field. The default value is the last aircraft that you selected. Pilot: Use this popup menu to select a pilot. This field is optional. The information is used to prepare the flight plan. The default value is the last pilot that you selected. Date: Specify the date using the date selector button. The date is used to calculate sunrise and sunset times. The default is today’s date. Note: Enter any other information that you would like to save regarding the flight. This field is solely for your convenience. If you wish to create a new flight, the “New” button clears the form in preparation for entering the information for a new flight. The flight that is currently displayed is saved in the flight database (assuming that the required fields are filled in). If you wish to view or change an existing flight, use the “Select…” button to retrieve the information from the database. This button opens a dialog box with a list of all the flights that are stored in the database (a list of the flight descriptions). The flight that you select is displayed. If you wish to delete the flight that is currently displayed, use the "Delete…” button. This button clears the form and removes the displayed flight from the database. There is no “Undo” function, but you are asked to confirm the deletion. The “Flight Description” form has a “Flight” menu with an item to duplicate the entire flight. “Route” Form The next step is to plan the route. A route is a set of legs. A leg is a segment of the flight from one waypoint to another. Each blank button on the left side of the form corresponds to a leg of the flight. To add a new leg to a flight, tap on one of the blank buttons to open the “Edit Leg” dialog box. 9 CoPilot User’s Manual The “Edit Leg” dialog box is used to enter the start and end waypoints for the leg. The waypoints are the only required entries on this form. You can also specify cruising altitude, wind, atmospheric pressure and temperature (the expected temperature at the cruising altitude). These items are used to calculate climb and cruise performance. If you do not remember the ident of the waypoint, the “Find” button opens a dialog box that lets you find the waypoint based on any text within the waypoint description or waypoint ident. For example “Rockcliffe” could have been found by searching for “rock”, or “cliffe”, or “ck” or “yro”. If you wish to add a new waypoint to the database, the “New” button opens the “Edit Waypoint” dialog box. This button is used to interchange the “From” and “To” waypoints (if one of the waypoints is shared with the previous or next leg, you cannot change the waypoint, therefore this button is not visible). This button is used to copy data from the last leg that you edited (the last leg for which you tapped the “OK” button). The “Airway” data is only copied if it is blank on the current leg. The units to be used are specified on the “Preferences” form (see “Options” menu). If the altitude is not entered, it is assumed to be zero (sea level cruise performance is used, and there is no time and fuel calculations performed for the climb phase). If the wind is not entered, it is assumed to be zero. If the pressure is not entered, it is assumed to be 29.92126 (the pressure altitude is the same as the specified altitude). If the temperature is not entered, it is assumed to be the ICAO standard temperature for the specified altitude (the density altitude is the same as the pressure altitude). If this leg of the route is on a published airway, the airway can be entered (e.g. “V123”). This information is used to prepare the route description in the flight plan. The page up/down buttons can be used to display the previous/next leg of a route. The page up/down buttons are the built in buttons below the screen of the Palm handheld. When a page up/down button is pressed, the data for the currently visible leg is saved (if both waypoints were specified) before the new leg is displayed. Enter up to 20 legs, as required, to complete the flight. The distance for each leg is displayed along with the magnetic track, the magnetic heading, and the estimated time enroute. The total distance, fuel consumption and total ETE are also displayed. The fuel (in the bottom left corner) includes the start/taxi fuel, the fuel used for the climb, and the cruise fuel. You can edit the route by tapping on any of the leg buttons to add a new leg or edit an existing one. You can also move legs around by pressing on one of the buttons and dragging it to another position. CoPilot only allows you to drag a leg to a valid position. For example you can only place a leg directly after another leg if the “To” waypoint of the earlier leg is the same as the “From” waypoint of the later leg. If you are dragging buttons around to rearrange a flight, the screen scrolls as the stylus is moved to the top or bottom of the screen. A value of “?:??” in the ETE field indicates that there was not enough time to climb to the specified altitude. The usual solution is to reduce the altitude for the leg in question. You can use the scroll bar or the page up/down buttons to scroll the form. The page up/down buttons are the built in buttons below the screen of the Palm handheld. 10 CoPilot User’s Manual If the “From” and “To” waypoints are the same, CoPilot considers this a ground leg. The duration of this ground leg is added to the total ETE for the flight. If this ground leg is in the middle of a route, the route description in the flight plan will indicate a stopover. • The tiny button between legs of a route can be used to modify the route. The button opens a form that allows you to choose among deleting the selected waypoint, changing the selected waypoint, or inserting a new waypoint before the selected waypoint. When inserting a new waypoint, the “Mid…” button will display the twenty waypoints that are nearest a midpoint of the leg. The midpoint is the specified percentage of the way from the previous waypoint to the selected waypoint. If you tap one of the idents on the “Route” form, a window opens that displays some useful information about the waypoint. The sunrise and sunset times are specified as UTC time, and are valid for the date specified for the flight. The Morse code for the ident is also displayed. After the Morse code, any information that was entered into the “Waypoint Note” field of the waypoint database is displayed (see page 8 - “Edit Waypoint” Form). Tap anywhere to return to the “Route” form. If you tap one of the lines of leg information on the “Route” form, a window opens that displays the details of the leg calculations. Tap anywhere to return to the “Route” form. 11 CoPilot User’s Manual This example explains some of the calculations. The first leg is from CYRO to CYTZ, and the second leg is from CYTZ to CYRO. A blank leg separates the two legs, therefore the legs are treated as two independent flights. It is assumed that you land in CYTZ and take-off again; therefore the second leg includes a calculation of the time to climb out of CYTZ. The start/taxi fuel is included twice in the total fuel consumption. The distances are the same, but there are different times for the two legs. The ETE for the first leg is 1:48, and the ETE for the second leg is 1:34. The most obvious reason for the difference is the wind. The first leg has a headwind and the return leg has a tailwind. There are three other possible contributors to the difference. First, the pressure and temperature may be different for the two legs. Differences in pressure or temperature affect the density altitude and therefore the cruise speed. Second, the altitude may be different for the two legs. This affects both the time to climb and the cruise speed. Third, the starting altitude (elevation of the departure point) is different for the two legs, therefore the time to climb is different. This example looks similar to the previous one, but there is one key difference. In this example there is not a blank leg between the two legs, therefore it is assumed that this is one flight. It is assumed that you fly over CYTZ and return to CYRO. If the altitude of the second leg is higher than the first leg, the time to climb to the second altitude is calculated. The time to descend to a lower altitude (or to land) is not calculated, since it is assumed that you descend at cruise speed. You can customize the “Route” form to display many different pieces of data. Tap on the column header to select the data that you would like to display. Why is the fuel total in the bottom left corner more that the fuel for the legs? The Start/Taxi fuel that was specified in the aircraft database is added each time the aircraft takes off. The “Route” form has a “Route” menu with an item to reverse the entire route. 12 CoPilot User’s Manual “Weight and Balance” Form Once the flight route has been planned, the weight and balance can be checked. Enter the weight of the various items, and the total weight and arm are displayed at the bottom of the form. If a weight was entered in the aircraft database, it is displayed here as a default value. These default weights can be changed for a particular flight. The units to be used are specified on the “Preferences” form (see “Options” menu). The graph button opens a window that displays the weight and balance graph. “Flight Plan” Form The next step in planning a flight is to fill in a “Flight Plan” form. You can specify whether you wish the flight plan to be filled in Canadian, American, or ICAO standard formats. CoPilot partially completes the flight plan with information specified on other forms. The items that need to be added are underlined (e.g. Dep. Time). Some of these items can be changed, but default values are entered (e.g. Flight Rules = VFR). These default values are “sticky” – they are saved in the pilot database, therefore the default is the last value that was entered for the pilot. 13 CoPilot User’s Manual Cost Estimates CoPilot has a facility for estimating the cost of a flight. For each aircraft you can enter the cost per hour, the cost per unit distance (as specified on the “Preferences” form), and/or the cost per takeoff. In the example, the estimated cost of this aircraft is $40 per hour plus $8 per takeoff. The time used to calculate the “per hour” cost of the flight is the time in the air. If you want to include other “engine on” time in the costs, use the “per takeoff” field. In the example, it is assumed that the engine will be on for an additional 0.2 hours per flight, so this amount was added “per takeoff”. On the “Gen” form you specified the amount of fuel required for Start/Taxi. This covers the additional fuel that is used “per takeoff”. Once you have specified the aircraft, you can estimate the cost for the flight using the “Flight Cost” form (see “Options” menu on the “Flight Description” form). At the top of the form you can select which items from the aircraft database you wish to include. In the example, both the cost per hour and the cost per takeoff are included in the total cost. If you enter the cost of fuel (fuel units as specified in the aircraft database) the cost of the fuel is added to the total cost. A checkbox is provided so that you can include/exclude the fuel cost without having to enter/remove the cost value. In the example, the cost is estimated at $40 per hour times 1:49 ($72.46), plus $8 per takeoff times one takeoff ($8), plus $4 per gallon of fuel times 20.6 gallons ($82.4) for a total cost of $162.75. Note that the numbers on the individual items on the “Route” form are rounded off for display, but the total is calculated using the more exact numbers (for example, the time for the flight is actually 1:48:41.8, but 1:49 is displayed on the “Route” form). The other lines are used to enter other costs and specify how they are measured. The “% of Subtotal” item may be used to add taxes or other overheads. In the example, the total cost is increased by 5%. A blank selection in the popup will cause this entry to be ignored (without having to erase the description and cost value). 14 CoPilot User’s Manual Printing CoPilot has a facility for printing flight information on IR (Infra Red) equipped printers. There is a “Print…” item on the “Flight” menu. You must have a third party print application installed on your Palm handheld to support this capability. Currently supported applications are: PalmPrint: http://www.stevenscreek.com TealPrint: http://www.tealpoint.com You can also send the print output to the clipboard or directly to a Memo. Rockcliffe to Toronto Island Aircraft: C-GXBU Pilot: Davis, Laurie Date: Sat Jan 12, 2002 Dist Alt MagTrk MagHdg TAS GS ETE Fuel TrueTrk Wind Press Temp 10.6 1500 278 279 117 107 0:07 1.3 264 270 10 29.78 3 185.0 6500 249 252 120 112 1:42 17.7 235 270 10 29.78 -20 CYRO YOW CYTZ There are a few restrictions regarding how you set up the printing software: • The font that you select must be a fixed-pitch font such as Courier. • There must be at least 58 characters available to print on each line There are a few restrictions for TealPrint: • You must select “Print as Text” • You must select “eject paper after printing” in the “Text Options” or only the first page will print. 15 CoPilot User’s Manual Intersections When plotting a trip route on a map, a leg may cross from one map to another. CoPilot provides an intersection function that makes plotting across maps very simple. A x A The first step is to find a longitude or latitude that is common to both maps. In the example shown, latitude A is common to both maps. When this latitude is entered into the intersection function for this leg, the corresponding longitude for point x is calculated. It is then a simple matter to plot point x on both maps and draw the two lines independently. This button on the “Route” form is used to open the “Intersection” dialog box. It appears between the two idents on a leg. If an intersection is defined, the button looks like this. If you press the button, the “Intersection” dialog box opens. The intersection function calculates all of the intersections along the entire great circle path that is defined by the leg. In the case when you specify latitude, there are actually two intersections calculated. You need to choose the one that is on the leg that you specified. In the example shown, the great circle that is defined by the path between Rockcliffe and Toronto intersects latitude 44 degrees 30 minutes once between Rockcliffe and Toronto (77 degrees, 46.0 minutes), and once again at 14 degrees, 31.5 minutes (which is somewhere over the Adriatic Sea). In this case it is pretty obvious which is the correct one, and you may ask why CoPilot does not automatically choose the correct one. Unfortunately there are some cases (legs that are almost exactly east or west) where the two points are relatively close together, and it is not obvious which one is correct. 16 CoPilot User’s Manual Appendix A: Tips & Tricks General 1. Online help is available by tapping the “Tips” button that is displayed in the upper right corner of dialog boxes. 2. Whenever scroll bars or scroll buttons are shown, you can use the page up/down buttons to scroll by one page. The page up/down buttons are the built in buttons below the screen of the Palm handheld. 3. Graffiti field navigation (up/down characters) can be used to move the insertion point up/down a column of fields. 4. You can put a number into any field by using the calculator (“Edit” menu). The Paste button puts the result of the calculation into the field that was active when you opened the calculator. 5. If a number is highlighted when you open the calculator (“Edit” menu), the calculator is initialized with the number. 6. A number of menu items (e.g. “Calculator”, “Flight Cost”, “Duplicate Flight”, “Reverse Route”) have command toolbar items that can be invoked with Palm OS® 3.5+. 7. Most units are specified on the “Preferences” form (see “Options” menu). 8. Fuel units are defined for each aircraft, and are specified in the aircraft database (“Gen” form). 9. For convenience, you may switch between units. CoPilot only uses the units to collect and display data, therefore changing the units does not affect the database content or the calculations. There may, however, be minor rounding errors introduced if you switch back and forth between units. A common application for this feature is to enter the weight and balance information into the aircraft database with the units set to pounds and inches since this matches the data in many aircraft manuals. You can then switch the preferences to kilograms if you want to enter weights in kilograms on the weight and balance form. 10. Aircraft, pilots, and waypoints can be sent to another Palm handheld. See the send menu items in the “Record” menu. “Flight Description” form 11. In the “Flight Description” form, you can use the page up/down buttons to switch to other flights. 12. You can duplicate an entire flight by using the “Duplicate Flight” menu item on the “Flight” menu. 13. You can estimate the cost of a flight by using the “Flight Cost” menu item on the “Flight” menu. 14. You can print flight data to a printer that IR (Infra Red) equipped, or connected via a serial link. The “Print…” menu item is on the “Flight” menu. You must have print software installed on the Palm handheld. “Route” form 15. If a blank leg separates two legs on the “Route” form, the calculations assume that there are two flights. The time and fuel to climb, and the start/taxi fuel, is added for the second leg. 16. You can drag any leg to a new location on the “Route” form by dragging the button with the stylus. You are not allowed to move a leg to a location that is inconsistent with any adjacent legs. 17. You can delete a waypoint by tapping on the tiny button before the waypoint. 17 CoPilot User’s Manual 18. You can change a waypoint by tapping on the tiny button before the waypoint. 19. You can insert a new waypoint before an existing waypoint by tapping on the tiny button before the existing waypoint. 20. Tap on an ident on the “Route” form to see more information about the waypoint. If the waypoint information has scrollbars, you can use the page up/down buttons to scroll by one page. 21. Tap on a line of leg information on the “Route” form to see more information about the leg. The page up/down buttons will scroll to the previous/next leg. 22. You can configure any of the columns on the “Route” form by tapping on the column header and choosing what you wish to display. 23. You can reverse the direction of an entire route by using the “Reverse Route” menu item on the “Route” menu. “Edit Leg” form 24. When you are entering an ident into the “Leg Edit” form, you can stop when you have entered enough letters to uniquely identify the waypoint. You know you have entered enough letters when the correct waypoint description appears. 25. In the “Leg Edit” dialog box, you can use the page up/down buttons to switch to the previous or next leg. 26. When you tap the OK button in the “Leg Edit” dialog box (or scroll to the another leg with the scroll buttons), the information about the leg (altitude, wind, pressure, temperature) is saved. The next time you are in the “Leg Edit” dialog box, you can paste this information into the new leg by using the “Previous” button. This button is only visible if information has been saved. 27. You can use a combination of the last two tips to quickly change the leg information (altitude, wind, pressure, and temperature) for an entire trip. Open the first leg and enter the data. Use the page down button to go to the next leg. Tap the “Previous” button to update the second leg with the data from the first leg. Keep doing this until all of the legs have been updated. 28. You can also use the leg-scrolling feature to quickly enter an initial route. After entering the first leg, instead of tapping the “OK” button, use the page down button to scroll to the next leg and enter the next waypoint (and leg data with the “Previous” button). Continue in this manner until the entire route is entered. 29. You can swap the “To” and “From” waypoints in the “Leg Edit” dialog box by using the “Swap” button. This button is only visible if the waypoints can be swapped without affecting the adjacent legs. 30. If the “From” and “To” waypoints are the same, the leg is considered a ground leg and the duration of the stop can be entered. “Edit Waypoint” form 31. Latitude and longitude on the “Waypoint Edit” form can be entered in several ways. For example 45 degrees, 27 minutes, 35 seconds could also have been entered as 45 degrees, 27.62 minutes, or as 45.4603 degrees. 32. There is a “Base on Radial/Distance” menu item on the “Waypoint” menu of the “Edit Waypoint” form that allows you to specify the waypoint as a radial and distance from any waypoint that is already in the database. 18 CoPilot User’s Manual “Edit Aircraft” form 33. You can duplicate an aircraft by using the “Duplicate Aircraft” menu item on the “Aircraft” menu of the “Edit Aircraft” form. Weight (pounds) Appendix B: Weight & Balance Database Entry C CoPilot plots the weight and balance curves with arm on the horizontal axis and weight on the vertical axis. If your aircraft manual presents the data in this format, you simply transfer the data directly into the “WB 2” form. The appropriate graph in Cessna manuals is usually called “Center of Gravity Limits”, and the arm is referred to as “Center of Gravity Location”. The Cirrus manuals refer to the graph as “Weight & Center-of-Gravity Envelope”, and they refer to arm as “Fuselage Station” or FS). D F G B A H E Arm (inches) In the example shown, the normal curve consists of points A, B, C, D and E; while the utility curve consists of points A, B, F, G and H. This is an example; the curves for your aircraft may be a completely different shape, with a different number of points. Weight (pounds) C F G B A H E D If your aircraft manual plots the weight and balance curves with weight on the vertical axis and moment on the horizontal axis, you have to convert the data to the other format. In order to convert the moment to arm, simply divide by the corresponding weight. For example, point C is 2300 pounds and 88,500 poundinches. If you divide 88,500 by 2300, you get 38.5, which is the arm that you enter in line C of the “WB 2” form. Point G is 2000 pounds and 81,000 pound-inches. If you divide 81,000 by 2000, you get 40.5, which is the arm that you enter in line G of the “WB 2” form. Moment (pound-inches) 19 CoPilot User’s Manual Appendix C: Sample Aircraft Data Piper Cherokee 180 (P28A) Cessna 172 (C172) 20