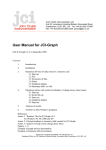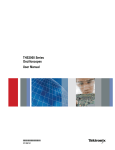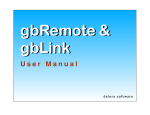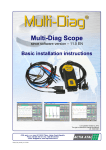Download TW Metal`s Imaging User Manual
Transcript
TW Metals’ Imaging User Manual TW METALS’ IMAGING USER MANUAL -1- TW Metals’ Imaging User Manual TABLE OF CONTENTS 1. GETTING STARTED ............................................................................................4 2. APPLICATION CONFIGURATION & REGISTRATION ..............................6 2.1 SERVER LINK TESTS .............................................................................................6 2.2 LICENSE INFORMATION .........................................................................................8 2.3 APPLICATION SETTINGS ........................................................................................9 3. ADMINISTRATIVE MENU ...............................................................................11 3.1 CREATE USER ACCOUNTS ...................................................................................11 To Add a User:.....................................................................................................13 Set User Permissions: ..........................................................................................14 Set Location Codes: .............................................................................................16 To Edit User Details: ...........................................................................................16 To Delete User:....................................................................................................17 To Search User Details:.......................................................................................17 3.2 DELETED USERS .................................................................................................18 3.3 CONFIGURATION SETTINGS .................................................................................18 3.4 CHANGE SYSTEM ADMIN PASSWORD .................................................................19 3.5 SYNC AGENT ......................................................................................................19 4. USER MENU.........................................................................................................22 4.1 SCANNING AND INDEXING DOCUMENTS .............................................................22 Viewing a Document ............................................................................................24 Editing a Document .............................................................................................24 Deleting a Document ...........................................................................................24 4.2 SCAN MENU ........................................................................................................25 New Document .....................................................................................................25 Append Pages.......................................................................................................25 Insert Before.........................................................................................................26 Insert After ...........................................................................................................26 Rescan Page.........................................................................................................26 Delete Page..........................................................................................................26 Delete Document..................................................................................................27 4.3 MULTI-LOCATION RETRIEVAL ............................................................................28 4.4 FILE MENU..........................................................................................................30 New ......................................................................................................................30 Document .............................................................................................................30 Search Indexed Documents..................................................................................31 Search Indexed Documents on Created Date ......................................................31 Batch Scanned Documents (Indexing) .................................................................32 Cancel ..................................................................................................................34 View......................................................................................................................34 Close ....................................................................................................................34 -2- TW Metals’ Imaging User Manual 4.5 VIEW MENU ........................................................................................................35 First Page.............................................................................................................35 Previous Page ......................................................................................................35 Next Page .............................................................................................................35 Last Page .............................................................................................................35 Go To Page ..........................................................................................................36 Zoom In ................................................................................................................36 Zoom Out .............................................................................................................36 Scale To Window..................................................................................................36 Rotation................................................................................................................36 5. REPORTS..............................................................................................................38 5.1 SCANNING-INDEXING..........................................................................................38 5.2 DATA TRANSFER .................................................................................................41 -3- TW Metals’ Imaging User Manual 1. Getting Started After installing the software, choose any of the steps below to run the application: Click the Start button. Select Programs. It will list all the programs currently installed on the computer. Select ImageX TWMetals Imaging Imaging Application to start the application. Figure 1.1: Starting Application Double-click the application icon on the desktop, , or click Open in the right-click side menu. On selecting the application from above start menu, the following Login screen is displayed. Figure 1.2: Login Screen -4- TW Metals’ Imaging User Manual Enter correct User Name and Password and click ‘OK’ to proceed further. User Name: Unique login-name assigned to each user of the application. Password: Known to individual users used for authentication purposes. If not authenticated, application flashes following error message and again shows the Login box for the user to re-enter these values. Figure 3.2: Invalid Login Entry Message On correct authentication, the main screen appears. Note: The first time the application is run, the Configuration and Registration screen is displayed asking the user to configure the settings in order to work through the application properly. Only an Administrator can configure the settings for the application. The default Login is IMAGEX and the Password is IMAGEX#77. These values are configured to use the system after its first installation and are case sensitive. -5- TW Metals’ Imaging User Manual 2. Application Configuration & Registration The first time the application is run, the Configuration & Registration screen opens. These settings need be done only once, the first time the application starts, though they can be reconfigured later by clicking on Tools Configuration Settings. 2.1 Server Link Tests Figure 2.1.1: Configuration and Registration Screen The first thing the user needs to do is test connection with the servers. For this, click on the Next button. The screen that ensues is thus -6- TW Metals’ Imaging User Manual Figure 2.1.2: Testing Connection with Servers The connection needs to be tested for all the 5 servers, one by one. Once all the servers have been connected to successfully, the following message will ensue. Figure 2.1.3: Testing Connection with Servers Completed -7- TW Metals’ Imaging User Manual 2.2 License Information The next thing the user needs to do is provide licensing information to register with the server. Figure 2.2.1: License Information Screen Fill-in the required details and click the Get Registration Number from Server button. The Registration Number returned is a unique number that is used to identify the user. Figure 2.2.2: User Registration Successful -8- TW Metals’ Imaging User Manual Figure 2.2.3: Registration Number 2.3 Application Settings Once the registration number is obtained, click the Application Settings tab. The following screen follows -9- TW Metals’ Imaging User Manual Figure 2.3.1: Application Settings IDS Executable: Path of the ImageMate software. ImageMate software helps scanning and viewing of documents. Press to select the respective path. Output Data Storage Directory: Indicates the data directory path. Press to select the directory. This directory will typically be located in the application folder. Default Key Settings: Incase you wants documents to be searched when you press the “Enter” key, tick To have all actions in progress canceled when the “Esc” key is clicked, tick the the “Pressing Enter will Search documents in the application” checkbox. “Pressing Esc will Cancel the actions under progress” checkbox. Click the Save Settings button. The following window will ensue Figure 2.3.2: Application Settings Completed Click the Ok button. - 10 - TW Metals’ Imaging User Manual 3. Administrative Menu After the user logs in, the main screen opens (see below). This screen allows the Administrator to create and delete user accounts, configure system settings and perform other operations. Figure 3.1: Main Screen 3.1 Create User Accounts This section allows the Administrator to create new users and set their properties. Select User Account from Tools menu. The next screen opens. Initially, the Edit and Delete buttons are disabled, as there are no users in the system. Once added, these are enabled. As seen, this screen captures the login specific details along with information regarding different permissions given to the user. - 11 - TW Metals’ Imaging User Manual Figure 3.1.1: User Accounts Display Section First Name: This field is used to store the first name of the user being created. Last Name: This field is used to store the last name of the user being created. Login: This field is used to store the user’s login name that he has to enter at the time of logging into the application. Password: This field is used to store the user’s password that is used for authentication while logging into the application. This is Active User: Check this option to activate the account of the user. If left unchecked, the new user is inactive and cannot access the system. Check Login Status: Once a user has logged on some other machine, the system will not allow him to login on another machine as long as the user does not close the already running application by his account. In case the user were to turn off the computer by electric switch then this user is not properly logged off from the server and the system will not allow this user to use the system again. To check whether a user is currently logged in on any machine, select that user entry from the display screen and click button “Check Login Status”. - 12 - TW Metals’ Imaging User Manual If that user has not logged on to any other machine, the system would generate the following message Figure 3.1.2: User Login Status If user has logged in on some another machine, then system would generate a message like Figure 3.1.3: Logout User If you select “yes” in this dialog, system turns off users login status on server so that the user can login to the system again. To Add a User: To add a new user, enter all required details and press button. The new user is then displayed in the Display section of the screen along with all other details. - 13 - TW Metals’ Imaging User Manual Figure 3.1.4: Create User Set User Permissions: To grant or revoke the permissions for the user, click on the user's entry in the Display section and Click Set Permission button. If this user had been assigned permissions previously, the following window would show them as checked. You need to check or uncheck a permission to grant or revoke it. - 14 - TW Metals’ Imaging User Manual Figure 3.1.5: Assign Permissions This is Administrative user: Checking this option will make the new user the Administrator of the system. If this option is selected, all other permissions are automatically granted. This user can access TW Metals documents: Only after you check this option will the options below be enabled for you to select from. This user can scan documents: On checking this option, user can scan documents. Giving a user permission to scan the documents implicitly allows him to delete and view the documents as well but not vice versa. This user can index documents: On checking this option, user can index documents. A user with Index Documents permission can edit, delete and view the documents as well but not vice versa. This user can edit documents: On checking this option, user can edit documents. This user can delete documents: On checking this option, user can delete documents. This user can view documents: On checking this option, user can view documents. This user can lock/unlock documents: On checking this option, user can lock and unlock documents. Other users cannot view locked documents. Click on the Ok button after assigning the permissions. - 15 - TW Metals’ Imaging User Manual Set Location Codes: This option allows the administrator to set location codes to the user. For this, click on the user's entry in the Display section and click Set Location Code button. If location codes have previously been assigned, they would be seen under the Assigned Location Codes column. Figure 3.1.6: Assign Document Codes Adding Location Codes: Select one or more codes from under the Available Location Codes column and click on the Clicking on button to assign them to the user. will assign all codes to the user. Removing Location Codes: Select one or more codes from under the Assigned Location Codes column and click on the Clicking on button to remove them for the user. will remove all codes for the user. To Edit User Details: Select the user from the list and press the button. Input fields are then populated with the user’s account details. You can change the user’s name, login, password and active /inactive status. Note that the button changes to . Click this button to Save the changes. - 16 - TW Metals’ Imaging User Manual To Delete User: Select the user from the list and press the button. The following confirmation message appears. Press Yes to delete the user account; press No if you do not wish to delete the user account. Figure 3.1.7: Confirm Delete User To Search User Details: Specify user details in the input fields like first name, last name and login. Press the button. All users whose details match the search criteria are listed in the Display section. To view a user’s details, double-click the username. Input fields are then populated with the user’s account details. Note: Searching is performed considering the “wild card” text, i.e. if you were to enter “HA” as the First Name for Search, the results will contain all records with User Name starting with “HA”. Thus the results will have names like Harrison Andrew, Hanson Pete, etc. If the Search button is pressed without specifying any search criteria, all users will be listed in the Display section. - 17 - TW Metals’ Imaging User Manual 3.2 Deleted Users This section maintains a list of deleted users. Select Tools Deleted Users. The following screen is displayed, listing all the deleted users. Figure 3.2.1: Deleted Users To Restore a deleted user, select the user from the list and press . The user is now designated active and is removed from the “Deleted” list. The following window ensues Figure 3.2.2: Confirm User Restoration 3.3 Configuration Settings To manage configuration settings, Select Tools Configuration Settings. The previously defined settings will be shown. You can edit the settings as required and then click the Apply button to save them. See Configuration Settings for more details. - 18 - TW Metals’ Imaging User Manual 3.4 Change System Admin Password The administrator can change his password. For this, enter the new password and then reenter it to confirmation purposes. Figure 3.4.1: Change Password The following screen will ensue on the click of the Ok button. Figure 3.4.2: Screen Informing Password Change 3.5 Sync Agent Sync agent is a data transfer utility that is run on the user machine. This utility is used to transfer document images to the MINDS server. Select Tools Sync Agent. The utility first transfers images that have been scanned for the Default Location to the Regional MINDS. The following window will ensue. - 19 - TW Metals’ Imaging User Manual Figure 3.5.1: Sync Agent Screen (Default Location) The window shows the document type with total records to transfer and the total number of pages for that type. Click the Start Transfer button to proceed with the transfer. Figure 3.5.2: Screen Showing Progress of Data Transfer - 20 - TW Metals’ Imaging User Manual Once the transfer is completed, the utility will start transferring images that have been scanned for other locations (Regions) to the respective regional MINDS one by one. Figure 3.5.3: Screen Showing Progress of Data Transfer In case there are no Local images to be transferred, the following message ensues. Figure 3.5.4: No Local Records to Transfer When the user clicks OK, the utility will start transferring images that have been scanned for other locations (Regions) to the respective regional MINDS one by one. (Figure 3.5.3: Screen Showing Progress of Data Transfer) Note: Once images are transferred from the local data directory to regional MINDS, they can be viewed from MINDS only. - 21 - TW Metals’ Imaging User Manual 4. User Menu After the user logs in, the File Menu options are enabled (see below). The user can scan, index, retrieve or view the documents and perform other operations. Figure 4.1: File Menu 4.1 Scanning and Indexing Documents Click on File Scanning & Indexing. The following window ensues - 22 - TW Metals’ Imaging User Manual Figure 4.1.1: Scan Menu Main Window Click the appropriate tab to select the Document Type for which documents need to be scanned. Lets say that the Document Type selected is “Mill Test Reports.” Select the Location from the combo-list provided. Next specify the required details for indexing and click the Scan icon or go to New Document under the Scan menu. Note: Only users with scanning permission are able to scan documents. This option is disabled for other users. For document types with both Manual and Barcode Indexing, the Barcode Indexes can be overwritten by Manual Indexing. For this, once the document is scanned, click to select the document and click the Edit icon or click File Document Edit. Shortcut Key: Ctrl + E. The indexing field will be editable now. Enter the desired Manual Indexing Information and click the Save icon or click File Document Save. Shortcut Key: Ctrl + S. - 23 - TW Metals’ Imaging User Manual Two modes of scanning are provided: 1. File-By-File In this, documents for a particular case are scanned and indexed at one time. In other words, no two cases’ documents are scanned together. ShortCut Key: F5 2. Batch In this case, documents are scanned in batches, i.e., documents of separate cases are fed to the scanner separated by the Bar Code Separator sheet. The documents are scanned together and then separated and later indexed. ShortCut Key: F6 Viewing a Document Select the document from the document list and click on File View. You can also double-click the selected document or press the icon. Short Cut Key: Ctrl + O. The selected document is opened for the user to view (provided the user has explicit permission for the same) either from LOCAL or MINDS. Editing a Document Select the document from the document list and click the Document Edit. Short Cut Key: Ctrl + E icon or click on File The fields of the window are filled with the record details in editable mode. Make the necessary changes and click on File Document Save or . Short Cut Key: Ctrl + S. Deleting a Document Select the document from the document list and press the File Document Delete. Shortcut Key: Ctrl + D. button or go to The following message appears. Press Yes to confirm deletion of the document. Otherwise, press No. - 24 - TW Metals’ Imaging User Manual Figure 4.1.2: Confirm Document Delete Note: Clicking Yes will delete the ENTIRE document. 4.2 Scan Menu The user is provided with the following options under the Scan menu. Figure 4.2.1: Scan Menu New Document Select this command to scan a new document. Refer section 5.1 for details. Append Pages This command permits the user to append newly scanned pages to the end of an existing document. Select the document to which pages are to be appended, then click Append Pages in the Scan menu. The newly scanned pages will be attached to the end of the selected document. Shortcut Key: F8 - 25 - TW Metals’ Imaging User Manual Insert Before Open the required document and move to the page before which the new page is to be added. Now select Insert Before from the Scan menu. The newly scanned page is added before the current page of the existing document. Insert After Open the required document and move to the page after which the new page is to be added. Now select Insert After from the Scan menu. The newly scanned page is added after the current page of the existing document. Rescan Page To replace a page of the document with another page, open the document and move to the page you wish to replace. Select Rescan Page from the Scan menu. The original page is now replaced with the new page. ShortCut Key: Ctrl + Ins Delete Page Open the document from the list and move to the page to be deleted. Now select Delete Page from the Scan menu or click . The following message appears: Figure 4.2.2: Confirm Page Delete Press Yes to delete the page from the document. The entry under the Pages column will be updated automatically. ShortCut Key: Shift + De - 26 - TW Metals’ Imaging User Manual Delete Document Select the document from the list (single click) and click on Delete Document under the Scan menu. The document can also be deleted by File Document Delete or icon. ShortCut Key: Ctrl + D The system will ask for confirmation before permanently deleting the document. Figure 4.2.3: Confirm Document Delete Note: The entire document gets deleted provided the document is in the Local storage and not in MINDS. - 27 - TW Metals’ Imaging User Manual 4.3 Multi-Location Retrieval Indexed documents are searched using the Multi-Location Retrieval screen with a variety of criteria. Select File Multi-Location Retrieval. Figure 4.3.1: Multi-Location Retrieval Menu Main Window Click the appropriate tab to select the Document Type for which documents need to be searched. Lets say that the Document Type selected is “Mill Test Reports.” Select the Location from the combo-list in which to search for the documents. The user can select multiple locations at one time. For this use the Ctrl key and mouse. Use Select All to search from all locations. The document is searched in all the specified locations. Also, the locations in which the particular record was found are listed in the Records Found For combo-box list. Next specify one or more criteria to base your search on and click the icon or the Search Records button. You can also click Search Indexed Documents in the File menu. Shortcut Key: Ctrl + F All documents satisfying the criteria are shown in the display section. Selecting any document populates the input fields with details of that document. - 28 - TW Metals’ Imaging User Manual Note: Search Criteria differs with the Document Type selected, i.e. different Document Types have different Search Criteria. Specifying at least one search criteria is mandatory. Searching is performed considering the "wild card" text, i.e. If you were to enter "01" for the PO Number field, the results will contain all records with PO Number starting with "01". Thus the results will have PO Number's as 0100, 0112, etc. Even though the document is listed for the user during search, he can open the document in ImageMate software and view it ONLY IF he has explicit permissions for the same. To view a document, double-click the document or press the icon. : Moves the document one page up (shows the previous page) : Moves the document one page down (shows the next page) : Rotates the current page to the degree determined by the user. To delete a document, click to select the document and press the Delete icon. The system will ask for confirmation before permanently deleting the record. Note: The record is permanently deleted provided it resides under MINDS. - 29 - TW Metals’ Imaging User Manual 4.4 File Menu The user is provided with the following options under the File menu. Figure 4.4.1: File Menu New This option resets the fields in the above window. ShortCut Key: Ctrl + N. Document You can Index, Edit, Delete, Lock or Unlock a document using this option. 1. Index Document: This option is basically used in case of batch scanning where documents for multiple cases are scanned together. To index a document, select the document from the list in the display section. Next, fill in the indexing information and click on the Index icon or go to Index under File Document. ShortCut Key: Ctrl + I 2. Edit Document: To edit the details of a scanned record, select it from the list and click on the Edit icon or go to Edit under File Document. ShortCut Key: Ctrl + E 3. Save Document: To save an edited record, click on Save icon or go to Save under File Document. ShortCut Key: Ctrl + S - 30 - TW Metals’ Imaging User Manual 4. Delete Document: To delete a record, select it from the list and click on the Delete icon or go to Delete under File Document. ShortCut Key: Ctrl + D 5. Lock Document: To lock a record, select it from the list and go to Lock under File Document. A locked document is not available for viewing by any user. 6. Unlock Document: To unlock a record, select it from the list and go to Unlock under File Document. Search Indexed Documents The user can search for a scanned document on the basis of any one or more of the input fields. The document is searched for the specified location in the location combo-box. Click on the Search icon , or Search Indexed Documents under the File menu. ShortCut Key: Ctrl + F All documents satisfying the specified search criteria get listed. Note: A single click on the record in the list will populate the record details in the field. Also, double clicking on the record will open the scanned documents in ImageMate to view (provided the user has explicit permission for the same). If no criterion is specified for search, all records for the selected location are returned. Search Indexed Documents on Created Date Click on this option if you need to search for documents created on a particular date. The following window will ensue Figure 4.4.2: Search Non-Indexed Document for Create Date - 31 - TW Metals’ Imaging User Manual Enter the desired date. The display window will be populated with the search results on the click of the Ok button. Batch Scanned Documents (Indexing) This option is used to batch scan documents. Click File Batch Scanned Documents (Indexing). Note: This menu option is ONLY available for Scanning under the File menu. The Barcode separator sheet essentially identifies between two batches of a case. INDEXING the Document: Double click to open the document. Figure 4.4.3: Open Document - 32 - TW Metals’ Imaging User Manual Click the appropriate tab to select the Document Type for which documents need to be scanned. Select the Location from the combo-list provided. If the document type is only Manual Indexing, enter the indexing information and click the icon. If the document type has both Manual & Barcode Indexing, the icon will be enabled. Click the icon. If a barcode sheet was present with the document, the following message ensues. Figure 4.4.4: Barcode Available Click OK. The Indexing fields will contain information read from the Barcode. The user can change this indexing information if desired. He can also select another District from the combo box. Click the icon to index with specified information. The following confirmation message will ensue. Figure 4.4.5: Document Indexed Successfully If a barcode sheet is not found with the document, the following message ensues. - 33 - TW Metals’ Imaging User Manual Figure 4.4.6: Barcode Not Available Click OK. Enter the indexing information and select the District from the combo box. Click the icon to index with specified information. The following confirmation message will ensue. Figure 4.4.7: Document Indexed Successfully Cancel Clicking on this option clears the screen of all values and previous results. ShortCut Key: Ctrl + L View Clicking on this option opens the selected document in ImageMate for viewing purposes. Close Click on this option to exit the Scanning and Indexing menu option. - 34 - TW Metals’ Imaging User Manual 4.5 View Menu When a document is opened for viewing, an additional menu item, View, appears on the screen providing the user with the following options. Figure 4.5.1: View Menu First Page To view the first page of the active document in ImageMate. Shortcut Key: Alt + Home. Previous Page To view the page before the currently opened page in the active document. Shortcut Key: Alt + PgUp. Next Page To view the page after the currently opened page in the active document. Shortcut Key: Alt + PgDn. Last Page To view the last page of the active document in ImageMate. Shortcut Key: Alt + End. - 35 - TW Metals’ Imaging User Manual Go To Page To view a particular page number. The user is provided with a screen in which to enter the Page Number. Figure 4.5.2: Select Page Incase the user enters a page number not existing in the active document, an appropriate message is displayed. Figure 4.5.3: Page Not Existing Zoom In To enlarge the view of the page currently displayed. You can also use the mouse to drag a rectangle to zoom in (For TIFF Images only). Shortcut Key: Alt + “+”. Zoom Out To contract the view of the page currently displayed in the Image Mate. Shortcut Key: Alt + “-“. Scale To Window To adjust the page to cover the complete screen. ShortCut Key: Alt + “*”. Rotation To rotate the currently displayed page by a selected value. - 36 - TW Metals’ Imaging User Manual None: This option implies no rotation. 90 degree: This option implies rotation by 90 degrees. 180 degree: This option implies rotation by 180 degrees. 270 degree: This option implies rotation by 270 degrees. Rotation Right: This option implies rotation to the right. Rotation Left: This option implies rotation to the left Flip: This option implies inverse rotation along the vertical axis. - 37 - TW Metals’ Imaging User Manual 5. Reports The user can generate reports based on Scanning-Indexing and Data Transfer. Figure 5.1: Reports Menu 5.1 Scanning-Indexing Select Reports Scanning-Indexing. The following window ensues. - 38 - TW Metals’ Imaging User Manual Figure 5.1.1: Scanning-Indexing Report Screen Specify the Location, Document Type and District for the report. Select the date range for which the report is desired. To view reports of all documents, leave the date fields to its default. The To Date should be more than the From Date. Lastly, specify whether the report should be of Indexed or Non-Indexed documents. Click View. - 39 - TW Metals’ Imaging User Manual Figure 5.1.2: Scanning-Indexing Report for Indexed Documents Figure 5.1.3: Scanning-Indexing Report for Non-Indexed Documents - 40 - TW Metals’ Imaging User Manual 5.2 Data Transfer Select Reports Data Transfer. The following window ensues. Figure 5.2.1: Data Transfer Report Screen Specify the Location, Document Type and District for the report. Select the date range for which the report is desired. To view reports of all documents, leave the date fields to its default. The To Date should be more than the From Date. Lastly, specify whether the report should be pertaining to Transferred records (records that have been transferred to the selected Location) or Pending records for Transfer (records that have not been transferred to the selected Location). Click View. - 41 - TW Metals’ Imaging User Manual Figure 5.2.2: Data Transfer Report for Transferred Records Figure 5.2.3 Data Transfer Report for Pending Records for Transfer - 42 -