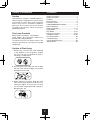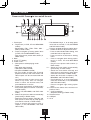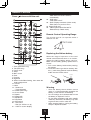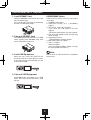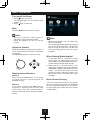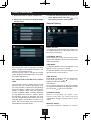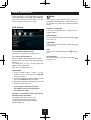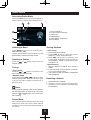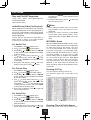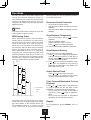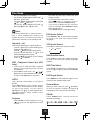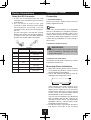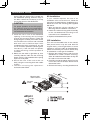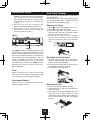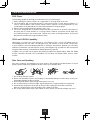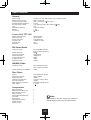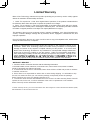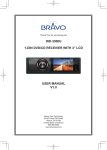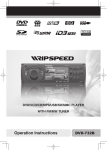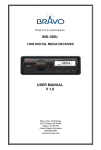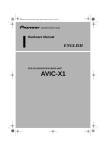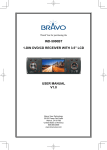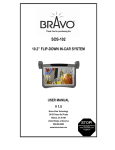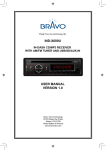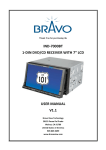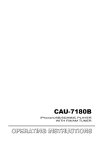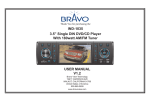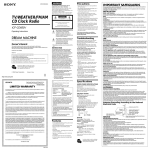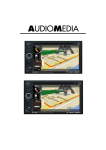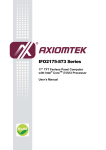Download IND-3000U - Bravo View Technology
Transcript
Thank You for purchasing the IND-3000U 1-DIN DVD/CD RECEIVER WITH 3” LCD USER MANUAL V1.0 Bravo View Technology 20153 Paseo Del Prado Walnut, CA 91789 United States of America 909-869-0699 www.bravoview.com Safety Precautions Thank you for purchasing this product. Please read through these operating instructions so you will know how to operate your model properly. After you have finished reading the instructions, keep this manual in a safe place for future reference. Never expose this unit, amplifier, and speakers to moisture or water for preventing electric sparks or fires. Only connect the unit to a 12-volt power supply with negative grounding. Please don't change the fuse on the power cord without professional guidance, using improper fuse may cause damage to this unit or even cause fire. Never install this unit where the operation & condition for safety driving is restrained. MUTE OK Please power off this unit at once and send it back to the after-sales service center or the dealer/distributor you purchased from if one of the following symptoms is found: MUTE MUTE OK OK MUTE OK Never use the video display function in the front when driving to prevent the violation of laws & regulations and also to reduce the risk of traffic accident except using for rear view video camera. MUTE OK (a). No audio output; (b). No image output; (c). Water or other obstacle enters the unit; (d). Smoking; (e). Peculiar smell. MUTE MUTE OK OK MUTE To provide a clear demonstration and an alternative for easy understanding of the operation of this unit, graphic illustration was used. However, this illustration is not necessary printed as the actual image found on the unit. To ensure safe driving, please adjust the volume to a safe & comfortable level in case of emergency situations. OK 1 Safety Information Contents Caution Safety Precautions ......................................... 1 Safety Information .......................................... 2 Features ......................................................... 3 Panel Controls ................................................ 4 Remote Controls ............................................ 5 USB/SD/MMC/MP3 Playback ........................ 6 Basic Operations ............................................ 7 Rotary Knob Menu ....................................8-10 Radio Mode .................................................. 11 Disc Mode ...............................................12-15 Device Connections ................................16-18 Installation Guide.....................................18-20 Anti-Theft System ......................................... 20 Troubleshooting............................................ 21 Care and Maintenance ................................. 22 Specifications ............................................... 23 This product is a CLASS 1 LASER PRODUCT. Use of controls or adjustments or performance of procedures other than those specified herein may result in hazardous radiation exposure. Do not open the covers and do not repair it by yourself. Refer servicing to qualified personnel. Two Laser Products Wave length: CD: 780nm DVD: 650nm Laser power: No hazardous radiation is emitted with safety protection. To reduce the risk of fire electric shock, and annoying interference, use only the included components. Caution of Disc Using 1. Never insert a 3-inch ( 8cm ) CD contained in the adapter or an irregularly shaped CD. The unit may not be able to eject it, resulting in a malfunction. 2. Disc Cleaning. Use a dry, soft cloth to wipe the disc from center to edge, only neutral detergent can be used. 3. When playing a new disc. New disc may have some rough spots around the inner and outer edges. If such a disc is used, remove these rough spots with a pencil or ball-point pen, etc. 2 .. 1 .. 2 .. 3 .. 4 .. 5 .. 6 .. 7 10 11 15 18 20 20 21 22 23 Features DVD-R/RW Compatibility and/or other networks or in other electronic content distribution systems, such as payaudio or audio-on-dem and applications. An independent license for such use is required. For details, please visit http://www. mp3licensing.com. It is possible to playback DVD-R/RW discs recorded with the video format and Video Recording format. Video CDs Featuring PBC Compatibility Button Operation Explanations It is possible to playback Video CDs featuring PBC (playback control). Some frequent operations 1) Move cursor WMA and MP3 Compatibility It is possible to playback WMA and MP3 files. About WMA The unit can playback WMA data. Windows Media and the Windows logo are trade marks or registered trademarks of Microsoft Corporation in the United States and/or other countries. This unit may not operate correctly depending on the application used to encode WMA files. Note: In Setting mode, the VOL knob has the same function as the / button to select setting items. About MP3 Supply of this product only conveys a license for private, non-commercial use and does not convey a license nor imply any right to use this product in any commercial (i.e.revenuegenerating) realtime broadcasting (terrestrial, satellite, cable and/or any other media), broad-casting/streaming via internet, intranets Press the panel. button to open the Music Card Slot 3 Panel Controls Power on/off: Press to turn on/off the unit. 1. Panel open 2. - Play/Pause (in DVD, CD and MP3/WMA modes) - Band switch: FM1 - FM2 - FM3 - AM1 AM2 (in Radio mode) 3. - Press to navigate up among option items (in DVD, CD and MP3/WMA modes) - Play the previous preset radio station (in Radio mode) 4. Mute 5. 3 inch TFT display 6. Power on/off 7. - Short press to select playing mode: - 8. 9. - - - Fast backward by 2, 4, 8, 20 step (press more than 2 seconds, in CD, MP3/WMA and DVD video mode). - Press to navigate left among option items. 10. - Rotate the knob to adjust volume level - Press to select Audio/video Setting, and rotate the knob to adjust level. - Press more than 2 seconds to Setting menu. 11. - Press to navigate down among option items (in DVD, CD and MP3/WMA modes) - Play the next preset radio station (in Radio mode) 12. - Search the next station automatically (press briefly, in Radio mode). - Search the next station manually, and each press to seek step by step (press more than 2 seconds, in Radio mode). - Search the next track or chapter (in CD, MP3/WMA, and DVD video mode). - Fast forward by 2, 4, 8, 20 step (press more than 2 seconds, in CD, MP3/WMA and DVD video mode). - Press to navigate right among option items 13. Cancel source select menu and return to previous menu 14. - Confirm operation - Stop auto seeking (in Radio mode) 15. Remote sensor 16. USB port 17. AV in xternal peripheral devices with RCA audio and video outputs can be connected with the unit.) Long press to return to main source menu when in any mode, then use navigate button to select the desired mode, and press OK Preset scan (press briefly, in Radio mode) Auto preset (press more than 2 seconds, in Radio mode) Stop (in CD, MP3/WMA, and DVD video mode) Search the previous station automatically (press briefly, in Radio mode). Search the previous station manually, and each press to seek step by step (press more than 2 seconds, in Radio mode). Press to search the previous track or chapter (in CD, MP3/WMA, and DVD video mode). 4 Remote Controls Press to turn on/off the unit. - AMS: Search and store stations automatically 22. - DVD audio - VCD audio L/R/ST 23. - DISP: Display time/clock (Video mode) - ESC: Return to previous menu 24. Angle (DVD only) 25. - Video system PAL/NTSC/AUTO - Radio band (in Radio mode) Remote Control Operating Range The remote control can operate within a distance of 3~5m. Replacing the lithium battery When the range of operation of the card remote control becomes short or no function, replace the lithium battery with a new one. Make sure the battery polarity replacement is correct. 1. Pull out the battery holder while pressing the stopper. 2. Insert the button-type lithium battery with the (+) mark facing upward. Insert the battery holder into the remote control. 1. Zoom (DVD/VCD only) 2. Title (DVD only) 3. Power on/off 4. Setup 5. Menu cursor 6. Enter 7. Program 8. Digit area 9. Select Audio/Video Setting, then rotate the knob to adjust level. 10. Volume 11. Mute 12. - Radio tune - Track skip/seek 13. Subtitle (DVD only) 14. Source switch 15. Repeat 16. Repeat A-B 17. Stop/Return 18. Play/Pause 19. Goto search 20. - DVD menu - PBC (for VCD 2.0 or up) 21. - OSD: On screen display (CR 2025) 1 2 Warning reach. If a child accidentally swallows the battery, consult a doctor immediately. the battery or dispose it in a fire. materials. Otherwise, the battery may start to give off heat, crack or catch fire. wrap it in tape and insulate. 5 USB/SD/MMC/MP3 Playback USB/SD/MMC Notes 1. Load SD/MMC Card USB functions (flash memory type) MP3 music play 1. SD/MMC card support 2. USB flash memory 2 in 1 (SD/MMC) support 3. FAT 12/FAT 16FAT 32 is possible - FAT 12/16 (dir: 200 support, file: 500 support) - FAT 32 (dir: 200 support, file: 500 support) 4. File name: 32 byte/dir name: 32 byte /tag name: 32 byte 5. Tag (id3 tag ver 2.0) - Title/artist/album: 32 byte support 6. Multi card reader not support 7. USB 1.1 support USB 2.0 support (it can not support USB 2.0 speed. Just, get the same speed with USB 1.1) Insert the SD/MMC card into the slot, with the front side at right. The unit will play the music automatically and the LCD will show CARD. 2. Take out SD/MMC Card Press SRC button and switch to non CARD mode, slightly press SD/MMC card, take out the card when it pops out. Note: 3. Load USB Equipment Not all kinds of USB devices are compatible with the unit. Open the cap, insert the USB into the connector and the unit will play the music in the USB memory automatically, and the LCD will show USB. 4. Take out USB Equipment Press SRC button and switch to non USB mode, then take off the USB stick, close the cap. 6 Basic Operations Turn on/off the Power 1. Press to turn on the unit. The unit goes back to the last status after power on. 2. Press again to power off. Mute Press the MUTE button to cut the sound. Note: Note: adjusting volume will release muting. muting. cannot be selected. source you desired has been selected and wait for some seconds, the unit will auto enter the playing source mode you have selected. Adjust the Volume Rotate the knob on the panel or press VOL +/on the remote control to increase or decrease the volume. The adjustable range of volume is 0 to 39. When Parking Brake Applied 1. If 'PRK SW' cable is connected to hand brake switch, the video display of the TFT monitor will be controlled by driving status, system setup and input video sources. 2. When the car is moving ahead, if the video disc is played, the screen appears “WARNING: Engage Parking Brake to View Video”. The above warning screen will prevent the driver watching images. The passengers at the rear seats can watch normally. Playing Source Selection Method 1 Short press the SRC button on the panel or remote control to cycle through all the available sources. When Reverse Driving If the rear view video camera is connected, the unit automatically switches to CAMERA source during reverse driving. The unit returns to the original work mode after the reverse driving is done. Method 2 In any mode, long press the SRC button on the panel or remote control to enter main source menu, then use navigate button to select the desired mode, and press OK to confirm. 7 Rotary Knob Menu 3. Press the knob more than 2 seconds to enter Setting mode, then Use , / and OK key to select setting items. 1. Rotate the knob to adjust volume level. 2. Short press to access the Audio&VIDEO Setting menu. General Setting BEEP: ON/ OFF The beep tone feature allows the selection of an audible beep tone to be heard each time the menu is accessed. . . . LOUDNESS: ON/OFF When listening to music at low volumes, this feature will selectively boost certain bass and treble frequencies. TIME MODE 12 HOURS MODE: the clock displays in the type of 12 hours such as 11:18 AM. 24 HOURS MODE: the clock displays in the type of 24 hours such as 20:18. Each press the knob to change the AUDIO mode: EQ/Bass/Treble/Balance/Fader, and rotate the knob to adjust level. Each press the knob to change the VIDEO mode: Bright/Contrast/Saturation, and rotate the knob to adjust level. TIME ADJUST Press / or / key to set hour and minute. Each time you press / to select one segment of the clock display: Hour-Minute As you select segments of the clock display the segment selected will be highlighted. Then you can press / to put a clock right. EQ: USER/FLAT/POP/ROCK/CLASSIC/ JAZZ The Equalizer function applies preset sound effects to the unit’s audio output signal. Turn the rotary encoder to select from the following equalizer options: USER, FLAT, POPULAR, ROCK, CLASSIC, JAZZ. With the equalizer function activated, if bass or treble is adjusted, the EQ Mode will revert to “USER”. When the equalizer function is activated, the most recently selected bass/treble levels cannot be adjusted. When the equalizer function is not active, the unit will return to the most recently selected bass and treble levels. PARKING: ON/OFF When it is in Parking “On” mode, if you play the video disc, the screen will show “WARNING: Engage Parking Brake to View MIRROR: ON/OFF This option allows for selection of a mirror 8 Rotary Knob Menu image view when a rear view backup camera (sold separately) is connected to the CAMERA IN input on the back of the radio. Turn the rotary encoder to select “On” or “Off”. Note: The rating can be selected only under the password unlocked status, and the limits can be worked only under the password locked status. DVD Setting DEFAULT: RESTORE If this item is selected, the unit will return to original setting. BRIGHTNESS Set the brightness of the video output with from 00 to 12. CONTRAST Set the contrast of the video output with from 00 to 12. HUE Set the hue of the video output with to 12. TV SYSTEM: NTSC/PAL/AUTO Select the TV system in the setting menu. from 00 SATURATION Set the saturation of the video output with from 00 to 12. TV TYPE: 4:3PS/4:3LB/16:9 Select TV type to watch wide screen movies. 4:3 Pan Scan: For 4:3 TV, left and right edges will be cut. 4:3 Letter Box: For 4:3 TV, black bars will appear on top and bottom. 16:9: For 16:9 wide screen TV. PASSWORD 1. Press number button " 0000 " on the remote control, then press the ENTER button to confirm. 2. Press the desired 4-digit password, and then press ENTER button to confirm. 3. Record the password and keep it in a safe place for future reference. If you forget the password, please enter 0000 to reset a new password. The password : 0000 RATING: 1 KID SAFE/2 G/3 PG/4 PG13/5 PG-R/6 R/7 NC-17/8 ADULT The rating of the disc is from 1 to 8: (1) with the most limits when playing. (8) with the least limits when playing. Original setting: 8 9 Rotary Knob Menu Language Setting MENU LANG Select one language that you are familiar with to display DVD menu. Note: If the DVD disc has the selected language, the DVD MENU/TITLE will be displayed in the selected language. If the DVD disc does not contain the selected language, the DVD MENU/TITLE will be displayed in the default language. OSD LANGUAGE Select one language that you are familiar with to display system menu. Radio Setting AUDIO LANG Select one dialogue language that you are familiar with when playing back DVD discs. Note: If the DVD disc has the audio file in the selected language, the dialogues you listened to will be in the selected language. If the DVD disc does not contain the audio file in the selected language, the dialogues you listened to will be in the default language. LOC_DX: LOC/DX Choose radio distant or local. DX: Stations with strong and weak signals can be broadcast. LOCAL: Only station with strong signal can be broadcast. [AUDIO] key of the remote controller. SUBTITLE LANG Select one language that you are familiar with to display DVD subtitles. STEREO_MONO: STEREO/MONO Choose FM mono/stereo. If the DVD disc has the subtitle file in the selected language, the subtitle will be displayed in the selected language. If the DVD disc does not contain the subtitle file in the selected language, the subtitle will be displayed in the default language. 10 Radio Mode Accessing Radio Mode Press the SRC button on the front panel or 2 1 3 1. Source Indicator 2. Current Preset Channels 3. Time/Clock 4. AM/FM Band 5. Radio Station Frequency 6. EQ Indicator 4 5 6 Selecting a Band Storing Stations Press BAND once or more to select FM1FM2-FM3-AM1-AM2. Display shows wave band, frequency, and preset station number if already stored. - Auto storing 1. Select a band (if needed). 2. Press AMS briefly to scan the preset station P1 - P6 for 5 seconds each. 3. Hold AMS more than 2 seconds, the 6 strongest available stations will be automatically saved in the preset button (numbers 1-6). - Manual Storing 1. Select a band (if needed), then select a station. 2. Press and hold a preset button (numbers 1-6) on the remote control. 3. The preset number and station is displayed and highlighted. Selecting a Station Press the or tuning button to tune to - AUTO SEEK Press the or buttons to seek the next/ Tuning - MANUAL SEEK Press and hold the or buttons to enter Recalling a Station to move the radio frequency number up or 1. Select a band (if needed). 2. Press a remote control preset button (numbers 1-6) to select the corresponding stored station. Note: During manual seeking, if the pause between two operating steps is longer than 5 seconds, or buttons, the unit will enter press the auto seeking. Preset Mode Six numbered preset buttons store and recall (P1-P6) for the current band can be viewed on 11 Disc Mode Accessing Disc Mode If a disc is already in the disc slot but is not playing, press the SRC button on the front panel or on the remote control to switch to the that is already inserted, choose the CARD indicated below: 1 2 3 1. Source Indicator 2. Current Track/Total Track 3. Name of the Song Display 4. Audio Folder 5. Picture Folder 6. Video Folder 4 5 6 Insert a Disc 2. ERROR will be displayed if error found in disc operation. 3. For VCD/CD, VCD or CD icon will appear on the display. 4. While MP3/WMA files playback, MP3/WMA icon will appear on the display. 5. For DVD, DVD icon will appear on the display and TITLE appears. Press ENTER or to play. Press to flip down the panel. Insert the disc into the slot, and the unit will change to disc mode automatically. Note: the unit before you insert another one. File Type Supported enter DVD mode when one disc is inserted. MP3(*.mp3), WMA(*.wma) Eject the Disc Press to flip down the panel. Press eject the disc. MP4 (*.avi, XVID) MPEG 2 (*.vob) MPEG 1 (*.dat) JPEG (*.jpg) to Note: ISO 9660 or ISO 9660 + Joliet format - Max. 30 characters. Max. nested directory is 8 levels. The max. album number is 99. The max. length of each track is 99 minutes 59 seconds. Supported sampling frequency for MP3 disc: 8KHz to 48KHz (44.1KHz preferably). Supported bit-rates of MP3 disc are: 32 - 320 kbps (128 kbps preferably). radio mode. off. The unit remains off after the disc is ejected. Disc Playback 1. When disc inserted, display shows LOAD. For MP3 or disc with mixed files, reading time may exceed 1 minute. 12 Disc Mode Disc and File NOT Supported front panel or ENTER on the remote control to start play. 5. During the file playing, press to stop and return to the sub-root. *.AAC, *.DLF, *.M3U, *.PLS, MP3 PRO files and files with DRM. Open session discs. Note: Audio/Picture/Video File Playback 1. If the selected folder does not contain any playable track, the track list is not displayed. 2. During the folder selecting, press ESC to the upper folder (parent folder). If the uppermost folder is listed, ESC cannot be used. When AUDIO/PICTURE/VIDEO file is played, Category/Folder/File list will be displayed on the screen, and file/folder name being played will be displayed on top. Current selected item will be highlighted. The list lets you see the list of track titles or folder names on a disc. If you select a folder on the list, you can view its contents. MP3/WMA Notes MP3 and WMA (Windows Media Audio) music files are digital audio files that are compressed to allow more files to be stored. This unit can play MP3/WMA and video directly from files contained on a CD-R/RW, DVDROM, DVD+RW, DVD-RW, DVD+R, DVD-R and DVD-VIDEO, or an SD card or USB Device. Many types of software are available for converting audio files into MP3/WMA formats. Nero or Roxio Easy CD Creator are recommended. This unit can play MP3 (MPEG1, 2, 2.5 Audio Layer 3). However, the MP3 recording media and accepted formats are limited. For Audio Files 1. Press ESC to return to playlist menu. AUDIO folders. 2. Use / to select on the front panel or ENTER 3. Press OK, on the remote control to display all available audio file folders. 4. Use / to enter file list and use / to select desired file, press OK, on the front panel or ENTER on the remote control to start play. 5. During the file playing, press will enter power on logo, then press to return. For Picture Files Entering ID3 Tag 1. Press ESC to return to playlist menu. 2. Use / to select PICTURE folders. 3. Press OK, on the front panel or ENTER on the remote control to display all available picture file folders. 4. Use / to enter file list and use / to select desired file, press OK, on the front panel or ENTER on the remote control to slide show the pictures, and press PROG to select picture showing style. 5. During the file playing, press to stop and return to the sub-root. For character codes, refer to the table to the For Video Files 1. Press ESC to return to playlist menu. 2. Use / to select VIDEO folders. on the front panel or ENTER 3. Press OK, on the remote control to display all available video file folders. 4. Use / to enter file list and use / to select desired file, press OK, on the Entering File and Folder Names Names using the code list characters are 13 Disc Mode the only file names and folder names that other character will cause the file and folder Electronic Shock Protection 128kbps Note: 128kbps Stop Playback Temporarily MP3 Playing Order - During playback, press to pause playback. - The sound will be muted. - Display "PAUSE" in the TV screen. Press again to continue playback. To resume normal play, repeat the operation. When selected for playing, files and folders (Folder Search, File Search or Folder Select) are accessed in the order in which they were which they are expected to be played may not match the order in which they are actually Stop Playback Entirely assigning file names beginning with play During DVD, VCD, CD, MP3 playback: 1. Press key once stopping the playback and the relevant location on the disc is saved, press to resume the playback from the saved disc location. 2. Press twice to cease the playback. Press to start the playback from the very beginning the Title page of the DVD or the first track of VCD / CD. example, a medium with the following folder/ 0 (!) 1 ! 2 ! 3 ! ♪① ♪② ♪③ ♪④ ♪⑤ 4 ! Select Desired Track - Press or to skip to the next track. - Use 1-9 and 0, 10+ buttons on the remote control to select desired track number. Fast Forward/Backward During Playback ♪⑥ 5 ! ♪⑦ ♪⑧ 6 ! Press or for more than 2 seconds once or more to select X2, X4, X8, X20, to fast backward or forward track during playback. - During the fast forward or backward operation, press briefly to playback again. - During the fast forward or backward operation, the volume will be muted. ○ Root Folder ! Folder 7 ! ♪⑨ ♪ File Layer1 Layer 2 Layer 3 Layer 4 Layer5 Repeat levels and does not display folders containing During playback, press REPEAT once or more. unit will display folders 3, 4, 6, and 8, but not 2 and 7 since they do not contain any tracks 14 Disc Mode - RPT icon will appear on the display. - For VCD/CD: Display appears RPT ONE RPT ALL RPT OFF - For DVD: Display appears RPT CHAPTER RPT TITLE RPT OFF - For File disc: Display appears RPT ONE RPT ALL RPT OFF RPT DIR For DVD and File disc, select title and chapter number. For VCD and CD, select track number. to play, or move the cursor to - Press ENTER to play. - If you want to delete the list, move the cursor to "CLEAR", press ENTER to delete all the list set before. - Press PROG again to exit program play. Note: If you do not select RPT on, when the entire disc or TITLE playback has finished, the system will stop. If no other control, after 5 minutes the unit will turn into standby mode. DVD Audio Select Repeat A VCD Audio Select Press AUDIO or R/L to select audio language to listen if the DVD has multiple audio languages. B Select desired passage to repeat playback. B once to select starting point. - Press A Display shows REPEAT A. B again to select ending point. - Press A Display shows REPEAT A B, and selected passage start to replay. B once again to exit. Display - Press A shows A B CANCEL. Press R/L to select audio channel to listen. L R Stereo DVD Subtitle Select Press SUB.T to select the subtitle language to show if the DVD has multiple language subtitles. PBC - Playback Control (for VCD only) DVD Title Select 1. If you insert a VCD with PBC, playback starts from the beginning of the 1st track automatically. 2. Press PBC to show menu, use / or digit button to select desired track. Press to stop. Press PBC again to exit menu. Press TITLE to display title or chapter list, use cursor or digit number to select, press ENTER to play. DVD Angle Select Press ANGLE to select different angle to view if the DVD has multiple-angle views. GOTO Goto desired track/chapter or time point directly. Press GOTO button on the remote control, track or DVD Title/Chapter and time display on top of the screen. Current item is highlighted. Use / to select desired item. Use digit button to select number. Press ENTER to confirm. Picture Mirror When you view a picture, press repeatedly to mirror the picture vertically, and press repeatedly to mirror the picture horizontally. ZOOM Press ZOOM button, the picture will be zoomed accordingly. Program - Press PROG to enter program list. Use / or / cursor and digit button to enter number. 15 Device Connections Notes of connection If a proper fuse is installed and electrical problems still occur, please contact with any professional car shops for inquiry. system, ensure that the negative battery cable is disconnected before installation. car battery to avoid battery overheating. damaging to this unit, secure all wirings with cable clamp or adhesive tape. Route the wirings in a secured, out of heating place without touching any moving parts such as gear shift, handbrake, and seat rails to prevent the wiring insulation being melted / wore off. & the cables of the Speakers are wellinsulated. Otherwise, this unit may be damaged by short circuit. ACC lead to the power supply with a switch. please don't connect P.CONT lead to the power lead of the external power amplifier, otherwise, electric spark or other damage may be resulted. the installation hole into the engine compartment and connect to the car battery. Otherwise, a high possibility of serious short circuit to the electrical system may be occurred. the damage to the built-in power amplifier. when the old one is broken, using no fuse or fuse with improper rating may cause damage to this unit or even fires. impedance. Parking Brake Cable Connections Reverse Driving Cable Connections 16 Reverse (Active high level input) Parking SW (Active low level input) (Pink) (Green/ White) Radio Antenna ISO Connector Video-out L(White) R(Red) (Yellow) (Yellow) Amplifier Wiring Diagram Rear Line-out(Gray) Connector Fuse 15A Camera-in Device Connections 17 Device Connections Installation Guide Using the ISO Connector Preparation 1. If your car is equipped with the ISO connector, then connect the ISO connectors as illustrated. 2. F o r c o n n e c t i o n s w i t h o u t t h e I S O connectors, check the wiring in the vehicle carefully before connecting, incorrect connection may cause serious damage to this unit. Cut the connector; connect the colored leads of the power cord to the car battery, as shown in the color code table below for speaker and power cable connections. 1. Disconnect battery Before you begin, always disconnect the battery negative terminal. Note: If the unit is to be installed in a car equipped with an on-board drive or navigation computer, do not disconnect the battery cable. If the cable is disconnected, the computer memory may be lost. Under these conditions, use extra caution during installation to avoid causing a short circuit. 2. Remove transport screws IMPORTANT: Function Location Connector A 1 Rear Right (+) - Purple 2 Rear Right (-) - Purple / Black Stripe Front Right (+) - Gray 3 4 Battery 12V(+)/Yellow Front Right (-) - Gray / Black Stripe 5 ANT/Amp control /Blue Front Left(+) - White 8 3. Remove unit from sleeve Lift latches on both sides of sleeve to remove half-sleeve from the unit. Front Left(-) - White / Black Stripe 6 7 Remove these two transport screws before installation. Otherwise, the DVD player will not work. Connector B ACC+/Red Ground/Black Mounting Sleeve Installation Rear Left (+) - Green 1. Slide the mounting sleeve off the chassis. If it is locked into position, use the removal tools (supplied) to disengage it. 2. Check the dashboard opening size by sliding the mounting sleeve into it. Rear Left (-) - Green/ Black Stripe If the opening is too small, carefully cut or file as necessary until the sleeve easily slides into the opening. Do not force the sleeve into the opening or cause it to bend or bow. Check for sufficient space behind the dashboard for the unit chassis. This unit can be installed in any dashboard with a suitable 183 mm (W) x 53 mm (H) opening as shown above. The dashboard should be 4.75 mm - 5.56 mm thick in order to be able to support the unit. 3. Locate the series of bend tabs along the top, bottom, and sides of the mounting 18 Installation Guide Kit Installation sleeve. With the sleeve fully inserted into the dashboard opening, bend as many of the tabs outward as necessary to firmly secure the sleeve to the dashboard. If your vehicle requires the use of an installation kit to mount this unit, follow the instructions included with the installation kit to attach the unit to the mounting plate supplied with the kit. 1. Wire and test the unit as outlined in the Mounting Sleeve Installation instructions. 2. Install the radio/mounting plate assembly to the sub-dashboard according to the instructions in the installation kit. 3. Replace the dashboard trim panel. CAUTION: For proper operation of the DVD player, the chassis must be mounted within 20 of horizontal. Make sure the unit is mounted within this limitation. 4. Place the unit in front of the dashboard opening so the wiring can be brought through the mounting sleeve. Follow the wiring diagram carefully and make certain all connections are secure and insulated with wire nuts or electrical tape. After completing the wiring connections, turn the unit on to confirm operation (vehicle ignition must be on). If the unit does not operate, re-check all wiring until the problem is corrected. 5. Make sure the radio is right-side up, then carefully slide the radio into the mounting sleeve until it is fully seated and the spring clips lock it into place. 6. Secure the rear of the unit to the car body using the mounting bolt and rubber cushion. 7. Te s t t h e u n i t u s i n g t h e “ O p e r a t i o n ” instructions that follow. ISO Installation This unit has threaded holes in the chassis side panels which may be used with the original factory mounting brackets of some vehicles to mount the radio to the dashboard. Please consult with your local car stereo shop for assistance on this type of installation. 1. Remove the existing factory radio from the dashboard or center console mounting. Save all hardware and brackets as they will be used to mount the new radio. 2. Carefully unsnap the plastic frame from the front of the new unit chassis. Remove and discard the frame. 3. Remove the factory mounting brackets and Mounting bolt rubber cushion Transport screws 19 Installation Guide Anti-Theft System hardware from the existing unit and attach them to the new unit. Do not exceed M5 x 9mm maximum screw size. Longer screws may damage components inside the chassis. 4. Wire the new unit as outlined in the Mounting Sleeve Installation instructions. 5. Mount the new unit assembly to the dashboard or center console using the reverse procedure of step 1. This unit is designed with a flip-down detachable panel. The panel can be detached and taken with you, helping to deter theft. To detach the front panel, perform the following steps: Remove the Panel 1. Press to switch off the power of the unit. 2. Press to flip down the panel. 3. Grasp the right side to release the front panel and then pull it at an angle to remove the right side from the chassis. 4. Store the front panel in the supplied carrying case to protect it from dirt and damage, and take it with you to prevent theft. Reset The RESET button is located behind the front panel and can only be accessed with the front panel opened. Resetting the unit will erase the time and preset memories. It should only be activated upon initial installation after all wiring is complete, or if there is a malfunction of any of the switches on the unit. In these circumstances, pressing the RESET button will clear the system and return the unit to default operation. Re-attach the Front Panel 1. With the panel laying flat (in the “open” position), insert the left side of the panel in place until correctly engaged. 2. Gently press the right side of the panel until the mechanism locks it into place. 3. Lift upward to close the panel. Fuse When replacing a fuse, make sure the new fuse is the correct type and amperage. Using an incorrect fuse could damage the radio. Reconnect Battery When wiring is complete, reconnect the battery negative terminal. Remove the Unit 1. Remove the panel and the trim plate. 2. Remove the trim ring by firmly grasping one side and pulling. 3. Insert the removal keys straight back until they lock, then pull the radio out. If the removal keys are inserted at an angle, they will not lock properly and will not release the unit. 20 Troubleshooting If you suspect something is wrong, immediately switch power off. Immediately stop using it and call the store where you purchased it. Never try to repair the unit by yourself because it is dangerous to do so. Problem General No Power No Sound Possible cause Solution Cable is not properly Replace fuse with a new fuse of the Volume is set at minimum or Check the volume or switch the mute DVD mode Disc must be inserted with the label Sound skips due to TUNER mode Poor quality reception of Fully extend the antenna and if Connect the permanent live on the unit to the permanent live on the USB/SD/MMC mode device has been inserted the Due to different formats, some models Remote control not working or does not work properly 21 Care and Maintenance DVD Player The following guidelines will help you extend the life of your DVD player: 1. When cleaning the vehicle interior, do not get water or cleaning fluids on the unit. 2. The DVD player will not operate properly in extreme hot/cold or under damp conditions. In case of such conditions, wait until the vehicle interior reaches a normal temperature or any condensation on the disc player lens has evaporated before using the player. 3. Always remove the disc when the player is not in use. 4. The unit is designed with a vibration dampening disc mechanism to minimize interruption of disc play due to normal vibration in a moving vehicle. However, occasional sound skips may occur when driving on very rough roads. This will not scratch or damage the disc, and normal play will resume when the rough conditions cease. CD-R and CD-RW Capability Depending on media type and method of "recording/burning", some CD-R/RWs may be incompatible with this unit. After "recording/burning", the session must be closed. Please refer to your software's recommended procedures for closing a disc/session. Review your recording software to familiarize yourself with the correct "recording/burning" procedures. We recommend using the latest versions of ROXIOTM or NEROTM burning software. In addition, this unit will only recognize the CDDA (Compact Disc Digital Audio), .MP3 and .WMA formats "recorded / burned" onto a CD-R/RW. This unit does not support .WAV, .OGG or other formats. Disc Care and Handling Dirt, dust, scratches and warpage can cause skips in the playback and deterioration of sound quality. Please follow these guidelines to take care of your compact discs. 1. Do not touch the disc surface. 2. Never use chemicals such as record sprays or household cleaners to clean discs, as they can irreparably damage the disc’s surface. 3. Discs should be kept in their storage cases when not in use. 4. Do not expose discs to direct sunlight, high temperatures or high humidity for long periods. 5. Carefully wipe fingerprints, dust and dirt from the disc’s playing surface with a soft cloth. Wipe in a straight motion from the inside to the outside of the disc. 6. Do not put sticker paper, tape or disc labels on disc surfaces, as internal damage may occur. 22 General Power supply Maximum power output Continuous power output Suitable speaker impedance Pre-Amp output voltage Fuse Dimensions (WxHxD) Weight Aux-in level 12VDC (11V-16V), Test voltage 14.4V, negative ground 40W x 4 channels 20W x 4 channels (4 10% T.H.D.) 4-8ohm 2.0V (CD play mode: 1KHz, 0dB, 10K load) 15A 178 x 50 x 166mm 1.7kg 500mV 3 Inch (16:9) TFT LCD Display resolution (dot) Active area (mm) Screen size (inch) Dot pitch (mm) Contrast ratio Brightness 2.96 (Diagonal) 300 350nits FM Stereo Radio Frequency range: 87.5-108.0MHz (Europe) Usable sensitivity Frequency response Stereo separation Image response ratio IF response ratio 8dB μ 30Hz-15KHz 30dB(1KHz) 50dB 70dB AM(MW) Radio Frequency range Usable sensitivity (S/N=20dB) 522-1620KHz (Europe) 530-1710KHz (America) 30dBμ Disc Player System Frequency response Disc digital audio system 20Hz - 20KHz Total harmonic distortion Less than 0.20% (1KHz) Video signal format system Video output NTSC/PAL 60/PAL/AUTO 1 0.2V Components Mounting sleeve Machine screws M5x6 mm Mounting bolt (50 mm) Wire connector Removable face plate case Trim plate Removal key Operating Instructions Rubber cushion Remote control 1 4 1 1 1 1 2 1 1 1 Note: Specifications and the design are subject to change without notice due to improvements. 23 Limited Warranty Bravo View Technology warrants this product (including any accessory and/or cable) against defects in material or workmanship as follows: 1. Labor. For a period of 1 Year from original date of purchase, if the product is determined to be defective, Bravo View will repair or replace the product at no charge. 2. Parts. For a period of 1 Year from original date of purchase, Bravo View will at no charge, replace with new or rebuilt parts in exchange for defective parts. The warranty will either continue from date of original purchase or 90 days from repair (Whichever is longer). This warranty does not cover customer misuse, improper installation, poor signal (including any “noise”), cosmetic damage, damage due by accident, abuse, negligence, commercial use, and improper operation. Proof of Purchase in the form of a copy of a bill of sale or copy of receipted/invoice, which shows clearly the sale of the unit, is required. Repair or Replacement as provided under this warranty is the exclusive remedy of the consumer. Bravo View Technology shall not be liable for any incidental or consequential damage for breach of any express or implied warranty on this product. In no event shall Bravo View Technology be liable for any incidental or consequential damage whatsoever arising out of the use or inability to use the product. Under no circumstance shall Bravo View T liability exceed the purchase price paid for the product. Except to the particular purpose on this product is limited in duration to the duration of this warranty. WARRANTY REQUEST : 1. Send an email to Customer Service with the following information. CUSTOMER NAME, PHONE, ADDRESS, PURCHASE DATE, PURCHASED FROM, SERIAL NUMBER, MODEL PURCHASED AND DEFECTIVE ISSUE. 2. If determined that the item is warrantable, Bravo View will issue a RA# and provide an address to mail the unit back to. 3. Bravo View is not responsible for articles lost or stolen during shipping. it is advisable to ship the unit in a method in which you can track the package, and possibly insure the package. Bravo View does not cover your shipping expense to us. 4. Once Bravo View receives and validates the unit to ensure it is within warranty, Bravo View will replace the unit, fix the unit, or offer a substitute of the unit if a replacement is not available. Bravo View may send a refurbished unit back. To obtain warranty service, you must contact Bravo View Technologies for a Return Authorization Number (RA#). 866-40-BRAVO or visit www.bravoview.com. CLASS 1 LASER PRODUCT