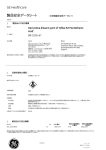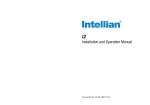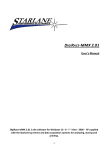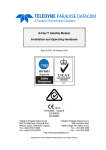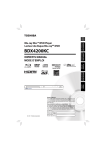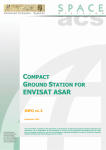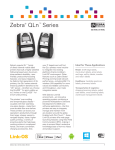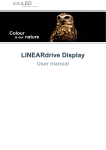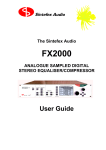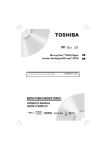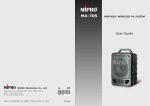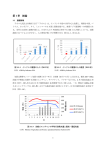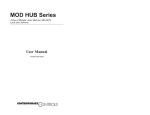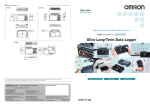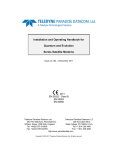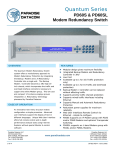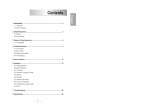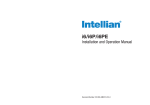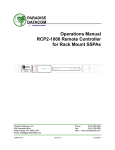Download Q-NET Navigator User Manual
Transcript
Q-NET™ Navigator Installation and Operating Handbook Issue 1.7.0.0, 27 October 2015 2015 EN 55022 - Class B EN 55024 EN 60950 Teledyne Paradise Datacom Ltd. 2&3 The Matchyns, Rivenhall End, Witham, Essex, CM8 3HA, England. Tel: +44(0)1376 515636 Teledyne Paradise Datacom LLC 328 Innovation Blvd. State College, PA 16803, U.S.A. Tel: +1 814 238 3450 http://www.paradisedata.com Copyright © 2015 Teledyne Paradise Datacom Ltd. All rights reserved. Q-NET™ Navigator Installation and Operating Handbook Table of Contents Chapter 1 1.1 1.2 Introduction......................................................................................................... 1-1 Overview ............................................................................................................ 1-3 Chapter 2 2.1 2.2 2.3 Welcome ................................................................................................ 1-1 About This Handbook ........................................................................... 2-1 Conventions ....................................................................................................... 2-1 Trademarks ........................................................................................................ 2-1 Disclaimer........................................................................................................... 2-1 Chapter 3 User’s Guide.......................................................................................... 3-1 3.1 Installation and Upgrade Procedure.................................................................... 3-1 3.2 Starting the Application ....................................................................................... 3-4 3.3 Defining the Network Topology ........................................................................... 3-6 3.3.1 Adding Groups ................................................................................................ 3-6 3.3.2 Adding Modems .............................................................................................. 3-8 3.4 Editing the Network Topology ............................................................................. 3-9 3.5 Edit Options ...................................................................................................... 3-10 3.6 Tools Menu ....................................................................................................... 3-11 3.7 Help .................................................................................................................. 3-13 3.8 About ................................................................................................................ 3-13 3.9 File Menu.......................................................................................................... 3-14 3.10 Network Alarm and Status Reporting ................................................................ 3-16 3.11 Network Navigation .......................................................................................... 3-17 3.12 Reordering Components within the Network Navigation Tree ........................... 3-19 Chapter 4 Technical Support................................................................................. 4-1 ii Q-NET™ Navigator Installation and Operating Handbook Chapter 1 Welcome 1.1 Introduction Figure 1-1 Q-NET™ Navigator User Interface Q-NET™ Navigator (Figure 1-1) is a component of the Q-NET™ satellite hub-remote communications system. It is a lightweight, easy-to-use network management system for point-to-multipoint systems (incorporating Q-MultiFlex, Q-Flex™ and Q-Lite™ satellite modems). It can also be used to control any Paradise point-to-point system that uses Quantum, Evolution, Q-Flex™ and Q-Lite™ satellite modems. Q-NET™ Navigator complements the use of Q-NET™ Bandwidth Manager, which is used for carrier planning and system monitoring. Q-NET™ Satellite Communications Systems Q-NET™ is a scalable satellite communications system that supports highly-efficient bandwidth technology and sophisticated carrier and traffic management. Q-NET™ systems consist of some or all of the following: • Q-NET™ Bandwidth Manager, which provides multisatellite/transponder carrier planning and high-level system control, monitoring, recording and quality-of-service 1-1 Q-NET™ Navigator Installation and Operating Handbook reporting. The Bandwidth Manager runs on standard network server hardware and is accessed via web browser client sessions. • Q-NET™ Navigator allows all modems (and other network devices) in the system to be controlled through a single application. It provides full control over all modem (including multi-demodulator) functions, using an easy-tonavigate site map, which also displays the real-time alarm status of each modem. It complements the high-level control provided by the Bandwidth Manager and the two applications can be used separately or in conjunction with each other. Unlike other systems, Q-NET™ Navigator and Bandwidth Manager can be readily used with other vendors’ satellite and network devices, keeping you in charge of your future network expansion options. • Q-MultiFlex™ (modulator/multi-demodulator) and QFlex™/Q-Lite™ modems. These represent the state-of-theart in terms of satellite modem technology, with support for the DVB-S2X standard and an advanced IP single-box solution. Supported network topologies include: point-tomultipoint star, full and partial mesh, hybrid star/mesh and point-to-point. Mesh network implementation is ‘hubless’ and does not use double-hop communications. • Network devices (e.g. Ethernet switches and routers). Many switch and router functions are incorporated into our modems and therefore the need for standalone network devices can often be reduced or eliminated. The Q-Flex™ embodies a new concept in satellite modem technology: a flexible software-defined modem that does what you want, now and in the future. The Q-Flex™ modem provides a flexible hardware platform with support for IF and L-band operation in one unit. Its powerful processor is ideal for handling IP traffic. The Q-Flex™ modem can be fitted with virtually any type of terrestrial interface and will operate at data rates up to 160Mbps. The Q-Lite™ has a similar specification to the Q-Flex™ but is compact, light and uses less power, making it ideal for comms-on-the-move or for minimising the amount of air-conditioned rack space required. The Q-MultiFlex™ supports a modulator and up to 16 demodulators, enabling costeffective point-to-multipoint IP operation. Q-MultiFlex™ is compatible with the use of QFlex™ and Lite™ modems at the remote sites. Q-MultiFlex™ scales to any network size. This handbook will guide you through the process of installing and using Q-NET™ Navigator with your Q-NET™ system. 1-2 Q-NET™ Navigator Installation and Operating Handbook 1.2 Overview Q-NET™ Navigator provides the following features: • • • • • • • It provides a network view of all of the satellite devices in the network. These are displayed as a navigation tree structure, with devices collected together under user-defined groups that represent distinct parts of the system such as remote sites. Multiple networks can be controlled from one or multiple instances of QNET™ Navigator. Network configurations can be backed up and recalled using file import/expert features. Automatic status polling is supported for all devices in the navigation tree, giving instant visibility of all system alarms. In addition, alarms can optionally be masked by device and alarm category. The user can connect to any device in the navigation tree simply by selecting it, without having to remember IP addresses and login details. This brings up a web browser user interface for the particular device, which can be used to monitor and control every function. Q-NET™ Navigator will automatically connect to network devices over whatever communications path is available, including over satellite. When moving between devices, the application remembers the last web page being accessed on every device and will return to the same page when the device is next selected. Q-NET™ Navigator is password protected and supports secure M&C network communications. Q-NET™ Navigator provides seamless integration with Q-NET™ Bandwidth Manager. Both applications can be used in parallel to perform every network operation from provisioning of space segment to routine software upgrades of network devices. 1-3 Q-NET™ Navigator Installation and Operating Handbook Chapter 2 About This Handbook 2.1 Conventions This information symbol is intended to alert the user to the presence of important operating instructions critical to correct system function. 2.2 Trademarks All trademarks used in this handbook are acknowledged to be the property of their respective owners. 2.3 Disclaimer Although every effort is made to ensure the accuracy and completeness of the information in this handbook, this cannot be guaranteed and the information contained herein does not constitute a product warranty. A separate product warranty statement is available. Teledyne Paradise Datacom maintains a programme of continuous product improvement and reserves the right to change specifications without prior notice. 2-1 Q-NET™ Navigator Installation and Operating Handbook Chapter 3 User’s Guide 3.1 Installation and Upgrade Procedure Q-NET™ Navigator is a Windows application that runs on any Windows PC or tablet. Q-NET™ Navigator can be installed on the same devices that run the Q-NET™ Bandwidth Manager clients, giving operators access to both Q-NET™ control applications. Multiple instances of the application can run concurrently in any location. Q-NET™ Navigator supports all versions of Microsoft Windows (32-bit/64-bit) for PCs and tablets. 1. Download the Q-NET™ Navigator software from the Downloads area of the Paradise web site at http://www.paradisedata.com/index.php/support_form/downloads/. It is provided as a 7-Zip file. 7-Zip is an archiving tool that can be downloaded freely from the internet and is compatible with WinZip. Ensure that 7-Zip or a compatible archive tool is available. 2. Microsoft .NET Framework 4 must be installed on the PC. You can check for this by running ‘Programs and Features’ from the Windows Control Panel as shown in Figure 3-1. Figure 3-1 Checking for Microsoft .NET Framework 3. If necessary, Microsoft .NET Framework 4 can be downloaded from https://www.microsoft.com/en-gb/download/details.aspx?id=30653. 4. Navigate to the destination folder where Q-NET™ Navigator was downloaded to and open the archive (you may need to right-click on the file and select ‘Open’ or ‘Open archive’). The archive tool will display the contents of the zip file (see Figure 3-2). 3-1 Q-NET™ Navigator Installation and Operating Handbook Figure 3-2 Zip File Contents 5. Select all of the files in the archive and extract them to the desired destination folder. 6. From the destination folder, double click on the setup.exe file. This will run an installation wizard as shown in Figure 3-3. Figure 3-3 Installation Wizard 7. Click on the Install button. If the installation completes normally then the application will automatically start and the dialog box shown in Figure 3-4 will be displayed. The location where the application is installed will be similar to the following but with the user’s name in place of ‘myUserName’: ‘C:\Users\myUserName\AppData\Roaming\Microsoft\Windows\Start Menu\Programs\Teledyne Paradise Datacom’ 3-2 Q-NET™ Navigator Installation and Operating Handbook Figure 3-4 Installation Completion 8. Click the OK button. If the application is being installed for the first time then the application will be shown as in Figure 3-5. If the application is being upgraded then the pre-upgrade current network navigation tree will be displayed. Figure 3-5 Q-NET™ Navigator Initial Start-up Screen 3-3 Q-NET™ Navigator Installation and Operating Handbook 9. If the application fails to install properly then please check the following: a. If the dialog box shown in Figure 3-6 is displayed then ensure that all of the installation files have been extracted properly and then continue from Point 6. Figure 3-6 Missing Installation Files Dialog Box b. If the application has previously been installed then there may be incompatibilities that can be overcome by uninstalling the application and then reinstalling it. c. Administrator rights should not be required in order to install the application. However, it may be that installing the application as an Administrator overcomes an obscure permissions issue and allows it to be installed successfully. 3.2 Starting the Application From the Windows Start menu, search for ‘Q-NET Navigator’ as shown in Figure 3-7. For convenient access to the application, right click the mouse on ‘Q-NET Navigator’ and select ‘Pin to Taskbar’ and/or ‘Pin to Start Menu’ and/or ‘Send to Desktop (create shortcut)’. Select ‘Q-NET Navigator’ from the Windows Start menu in order to start the application. 3-4 Q-NET™ Navigator Installation and Operating Handbook The application will start with the same settings as when it was last closed, including being aware of all of the network devices and their settings. Figure 3-7 Starting Q-NET™ Navigator The Q-NET™ Navigator application has an optional login process, shown in Figure 3-8. When password protection is switched on, the user will be requested to enter a valid username and password. The default username and password are ‘admin’ and ‘paradise’, respectively. Figure 3-8 Q-NET™ Navigator Login Selecting ‘Forgotten password’ will bring up the dialog box shown in Figure 3-9. Selecting ‘Yes’ will delete the network topology database and application preferences and it will 3-5 Q-NET™ Navigator Installation and Operating Handbook cause the username and password to reset to their default values. Selecting ‘No’ will return the application to the login prompt. Figure 3-9 Login ‘Forgotten password’ Dialog Box 3.3 Defining the Network Topology From the ‘Edit’ menu, select ‘Network Manage’. There are two options under the ‘Add’ option, namely, ‘Modem’ and ‘Group’. Groups represent meaningful parts of the network such as sites, racks of equipment or types of service. Modems can represent any network device or service that has an IP address and is controlled via a web browser. This includes all Paradise Evolution, Quantum, Q-Flex, QLite and Q-MultiFlex modems. Examples of groups and modems are shown in Figure 3-10. Figure 3-10 Network Topology showing Groups and Modems 3.3.1 Adding Groups From the ‘Edit’ menu, select ‘Network’. 3-6 Q-NET™ Navigator Installation and Operating Handbook The Edit->Add->Group screen is shown in Figure 3-11. The process for adding groups is as follows: • • • • • Enter the name of the group. Choose the icon to be displayed in connection with the group. Select ‘Add Group’. Repeat the process for each group. Select ‘Save’ when all groups have been entered. The ‘Remove’ button can be used to delete groups that are not required. If the group still contains network devices at the point that it is deleted then the network devices will be assigned to a ‘Default’ group, which will be created if it does not already exist. Figure 3-11 Adding Groups to the Network Topology 3-7 Q-NET™ Navigator Installation and Operating Handbook 3.3.2 Adding Modems To add new modems (or any other network device) to the network, select ‘Network’ from the ‘Edit’ menu. The Edit->Add->Modem screen is shown in Figure 3-12. In order to speed up the manual entry of network data, the application will prepopulate some fields such as IP addresses and username/passwords based on the previous data entered by the user. The process for adding modems is as follows: • • • • • • • • Enter the IP address of the modem. If the modem is currently accessible over the local network then select ‘Lookup’ to automatically complete the name of the modem, otherwise enter the name (identity) of the modem. When using the lookup feature, the serial number of the modem will also be displayed as confirmation of the modem’s identity. Assign the modem to a group using the ‘Group’ dropdown box, which will list all of the defined groups. Enter the username and password to be used when logging into the modem. Setting the ‘Use factory defaults’ will populate the username and password with factory default values. Optionally mask Tx and/or Rx alarms if the modem is not providing a bidirectional service. This will prevent spurious alarms being raised as a result of regular polling by the application. Check the ‘Use HTTPS’ box if a secure connection to the modem is required. Select ‘Save’. Repeat the process for each modem. Figure 3-12 Adding Modems to the Network Topology 3-8 Q-NET™ Navigator Installation and Operating Handbook The ‘Delete’ button can be used to delete modems that are not required. It is strongly recommended that the network topology is backed up before and after changes are made. This can be done using the File->Export menu option. 3.4 Editing the Network Topology Once the network topology has been defined, it can be edited in order to keep it up to date. To edit the network, from the ‘Edit’ menu, select ‘Network’. The current network will be displayed as shown in Figure 3-13. Figure 3-13 Edit Menu, showing the Network 3-9 Q-NET™ Navigator Installation and Operating Handbook Use the ‘Edit’ buttons to edit the details of individual modems. This will bring up the modem settings shown earlier in Figure 3-12. 3.5 Edit Options The Edit->Options dialog box is shown in Figure 3-14. Figure 3-14 Edit->Options Dialog Box The following options are available: • • • • Show passwords as text. This displays the password as it is typed, rather than replacing the typed characters with asterisks. Show background polling. Modems are continuously polled for their status in the background. The status is reflected in the modem icons, which change when there is a fault. Normally the polling process itself is invisible but when Show background polling is on, the Status Bar at the bottom of the application (Figure 315) will show the status requests and results for each modem in turn. Always create Hub/Remote Group. Hub and Remote groups are created by default. If these are not required then they can be switched off so that only userdefined groups are used. Prepopulate Add Modem. In order to speed up the manual entry of network data, the application can prepopulate some fields such as IP addresses and username/passwords based on the previous data entered by the user. If this is not required, then the checkbox should be unchecked. 3-10 Q-NET™ Navigator Installation and Operating Handbook • Password protected. The Q-NET™ Navigator application itself can optionally be password protected. When this is switched on, the application will request the user to enter a valid username and password when the application starts and prior to changing application preferences. Figure 3-15 Background Polling of Modem Status, displayed on Status Bar 3.6 Tools Menu The ‘Tools’ menu is shown in Figure 3-16. Figure 3-16 ‘Tools’ Menu The options available are: • • Change login. This allows the username and password to be changed as shown in Figure 3-17. In both cases, the current password has to be entered. The new username or password must then be entered twice. Query modem. Selecting this option brings up the screen shown in Figure 3-18. This can be used to query individual modems for their front-panel LED status 3-11 Q-NET™ Navigator Installation and Operating Handbook • • information as shown in the example by pressing the ‘Fetch Data’ button (for more details of the LED status indicators, see the relevant modem user manual). Refresh tree. When entering new network devices, this option will update the navigation tree to show the changes if it has not already automatically updated. Delete stored data. If the data file that is used to store the network topology and user preferences becomes corrupted or is no longer relevant, then it can be deleted using this option. Figure 3-17 ‘Change login’ Dialog Box 3-12 Q-NET™ Navigator Installation and Operating Handbook Figure 3-18 ‘Query modem’ Screen 3.7 Help Selecting the ‘Help’ menu option results in this user manual being displayed. 3.8 About Selecting the ‘About’ menu option displays the dialog box shown in Figure 3-19. Figure 3-19 ‘About’ Screen 3-13 Q-NET™ Navigator Installation and Operating Handbook 3.9 File Menu The ‘File’ menu is shown in Figure 3-20. It is used to export and import data files that represent the network topology and user preferences for the application. Figure 3-20 ‘File’ Menu The file export and import functions can be used for the following: • • • • Making regular backups of the network topology. Copying the network topology to different computers. Storing separate network topologies in different files. Restricting network access to defined subsets for different classes of user. Different views or versions of the network can be created that restrict network access, such as allowing a user to access a subset of remote sites but no hub sites. Each variant can be saved using the File->Export menu option and then imported onto the user’s computer using the File->Import option. Selecting the ‘Import’ menu option brings up the dialog box shown in Figure 3-21, which allows the user to navigate to the file location of an existing data file. 3-14 Q-NET™ Navigator Installation and Operating Handbook Figure 3-21 ‘Import’ Dialog Box Selecting the ‘Export’ menu option brings up the dialog box shown in Figure 3-22, which allows the user to navigate to the file location where the data file is to be stored. 3-15 Q-NET™ Navigator Installation and Operating Handbook Figure 3-22 ‘Export’ Dialog Box The file menu ‘Exit’ option is used to exit the application. 3.10 Network Alarm and Status Reporting The network navigation tree uses a number of icons to represent the status of network devices as shown in Figure 3-23. Figure 3-23 Network Status/Alarm Indicators Icons have the following meanings: 3-16 Q-NET™ Navigator Installation and Operating Handbook • • • • Globe icon. This indicates that the network device is functioning correctly and is not reporting any alarms. Spanner icon. This indicates that the modem is in a test mode. Yellow warning triangle. This indicates a transmit or receive traffic fault with the modem. Red warning triangle. This indicates a communications failure with the modem. Selecting a particular network modem and right clicking on its icon will bring up a menu that contains an ‘Alarm status’ option as shown in Figure 3-24. Selecting this will display the alarm status screen shown in Figure 3-25. The ‘Close’ option closes the screen. Figure 3-24 Modem Alarm Status Menu Option Figure 3-25 Modem Alarm Status In addition, the right-hand window pane of the application can be used to display further status and alarm information for the modem as documented in the operating handbook for the modem. 3.11 Network Navigation The network devices, which typically represent satellite modems, are arranged in a navigation tree. Visibility of the network can be increased or reduced by clicking on the +/signs. Selecting any modem by clicking on its associated icon will cause a web user interface session to be instigated to the modem’s embedded web server. This session will be displayed in the right-hand window pane of the application as shown in Figure 3-26. 3-17 Q-NET™ Navigator Installation and Operating Handbook Figure 3-26 Network Navigation and Modem Web User Interface The network device associated with the current web session is indicated by a green arrow in the navigation pane as shown in Figure 3-26. When moving between network devices, the application remembers which web page was last displayed when accessing that particular device and returns to the same web page. Modem control, using the web user interface, is documented separately in the relevant modem operating handbook. Network devices other than satellite modems that support web user interfaces can be controlled, as shown in the example of Figure 3-27, which shows the Q-NET™ Bandwidth Manager. The Bandwidth Manager is documented separately. 3-18 Q-NET™ Navigator Installation and Operating Handbook Figure 3-27 Web User Interface for Q-NET™ Bandwidth Manager 3.12 Reordering Components within the Network Navigation Tree Groups and network devices can be reordered in the navigation tree as follows. To reorder groups, select Edit->Network->Tools->Reorder groups. This will display the screen shown in Figure 3-28. 3-19 Q-NET™ Navigator Installation and Operating Handbook Figure 3-28 Reordering Groups in the Network Navigation Tree By clicking the mouse on an empty area of any group box where there is no text, it can be dragged to a new location as shown in the example of Figure 3-29, where the mesh network group has been dragged below the star network group. 3-20 Q-NET™ Navigator Installation and Operating Handbook Figure 3-29 ‘Drag and drop’ of Mesh Network below Star Network The precise position of the group boxes does not matter, as the application notes the relative position of the top-left pixel of each group box and reorders them accordingly. In this example, selecting ‘Save’ results in the screen shown in Figure 3-30 being displayed, which shows that the star network is now positioned above the mesh network, in contrast to their initial positions shown in Figure 3-28. The network navigation tree will reflect this new order as shown in Figure 3-31. 3-21 Q-NET™ Navigator Installation and Operating Handbook Figure 3-30 Reordered Groups following ‘Drag and drop’ 3-22 Q-NET™ Navigator Installation and Operating Handbook Figure 3-31 Reordered Groups in the Network Navigation Tree Network devices can be reordered in the navigation tree as follows. Select Edit->Network and then select the ‘Order’ button for the group in which devices require to be reordered (see the example in Figure 3-32). Figure 3-32 Changing the Order of Network Devices Selecting the ‘Order’ button results in the display shown in Figure 3-33. This shows the IP addresses of the devices in the group in their current order. 3-23 Q-NET™ Navigator Installation and Operating Handbook Figure 3-33 Changing the Order of Network Devices Each of the highlit IP addresses can be dragged and dropped in order to change their relative positions, as shown in Figure 3-34. Figure 3-34 ‘Drag and drop’ of Devices (reversing the order from lowest IP address first to to highest IP address first) The precise position of the IP address boxes does not matter, as the application notes the relative position of the top-left pixel of each box and reorders them accordingly. In this example, selecting ‘Save’ results in the screen shown in Figure 3-35 being displayed, which shows that the devices in the Hub have been reversed in order, in contrast to their initial positions shown in Figure 3-32. The network navigation tree will reflect this new order as shown in Figure 3-36. 3-24 Q-NET™ Navigator Installation and Operating Handbook Figure 3-35 Reordered Hub Modems following ‘Drag and drop’ Figure 3-36 Reordered Hub Modems in the Network Navigation Tree 3-25 Q-NET™ Navigator Installation and Operating Handbook Chapter 4 Technical Support Technical Support can help with: • • • • Queries regarding equipment operation. The return of equipment for upgrade or repair. Customer training. Application notes and white papers. Contact details in Europe and North America are as follows: Teledyne Paradise Datacom Ltd. 2&3 The Matchyns, Rivenhall End, Witham, Essex, CM8 3HA, England. Tel: +44(0)1376 515636 Fax: +44(0)1376 533764 Teledyne Paradise Datacom LLC 328 Innovation Blvd. State College, PA 16803, U.S.A. Tel: +1 814 238 3450 Fax: +1 814 238 3829 Other regional support centres are listed on our web site. Worldwide support via email is available by filling in the Technical Support Contact Form on the Support web page at http://www.paradisedata.com, which will forward your support issues to your local Teledyne Paradise Datacom Technical Support team for your geographic area. 4-1