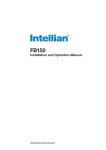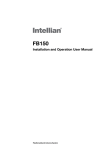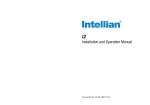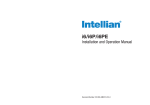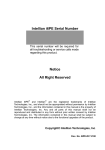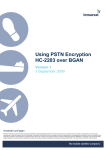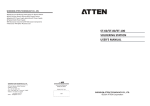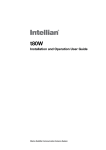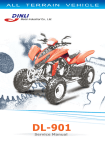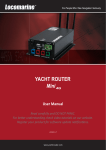Download FB250/FB500 - Amazon Web Services
Transcript
FB250/FB500 Installation and Operation User Guide Global Leader in Marine Satellite Antenna Systems Serial number of the product This serial number will be required for the all troubleshooting or service inquiries. © 2014 Intellian Technologies Inc. All rights reserved. Intellian and the Intellian logo are trademarks of Intellian Technologies, Inc., registered in the U.S. and other countries. All other logos, trademarks, and registered trademarks are the property of their respective owners. Information in this document is subject to change without notice. Every effort has been made to ensure that the information in this manual is accurate. Intellian is not responsible for printing or clerical errors. Doc. No. 2014FB-UM1222-V2_3 LIST OF CONTENT REGULATORY INFORMATION 4 INTRODUCTION 7 Introduction 8 Overview of the Fleetbroadband 10 Main units 11 INSTALLATION 17 Installation 18 Connections 27 GETTING STARTED 31 Getting started 32 Using the primary handset 37 Using the web console 71 Using the network management 134 TROUBLESHOOTING 159 TECHNICAL SPECIFICATION 165 WARRANTY 166 3 FB250/500 User Manual REGULATORY INFORMATION FEDERAL COMMUNICATION COMMISSION NOTICE FCC Identifier: QO4-AVIFX500BDE / QO4-AVIFX250BDE USE CONDITIONS: This device complies with part 15 of the FCC Rules. Operation is subject to the following two Conditions: 1. This device may not cause harmful interference, and 2. This device must accept any interference received, including interference that may cause undesired operation. NOTE: This equipment has been tested and found to comply with the limits for a Class B digital device, pursuant to Part 15 of the FCC Rules. These limits are designed to provide reasonable protection against harmful interference in a residential installation. This equipment generates uses and can radiate radio frequency energy and, if not installed and used in accordance with the instructions, may cause harmful interference to radio communications. However, there is no guarantee that interference will not occur in a particular installation. If this equipment does cause harmful interference to radio or television reception, which can be determined by turning the equipment off and on, the user is encouraged to try to correct the interference by one of the following measures: • Reorient or relocate the receiving antenna. • Increase the separation between the equipment and receiver. • Connect the equipment into an outlet on a circuit different from that to which the receiver is connected. • Consult the dealer or an experienced radio/TV technician for help. IMPORTANT NOTE: EXPOSURE TO RADIO FREQUENCY RADIATION This Device complies with FCC & IC radiation exposure limits set forth for an uncontrolled environment. The Antenna used for this transmitter must be installed to provide a separation distance of at least 100cm from all persons and must not be co-located or operating in conjunction with any other antenna or transmitter. FCC CAUTION: Any Changes or modifications not expressly approved by the manufacturer could void the user's authority, which is granted by FCC, to operate this satellite FleetBroadband System FB250 / FB500. 4 INDUSTRY CANADA STATEMENT: IC: 5023B-AVIFX500BDE / IC: 5023B-AVIFX250BDE This device complies with Radio standard specification RSS -170 of Industry Canada Rules. Operation is subject to the following two conditions: 1. This device may not cause harmful interference, and 2. This device must accept any interference received, including interference that may cause undesired operation. IMPORTANT NOTE: Radiation Exposure Statement This equipment complies with IC radiation exposure limits set forth for an uncontrolled environment. This antenna used for this transmitter must be installed to provide a separation distance of at least 100cm from all persons and must not be co-located or operating in conjunction with any other antenna or transmitter. EC Declaration of Conformity: Intellian Technologies, Inc., 348-5 Chungho-ri, Jinwi-myeon, Pyeongtaek-Si, Gyeonggi-do, Korea 451- 862 declares under our sole responsibility that the accessory Product, brand name as Intellian and models: FB250 / FB500 FleetBroadband satellite communication system, to which this declaration relates, is in conformity with the following standards and/or other normative documents: RoHS2 Directive 2011/65/EU ETSI EN 301 444, ETSI EN 301 489-1, -17,-19 & -20, ETSI EN 300 328 IEC 60945 / EN 60945, IEC 60950-1 AND EN 60950-1, ITU-R M.1480 We hereby declare that all essential radio test suite have been carried out and that the above named product is in conformity to all the essential requirements of Directive 1999/5/EC. The Conformity Assessment procedure referred to Article 10 and detailed in Annex [III] or [IV] of Directive 1999/5/EC has been followed with involvement of the following notified body (ies):  TIMCO ENGINEERING Inc., P.O BOX 370, NEWBERRY, FLORIDA 32669. Identification mark: 1177 (Notified Body number) 5 FB250/500 User Manual 6 INTRODUCTION Introduction Overview of the Fleetbroadband Main units 7 FB250/500 User Manual 1. INTRODUCTION The Intellian FB250 / FB500 User Equipment is a dedicated compact solution specifically designed to meet the FleetBroadband ( FBB ) services for the maritime environment providing seamless ocean coverage from 76° North to 76° South. FBB is the marine version of the highly successful BGAN (Broadband Global Area Network) from Inmarsat. Through a maritime BGAN antenna, it provides constant, simultaneous access to voice and high-speed data in a compact solution. Allowing you to run online operation systems, and still having access to email, intranet and voice calls - achieving greater operational efficiencies and significantly reducing the cost of both business and crew communications. Note: Radome dimension can be vary by different matching dome option. 1.1 Range of Service 8 • • • • • Email and webmail Secure communications Intranet and internet access SMS and instant messaging Videoconferencing and streaming Phoneand fax services Large file transfers 1.2 Features The FB250/500 offers the following features Service Coverage FB250 FB500 Voice, fax and data are available globally except for the extreme polar regions Voice 4kbps AMBE + 2 3.1KHz Audio (above 20° elevation) 4kbps AMBE + 2 3.1KHz Audio (above 5° elevation) Fax Group 3 fax via 3.1KHz Audio (above 20º elevation) Group 3 fax via 3.1KHz Audio. (above 5º elevation) SMS Data Standard 3G (up to 160 characters) per SMS. Maximum of 4 chained SMS. Standard IP : Up to 284 kbps Streaming IP : 8, 16, 32, 64,128 kbps Standard IP : Up to 432 kbps Streaming IP : 8, 16, 32, 64, 128, 256 kbps The UE has built-in Web Console, allowing you to manage your phone book, messages and calls, and customize the terminal to your specific needs. 1.3 Interfaces The FB250/500 UE has the following connecting interfaces: • +12V / 24V DC Power Input Connector • Antenna Connector (ADU : N-Type, BDU : N-Type) • SIM Card Slot for FBB SIM card • Dedicated Primary Handset port • I/O Port • GPS Output Port The number of RJ45 Ethernet ports and RJ11 ports for the BDUs of the FB250 and FB500 is illustrated below: RJ45 Ethernet Ports for PC and router 4 LAN Ports (including 2 PoE) RJ11 Phone Yes RJ11 Fax Yes Built-in WiFi Yes 9 FB250/500 User Manual 2. OVERVIEW OF THE FLEETBROADBAND BGAN Services The Broadband Global Area Network (BGAN) is a global Satellite Internet Network using portable terminals. The terminals are usually connected to a laptop computer to access broadband Internet in remote locations, where a line-of-sight to the satellite exists. The user can make phone calls, access the Internet, check e-mail, download files, or perform any other Internet activity using the terminals. The network is provided by Inmarsat and uses three geostationary satellites called I-4 to provide almost global coverage. The map below shows the three I-4 satellite coverage regions. FleetBroadband coverage I-4 Americas I-4 EMEA I-4 Asia-Pacifc This map depicts Inmarsat’s expectations of coverage, but does not represent a guarantee of service. The availability of service at the edge of coverage areas fluctuates depending on various conditions. Note: The above map depicts Inmarsat’s expectations of coverage, but does not represent a guarantee of service. The availability of service at the edge of coverage areas fluctuates depending on various conditions. 10 3. MAIN UNITS The FB250/500 FleetBroadband system include the following main units: FB250 • FB250 FleetBroadband BDU • FB250 FleetBroadband ADU • Primary Handset FB500 • FB500 FleetBroadband BDU • FB500 FleetBroadband ADU • Primary Handset 3.1 Above Deck Unit (ADU), the antenna unit The FB series ADU is Maritime FleetBroadband 3-axis controlled antenna. The antenna is self-tracking based on patented beam squint technology. The simple and robust electromechanical system, with one motor per free axis, provides full coverage in azimuth and elevation. Tracking is accomplished by measuring signals being continuously broadcast from the satellite. The radome covers the antenna equipments, which is composed of: • • • • Antenna Unit (N-Type) RF and GPS circuit Rotary joint Antenna pedestal The antenna unit includes LNA (low noise amplifier), HPA (high power amplifier) and tracking receiver circuitry to ensure communication even in adverse circumstances. All signals (and DC power) shall pass through a single coaxial antenna cable, which connects the ADU to the BDU. 11 FB250/500 User Manual 3.2 Below Deck Unit (BDU) The BDU has been developed for maximum flexibility and is the controlling unit for the FBB UE. It features a reliable industry standard interfacing field and enables users to have optimal connectivity no matter what the conditions or your position at sea. The BDU has a built-in Web Console, which can be accessed from a computer connected to the BDU, using an Internet browser. The Web Console provides easy configuration of the BDU, firmware upgrade and daily use. For more information, see Chapter 8, using the Web Console. The BDU is supplied by a +12V or +24V DC power supply, and it supplies power to the ADU via a single RF/coaxial antenna cable. 12 Status LEDs There are 3 Status LEDs to indicate the operational status of the BDU at one glance. Each LED is assigned to the following function: • BDU Terminal Status • ADU Status • Registered to Network Status SIM Card Slot The BDU has a SIM (Subscriber Identity Module) card slot located at the connector panel behind a small cover plate. The UE requires a dedicated FBB SIM card to access the FBB network and configure the settings of the UE. 13 FB250/500 User Manual Front panel The following diagram shows the front panel of the BDU. 1 2 3 14 4 13 5 12 6 11 7 10 8 9 1. Resettable Circuit Breaker 2. Grounding Stud 3. Power Switch 4. DC Power Connector 5. Antenna (N-Type) Connector 6. SIM Card Slot 7. PoE Ports (RJ45) 8. Fax Port (RJ11) 9. Phone Port (RJ11) 10. GPS Output Port 11. LAN Ports (RJ45) 12. Primary Handset Port 13. GPIO Port 14. WiFi Connector 14 3.3 Primary Handset The wired Primary Handset has a colour LCD and keypad for making and receiving voice calls and sending SMS using an interface similar with a mobile phone. It can serve as a remote access for user to access various BDU functions. The Primary Handset connector is plugged into the BDU primary handset port and it is powered directly from the BDU. 15 FB250/500 User Manual 16 INSTALLATION Installation Connections 17 FB250/500 User Manual 4. INSTALLATION 4.1. USER EQUIPMENT LISTS FB250 Complete Standard Package Description • FB250 Terminal FB500 Complete Standard Package Description • FB500 Terminal FB250 / FB500 Standard Accessories Description • FB500 FleetBroadband Primary Handset • FB250 FleetBroadband Primary Handset • Ethernet Cable (1.5m) • Telephone Cord (1.8m) • Handset Wall Mount Cradle • Power Cable (3m) • GPIO Cable 8-pin (1m) • LMR400 Antenna Coaxial Cable (30m) FB250 / FB500 Installation Kit Description FB250 Standard • Hex. Bolt x 5 (M6x35L) • Hex. Bolt x 5 (M6x50L) • Spring Washer x 5 (M6) • Flat Washer x 5 (M6) • Nut x 5 (M6) FB250 with Intellian i4 Matching Dome • Hex. Bolt x 5 (M8x35L) • Spring Washer x 5 (M8) • Flat Washer x 5 (M8) FB500 • Hex. Bolt x 5 (M8x50L) • Spring Washer x 5 (M8) • Flat Washer x 5 (M8) 18 Coaxial Cable Type Attenuation (dB/100m) Attenuation (dB/m) Recommended Cable Length (m) LMR 240 33.6 0.336 25m LMR 400 17.5 0.175 50m LMR 600 11.3 0.113 85m 4.1 Installation of ADU Planning the Installation Install the antenna in accordance with the following procedures to ensure maximum performance of the antenna. The antenna should be installed in a place where it has an all-around clear view of the horizon. Please be sure there are no obstacles within 15 degrees above the antenna. Any obstacles can prevent the antenna from tracking the satellite signal (Refer to the drawing on the right). Do not install the antenna near by the radar especially on the same plane as their energy levels may overload the antenna front-end circuits. It is recommended to position the antenna at least 4 feet (1.2m) above or below the level of the radar and minimum of 15 feet (6m) away from the high power short wave radars. The mounting platform should be rigid enough and not subjected to excessive vibration. The movement of the antenna can be minimized by installing at the center of the vessel. For optimal performance of the antenna, it is not recommended to install at any corner of the vessel, where the movement of the vessel is the greatest. Install the bottom of the antenna parallel to the surface of the sea and fix tightly to the structure of the vessel. When setting the antenna down, be careful not to damage the RF connector. Striking the connectors on the bottom directly will damage the connector. 15° 19 FB250/500 User Manual Installation and Mounting of Antenna The method of installation and mounting of antenna may vary due to vessel design but the following procedures are applicable in most situations, and will result in a secure and effective installation. Ø37 cm (14.7”) ø33.1cm(13”) Ø50 cm (19.7”)43cm (16.9”) Radome Dimension of FB250 with Intellian i4 matching dome 20 Ø43cm(16.9”) Radome Dimension of FB250 with Intellian i3 matching dome 44 cm (17.3”) 72 cm (28.3”) Radome Dimension of FB250 with Intellian i2 matching dome 54 cm (21.2”) Radome Dimension of FB250 Standard Ø44cm(17.3”) ø30.5cm(12”) 38.1 cm (15”) Confirmation of Size Prior to Installation • Check the height and diameter of the bottom surface of the antenna before installing. • The space must be sufficient for installing the antenna unit considering the height and diameter of the antenna. • The height and the diameter of the bottom surface of the antenna are as shown in the following drawing. If possible, install the antenna using a power tower. 70 cm (27.5”) Radome Dimension of FB500 Standard Mark of the Antenna Mounting Position Referring to the mounting template, mark where antenna will be mounted on board (it must be a flat surface) or on a separate power tower 144.25 141.5 Note: If a power tower is not suitable to mount the antenna, separate cable shock and waterproofing measures must be taken to protect the RF connector from being exposed to the sea water and external shocks. An exposed cable may cause electric shock and cause serious damage to the equipment. 233 144.25 Mounting Position of FB250 with Intellian i3 Matching Dome 228.60 303.7 14.15cm (5.6”) Mounting Position of FB250 Standard and FB250 with Intellian i2 Matching Dome 23.3cm ( 9.2”) 228.60 Mounting Position of FB250 with Intellian i4 Matching Dome 303.7 Mounting Position of FB500 Standard 21 FB250/500 User Manual Connection of the Cable Remove the rubber cap from RF connector. Connect the RF cable to the RF connector under the base plate through the access hole. Be careful not to over tighten, as you may damage the connector. FB250 Standard Cable Connection FB250 Cable Connection for Intellian i4 Matching Dome FB500 Standard Cable Connection Note: Do not tighten excessively when using the spanner, this will damage the threads. Be careful that the connectors do not touch the mounting surface of the antenna, this might cause a critical malfunction and serious damage to the equipment. 22 Mounting the Antenna Attach the antenna to the post by using the hex head bolts, spring washers and flat washers, and nut supplied. Hex Head Bolt Spring Washer and Nut Flat Washer FB250 M6 x 35L M6 FB500 M8 x 50L M8 M6 10mm Spanner M6 Hex. Bolt M6 Flat Washer Radome Base Radome Base Deck Deck M8 Flat Washer M6 Flat Washer M8 Spring Washer M6 Spring Washer M8 Hex. Bolt M6 Hex. Nut 13mm Spanner 10mm Spanner FB250 FB500 Note: For FB250 with Intelian i4 system, use the hex head bolts (M8x35L), M8 Spring washers and M8 flat washers supplied. In this case, it is recommended to use a 13mm Spanner. For FB500, apply the Loctite 263 on four M8 Hex Bolts as shown in the picture below before starting the mounting procedures. M8 Hex Head Bolts After completely applying Loctite 263 to all four Bolt thread, mount or remount the FB500 Radome. 23 FB250/500 User Manual 4.2 Installation of BDU The BDU box is unpacked and the following items should be checked whether they are present: • • • • • • BDU 1 meter Wired Primary Handset with cradle 1.5 meters Ethernet Cable 1.8 meters Telephone Cord 1.8 meters DC Power Cable 1 meter GPIO (General Purpose Input / Output) cable The following important notes are to be followed for the selection of a location before installing the BDU: 24 • The unit is not water proof and it has to be kept away from water splash. • The ambient temperature and humidity in the selected location must the requirements given in the unit’s specification. Ambient Temperature -25°C to +55°C Relative Humidity Up to 95% at +40°C The BDU can be installed on a desktop, bulkhead, top ceiling or under captain’s console. The procedure of the installing the BDU is simple as follow: • Place the BDU on the desired installation area. • Look for the holes of the BDU’s mounting brackets. • Fix the holes of mounting brackets with four M4x12mm self-tapping or machined screws so that the BDU is being secured. 25 FB250/500 User Manual 4.3 Installation of Primary Handset The primary handset is provided with cradle. It can be mounted on a desktop, bulkhead, top ceiling or under captain’s console as similar as the BDU. The primary handset is to be separated from its cradle so that the cradle can be fixed with the M5 x 12mm self-tapping screws. The procedure of the installing the cradle is simple as follow: 1. Separate the handset from the cradle and remove the plastic cover of the cradle. 2. Position the the cradle on the mounting areas. 3. Fix the cradle with M5 x 12mm self-tapping screws, which are supplied. 4. Reattach the plastic cover onto the cradle. 5. Secure the handset onto the cradle. Plastic Cover M5 x 12mm Screw Cradle Handset 26 5. CONNECTIONS Below is the interconnection diagram of FB UE with the cables. Bolt to vessel’s hull 12V/24V DC Vessel’s power distributor Computer Primary Handset 3m DC Power Cable 1m Handset Cable 1.5m Ethernet LAN (Category 5)Cable 1.8m Telephone Cable G3 Fax Machine 27 FB250/500 User Manual 5.1 BDU’s Outputs Connection The additional information of the output ports of GPS and GPIO. GPS Output RJ11 (Offset) Connector The BDU has a The Transceiver Unit has a GPS output RJ11 (Offset) connector for outputting the GPS data in NMEA0183 format. 23 5 GPS Output Pinout 28 Navigation Equipment RS232 Pinout Pin No. Signal Pin No. Signal Pin 5 TX Pin 2 RX Pin 2 RX Pin 3 TX Pin 3 GND Pin 5 GND GPIO Output The BDU has a dedicated circular connector to provide GPIO (General Purpose Input/Output) interface to the external devices. GPIO Output GPIO Port Pin Signal Name Dsecription of Signal Color Code GPIO-1 RES_1 Reserve line 1 Black GPIO-2 GND Ground line Brown GPIO-3 LED_ENABLE To enable LED ON Red GPIO-4 REM_ON_OFF Remote ON / OFF Orange GPIO-5 BUZZER Buzzer Yellow GPIO-6 GND Ground line Green GPIO-7 TX_OFF To turn off Transmitter off Blue GPIO-8 +5V_DC +5V DC Output with up to 100mA Purple All wires for the GPIO connector shall use AWG 24 unscreened wire type. 413 13 I/O Connector Pinout 741 29 FB250/500 User Manual Grounding Stud The BDU has a grounding stud with a locking screw for the earth cable (with its colors of green and yellow) with its UE lug. It is recommended to include spring washers to secure the UE lug to the grounding stud. 30 GETTING STARTED Getting started Using the primary handset Using the web console 31 FB250/500 User Manual 6. GETTING STARTED 6.1 System Configuration Above Deck Unit (To be installed in an exposed area) Below Deck Unit (To be installed in an protected area) +12V / 24V DC Primary Handset AC/DC Power Supply Unit PoE (2x) LAN(2x) Navigation Equipment External Devices (External alarm) Non-SOLAS (CS Safety)Voice Distress Console GPS O/P (NMEA 0183) Router I/O Interface RJ11 (2x) BGAN Multi-Voice System Analog Telephone G3 Fax Machine Solid line refers to the basic configuration. 32 6.2 Preparation for Operation Install the SIM card. The system requires a SIM card to access the Inmarsat’s FleetBroadband network and configure the settings of the BDU. Please refer to your Airtime Service Provider for more information. 1. Tilt up the SIM card slot rubber cover. Note: Make sure the BDU is switched off before inserting or removing the SIM card. 2. Position the SIM card with its gold- contacts facing down. (There is a symbol of SIM Card with its arrow on the front panel to ensure the correct orientation of the SIM Card when it is being inserted. ) 3. Push the SIM card gently until it clicks and is locked in place. 4. Tilt down the SIM card cover to its original position. 33 FB250/500 User Manual Connecting Primary Handset The Primary Handset is powered from the BDU through the Primary Handset Port. 1. Plug in the Primary Handset connector into the Handset port on the BDU front panel. Make sure the key of the handset is aligned to the red mark of the handset port. Connecting the Wi-Fi Antenna The Primary Handset is powered from the BDU through the Primary Handset Port. 1. Connect the Wi-Fi antenna to the Wi-Fi’s connector on the BDU front panel. Rotate the connector in the clockwise direction until it is secured. 34 Powering Up the System OFF O I ON 1. Use the ON/OFF switch on the BDU’s front panel. 2. Wait for all LED indicators to turn green to indicate the system is completely power up. Refer the table below for meaning of the status indicators. LED Name TERMINAL ANTENNA REGISTERED Status Meaning Steady Amber BDU is powering up. Steady Green BDU has powered up succesfully. Steady Red BDU detects failure. Blinking Amber Switching OFF BDU. Steady Amber ADU is powering up. Steady Red ADU is not OK/Error Blinking Amber ADU is calibrating Blinking Green System performs satellite search Steady Green ADU has locked on to the satellite. Steady Amber Attempting network registration Steady Red Network failure/Error Blinking Amber Ready for voice only Blinking Green Ready for packet data only. Steady Green Ready for all. (Voice and Data) 35 FB250/500 User Manual Entering your SIM PIN When you acquire the SIM card from the Airtime Service Provider, a PIN (Personal Identification Number: 4 to 8 digits) is provided together with it. Note: You will need to enter the PIN at start-up if the FBB BDU has been powered down. Follow these steps to enter the SIM PIN: Using the keypad on the Primary Handset, enter the SIM PIN. Press Left Selection key* to confirm the SIM PIN. Note: You are required to use the PUK code to unlock the SIM card and to reset your PIN code if more than three (3) incorrect attempts were used to enter the PIN code. 36 7. USING THE PRIMARY HANDSET 7.1 The Primary Handset The Primary Handset is connected to the FBB UE using the dedicated HANDSET port and is powered directly from the BDU. Equipped with a large 2’, 65K CSTN, 220 Liquid Crystal Display (LCD), Primary Handset not only acts as a standard phone that allows you to make/ receive voice calls, it also serves as a remote access UE (User Equipment) for you to access various configurations supported by the BDU. Primary Handset offers the following features: • Making standard CS voice calls • Making standard/streaming PS background data connections • Messaging (SMS) • User contacts (combined SIM and BDU storage) • Speed dial • Call logs • Managing BDU security settings • Accessing BDU settings that includes: o Ethernet o Ciphering control o Satellite selection o Supplementary services o Transceiver restart o Limited factory reset • Displaying various BDU status and information • Local handset configurations 37 FB250/500 User Manual 7.2 Powering Up the Primary Handset The Primary Handset is automatically powered up once it is connected to the dedicated HANDSET port. Depending on the conditions of the BDU, the Primary Handset may start in the following modes: Full functioning mode In full functioning mode, there is no PIN authentication required to start using the FBB system. All BDU settings including contacts, messages and call logs are loaded into local memory of the Primary Handset once the BDU is configured. You will be able to access all the menus and making voice or data calls once the Primary Handset is ready. PIN mode User is required to enter the correct PIN/password before proceeding to Full functioning mode, Refer to Security settings menu for more information on the types of security PIN in the BDU. To enter the PIN: 1. Key in the PIN of the security key using the alpha-numeric keypad. 2. Press OK key* to confirm. To cancel PIN entering: 1. Press the Right selection key*. 2. Confirm to start in Emergency only mode by pressing the OK key*. Emergency only mode PIN authentication is bypassed (i.e. when you have forgotten the required PIN). You can only make emergency calls or access local Phone manager menu in this mode. 38 7.3 Primary Handset 1 4 6 2 3 5 7 8 9 10 11 13 12 14 1. Earpiece 2. Display 3. Ear-set Jack 4. OK Key 5. 4-Way Navigation Ring 6. Left Selection Key 7. Right Selection Key 8. Call/Answer Key 9. Call/Menu End Key 10. Keypad (Alpha-numeric) 11. Mode Key 12. Clear Key 13. Microphone 14. Service Port 15. Ringer* *The ringer is located at the back of the Primary Handset. 39 FB250/500 User Manual Keypad - Description and Functions Keys Description / Functions 4-way navigation ring* Press the 4-way navigation ring to scroll left, right, up, and down on the display. Enables scrolling through names, phone numbers, menus or settings. OK OK OK key* Pressing this key selects/confirms the function highlighted on the display. OK OK OK Left selection key* The function of this key depends on the guiding text shown on the display above the key. OK Right selection key* The function of this key depends on the guiding text shown on the display above the key. Call/Answer key* After entering a phone number: Initiates a call to the number. From Main Display screen: Opens a list of dialed calls When Ringing: Answers the incoming call. Call/Menu End key* Press this key to end active calls or exits from any menus or sub menus. 1 2abc 1 1 44 2abc ghl’ 4 ghl’ 77pqrspqrs ghl’ ** + 7pqrs * + 55 abc 2 jkl jkl 88 tuvtuv 5 jkl 00 8 tuv 0 ** + + + #中 * # 中+ MODE MODE #中 C C MODE 40 C 3 def 3 def mno 3 def 66 Used to enter numbers and characters. Press 0 to add a space when Keypad* mno writing text. wxyzwxyz 99 mnoThe functions available depend on whether you are typing a phone 6 #中# 中 number (number mode) or text (text mode). 9 wxyz Star key* #中When entering a phone number, press this key to insert a *. Press and hold this key to insert a +.When writing text, press this key to access a list of special symbols. Hash key* When entering a phone number, press this key to insert a #. To quickly change the text input method when writing text, press this key repeatedly and check the indicator at the top of the display. In standby mode, press and hold this key to set the Primary Handset into silent mode. Mode key* Unplug the handset from BDU, press and hold this key when handset unplugged and plug in the Handset. Handset power up in Firmware Upgrade Mode. Clear Key* Press key once to clear one character at a time or press and hold this key to clear the whole text entry. The Main Display Screen 2 1 5 3 FB 500 Contacts Menu 4 1. BDU Status Indicator line The indicator line shows status symbol informing you about the operating conditions of the BDU. 2. Satellite The indicator line shows status symbol informing you about the satellite service. 3. Handset Status Indicator line The indicator line shows status symbols informing you about the operating conditions of the Primary Handset. 4. Selection Key line The Selection key line operates using the Left or Right selection keys* with the OK Key* to access menus and controls. 41 FB250/500 User Manual Primary Handset Status Indicators Table below explains the meaning of each status indicator displayed in the Main Display screen. Status Indicator Description New short message (SMS) in inbox. Available CS domain services. Available PS domain services. Data connection is inactive. (Available in Manage profiles sub menu only) Data connection is active. Ciphering is enabled. Radio silent is enabled. Primary Handset keypad lock is active. Primary Handset disconnected from BDU. Primary Handset connected to BDU. The terminal has locked on to Inmarsat satellite “I-4 Asia Pacific”. The terminal has locked on to Inmarsat satellite “I-4 EMEA”. The terminal has locked on to Inmarsat satellite “I-4 Americas”. Primary Handset in silent mode. Telephony CS port is engaged. Signal strength. 42 Primary Handset Operations Making a Voice Call OK a voice call, please make sure that: Before making - The Primary Handset is connected to the BDU. (  Status indicator should be on.) OK - The Primary Handset is NOT radio silent. (  Status indicator should be off.) OK successfully registered with the network and ready for CS do- The BDU has main (voice) services. (  Status indicator should be on.) OK You can use the following two options for making a call: • Manual Dial: 1. Using the alphanumeric keypad, dial 00 <country code> <phone number>. 2. Press Call/Answer key*. OK OK 1 • Using Contacts or Call Log list from the Primary Handset: - Enter the Contacts list of the Primary Handset; scroll to the 1 desired 2abc 3 def number and press Call/Answer key*, or 5 jkl 4 ghl’ 6 mno - Enter the Log list of the Primary Handset; scroll to the desired number 9 wxyz 8 tuv 7pqrs and press Call/Answer key*. # *+ 0 2abc 3 def 中 mnoSMS, you may also use ‘+’ by pressing and holding the  ghl’ For 5 voice and jkl calls 6 4Note: * + key instead of “00” at the beginning of dialled number string as an alternative ( + <country wxyz pqrs code> <phone tuv number>). 9 8 7 * 0 + #中 To End a Call 1. Press Call/Menu End key* * #中 MODE + C 1 4 ghl’ 7pqrs * + Receiving a call When 2abcthere#is中 3andef incoming call, the Primary Handset will, • Ring. 5 jkl • The calling party’s number will be displayed on the screen. 6 mno If the number is stored in the contacts, the corresponding name of 9 wxyz will be displayed. 8 tuv contact #中 0 To answerMODE an incoming call, press the Call/Answer key* * 43 + C FB250/500 User Manual Adjusting volume during a call Use the 4-way navigation ring 4-way navigation ring* to adjust the volume. Press ‘up’ key to increase the volume. OK   Press ‘down’ key to decrease the volume. OK 1 2abc 3 def 4 ghl’ 5 jkl 6 mno 7pqrs 8 tuv 9 wxyz * + 0 * #中 + #中 MODE C 44 Using the Menus You can access the Menu System by pressing the Right selection key* in the Main Display screen. The main menu of the Primary Handset includes nine (9) menu options with each menu option having their respective sub-menus. You can use the 4-way navigation 4-way navigation ring* to navigate to the desired menu option and press OK Key* to confirm your selection. You can also end the menu or sub menus and return to the Main Display screen at any time by pressing the Call/Menu End Key*. Table below summarizes the functionalities within each menu option: Status Indicator Description Contacts This menu manages your user contacts. Log This menu allows you to view call histories. Telephony This menu configures settings related to CS voice telephony services. Data This menu configures settings or connections related to PS data services. Messaging This is menu is for SMS related services. Settings This menu configures general BDU settings. Transceiver This menu displays general BDU information. Security settings This menu configures security settings related to the BDU. Phone manager This menu configures local handset settings. 45 FB250/500 User Manual Contacts Menu The Contacts menu allows you to store, retrieve and update names and phone numbers of your contacts in the Primary Handset memory and in the SIM card memory. You can also access this menu by pressing Left selection key* in Main Display screen. This menu lists all the contacts saved in both the BDU and SIM card memory where. 1 2 1 2 Indicates contacts that are saved in BDU and Indicates contacts that are saved in SIM card. The following options are available when pressing the Left selection key* while browsing through the contacts: • New contact Add new contact to the memory. To add contact: 1. Select New contact. 2. Select where you want to store the contact (BDU or SIM). 3. Enter the name for the contact. 4. Enter the number for the contact. Note: Stored number can be in any one of the following formats: • ‘+’ <country code> <phone number> • 00 <country code> <phone number> Press Star key* to insert ‘+’ sign. Saving of contact without number is not allowed. 5. Select Save (Left selection key*) or pressing the OK key* to save 46 Note: Press Star key* to browse for symbols. the contact to the selected memory. Note: Refer to “Tips for writing the text” section under New message for more information on text writing. • Search : Select this to enter a specific name to search within the contact list. • Delete : Delete selected contact. Note: You can also delete the selected contact by pressing the Clear key*. • Copy : Select this to copy the selected contact from SIM card memory to BDU memory or vice versa. • View number : Display the number of the selected contact. • Assign Speed Dial : Add the selected contact to the speed dial list. • Reload Contacts : Select this to reload contacts from the BDU/SIM card into the local memory of the Primary Handset. • Memory Status : Select this to view the memory status of the contacts. While browsing through the contact list, press the OK key* to view the phone name and number or the selected contact. The following options are available when pressing the Left selection key* while viewing the selected contact: • Call : Make a voice call to this contact. • Send message : Open a SMS editor to send a text message to this contact. • Edit contact : Edit information of this contact. • Delete : Delete this contact. • Copy : Select this to copy this contact from SIM card memory to BDU memory or vice versa. • Forward contact : Forward information of this contact using SMS. • Assign Speed Dial : Add this contact to the speed dial list. Note: You can also make a voice call to the selected contact when browsing through or viewing the contacts by pressing the Call/Answer key*. 47 FB250/500 User Manual Log Menu The Log menu allows you to view historical information about phone calls and data usage in chronological order with the following sub menus: 1 2 3 1 2 3 Missed calls Received calls Dialled calls Call history of the particular category is displayed in chronological order when selected. Up to 5 latest entries of each category can be saved. The following options are available when pressing the Left selection key* while browsing through or viewing the call log: • • • • Delete Delete the selected log entry from the list. Note: You can also delete the entry by pressing the Clear key*. Call Call the number in the selected log entry. Send Send an SMS to the number in the selected log entry. Save Save the number from the selected log entry to the contact list. Note: This option is not available when the log entry already has an entry in the contact list. Note: You can also make a voice call to the number of the selected log entry when browsing through or viewing the call log by pressing the Call/Answer key*. Clear call lists Select this to clear the call log entries. Available log options are: Missed calls • Received calls • Dialled calls • All calls Delete all logs including Missed, Received and Dialled logs. Call/Data usage Display the accumulated call and data duration. Press Left selection key* to clear the call or data duration. 48 Telephony Menu The Telephony menu allows you to configure telephony related settings with the following sub menus: Port Settings • Primary Handset Contain options for incoming and outgoing call types. Select this to configure the call type settings. The following options are available when pressing the Left selection key* while browsing through the list: - Standard - NONE • Phone Port Contain options for incoming and outgoing call types. Select this to configure the call type settings. The following options are available when pressing the Left selection key* while browsing through the list: - Standard - High quality [ Note: only applicable if fax is purchased ] - BOTH (only for incoming) [ Note: only applicable if purchase fax] - NONE • Fax (OPT) Port Contain options for incoming and outgoing call types. Select this to configure the Fax type settings. The following options are available when pressing the Left selection key* while browsing through the list: - High quality [ Note: only applicable if purchase fax] - NONE 49 FB250/500 User Manual Speed dial • Setting Contain options to enable/disable the speed dial feature • Speed Dial List Select this to configure the speed dial list. The following options are available when pressing the Left selection key* while browsing through the list: • Assign Assign a contact to the selected entry. To assign a contact: 1. Select Speed Dial List. 2. Browse through the list to locate an empty entry. 3. Select Options by pressing Left selection key*. 4. Select Assign and press OK key* from the option. 5. Select the desired contact to assign to the speed dial list. 6. Press OK key* to confirm your selection. • Delete Remove contact from the selected entry. This option is not available for empty entry. Note: You can also delete the entry by pressing the Clear key*. • Call Make call using the number from the selected entry. This option is not available for empty entry. Note: You can also make a voice call to the number of the selected entry by pressing the Call/Answer key*. You can make a voice call directly from the Main Display screen by pressing the corresponding speed dial entry number + Call/Answer key* once the speed dial feature is enabled with a valid contact entry. 50 Data Menu The Data menu provides the following sub menus to manage and configure data connections (PDP profiles) for the BDU: Manage profiles Allow you to manage the Primary and Secondary PDP profiles. • Primary profiles One Standard Primary PDP profile has been created in the Primary profile list as a default profile. The profiles listed in the list are: - Standard - 32k Streaming - 64k Streaming -128k Streaming  You can press the Left selection key* for options available when browsing through the profile list. The list of options is: o Edit Edit the selected profile. o Delete Delete the selected profile. o Add Add new profile into the list. o Reset table Reset profile list. All profiles will be deleted and a default profile is created. 51 FB250/500 User Manual Adding / Editing profiles You can press the Left selection key* or OK key* from the option list to add new or edit existing profile settings. • • • Profile name Specify the name of the profile. Connection type Both Standard and Streaming connection types are supported. APN Specify information of the APN (Access Point Name). Further available settings are: APN: Specify the Access Point Name for the connection. Default APN is according to SIM card. Enter your own APN if you do not want to use the default APN from the SIM card. Username: Specify the user name for Static IP configuration. Default is blank for Dynamic IP configuration. Password: Specify the password for Static IP configuration. Default is blank for Dynamic IP configuration. You can press the Left selection key* for the following options: o Edit Edit the selected APN setting o Fetch from SIM Fetch the APN from the SIM card. This option is only available when APN is highlighted. • IP configuration Contain options for Static or Dynamic IP. Default is Dynamic IP configuration. • IP address Specify the IP address for Static IP configuration. This field is ignored for Dynamic IP configuration. Default is blank for Dynamic IP configuration. • Header comp. Contain options to enable or disable header compression. Default is Enabled. 52 Note: For 32k, 64k and 128k Streaming profiles, there are three additional options when selecting editing their settings. The additional options are: • Desired rate Choose the desired rate for the different profiles. Note that the default setting for each profile is the profile chosen. For example, for 32k Streaming, the default rate is 32k. • Minimum rate Choose the minimum rate for the different profiles. Note that the de fault setting for each profile is the profile chosen. For example, for 32k Streaming, the default rate is 32k. • Error correction Contain options to enable or disable error correction. Default is disabled. • Secondary Profiles The profiles listed in the list are: - FTP - Quick Link - Quick Time Media - Real Media - Stream Box - Win Media Adding/Editing profiles You can press the Left selection key* or OK key* from the option list to add new or edit existing profile settings. • • • • • Profile name Specify the name of the profile. TFT Choose desire type of connection. Desired rate Choose the desired rate for the profile. Default settings for all secondary profiles are set as 32K. Minimum rate Choose the minimum rate for the profile. Default settings for all secondary profiles are set as 32K. Error correction Contain options to enable or disable error correction. Default is Disabled. 53 FB250/500 User Manual Note: You will be prompted to save the changed settings before exiting the sub menu. Press Left selection key* or OK key* to save the changes. Icon  in the profile list indicates that the profile is not active and icon  indicates that the profile is currently active in use. Status Allow you to check the status of the data connection. You can also activate / de-active a specific profile in the status display list. Note: You will not be able to enter this sub menu if the BDU has not been registered for PS data service. The status list shows you the current active data connection. Depending on whether there is an active connection, you can press the Left selection key* for the following options: • Activate Primary This option is available when there is no active data connection. Select this to choose from the profile list for activation. • Deactivate This option allows you to deactivate an active data connection. To active a primary data connection when there is no active connection: 1. From the data status list, select Options using the Left selection key*. 2. Select Activate primary using Left selection key* or OK key*. 3. Select from a list of configured primary profile for activation. Press Left selection key or OK key* to confirm. 4. You are prompted to confirm activation. Confirm activation by selecting yes using the Left selection key or OK key*. Note: It may take a while to active a data connection. 54 To de-activate a primary data connection when there is an active connection: 1. From the data status list, select Options using the Left selection key*. 2. Select Deactivate using Left selection key* or OK key*. 3. You are prompted to confirm de-activation. Confirm de-activation by selecting Yes using the Left selection key* or OK key*. Messaging Menu The Messaging menu allows the user to write a new messages, view stored messages from Inbox, Drafts and/or Sent folders and configure settings related to SMS with the following sub menus: 1 2 3 4 5 6 1 New Message Select this to create and send a new message. To create new message: 1. Select New Message by pressing the OK key*. A SMS editor will be displayed on the Primary Handset screen for writing new message. 2. Type in your SMS message using the alphanumeric keypad. 3. To send the message, press the OK key* and select Send. 4. Enter the recipient’s phone number, and press the OK key*. Alternatively you can select Search by pressing the Left selection key* to select the phone number from the contacts. Options: You can press the Left selection key* to select options available when writing the message. • • • Send Select this when you are ready to send your message. Save Select this to save the message into the draft folder. Clear screen Select this to clear all the written text. 55 FB250/500 User Manual Tips for writing the text: • Press the 0 key to add a space. • To quickly change the text input mode when writing text, press Hash key* repeatedly and check the indicator at the top of the display: o <ABC>: Capital letters o <123>: Numbers o <abc>: Small letters o <Abc>: Initial Capital letter followed by small letters • To add a number in alphabet mode, press and hold the desired number key. Inserting symbols to your message: • To get a list of special symbols, press the Star key*. • Using the 4-way navigation ring*, navigate to the desired symbol. • Press Ok key* to confirm selection. Clearing text: • To clear text, press Clear key* once to clear one character at a time. • To clear the whole text entry, press and hold Clear key* to clear the whole text entry. 2 Inbox Contain new/opened text messages that you have received. When browsing through the messages list using the 4-way navigation ring*,  Indicates an unread (new) message and Indicates read (opened) text messages. The following are available options when pressing the Left selection key* while browsing through or viewing the messages in this folder: 56 The following are available options when pressing the Left selection key* while browsing through or viewing the messages in this folder: • • • Open Open selected message. You can also press OK key* while browsing through or viewing the messages in this folder: Reply Select this to reply to the selected message sender. Delete Delete selected message. Note:You can also delete the selected message by pressing the Clear key*. • • • • • Forward Forward this message to another recipient. Call Make a voice call to the selected message sender. Save Save the selected message into the Draft folder. Details Display the details of the selected message. Add to contact Select this to add the phone number of the selected message into the contact list. Note: You can also make a voice call to the selected message contact when browsing through the messages list by pressing the Call/Answer key*. 57 FB250/500 User Manual Sent Contain text messages that you have sent. The following are available options when pressing the Left selection key* while browsing through or viewing the messages in this folder: • • Open Open selected message. You can also press OK key* while browsing through the message list to open the selected message (This option is not avail able when viewing the message). Delete Delete selected message. Note: You can also delete the selected message by pressing the Clear key*. • • • Send Send the selected message to another recipient. Save Save the selected message into the Draft folder. Add to contact Select this to add the phone number of the selected message into the contact list. Note: You can also make a voice call to the selected message contact when browsing through the message list by pressing the Call/Answer key*. Draft Contain text messages that you have saved. The following are available options when pressing the Left selection key* while browsing through or viewing the messages in this folder: • • Open Open selected message. You can also press OK key* while browsing through the message list to open the selected message (This option is not avail able when viewing the message). Delete Delete selected message. Note: You can also delete the selected message by pressing the Clear key*. 58 • • • Send Send this message to another recipient. Save Save the selected message into the Draft folder. Add to contact Select this to add the phone number of the selected message into the contact list. Note: You can also make a voice call to the selected message contact when browsing through the message list by pressing the Call/Answer key*. OPTIONS The following settings are available in this sub menu: • • • • Message Centre Select this to set the number of the SMS service centre. Save sent message Select this to enable or disable the saving of sent messages. When this option is enabled, all successfully sent messages are saved in the Sent folder. Memory status Select this to view the memory status of the messages. Reload Messages Select this to reload messages from the BDU into the local memory of the Primary Handset. DELETE ALL Select this to clear the messages in a particular folder. Available folder options are: • • • • All messages Delete messages in all folders including Inbox, Sent and Draft. Inbox Sent Draft 59 FB250/500 User Manual Settings Menu The Settings menu provides the following sub menus to configure the BDU: 1 2 3 4 Ciphering mode Contain options to enable/disable the use of ciphering mode between the network and BDU. Note: Status icon  enabled. is displayed in the Main Display screen when ciphering is Ethernet Allow you to configure settings related to Ethernet connection. • Transceiver IP Address Specify the IP address of the BDU. The default IP address of the BDU is 192.168.1.35 • Subnet Mask Specify the subnet mask of the BDU. The default subnet mask of the BDU is 255.255.255.0 • DHCP settings Display the status and settings of the DHCP server. - DHCP server: Display the status of the DHCP server. - Start IP address: Display the start IP address of the DHCP server. Default start IP address is 192.168.1.40. - End IP address: Display the end IP address of the DHCP server. Default end IP address is 192.168.1.59. - Primary DNS: Display primary DNS server address. Default primary server is 172.30.66.7. - Secondary DNS: Display secondary DNS server address. Default secondary server is 172.30.34.7. 60 - Lease time Display the lease time. Default lease time is 60. Except for DHCP server, the rest of the display settings can be edited by pressing the Left selection key* or Ok key*s. Note: Make sure that the format is correct when entering an IP address. Press the Star key* multiple times to insert the “.” sign. Satellite Manage settings related to Inmarsat satellites. • Satellite selection Allow you to select the preferred satellite to lock on to. Default is AUTO where the BDU automatically searches for the best satellite in view to lock on to. Note: Satellites visible to the BDU are marked with *. The BDU will de-register from the network with all the CS (voice) and PS (data) services terminated whenever a new satellite is manually selected from the list. The BDU can only re-register with the network once it has successfully locked onto the newly selected satellite. Satellite status Display current satellite status. The following information is displayed: - Status Display status of the BDU. The BDU can be either searching or locked on to a particular satellite. - Satellite ID Satellite ID that the BDU is currently searching for or locked on. - Satellite Name Satellite Name that the BDU is currently searching for or locked on. 61 FB250/500 User Manual Supplementary Configure settings related to supplementary services. These settings are applicable to standard CS voice services. Note: Depending on the network, some settings may not be available or may prevent other settings from being activated. The following information is available: • Call forwarding Allow you to configure for call forwarding services depending on various conditions. The following forwarding conditions are available for configurations: - All Calls All calls are unconditionally forwarded. - Busy Calls are forwarded when the BDU is busy. - No answer Calls are forwarded when no answer from the BDU for a specific time. - Not reachable Calls are forwarded when BDU is not reachable. You can press the Left selection key* for options available when browsing through the list of forwarding conditions. The list of options is: • Retrieve all Retrieve network settings of all the listed conditions. • Update all Update configured settings of all the listed conditions to the network. • Cancel all Deactivate all condition settings. Note: Operations on this level affect all forwarding conditions and hence it may take some time to process. 62 Pressing the OK key* configures a particular forwarding condition. The following settings can be configured: Status: Display active or inactive status of the selected forwarding condition. Press the OK key* to change the status. Number: Display number to forward calls to when selected forwarding condition is active. Press the OK key* to change the number. Time: Only applicable to No answer forwarding condition. To forward calls to selected number if call no answer for a specific period of time. Press the OK key* to change the time. You can press the Left selection key* for options available when configuring a particular forwarding condition. The list of options is: • Retrieve Retrieve network settings of the selected condition. • Update Update configured settings to the network for the selected condition. Note: Always use Retrieve all or Retrieve options to retrieve the latest settings from the network. Use Update all or Update options to update the network settings after configurations. • Call barring Allow you to configure for call barring services depending on various barring conditions. The following conditions are available for activations/deactivations by pressing the  key: - Outgoing calls Barring of all outgoing calls. - Incoming calls Barring of all incoming calls. - Int. except home Barring of all outgoing international calls except to home country. - Incoming if abroad Barring of all incoming when roaming. 63 FB250/500 User Manual You can press the Left selection key* for options available when browsing through the list of barring conditions. The list of options is: • Retrieve Retrieve network settings of the highlighted condition. • Retrieve all Retrieve network settings of all the listed conditions. • Update Update configured settings to the network for the highlighted condition. • Update all Update configured settings of all the listed conditions to the network. • Cancel all Deactivate all condition settings. You will be asked to enter the call barring password when updating the settings to the network. Consult your equipment distributor if necessary. Note: Always use Retrieve all or Retrieve options to retrieve the latest settings from the network. Use Update all or Update options to update the network settings after configurations. 64 • Call Waiting Contain options to enable/disable call waiting services. You can also press the Left selection key for the following options: • Retrieve Retrieve network settings of the call waiting service. • Update Update configured settings to the network. Note: Always use Retrieve option to retrieve the latest settings from the network. Use Update option to update the network settings after configurations. • Caller ID Allow you to configure settings that are related to caller identifications. - Setting Contain options to configure for USA or Europe caller ID type. • Send Caller ID Allow you to enable/disable sending of your caller ID to the recipient when making a call. Default is AUTO where the default network settings are used. You can also press the Left selection key* for the following options: - Retrieve Retrieve network settings of the waiting service. - Update Update configured settings to the network. Note: Always use Retrieve option to retrieve the latest settings from the network. Use Update option to update the network settings after configurations. 65 FB250/500 User Manual Terminal Menu The Transceiver menu provides the following sub menus to check for information and perform resets on the BDU: 1 2 3 4 5 6 Signal strength Show graphical representation of current signal strength and GPS type. Table below describes the available GPS type icons used in this sub menu: This icon shows that the BDU is in the process of acquiring a GPS fix when there is no previously stored GPS fix. This icon shows that the BDU is using New GPS coordinates. This icon shows that the BDU is using previously stored GPS coordinates. GPS status Show current Latitude and Longitude coordinates, the GPS type and Time of acquisition on the BDU. Transceiver Info Display a list of information of the BDU. 66 • Manufacturer: Manufacturer name of the BDU • Software version: Software version of the BDU • Model: Model name of the BDU • IMEI number: IMEI number of the BDU • IMSI number: IMSI number of the SIM card • Subscriber number: Subscriber’s telephone number • Serial number: Serial number of the BDU Antenna Unit Info Display a list of information of the Antenna. • Serial number Serial number of the Antenna Transceiver restart Soft restarting the BDU Limited reset Perform limited reset on the BDU. Apart from full factory reset that is not available in Primary Handset, limited reset only resets a small portion of the BDU settings. Stored GPS status, contacts, call logs and event logs are not cleared during limited reset. You are also required to key in the password when performing the reset. The default password is 0000. Note: This password is the same as Terminal PIN. 67 FB250/500 User Manual Security settings Menu The Security Settings menu provides the following sub menus to configure the security settings of the BDU using different PIN: 1 2 1 2 Terminal PIN SIM PIN There are three options available for selection under each sub menus to manage the PIN and security settings for the BDU: • Enable Enable the selected PIN. Table below summarizes the default PIN codes for each security setting: 0000 Terminal PIN Note: Terminal PIN is the same PIN that has to be entered when performing Limited Reset on the BDU. Depends on your SIM card. Consult your equipment distributor if necessary. Note: You have to enter the PUK (PIN Unblocking Key) to access the SIM card if a wrong PIN for SIM PIN has been entered for three times. You will be asked to enter the new PIN code once you have entered the correct PUK. However, the SIM card is no longer usable if you have entered wrong PUK for 10 times. SIM PIN You will be asked to key in the existing PIN (or default PIN if it has not been changed) before the PIN can be enabled. • Disable Disable the selected PIN. You will be asked to key in the existing PIN (or default PIN if it has not been changed) before the PIN can be disabled. • Change Change the PIN to a new one. You will be asked to key in the existing PIN (or default PIN if it has not been changed) before the PIN can be changed. Note: PIN has to be enabled before it can be changed. 68 Phone manager Menu The Phone manager menu provides the following sub menus to configure settings that are local to the Primary Handset: 1 2 3 4 5 Display Configure settings that are relatged to Primary Handset display. • Backlight To set the duration of the display backlight to remain on. Settings range from Always On (Backlight permanently turned on), 15 seconds to 1 minute. Note: The backlight will be slightly dimmer and finally off when there is no keypad activity after sometime. However, this feature is not available when the setting is set to Always On. Tone Configure tone setting for the standard and ring tones. • Standard tone - Key tone Contain options to enable/disable the key tone. - Message tone Contain options to enable/disable the message tone. - Volume Configure the volume for the standard tones (both key and message tones). Using the 4-way navigation ring*, press up/right to increase and down/left to decrease the volume. 69 FB250/500 User Manual • Ring tone - Tone Select desired ring tone pattern. - Volume Configure the volume of the ring tone. Using the 4-way navigation ring*, press up/right to increase and down/left to decrease the volume. Language Allow you to change the menu display language. Factory settings Allow you to configure default factory settings of the Primary Handset. Contains the following settings: • Factory reset Perform factory reset on the Primary Handset About Display a list of information of the Primary Handset. 70 - Model Model name of the Primary Handset - Software version Software version of the Primary Handset - Hardware version Hardware version of the Primary Handset - Technical support Web address for technical support - Copyright Contain Copyright message 8. USING THE WEB CONSOLE 8.1 Register to the Network 1. Connect your computer to the FBB BDU using a LAN cable. 2. When the connection has been established, open the web browser. 3. Type http://192.168.1.35 in the Address field and press Enter. 4. When the Login screen appear, type in admin in the Username field and 1234 in the password field. Click Login. 5. Click the Login button. 71 FB250/500 User Manual The FBB BDU Web Console will appear on your screen. The FBB BDU will automatically register to the network. This process will include GPS acquisition, satellite tracking and registration with the network, which will take a few minutes. Once the process is completed, you will see the following message appearing at the bottom line of the Web Console. “Registered to Network but no active data connection exists. You are now able to make phone calls and send SMS. Please activate a data connection before doing any data transfer” Upon successful registration, with all three BDU’s LED indicators lit in green, the UE will be ready for normal operation. 72 8.2 Navigating the Web Console Menu Overview Below you can see all of the sub menu tabs, under each icon menu item. Setup Phone SMS Data Settings Terminal Info Phonebook Compose Network Management Language Satellite Selection Call History Inbox Connection Terminal Info Sent Primary Profiles Ethernet Draft Secondary Profiles Telephony Port Forwarding PIN Firewall SMS PPPoE Wi-Fi Misc Tracking Admin Support Accounts About Status/Action Indicators These icons indicate the status of the FBB BDU. • Orange indicates the item is active. • Grey indicates the item is inactive. 73 FB250/500 User Manual Status Icons Status Indicator Description Circuit Switch Icon Indicates the Circuit Switch service status (Voice calls, SMS, FAX). Packet Switch Icon Indicates the Packet Switch service status (Internet Browsing, FTP, email.) GPS Icon Indicates if a new GPS fix is available or not. Tracking Mode Icon Tracking mode is enabled. (Icon is not shown if tracking is not enabled.) These icons indicate the status of the FBB BDU and also function as shortcut buttons to the respective menu as indicated below. • Orange indicates the item is active. • Grey indicates the item is inactive. Action Status Icons Status Indicator 74 Description Logout Icon Click on this icon to log out from the web console. Internet Icon Indicate whether the unit is connected to the internet. Click on this icon to go to Data menu. Ciphering Icon Indicate that ciphering is enabled or disabled. Click on this icon to Ciphering Menu. New message received Indicates if a new message is received and unread. Click on this icon to go to Inbox Menu. (Icon is not shown if there is no unread message.) Radio Silence Icon Indicates if radio silence is enabled or disabled. Click on this icon to trigger radio silence enable and disable. 8.3 Navigating the Web Console Setup Menu Viewing Terminal Information 1. Click on Setup icon. 2. Click Terminal Info. The terminal information tab shows Signal strength, Temperature, GPS Status, Elevation angle and Registration status. Signal Indicates the received signal strength (C/No in dB Hz). Temperature Indicates the UE’s current operating temperature status. GPS Indicates the latitude, longitude, type and time of the GPS acquisition. Pointing Angle Indicates the azimuth and elevation angle of the antenna with the corresponding satellite in view. 75 FB250/500 User Manual Satellite Selection The default Satellite Selection is in Auto mode. In Auto mode, the UE will scan all the visible satellites and track the satellite with the most optimum elevation angle or the last used satellite. Note: Changing the satellite selection will terminate any existing active voice/fax call or data connections. Follow these steps to change your satellite selection 1. Click on Setup icon 2. Click the Satellite Selection to view the visible satellites. The visible satellites will be displayed for your selection. It also displays the satellite information that your Antenna Unit’s is locked on to. 3. Click on your choice of visible satellites. 4. Click the Select button to point the antenna to the selected satellite in exclusive mode. The satellite selection will be saved, and each time you power up the UE, the satellite selection choice will remain until you make the next selection change. The UE will track the newly selected satellite even if the elevation angle is not optimum. 5. Click Refresh to refresh the Satellite list. 76 Phone Menu 1. Click on Phone icon Phone menu provide the following options: I. PhoneBook • The Phonebook entries can be stored on the SIM card or the FBB BDU. • Allows you to view, add, edit and delete entries on your Phonebook list. • You can make and send SMS messages directly from your Phonebook entries. View option The View option allows you to view the Phonebook entries from the different storage locations. From the drop-down menu, select: All To view the entries stored in the SIM card and FBB BDU. SIM only To view the entries stored in the SIM card. Transceiver only To view the entries stored in the FBB BDU. 77 FB250/500 User Manual Storage Usage Shows the number for Phonebook entries used in the SIM card and TU locations. For example: (SIM –2/150) indicates: Storage location – SIM card Total number of entries used = 2 Total number of entries available = 150 Adding a new Phonebook entry • Click Add. • Enter the Name and Phone number. • Select the storage location and click Save. Editing a Phonebook entry • Select the entry from the Phonebook list. • Click Edit. • Proceed to change the Name and/or Phone number. • Click Apply. 78 Deleting a Phonebook entry • Select the entry from the Phonebook list • Click Delete. • Click Ok to confirm to delete the entry 79 FB250/500 User Manual Sending SMS from the Phonebook Follow these steps to send SMS from the Phonebook: 1. Select the entry from the Phonebook list. 2. Click Send SMS. 3. The Phonebook console switches over to the Compose SMS console. 4. Type in the text message and click Send. II. Call History To check history log of calls made and received. 80 View option The View option allows you to view the Call History entries. From the drop-down menu, select: All To view the list of the dialed, received and missed calls. Dialed Call To view the list of dialed calls only. Received Call To view the list of received calls only. Missed Call To view the list of missed calls only. Sending SMS from the Call History list Follow these steps to send SMS from the Call History list: 1. Select the entry from the list. 2. Click Send SMS. 3. The Call History console switches over to the Compose SMS console. 4. Type in the text message and click Send. 81 FB250/500 User Manual Deleting a Call History entry Follow these steps to delete a call History entry: 1. Select the entry from the Call History list. 2. Click Delete. 3. Click Ok to confirm or click Cancel to abort deleting the entry. 4. Click Refresh to refresh the Call History list. 82 SMS Menu 1. Click on SMS icon. SMS menu provide the following options: I. Compose To compose and send text messages. Simply enter a mobile number, type your message and click Send. II. Inbox Shows the details (Sender information, Message, Date and Time stamp) of all SMS received. III. Sent Shows the details (Receiver information, Message, Date and Time stamp) of all SMS sent.  IV. Draft Stores unsent messages for retrieval later. 83 FB250/500 User Manual I. Compose Composing a New Message Follow these steps to compose a new SMS: 1. Enter the receiver’s Phone number in the Phone no. field or click the Phonebook icon if the receiver’s number is listed in the Phonebook. 2. Type the message in the text editor box. Note: Message is limited to 160 characters (using 7 bit encoded default alphabets) including spaces between words. But it is limited to 70 characters per message using Unicode (UCS2) text message (such as message typed in Chinese, Japanese, etc). For sending a long SMS to another BGAN transceiver, the message is limited to 608 characters (using 7 bit encoded default alphabet) or 266 characters using Unicode (UCS2) text messages including spaces between words. If you do not wish to store a copy of the sent SMS into SIM card uncheck Store a copy in the SIM checkbox. Click Send to send the SMS. 3. Click the Send button to send the SMS. 4. To save an unsent SMS, click the Save button and the unsent SMS will be saved in Draft. 5. To clear the typed message on the text editor, click the Clear button. 84 II. Inbox Shows the details (Sender information, Message, Date and Time stamp) of all SMS received. Replying to a SMS Follow these steps to reply a SMS: 1. Click on a SMS to select it. The selected SMS will be highlighted in light blue. 2. Click Reply. 3. Click OK to reply with the original contents or Cancel to reply without the original content. The Inbox console switches over to the Compose console. 4. Enter your reply in the text editor. 5. Click Send to send your reply SMS. The reply SMS will be sent to the recipient. 85 FB250/500 User Manual Forwarding an SMS Follow these steps to forward an SMS: 1. Click on a SMS to select it. The selected SMS will be highlighted in light blue. 2. Click Forward. The Inbox console switches over to the Compose console. 3. Enter the receiver’s number in the Phone No. field. 4. Click Send to forward the SMS. The SMS will be sent to the recipient. Deleting a single SMS from the Inbox list Follow these steps to delete a single SMS from the Inbox list: 1. Click on a SMS to select it. 2. Click Delete. 3. Click OK to confirm or click Cancel to abort deleting the SMS. Deleting multiple SMS from the Inbox list Follow these steps to delete multiple SMS from the Inbox list: 1. Select the message by checking the checkboxes beside each SMS. 2. Click Delete. 3. Click OK to confirm the delete, or Cancel to abort the delete. 4. Click Refresh to refresh the Inbox list. 86 III. Sent Shows the detail (Receiver information, Message, Date and Time stamp)of all SMS sent. Resending a sent SMS Follow these steps to resend a sent SMS (sending the same SMS to the same receiver): 1. Click on a SMS to select it. 2. Click Resend. 3. The SMS will be sent to the recipient. 87 FB250/500 User Manual Forwarding a sent SMS Follow these steps to forward a sent SMS to another recipient: 1. Click on a SMS to select it. 2. Click Forward. 3. The Sent console switches over to the Compose console. 4. Enter the receiver’s number in the Phone No. field. 5. Click Send. The SMS will be sent to the recipient. Deleting a SMS from the Sent list Follow these steps to delete a single SMS from the Sent list: 1. Click on a SMS to select it. 2. Click Delete. 3. Click OK to confirm or click Cancel to abort deleting the SMS. 88 Deleting multiple SMS from the Sent list Follow these steps to delete multiple SMS from the sent list: 1.Select the message by checking the checkboxes beside each SMS. 2. Click Delete. 3. Click OK to confirm the delete, or Cancel to abort the delete. 4. Click Refresh to refresh the Sent list. IV. Draft Stores SMS saved from the Compose console. Follow these steps to send a draft SMS: 1. Click on a SMS to select it. 2. Click Send. The SMS will be sent to the recipient. 89 FB250/500 User Manual Forwarding a draft SMS another recipient Follow these steps to forward a draft SMS to another recipient: 1. Click on a SMS to select it. 2. Click Forward. The Draft console switches over to the Compose console. 3. Enter the receiver’s number in the Phone No. Field. 4. Click Send to forward the SMS. The SMS will be forwarded to the recipient. Deleting a SMS from the Draft list Follow these steps to delete a SMS from the Draft list: 1. Click on a SMS to select it. 2. Click Delete. 3. Click OK to confirm or click Cancel to abort deleting the SMS. 90 Deleting multiple SMS from the Draft list Follow these steps to delete multiple SMS from the Draft list: 1. Select the message by checking the checkboxes beside each SMS. 2. Click Delete. 3. Click OK to confirm the delete, or Cancel to abort the delete. 4. Click Refresh to refresh the Draft list. Data Menu 1. Click on Data icon. Data menu provides the following options: I. Network Management II. Connection III. Primary Profiles IV. Secondary Profiles V. Port Forwarding VI. Firewall VII. PPPoE VIII. Misc 91 FB250/500 User Manual I. Network Management The terminal can support up to 11 different Network User Groups for different types of services with their desired configuration and settings. Each Network User Group has their own profile and settings such as QOS (Standard/Streaming) and IP addressing (Static/Dynamic). 92 II. Connection 1. To activate the default profile, click Activate Default Profile. The PDP context will be activated. When connected, APN and the assigned public IP Address details will be displayed. You can proceed to access the Internet and use the related features. 2. To disconnect the data connection, click Disconnect. The PDP context will be deactivated. 93 FB250/500 User Manual III. Primary Profiles Primary profiles define the connection type. You can select from a list of profiles to be the default primary profile and connection type. From Profile 7 to Profile 10, you can create your own customized primary profile. Note: The Standard profile is set as the default primary profile and the default connection type is standard (this is charged by the volume [in kilobytes] of data used). Profile Name Change the profile name as desired. Connection Type Change the type of connection. By default the connection type will be standard. 94 Access Point Name (APN) By default, the APN from the SIM will be selected. Follow these steps to change the Access Point Name (APN): 1. Select User Defined. 2. Enter the new APN in the field space provided (e.g. BGAN inmarsat.com). 3. Enter the username and password if required. IP Configuration By default, the Dynamic IP Address is selected. Follow these steps to use Static IP Address: 1. Select Static IP Address and enter the IP Address in the space provided. 2. Check the Header Compression checkbox if it is required to use Header Compression. IV. Secondary Profiles Secondary profiles setting are used mainly for streaming connection. You may select one of the secondary profiles to be used during streaming connection. You may also create a customized secondary profile; choose from profile 7 to 10. It also had the same time/volume limited data connection feature as the Primary Profiles. Note: If the user requires a Secondary PDP profile, the SIM card QOS should be provisioned to QOS Streaming Symmetrical 256. If not provisioned, user will encounter a Secondary Profile network rejection with error code “QoS Not Accepted” and charges will occur for activation/deactivation. 95 FB250/500 User Manual Pre-defined Secondary Profiles The following Traffic Flow Template have been pre-defined for the following profiles. - FTP - Quick Link - Quick Time Media - Real Media - Streambox - Win Media User can define settings from Profile 7 to Profile 10. User can also click on Add from Templates to choose pre-defined settings. 1. Select Profile 7. 2. Click on Add from Templates. 96 3.The pre-defined settings of the selected profile will updated on the webconsole. User can either make any further required changes to the settings. 97 FB250/500 User Manual V. Port Forwarding Port Forwarding is a feature for Router (multiple-user) mode. This feature sets the FBB BDU to direct incoming traffic on certain TCP/UDP port to a specific port on a local PC (IP Address). Follow these steps to add a new forwarding rule: 1. Click the Add button. 2. Enter the Incoming Port number in the space provided. (For example, the user expecting HTTP traffic, the port is 80). 3. Enter the Destination IP Address. (For example, the IP Address of the PC that is connected to the FBB BDU). 4. Select the Protocol type TCP (e.g. for HTTP, it will be TCP) UDP. 5. Enter the Destination Port number in the space provided (For example: listening port of the particular service (for example TCP port 80 for web server) on the PC that is connected to the FBB BDU). 6. Click Apply to allow the settings to take effect. 98 VI. Firewall By default, the Firewall is disabled. Enable Firewall Settings 1. Navigate to Data>Firewall>Setup to enable Firewall protection. 2. Select Enable. 3. Click Update. 99 FB250/500 User Manual Incoming Rule To add and define up to 10 rules to allow or reject incoming packets. 100 Outgoing Rule To add and define up to 10 rules to allow or reject outgoing packets. 101 FB250/500 User Manual DoS Protection To protect the terminal and the private network against unnecessary DoS attacks from the untrusted public network by: a. Block packets with spoofed source IO addresses from public network (protects against LAND attack and others that use reserved/private source IP addresses). b. Block broadcast packets from public network (protects against Smurf and Fraggle type flooding attacks). By default, the DoS is disabled. Port Scan Protection To protect the terminal from port scanning attacks by blocking packets with illegal TCP flag or illegal TCP flag combinations from public network (protects against Xmas scan, NULL scan and similar types of port scanning). By default the Port Scan Protection is disabled. 102 Service Filtering To prevent external network accessing the terminal by blocking packets such as Ping, Telnet, access web console and access to AT command service. By default, the Service Filtering is disabled. 103 FB250/500 User Manual Administrator Control To block any keyword in the content of the accessing page. VII. PPPoE By default, the PPPoE is disabled. 1. Select Enable. 2. Click Update. 3. Once the PPPoE service is enabled, a pop-up message box indicates the PPPoE service is activated and requires rebooting of terminal for the service to take effect 104 VIII. Misc This feature requires the activation of the next PDP to take effect. User has to enable the VPN Passthrough first then activate the PDP context. 1. Select IPSec or PPTP. 2. Click Update. 3. Once the required option is updated, a pop-up message box indicates the the update is successful. Reboot terminal for the service to take effect. 105 FB250/500 User Manual Settings Menu 1. Click on Settings icon. Setting menu provides the following options: I. Language II. Terminal Info III. Ethernet IV. Telephony V. PIN VI. SMS VII. Wi-Fi VIII. Tracking IX. Admin X. Support XI. Accounts XII. About I. Language Select the desired language for the Web Console to be displayed. (Language options available may differ due to different firmware version.) 106 II. Terminal Info This tab shows general information about the UE, Error/Event Logos and Call Logs. Information Displays information about the Manufacture ID, Software version, Model ID, IMEI number, IMSI number (only when a SIM card is inserted), Subscriber number and Antenna Unit’s serial number. Logs Displays event and error logs of the UE. 107 FB250/500 User Manual Call Log Displays the call history including standard voice calls, high-quality / fax calls, standard data sessions. (By default, Pin is “0000”) User can retrieve choose to delete or export the CS or PS logs in this menu. Call / Data Usage Displays the total call usage and total data usage. Click clear to reset counter. 108 III. Ethernet 1. Click Ethernet to view and edit the Ethernet settings. 2. Click Update to allow the settings to take effect. DHCP 1. Click DHCP to view and edit the DHCP settings. 2. Click Update to allow the settings to take effect. Mac Address Filtering 1. Click Mac Filtering to view and edit the Mac Filtering settings. 2. Click Update to allow the settings to take effect. 109 FB250/500 User Manual Reject List All PCs/Laptops (also applicable for WiFi access) will be allowed to access the BDU except for those (MAC addresses) listed in the Reject List. Allow List All PCs/Laptops (also applicable for WiFi access) will be denied access to the BDU except for those (MAC addresses) listed in the Allow List. Note: When selecting this list, at least one entry should be there to access the BDU. 3. Click Update to allow the settings to take effect. 110 Static Route Users can configure the static route to create a new entry route in the router’s routing table. It allows the network to forward packets to the IP address destination stored in the routing table. 1. Click Add to setup new Static Route. 2. Click Add to allow the settings to take effect. 111 FB250/500 User Manual IV. Telephony Interface 1. Select European Caller Line ID Phone connected or US Caller Line ID Phone connected from the Telephone Interface Configuration drop-down menu. 2. Click Update to allow the setting to take effect. Port Configuration For each of the 3 ports, a choice of the quality calls can be selected. Select your ideal call quality and click Update. Primary Handset Phone Port 112 Fax Port For the fax port, if no subscription is made, there will be no choices. If fax subscription is made, 3.1 KHz high quality fax call will be available. Caller ID 1. Click Retrieve to get current setting of the Allow called party to see your number configuration. 2. To change the setting, select Yes, No, or According to network subscription for the Allow called party to see your number configuration. 3. Click Apply to allow the setting to take effect. 113 FB250/500 User Manual Call Waiting 1. Click Retrieve to get current setting of the Enable call-waiting configuration. 2. To change the setting, select Yes or No for the Enable call waiting configuration. 3. Click Apply to allow the new setting to take effect. Call Barring 1. Click any individual Retrieve option to get the current setting of the corresponding scenario in which the calls would be barred. 2. Select the scenario in which the calls would be barred, or deselect the scenario to disable the corresponding call barring. 3. In the Barring PIN field, input a PIN for call barring setup. 4. Click Apply to allow the corresponding setting to take effect. 5. Clicking Retriever All will retrieve the current settings of all four call barring scenarios at the same time. 6. Clicking Apply All will allow the settings of all four call barring scenarios to take effect at the same time. 114 Call forwarding 1. Click any individual Retrieve option to get current setting of the corresponding scenario in which incoming calls would be forwarded. 2. Select the scenario in which the calls should be forwarded, or deselect the scenario to disable the corresponding call forwarding setting. 3. In the Divert to Number field, input the phone number where the incoming calls should be forwarded to (+<country code><telephone number>). 4. If the Divert if not answered option is selected, select from the Divert After (seconds) drop- down list, the period of time the network should wait before forwarding the calls. 5. Click Apply to allow the setting to take effect. 6. Clicking Retrieve All will retrieve the current settings of all four scenarios in which the calls would be forwarded, at the same time. 7. Clicking Apply All will allow the settings of all four scenarios to take effect at the same time. 115 FB250/500 User Manual Call Restriction The Call Restriction is only enabled for outgoing call. There are 2 types of restriction: 1. Phonebook - The user is only able to make outgoing calls from the phonebook list. 2. Call List - In this segment, it further categorised into Allowed List and Blocked List for the 3 types of telephony functions. a. Allowed List - The administrator can either enter the telephone numbers or simply the country and/or area code to limit other users to make outgoing calls. If the administrator can only enter one number or country code, users can only call this number or within the country. b. Blocked List - Similar to the Allowed List, once the number or country and/or area code is entered, users are unable to make any outgoing calls through the number or within the country and/or area code specified in the list. I. Select Enabled or Disabled to activate or deactivate call restriction respectively. II. Select Call List or Phonebook to choose which directory you want to be restricted by. III. Select Allowed List or Blocked List for each of the 3 ports to choose if that particular port numbers are the allowed or block list. 116 V. PIN Terminal PIN 1. Click Transceiver PIN to configure the Transceiver PIN settings. 2. Select Disabled if you do not need to set the Transceiver PIN. 3. Select Enabled to set the Transceiver PIN. 4. Enter the PIN number in the Enter PIN filed and click Update PIN. Follow these steps to change the Transceiver PIN: 1. Enter the old PIN number in the Enter Old PIN field. 2. Enter the new PIN number in the Enter New PIN field. 3. Re-enter the new PIN number in the Re-enter New PIN field. 4. Click Change PIN Password. The Transceiver PIN is now changed. Note: The default Terminal PIN is “0000” 117 FB250/500 User Manual SIM PIN 1. Click SIM PIN to configure the SIM PIN settings. 2. Select Disabled if you do not need to set the SIM PIN. 3. Select Enabled to set the SIM PIN. 4. Enter the PIN number in the space provided and click Update PIN. Note: The SIM PIN depends on the SIM card. Consult your equipment distributor if necessary. 118 SIM PIN2 1. Click SIM PIN2 to configure the SIM PIN2 settings. 2. Select Disabled if you do not need to set the SIM PIN2. 3. Select Enabled to set the SIM PIN2. 4. Enter the PIN number in the space provided and click Update PIN. Follow these steps to change the PIN Password: 1. Enter the old PIN number in the Enter Old PIN field. 2. Enter the new PIN number in the Enter New PIN field. 3. Re-enter the new PIN number in the Re-enter New PIN field. 4. Click Change PIN Password. 5. The Transceiver PIN is now changed. Note: The SIM PIN2 depends on the SIM card. Consult your equipment distributor if necessary. VI. SMS To change the SMS service Center Address number, enter the new number in the space provided and click Update. Note: Please contact your distributor or service provider if you do not know the Service Center Address. 119 FB250/500 User Manual Remote control Select Allow only listed numbers for secure mode, allowing only authorised mobile numbers to send commands to the BDU. Select ACK SMS remote command to receive SMS acknowledgement from the BDU, after sending a SMS command. SMS Command Syntax The following SMS commands are supported ( case sensitive): SMS Command Syntax Action BGAN, CONNECT To establish an IP data connection BGAN, DISCONNECT To terminate an IP data connection BGAN, REBOOT To soft-reboot the User Terminal SMS Acknowledgment Action Action CONNECT BGAN,ACK,CONNECT,OK, <Activated IP Address> BGAN,ACK,CONNECT,ERROR DISCONNECT BGAN,ACK,DISCONNECT,OK BGAN,ACK,DISCONNECT,ERROR REBOOT BGAN,ACK,REBOOT,OK BGAN,ACK,REBOOT,ERROR Example of a SMS acknowledgement on successful IP data connection: BGAN, ACK, CONNECT, OK, “161.30.23.87” Example of a SMS acknowledgement on unsuccessful IP data connection: BGAN, ACK, CONNECT, ERROR 120 VII. Wi-Fi By default, the Wi-Fi is disabled. 1. 2. 3. Select Enabled to turn on the Wi-Fi module. (Go to Wireless Setting to enable Wi-Fi to be accessible by other devices.) Click Update. Once the Wi-Fi service is enabled, a pop-up message box indicates the Wi-Fi service is activated. System Info Shows you software version and MAC address. 121 FB250/500 User Manual Wireless Settings 1. Select Enabled to allow the Wi-Fi network access to Wi-Fi enabled devices. 2. Choose ideal network mode, channel bandwidth and channel. 3. If required, Network Name can be renamed by user. Security Settings Follow the steps to configure the security settings of the Wi-Fi module. 1. Select the security mode and authentication key. Note: There are four sets of security passwords available for your security configuration and you can only select one set of password. 122 2. Select the default key to enable the desire password from Key 1 to Key 4 respectively. VIII. Tracking Settings 1. Select Disabled if you do not need GPS reporting. 2. Select Enabled if you need GPS reporting. 3. Select either IP Data or SMS mode. 4. Key in the desire frequency in seconds. (The time interval to update the server.) 5. Key in the server phone number (SMS mode only). 6. Key in the server IP address (IP Data mode only). 7. Key in server Port number (IP Data mode only). 8. Server Connection type is fixed to TCP (IP Data mode only). 9. Key in the Distance interval. 10. Key in the speed limit alarm. 11. Key in 3 authorized phone numbers (SMS mode only). 12. Key in number of Retries when the alert fails to send out due to unexpected error. 123 FB250/500 User Manual Geo Fence 1.There are two ways to enter latitude/longitude: a) Degrees, minutes, seconds. b) Decimal degrees. 2. Select the desire latitude/longitude format. 3. Click the Add. 4. Select the alarm trigger type: a) In b) Out c) In and Out 5. Select the type of Geo Fence: a) Circle (1 points, radius) ) Rectangle (2 points) c) Polygon (minimum 3 points. maximum 10 points) 6. Key in the Latitude and Longitude values. Click Apply to confirm. 124 APN (Access Point Name) This APN is configured to channel the tracking data traffic unlike the APN defined under DATA> Primary profile which is used for user data traffic such as Web browsing, FTP, Email etc. By default, the SIM is selected which mean the APN stored in the Sim card will be used for the tracking function. Follow these steps to change the Access Point Name (APN): 1. Select User Defined. 2. Enter the new APN in the field space provided (e.g. BGAN-AU.INMARSAT.COM). 3. Enter the username and password if required. IX. Admin Change Password Follow these steps to change the Web Console login Password: 1. Enter the old password in the Old Password field. 2. Enter the new password in the New Password field. 3. Re-enter the new password in the Re-type Password field. 4. Click Update. 5. The Web Console login password is now changed. 125 FB250/500 User Manual Firmware Upgrade Firmware upgrade is to update your FBB BDU with the latest firmware. Please refer to your respective distributor for your firmware download. Warning: DO NOT abort the upgrading process or unplug the power of the FBB BDU during the firmware upgrade process at any time. Doing so will corrupt the existing firmware loaded onto the FBB BDU. Follow these steps to upgrade the firmware for your FBB BDU: 1. Download or acquire the new firmware from your respective distributor and save it in your computer’s hard drive. Note: Make sure the FBB BDU is switched on and connected to the desktop/ laptop computer using the LAN cable. 2. Select Firmware Upgrade. Read the Disclaimer message carefully before proceeding with the Firmware Upgrade. 3. Click Firmware Upgrade. The FBB BDU will reboot into Safe mode. Note: All LEDs will turn to amber colour and start blinking, which means it’s on Sate mode. The FBB Web console will appear. Re-log in using the provided username and password. 126 Note: If the FBB BDU web console didn’t appear, you can manually re-fresh the web console by clicking the F5 on your keyboard. 4. Browse to the location of the new firmware, select, and click Upload. 5. Firmware upgrade will take approximately 10 to 12 minutes to complete. 6. You will be prompted with the Result: Firmware Upgrade Completed message. 1. Click Reboot Terminal to reboot the FBB BDU. 127 FB250/500 User Manual Reboot Terminal If you wish to reboot the FBB BDU, click Reboot Terminal. Click Reboot and wait for a few minutes to allow the TU to reboot. Refresh your browser to update the Web Console page after reboot. Factory Reset To perform a Factory Reset, enter the Security code 0000 and click Factory Reset. Warning: All the settings and user data (e.g., Phone Book, GPS, etc.) of the FBB BDU will be cleared and reset to the default settings. If you do not wish to lose critical user data such as Phone Book, please use limited reset option available via Primary Handset. Save Settings To power down the FBB BDU Terminal Unit using the main power switch, it is recommended to save the recent setting changes. To save the recent changes, click Save Now. 128 GPS Output By default, FBB BDU Transceiver Unit outputs the GPS data in NMEA format (at 9600bps) via the NMEA 0183 Connector for GPS output. For technician who wants to diagnose the system, he/she may collect the debug log messages by selecting Output Debug Log. Since the debug mode is not required for normal users, it is recommended not to make any changes to this setting. GPS output Ciphering Enabling the Ciphering option will make the FBB BDU to exchange voice and data in secure mode by encrypting them over the air. To enable/disable the Ciphering, select the option Enabled or Disabled respectively and click Update to make the change to take effect. 129 FB250/500 User Manual Remote access By enabling the Remote Access option, user can remotely (from shore) access the terminal’s web console via internet. In order to have a remote access, the terminal should be set in Router Mode ( multi-user ) and a PDP context active. If there is no active PDP context, the user can activate the PDP context by means by SMS command. To access the web console remotely, the user has to use the public IP address of the PDP context. 130 Backup/Restore Data backup and restore refers to the copying and archiving of data so it may be used to restore the device settings after a data loss event. Partial backup option is a time saving method to replicate the same set of setting across different terminals of the same model It is recommended to save the backup data of the terminal in a storage media so that in the event the there is any loss of data on the UT or primary computer, the backup files will still be accessible. Data backup/restore is easy to perform and can save the user a great amount of time during the event of attempting service recovery after data loss. There are 2 types of backup options. 1. Full backup – This apply only on the same terminal and not for distribution. 2. Partial backup – It allows distribution of certain settings to many terminals of the same Model and Firmware version. To restore the previous backup settings, you may click on Browse to locate the backup file and restore accordingly. 131 FB250/500 User Manual Web This tab allows user to configure the web access. - HTTP For remote access of web console, the user can configure the port number different from the default Port number: 80 if user wants to host a web server on the PC attached to the UT. - HTTP Redirect When enabled is selected, a warning message will prompt user to activate PDP connection before web browsing. 132 X. Support Display information of the support telephone number, support email address, Support URL and Services URL. (The information shown is for sample purpose only.) XI. Accounts Select Add to add new user. 1. Select Delete to delete specific user. 2. Select Change Password to change specific user’s password. 133 FB250/500 User Manual 9. USING THE NETWORK MANAGEMENT The network management system enables the system administrator to setup different user gro ups and manage how each profile is connected to the Inmarsat BGAN network. The UT can support up to 11 different Network User Groups for different types of services with their desir ed configuration and settings. Each Network User Group has their own profile and settings su ch as QOS (Standard/Streaming) and IP addressing (Static/Dynamic). There are different types of connections to be chosen: 1. Shared Mode 2. Direct Mode 3. DMZ Mode 4. No Internet Access Mode Shared Mode (Multi-user Mode) Shared Mode is also known as Router Mode or Multi-user Mode. Routers which operate at the Network Layer (level 3) understand routed protocols. A router passes traffic between two logic ally separated networks whereas a bridge passes traffic between two networks, which are logically the same. Therefore, if the interface is in Router Mode, Network User Group and Network Classification will allow connecting several PCs to LAN. Figure 1: Shared Mode overview diagram 134 • NAT enabled; DHCP enabled • When there is no active PDP context, PC 1 to PC N get a private IP address each from the DHCP pool (Default range: 192.168.1.40 ~ 192.168.1.59) • After a primary PDP context is activated, the private IP address will remained unchanged. • LAN IP to WAN IP address translation is handled by S-NAT • WAN-IP to LAN-IP address translation is handled by D-NAT coupled with Port-Forwarding. • All secondary PDP context will ride over the primary PDP context (up to a maximum of 11 PDP contexts, including the primary PDP context) • All connected PCs share the PDP context activated on the Router Mode (multi-user) • It is not possible to activate a second Primary PDP context in Router Mode (multi-user) for another external device to access Direct Mode (Single User Mode) Direct Mode is also known as the Bridge Mode or Single User. Bridges operate at the Data Link Layer (level 2) and do not understand anything about any communications protocol other than the physical medium (MAC), which is typically an Ethernet. Therefore, if the interface is in Direct Mode, Network User Group can get Global IP address and directly access the internet. Thus, it is possible to log in from a remote location. Figure 2: Direct Mode overview diagram • NAT disabled; DHCP enabled • When there is no active PDP context, PC 1 gets a private IP address from the DHCP pool (Default range: 192.168.1.40 ~ 192.168.1.59) • After a primary PDP context is activated, WAN IP address (generally public IP address) is assigned to the PC1 (E.g. 161.30.23.X for APN: “bgan.inmarsat.com”) • All secondary PDP context will ride over the primary PDP context (up to a maximum of 11 PDP contexts, including the primary PDP context) • It is not possible to activate a second Primary PDP context in the Modem Mode for another external device to access 135 FB250/500 User Manual DMZ Mode DMZ stands for demilitarized zone and it allows full bi-directional communication between one client computer and the Internet. Therefore, if a computer is added to routers DMZ, it will forward all incoming connections to that computer. Figure 3: DMZ Mode overview diagram • NAT disabled; DHCP enabled • In this mode, only one PC is connected and it shares the PDP context on DMZ mode • When there is no active PDP context, PC 1 gets a private IP address from the DHCP pool • After a primary PDP context is activated, the private IP address remains unchanged No Internet Access No Internet Access Interface is also used for Network User Group like IP Handsets because voice calls are terminated in built-in SIP server and converted to Standard or Premium circuit switched calls. The user can access only the local network. 136 Network Classification Network Classification identifies which devices or computers are part of which Network User Group and its entry classifies how it will register on the Inmarsat BGAN network. The following configurations have to be defined: 1. MAC address 2. IP address range ( Optional entry, if using more one PC ) 3. Subnet (Optional entry for IP address range) 4. Schedule filtered by Day and Time; i.e. to specify time frame and/or day of the week that you want this rule to be active Select Create to setup at new profile. Select Edit to change an existing Profile setting. 137 FB250/500 User Manual Obtaining MAC Address 1. Open Command Prompt and type ipconfig /all. 2. The MAC address will fall under Ethernet adapter Local Area Connection > Physical Address. 3. Physical Address is the MAC address, where the dash (-) should be replaced with colon (:). Inthe example below, it should be written as 00:19:21:56:35:05. Each device (IP address or MAC) and/or Schedule is classified to a certain Network User Group. Schedule filtered by day and time The user can specify at the specific time frame and specific day/days of the week for this rule to be active. 1. Any Time of Day 2. Specific Time of Day The figure below shows that the Network User Group identified as PDP-1 can access the network at any time on Monday, Wednesday and Friday. 138 Network User Group Network User Group defines the group of computers and devices sharing one common met hod for registration. In addition, it specifies how they are being registered to the Inmarsat BGAN network. It consists of the following parameters: • Automatic or Manual registration with Inmarsat Network • Global or Local IP address, i.e. Shared Mode or Direct Mode • Quality of Service (QOS), i.e. Standard Data or Streaming Data The UT can support up to 11 PDP contexts simultaneously. For example, 1. One primary and 10 secondary for one group 2. 2 groups each consisting of (One primary + 4 secondary) +1 PPPoE. Click on Edit for Default Group as shown the figure below. 139 FB250/500 User Manual Profile Name: User will not be able to change profile name for Default group. Profile names from Profile 1 to Profile 10 can be changed as required. Status: Select Activate PDP Context for allowing internet access and Deactivate PDP Context to forbid internet access. Select Always On (Auto PDP Context Activation) to enable internet connect after every ti me terminal is powered up. Note: When Always On ( Auto PDP Context Activation) is selected, Time or Volume limit will not be effective. (Navigate to Data > Primary Profiles, under Limited Connection.) Select Firewall to enable Firewall setting for the profile. (Navigate to Data> Firewall.) Select Port Forwarding to enable the Port forwarding rules for the profile. (Navigate to Data> Port Forwarding.) Select Remote Access to enable the Remote access setting for the profile. (Navigate to S ettings> Admin> Remote Access.) Select Statistics Report to enable Traffic statistics for the Profile. 140 Traffic Statistics Traffic Statistics screen displays the detailed traffic information of each network user group, which allows the user to monitor the traffic and locate faults promptly. Description of the items in Traffic Statistics The items associated with the Traffic Statistic are defined below: • Group Profile: Displays the name of the Network User Group. • Duration: Displays the time duration of PDP context. • Bytes Rx: Displays the total number of the received raw packets (including error frames). • Bytes Tx: Displays the total number of the transmitted raw packets (including error frames). • NAT Rx: Displays the number of the NAT processed inbound packets. • NAT Tx: Displays the number of the NAT processed outbound packets. • Direct Rx: Displays the number of the processed inbound packets without network add ress translation (NAT). • Direct Tx: Displays the number of the processed outbound packets without network ad dress translation (NAT). • DMZ Rx: Displays the number of the DMZ processed inbound packets. • DMZ Tx: Displays the number of the DMZ processed outbound packets. • Denied: Displays the number of the denied packets (received or transmitted). • Dropped: Displays the number of the dropped packets (received or transmitted). • ICMP Rx: Display the number of the processed inbound ICMP packets. • ICMP Tx: Display the number of the processed outbound ICMP packets. • TCP Rx: Display the number of the processed inbound TCP packets. • TCP Tx: Display the number of the processed outbound TCP packets. • UDP Rx: Display the number of the processed inbound UDP packets. • UDP Tx: Display the number of the processed outbound UDP packets. 141 FB250/500 User Manual Enabling Traffic Statistics To enable the tracking of traffic statistics, navigate to Data> Network Management> Network User Group. Select Statistics Report under Status label. Click on Update for the settings to take effect. After enabling the Traffic Statistics in Network User Group page, go to the Traffic Statistics page and refresh the page to for the changes to take effect. 142 Attached Devices Attached devices display the list of devices that is connected to the UT. Examples of Network Management Configuration Setup The following are examples for setting up the configuration for the following connection types. 1. NAT or Shared Mode: The user can access the internet from NAT( Network Address Translation) and sent and receive the packets from NAT. 2. Direct Mode: The user can access the internet and directly sent and receive the pack ets to/from internet. 3. DMZ Mode: The user can access the internet from DMZ and sent and receive the packets from DMZ. 4. No Internet Access Mode: The user can access only the local network. To activate the traffic statistics, user need to activate the PDP context for each of the Net work User Group and choose the appropriate connection mode. Refer to section under “Enabling Traffic Statistics”. The Traffic Statistics for Default Group will be illustrated in the first three modes (NAT or s hared mode, Direct mode and DMZ mode). Two network user groups identified as Default Group and No Network group will be created to illustrate for “No Internet Access Mode”. 143 FB250/500 User Manual NAT or Shared Mode Navigate to Network User Group and click on Edit for Default Group as shown the following figure. The following are the configurations to be made: • Profile Name – Default Group • Status – Activate PDP context • Connection Mode – Shared Click on Update for the settings to take effect. 144 Next, open command prompt and enter the ping 8.8.8.8 –n 1 for sending the one packet. I f you want to send 10 packets, you can write 10 instead of 1, i.e. ping 8.8.8.8. –n 10. You will see successful pinging session with reply. Go to the Traffic Statistics page. Click on Refresh and you will observe that the time duration, Bytes (Tx & Rx), NAT (Tx & Rx), ICMP packets (Tx & Rx) and TCP packet (Tx) have increased. 145 FB250/500 User Manual To receive TCP packets, open Internet Explorer and enter any web page URL. i.e. www.yahoo.com 146 Go to the Traffic Statistics page and click on Refresh. You will observe that other than the increase in duration, Bytes (Tx & Rx), NAT (Tx & Rx), ICMP packets (Tx & Rx), TCP packet (Tx), TCP packets (Rx) and UDP (Tx & Rx) have increased too. Direct Mode Navigate to Network User Group, click Edit in the Default Group row and select the Direct in connection type. Click on Update for the settings to take effect. 147 FB250/500 User Manual You will see the changes in the following figure. Under the Auto Activation column, the PDP IP address (161.30.23.232) is shown. In direct mode, the packets are sent directly to the internet, which means that there are no interfaces like NAT or firewall. Therefore, there is a need to change the PC’s IP address to the PDP’s IP address. To change the PC’s IP address, 1. Go to control panel and click on View network status and task. 2. Click on Local Area Connection. 148 3. Click on Properties. 4. Double click on Internet Protocol Version 4 (TCP/IPv4). 149 FB250/500 User Manual 5. Change the PC’s IP address to the PDP’s IP address. Next, open command prompt and enter ping 8.8.8.8 –n 1. You will see successful pinging session with reply. 150 DMZ mode Navigate to Network User Group, click Edit in the Default Group row and select the DMZ in connection type. Input your computer IP address in the DMZ IP address box. Click on Update for the settings to take effect. 151 FB250/500 User Manual The following figure shows that connection type is updated to DMZ. Next, open command prompt and enter ping 8.8.8.8 –n 1. You will see successfu l pinging session with reply. Navigate to the Traffic Statistics page and click on Refresh. You will notice that the duration, Bytes (Tx & Rx), DMZ (Tx and Rx), ICMP packets (Tx & Rx), TCP packets (Tx & Rx) and UDP packets (Tx & Rx) have increased. 152 No Internet mode In No Internet access mode, you will see how it works using two network user groups call ed Default group and No Network group to do the illustration. 2 profiles will be created to demonstrate the differences between Shared mode and No int ernet access mode. Navigate to Network User Group and click on the Edit on the first row to create the Default Group. The following are the configurations to be made: • Profile Name – Default Group • Status – Activate PDP context • Connection Mode – Shared Click on Update for the settings to take effect. 153 FB250/500 User Manual The figure below shows the configuration settings for No_Network Group in No Internet Acc ess mode. Click on the Edit at the second row to create another group called No Network. 154 The following are the configurations to be made: • Profile Name – Default Group • Status – Deactivate PDP context • Connection Mode – No Internet Access Click on Update for the settings to take effect The figure below shows the configuration settings for No_Network Group in No Internet Access mode. Next, navigate to the Network Classification Page to create the network classification for both of the user groups.. 155 FB250/500 User Manual Click Create on the first row to create the Network Classification for Default Group. IP address Range – 192.168.1.40 – 192.168.1.50 i.e. the IP address range that you wish to be active the PDP in shared mode Network User Group – Default Group Click on Update for the settings to take effect. You will see the updated information on the Network Classification page. 156 Click Create on the second row to create the Network Classification for No_Network group. IP Address Range – 192.168.1.30 – 192.168.1.34 There is no internet access for PCs with IP addresses within this range as the packets sent from these PCs will be dropped or denied. If the computer in use has an IP address of 192.168.1.30, any packets sent from this computer will be denied or dropped. Network User Group – No_Network Click on Update for the settings to take effect. After updating the above setting, you will be able to see the updated information on the Network Classification page. 157 FB250/500 User Manual Next, open command prompt and enter ping 8.8.8.8 –n 1. You will see unsuccessful pinging session with reply. You will notice that the reply is “Destination host unreachable” as the IP address of the computer in use for No-Network user group is 192.168.1.30 (within the pre-set IP address range), it cannot ping to the Internet. After that, go to the Traffic Statistics page and click on Refresh. You will notice that packets transmitted and received in Default Group and packets are denied in No_Network Group. 158 TROUBLESHOOTING 159 FB250/500 User Manual 10 TROUBLESHOOTING General LED status BDU LED LED behavior Descriptions / Remedial Actions Off BDU is in power-off state. Steady amber BDU is powering up. Steady green BDU successfully powered up. Steady red System failure during boot up or operation. User action required. Antenna LED LED behavior Descriptions / Remedial Actions Off ADU status is unknown. Steady amber ADU is powering up. Blinking amber ADU is calibrating. Blinking green System is searching for satellite. Steady green System is locked onto a satellite and ready for use. Steady red System failure in ADU. User action required. Network Registered LED 160 LED behavior Descriptions / Remedial Actions Off System is not registered to the network. Network service is unknown. Blinking green Ready for packet data only. Steady green Network registration succeeded. Full network service available. Blinking amber Ready for voice only. Steady red System failure in network registration. User action required. SIM Card Symptons Descriptions / Remedial Actions SIM Card cannot be detected BDU • Ensure that a correct Inmarsat SIM card is used. • Ensure that a SIM card is properly inserted into SIM Card slot. • Retry by re-inserting the SIM card into SIM Card Slot before powering up the BDU. BDU indicates “Wrong SIM Card” • Ensure that a correct SIM card is used. GPS Output Symptons Descriptions / Remedial Actions Unable to acquire GPS even after a long time • Ensure that there is no blockage for the antenna. • Ensure that the antenna cable is secured properly. No NMEA string output from the GPS output port • Ensure that there is a proper connection at the GPS output port. • Ensure that the GPS output is set to Output NMEA data via the Web Console. PoE LAN Port (RJ45) Symptons Descriptions / Remedial Actions No LAN indication • Ensure that the Ethernet Cable is plugged into the PoE LAN port (RJ45) or the standard LAN port (RJ45) correctly. • Check to ensure that the Ethernet Port on your PC / Laptop is working fine. Unable to acquire IP address. PC shows “Limited connectivity” • Try to unplug and reconnect the Ethernet Cable. • Try to reboot the BDU. • Try to restart your PC/Laptop. Unable to ping my BDU • Ensure that the LAN indication LED is active. • Ensure that the IP address of the BDU is set correctly. • Make sure that there is no firewall or proxy settings in your PC/laptop that prevent access to the BDU. 161 FB250/500 User Manual RJ11 Phone Port for Standard Call Symptons Descriptions / Remedial Actions • Make sure that there is dial tone before making the call. Unable to make outgoing call For the case of busy tone, o Ensurethatthelineisnotengagedbyanyother telephone services. o Ensure that all other telephony devices are hung up properly. For the case of no dial tone, o Ensure that the phone line is connected to the phone port of the BDU. • Hang up and retry the call again. Unable to receive incoming call • Ensure that the line is not engaged by any other telephony devices. • Ensure that all other telephony devices are hang up properly. • Ensure proper BDU LED states. • Ensure the phone ports are configured correctly. Distorted audio during outgoing/ incoming call • The audio may clip when use with some phones in high volume. Please lower the volume of the phone in such situation. • Please temporarily disconnect any data connection since high throughput may affect the quality of the audio. • Hang up and retry the call again. Primary Handset Symptons Descriptions / Remedial Actions No display/power for Primary handset • Check the DC power supply input to the BDU. • Check the primary handset is properly inserted to the handset port. Unable to connect to the BDU • Ensure the primary handset is inserted to the handset port. Unable to make outgoing call • Ensure a correct number format is being dialed. • Ensure proper BDU LED states. • Hang up and retry to make the call. • Ensure that the line is not engaged by any other telephony devices. Unable to receive incoming call • Ensure that all other telephony devices are hang up properly. • Ensure proper BDU LED states. • Ensure the phone ports are configured correctly. 162 No audio during incoming/outgoing call • Ensure the Primary Handset connector is inserted into the handset port properly. • Hang up and retry the call again. • Try to reboot the BDU. Distorted audio during incoming/ outgoing call • Lower the volume of the Primary Handset. • Please temporarily disconnect any background data connection since high throughput may affect the quality of the audio. • Hang up and retry the call. web Console Symptons Unable to access Web Console Descriptions / Remedial Actions • Ensure that there is no problem with the Ethernet connectivity. • Ensure that IP address is entered correctly. • Try to refresh the browser after correcting the problem. • Ensure that correct username and password are used (Password and username are case sensitive). Unable to login • Ensure that you do not open more than the maximum Web Console sessions allowed. • Retry by closing and reopening the web browser. Web page does not seem to be updated or there are unexpected errors occurred. • Refresh the web page. • Update the web browser to the latest version and retry. Data Connection Symptons Descriptions / Remedial Actions • Ensure you are using a valid APN. Unable to active Primary PDP context • Ensure that the signal strength is good. • Ensure that the PS status icon is highlighted. • Ensure your SIM card supports PS services. • Ensure your prepaid credit is not exhausted Unable to access internet after successfully Primary PDP context activation “Always On” feature is not working • Ensure proper PC/laptop Ethernet settings. • Ensure no firewall/proxy settings are preventing access to the BDU. • Ensure that the PC/laptop is configured to obtain IP address automatically (DHCP) or with static IP address in the range: 192.168.0.1 - 192.168.254.254 • Ensure feature is enabled via Web Console. • A standard background connection has to be manually activated for the first time after enabling this feature. Data Connection Symptons Descriptions / Remedial Actions Unable to enter safe mode. BDU continues to start in normal mode. • Make sure that the safe mode button (the button besides the SIM card slot) is pressed and held securely until all LEDs turn into amber colour. Firmware upgrade fails • Make sure that you are using the correct firmware upgrade package. • Make sure that there is no interruption of power supply during firmware upgrade. • Retry firmware upgrade. 163 FB250/500 User Manual Antenna / Satellite Signal Level Symptons Descriptions / Remedial Actions • Check any obstruction such as the hull or monkey bridge of the vessel that may block the ADU’s line of sight. Low Signal Strength • Check any interference signal from other electronics devices that are close to the ADU • Check to ensure that the antenna cable is properly secured. • Depending on the antenna’s location on the vessel, the vessel’s route may cause the ADU’s line of sight to be blocked by any structure of the vessel, depending on the elevation of the satellite. System fails to power up 164 Symptons Descriptions / Remedial Actions No light appear on BDU LED. • Ensure the power switch on the front panel is at “On” position. • To reset the circuit breaker on the front panel by depressing the lever of the circuit breaker inward fully and release. • Check to ensure that the input DC power will have at least +24VDC, 10A or +12VDC, 20A. Technical Specification Model Specifications Intellian FB250/500 Fleetbroadband Terminal Dimension and Weight FB250 Standard: 13 x 12 in (33.1 x 30.5cm) / 7.27 lbs (3.3kg) ADU FB250 Intellian i2 Matching Dome: 14.7 x 15 in (37 x 38.1cm) / 7.27 lbs (3.3kg) FB250 Intellian i3 Matching Dome: 16.9 x 17.3 in (43 x 44cm) / 10.58 lbs (4.8kg) FB250 Intellian i4 Matching Dome: 19.7 x 21.2 in (50 x 54cm) / 11.02 lbs (5kg) FB500: 28.3 x 27.6 in (72cm x 70cm) / 34.1 lbs (15.5kg) BDU 14.1 x 9.8 x 2.6 in (36 x 25 x 6.7 cm) / 8.5 lbs (3.9 kg) Handset 5.5 x 2.2 x 0.8 in (14.2 x 5.6 x 2.2 cm) / 0.8 lbs (0.39 kg) Environmental Conditions Operating Temperature -25°C ~ +55°C / -13°F ~+131°F Operating Humidity [ADU]EN60945,[BDU]95%non-condensingat+40° C Water Ingress [ADU] IP56, [BDU] IP31 Approvals Inmarsat FleetBroadband / R&TTE / CE / FCC Warranty 3 Years Parts and 1 Year Labor Global Services Voice Standard IP Digital 4 kbps Voice FB250: Up to 150 kbps FB500: Up to 432 kbps SMS Up to 160 characters (3G standard) FAX Group 3 (via 3.1KHz Audio) Airtime Service Inmarsat airtime Frequency Band Rx 1518.0 MHz – 1559.0 MHz Tx 1626.5 MHz – 1675.0 MHz Ch. Width [Rx] 10.5 - 189 kHz, [Tx] 21 - 189 kHz Power Supply and Consumption DC Input Range 10 - 32V DC (isolated) Power (max) 150W @ 10-32V (including antenna) 165 FB250/500 User Manual Warranty This product is warranted by Intellian Technologies Inc., to be free from defects in materials and workmanship for a period of Three (3) YEARS on parts and ONE (1) YEAR on labor performed at Intellian Technologies, Inc. service center from the purchased date of the product. Intellian Technologies, Inc. warranty does not apply to product that has been damaged and subjected to accident, abuse, mis-use, non-authorized modification, incorrect and/ or non-authorized service, or to a product on which the serial number has been altered, mutilated or removed. It is required to present a copy of the purchase receipt issued by the re seller. that indicates the date of purchase for after-sales service under the warranty period. In case of failure to present the purchase receipt, the warranty period will begin 30 days after the manufacturing production date of the product purchased. Any product which is proven to be defective in materials or workmanship, Intellian Technologies, Inc. will (at its sole option) repair or replace during the warranty period in accordance with this warranty. All products returned to Intellian Technologies, Inc. under the warranty period must be accompanied by a return material authorization (RMA) number issued by the dealer/distributor from Intellian Technologies, Inc. and a copy of the purchase receipt as a proof of purchased date, prior to shipment. Alternatively, you may bring the product to an authorized Intellian Technologies, Inc. dealer/distributor for repair. 166