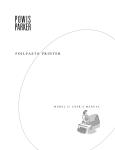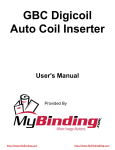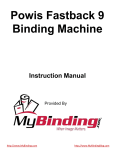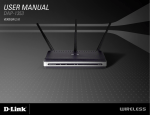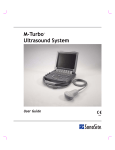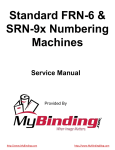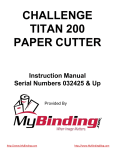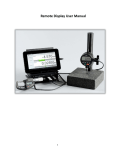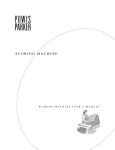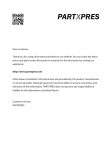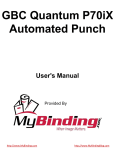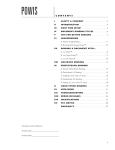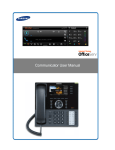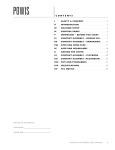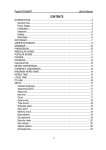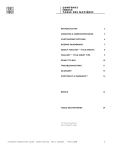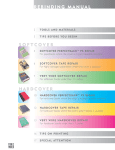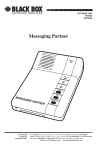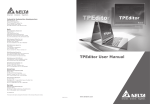Download Powis Fastback Foilfast P-21x Printer
Transcript
Powis Fastback Foilfast P-21x Printer Instruction Manual Provided By http://www.MyBinding.com http://www.MyBindingBlog.com C O NT E NT S I SAFETY & COMFORT . . . . . . . . . . . . . . . . . . . . . . 2 II INTRODUCTION . . . . . . . . . . . . . . . . . . . . . . . . . . . 5 III FIRST TIME SET-UP . . . . . . . . . . . . . . . . . . . . . . . . 7 IV INSTALLING SOFTWARE . . . . . . . . . . . . . . . . . . 11 Windows . . . . . . . . . . . . . . . . . . . . . . . . . . . . . . . . 11 Mac OSX . . . . . . . . . . . . . . . . . . . . . . . . . . . . . . . . 13 V ABOUT FOIL PRINTING . . . . . . . . . . . . . . . . . . 16 VI-A PRINTING WITH FOILFAST (Windows) . . . 17 Comp Covers . . . . . . . . . . . . . . . . . . . . . . . . . . . . 17 Clear Covers . . . . . . . . . . . . . . . . . . . . . . . . . . . . . 21 Foilfast Title Sheets . . . . . . . . . . . . . . . . . . . . . . . . 25 VI-B PRINTING WITH FOILFAST (Mac OSX) . . . 34 Comp Covers . . . . . . . . . . . . . . . . . . . . . . . . . . . . 34 Clear Covers . . . . . . . . . . . . . . . . . . . . . . . . . . . . . 38 Foilfast Title Sheets . . . . . . . . . . . . . . . . . . . . . . . . 42 VII ABOUT PRINTING PROPERTIES . . . . . . . . . . 51 VIII INSTALLING SOFTWARE (Alt.) . . . . . . . . . . . 55 IX TROUBLESHOOTING . . . . . . . . . . . . . . . . . . . . . . 57 X SPECIFICATIONS . . . . . . . . . . . . . . . . . . . . . . . . . . 61 XI FCC NOTICE . . . . . . . . . . . . . . . . . . . . . . . . . . . . . . 62 XII WARRANTY . . . . . . . . . . . . . . . . . . . . . . . . . . . . . . 63 Information for Your Reference: Serial Number: Purchase Date: Dealer Name: Dealer Phone: FASTBACK P-21x FOILFAST PRINTER USER’S MANUAL,204952 Rev. E 1 I S AFETY & CO MFO RT Please read through this manual before setting up and using your printer. 1. Read all of these instructions and save them for future reference. 2. Follow all warnings and instructions marked on the product. 3. Unplug this product from its power source before cleaning. Do not use liquid or aerosol cleaners. Use a damp cloth for cleaning. 4. Do not use this product near water. 5. Do not place this product on an unstable cart, stand or table. The product may fall, causing serious damage to the product. 6. Slots and openings on the cabinet are provided for ventilation. To ensure reliable operation of the product and to protect it from overheating, do not block or cover these openings. The openings should never be blocked by placing the product on a bed, sofa, rug or other cushioned surfaces. This product should never be placed near or over a radiator or heat register. This product should not be placed in a builtin installation unless proper ventilation is provided. 7. This product should be operated from the type of power source indicated on the marking label of the AC adaptor. If you are not sure of the type of power available, consult your dealer or local power company. 8. Do not allow anything to rest on the power cord. Do not locate this product where the cord will be walked on. 9. If an extension cord is used with this product, make sure that the total of the ampere ratings on the products plugged into the extension cord do not exceed the extension cord ampere rating. Also, make sure that the total of all products plugged into the wall outlet does not exceed 15 amperes. 10. Never push objects of any kind into this product through cabinet slots as they may touch dangerous voltage points or short out parts that could result in a risk of fire or electric shock. Never spill liquid of any kind on the product. 2 FASTBACK P-21x FOILFAST PRINTER USER’S MANUAL,204952 Rev. E S AFETY & CO MFO RT ( co nti nue d ) 11. Except as explained elsewhere in this guide, do not attempt to service this product yourself. Opening and removing those covers that are marked “Do Not Remove” may expose you to dangerous voltage points or other risks. Refer all servicing on those compartments to service personnel. 12. Unplug this product from its power source and refer servicing to qualified service personnel under the following conditions: A. When the power cord or plug is damaged or frayed. B. If liquid has been spilled into the product. C. If the product has been exposed to rain or water. D. If the product does not operate normally when the operating instructions are followed. Adjust only those controls that are mentioned in the operating instructions, since improper adjustment of other controls may result in damage and will often require extensive work by a qualified technician to restore the product to normal operation. E. If the product has been dropped or the cabinet has been damaged. F. If the product exhibits a distinct change in performance, indicating a need for service. FASTBACK P-21x FOILFAST PRINTER USER’S MANUAL,204952 Rev. E 3 S AFETY & CO MFO RT ( co nti nue d ) I ! In recent years, medical attention on occupational injuries has identified common, seemingly harmless activities as potential causes of a wide range of problems collectively known as Repetitive Stress Injuries or Cumulative Trauma Disorders. It is now recognized that any repetitive motion may contribute to these health problems. Depending on how it is used, the prolonged or repetitive use of almost any machine might have a potential for discomfort or injury. As a user of this printer, you might also be at risk. The most commonly accepted causes of this type of disorder are repeated, forceful actions, usually in an awkward position or posture, without sufficient rest to allow the body to recover. These repetitive actions may cause nerves, tendons, ligaments, and other soft body parts to become irritated and inflamed. By paying attention to the way you perform your work, and do other activities, you can identify the behaviors that could put you at risk. The precautions outlined below are examples you can take to help reduce the likelihood of developing these problems and work more comfortably with your new printer. Keep in mind, however, that these are only suggestions. Comfort is personal and only you may be able to judge what works best for you. • • • • • • Youmayfindthatyourbodywillbemostcomfortableandrelaxed with the printer placed directly in front of you. The printer and your supplies should be within easy reach —avoid excessive stretching. Theprintermaybeusedineitherastandingorseatedposition. If you are standing, make sure that the work surface height that the printer is on does not require you to bend over in a way that would strain your back or arms. Ifyouareseated,adjusttheheightofyourchairtoyourtableso your body is naturally aligned and make sure you have adequate legroom. Stay relaxed and relatively upright. Don’t force yourself into an uncomfortable position. Donotbendyourwristsunnaturallyduringuse. Don’tstayinonepositionfortoolong.Trychanginghandsand varying your posture. Takebreaks.Frequentshortbreaksareprobablybetterthanafew long ones. Many factors go into creating a comfortable workspace, including proper placement and adjustment of furniture and equipment. A thorough work site analysis by a qualified expert is important in order to reduce the risk of repetitive motion injuries. If you experience pain, throbbing, aching, tingling, stiffness, a burning sensation, swelling, numbness, or weakness in your wrists, hands, arms or legs, see your physician immediately. DO NOT IGNORE THESE WARNING SIGNS. Even if symptoms occur when you are not using the printer, they can be associated with painful and sometimes permanently disabling injuries or disorders of the nerves, muscles, tendons, or other parts of the body.These symptoms could mean that you are developing a repetitive stress injury that requires prompt medical attention. For more detailed information, consult your doctor. 4 FASTBACK P-21x FOILFAST PRINTER USER’S MANUAL,204952 Rev. E II INTRO D U CTIO N Congratulations on the purchase of your new Fastback® Foilfast® P-21x printer. As with all our products, this Foilfast printer was carefully assembled and tested prior to packing. You will find it fast and easy to use. The Foilfast printer lets you print up to seven colors of foil at one time, all registered accurately. The printer works with virutally all PC and Mac design programs. A B C D E F G FIGURE A B C D E F G 1 Paper Feed Guide Paper Support Paper Stop Paper Feed Front Cover Release Button Front Cover Output Tray The illustrations on the next two pages will help familiarize you with the Foilfast printer and its components. Please look them over carefully before proceeding. TIP: For best results, use Comp Covers and Clear Covers for tape-bound documents, and Foilfast Title sheets for Fastback Hardcover books. These materials will produce the optimal results with your Foilfast printer. FASTBACK P-21x FOILFAST PRINTER USER’S MANUAL,204952 Rev. E 5 INTRO D U CTIO N ( Co nt.) II A B E C D A B C D E FIGURE 2 Marking Sticker Cartridge Holder Plate Carriage Print Head Release Lever A B C A B C 6 USB port Parallel Port Power Cord Socket FASTBACK P-21x FOILFAST PRINTER USER’S MANUAL,204952 Rev. E FIGURE 3 FIR S T TIME S ETU P III A. What’s Included Inside the Box remove tape Fastback P21x Printer Printer output tray Accessory box, which contains: User’s manual Printer Installation CD Sample covers Power cord If any of the preceding items are damaged or missing, contact your dealer immediately. FIGURE 4 B. Setting Up Printer Please remove the tape (three locations) from the printer cover before going to the next step (Figure 4). Carefully open the front cover of the printer (Figure 5). FIGURE 1. Remove the cardboard carriage packing material that is to the left of the carriage (Figure 6). 2. Press down on the blue paper release lever located to the right of the carriage. Remove the tape from the metal frame that holds the small white foam carriage packing material in place and remove the foam piece (Figure 6). 3. Remove the tape located on the left side of the carriage by gently grasping the tape and pulling slightly toward the left and forward at the same time (Figure 7). 5 Close the front cover after removing the carriage packing material. Place the printer on the output tray (Figure 8). Tray may be pushed out of the way under the printer when the printer is not in use. FIGURE 6 FIGURE 7 FIGURE 8 FASTBACK P-21x FOILFAST PRINTER USER’S MANUAL,204952 Rev. E 7 FIR S T TIME S ET- U P ( Co nt.) III C. Connecting USB Cables FIGURE 8 1. Make sure that the power to your computer is completely turned off. If the computer is running, quit all running applications, shut down the system, and turn off the power. 2. The Type ‘B’ plug END (the smaller, square plug) is inserted into the USB socket at the rear of the printer. 3. The Type ‘A’ plug (the flat rectangular plug) is inserted into the USB socket on the computer (Figure 8). NOTE : The placement of the USB por t varies from computer to computer. Please check your original computer manual to verify the location of the USB plug on your computer. cardboard insert FIGURE 9 D. Installing Foil Cartridges 1. Remove the cardboard insert from the cartridge (Figure 9) W 2. Insert a pencil into the side marked “B”. Turn the pencil slowly to take up any slack in the foil (Figure 10). 3. Open the front cover of the printer (Figure 11). IND 4. Insert the cartridges. FIGURE 10 •Holdthecartridgesothatthesidewiththeletter“B”faces upward, and the “B” is on the upper right of the cartridge. Hold the center of the cartridge with your thumb and index finger (Figure 12). •Inserttheleftendofthecartridge,whilepushingtheleft side latch of the cartridge holder slightly to the left with the cartridge (Figure 13). •Pushdowntherightsideofthecartridge.Makesurethatthe cartridge is securely locked into the holder, and that there is no slack in the foil (Figure 14). •Putthesecondcartridgeontopofthecartridgealready installed. Gently push down the center of the cartridge. FIGURE FIGURE 8 11 12 FASTBACK P-21x FOILFAST PRINTER USER’S MANUAL,204952 Rev. E III FIR S T TIME S ET- U P ( Co nt.) E. Connect Power Cord Attach the power cord to the printer, and plug into a wall outlet. (Figure 15) F. Ready To Go FIGURE 13 Turn the power switch on by pressing the power switch (Figure 16). Now the machine is ready to install the printing software. TIP: Power to the printer is completely cut off only when the cord is unplugged. Place the printer where you can easily unplug it from the power source. Also, pull the plug and not the cord when unplugging the printer. FIGURE FIGURE FIGURE 14 15 16 FASTBACK P-21x FOILFAST PRINTER USER’S MANUAL,204952 Rev. E 9 10 FASTBACK P-21x FOILFAST PRINTER USER’S MANUAL,204952 Rev. E INS TAL L ING PRINTER S O FTWA R E ( Wi nd ows) IV IM PORTANT: All previously installed Foilfast software must be removed before installing new Foilfast software. Please make sure that you have uninstalled all old Foilfast software before continuing. 1. Turn printer on (Figure 16). The “Found New Hardware Wizard screen appears (Figure 17). NOTE : If you did not receive a disk with your printer, you can obtain the software from the Powis website (http://www.powis.com/software). FIGURE 17 2. Click on ‘Install from a list of specific location’ and click ‘Next.’ The Hardware Wizard will ask you to locate your installation software (Figure 18). FIGURE 18 3. Click ‘Browse’ and locate your software, or insert you installation CD into the computer. When you have located the folder that contains the installation software, the ‘OK’ button will become available. If you are not in a folder or subdirectory that contains the installation software, the ‘OK’ button will remain grayed-out (Figure 19). 4. Click ‘OK.’ The Hardware Wizard will now show the location of the software in the window labeled “Include this location in the search.” Make sure that the box above this selection is checked (Figure 18). 5. Click ‘Next.” The program searches for the new software (Figure 20). 6. FIGURE At this point, a screen warning that that the software you are about to install has not passed Windows Logo testing (Figure 21). If this window appears, click ‘Continue Anyway.’ 19 FASTBACK P-21x FOILFAST PRINTER USER’S MANUAL,204952 Rev. E 11 INS TAL L ING PRINTER S O FTWA R E ( Wi nd ows—Co nti nu ed ) IV The Hardware Wizard should now install the software to your computer (Figure 22). 7. The Hardware Wizard will notify you when it has finished installing the printer software (Figure 23). Click ‘Finish.’ Your printer is now ready to use. If, for any reason, your installation was not successful, remove all components of the Foilfast software from your computer and try again. See Troubleshooting for more information or contact Powis Tech Support. 12 FIGURE 20 FIGURE 21 FIGURE 22 FIGURE 23 FASTBACK P-21x FOILFAST PRINTER USER’S MANUAL,204952 Rev. E INS TAL L ING PRINTER S O FTWA R E ( Mac O S X) IV Installing the Foilfast P21x on the Mac is a two part process. First, you must install the printer software, and then use the Printer Setup Utility to add the Foilfast to the System’s available printer list. FIGURE 25 To access the printer installation software, insert the Software Installation CD in your CD drive and open the folder titled “OSX,” or download the software from the Powis website (http://www.powis.com/software). A. INSTALLING PRINTER SOFTWARE 1. Double click on the the disk image file (FoilfastP21.dmg). This will install an image disk on your desktop. 2. Open the image disk and double click on the file titled “FoilfastP21.pkg” (Figure 25) The Introduction dialog box appears (Figure 26). 3. FIGURE 26 Click ‘Continue.’ The Read Me dialog box appears (Figure 27). You may print or save this information as a text file by clicking the appropriate buttons. 4. Click ‘Continue.’ The Software License Agreement dialog box appears (Figure 28). You may print the agreement by clicking the ‘Print’ button, or save it as a text file by clicking the ‘Save’ button. 5. FIGURE 27 FIGURE 28 Click ‘Continue.’ FASTBACK P-21x FOILFAST PRINTER USER’S MANUAL,204952 Rev. E 13 INS TAL L ING PRINTER S O FTWA R E ( Mac O S X—Co nti nu ed ) IV A dialog box appears asking you to verify that you agree with the terms of the Software License Agreement (Figure 29). If you do not agree with the terms of the Software License Agreement, click Disagree’ and exit the installation program. Otherwise, click ‘Agree.’ A dialog box showing the hard drives that are available for installation (Figure 30). 6. FIGURE 29 Click on the drive that you want the printer software installed on. For best results, always install the printer on the same drive as your System. The chosen drive appears with a green arrow. Click ‘Continue.’ The Easy Install dialog box appears (Figure 31). 7. Click ‘Install.’ The software will take a few minutes to install. After it is finished installing, a dialog box will open to indicate that the software was successfully installed (Figure 32). 8. FIGURE 30 Click ‘Close.’ You may now drag the disk image to the Trash to eliminate it. This finishes the software installation, now you must use Printer Setup Utility to add the Foilfast printer to your computer’s available printer list. 14 FIGURE 31 FIGURE 32 FASTBACK P-21x FOILFAST PRINTER USER’S MANUAL,204952 Rev. E INS TAL L ING PRINTER S O FTWA R E ( Mac O S X—Co nti nu ed ) IV B. PRINTER SETUP UTILITY 1. Locate the Apple Printer Setup Utility and double-click on it (Figure 33). The Available Printer List appears (Figure 34). NOTE : The default location for the Printer Setup Utility in OSX is the Utilities folder in Applications. 2. Click the ‘Add’ button. The list of available printers appears (Figure 35). FIGURE 32 3. Locate the Foilfast printer on the list and click ‘Add.’ Your printer is now ready to use. If, for any reason, your installation was not successful, remove all components of the Foilfast software from your computer and try again. See Troubleshooting for more information or contact Powis Tech Support. FIGURE 33 FIGURE 34 FIGURE 35 FASTBACK P-21x FOILFAST PRINTER USER’S MANUAL,204952 Rev. E 15 V ABO U T FO IL PRINTING The Foilfast printer is designed to work with virtually any graphics program that you might use on a Mac or a PC. The printer automatically interprets the colors used in your artwork and converts them to one of the seven available colors of foil. Medium grays are interpreted as silver, and light grays are interpreted as white. Foilfast foil cartridges are available in seven colors (red, green, blue, silver, gold, white, and black). You may load up to seven colors into the Foilfast printer at the same time, or you may load just a single color. Additionally, there is a Foil Primer cartridge. The Foil Primer cartridge is used to print on surfaces that normally would not accept the foil, such as Clear Cover and Suede Foilfast Title sheets. Single Ink (one foil color) This print mode allows you to print a document in monochrome using one cartridge. It does not matter which color, or colors, you use in your artwork, all colors will print in the chosen color. TIP: If you are printing in gold foil only, you do not need to make your art yellow. Create your artwork in black. This will make it easier to read and adjust. Multiple Inks (2 or more colors) This print mode allows you to print a document in multiple colors. The colors you use are automatically assigned to the closest color space, this includes spot colors such as Pantone colors. You can use up to seven colors on Comp Cover and six colors on Clear Cover. To print with the white foil, you must have some light tone assigned to an object. If an object is assigned 0% value in all colors, it will not print with any of the foils, whereas a 1% value in any color will print as white. We recommend using 1%–5% black for white values, and 50% black for silver values. 100% black will print with black foil. TIP: Avoid colors that have no foil cartridge equivalent, such as purple or orange. These may not print in the color you desire. Undercoat (Foil Primer) The Undercoat feature of the Foilfast printer is designed to let you print on surfaces that normally would not accept the foil, such as Clear Cover and Suede Foilfast Title sheets. Undercoat uses the Foil Primer cartridge. Unlike the other foil cartridge, the Foil Primer is listed in the multiple inks menu, but is chosen by checking the Undercoat button in the Properties dialog box (see Foilfast printing-Chapter x for more information). Undercoat can also be assigned when you are using a single color of foil. Some of the presets in the Properties window are preassigned for Undercoat Printing NOTE: If you are using the Foil Primer cartridge to apply and undercoat to the sheet you are printing, you can only use six colors at a time. 16 FASTBACK P-21x FOILFAST PRINTER USER’S MANUAL,204952 Rev. E PRINTING CO MP COVER S WIT H VI-A THE FO IL FAS T® PRINTER ( Wind ows ) A. SINGLE COLOR PRINTING IM PORTANT: The printing procedures for Adobe programs (Illustrator, InDesign, etc.) are slightly different from the printing procedures for non-Adobe programs. Because of the common use of Adobe Illustrator with the Foilfast, both sets of procedures are given here. NOTE : When printing in single color mode, the colors that FIGURE 35 appear in you artwork do not matter. All artwork will print in the chosen foil color. If, for instance, you have created your artwork in black, but you choose red foil to print, all artwork will appear in red instead of black. If you have used more than one color in your artwork, all colors will print in the specified color when single color printing is chosen. 1. Choose Print from File menu. The main Print dialog box appears (Figure 35). 2. In the Printer Name selection menu, choose the Foilfast printer and click ‘Properties.’ The Properties dialog box appears (Figure 36). Verify that “Foilfast Comp Cover-HIGH” is selected in the Media Type box, and that “Single Ink” is chosen in the Print Mode. For Comp covers printing in single color Gold foil, the default settings should need no adjustment. If you are printing in a color other than Gold, Click on the button next to the desired color under ‘Select Cartridge(s).’ For more information on the choices in this dialog box, see About Printing Properties, C hapter VII. 3. Click ‘OK.’ The Print dialog box appears (Figure 35). FIGURE 36 4. Verify that the paper size matches the setting in the Properties dialog box. Adjust the number of copies as required. 5. Load paper into the paper feed. NOTE : If you are using Comp cover, you may load up to ten sheets at a time in the paper feed. Clear Cover and Fastback Title sheets should be loaded one at a time to avoid jamming. 6. Click ‘Print.’ FASTBACK P-21x FOILFAST PRINTER USER’S MANUAL,204952 Rev. E 17 PRINTING CO MP COVER S WIT H VI-A THE FO IL FAS T® PRINTER ( Wind ows ) B. SINGLE COLOR PRINTING (Adobe) NOTE : When printing in single color mode, the colors that appear in you artwork do not matter. All artwork will print in the chosen foil color. If, for instance, you have created your artwork in black, but you choose red foil to print, all artwork will appear in red instead of black. 1. Choose Print from File menu. The main Print dialog box appears (Figure 37). 2. FIGURE 37 Choose the Foilfast Printer in Printer selection menu and click ‘Setup.’ A warning appears asking if you want to continue or return to the Print dialog box (Figure 38). 3. Click ‘Continue.’ The Print Setup dialog box appears (Figure 39). 4. Click ‘Preferences.’ The Print Preferences dialog box appears (Figure 40). Verify that “Foilfast Comp Cover-HIGH” is selected in the Media Type box, and that “Single Ink” is chosen in the Print Mode. For Comp covers printing in single color Gold foil, the default settings should need no adjustment. If you are printing in a color other than Gold, Click on the button next to the desired color under ‘Select Cartridge(s).’ For more information on the choices in this dialog box, see About Printing Properties, C hapter VII. 5. Click ‘OK.’ The Print Setup dialog box appears (Figure 39). FIGURE 38 6. Click ‘Print.’ The Print dialog box appears (Figure 37). 7. Verify that the paper size matches the setting in the Printing Preferences dialog box. Adjust the number of copies as required. 8. Load paper into the paper feed. NOTE : If you are using Comp cover, you may load up to ten sheets at a time in the paper feed. Clear Cover and Fastback Title sheets should be loaded one at a time to avoid jamming. 9. FIGURE 18 Click ‘Print.’ 39 FASTBACK P-21x FOILFAST PRINTER USER’S MANUAL,204952 Rev. E PRINTING CO MP COVER S WIT H VI-A THE FO IL FAS T® PRINTER ( Wind ows ) C. MULTIPLE COLOR PRINTING 1. Choose Print from File menu. The main Print dialog box appears (Figure 41). 2. In the Printer Name selection menu, choose the Foilfast printer and click ‘Properties.’ The Print Properties dialog box appears (Figure 42). Verify that “Foilfast Comp Cover-HIGH” is selected in the Media Type box. 3. Select “Multiple Colors” in the Print Mode. 4. Click on the buttons next to the desired colors under ‘Select Cartridge(s)’ (Figure 42). 5. Click ‘OK.’ The Print dialog box appears (Figure 41). FIGURE 40 6. Verify that the paper size matches the setting in the Printing Preferences dialog box. Adjust the number of copies as required. 7. Load paper into the paper feed. NOTE : If you are using Comp cover, you may load up to ten sheets at a time in the paper feed. Clear Cover and Fastback Title sheets should be loaded one at a time to avoid jamming. 8. Click ‘Print.’ For more information on the choices in the Properties dialog box, see About Printing Properties, C hapter VII. FIGURE 41 FIGURE 42 FASTBACK P-21x FOILFAST PRINTER USER’S MANUAL,204952 Rev. E 19 PRINTING CO MP COVER S WIT H VI-A THE FO IL FAS T® PRINTER ( Wind ows ) D. MULTIPLE COLOR PRINTING (Adobe) 1. Choose Print from File menu. The main Print dialog box appears (Figure 43). 2. Choose the Foilfast Printer in Printer selection menu and click ‘Setup.’ A dialog box will appear asking if you want to continue or return to the Print dialog box (Figure 44). 3. Click ‘Continue.’ The Print Setup dialog box appears (Figure 45). FIGURE 43 4. Click ‘Preferences.’ The Print Preferences dialog box appears (Figure 46). Verify that “Foilfast Comp Cover-HIGH” is selected in the Media Type box. 5. Select “Multiple Colors” in the Print Mode. 6. Click on the buttons next to the desired colors under ‘Select Cartridge(s)’ (Figure 46). 5. Click ‘OK.’ The Print Setup dialog box appears (Figure 45). 6. Click ‘Print.’ The Print dialog box appears (Figure 43). FIGURE 44 7. Verify that the paper size matches the setting in the Printing Preferences dialog box. Adjust the number of copies as required. 8. Load paper into the paper feed. NOTE : If you are using Comp cover, you may load up to ten sheets at a time in the paper feed. Clear Cover and Fastback Title sheets should be loaded one at a time to avoid jamming. 9. Click ‘Print.’ For more information on the choices in the Properties dialog box, see About Printing Properties, C hapter VII. FIGURE 20 45 FASTBACK P-21x FOILFAST PRINTER USER’S MANUAL,204952 Rev. E PRINTING CL EAR COVER S WI TH VI-A THE FO IL FAS T® PRINTER ( Wind ows ) A. SINGLE COLOR PRINTING IM PORTANT: The printing procedures for Adobe programs (Illustrator, InDesign, etc.) are slightly different from the printing procedures for non-Adobe programs. Because of the common use of Adobe Illustrator with the Foilfast, both sets of procedures are given here. NOTE : When printing in single color mode, the colors that appear in you artwork do not matter. All artwork will print in the chosen foil color. If, for instance, you have created your artwork in black, but you choose red foil to print, all artwork will appear in red instead of black. If you have used more than one color in your artwork, all colors will print in the specified color when single color printing is chosen. 1. FIGURE 46 Choose Print from File menu. The main Print dialog box appears (Figure 47). 2. In the Printer Name selection menu, choose the Foilfast printer and click ‘Properties.’ The Properties dialog box appears (Figure 48). Verify that “Foilfast ClearCover” is selected in the Media Type box, and that “Single Ink” is chosen in the Print Mode. For Comp covers printing in single color Gold foil, the default settings should need no adjustment. Note that when “Foilfast ClearCover” is chosen, ‘Undercoat’ is automatically checked. Do not uncheck this selection when printing on Clear Cover. Make sure that the Foil Primer cartridge is loaded into the Foilfast printer before proceeding. FIGURE 47 If you are printing in a color other than Gold, Click on the button next to the desired color under ‘Select Cartridge(s).’ For more information on the choices in this dialog box, see About Printing Properties, C hapter VII. 3. Click ‘OK.’ The Print dialog box appears (Figure 47). 4. Verify that the paper size matches the setting in the Properties dialog box. Adjust the number of copies as required. 5. Load paper into the paper feed. NOTE : Clear Cover should be loaded one at a time to avoid jamming. 6. FIGURE Click ‘Print.’ 48 FASTBACK P-21x FOILFAST PRINTER USER’S MANUAL,204952 Rev. E 21 PRINTING CL EAR COVER S WI TH VI-A THE FO IL FAS T® PRINTER ( Wind ows ) B. SINGLE COLOR PRINTING (Adobe) NOTE : When printing in single color mode, the colors that appear in you artwork do not matter. All artwork will print in the chosen foil color. If, for instance, you have created your artwork in black, but you choose red foil to print, all artwork will appear in red instead of black. 1. Choose Print from File menu. The main Print dialog box appears (Figure 49). 2. FIGURE 49 Choose the Foilfast Printer in Printer selection menu and click ‘Setup.’ A warning appears asking if you want to continue or return to the Print dialog box (Figure 50). 3. Click ‘Continue.’ The Print Setup dialog box appears (Figure 51). 4. Click ‘Preferences.’ The Print Preferences dialog box appears (Figure 52). Verify that “Foilfast ClearCover” is selected in the Media Type box, and that “Single Ink” is chosen in the Print Mode. For Comp covers printing in single color Gold foil, the default settings should need no adjustment. Note that when ClearCover is chosen, ‘Undercoat’ is automatically checked. Do not uncheck this selection when printing on Clear Cover. Make sure that the Foil Primer cartridge is loaded into the Foilfast printer before proceeding. FIGURE 50 If you are printing in a color other than Gold, Click on the button next to the desired color under ‘Select Cartridge(s).’ For more information on the choices in this dialog box, see About Printing Properties, C hapter VII. 5. Click ‘OK.’ The Print Setup dialog box appears (Figure 51). 6. Click ‘Print.’ The Print dialog box appears (Figure 46). 7. Verify that the paper size matches the setting in the Printing Preferences dialog box. Adjust the number of copies as required. 8. Load paper into the paper feed. NOTE : Clear Cover and Fastback Title sheets should be loaded one at a time to avoid jamming. 9. FIGURE 22 Click ‘Print.’ 51 FASTBACK P-21x FOILFAST PRINTER USER’S MANUAL,204952 Rev. E PRINTING CL EAR COVER S WI TH VI-A THE FO IL FAS T® PRINTER ( Wind ows ) C. MULTIPLE COLOR PRINTING 1. Choose Print from File menu. The main Print dialog box appears (Figure 53). 2. In the Printer Name selection menu, choose the Foilfast printer and click ‘Properties.’ The Print Properties dialog box appears (Figure 54). Verify that “Foilfast ClearCover” is selected in the Media Type box. Note that when “Foilfast ClearCover” is chosen, ‘Undercoat’ is automatically checked. Do not uncheck this selection when printing on Clear Cover. Make sure that the Foil Primer cartridge is loaded into the Foilfast printer before proceeding. FIGURE 3. Select “Multiple Colors” in the Print Mode. 4. Click on the buttons next to the desired colors under ‘Select Cartridge(s)’ (Figure 54). 5. Click ‘OK.’ 52 The Print dialog box appears (Figure 53). 6. Verify that the paper size matches the setting in the Printing Preferences dialog box. Adjust the number of copies as required. 7. Load paper into the paper feed. NOTE : If you are using Comp cover, you may load up to ten sheets at a time in the paper feed. Clear Cover and Fastback Title sheets should be loaded one at a time to avoid jamming. 8. FIGURE 53 FIGURE 54 Click ‘Print.’ For more information on the choices in the Properties dialog box, see About Printing Properties, C hapter VII. FASTBACK P-21x FOILFAST PRINTER USER’S MANUAL,204952 Rev. E 23 PRINTING CL EAR COVER S WI TH VI-A THE FO IL FAS T® PRINTER ( Wind ows ) D. MULTIPLE COLOR PRINTING (Adobe) 1. Choose Print from File menu. The main Print dialog box appears (Figure 55). 2. Click ‘Setup.’ A dialog box will appear asking if you want to continue or return to the Print dialog box (Figure 56). 3. Click ‘Continue.’ The Print Setup dialog box appears (Figure 57). FIGURE 55 4. Click ‘Preferences.’ The Print Preferences dialog box appears (Figure 58). Verify that “Foilfast ClearCover” is selected in the Media Type box, and that “Single Ink” is chosen in the Print Mode. For Comp covers printing in single color Gold foil, the default settings should need no adjustment. Note that when “Foilfast ClearCover” is chosen, ‘Undercoat’ is automatically checked. Do not uncheck this selection when printing on Clear Cover. Make sure that the Foil Primer cartridge is loaded into the Foilfast printer before proceeding. 5. Select “Multiple Colors” in the Print Mode (Figure 58). 6. Click on the buttons next to the desired colors under ‘Select Cartridge(s).’ 5. Click ‘Okay.’ The Print Setup dialog box appears (Figure 55). FIGURE 56 6. Click ‘Print.’ The Print dialog box appears (Figure 53). 7. Verify that the paper size matches the setting in the Printing Preferences dialog box. Adjust the number of copies as required. 8. Load paper into the paper feed. NOTE : Clear Cover and Fastback Title sheets should be loaded one at a time to avoid jamming. 9. Click ‘Print.’ For more information on the choices in the Properties dialog box, see About Printing Properties, C hapter VII. FIGURE 24 57 FASTBACK P-21x FOILFAST PRINTER USER’S MANUAL,204952 Rev. E PRINTING FO IL FAS T® TITL E S H E E TS VI-A WITH FO IL FAS T P R INTER ( Wi nd ows ) A. SINGLE COLOR PRINTING—Comp FTS IM PORTANT: The printing procedures for Adobe programs (Illustrator, InDesign, etc.) are slightly different from the printing procedures for non-Adobe programs. Because of the common use of Adobe Illustrator with the Foilfast, both sets of procedures are given here. NOTE : When printing in single color mode, the colors that appear in you artwork do not matter. All artwork will print in the chosen foil color. If, for instance, you have created your artwork in black, but you choose red foil to print, all artwork will appear in red instead of black. If you have used more than one color in your artwork, all colors will print in the specified color when single color printing is chosen. 1. FIGURE 58 Choose Print from File menu. The main Print dialog box appears (Figure 59). 2. In the Printer Name selection menu, choose the Foilfast printer and click ‘Properties.’ The Properties dialog box appears (Figure 60). Verify that “Foilfast Title Sheet - Comp” is selected in the Media Type box, and that “Single Ink” is chosen in the Print Mode. For Comp covers printing in single color Gold foil, the default settings should need no adjustment. If you are printing in a color other than Gold, Click on the button next to the desired color under ‘Select Cartridge(s).’ For more information on the choices in this dialog box, see About Printing Properties, C hapter VII. 3. Click ‘OK.’ The Print dialog box appears (Figure 59). FIGURE 59 4. Verify that the paper size matches the setting in the Properties dialog box. Adjust the number of copies as required. 5. Load paper into the paper feed. NOTE : Fastback Title sheets should be loaded one at a time to avoid jamming. 6. FIGURE Click ‘Print.’ 60 FASTBACK P-21x FOILFAST PRINTER USER’S MANUAL,204952 Rev. E 25 PRINTING FO IL FAS T® TITL E S H E E TS VI-A WITH FO IL FAS T P R INTER ( Wi nd ows ) B. SINGLE COLOR PRINTING—Comp FTS (Adobe) NOTE : When printing in single color mode, the colors that appear in you artwork do not matter. All artwork will print in the chosen foil color. If, for instance, you have created your artwork in black, but you choose red foil to print, all artwork will appear in red instead of black. 1. Choose Print from File menu. The main Print dialog box appears (Figure 61). 2. FIGURE 61 Choose the Foilfast Printer in Printer selection menu and click ‘Setup.’ A warning appears asking if you want to continue or return to the Print dialog box (Figure 62). 3. Click ‘Continue.’ The Print Setup dialog box appears (Figure 63). 4. Click ‘Preferences.’ The Print Preferences dialog box appears (Figure 64). Verify that “Foilfast Title Sheet - Comp” is selected in the Media Type box, and that “Single Ink” is chosen in the Print Mode. For Comp covers printing in single color Gold foil, the default settings should need no adjustment. If you are printing in a color other than Gold, Click on the button next to the desired color under ‘Select Cartridge(s).’ For more information on the choices in this dialog box, see About Printing Properties, C hapter VII. 5. FIGURE 62 Click ‘OK.’ The Print Setup dialog box appears (Figure 63). 6. Click ‘Print.’ The Print dialog box appears (Figure 62). 7. Verify that the paper size matches the setting in the Printing Preferences dialog box. Adjust the number of copies as required. 8. Load paper into the paper feed. NOTE : Fastback Title sheets should be loaded one at a time to avoid jamming. 9. FIGURE 26 Click ‘Print.’ 63 FASTBACK P-21x FOILFAST PRINTER USER’S MANUAL,204952 Rev. E PRINTING FO IL FAS T® TITL E S H E E TS VI-A WITH FO IL FAS T P R INTER ( Wi nd ows ) C. MULTIPLE COLOR PRINTING—Comp FTS 1. Choose Print from File menu. The main Print dialog box appears (Figure 65). 2. In the Printer Name selection menu, choose the Foilfast printer and click ‘Properties.’ The Print Properties dialog box appears (Figure 66). Verify that “Foilfast Comp Cover-HIGH” is selected in the Media Type box 3. Select “Multiple Colors” in the Print Mode. 4. Click on the buttons next to the desired colors under ‘Select Cartridge(s)’ (Figure 66). 5. Click ‘OK.’ The Print dialog box appears (Figure 65). FIGURE 64 6. Verify that the paper size matches the setting in the Printing Preferences dialog box. Adjust the number of copies as required. 7. Load paper into the paper feed. NOTE : Fastback Title sheets should be loaded one at a time to avoid jamming. 8. Click ‘Print.’ For more information on the choices in the Properties dialog box, see About Printing Properties, C hapter VII. FIGURE 65 FIGURE 66 FASTBACK P-21x FOILFAST PRINTER USER’S MANUAL,204952 Rev. E 27 PRINTING FO IL FAS T® TITL E S H E E TS VI-A WITH FO IL FAS T P R INTER ( Wi nd ows ) D. MULTIPLE COLOR PRINTING—Comp FTS (Adobe) 1. Choose Print from File menu. The main Print dialog box appears (Figure 67). 2. Choose the Foilfast Printer in Printer selection menu and click ‘Setup.’ A dialog box will appear asking if you want to continue or return to the Print dialog box (Figure 68). 3. FIGURE 67 Click ‘Continue.’ The Print Setup dialog box appears (Figure 69). 4. Click ‘Preferences.’ The Print Preferences dialog box appears (Figure 70). Verify that “Foilfast Title Sheet - Comp” is selected in the Media Type box. 5. Select “Multiple Colors” in the Print Mode. 6. Click on the buttons next to the desired colors under ‘Select Cartridge(s)’ (Figure 70). 5. Click ‘OK.’ The Print Setup dialog box appears (Figure 69). 6. Click ‘Print.’ The Print dialog box appears (Figure 67). FIGURE 68 7. Verify that the paper size matches the setting in the Printing Preferences dialog box. Adjust the number of copies as required. 8. Load paper into the paper feed. NOTE : Fastback Title sheets should be loaded one at a time to avoid jamming. 9. Click ‘Print.’ For more information on the choices in the Properties dialog box, see About Printing Properties, C hapter VII. FIGURE 28 69 FASTBACK P-21x FOILFAST PRINTER USER’S MANUAL,204952 Rev. E PRINTING FO IL FAS T® TITL E S H E E TS VI-A WITH FO IL FAS T P R INTER ( Wi nd ows ) E. SINGLE COLOR PRINTING—Suede FTS IM PORTANT: The printing procedures for Adobe programs (Illustrator, InDesign, etc.) are slightly different from the printing procedures for non-Adobe programs. Because of the common use of Adobe Illustrator with the Foilfast, both sets of procedures are given here. NOTE : When printing in single color mode, the colors that appear in you artwork do not matter. All artwork will print in the chosen foil color. If, for instance, you have created your artwork in black, but you choose red foil to print, all artwork will appear in red instead of black. If you have used more than one color in your artwork, all colors will print in the specified color when single color printing is chosen. 1. FIGURE 70 Choose Print from File menu. The main Print dialog box appears (Figure 71). 2. In the Printer Name selection menu, choose the Foilfast printer and click ‘Properties.’ The Properties dialog box appears (Figure 72). Verify that “Foilfast Title Sheet - Suede” is selected in the Media Type box, and that “Single Ink” is chosen in the Print Mode. For Comp covers printing in single color Gold foil, the default settings should need no adjustment. Note that when “Foilfast Title Sheet - Suede” is chosen, ‘Undercoat’ is automatically checked. Make sure that the Foil Primer cartridge is loaded into the Foilfast printer before proceeding. FIGURE 71 If you are printing in a color other than Gold, Click on the button next to the desired color under ‘Select Cartridge(s).’ For more information on the choices in this dialog box, see About Printing Properties, C hapter VII. 3. Click ‘OK.’ The Print dialog box appears (Figure 71). 4. Verify that the paper size matches the setting in the Properties dialog box. Adjust the number of copies as required. 5. Load paper into the paper feed. NOTE : Clear Cover should be loaded one at a time to avoid jamming. 6. FIGURE Click ‘Print.’ 72 FASTBACK P-21x FOILFAST PRINTER USER’S MANUAL,204952 Rev. E 29 PRINTING FO IL FAS T® TITL E S H E E TS VI-A WITH FO IL FAS T P R INTER ( Wi nd ows ) F. SINGLE COLOR PRINTING—Suede FTS (Adobe) NOTE : When printing in single color mode, the colors that appear in you artwork do not matter. All artwork will print in the chosen foil color. If, for instance, you have created your artwork in black, but you choose red foil to print, all artwork will appear in red instead of black. 1. Choose Print from File menu. The main Print dialog box appears (Figure 73). 2. FIGURE 73 Choose the Foilfast Printer in Printer selection menu and click ‘Setup.’ A warning appears asking if you want to continue or return to the Print dialog box (Figure 74). 3. Click ‘Continue.’ The Print Setup dialog box appears (Figure 75). 4. Click ‘Preferences.’ The Print Preferences dialog box appears (Figure 76). Verify that “Foilfast Title Sheet - Suede” is selected in the Media Type box, and that “Single Ink” is chosen in the Print Mode. For Comp covers printing in single color Gold foil, the default settings should need no adjustment. Note that when “Foilfast Title Sheet - Suede” is chosen, ‘Undercoat’ is automatically checked. Make sure that the Foil Primer cartridge is loaded into the Foilfast printer before proceeding. FIGURE 74 If you are printing in a color other than Gold, Click on the button next to the desired color under ‘Select Cartridge(s).’ For more information on the choices in this dialog box, see About Printing Properties, C hapter VII. 5. Click ‘OK.’ The Print Setup dialog box appears (Figure 72). 6. Click ‘Print.’ The Print dialog box appears (Figure 70). 7. Verify that the paper size matches the setting in the Printing Preferences dialog box. Adjust the number of copies as required. 8. Load paper into the paper feed. NOTE : Fastback Title sheets should be loaded one at a time to avoid jamming. 9. FIGURE 30 Click ‘Print.’ 75 FASTBACK P-21x FOILFAST PRINTER USER’S MANUAL,204952 Rev. E PRINTING FO IL FAS T® TITL E S H E E TS VI-A WITH FO IL FAS T P R INTER ( Wi nd ows ) G. MULTIPLE COLOR PRINTING—Suede FTS 1. Choose Print from File menu. The main Print dialog box appears (Figure 77). 2. In the Printer Name selection menu, choose the Foilfast printer and click ‘Properties.’ The Print Properties dialog box appears (Figure 78). Verify that “Foilfast Title Sheet - Suede” is selected in the Media Type box. Note that when “Foilfast Title Sheet - Suede” is chosen, ‘Undercoat’ is automatically checked. Make sure that the Foil Primer cartridge is loaded into the Foilfast printer before proceeding. FIGURE 3. Select “Multiple Colors” in the Print Mode. 4. Click on the buttons next to the desired colors under ‘Select Cartridge(s)’ (Figure 78). 5. Click ‘OK.’ 76 The Print dialog box appears (Figure 77). 6. Verify that the paper size matches the setting in the Printing Preferences dialog box. Adjust the number of copies as required. 7. Load paper into the paper feed. NOTE : Fastback Title sheets should be loaded one at a time to avoid jamming. 8. FIGURE 77 FIGURE 78 Click ‘Print.’ For more information on the choices in the Properties dialog box, see About Printing Properties, C hapter VII. FASTBACK P-21x FOILFAST PRINTER USER’S MANUAL,204952 Rev. E 31 PRINTING FO IL FAS T® TITL E S H E E TS VI-A WITH FO IL FAS T P R INTER ( Wi nd ows ) H. MULTIPLE COLOR PRINTING—Suede FTS (Adobe) 1. Choose Print from File menu. The main Print dialog box appears (Figure 79). 2. Click ‘Setup.’ A dialog box will appear asking if you want to continue or return to the Print dialog box (Figure 80). 3. Click ‘Continue.’ The Print Setup dialog box appears (Figure 81). FIGURE 79 4. Click ‘Preferences.’ The Print Preferences dialog box appears (Figure 82). Verify that “Foilfast Title Sheet - Suede” is selected in the Media Type box, and that “Single Ink” is chosen in the Print Mode. For Comp covers printing in single color Gold foil, the default settings should need no adjustment. Note that when “Foilfast Title Sheet-Suede” is chosen, ‘Undercoat’ is automatically checked. Make sure that the Foil Primer cartridge is loaded into the Foilfast printer before proceeding. If you are printing in a color other than Gold, Click on the button next to the desired color under ‘Select Cartridge(s).’ For more information on the choices in this dialog box, see About Printing Properties, C hapter VII. FIGURE 80 5. Select “Multiple Colors” in the Print Mode. 6. Click on the buttons next to the desired colors under ‘Select Cartridge(s)’ (Figure 82). 5. Click ‘OK.’ The Print Setup dialog box appears (Figure 81). 6. Click ‘Print.’ The Print dialog box appears (Figure 79). 7. Verify that the paper size matches the setting in the Printing Preferences dialog box. Adjust the number of copies as required. 8. Load paper into the paper feed. NOTE : Clear Cover and Fastback Title sheets should be loaded one at a time to avoid jamming. 9. FIGURE 32 Click ‘Print.’ 81 FASTBACK P-21x FOILFAST PRINTER USER’S MANUAL,204952 Rev. E PRINTING FO IL FAS T® TITL E S H E E TS VI-A WITH FO IL FAS T P R INTER ( Wi nd ows ) FIGURE 82 FASTBACK P-21x FOILFAST PRINTER USER’S MANUAL,204952 Rev. E 33 PRINTING CO MP COVER S WIT H VI-B THE FO IL FAS T® PRINTER ( Ma c O S X) A. SINGLE COLOR PRINTING NOTE : When printing in single color mode, the colors that appear in you artwork do not matter. All artwork will print in the chosen foil color. If, for instance, you have created your artwork in black, but you choose red foil to print, all artwork will appear in red instead of black. If you have used more than one color in your artwork, all colors will print in the specified color when single color printing is chosen. 1. Choose Print from File menu. NOTE : If you are using an Adobe program (Illustrator, FIGURE 83 InDesign, etc.) a print dialog box will appear that is unique to the Adobe programs. For non-Adobe programs, go directly to step 4. The Adobe Print dialog box appears (Figure 83). 2. Click ‘Printer.’ A warning appears (Figure 84). 3. FIGURE 84 Check the box labeled ‘Don’t Show Again’ and click ‘Continue.’ The Print dialog box appears (Figure 85). NOTE : The appearance of this dialog box may vary. 4. Click and hold on the Print Properties pop-up menu (circled in red). A scroll box appears with several choices. Scroll down to ‘Media Type’ and release the mouse button. The Media Type information appears in the Print dialog box appears (Figure 86). Verify that “Foilfast Comp Cover-HIGH” is selected in the “Type is” pop-up menu. 5. 34 FIGURE 85 FIGURE 86 Click and hold on the Print Properties pop-up menu again. Scroll down to ‘Print Mode’ and release the mouse button. The Print Mode information appears in the Print dialog box (Figure 84). Verify that “Single Ink” is selected in the “Mode is” menu. FASTBACK P-21x FOILFAST PRINTER USER’S MANUAL,204952 Rev. E PRINTING CO MP COVER S WIT H VI-B THE FO IL FAS T® PRINTER ( Ma c O S X) 6. Click and hold on the Print Properties pop-up menu again. Scroll down to ‘Select Cartridges’ and release the mouse button. The Cartridge Selection information appears in the Print dialog box appears (Figure 88). Because “Single Ink” was chosen as the Print Mode, the various colors appear as buttons, and only one color can be selected at a time. 7. FIGURE 87 Load paper into the paper feed. NOTE : If you are using Comp cover, you may load up to ten sheets at a time in the paper feed. Clear Cover and Fastback Title sheets should be loaded one at a time to avoid jamming. 8. Click ‘Print.’ For more information on the available printing choices, see About Printing Properties, C hapter VII. FIGURE 88 FASTBACK P-21x FOILFAST PRINTER USER’S MANUAL,204952 Rev. E 35 PRINTING CO MP COVER S WIT H VI-B THE FO IL FAS T® PRINTER ( Ma c O S X) B. MULTIPLE COLOR PRINTING 1. Choose Print from File menu. NOTE : If you are using an Adobe program (Illustrator, InDesign, etc.) a print dialog box will appear that is unique to the Adobe programs. For non-Adobe programs, go directly to step 4. The Adobe Print dialog box appears (Figure 89). 2. Click ‘Printer...’ button at the bottom of the Print window. A warning appears (Figure 90). FIGURE 89 3. Check the box labeled ‘Don’t Show Again’ and click ‘Continue.’ The Print dialog box appears (Figure 91). NOTE : The appearance of this dialog box may vary. 4. FIGURE 90 Click and hold on the Print Properties pop-up menu (circled in red). A scroll box appears with several choices. Scroll down to ‘Media Type’ and release the mouse button. The Media Type information appears in the Print dialog box appears (Figure 92). Verify that “Foilfast Comp Cover-HIGH” is selected in the “Type is” pop-up menu. 5. Click and hold on the Print Properties pop-up menu again. Scroll down to ‘Print Mode’ and release the mouse button. The Print Mode information appears in the Print dialog box (Figure 93). Choose “Multiple Inks” in the “Mode is” menu. 6. 36 FIGURE 91 FIGURE 92 Click and hold on the third pop-up menu again. Scroll down to ‘Select Cartridges’ and release the mouse button. FASTBACK P-21x FOILFAST PRINTER USER’S MANUAL,204952 Rev. E PRINTING CO MP COVER S WIT H VI-B THE FO IL FAS T® PRINTER ( Ma c O S X) The Cartridge Selection information appears in the Print dialog box appears (Figure 94). Because “Multiple Inks” was chosen, you may now select as many of the cartridge colors as you wish. NOTE : To avoid error messages, be sure that the colors you have chosen match the available cartridges in the Foilfast printer. 7. Load paper into the paper feed. NOTE : If you are using Comp cover, you may load up to ten sheets at FIGURE 93 a time in the paper feed. Clear Cover and Fastback Title sheets should be loaded one at a time to avoid jamming. 8. Click ‘Print.’ For more information on the available printing choices, see About Printing Properties, C hapter VII. FIGURE 94 FASTBACK P-21x FOILFAST PRINTER USER’S MANUAL,204952 Rev. E 37 PRINTING CL EAR COVER S WI TH VI-B THE FO IL FAS T® PRINTER ( Ma c O S X) A. SINGLE COLOR PRINTING NOTE : When printing in single color mode, the colors that appear in you artwork do not matter. All artwork will print in the chosen foil color. If, for instance, you have created your artwork in black, but you choose red foil to print, all artwork will appear in red instead of black. If you have used more than one color in your artwork, all colors will print in the specified color when single color printing is chosen. 1. Choose Print from File menu. NOTE : If you are using an Adobe program (Illustrator, FIGURE 95 InDesign, etc.) a print dialog box will appear that is unique to the Adobe programs. For non-Adobe programs, go directly to step 4. The Adobe Print dialog box appears (Figure 95). 2. Click ‘Printer...’ button at the bottom of the Print window. A warning appears (Figure 96). 3. FIGURE 96 Check the box labeled ‘Don’t Show Again’ and click ‘Continue.’ The Print dialog box appears (Figure 97). NOTE : The appearance of this dialog box may vary. 4. Click and hold on the Print Properties pop-up menu (circled in red). A scroll box appears with several choices. Scroll down to ‘Media Type’ and release the mouse button. The Media Type information appears in the Print dialog box appears (Figure 98). Select “Foilfast ClearCover” from the “Type is” pop-up menu. 5. 38 FIGURE 97 FIGURE 98 Click and hold on the third pop-up menu again. Scroll down to ‘Print Mode’ and release the mouse button. FASTBACK P-21x FOILFAST PRINTER USER’S MANUAL,204952 Rev. E PRINTING CL EAR COVER S WI TH VI-B THE FO IL FAS T® PRINTER ( Ma c O S X) The Print Mode information appears in the Print dialog box (Figure 99). Verify that “Single Ink” is selected in the “Mode is” menu. Note that when “Foilfast ClearCover” is chosen, ‘Undercoat’ is automatically checked. Do not uncheck this selection when printing on Clear Cover. Also make sure that the Foil Primer cartridge is loaded into the Foilfast printer before printing. FIGURE 99 6. Click and hold on the third pop-up menu again. Scroll down to ‘Select Cartridges’ and release the mouse button. The Cartridge Selection information appears in the Print dialog box appears (Figure 100). Because “Single Ink” was chosen as the Print Mode, the various colors appear as buttons, and only one color can be selected at a time. NOTE : To avoid error messages, be sure that the colors you have chosen match the available cartridges in the Foilfast printer. FIGURE 100 7. Load paper into the paper feed. NOTE : If you are using Comp cover, you may load up to ten sheets at a time in the paper feed. Clear Cover and Fastback Title sheets should be loaded one at a time to avoid jamming. 8. Click ‘Print.’ For more information on the available printing choices, see About Printing Properties, C hapter VII. FASTBACK P-21x FOILFAST PRINTER USER’S MANUAL,204952 Rev. E 39 PRINTING CL EAR COVER S WI TH VI-B THE FO IL FAS T® PRINTER ( Ma c O S X) B. MULTIPLE COLOR PRINTING 1. Choose Print from File menu. NOTE : If you are using an Adobe program (Illustrator, InDesign, etc.) a print dialog box will appear that is unique to the Adobe programs. For non-Adobe programs, go directly to step 4. The Adobe Print dialog box appears (Figure 101). 2. Click ‘Printer...’ button at the bottom of the Print window. A warning appears (Figure 102). FIGURE 101 3. Check the box labeled ‘Don’t Show Again’ and click ‘Continue.’ The Print dialog box appears (Figure 103). NOTE : The appearance of this dialog box may vary. 4. FIGURE 102 Click and hold on the Print Properties pop-up menu (circled in red). A scroll box appears with several choices. Scroll down to ‘Media Type’ and release the mouse button. The Media Type information appears in the Print dialog box appears (Figure 104). Select “Foilfast ClearCover” from the “Type is” pop-up menu. 5. Click and hold on the third pop-up menu again. Scroll down to ‘Print Mode’ and release the mouse button. The Print Mode information appears in the Print dialog box appears (Figure 105). Choose “Multiple Inks” in the “Mode is” menu. 6. 40 FIGURE 103 FIGURE 104 Click and hold on the Print Properties pop-up menu again. Scroll down to ‘Select Cartridges’ and release the mouse button. FASTBACK P-21x FOILFAST PRINTER USER’S MANUAL,204952 Rev. E PRINTING CL EAR COVER S WI TH VI-B THE FO IL FAS T® PRINTER ( Ma c O S X) The Cartridge Selection information appears in the Print dialog box appears (Figure 106). Because “Multiple Inks” was chosen, you may now select as many of the cartridge colors as you wish. NOTE : To avoid error messages, be sure that the colors you have chosen match the available cartridges in the Foilfast printer. 7. Load paper into the paper feed. NOTE : If you are using Comp cover, you may load up to ten sheets at FIGURE 105 a time in the paper feed. Clear Cover and Fastback Title sheets should be loaded one at a time to avoid jamming. 8. Click ‘Print.’ For more information on the available printing choices, see About Printing Properties, C hapter VII. FIGURE 106 FASTBACK P-21x FOILFAST PRINTER USER’S MANUAL,204952 Rev. E 41 PRINTING FO IL FAS T® TITL E S H E E TS VI-B WITH FO IL FAS T P R INTER ( Ma c O S X) A. SINGLE COLOR PRINTING–FTS Comp NOTE : When printing in single color mode, the colors that appear in you artwork do not matter. All artwork will print in the chosen foil color. If, for instance, you have created your artwork in black, but you choose red foil to print, all artwork will appear in red instead of black. If you have used more than one color in your artwork, all colors will print in the specified color when single color printing is chosen. 1. Choose Print from File menu. NOTE : If you are using an Adobe program (Illustrator, FIGURE 107 InDesign, etc.) a print dialog box will appear that is unique to the Adobe programs. For non-Adobe programs, go directly to step 4. The Adobe Print dialog box appears (Figure 107). 2. Click ‘Printer...’ button at the bottom of the Print window. A warning appears (Figure 108). 3. FIGURE 108 Check the box labeled ‘Don’t Show Again’ and click ‘Continue.’ The Print dialog box appears (Figure 109). NOTE : The appearance of this dialog box may vary. 4. Click and hold on the Print Properties pop-up menu (circled in red). A scroll box appears with several choices. Scroll down to ‘Media Type’ and release the mouse button. The Media Type information appears in the Print dialog box appears (Figure 110). Verify that “Foilfast Title Sheet - Comp” is selected in the “Type is” pop-up menu. 5. 42 FIGURE 109 FIGURE 110 Click and hold on the Print Properties pop-up menu again. Scroll down to ‘Print Mode’ and release the mouse button. The Print Mode information appears in the Print dialog box (Figure 111). Verify that “Single Ink” is selected in the “Mode is” menu. FASTBACK P-21x FOILFAST PRINTER USER’S MANUAL,204952 Rev. E PRINTING FO IL FAS T® TITL E S H E E TS VI-B WITH FO IL FAS T P R INTER ( Ma c O S X) 6. Click and hold on the Print Properties pop-up menu again. Scroll down to ‘Select Cartridges’ and release the mouse button. The Cartridge Selection information appears in the Print dialog box appears (Figure 112). Because “Single Ink” was chosen as the Print Mode, the various colors appear as buttons, and only one color can be selected at a time. 7. FIGURE 111 Load paper into the paper feed. NOTE : Fastback Title sheets should be loaded one at a time to avoid jamming. 8. Click ‘Print.’ For more information on the available printing choices, see About Printing Properties, C hapter VII. FIGURE 112 FASTBACK P-21x FOILFAST PRINTER USER’S MANUAL,204952 Rev. E 43 PRINTING FO IL FAS T® TITL E S H E E TS VI-B WITH FO IL FAS T P R INTER ( Ma c O S X) B. MULTIPLE COLOR PRINTING–FTS Comp 1. Choose Print from File menu. NOTE : If you are using an Adobe program (Illustrator, InDesign, etc.) a print dialog box will appear that is unique to the Adobe programs. For non-Adobe programs, go directly to step 4. The Adobe Print dialog box appears (Figure 113). 2. Click ‘Printer...’ button at the bottom of the Print window. A warning appears (Figure 114). FIGURE 113 3. Check the box labeled ‘Don’t Show Again’ and click ‘Continue.’ The Print dialog box appears (Figure 115). NOTE : The appearance of this dialog box may vary. 4. FIGURE 114 Click and hold on the pop-up menu (circled in red). A scroll box appears with several choices. Scroll down to ‘Media Type’ and release the mouse button. The Media Type information appears in the Print dialog box appears (Figure 116). Verify that “Foilfast Title Sheet - Comp” is selected in the “Type is” pop-up menu. 5. Click and hold on the third pop-up menu again. Scroll down to ‘Print Mode’ and release the mouse button. The Print Mode information appears in the Print dialog box (Figure 117). Choose “Multiple Inks” in the “Mode is” menu. 6. FIGURE FIGURE 44 Click and hold on the third pop-up menu again. Scroll down to ‘Select Cartridges’ and release the mouse button. 115 116 FASTBACK P-21x FOILFAST PRINTER USER’S MANUAL,204952 Rev. E PRINTING FO IL FAS T® TITL E S H E E TS VI-B WITH FO IL FAS T P R INTER ( Ma c O S X) The Cartridge Selection information appears in the Print dialog box appears (Figure 118). Because “Multiple Inks” was chosen, you may now select as many of the cartridge colors as you wish. NOTE : To avoid error messages, be sure that the colors you have chosen match the available cartridges in the Foilfast printer. 7. Load paper into the paper feed. NOTE : Fastback Title sheets should be loaded one at a time to avoid FIGURE 117 jamming. 8. Click ‘Print.’ For more information on the available printing choices, see About Printing Properties, C hapter VII. FIGURE 118 FASTBACK P-21x FOILFAST PRINTER USER’S MANUAL,204952 Rev. E 45 PRINTING FO IL FAS T® TITL E S H E E TS VI-B WITH FO IL FAS T P R INTER ( Ma c O S X) A. SINGLE COLOR PRINTING – FTS Suede NOTE : When printing in single color mode, the colors that appear in you artwork do not matter. All artwork will print in the chosen foil color. If, for instance, you have created your artwork in black, but you choose red foil to print, all artwork will appear in red instead of black. If you have used more than one color in your artwork, all colors will print in the specified color when single color printing is chosen. 1. Choose Print from File menu. NOTE : If you are using an Adobe program (Illustrator, FIGURE 119 InDesign, etc.) a print dialog box will appear that is unique to the Adobe programs. For non-Adobe programs, go directly to step 4. The Adobe Print dialog box appears (Figure 119). 2. Click ‘Printer...’ button at the bottom of the Print window. A warning appears (Figure 120). 3. FIGURE 120 Check the box labeled ‘Don’t Show Again’ and click ‘Continue.’ The Print dialog box appears (Figure 121). NOTE : The appearance of this dialog box may vary. 4. Click and hold on the Print Properties pop-up menu (circled in red). A scroll box appears with several choices. Scroll down to ‘Media Type’ and release the mouse button. The Media Type information appears in the Print dialog box appears (Figure 122). Select “Foilfast Title Sheet - Suede” from the “Type is” pop-up menu. 5. 46 FIGURE 121 FIGURE 122 Click and hold on the third pop-up menu again. Scroll down to ‘Print Mode’ and release the mouse button. The Print Mode information appears in the Print dialog box (Figure 123). Verify that “Multiple Inks” is selected in the “Mode is” menu. FASTBACK P-21x FOILFAST PRINTER USER’S MANUAL,204952 Rev. E PRINTING FO IL FAS T® TITL E S H E E TS VI-B WITH FO IL FAS T P R INTER ( Ma c O S X) Note that when “Foilfast Title Sheet - Suede” is chosen, ‘Undercoat’ is automatically checked. Make sure that the Foil Primer cartridge is loaded into the Foilfast printer before printing. 6. FIGURE 123 Click and hold on the Print Properties pop-up menu again. Scroll down to ‘Select Cartridges’ and release the mouse button. The Cartridge Selection information appears in the Print dialog box appears (Figure 124). Because “Single Ink” was chosen as the Print Mode, the various colors appear as buttons, and only one color can be selected at a time. NOTE : To avoid error messages, be sure that the colors you have chosen match the available cartridges in the Foilfast printer. 7. Load paper into the paper feed. NOTE : Fastback Title sheets should be loaded one at a time to avoid jamming. FIGURE 124 8. Click ‘Print.’ For more information on the available printing choices, see About Printing Properties, C hapter VII. FASTBACK P-21x FOILFAST PRINTER USER’S MANUAL,204952 Rev. E 47 PRINTING FO IL FAS T® TITL E S H E E TS VI-B WITH FO IL FAS T P R INTER ( Ma c O S X) B. MULTIPLE COLOR PRINTING–FTS Suede 1. Choose Print from File menu. NOTE : If you are using an Adobe program (Illustrator, InDesign, etc.) a print dialog box will appear that is unique to the Adobe programs. For non-Adobe programs, go directly to step 4. The Adobe Print dialog box appears (Figure 125). 2. Click ‘Printer...’ button at the bottom of the Print window. A warning appears (Figure 126). FIGURE 125 3. Check the box labeled ‘Don’t Show Again’ and click ‘Continue.’ The Print dialog box appears (Figure 127). NOTE : The appearance of this dialog box may vary. 4. FIGURE 126 Click and hold on the Print Properties pop-up menu (circled in red). A scroll box appears with several choices. Scroll down to ‘Media Type’ and release the mouse button. The Media Type information appears in the Print dialog box appears (Figure 128). Select “Foilfast Title Sheet - Suede” from the “Type is” pop-up menu. 5. Click and hold on the third pop-up menu again. Scroll down to ‘Print Mode’ and release the mouse button. The Print Mode information appears in the Print dialog box appears (Figure 129). Choose “Multiple Inks” in the “Mode is” menu. 6. 48 FIGURE 127 FIGURE 128 Click and hold on the third pop-up menu again. Scroll down to ‘Select Cartridges’ and release the mouse button. FASTBACK P-21x FOILFAST PRINTER USER’S MANUAL,204952 Rev. E PRINTING FO IL FAS T® TITL E S H E E TS VI-B WITH FO IL FAS T P R INTER ( Ma c O S X) The Cartridge Selection information appears in the Print dialog box appears (Figure 130). Because “Multiple Inks” was chosen, you may now select as many of the cartridge colors as you wish. NOTE : To avoid error messages, be sure that the colors you have chosen match the available cartridges in the Foilfast printer. 7. Load paper into the paper feed. NOTE : Fastback Title sheets should be loaded one at a time to avoid FIGURE 129 jamming. 8. Click ‘Print.’ For more information on the available printing choices, see About Printing Properties, C hapter VII. FIGURE 130 FASTBACK P-21x FOILFAST PRINTER USER’S MANUAL,204952 Rev. E 49 50 FASTBACK P-21x FOILFAST PRINTER USER’S MANUAL,204952 Rev. E VII ABO U T PRINTING P RO PERTI E S FIGURE 131 The Printing Properties window that appears after you have chosen either ‘Properties’ from the Print Window in most programs, or ‘Preferences’ from the Print Setup window in Adobe programs (InDesign, Illustrator), is the primary console for printing configuration with your Foilfast printer. Here is where you wil choose whether you want to print in one or more colors, whether you want to use the Foil Primer for an undercoat, which material you wish to print on, and more. The Print Properites window has five sections: • • • • • MediaType PaperSize Orientation Copies PrintMode A. Media Type In Media Type, you choose which material you are using to print. There are six choices available: Foilfast Comp Cover - HIGH Foilfast Comp Cover - LOW Foilfast Coated Paper Cover Foilfast ClearCover Foilfast Title Sheet - Suede Foilfast Title Sheet - Comp 1. Foilfast Comp Cover - HIGH Used with the Foilfast Comp Covers available from Powis. This is the default setting. FASTBACK P-21x FOILFAST PRINTER USER’S MANUAL,204952 Rev. E 51 VII ABO U T PRINTING P RO PERTI E S 2. Foilfast Comp Cover - LOW Used with the Foilfast Comp Covers available from Powis. This is setting is not normally used and is intended for use when problems occur using the standard HIGH setting. 3. Foilfast Coated Paper Cover Used with Coated Paper Cover materials. If you intend to print on coated paper materials that are sold by a vendor other than Powis, make sure that you test the materials before proceeding. FIGURE 132 4. Foilfast ClearCover Used with Powis Clear Cover. This setting requires an undercoat of Foil Primer to achieve optimal results. 5. Foilfast Title Sheet - Suede Used with Powis Suede Foilfast Title Sheets. This setting requires an undercoat of Foil Primer to achieve optimal results. For more information on Foilfast Title Sheets, see The Fastback Hardcover Guide Manual (P.N.: L5648). 5. Foilfast Title Sheet - Comp Used with Powis Comp Foilfast Title Sheets. For more information on Foilfast Title Sheets, see The Fastback Hardcover Guide Manual (P.N.: L5648). FIGURE 133 IM PORTANT: When printing Foilfast Title sheets, it is very important that the narrow release strip on the back of the Foilfast Title Sheet is on the left (Figure 132). 6. User Defined... Click this button to save your individual settings. This is useful if you plan to use a certain confguration on a regular basis. To save your settings click the ‘User Defined...’ button in the Media Type section. The User Defined Document Type dialog box is displayed (Figure 133). Type the setting name of your choice in the “Save as” field, then click the Save button. Up to ten document types can be saved. To delete a document type, click the document type name you want to delete in the list, then click the Delete button. B. Paper Size In Paper Size, you choose the size of your paper or cover material. There are six standrad paper sizes listed: • • • • • • 52 Letter8.5x11in Legal8.5x14in HalfLetter5.5x8.5in A4210x297mm A5148x210mm B5182x257mm FASTBACK P-21x FOILFAST PRINTER USER’S MANUAL,204952 Rev. E VII ABO U T PRINTING P RO PERTI E S • UserDefined... To open the User Defined Paper Size dialog box, select the User Defined... option from the Paper Size menu. In this dialog, you can create your custom size. Enter the width and length, and type the name of your custom size. Then click “Save” to save the settings. Up to ten settings can be saved. To delete a setting, click the saved name in the list, then click the Delete button. • ReduceorEnlarge Scaling can be set between 25% to 400%. This control is grayed out when you select “User Defined…” (including user defined names) for paper size. The default setting is 100%. C. Orientation Orientation determines the direction of the image as it prints on the cover, and whether it is right or reverse reading. •Portrait/Landscape Click one of the radio buttons to set the orientation to either Portrait or Landscape. •FlipHorizontal Turning on this option prints an image flipped horizontally, the mirror image of the document as it displays on your screen. You may want to use this feature when printing in black or white on Clear Covers. •UpsideDowncheckbox Check this box to rotate the image 180º when printing. Make sure this box in checked whenever you are printing with Foilfast Title Sheets. D. Copies You may enter the numbers of copies you wish to print here (optional). This feature is also available in the main Print Window. E. Print Mode This section is where you decide which and how many colors you wish to print. • SingleInk(onefoilcolor) The Single Ink print mode allows a document to be printed in one specific color using any selected foil color cartridge. When you select Single Ink mode, all selectable cartridges are shown with radio buttons in the Select Cartridge(s) area. The default cartridge selection is Gold Foil. • MultipleInk(multiplefoilcolors) FASTBACK P-21x FOILFAST PRINTER USER’S MANUAL,204952 Rev. E 53 VII ABO U T PRINTING P RO PERTI E S This print mode allows a document to be printed in multi-color using any selected cartridges. When you select Multiple Ink mode, all selectable cartridges are shown with checkboxes in the Select Cartridge(s) area. You must select at least 1 and no more than 7 colors. The default cartridge is Gold Foil. • Undercoat The primer cartridge will be used for printing when Undercoat is checked. The primer cartridge is required for printing on Clear Covers, and it may improve the print quality on other print media. The default setting is Undercoat off. • DoublePassPrinting When using sheets with a rough texture, you may want to check Double Pass Printing to increase the density of the foil. When Double Pass Printing is checked, the printer prints each line twice. This check box is grayed out when Foilfast ClearCovers is selected. In the Default setting, the Double Pass printing checkbox is not checked. NOTE : Double Pass printing doubles the foil consumption rate. • Overlay This option allows two consecutive pages of a document to be printed on the same sheet. • ShowStatus Show Status checks the Foilfast for installed cartridges and how much foil is left in each cartridge. F. About Clicking the ‘About’ button displays the versions numbers for the Foilfast software and its components. G. Restore Defaults Click ‘Restrore Defaults’ to set the Foilfast software back to its factory settings. 54 FASTBACK P-21x FOILFAST PRINTER USER’S MANUAL,204952 Rev. E IN S TA LLIN G PRIN TER S O FTWAR E ( Wi n dow s Alt e r n ative Instal l ati o n) To access the printer installation software, insert the Software Installation CD in your CD drive and open the folder titled “Windows,” or download the software from the Powis website (http://www.powis.com/software). IM PORTANT: All previously installed Foilfast software must be removed before installing new Foilfast software. Please make sure that you have uninstalled all old Foilfast software before continuing. 1. FIGURE 134 Double click on the file titled “Setup.exe” (Figure 134). The Printer Driver Installation screen appears (Figure 135). NOTE : If you did not receive a disk with your printer, you can obtain the software from the Powis website at: http://www.powis.com/software. 2. Choose the language you prefer for installation. Click ‘Next.’ The End User License Agreement dialog box appears (Figure 136). Please read the agreement carefully. 3. Click to check the box labeled “I accept the terms of the above License Agreement.” If you do not agree to the license terms, click ‘Exit.’ Otherwise, click ‘Next.’ The second Printer Installation dialog box appears (Figure 137). FIGURE 135 4. Choose the appropriate printer. Click ‘Next.’ The Available Platforms dialog box appears (Figure 138). Make sure that the appropriate software platform is chosen (Windows 2000/XP/2003). Under “Do you want to share this printer?” click the button labeled ‘No.’ 5. Click ‘Next.’ The third Printer Installation dialog box appears (Figure 139). 6. FIGURE FIGURE 136 The software will find the port that it determines is the most suitable choice for you computer. If you want to switch ports, click the arrow to the right of the chosen port and other available ports will appear. 137 FASTBACK P-21x FOILFAST PRINTER USER’S MANUAL,204952 Rev. E 55 IN S TA LLIN G PRIN TER S O FTWARE VIII ( Wi n dow s Alt e r n ative Instal l ati o n) 7. Under ‘Printer Name’ you can change the name of your printer as you wish. 8. If you wish to use the Foilfast printer as your default printer (not recommended), check the button labeled ‘Yes.’ The default is ‘No.’ 9 Click ‘Next.’ The “Ready to Start Copying” dialog box appears (Figure 140). 10. Click Finish. FIGURE 138 After the installation has finished, a dialog announcing that the installation was successful should appear (Figure 141). 10. Click ‘Exit to Windows.’ Your printer is now ready to use. If, for any reason, your installation was not successful, remove all components of the Foilfast software from your computer and try again using a different Port. See Troubleshooting for more information or contact Powis Tech Support. FIGURE FIGURE FIGURE 56 139 140 141 FASTBACK P-21x FOILFAST PRINTER USER’S MANUAL,204952 Rev. E IX T RO U BLESHOOT IN G Problems Cartridge is stuck in the carriage Solution 1. Turn off the power. 2. Open the front cover and remove all car tridges on the car tridge holder plates. 3. Close the front cover, and turn on the power. The carriage will reset. Problems Power does not come on Solution 1. Is the power cord disconnected? 2. Make sure the power cord is plugged into an outlet as well as connected to the printer. After checking the power cord, push the power button to turn on the printer. Is the printer plugged into an extension block or power strip? 3. After turning on the extension block or power strip, press the power button on the printer. Problems Printing is light, distorted, or has gaps Solution Stop the printing and reinstall all the car tridges. Take up any slack in the foils. If a par ticular car tridge repeatedly causes problems, tr y a different car tridge. Clean the head by following the directions in this guide for cleaning the printer and head. The platen often gets dir ty at the same time as the head, so it is recommended to clean the platen after cleaning the head. Clean the platen by following the directions in this guide. If anything is stuck to the platen, remove it, being careful not to damage the platen. The platen often gets dir ty at the same time as the head so it is recommended to clean the platen as well as the head. If cleaning the head and the platen does not work, contact the Fastback dealer from whom you purchased the printer. FASTBACK P-21x FOILFAST PRINTER USER’S MANUAL,204952 Rev. E 57 IX T RO U B LESHOOT IN G Problems Solution Printer does not print or stops while printing Before printing make sure the printer is turned on. Make sure that the front cover is closed properly. Press the ready/insert button and make sure that the ready light comes on. After connecting the cable, make sure nothing is putting pressure on the cable, and tighten the fastening screws and clamps to secure the cable. Remove the sheet. If the sheet is caught in the rollers, open the front cover, push down on the release lever, and gently remove the sheet. Recheck the printer settings in the application. NOTE: To use the parallel port for P21x printing you will have to set the printer port to LPT1 and not use the PPI_LPT1 port Install the printer driver from the Installation Disc. When one of the followings occurs, it is possible that the cable is broken or disconnected. 1) The gauge in the Print dialog box does not progress. 2) The “Out of Sheets” message appears repeatedly. Replace the cable with a new one. Are you using a printer selection switch or a printer buffer? With bi-directional interfaces, operation is sometimes unreliable when using printer switching boxes or printer buffers. If you are using a printer selection switching box or printer buffer, use one-way communication. Do not use a cable that is longer than you need. The signals become more unstable as the cable gets longer. Use the correct cartridges. The Foilfast printer will only accept Foilfast™ premium foil cartridges. Insert cartridges in the holders with the B side up. When the foil in a cartridge has been spent, black and silver stripes will be visible on the ribbon. Install a new cartridge. After replacing the cartridge, printing will continue from where it left off. Do you have enough hard disk space? The Foilfast requires work space on the hard disk when it prints. Keep enough free disk space to ensure that you can print without problems. 58 FASTBACK P-21x FOILFAST PRINTER USER’S MANUAL,204952 Rev. E IX T RO U B LESHOOT IN G Problems Printing is not working or is extremely slow Solution Make sure there is enough space on your hard disk. (The working space is released once printing is finished.) Some applications have color printing enable/disable settings. Some applications do not suppor t color printing. Read the manual for the application and check the color settings. When ver y little memor y is available for print processing, printing may take a long time or fail. Close as many applications as possible and tr y again. Handling color images requires a lot of memor y for the application and for the data. Sometimes there is insufficient memor y left for printing. Make sure your computer has enough memor y to print the size of images you are using. General protection fault errors can occur when there is insufficient memor y for color printing or when par t of the hard disk has become corrupted. After decreasing the size of the print data or scanning the hard disk, tr y printing again. The time required for printing can increase dramatically if the free space on the disk drive is extremely fragmented. Clean up your files and defragment the disk by periodically running a utility like DEFRAG, which comes with Windows. Problems Solution Printer makes strange noises when the Has the carriage packing material been removed? power is turned on, and the error lights blink Refer to Chapter III of this guide for detailed unpacking instructions. Has the packing tape on the case been removed? Refer to Chapter III of this guide for detailed unpacking instructions. Cork pieces Has a cartridge become dislodged from a cartridge holder? Open the front cover and make sure the cartridges are correctly installed. FASTBACK P-21x FOILFAST PRINTER USER’S MANUAL,204952 Rev. E 59 IX T RO U B LESHOOT IN G Problems Solution Paper is not feeding correctly or not ejecting The cover material you are using may not be copmatible correctly from the sheet feeder with the Foilfast printer. A curled sheet will cause sheet jams. The sheet should be curled the opposite way to flatten it out before it is used. Sheets with folded or cut corners can cause problems if the sheet does not activate the position sensor and sheet length sensor properly. Set the feed guide so that there is approximately 0.02” between it and the sheets themselves. The sheet feeder can hold up to 10 composition covers, 1 Clear Cover, or 1 Foilfast Title Sheet. Composition covers should be between 16 – 18.5 points thick (.0157 – .0180 inches). Clear covers should be between 6.5 – 7.5 points thick (.0065 – .0075 inches). Covers that fall outside the bounds of these thickness ranges may work in the Foilfast printer, but Powis Parker does not recommend using them. Covers that fall substantially beyond these thickness ranges may damage the printer’s feeding mechanism and may void your warranty. Make sure nothing is on the output tray as this can cause sheet jams. Sheets must fanned at least once before they are loaded into the sheet feeder. If not, sheets may stick to one another, and cause multiple sheets to feed into the printer at one time, or other forms of misfeeding. 60 FASTBACK P-21x FOILFAST PRINTER USER’S MANUAL,204952 Rev. E X S P E CIF ICATION S Power Requirements: USA: 115 VAC, 60 Hz, 0.65 amps EU: 230 VAC, 50 Hz, 0.3 amps Japan: 100 VAC, 50 Hz, 0.7 amps Recommended Operating Temperature and Humidity: 15 to 35 degrees (C), 59 to 95 degrees (F) Humidity Range: 5 to 80% RH noncondensing Maximum Weight: 12 lbs. (5.4 kg) Dimensions: 18.2”W × 7.5”H × 11.8”D 46.2cm W × 19cm H × 30cm D Average P rinting Time: 1.5 Minutes FASTBACK P-21x FOILFAST PRINTER USER’S MANUAL,204952 Rev. E 61 XI F CC N OT ICE • Modifications made to the product, unless expressly approved by Powis Parker, could void the user’s authority to operate the equipment. Note: This equipment has been tested and found to comply with the limits for a Class B digital device, pursuant to Par t 15 of the FCC Rules. These limits are designed to provide reasonable protection against harmful interference in a residential installation. This equipment generates, uses, and can radiate radio frequency energy and, if not installed and used in accordance with the instruction, may cause harmful interference to radio communications. However, there is no guarantee that interference will not occur in a par ticular installation. If this equipment does cause harmful interference to radio or television reception, which can be determined by turning the equipment off and on, the user is encouraged to tr y and correct the interference by one or more of the following measures: • • • • Reorient or locate the receiving antenna. Increase the separation between the equipment and receiver. Connect the equipment into an outlet on a circuit from that to which the receiver is connected. Consult the dealer or an experienced radio/TV technician for help. DECLARATION OF CONFORMITY We, Powis Parker, Incorporated 775 Heinz Avenue Berkeley, CA 94710 U.S.A 1-800-321-2463 declare under our sole responsibility that the product Foilfast P-21x Printer complies with Par t 15 of FCC Rules. Operation is subject to the following two conditions: (1) this device may not cause harmful interference, and (2) this device must accept any interference received, including interference that may cause undesired operation. • Binder does not contain any user ser viceable par ts. Return unit to an authorized Powis Parker representative for repair or ser vice. POWIS PARKER PART NUMBERS FOR YOUR REFERENCE: 62 FASTBACK P-21x FOILFAST PRINTER USER’S MANUAL,204952 Rev. D CO P Y R I GHT IN F ORM AT ION Copyright© 2007 by Powis Parker Inc. This guide may not be copied wholly or in par t without prior written permission from Powis Parker Inc. Regardless of the contents of this guide, Powis Parker Inc. will not bear the responsibility for negative effects incurred as a result of the operation of this equipment. The contents of this guide are subject to change without prior notification. MS-DOS, Microsoft, Windows XP, and the Windows logo are registered trademarks of Microsoft Corporation. Apple, Macintosh, iMac, iBook, are registered trademarks of Apple Computer. Other brand or product names are trademarks or registered trademarks of their respective holders. As an ENERGY STAR® Par tner, Powis Parker Inc. has determined that this product meets the ENERGY STAR guidelines for energy efficiency. WA R R AN TY The information contained in this document is subject to change without notice. PPI makes no warranty of any kind with respect to this information. PPI specifically disclaims the implied warranty of merchantability and fitness for a par ticular purpose. PPI shall not be liable for any direct, indirect, incidental, consequential, or other damage alleged in connection with the furnishing or use of this information. N OT ICE Changes are periodically made to this document. Revisions, changes, any technical inaccuracies, and typographical errors will be corrected in any subsequent editions. POWIS PARKER INC . 775 Heinz Avenue Berkeley, CA 94710 Telephone: (800) 321-2463, or (510) 848-2463 FAX: (510) 848-2462 www.powis.com Printed in USA FASTBACK P-21x FOILFAST PRINTER USER’S MANUAL,204952 Rev. E 63 64 FASTBACK P-21x FOILFAST PRINTER USER’S MANUAL,204952 Rev. E