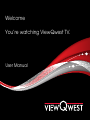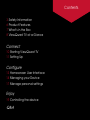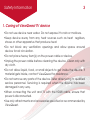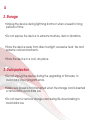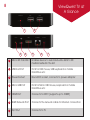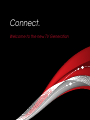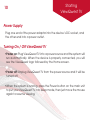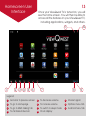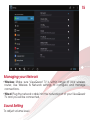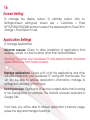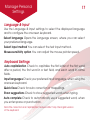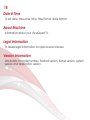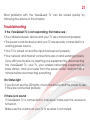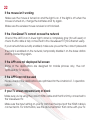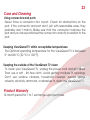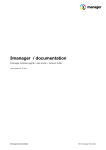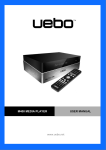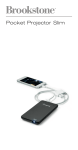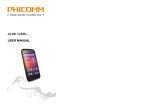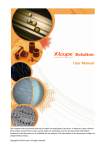Download You`re Watching ViewQwest TV.
Transcript
Welcome You’re watching ViewQwest TV. User Manual Contents 3 Safety Information 6 Product Features 7 What’s in the Box 8 ViewQwest TV at a Glance Connect 10 Starting ViewQwest TV 11 Setting Up Configure 13 Homescreen User Interface 14 Managing your Device 17 Manage personal settings Enjoy 19 Controlling the device Q&A Safety Information 3 1. Caring of ViewQwest TV device •Do not use device near water. Do not expose it to rain or moisture. •Keep device away from any heat sources such as heat registers, stoves or other apparatus that produce heat. •Do not block any ventilation openings and allow space around device for air circulation. •Do not place heavy item(s) on the power cable or device. •Unplug the power cable before cleaning the device. Clean only with dry cloth. •Do not allow liquid, food, or small objects to get inside the device. If material gets inside, contact ViewQwest for assistance. •Do not remove any parts of the device. Refer all servicing to qualified service personnel. Servicing is required when the device has been damaged in any way. •When connecting the unit and TV with the HDMI cable, ensure that power is disconnected. •Use only attachments and accessories specified or recommended by ViewQwest. 4 2. Storage •Unplug the device during lightning storms or when unused for long periods of time. •Do not expose the device to extreme moisture, dust or vibrations. •Store the device away from direct sunlight, excessive heat, fire and extreme cold environments. •Store the device in a cool, dry place. 3. Data protection •Do not unplug the device during the upgrading of firmware, to avoid data loss or program errors. •Make sure power is not interrupted when the storage card is inserted or removed to avoid data loss. •Do not insert or remove storage card during file downloading to avoid data loss. ViewQwest TV Quick Start Guide 6 Product Features Endless entertainment in one compact package. ViewQwest TV is an android based media player that allows you to connect your TV to the internet, bringing you a whole new TV experience. •Android 4.1.1 OS: With Android 4.1.1 Jelly Bean you can customize ViewQwest TV the way you want it by choosing from thousands of apps in the Google Play store. There’s virtually no limit to what you can do from the comfort of your couch. •Online entertainment: Browse through endless HD movies and TV Shows from popular online providers such as Netflix, Hulu, PPTV and many more. You can also enjoy digital photos, games and online radio. •Supports both Wi-Fi and RJ45 network port. •HDMI output (supports up to 1080p): the perfect companion to your HDTV. Supports 1080p video decoding. •Easy to use: Your ViewQwest TV can be controlled via the wireless mouse provided as well as wired or wireless keyboard and mouse of your choice. •Video playback: HD theatre; support SWF (FLASH), 3GPP, MOV, MP4 formats. •Music playback: support OGG, MP2, M4A, MID, MP3, WAV, AMR, WMA formats. •High resolution pictures: Your ViewQwest TV can support BMP, JPG, PNG, GIF formats and bring you stunningly clear images. •Expandable memory: You can use SD card for increased storage space. •Firmware upgrading: You can upgrade all the software through SD card. What’s In the Box Power Adaptor 7 Micro USB Cable Mouse AVI Cable ViewQwest TV HDMI Cable 8 ViewQwest TV at A Glance MICRO SD USB1 USB2 1 DC 5V 2 HDMI 3 4 ETHERNET 5 A/V OUT 6 7 1 Micro SD Card Slot Enables device to read and write data to SD media inserted in the slot 2 USB Host Port Ports for USB mouse, USB keyboard or mobile Hard Drive etc 3 Power Socket Round DC socket, connects to power adapter 4 Micro USB Port Ports for Micro USB mouse, keyboard or mobile Hard Drive etc 5 HDMI Port Connects to HDTV (supports up to 1080P) 6 RJ45 Network Port Connects the network cable for internet connection 7 A/V Out Connects to TV Connect. Welcome to the new TV Generation 10 Starting ViewQwest TV Power Supply Plug one end of the power adaptor into the device’s DC socket, and the other end into a power outlet. Turning On / Off ViewQwest TV •Power on: Plug ViewQwest TV into a power source and the system will run automatically. When the device is properly connected, you will see the ViewQwest logo followed by the Home screen. •Power off: Unplug ViewQwest TV from the power source and it will be turned off. •When the system is running, press the Power button on the main unit to put your ViewQwest TV into sleep mode, then just move the mouse again to resume viewing. Setting Up 11 Connecting to HDTV 1. Connect one end of the HDMI cable to your ViewQwest TV, the other end to your HDTV. 2. Turn on your ViewQwest TV and your HDTV. 3. Use your HDTV’s remote control to setup the transmission. • Menu>Inputs/signal sources > HDMI2 (if you connect your ViewQwest TV to your HDTV’s HDMI2 port). 4. To optimize your display output and enjoy full viewing pleasure, you will need to setup the screen ratio on either your HDTV or ViewQwest TV. HDTV Using your HDTV’s remote control, go to Menu->Screen->Press arrow buttons to select the ratio type-> Choose automatically display the entire screen. ViewQwest TV Using your ViewQwest TV’s mouse, go to Settings>Screen setting>set screen size > Customize > Press LEFT/UP/RIGHT/DOWN buttons to select the desired option> Press OK to change > Press Return to pop out the confirmation window. Refer to your HDTV manual for instructions on how to change Input sources. Configure. The 2nd step into a new TV Generation Homescreen User Interface 13 Once your ViewQwest TV is turned on, you will see the home screen. You will then be able to access all the features on your ViewQwest TV, including applications, widgets, and others. 11 1 2 3 4 5 6 7 10 8 9 Legend: 1 Go back to previous screen 5 To decrease volume 9 Internet signal 2 To go to Homepage 6 To increase volume 10 Options menu tab 3 To go to Multi-tasking tab 7 To switch to sleep mode 11 Android menu tab 4 To minimize status bar 8 Clock display 14 Managing Home Screen Managing your Device Displaying App on Home screen: Click and hold on app until its icon is enlarged. Rearranging apps in your Home screen: Click and hold on app until its icon is enlarged, drag and drop to desired location. Organizing Applications 1. Click and hold anywhere on home screen and await for Pop-up. 2. Click and hold 3. Click and hold any application icon and start organizing! Using SD Card SD card can be inserted into ViewQwest TV during anytime. To insert an SD Card: - Hold the SD memory card with the arrow pointing toward the slot, and carefully slide it into the slot until it clicks into place. - “Preparing SD card” will be displayed on the status bar. To remove an SD card: - You will need to un-mount the SD Card or only remove your SD card when ViewQwest TV is being turned off. Open Settings > Press SD card & device storage > Click Unmount SD card. - You can now safely remove the SD card from your ViewQwest TV. 15 Managing your Network •Wireless: Make sure ViewQwest TV is within range of your wireless router, Use Wireless & Network settings to configure and manage connections. •Wired: Plug the network cable into the network port of your ViewQwest TV and you will be connected. Sound Setting To adjust volume level. 16 Screen Setting To manage the display output. To optimize output, click on Settings>Screen setting>set screen size > Customize > Press LEFT/UP/RIGHT/DOWN buttons to select the desired option> Press OK to change > Press Return to exit. Application Settings To manage Applications Unknown sources: Check to allow installation of applications from websites, emails, or other locations other than Android Market. Warning! To protect your ViewQwest TV and personal data, download applications only from trusted sources. Manage applications: Opens a list of all the applications and other software installed on your ViewQwest TV, along with their file sizes. You will also be able to retrieve application’s information, manage its settings and uninstalling it from here. Running services: Opens a list of services or applications that is running in the background. For example, the Android onscreen keyboard or Google Talk. From here, you will be able to retrieve application’s memory usage, pause the app and manage its settings. Manage Personal Settings 17 Language & Input Use the Language & Input settings to select the displayed language and to configure the onscreen keyboard. Select language Opens the Language screen, where you can select your preferred language. Select input method You can select the text input method. Mouse sensitivity option You can adjust the mouse pointer speed. Keyboard Settings Auto-capitalization Check to capitalize the first letter of the first word after a period, the first word in a text field, and each word in name fields. Input languages Check your preferred input language, when using the onscreen keyboard. Quick fixes Check for auto correction of misspellings. Show suggestions Check to show suggested words when typing. Auto-complete Check to automatically use a suggested word, when you enter space or punctuation. Note:The correction and capitalization features affect only the English version of the keyboard. 18 Date & Time To set date, time zone, time, time format, date format. About Machine Information about your ViewQwest TV. Legal Information To assess legal information on open source licenses. Version Information Lists details on model number, Android version, Kernel version, system version and application version. Controlling the Device 19 You can easily control the device with the ViewQwest mouse. Using the Mouse for the first time Plug the signal receiver into the player. Remove the signal receiver from the mouse. Insert two AAA batteries. Q&A Problem? Don’t Worry! 21 Most problems with the ViewQwest TV can be solved quickly by following the advice in this chapter. Troubleshooting If the ViewQwest TV is not responding, first make sure : •The cables between device and your TV are connected properly. •The power cords for device and your TV are securely connected to a working power source. •Your TV is turned on and the input has been set properly. •Your network and Internet connections are on and working properly. If you still have trouble, try resetting your equipment by disconnecting the ViewQwest TV, your TV, your wireless networking equipment or base station, and your router from the power outlet. Wait for half a minute before reconnecting everything. No Status light If you do not see the LED lights, check the device and the power to see if they are connected properly. If there is no sound If ViewQwest TV is connected to a receiver, make sure the receiver is turned on. Make sure the volume on your TV or receiver is not muted. 22 If the mouse isn’t working Make sure the mouse is turned on and the light is on. If the light is off when the mouse is turned on, change the batteries and try again. Make sure the wireless mouse receiver is not blocked. If the ViewQwest TV cannot access the network Check if the Wi-Fi icon in lower right corner is completely gray (for wifi users) or check if LAN cable is fully connected to the ViewQwest TV (for ethernet users). If your network has security enabled, make sure you enter the correct password. If security is enabled on the network, temporarily disable it on the base station and try connecting again. If the APPs are not displayed full screen Some of the applications are designed for mobile phones only, thus not optimised for TV display. If the APPS can not be used Please check if the applications are optimized for the Android 4.1.1 operation system. If your TV screen appears fuzzy or black Make sure you’re using the correct HDMI cable and that it is firmly connected to the ViewQwest TV. Make sure the input setting on your TV matches the input port the HDMI cable is connected to. For information, see the documentation that came with your TV. 23 Care and Cleaning Using connectors and ports Never force a connector into a port. Check for obstructions on the port. If the connector and port don’t join with reasonable ease, they probably don’t match. Make sure that the connector matches the port and you have positioned the connector correctly in relation to the port. Keeping ViewQwest TV within acceptable temperatures The Optimal operating temperature for the ViewQwest TV is between 0° and 40 °C (32 °C to 104 °F). Keeping the outside of the ViewQwest TV clean To clean your ViewQwest TV, unplug the power cord and all cables. Then use a soft , lint-free cloth. Avoid getting moisture in openings. Don’t use window cleaners, household cleaners, aerosol sprays, solvents, alcohols, ammonia, or abrasives to clean the ViewQwest TV. Product Warranty 12-month period for 1 to 1 exchange upon purchase. Have a Question? Contact Us http://forum.fibernet.sg [email protected] 6723 8100