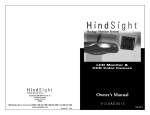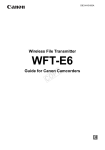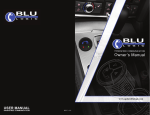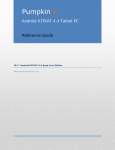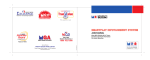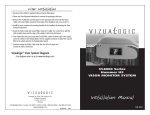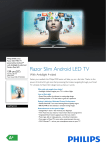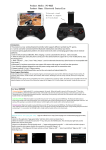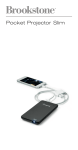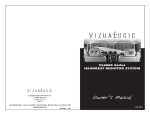Download SmartDVD Version 1.7.1
Transcript
SmartDVD Version 1.7.1 SmartLogic Owner’s Manual Table of Contents 1. Home Screen Pg. 4 2. Smart Icons Pg. 5 3. Settings Pg. 6 a. Wi-Fi Pg. 6 b.Bluetooth Pg. 7 c. Data Usage Pg. 8 d. More Options Pg. 9 e. Sound Pg. 10 f. Display Pg. 11 g. HDMI Output Pg. 12 h. Screen Shot Pg. 13 i. Storage Pg. 14 j. Battery Pg. 15 k. Apps Pg. 16 l. Location Access Pg. 17 m. Security Pg. 18 n. Language and Input Pg. 19 o. Backup and Reset Pg. 20 p. Add Accounts Pg. 21 q. Date and Time Pg. 22 r. Accessibility Pg. 23 s. About Pg. 24 2 SmartLogic Owner’s Manual Table of Contents Continued 4. SmartDVD App Pg. 25-26 a. Operating SmartDVD Pg. 27-28 b. Preferences Pg. 29 c. AutoPlay Pg. 30 d. Resume Playback Pg. 31 e. Loud Boost Pg. 31 f. Clear Resume Data Pg. 32 g. SmartDVD Activation Code Pg. 32 h. SmartPlay Settings Pg. 33 i. Add/Update Disc (Basic) Pg. 33-35 j. Add/Update Disc (Advanced) Pg. 36 k. Power Pg. 37-38 5. SmartLogic Automotive Settings Pg. 39 a. Battery Saver Pg. 40 b. Key Power Function Pg. 41 c. Wireless Headphones Pg. 41 d. Android App Auto On Pg. 42 e. Default Settings Pg. 42 6. FM Transmitter Pg. 43-44 7. Closing Running Apps Pg. 45 8. Update the Tablet Pg. 46-49 9. Web Site for SmartLogic Tablet Pg. 50 3 SmartLogic Owner’s Manual 1. Home Screen The new GUI interface has 18 Smart Icons that make navigating easy and fast without having to search through a sea of icons. By sliding your finger to the left or to the right you will be able to view more Icons giving you access to other popular Apps. Back Button : Go back to previous screen Home Screen Button Recent Apps Button : Takes you to main menu : Recently opened apps ShareTab™ Video Sharing Button Volume down Button Volume up Button 4 : Wired mirror sharing : Decrease volume : Increase volume SmartLogic Owner’s Manual Our Exclusive ShareTab™ Technology allows you to share and view content between both tablets with a single touch of the Source Icon on the front of each Tablet. 2. Smart Icons Apps You can access the Tablets default Apps (Applications) or your own downloaded Apps SmartDVD When you insert the DVD, you must open the SmartDVD app to play your DVD movie. Browser You can browse the internet with a solid Wi-Fi connection My Movies You can store and access your downloaded movie files. Games You can access the Tablets default games or your own downloaded games. To add your downloaded games to this file you will need to open your Apps page and hold down the desired game App. This will take you to the Home page where you can drag the game App to the Games folder. SD/USB You can access your files from your mini SD card, USB Thumb Drive or Hard Drive. Note: You can use up to a 32 GB on the mini SD card. Other Smart Icons include short cuts to Netflix, Hulu, Skype, Google, Gmail and YouTube. 5 SmartLogic Owner’s Manual 3. Settings Wi-Fi You can access the Internet when connected to a wireless connection. The Wi-Fi must be turned on to access the internet. Slide the Highlighted from OFF to ON if the Wi-Fi is turned OFF. Find the name of your Wi-Fi connection. Once your Wi-Fi has been located enter your password to connect. Note: 4G Wi-Fi connection is recommended for streaming movies or gaming. 6 SmartLogic Owner’s Manual Bluetooth The Bluetooth needs to be turned On in order to connect your Bluetooth device. To turn On the Bluetooth, slide the Highlighted Bluetooth from Off to On. Touch the Search for Devices and wait until you see your device. If your device does not show up make sure your device is in discoverable mode. (You can find the instructions for this in the Bluetooth’s Device user manual). Note: When pairing to a vehicles factory Bluetooth it is sometimes easier to put the factory radio in discoverable mode and pair from the tablet, a pass code is usually required. 7 SmartLogic Owner’s Manual Data Usage Data Usage Cycle: This will keep track of your apps used until the Tablets data is cleared. 8 SmartLogic Owner’s Manual A) B) C) D) E) More Options A. Airplane Mode - When you turn ON this feature, it shuts off any data being sent or received from the tablet. Note: Tablet does not have any built in data service. B. VPN - virtual private network extends a private network across a public network, such as the Internet. It enables a computer or Wi-Fienabled device to send and receive data across shared or public networks as if it were directly connected to the private network, while benefiting from the functionality, security and management policies of the private network. 9 SmartLogic Owner’s Manual C. Portable Hotspot – This feature allows this device to serve as a link between nearby Wi-Fi devices and a cellular data networks. D. Ethernet – This feature is used to connect computers in a company or home network as well as to connect a single computer to a cable modem or DSL modem for Internet access. E. Mobile Networks – This feature is a wireless network distributed over land areas called cells, each served by at least one fixed-location transceiver, known as a cell site or base station. Sound This feature allows you to adjust the volume on music, video, games, notifications & alarms. 10 SmartLogic Owner’s Manual Display This feature allows you to adjust the brightness, font size or auto-rotate screen on the Tablet. Sleep mode allows you to adjust the time it takes for the Tablet to shut down when you turn off your vehicle. The Sleep setting ranges from 15 seconds to 30 minutes. Note: The default factory setting is set to 1 minute. 11 SmartLogic Owner’s Manual HDMI Output (High-Definition Multimedia Interface) is a digital interface for audio and video that provides a single-cable solution for home theater and consumer electronics equipment such as TVs, Blu-ray players and settop boxes. 12 SmartLogic Owner’s Manual Screen Shot A screen shot (sometimes called a screen capture) is an image of a computer desktop that can be saved as a graphics file. 13 SmartLogic Owner’s Manual Storage This feature is the Tablets internal storage space. You can monitor how much memory is remaining on your Tablet. This feature also allows you to clear your SD card without removing it from the Tablet. 14 SmartLogic Owner’s Manual Battery This feature allows you to monitor the Battery life of the Tablet. The Battery life of the tablet fluctuates depending on the use of Wi-Fi, Bluetooth etc… Note: The Tablet can be charged in the headrest docking station or the supplied home charger. 15 SmartLogic Owner’s Manual Apps This feature displays the Apps downloaded & what Apps are running on the Tablet. 16 SmartLogic Owner’s Manual Location Access Allows apps that have asked your permission use your location information. This feature uses GPS to pinpoint your location. Note: This device is not equipped with GPS. 17 SmartLogic Owner’s Manual Security This feature allows you to Screen Lock/Unlock your Tablet through a Password, Slide button, Pattern or Face recognition. Unknown Sources - allows installation of apps or updates from unknown sources. For example, our game controller app requires you to check mark this feature to allow the app to install. 18 SmartLogic Owner’s Manual Language & Input This feature allows you to change the language setting on the Tablet. The Personal Dictionary allows you to add your own lingo or dialect to the Tablet. The Bitgames IME input setting is designed for the SmartLogic Bluetooth game controller. Note: Refer to the game controller pairing manual. In the Speech settings you can change the language or block offensive language when you perform text to speech on the Tablet. 19 SmartLogic Owner’s Manual Backup & Reset This feature allows you to backup app data, Wi-Fi passwords and other settings to Google server. The Factory Data Reset allows you to erase all data on the Tablet. 20 SmartLogic Owner’s Manual Add Accounts This feature allows you to add your Facebook, Google or Skype accounts on to your Tablet. You can also add your Gmail account to access Google PlayStore for movie or game downloads. Note: A Gmail account is recommended for SmartDVD updates. 21 SmartLogic Owner’s Manual Date & Time This feature allows you to change Date and Time settings on the tablet. You can also change the Date and Time format. 22 SmartLogic Owner’s Manual Accessibility This feature allows you to enlarge the text, turn on/off auto rotate screen or change text to speech output on the Tablet. 23 SmartLogic Owner’s Manual About Tablet This feature provides information about the Tablet. For example, you can check the status of the Tablet battery life or Android version the Tablet is curently running. 24 SmartLogic Owner’s Manual 4. SmartDVD App This app is designed to play your DVD movie on the SmartLogic Tablet. Load your DVD movie into the DVD Rom on the Headrest and press the SmartDVD app. Note: When loading the DVD, push the DVD in until the DVD Rom accepts the DVD. It is recommended to use a store bought DVD. 25 SmartLogic Owner’s Manual When you open the Smart DVD app, it will display the Stopped screen. From here, you can choose to Play or Eject the DVD. Note: The DVD movie must be stopped before you can Eject the DVD. 26 SmartLogic Owner’s Manual When you press Play, the Loading screen will display. In some cases, it might take a few seconds to read the DVD disc. 27 SmartLogic Owner’s Manual When the DVD movie starts to Play you can control the functions of the DVD. Tap the screen to display the function bar on the bottom of the screen. From here you are able to stop the movie, playback or move the movie Backwards or Forwards. There is also a Slide bar to navigate the movie to the desired track. The DVD menu is located on the top right of the screen. Once you open the DVD menu, you can choose from Scene Selection, Bonus Features, Setup, etc… 28 SmartLogic Owner’s Manual Preference Settings The SmartDVD Preference Icon is located on the upper right hand corner of the Stopped screen (The 3 small Squares) Tap the Preference Icon to open this feature. Here you can change the Smart DVD settings to fit your DVD movie watching experience. 29 SmartLogic Owner’s Manual AutoPlay – When turned ON, this feature allows the DVD to play automatically in stop mode. Auto Play after Manual Stop – When turned ON, this feature runs the AutoPlay timer even if the DVD playback was manually stopped. Time until AutoPlay – When AutoPlay is turned ON, this feature allows you to select a time for DVD playback in stop mode (default 20 seconds) 30 SmartLogic Owner’s Manual Resume Playback - When turned ON, this feature will play the DVD movie at the same location where it was last stopped. Loudness Boost – Adds an Increase in sound level to the system volume. Note: If clipping or distortion occurs, reduce this value (defaulted at +4db increase). 31 SmartLogic Owner’s Manual Clear Resume Data – This feature clears the last stored resume data. DVD playback will start from beginning. SmartDVD Activation Code – This feature provides the SmartDVD code if you lose or reset the SmartDVD app. Tap the blue Example code and a keyboard will open up. Type in the Response code and press the Authorize button on the left. 32 SmartLogic Owner’s Manual SmartPlay Settings: Use SmartPlay - When turned ON, this feature will skip the DVD trailers & DVD menu. The DVD movie will automatically play the longest movie feature. Add/Update Disc (Basic) - When you select this feature, you should be presented with a list of titles that are on the disc. Each title will have different play-times to choose from. However, as stated before, there may be multiple titles that have the same amount of play-time. 33 SmartLogic Owner’s Manual To know which title to choose from, you will have to first go to the DVD’s menu and go to “Play”. Once the movie starts to play, look towards the top right corner between the PREVIOUS and NEXT buttons. You will see “TITLE --/99”. Take note of which title number is being played. For example, in the movie, “Hansel & Gretel: Witch Hunters”, the main title number is “TITLE 22/99” (Title number 22 out of 99). Now you can go back to the title selection menu from SmartPlay™ Settings and set it as “Title 22”. 34 SmartLogic Owner’s Manual After you have selected which title you want to be played, it will now show in the SmartPlay™ Settings menu. If you want to change the title, you will have to select it and choose “Delete”, then go back to “Add/Update Disc (Basic)” to select another title. 35 SmartLogic Owner’s Manual Add/Update Disc (Advanced) – When you select this feature, you can add or update a title setting for the disc currently in the drive just like (Basic). Use this option if “Add/Update Disc (Basic)” does not show titles in the selection menu. To find titles and play-times if this occurs, you will need to load your DVD into a computer or any other device that will display which title number is being played. Once you have the title number, you can select it from the “Add/Update Disc (Advanced)” title list. You can also check on our SmartLogic® Tablet website for an updated list of DVDs that may have this problem with the correct title number for your convenience. 36 SmartLogic Owner’s Manual Power If the tablet is not docked or if there is no power to the DVD-ROM player, the screen will display a blacked out Car and USB/DVD. Note: The DVD Rom, USB Drive and the Tablet charge will not work without power to the vehicle. 37 SmartLogic Owner’s Manual When the Tablet is docked with power, the Car and USB/DVD will light up. Note: Sometimes the Tablet is not docked correctly if there is still no power. Push down on the top of the Tablet to insure proper dock. 38 SmartLogic Owner’s Manual 5. SmartLogic Automotive Settings The Automotive Settings is located in the Apps folder on the 2nd page. Simply open the Apps folder and swipe right to get to the 2nd page. Tap the Automotive Settings Icon to open. You can also access the Automotive Settings in your Settings Icon from the Home Screen. Tap the Settings Icon to open options 39 SmartLogic Owner’s Manual Battery Saver – This feature turns off the Tablet after it has been in Sleep mode. You can choose the amount of time to conserve the Tablet battery. 40 SmartLogic Owner’s Manual Key Power Function – When checked ON, this feature will allow the screen to never sleep while charging in the headrest. Wireless Headphones – When checked ON, this feature allows the audio to play through the supplied IR wireless headphones. The Driver side headrest should be set to “A” IR transmitter and the Passenger side headrest should be set to “B” IR transmitter. Note: To change the IR transmitter from “A” to “B” on your Headphone, tap the power button after the headphone has been powered ON. To check the IR setting on the Tablet, tap the time on the bottom right hand corner. 41 SmartLogic Owner’s Manual Android App Auto On – When checked ON, this feature will allow the SmartDVD app to open automatically when the Tablet wakes up. Default Settings – This feature will restore the Tablet factory settings. 42 SmartLogic Owner’s Manual 6. FM Transmitter To access the wireless FM Transmitter, open the Apps folder locate the FM Transmitter app on the first page. 43 and SmartLogic Owner’s Manual To turn ON the FM transmitter, press the Power button. The Power button will light up to indicate it is ON. To Search for available stations, press the arrow buttons. Once you have found a desired FM station, you can save that station on the Presets Set the station that you selected on your Tablet to the vehicles FM radio. Note: Wireless FM Transmitters will differ from vehicle to vehicle and from area to area. It is recommended to use the AUX out from the headrest to your stereo for direct audio. A 3.5mm stereo to 3.5mm stereo cable is all that is required. 44 SmartLogic Owner’s Manual The Speaker Mute button is designed to mute the Tablets internal speaker when the Tablet is undocked. Note: The Tablets internal speaker automatically will mute when docked. 7. Closing Running Apps When you’re using apps or playing games on the tablet, and “exit” them by touching the Back or Home button, they don’t really stop running. They are running in the background in an idle state, which is good in some cases such as switching between apps without having them close. However, in some cases it may not be good. Having too many apps and Games running may cause problems with the performance of the tablet. It is recommended that you close these apps completely to free memory on the tablet. To access the list of running apps, touch the Recent Apps button. 45 SmartLogic Owner’s Manual You will see a row of all the apps and games that are currently running on your device. If you want to jump to any of these apps, simply tap the app that is displayed. To close an app, drag it either up or down on the screen until it disappears. 8. Update the Tablet You can use a USB cable to connect your tablet to a Windows computer and transfer music, pictures, movies and other files. Most importantly, you can update your Tablet when Vizualogic releases new updates. You can also download new updates through your Gmail account. Note: The home charger that’s included in your kit will also work as your Tablet to USB cable. When you connect your tablet to the USB port on your computer, touch the “Turn on USB storage” button to connect your tablet to the computer. Open the Tablet file folder when it displays on your computer screen. Next, open the Download folder where you will drag the updated APK file into the download folder. Note: Add the update APK file to your desktop so you can drag the update into the download file. 46 SmartLogic Owner’s Manual When finished, be sure to touch, “Turn off USB storage” to disconnect the device from the computer. On the Tablet, open the SD/USB app on the Home screen. Tap the Internal Memory button to open. Note: You might have to Open the Home icon to access the Internal Memory page. 47 SmartLogic Owner’s Manual Open the Download folder to access the Update APK file that you added from your computer desktop. Select the Update APK file from the list in the Download folder. For example, shown below is a SmartDVD 1.7 APK file. Tap the file to start Download. For security, your Tablet might block installation of apps from an unknown source. 48 SmartLogic Owner’s Manual If you receive this message, open the settings and press the Unknown Sources and check the empty box. Press the back button to go back to the Download APK file screen shown on previous screen. Next, press the Install button to start the Download. This might take a few minutes for your Download to complete. Press the Open button when Download is complete. The Tablet is now updated. 49 SmartLogic Owner’s Manual Refer to www.smartlogictablet.com for Updates, Wallpapers, Accessories, Product Registration, Product Manuals & “How to” YouTube Videos. 50