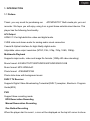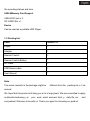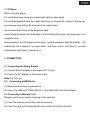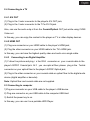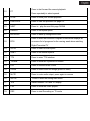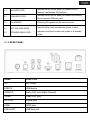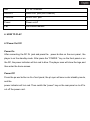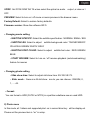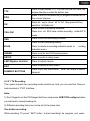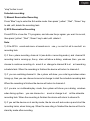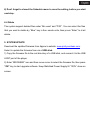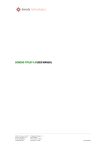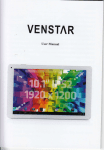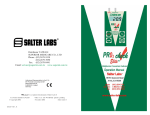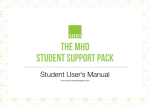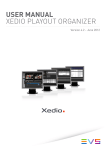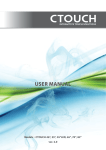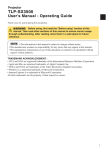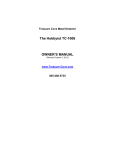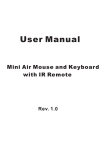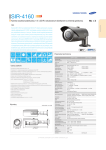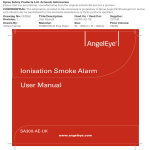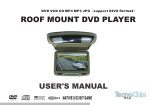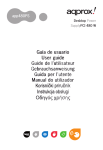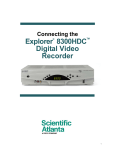Download User Guide - Approx.es
Transcript
1. INTRODUCTION 1.1 Preface Thank you very much for purchasing our APPMPHDTD T Multi-media pla yer a nd recorder. We hope you will enjoy using it as a great home entertai nment device. This player has the following functionality. A/V Output HDMI V1.3 for high-definition video and digital audio CVBS video and stereo audio for analog audio-visual connection Coaxial & Optical interface for high-fidelity digital audio Adjustable video output resolution (NTSC, PAL, 576p, 720p, 1080i, 1080p) Multimedia Playback Supports major audio, video and image file formats (1080p HD video decoding) Movie format: AVI/MKV/TS/TP//M2TS/MPG/MJPG/MP4/MOV/VOB Music format: MP3 /WMA/AAC Photo format: JPEG/BMP/PNG Photo slide show with background music DVB-T TV Receiver Supports Digital Video Broadcasting Terrestrial(DVB-T) reception, Electronic Program Guide(EPG) PVR Support three recording mode: EPG Reservation Recording Manual Reservation Recording One Button Recording When the player start to record , a icon w ill be displayed on the top left corner to show the recording statues and time. USB &Memory Card Support USB HOST port x 2 SD CARD Slot x 1 Device Can be used as a portable HDD Player. 1.2 Packing list PART QUANTITY Player 1 Adapter 1 Remote Control 1 Remote Control Battery 2 AV Cable 1 USB Device cable 1 User Manual 1 Note: The actual contents in the package might be different from the packing list in t his manual. We hope that this product will bring you a lot of enjoyment. We are committed to apply multimedia technolog y in your work, entert ainment, famil y, daily life, car everywhere! Welcome to be with us. Thank you again for choosing our product. and 1.3 Cautions This player's design and manuf acture has your safety in mind. I n order to safely and effectively use this player, please read the following before usage. 1.3.1 Usage Cautions User should not modify this player. If commerc ial hard disk is being used, the environmental temperature should be within +5 to +50. 1.3.2 Power supply The player's power voltage: DC 12V. When using this player, please connect the supplied AC adapter to the player's power jack. Please ma ke sure it can no t get damag ed or be subject to p ressure. To reduce the risk of electric shock, unplug the adapter first before cleaning it. Never connect the adapter to the pl ayer in a humid or dusty area. Do not replace the adapter or cabl e's wire or connector. 1.3.3 Radio Interference If not properly shielded, almost all electroni c devices will get radio interference. Under some conditions, your player might get interference. The design of th is play er has f ollowed the FC C/CE standard, an d has follo wed t he following rules: (1) This player may not cause harmful interference; (2) T his player could accept so me in terference received includin g interferenc e that may cause undesired operation. 1.3.4 Repair If the player has a problem, you should take it to an appointed repair center and let the specialists do the repair, never repair the player yourself, you might damage the player or endanger yourself or your data. 1.3.5 Others When using this player: Do not let the player come into contact with water or other liquid. Do not disassemble the pla yer, r epair the pla yer or change the design of the pla yer, any damage done will not be included in the repair policy. Do not press the buttons of the player too hard. Avoid hitting the player with hard object, avoid shaking the player, and stay away from magnetic fields. During electrost atic discharge and the stron g electromagnetic field,the product will malfunction, the n unplug th e p ower cable and the p roduct will return to no rmal performance next time it is powered on. 2. CONNECTION 2.1 Connecting the Power Supply (1) Connect the AC adaptor to the player's DC IN jack; (2) Plug in the AC adaptor to the power outlet. Note: DC 12V, 3A 2.2 Connecting a USB Device (1) Make sure the player is powered on; (2) Plug in the USB stick /USB HDD etc. to the USB HOST port of this player. 2.3 Connecting a Memory Card Memory card can be used by inserting to the card slot (1) Insert the memory card to the card slot properly; (2) Insert the card by following the sillscreen pointer above the card slot. 2.4 Connecting to a TV 2.4.1 A/V OUT (1) Plug in the 3 color connector to the player's A/V OUT jack; (2) Plug in the 3 color connector to the TV's A/V IN jack. Also, can use the audio outp ut from the Coaxial/Optical OUT jack while using CV BS Video out. In this way, you can enjoy the content in the player on TV or other display devices. 2.4.2 HDMI OUT (1) Plug one connector on your HDMI cable to the player's HDMI jack; (2) Plug the other connector on your HDMI cable to the TV's HDMI jack. In this way, you can have the highest quality video and audio via a single cable. 2.4.3 Connecting to an Digital Amplifier (1) F ollow t he picture and plug i n the RCA connector on your c oaxial cable to the player's S/PDIF Coaxial jack. Or if you use optic al fiber, please plug in the Toslink connector on your optical fiber to the player's S/PDIF Optical jack; (2) Plug in the other connector on your coaxial cable or optical fiber to the digital audio device (digital amplifier or decoder). Note: Optical fiber and coaxial cable are not supplied. 2.5 Connecting to computer 1)Plug one connector on your USB cable to the player’s USB device. 2) Plug one connector on your USB cable to the computer USB Host. 3) Switch the power key to on. In this way, you can use it as a portable HDD Player. 3. OPERATION 3.1 Player Introduction 3.1.1 REMOTE CONTROL NO. NAME FUNCTION 1 POWER Press to enter standby mode or wake up 2 NUMERIC BUTTONS Press to enter numeric input when changing settings 3 VOL+ Press to increase the volume 4 VOL- Press to decrease the volume 5 CH+ Press to view the previous channel 6 CH- Press to view the next previous channel 7 AUDIO Press to select an audio track 8 EXIT Press to quit some dialogue box 9 HOME Press to enter the home screen 10 INFO Press to show the current file information 11 UP Press to move the highlight up while navigation menus 12 DOWN Press to move the highlight down while navigation 13 LEFT Press to move the highlight left while navigation menus 14 RIGHT 15 OK Press to confirm 16 YELLOW Press to add a recording schedule 17 RED Press to edit the prerecord schedule 18 BLUE 19 GREEN 20 FR 21 PLAY/PAUSE Press to move the highlight right while navigation menus Press to selected the favorite music Press to delete the record book item Press to select the delete the files under “Browser” and ”PVR” Press to enter the timer menu Press to fast rewind the current playback Press repeatedly to select speeds Press to begin play or pause the current playback Press to fast forward the current playback 22 FF 23 STOP Press to finish your current playback 24 PREVIOUS Press to view the previous file/ page UP 25 NEXT Press to play the next file/ page DOWN 26 REPEAT Press to set repeat option 27 BG-MUSIC Press to wake up background music 28 EPG 29 GOTO Press to select the time point 30 SUB-T Press to set subtitle options 31 TTX Press to enter TTX interface 32 THUMB Press to show the 9 pictures on screen. 33 P/N Press to choose HDMI/ CVBS 34 ZOOM Press to zoom in/out the image (photo or video) 35 MUTE Press to mute audio output, press again to resume 36 SETUP 37 16:9 Switch between 16:9 and 4:3 display 38 FAV Press to show the music playlist. 39 REC Press to start Recording on TV mode Press repeatedly to select speeds Press to enter the Electronic Program Guide which displays an on-screen list of programs for the coming week when watching Digital Terrestrial TV Press to enter the setting main menu 3.1.2 FRONT PANEL NO. NAME FUNCTION 1 MENU Press to show the setup menu 2 EXIT Exit/Cancel 3 UP Move the highlight up 4 DOWN Move the highlight down 5 LEFT Move the highlight left 6 RIGHT Move the highlight right 7 OK Enter/ Play 8 PLAY/ PAUSE Play/ Pause switch 9 HDD INDICATOR 10 USB INDICATOR Indicator (Blue) turns on when you read the data in the HDD Indicator (blue) turn on when you connect the Memory device through USB host ports Indicator (blue) turn on when you connect the SD 11 SD INDICATOR 12 USB INDICATOR 13 IR WINDOW 14 STATUS INDICATOR 15 STANDBY INDICATOR Memory card through SD Card port Indicator (blue) turn on when you connect the Memory device through USB host ports Receiving IR signals from the remote control Indicator (blue) turns on when the system is alive Indicator (red) turns on when the system is in standby mode 3.1.3 REAR PANEL NAME FUNCTION DC DC IN jack USB 2.0 USB device AUDIO-R Audio OUT jack (Right Channel) VIDEO Video OUT jack OPTICAL Optical jack HDMI HDMI jack USB HOST USB host port ANT TV/ RF IN socket AUDIO-L Audio OUT jack (Left Channel) COAXIAL SPDIF OUT jack Power Power on/off Fan Fan-cooled radiator 4. HOW TO PLAY 4.1Power On/ Off Power On After connecting the DC IN jack and press the power b utton on the rea r panel, the player is on the standby mode. After press the “POWER ” key on the front panel or on the RC, the power indicator will turn red to blue. The player soon will show the logo,and then enter the home screen. Power Off Press the po wer button on th e front panel, the pl ayer will soon e nter standb y mo de, and the power indicator will turn red. Then switch the “power” key on the rear panel on to off to cut off the power cord . 4.2 Multimedia player 1) Setup menu The Setu p men u allow s you to personalize and configure t he p references f or your player. To select a Setup option: There are four S etup options: SYSTEM, MOVIE, PHOTO, FORMAT. Use the LEFT/ RIGHT navigational buttons to select a menu. Press ENTER to confirm. Press EXIT to exit the sub-setup menu. • Changing System Settings Use this menu to configure audio settings: Language: The system language of this pla yer can be set to English or other l anguages. Change the language you w ish in the setup menu, the selected langu age will take eff ect immediately. Select the language that you want. Aspect Ratio: - AUTO: Display picture or movie on original aspect ratio. - 4:3 Full: Display picture or movie on the full screen. - Pan Scan 4:3: Displa y a wide picture on t he e ntire screen and cuts off th e redundant portions. Select when a standard 4:3 TV is connected. - Letter Box 4:3: Display a wide picture with two black borders on the top and bottom of 4:3 screen. Select when a standard 4:3 TV is connected. - 16:9 Wide Screen: Maximizes the image in the horizontal axis to 16:9. TV Format: Select to adjust TV model NTSC or PAL HDMI: Select to adjust video output resolution720P,1080I,1080P SPIDF: Set PC M/ ROW DA TA w hen select the optical as audio output ,or else se t OFF. PREVIEW: Select to turn on / off movie or music preview in the browser menu. Factory Default: Select to restore factory defaults. Firmware version: Show the software INFO. • Changing movie setting - SUBTITLE SPECIFIC: Select the subtitle specification : NORMAL/ SMALL/ BIG - SUBTITLE BG: Select to adjust subtitle background color: TRA NSPARENT/ YELLOW & GREEN/ WHITE/ GRAY - SUBTITLE FONT COLOR: Select to adjust subtitle font color : RED/ GREEN/ BLUE. - START RESUME: Select to turn on / off resume playback (auto-bookmarking) feature for movies • Changing photo setting - Slide show time: Select to adjust slid show time: 2S/ 3S/ 5S/ 7S. - Slide mode : there ar e 46 slid show mo de you can choose : RADOM, 0, 1, …..45. • Format: You can format a HDD (FAT32 or NTFS) in a partition whethere new or used HDD. 2) Photo menu In this mode, all folders and supported phot os in current directory will be display ed. Please set the preview item is “on” in setup. 3) Music menu In this mode, this player suppo rts the pla ylist function, w hich allows you to add your favorite audio files on local HDD / Memory Card to the pla ylist, and enjoy them at any time. The playlist will be saved on the current partition. Adding files to the playlist : Select the favorite file you wish to add, press the” Right” direction key, and the file will be ticked. Press the FAV button to confirm, and then an PlAYLIST MODE will be show. Delete files from the playlist: Select the destin ation file, press t he RIGHT button ,and the file will be marked ×, and then p ress ENTER to delete them immediately, or w ill be delete w hen y ou exit the playlist. 4) Movie menu In this mode, all folders and supported videos in current directory will be displayed. 5) Browser menu In this mode, all folders and supported c ontents (music, photos, and movies) w ill be displayed. 4.3 TV 4.3.1 DVB-T TV Player Setting When you get into the TV first time, the sy stem w ill show the “ Installation Guide” dialog box for you to auto searching TV information as below : Installation Guide OSD Language: you can choose the language; Country: you need choose the country first before you start search channel; Channel search: start to auto search Also you can ch oose “manual search” for cha nnel searching in Setup menu, so you can press “setup” key to enter setup menu for setting: Option Subtitle language: Press left/right key to choose the tv subtitle language; Audio language: Press left/ right key to choose t audio language; Digital audio: press left/ right key to choose digital audio output: PCM/ DATA RAM. Channel search Auto Search: press right key start to auto scan all frequency. Manual Search: press right key start to manual search setting. Country: press left/right key to choose the country. Antenna power: press left/right key to choose the antenna type. Program Program edit: p ress right ke y to enter program edit sub-menu, t he enter pass word: 88888 In this mode the four color keys will be used under this mode: Move: yellow Skip: Green Edit: Red Delete: Blue EPG: p ress EN TER to sho w th e seven da ys p rogram info rmation for th e curr ent channel. LCN: Press left /right key to switch LCN ON /OFF Sort: Press right key to choose how to sort the channel :by LCN Time Time offset : Press right/left key to switch time offset. Country region: Press right left key to choose the country. Time zone: Press left/right key to adjust the Greenwich time. System Parental Guidance: press left/right key to set the program level. Set password: Press right key to enter the passw ord setting sub menu, then use the numeric key on the RC to set the password. Factory default: press right ke y to restore th e default setting t he enter password: 888888. Information: Press right key to show the system information (model NO., SW Version, HW Version). USB PVR configure: press right key to choose the PVR target disk (SD Memory card, USB Host or SATA HDD). 4.3.2 TV Play/ Recording mode BUTTON FUNCTION CH+/CH- Press to view preview/ next channel. Press to sho w t he channel infor mation. If you want to INFO view detail information such as frequenc y, ban dwidth Just press info key twice. SUB-T Press to choose the subtitle you like, this is only available if the channel has multi-subtitle; AUDIO Press to choose the audio you like, this is only available if the channel has multi-tracks; TTX EPG OK Press to start review TTX. You can find the four color key simple directions under the bottom line. press to sho w t he seven da ys program informa tion for the current channel. Press ok key to show “all TV list”, then press left key switch to “all Radio list”. Press to add a recording schedule. YELLOW Press to st art EPG rese rvation recording under EP G menu. RED Press to edit the recording schedule. Press to start recording directly. BLUE Press to delete a recording schedule under re cording schedule menu. GREEN Press to enter the PVR booking menu. SETUP Press to enter to setup menu. LEFT/Right or Vol+/Vol- Press to adjust volume. EXIT Press to return to main menu. NUMERIC BUTTONS Press to put into the number when you manu al search channel. 4.3.2.1 TV Recording The s ystem sup port t wo recording mode as bello ws. And you can read the files you had recorded in “PVR” interface. Note: 1) Don’t forget to set the PVR target disk from setup menu USB/ PVR configure before you start add a record booking list. 2) Different recording tasks can not be set at the same time. One button recording: While w atching TV, press “ REC” button to st art recording t he program, and press “stop” button to exit. Schedule recording: 1) Manual Reservation Recording Press “Blue” key to enter the Sch edule mode. then press “y ellow” ,”Red” ,”Green” key to add ,edit ,delete the recording task. 2) EPG Reservation Recording Press EPG to s how the TV p rograms, and cho ose the pr ogram you want t o rec ord, then press “yellow” ,”Red” ,”Green” key to add ,edit ,delete it. Note: 1) If the EPG r ecord and manu al record are in use, y ou can’t st art to one butt on recording task. 2) If the s ystem recording chan nel A (one butto n recor ding mod e), and channel B recording t ask is coming up, the sy stem will sho w a dialog windows ,then you can choose to continue recording ch annel A or change to channel B to st art recordi ng schedule task. When the recording is finishes the device will return to channel A. 3) If you a re watching channel A ,the s ystem will show you a dia log w indows when timing up ,then you can choose to cancel or change to start the schedule recording task. When the recording is finishes the device will return to channel A. 4) if you are on multimedia play mode, the s ystem w ill sho w you a dialog windows when timing up,then you can choose to c ancel or change to st art the schedule recording task. When the recording is finishes the device will return to channel A. 5) If you set the device on st and by mode, the de vice will auto w ake up and st art the recording tasks, when timing up. When the reco rding is finished the device will turn to stand by mode after recording. 6) Don’t forget to closed the Schedule menu to save the setting, before you start next step. 4.4 Delete The system support deleted files under “Bro wser” and “PVR”. You can sele ct the files that you want to delete b y “Blue” key in the r emote unite, then pr ess “Enter” to st art delete. 5. SYSTEM UPDATE Download the updated firmware from Approx’s website: www.printyourideas.com. Select to update the firmware from via a USB stick. 1) Copy the firmware file to the root directory of a USB stick, and connect it to the USB HOST port of the player. 2) Enter “BROWSER” icon and then move cursor to select the firmware file, then press “OK” key to start upgrade software. Keep Stabilized Power Supply till “100%” show on screen.