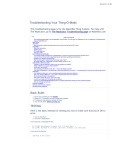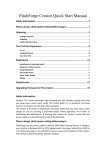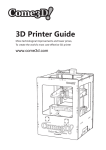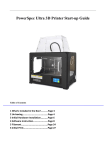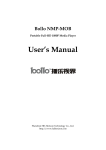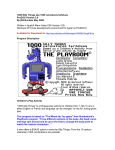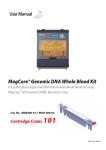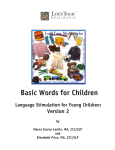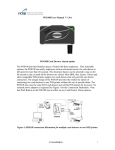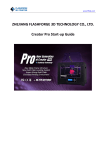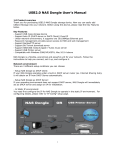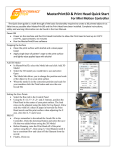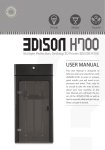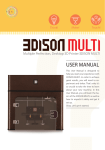Download MBot Cube - User Manual
Transcript
MagicFirm Technical Support: [email protected] CUBE THE DESKTOP 3D PRINTER USER MANUAL 2012-12-05 1 MagicFirm Technical Support: [email protected] Contents 1 2 3 4 Installing software...................................................................................................................3 1.1 Installing Python....................................................................................................... 3 1.2 Installing ReplicatorG............................................................................................... 5 Pre-print checks...................................................................................................................... 9 2.1 Power up....................................................................................................................9 2.2 Connect to computer............................................................................................... 10 2.3 Setting up software..................................................................................................10 Setting up model data.......................................................................................................... 14 3.1 Importing model file into ReplicatorG.................................................................... 14 3.2 Move, scale, rotate and estimated build time.......................................................... 15 3.3 Generating GCode(Slicing)................................................................................16 Test printing (If plastic stop coming out the nozzle during printing, please read this chapter)................................................................................................................................. 19 5 6 7 Printing....................................................................................................................................21 5.1 Printing from computer........................................................................................... 21 5.2 Printing from SD card............................................................................................. 23 5.3 3D outputs............................................................................................................... 27 Two-color printing................................................................................................................. 30 Contact Us............................................................................................................................. 33 2 MagicFirm Technical Support: [email protected] To get a better printing experience, we suggest you to take time reading this manual. It is designed to illustrate the procedures from the installment of software to operation , and get you up and running as quickly as possible. 1 Installing software 1.1 Installing Python 1) Go to http://www.mbot3d.com/pages/software, and download replicatorg and python2.6 2) For Windows XP, double-click python2.6.5 to install. For Windows 7, run the installer with administrator rights. (How? Right click on the installer to get the 'Run as Administrator' option.) 3) Keep clicking the “Next” button to finish installing. NOTE: Use the default installation directory. 3 MagicFirm Technical Support: [email protected] 4 MagicFirm Technical Support: [email protected] Click the “Finish” button to exit the installer. 1.2 Installing ReplicatorG 1) Double-click ReplicatorG, and you’ll see the following window. 2) Click the “Next” button. Then on the following window, click the “Install” button. Suggest using the default destination folder. 5 MagicFirm Technical Support: [email protected] 3) On the following window, click the “Next” button. At the same time, the driver installation wizard pops up. Click the “Next” button. 4) Click the “Install” button on the “Windows Security” pop-up to install the 6 MagicFirm Technical Support: [email protected] printer driver. When another “Windows Security” pop-up appears, click on “Always install the driver (I)”. 5) Click the “Finish” button to complete driver installation. While on the “ReplicatorG Installer” window, click the “Next” button to finish the installation of ReplicatorG . 7 MagicFirm Technical Support: [email protected] 6) A short cut icon of ReplicatorG is created on the desktop of your computer. 8 MagicFirm Technical Support: [email protected] 2 Pre-print checks 2.1 Power up 1) Ensure the power cable is attached (see the picture below), and then switch on. 2) The LCD screen reads “Heater Error!”, which can be fixed by heating up through software. Press any botton at the right hand and you’ll see the messge changes on the LCD, 9 MagicFirm Technical Support: [email protected] which means the machine is OK. 2.2 Connect to computer Make sure your computer is connected to your MBot with the supplied USB cable. 2.3 Setting up software 1. Double-click the desktop icon to run ReplicatorG. 10 MagicFirm Technical Support: [email protected] 2.Choose extruder nozzle and connection serial port. 1) Click GCode->GCoder Generator, and select “Skeinforge(47)-Legacy”. 2) Click Machine->Machine Type (Driver). If your printer is dual-extruder, select “The MBot Cube Dual”. If it’s a single-extruder machine, select “The MBot Cube Single”. 11 MagicFirm Technical Support: [email protected] 3) Click Machine->Connection (Serial Port) ->COM(Number). If you have only one printer, select the latest port. If you have more than one printer, please select the port according to your printer. If there’s no serial port on the menu, please click Machine->Connection (Serial Port)->Rescan Serial Port. If it doesn’t work, please close ReplicatorG , disconnect the USB cable from your computer, and wait for 5 seconds. Then connect the USB cable to the computer, run ReplicatorG, and click Machine->Connection (Serial Port)->Rescan Serial Port. Wait for 10 seconds, and you’ll be able to select serial port. 4) Make sure you select the corresponding serial port. Then click the “Connect to Machine” button (as shown below). Once connected, GCode generator and connection serial port can’t be changed. If you want to change, please click “Disconnect from Machine” button (at the right side of the following icon). 12 MagicFirm Technical Support: [email protected] 5) When the machine is connected succesfully, the message area below toolbar turns green. Otherwise, red. When the machine is running safely, it turns yellow. Helpful Hint: When the machine can’t be connected, please check: � Power is being supplied to the printer. � Your computer is connected to your MBot with the supplied USB cable. � Driver is installed successfully. 13 MagicFirm Technical Support: [email protected] 3 Setting up model data 3.1 Importing model file into ReplicatorG 1)The machine supports STL, OBJ, Gcode and collada model files. You can use 3D design software (such as Rhinoceros, Solidworks, Sketchup, UG, etc.) to convert file format. Click “File->Open” to open the model file. 3.2 Move, scale, rotate and estimated build time 1) After opening the model file, you can position it as follows. NOTE: When adjusting, please make sure the model is inside the printable area (i.e.the blue box on the model view window). window).The bottom of the box (i.e.the blue platform) stands for the build bed (with blue tape) in your printer. The model can be zoomed by scrolling the mouse wheel. The view can be rotated by holding the mouse wheel and moving. There’re five buttons at the lower right corner of the window. a、 View Default: The build area is facing us.(i.e. The position of the model in view is exactly the same as in build bed when finishing printing .) XY:Top view XZ:Front view YZ:Right view b、 Move Center : Place the model in the middle of the platform. If the model can can’’t be seen after opening the model file, which means it may ” button. be far from the printable area, please click the “Center Center” 14 MagicFirm Technical Support: [email protected] Put on Platform: The model is resting on the surface of the platform, not suspended in air or below the platform. Check it before printing. X—、X+:Move left or right. Lock Hight: When it’s checked, the height won’t change while holding mouse to move the model. c、 Rotate Z+、Z—:Rotate your model by 90 degrees in z. Flat on Platform: It keeps the model in balance, which is very helpful for inclined models. Strongly recommend using this function before printing. Rotate around z-axis: When it’s checked, the model rotates around z-axis by holding the mouse and moving. d、 Mirror Image Reverse X: Right mirror image. Reverse Y: Back mirror image. Reverse Z: Bottom mirror image. e、 Scale Input numbers to scale. When the number is less than 1, the model is zoomed in. When it’s greater than 1, the model is zoomed out. The options below is to convert model dimension between inch and millimeter. Click the “Fill the Build Area” button to maximize the model, which is the maximum print size. 2) To estimate time for printing, click GCode-> Time Estimate (as shown below). After about 30 seconds, the estimation is displayed at the bottom of the window (as shown below). Usually, it takes longer than estimated. 15 MagicFirm Technical Support: [email protected] (Slicing ) 3.3 Generating GCode GCode( Slicing) 1) Click the “Generate GCode” button at the lower right corner of the window. Then the following prompt pops up, if the model is adjusted but not saved. Click “Yes” to save changes. Otherwise, click “No”. But please click “Cancel Cancel”” and reopen the sample file, if you you’’re following our example.We have to make sure the model size is proper for holding ABS material. 2) After clicking “Generate GCode”, the following window pops up. Red arrows point to our helpful hints. Set up as shown above. Then click “Default ” tab to set up as shown below. 16 MagicFirm Technical Support: [email protected] 3) When finishing setting up, click the “Generate Gcode” button and you’ll see the following window showing progress bars. 4) After GCode is generated, you’ll see the “gcode” tab next to the “model” tab. 5) Click the ”gcode” tab and you’ll see the window as shown below. 17 MagicFirm Technical Support: [email protected] 18 MagicFirm ing 4 Test print printing Technical Support: [email protected] ing out the nozzle during (If plastic stop com coming printing, please read this chapter) Please test nozzles before your first printing, which is required for first printing only. 1) Click the button as shown below, to open the control panel. The control panel pops up. 2) Once the nozzle is at temperature (220° C), load filament as shown below. Click “Forward” button, and then take the filament and push it. You'll have to use some force. After a few moments you should feel the motor pulling it in. Then let go. You’ll see some plastic start to come out the nozzle. When that happens,.you may hear the noise like “tah-tah-tah” . Please maintain pressure on the filament for 25 seconds. Then the noise will disappear. It also works when changing material. 19 MagicFirm Technical Support: [email protected] 3) If the noise doesn’t disappear, please check if anything is stuck. Then, click the “Backward” button on the control panel, to pull the filament out. Cut off the used segment. Input “230” as target temperature and press “Enter” on keyboard. When current temperature rises to 230° C, click the “Forward” button. Then take the filament and push it with some force until some plastic comes out the nozzle. Close the control panel if the machine works well. If plastic stop coming out the nozzle or the noise reappear during printing, please stop printing and rotate z-axis manually to keep the nozzle from the build bed. Then take the measures described above . 20 MagicFirm Technical Support: [email protected] 5 Printing 5.1 Printing from computer 1) Clear the blue build bed. Then click the “Print” button (as shown above) at the upper left corner of the window. If a prompt pops up warning “You’re moving too fast!”, never mind. Click the“Proceed anyway” button to keep printing. The machine can handle that. 2) The window shows as below and the printer starts running. It may stay at one position for a while to heat up. When the nozzle is at 220° C ( current temperature shows at the top right corner of the window), plastic start to come out the pinter. 21 MagicFirm Technical Support: [email protected] 3) If a prompt appears “Monitor print temperature: Closed ” at the top right corner of the window, click File->Preferences. On the “Preferences” window, check the “Monitor print temperature” option and then close the pop-up window. 22 MagicFirm Technical Support: [email protected] 4) If you want to pause or stop printing, click the buttons as shown below. NOTE: In the initial phase of printing (when the message area below toolbar is yellow), the Pause and Stop buttons are disable. You can close ReplicatorG to pause printing. While printing, it may take 30 seconds to pause after clicking the Pause button, which depends on computer configurations. DON’T hit the Pause button again. 5) When finishing printing, you’ll see the icon below. Take the model out by hand or shoveler. Don’t break the blue tape while using shoveler. If the blue tape is broken, do remember to stick a piece of new one. Make sure the tape is sticked to the build bed tightly. It’s required! NOTE: Before power off the printer, click the “Disconnect” button (as shown below). 5.2 Printing from SD card NOTE: The printer can recognize 1G SD card only. 23 MagicFirm Technical Support: [email protected] 1) Make sure your SD card is in the SD card slot of your computer. After GCode is generated, click the button as shown below. On the pop-up window,find and open SD card. Input file name and save in s3g format. The printer can read s3g file only. Make sure the file name isn’t in Chinese or too long. Otherwise, the pinter may make errors or can’t read . Then click the “Save” button, and you’ll see the window as shown below. The message reads “Building”, but actually the file is saving to the SD card. 24 MagicFirm Technical Support: [email protected] 2) After the Gcode file is saved, the window shows as below. 3) Take out the SD card from your computer and insert it into the printer. Then Select “Print from SD” and choose the model file, by up and down arrow keys beside the LCD screen. Press the center key to enter after selecting. 25 MagicFirm Technical Support: [email protected] 2) After selecting file and pressing the center key, the printer starts to heat up. The LCD screen shows as below. 3)If you want to cancel printing, please press the left arrow key (i.e. the back button). A message appears as below. 26 MagicFirm Technical Support: [email protected] 4) Select “Yes” and press the center key , to stop printing. The LCD screen resets itself. 5.3 3D outputs Support structure can be moved by hand or other tools. 27 MagicFirm Technical Support: [email protected] When assembling the bracket (i.e. our printing example since chapter 3) to hold material, please push in the direction as the red arrow points, in order to get the maximum space. 28 MagicFirm Technical Support: [email protected] The blue filament is stuck between the black wheel and board, which gives a wrong example. The red filament shows the right example. 29 MagicFirm Technical Support: [email protected] 6 Two-color printing To print a model with two colors, you’ll have to slice the model file. Build models for each color. Then generate GCode by ReplicatorG. Take two-color Earth for example. The picutre below shows the model after slicing. 1) Click the “File” menu and choose the file. (Here, we open “ 双 头 打 印 合 并.stl”.) The pop-up window shows as below. 2) Click the “Merge” button and you’ll see three pop-up windows as shown below. On the two setting windows for GCode generator, uncheck the “use 30 MagicFirm Technical Support: [email protected] raft/support” option and select “None” in the “Support Material” list. Because two models can support each other. Strongly recommend using default settings in other options. 3) Click “Generate Gcode” on the two windows. Then the windows show as below. 4) It takes about 30 minutes to generate GCode. When finishing generating, the window shows as below. 31 MagicFirm Technical Support: [email protected] 5) Click the “Print” button to start printing. The picture below is the printed two-color earth. 32 MagicFirm Technical Support: [email protected] 7 Contact Us Thank you for choosing MBot desktop 3D printer! http://www.mbot3d.com 33