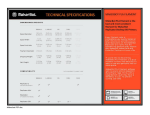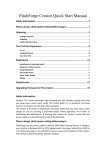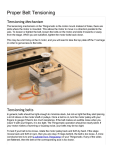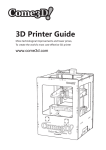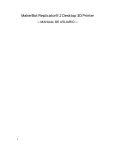Download Makerbot User Guide
Transcript
How to Use Makerbot Thing-O-Matic Hardware and Software Training Dec 2012 Content • • • • • • • • • You Need Software Installation Digital Model Preparation Generate Gcode Build s3g. File Start MakerBot Start to print Take printed model out Source You Need 1. 2. 3. 4. 5. 6. 7. Computer Makerbot ABS filament USB cable Bot power cord SD card Tweezer 1 Software Installation • Download: http://code.google.com/p/replicatorg/downlo ads/detail?name=replicatorg-0034windows.zip&can=2&q= • Install ReplicatorG 2 Digital Model Preparation • Open .stl file in ReplicatorG. Or double-click on the .stl file directly, and it will automatically open in ReplicatorG. 3 Digital Model Preparation • Position your model in ReplicatorG. Click Move button Click Center button Click Put on Platform Button (The model should now lie flat and centered on the blue rectangle. The blue rectangle represents the build platform inside the MakerBot.) 4 Digital Model Preparation • You can also adapt your model through Rotate, Mirror and Scale button before Center and Put on Platform. • Parameters could be adapted according to your requirements on the buttons’ panel. 5 Generate GCode • Click Generate GCode button or • Use settings as follows to start: 6 icon. Generate GCode • Click Generate as follows 7 Build s3g file • Put SD card in the SD card slot. • Click the Build to File icon (Build to File turns your STL into an s3g file. S3g is a format the MakerBot can understand. Save your s3g file to the SD card. ) 8 Start MakerBot • Plug in the black power cord and turn on the MakerBot. • Plug in the USB cable. (flat end goes in your computer, square end goes in the MakerBot) • Click the Connect icon. 9 Start MakerBot • If you are using new ABS filament, click Control Panel icon or press Ctrl + J or Select Control Panel from Machine Menu. And use setting as follows to start: 10 Start MakerBot • Once Target Temp is reached, click forward to heat and extrude the old filament segment. Once the end the segment has sunken down to the inside of the plastic channel, click stop. Then fit the lead of the new filament inside. Don’t take the old filament out, just insert the new filament right above it. Click the “Forward” button to push the new filament through. And loose the filament for material suply. (as the following pictures) 11 Start MakerBot • Select your print material (ABS filament) 12 Start MakerBot the lead of the new filament the old filament 13 Start MakerBot • Wipe up the printing platform with kitchen towel. • Click gcode as follows and change the code line M109 S100 T0 to M109 S130 T0 14 Start to Print • Click Build: (Wait for printing from PC) • Or print from SD card – Eject the SD card from the computer and put the card in the MakerBot. 15 Start to Print • Click Build from SD card icon: • Choose your file from the list of items on the card. Click OK! (if you see nothing in the list: close the popup, remove the card from the MakerBot, re-insert, and try again) • Unplug the USB cable. You can start preparing your next print once unplugged because the MakerBot is using the SD card, not the computer, to run the print job. 16 Take printed model out • Wait for 3 minutes after Makerbot finishing printing, then click Control Panel icon or press Ctrl + J or Select Control Panel from Machine Menu. And click Build platform belt enable to eject the model. 17 Finish Printing • When the print finished, click icon • Click for moving print platform to a suitable position such as the center of the MakerBot • Turn off the MakerBot and unplug USB cable and power cord 18