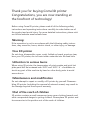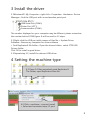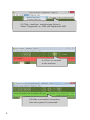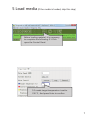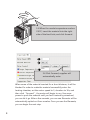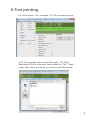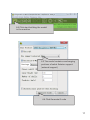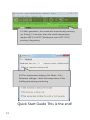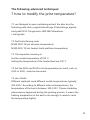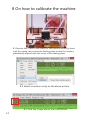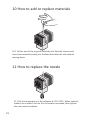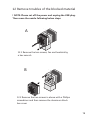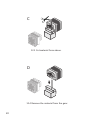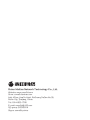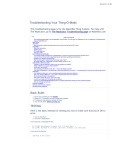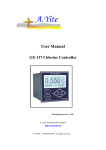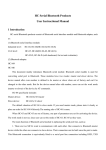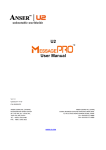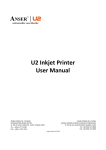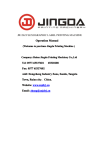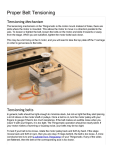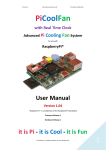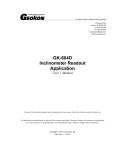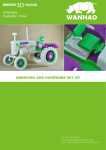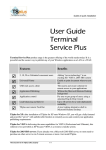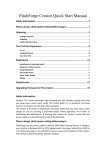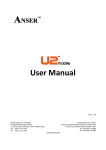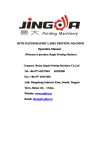Download User Manual
Transcript
3D Printer Guide More technological improvements and lower prices, To create the world's most cost-effective 3D printer www.come3d.com Thank you for buying Come3D printer Congratulations, you are now standing at the forefront of technology! Before using Come3D printer, please read all of the following safety instructions and operating instructions carefully to make better use of the product and avoid injury. For more detailed instructions, please visit our official website: www.come3d.com !Warning: If the operation is not in accordance with the following safety instructions, may cause fire, burns, electric shock, or other injury or damage. ! Use 3D printer Do not drop, disassemble, open, crush, folded on board, puncture, tear, burn your 3D printer, do not insert other materials into the feed hole. ! Attention to serious burns When using 3D printer, the temperature of print nozzles and print hot plate parts will be increased over 200℃ and 100℃. It’s forbidden to touch any part of the machine by hand or other body parts to avoid severe burns. ! Maintenance and modification Do not attempt to repair or modify a 3D printer by yourself. Disassembling 3D printer (including the removal of external screws) may result to the damage beyond the scope of warranty. ! Out of the reach of children 3D printer contains a small component may cause choking hazards, and other unexpected danger to young children. Please place 3D printer and its accessories in the position out of the reach of children. Technical parameters Positioning accuracy: 0.1mm Print precision: 0.1-0.3mm Layer thickness: 0.3mm Speed: 15cm3 / hour Build Size: 120 × 120 × 120mm Material Type: ABS filaments Material colors: white, green, red, blue, yellow, black, transparent Material Specifications: 1.7-1.8mm in diameter Nozzle Quantity: 1 Nozzle aperture: 0.4mm Recommended nozzle temperature: 230 °C (the maximum can be set to 260 °C) Heating plate temperature: 100-120 ℃ (proper winter warming and summer appropriate cooling) Best ambient temperature: ≥ 25 ℃ Power requirements: 220V300W, ATX The file print format: STL, GCODE Compatibility: Windows, Linux, Mac OX CE, CSA specifications: CE, CSA Device weight: 8kg Equipment size: 300 × 300 × 400mm Package size: 400 × 400 × 500mm 1 Check the packing list ! Note: After your receiving of the product, please open the packaging and check the packing list carefully. The absence of any of the items listed, please do not hesitate to contact us. 3D printer ×1 USB data cable ×1 1.8m power cord ×1 3mm hex wrench ×1 5mm hex wrench ×1 3 * 16 hex bolt ×5 3 * 10 hex bolt ×2 3mm nut ×8 Ceramic insulation cotton ×1 0.4mm nozzle clean-up drill ×1 Installation CD ×1 User's Guide ×1 Aftermarket warranty card ×1 2 Recognization of Come3D printer ▲Point: Come3D printer has three movement direction, X-axis, Y-axis and Z-axis. Taking a moment to familiar with these directions may avoid lots of trouble later. !Warning: Do not tear up the yellow tape on the hot plate, it’s for resistant film. Z+ The feed apertures Sprinkler head Nozzle Heating plate ZY- USB jack X+ X- Y+ 3 1 Install the software Open the disc, find “ install” folder or download printer installed file on our official website: http:// www. Come3d.com/download to fulfill the following steps accordingly. 1.1 Install Java Without installing this file, you can not run 3D printer program ReplicatorG. Some of the user’s computer already installed software is no need to install it again. 1.2 Install Python (! Must be installed to the default path) Python is a programming language, it can convert your 3D model into the print path. 1.3 Installing Python acceleration components Can speed up the running speed of the python program 1.4 Extracting ReplicatorG (simply extract is no need to install) ReplicatorG is a computer program, it can pretreat digital files to be printed, control and test your Come3D printer. 2 Connecting the 3D printer 2.1 Plug in the power cord and turn on the power switch. 2.2 Plug in the USB cable, and connect to the computer. 4 3 Install the driver 3.1WindowsXP: My Computer> right-click> Properties> Hardware> Device Manager> find the USB port with an exclamation point port Port (COM & LPT) USB Serial Port (COM3) Printer Port (LPT1) Communication (COM1) The number displayed on your computer may be different, please remember the number behind COM figure. It will be used in 4.2 steps. 3.2 Right-click the USB port with a sense of Han No.> Update Driver Software> Browse my computer for driver software > Find ReplicatorG file folder> Open the drivers folder> select FTDI USB Drivers folder Click OK to install a good driver. 3.3 Repeat step 3.2, install the relevant USB driver. 4 Setting the machine type 4.1 Open 1.4 Step unpacked good ReplicatorG The Folder, open ReplicatorG.exe file. 4.2 Click> machines> connect (serial) > Select and consistent step 3.1 port. 5 4.3 Click> machine> machine type (driver)> Select Thingomatic w / HBP and Stepstruder MK7 4.4 Click> to connect to the machine 4.5 After a successful connection, here turns green, Is connected. 6 5 Load media (If the media is loaded, skip this step) Before loading material, it is necessary to complete the following: 5.1 Click open the Control Panel. 230 5.2 nozzle target temperature is set to 230 ℃, And press Enter to confirm. 7 5.3 When the nozzle temperature reaches 230℃, insert the material into the right side of the feed hole, and click forward. 230 5.4 Click Forward, supplies will automatically enter. When some of the material inserted for a short distance, it will be blocked. In order to make the material successfully enter the heating chamber, set the motor speed to 3, duration to 10s, and then click “forward”, the motor will begin to run. Use some power to push the material until you feel it seized by wirewheel, you can let it go. After a few seconds, you can see filaments will be automatically spited out from nozzles. Once you see the filaments, you can begin the next step. 8 6 First printing 6.1.1 Click menu> File> example> STL file you want to print. 6.1.2 If you already have a model file, open "STL" file in ReplicatorG Click on the main menu under the "File" "Open" menu item, select the model you want to print documents. View: Computer Local Disk(C:) Local Disk(D:) Desktop Local Disk(E:) My Documents My Computer File name: Open File Type: Cancel 9 6.2 Click “move”, a toolbar will pop up, you can move the model inside. Click the “center” and place it on the platform, that can ensure the model will be printed in the correct position. 6.3 Click "proportion" in the toolbar, you can adjust the model scale. 10 6.4 Click start building the model in the machine 6.5 The model contains overhanging portions of select Exterior support (external support) 6.6 Click Generate G code 11 6.7 After generation, the nozzle will automatically warming up. During 2-3 minutes, when the nozzle temperature reaches 200℃ to 230℃, Workbench reach 98℃-105℃, printing is beginning. 6.8 If no temperature display, click Menu> File> Parameter settings> check the temperature of the building processing monitoring. Quick Start Guide This is the end! 12 The following advanced techniques: 7 how to modify the print temperature? 7.1 use Notepad to open replicatorg extract the directory the following path: skein_engines\skeinforge-35\skeinforge_application\prefs\SF35-Thingomatic-HBP-Mk7\alterations \ start.gcode 7.2 find the following code: M104 S220 T0 (set extruder temperature) M109 S105 T0 (set heated-build-platform temperature) 7.3 The respective meaning is: Set the nozzle temperature of 220 ℃. Setting the temperature of the heated bed was 105 ℃. 7.4 Set the S220 and S105 to the temperature you want, such as S210 or S100 , save the document. 7.5 set of skills: Different materials need different nozzle temperatures, typically 200-300℃. According to different external temperatures, the temperature of the bed is between 100-120℃. If some shedding phenomenon happened during the printing process, it means the heating temperature of the bed is not enough, it needs to raise the temperature slightly. 13 8 On how to calibrate the machine 8.1 Revolve the Z-axis of the screw, fall the platform slowly by hand until the nozzle just touches the heating plate so that the nozzle is substantially aligned with the center of the heating plate. 8.2 Select correction script on the above picture 8.3 Click the image above the build button. 14 Yes No Select "yes." 8.4 and X-axis will move to the right(viewed from the front), Y-axis move backwards(from the front), and when confronted with the limit switch will be stopped respectively. When three axes stopped, a dialogue box will be shown in the figure below. Finish 8.5 Select “Finish” The correction values have been calculated, each axis correction value will be calculated and saved to the storage space of the circuit board, it is no need to adjust after then. 15 9 manual modify the board parameters Cross-section 9.1 a suitable substrate, the model will not fall off during the printing process, the printing is complete Very easily peeled off from the substrate, there is no need to modify the parameters of the circuit board. Cross-section 9.2 a flat substrate is difficult to peel from the substrate after the printing completed, it need to reduce the Z-axis height(usually decremented 0.2mm) Cross-section 9.3 an excessive substrate, the model is easy to fall off during the printing process to shift, need to increase the Z-axis height (usually in increments of 0.2mm) Note: After you make these changes, do not forget to re-generate G-code when you use it next time, otherwise they would not have any change. 16 9.4 method to reduce or increase the height of the Z-axis 9.5 select motherboard parameter settings shown above, a dialog box poped up shown below 9.6 by modifying the "Z back to zero offset To fine-tune the height of the nozzle. After you modify Values, click "Submit modify. Yes No 9.7 Select”yes”, the motherboard will be restarted, the new offset value will take effect. Note: do not forget to re-generate G-code when you use it next time, otherwise they would not have any change. 17 10 How to add or replace materials 10.1 Cut the end of the original materials into flat with scissors and insert new materials slowly into the feed hole after the old material moving down. 11 How to replace the nozzle 11.1 Set the temperature in the software to 220-230℃. When material melted, use a wrench to turn the old nozzle unscrewed, then tighten the new nozzle clockwise. 18 12 Remove troubles of the blocked material ! NOTE: Please cut off the power and unplug the USB plug. Then move the nozzle following below steps. A 12.1 Remove the two screws, fan and heatsink by a hex wrench B 12.2 Remove the two screws in above with a Phillips screwdriver and then remove the aluminum block box cover 19 C 12.3 Cut material from above. D 12.4 Remove the material from the gear. 20 E 12.5 Turn on the power and plug in the USB plug to connect the printer, set the temperature in the software (refer to 5.2) to 220-230℃, and when temperature reached and material. Once thawed, take the material out of the box. F 12.6 Installation Lvhe. G G2 G1 12.7 Install the remaining components, be careful not to forget to complete the nuts and washers on map G1 and G2. 21 Ruian Maitian Network Technology Co., Ltd. Website: www.come3d.com Store: come3d.taobao.com Add: 4Floor, HuaDu Hotel, RuiGuang DaDao No.28, RuiAn City, Zhejiang, China. Tel :150-6822-7335 E-mail: [email protected] QQ group: 262392619 Skype: come3d.printer