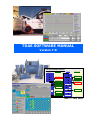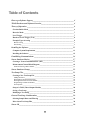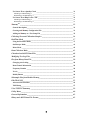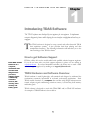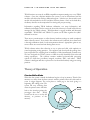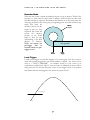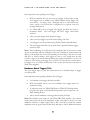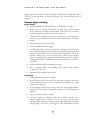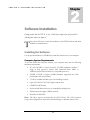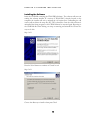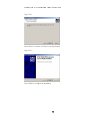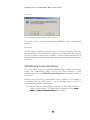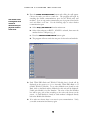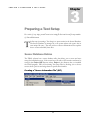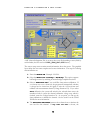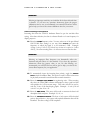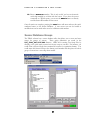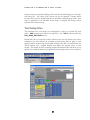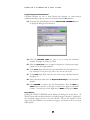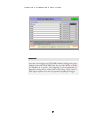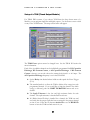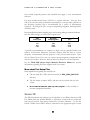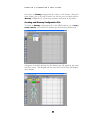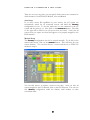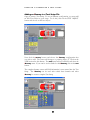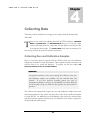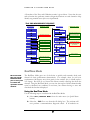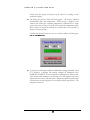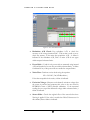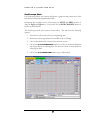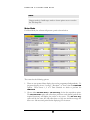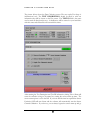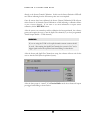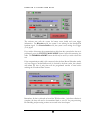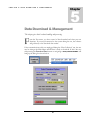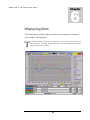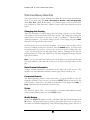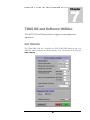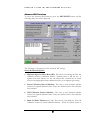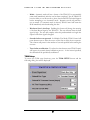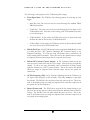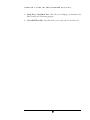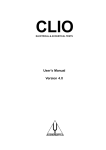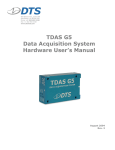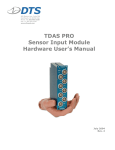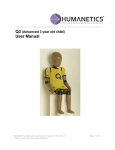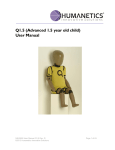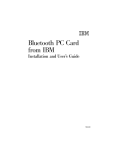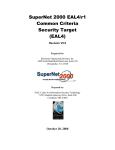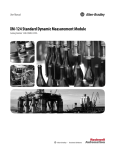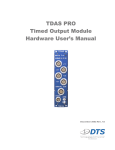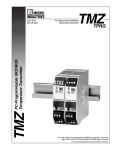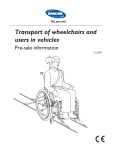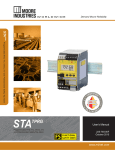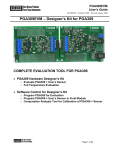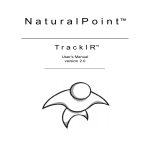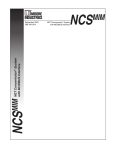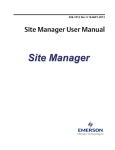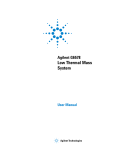Download TDAS Software User`s Manual Ver 7.0-July 2008
Transcript
TDAS SOFTWARE MANUAL Version 7.0 TDAS PRO MEASUREMENT SEQUENCE MEASUREMENTS DIAGNOSTIC CHECKS MEASUREMENTS DIAGNOSTIC CHECKS Set Anti-alias filter Record PreZero value of each channel Set excitation voltage on each channel Clear module data memory Wait here for sensor warmup For Shunt Cal Channels • Switch in resistor / emulation • Record PreCal reading Initialize each channel as either SE, DIFF, or event input Check signal to noise ratio of each channel and verify that it is within tolerance limit set in tdas.ini dB = 20*log((avgcal-avgzero)/stnddev(cal)) If shunt cal, check shunt val (in eu) versus sensitivity Disable all cals Measure DAC & Power Rails Use redundant A/D to check voltage insertion DAC & pwr rails Measure Excitation Volt. Record sensor offset in mV Read calibrated A/D reference voltage from module EEPROM Check Noise Floor and verify that it is above expected level Check measured vs stored EEPROM excitation voltages Check that sensor offset is within high and low limits set for this channel Set gain on each channel Calculate EU/CNT and MV/CNT scale factors Initiate data collection loop, record DataZero values, and wait for trigger signal TRIGGER Calculated with software by recording and scaling a NIST traceable voltage insertion or shunt calibration reference (as per SAE J211) Check value of any channel during A/D loop Download posttest zero and cal data Check if pre and post cal delta are equal Perform Voltage Insertion Cal using 16 bit DAC. Calculate actual Gain for each channel Check relative gain accuracy of each channel based on DAC Perform auto zero function if specified for this channel Check that each channel auto zeros to within +/- 100 cnts After data collection, use quick look routine to view test data and decide on download time window Download test data to binary file format Rev. C – July 2008 i Table of Contents How to get Software Support_______________________________________________ 4 TDAS Hardware and Software Overview _____________________________________ 4 Theory of Operation _____________________________________________________ 6 Circular-Buffer Mode ________________________________________________________ 6 Recorder Mode _____________________________________________________________ 7 Level Trigger _______________________________________________________________ 7 Hardware Event Trigger (T=0) ________________________________________________ 8 Example Types of testing _____________________________________________________ 9 Barrier Testing_____________________________________________________________________ 9 Sled Testing_______________________________________________________________________ 9 Installing the Software __________________________________________________ 11 Computer System Requirements ______________________________________________ 11 Installing the Software ______________________________________________________ 12 Establishing Communications ____________________________________________ 14 Sensor Database Entries _________________________________________________ 17 Creating a "Sensor Information File" (SIF)_____________________________________ 17 Measurement Channel Block Diagram _________________________________________ 19 Software Filtering a Data Channel ____________________________________________________ 21 Sensor Database Groups _________________________________________________22 Test Setup Files ________________________________________________________ 23 Creating a New Test Setup File _______________________________________________ 24 Adding Resources _________________________________________________________________ 24 Entering Rate and Time Information___________________________________________________ 24 Entering Information for Each Channel ________________________________________________ 25 Programming Calculated Channels ____________________________________________________ 26 Event Options ____________________________________________________________________ 26 Setup of a TOM (Timed Output Module) _______________________________________ 28 Saving a Test Setup _________________________________________________________ 29 Modifying a Test Setup ______________________________________________________ 29 General Test Setup Considerations_________________________________________ 29 Selecting Sample Rates and Filtering __________________________________________ 29 More about Test Setup Files__________________________________________________ 30 Sensor ID _____________________________________________________________30 ii Use Sensor ID as a Quality Check _____________________________________________ 31 Advantages of Methodology 1 _______________________________________________________ 31 Disadvantages of Methodology 1 _____________________________________________________ 31 Use Sensor ID to Help Create a TSF ___________________________________________ 32 Advantages of Methodology 2 _______________________________________________________ 32 Disadvantages of Methodology 2 _____________________________________________________ 32 iDummyTM ____________________________________________________________32 General Description_________________________________________________________ 32 Creating and iDummy Configuration File ______________________________________ 33 Adding an iDummy to a Test Setup File ________________________________________ 35 Collecting Zero and Calibration Samples ___________________________________ 36 RealTime Mode ________________________________________________________ 37 Using the RealTime Mode____________________________________________________ 37 Oscilloscope Mode __________________________________________________________ 41 Meter Mode _______________________________________________________________ 42 Data Collection Mode ___________________________________________________ 43 Calculated and ASCII Data Files __________________________________________ 48 Modifying Test Log Files ________________________________________________ 48 Plot from Binary Data File _______________________________________________ 50 Changing Axis Scaling ______________________________________________________ 50 Data Channel Information ___________________________________________________ 50 Frequency Domain _________________________________________________________ 50 X Axis ____________________________________________________________________ 50 Modify Button _____________________________________________________________ 50 Subsample Plot from Module Memory ______________________________________ 51 Edit TDAS INI _________________________________________________________52 Advanced INI Functions _____________________________________________________ 54 TOM Setup________________________________________________________________ 57 View TSF/TLF Summary ________________________________________________59 Utility Menu ___________________________________________________________ 60 General Information ____________________________________________________ 62 Binary and ASCII Data File Format _______________________________________62 iii C H A P T E R 1 — I N T R O D U C I N G T D A S S O F T W A R E Introducing TDAS Software 1 Chapter The TDAS software was developed by test engineers for test engineers. It implements extensive diagnostic features while keeping the user interface straightforward and easy to configure. T he TDAS software is designed to setup, control and collect data with TDAS data acquisition systems. It also provides basic data plotting and data manipulation functions. The following information will introduce you to the inner workings of the TDAS software. How to get Software Support Each TDAS module functions as a complete, standalone data recorder with integral microprocessor, adaptive signal conditioning, excitation sources, A/D circuitry, data memory and battery pack. DTS has offices all over the world staffed with qualified technical support engineers. If you do not know who your local support engineers is, please see our website at www.dtsweb.com. If you need immediate assistance, the fastest way to reach a DTS technical support engineer is by emailing us at [email protected]. TDAS Hardware and Software Overview TDAS hardware is small, lightweight, self-contained and designed to withstand the accelerations commonly experienced in on-board, crash-testing applications. Each TDAS module functions as a complete data recorder with integral microprocessor control, adaptive signal conditioning, excitation sources, A/D circuitry, data memory and battery pack. TDAS software is designed to work with TDAS PRO and/or TDAS G5 hardware. An example of TDAS hardware is shown below. 4 C H A P T E R 1 — I N T R O D U C I N G T D A S S O F T W A R E TDAS PRO Racks Modules Sensor Input Module 8 Channels Digital Input Module 16 Channels 4 Module Rack Timed Output Module 4 Squib Channels 8 Digital Outputs 8 Module Rack TDAS G5 TDAS G5 Docking Station allows connection with standard Lemo connectors TDAS G5 Module can also be used as an in-dummy DAS 5 C H A P T E R 1 — I N T R O D U C I N G T D A S S O F T W A R E TDAS functions are setup by an IBM-compatible computer running easy to use TDAS software. Once the computer initializes the system, it can be disconnected and the modules will collect data with no additional support. After the test, data stored in each module is downloaded to the PC hard drive in binary format. Once on the hard drive, the binary data files are then unpacked for viewing and post-processing. Information regarding TDAS hardware calibration, test setup information, and calibration information for the sensors in the test lab inventory is stored in files that are managed by the TDAS software. TDAS hardware is rugged, modular and inherently expandable. TDAS PRO and TDAS G5 systems can be links together for 6,400+ channels in one test. There are no potentiometers to adjust because hardware settings are made completely under software control. Every time a data collection task is initiated, the software runs a thorough calibration check on each measurement channel. Appropriate gains are set, sensor offsets are zeroed and anti-aliasing filters are set. TDAS software makes data collection as easy as point and click, with emphasis on sound engineering testing practices. The engineers who developed this package have been responsible for collecting data in hundreds of fully-instrumented, dynamic tests. We have designed the TDAS system to fulfill the needs identified from real-world testing experiences. The software contains standard point-and-click processing options for SAE-class post-filters, integrals, resultants, HICs, and others. TDAS software is intelligent and tries to protect the user from inadvertently using poor testing practices. Theory of Operation Circular-Buffer Mode When the data system is armed the hardware begins to loop in memory. Think of the memory as a circle, when the data system is armed a pointer follows the circle until an event or trigger happens. The event places a virtual peg in the circle giving it a beginning and ending point. The system will stop collecting data Memory when the pointer comes full circle 90 Second Post-Trigger Data 100 Seconds back to the virtual peg minus the pre-trigger data time. TDAS systems can be set to use the full memory, or portions of the memory. Pre-Trigger Data 10 seconds 6 Virtual Peg C H A P T E R 1 — I N T R O D U C I N G T D A S S O F T W A R E Recorder Mode When the data system is armed the hardware begins to loop in memory. Think of the memory as a circle, when the data system is armed a pointer follows the circle until Start Record input is requested. The memory then flattens out at that point where the virtual peg in placed in the circle giving it a beginning point, the system will then stop taking data when the Memory memory is full (or for the 100 Seconds length of time you have requested. The system will record the memory location of the Event Input to allow for easy downloading of the ROI (Region of Interest). Note: you cannot use Post Trigger Data pre-trigger data in recorder mode; set pretrigger to zero Start Record Event / Trigger Level Trigger Consider level trigger as a real-time monitor of an event signal. Your data system is wired with sensors plugged into each TDAS module as desired. Any sensor can be used as a "LEVEL TRIGGER". An example would be if the sensor is an accelerometer scaled from 0-100 G's. Once the sensor is calibrated the sensor will be sitting near zero G's until the data pulse occurs. A level trigger can be set to monitor that channel real-time and trigger the data system at a preset G level. Level Trigger 0 G's 7 C H A P T E R 1 — I N T R O D U C I N G T D A S S O F T W A R E Some important notes regarding Level Trigger: • DTS recommends that you never use level trigger for destructive testing. Level trigger is not as reliable as the TDAS hardware Event Trigger (see next section). Cut wires, noise, a damaged sensor or other factors may send a signal to the TDAS that is interpreted as a physical event (for example acceleration). • For TDAS PRO, the level trigger only triggers the Rack the sensor is monitored within. The level trigger will NOT trigger other Racks attached. • Always set a pre-trigger when using level trigger. • Always test level trigger for polarity before taking “real” data. • Level trigger is not allowed when using TOMs (Timed Output Modules). • The level trigger should be only be used where a physical hardwire triggers cannot be used. Note: When calibrating an accelerometer, allow ampoule time for the accel to warm up before processing with the calibration. Even after a calibration, accelerometers will drift up or down from the zero level. Depending on the scaling of the sensor it could drift 2G's or 100G's! Setting a level trigger too close to zero would cause the data system to trigger as the sensor drifts and before the operator intended for it to do so. It is better to set a known good trigger level of 30-50% of full scale but you must have a pre-trigger set so you collect the data from 0-30% or the data will start at the point of which it was triggered. Hardware Event Trigger (T=0) The event trigger input on your data system allows for a hardwired input to trigger your data system. Some important notes regarding Hardware Event Trigger: • Use hardware event trigger whenever possible. • DTS recommends that you use two redundant event trigger inputs for destructive testing. • If using more then one TDAS PRO Rack or TDAS G5 Docking Station, plug an event input in first Rack/Docking Station and an input into last Rack/Docking Station. • Always test the hardware event trigger before taking 'real' data. Note: The hardware event input on each TDAS PRO Rack requires a dry contract switch closure that will cause the Impedance of the event input to drop to less then 4000ohms nominal. A digital output card or PLC could be used but the nominal impedance must be greater then 10,000 ohms and drop to below 4000ohms without 8 C H A P T E R 1 — I N T R O D U C I N G T D A S S O F T W A R E conducting more then 20ma of current. If using a TDAS PRO Single Module Cable a TTL level voltage will harm the module, therefore a dry contract switch closure is required. Example Types of testing Barrier Testing • Charge all TDAS Racks, Docking Stations and Modules overnight. • Mount system on moving car or barrier as needed - Never mount so that Lemo connectors are facing towards impact. If the Lemo was not locked in place the impact may cause connectors to come out. • TDAS Systems require an external power source, never test using backup batteries for power (DTS can help with crashworthy batteries for barrier testing). • Tape down all extra cables as needed. • Only use hardware EVENT trigger. • Use Recorder mode. In recorder mode the operator can start the data system recording and get positive feedback of this before engaging the tow system to move the test object down the track. Remember to use all the memory, making sure you have enough time to allow for the moving object to come down the track and hit before running out of memory. Example: TDAS PRO 16M modules have 100 seconds of data collection at 10 KHz. • Perform calibration before committing to testing. • Run a complete 'DRY' test including event input switches before committing to 'real' test. • Remember Safety should always be first. Sled Testing • Charge all racks and modules overnight. • Mount system on sled. Never mount so that Lemo connectors are facing towards impact. If the Lemo was not locked in place the impact may cause connectors to come out. • System requires external power source, never test using backup batteries for power (DTS can help with umbilical wiring for on or off-board power supplies). • Tape down all extra cables as needed. • Use Event trigger if a hardwire switch can be used, if not then set a LEVEL trigger but be careful to not set it too low. HYGE sleds sometimes have short burst of high G pulses while filling, this could cause false triggering. It is safer to Level trigger at 10G's then shifting the time 9 C H A P T E R 1 — I N T R O D U C I N G T D A S S O F T W A R E zero in the TDAS PRO Software; (Menu | plot test | Shift T=0 time utility) then setting the Level trigger at .5 G's and losing the data to a false trigger. • Use Recorder mode. In recorder mode the operator can start the data system recording and get positive feedback of this before firing the sled. Remember to use ample memory not to run out during the sled pulse. Example: TDAS PRO 4M modules have 25 seconds of data collection at 10 KHz. • Perform calibration before committing to testing. • Run a complete 'DRY' test including event input switches or level trigger (hit sled with rubber hammer) before committing to 'real' test. • Remember Safety should always be first. 10 C H A P T E R 2 — S O F T W A R E I N S T A L L A T I O N 2 Chapter Software Installation Getting started with the TDAS is easy. Follow these simple steps and you will be collecting data before you know it! T his section will assist you with the installation of the TDAS software and initial hardware communications. Installing the Software Use the provided diskettes or CD ROM to install the software onto your computer. Computer System Requirements To run the TDAS data collection software, your computer must meet the following minimum requirements: • PC with 300 MHz or faster processor (233 MHz minimum required— single or dual processor system); Intel Pentium/Celeron family or AMD K6/Athlon/Duron family or a compatible processor • 256 MB of RAM or higher (64 MB minimum supported; may limit performance and some features) • 1.5 GB of available hard disk space (not including test data) • Super VGA (1024 x 768) video adapter and monitor • CD-ROM or DVD drive • Keyboard and Microsoft mouse or compatible pointing device • Ethernet network adaptor (TDAS network) • Windows OS 2000/XP Note: The video output is optimized for the SVGA 1024 x 768 x 256 resolution. Using other configurations may result in distorted images or different screen colors. 11 C H A P T E R 2 — S O F T W A R E I N S T A L L A T I O N Installing the Software Insert the CD-ROM containing the TDAS PRO Software. The software will auto-run starting the software installer. If a version of TDAS PRO is already located on the computer the installer will ask to uninstall the old version first. Uninstalling the old version will not delete the setup file, SIF, TSF or data files. Once the older software is uninstalled the Setup program on the CD-ROM must be executed again. Browsing to the CD-ROM drive then clicking on setup or removing and reinstall the CD are two ways to do this. Step 1 of 6 Press the 'Next' button to continue or 'Cancel' to exit Step 2 of 6 Choose the directory to install to then press 'Next' 12 C H A P T E R 2 — S O F T W A R E I N S T A L L A T I O N Step 3 of 6 Press 'Next' to continue or 'Cancel' to exit (last chance) Step 4 of 6 Press 'Finish' to complete the installation 13 C H A P T E R 2 — S O F T W A R E I N S T A L L A T I O N Step 5 of 6 Close all other programs then press 'Yes' to reboot If you press 'No' or you are not asked, please REBOOT before starting TDAS Software. Step 6 of 6 After rebooting is complete you must now copy your custom "tdas_pro_.ini" file into the same directory you just installed the software into, the default is c:\dts_tdas_pro. This file is custom to each version of software, to each customer and each piece of hardware. Please do not share your file with other customers or labs since each version is custom. Establishing Communications To use the TDAS system, you must first understand how to apply external power, connect the communication cables, and run the TDAS software to verify communication. See your TDAS Hardware Manuals for information specific to your system. With the power on and the communication cable(s) attached, we can attempt to communicate with the TDAS system. Use the following steps to verify your connections and establish communication: 1. Start the TDAS software program located in the Diversified Technical Systems program group. The main screen will appear with the MENU and CHECK SYSTEM STATUS buttons visible. 14 QUICK C H A P T E R 2 — S O F T W A R E I N S T A L L A T I O N 2. Press the CHECK SYSTEM STATUS button and a dialog box will appear. The number used to designate each module is determined by its physical location in the rack. Choose the racks you wish to search for. The program will begin by searching the default communications port for the TDAS racks and modules. If you are using another communications port, the program will not find the racks and modules at this time. Use the following steps to select another communications port: a. Select Setup | Edit TDAS INI from the main menu. b. Select either ethernet or RS232. If RS232 is selected, then enter the number for the COM port (e.g., 2). c. Press the CHECK SYSTEM STATUS button again. d. The program will now search the new port for the racks and modules. 3. Each TDAS PRO Rack and TDAS G5 Module that is found will be displayed on the screen as a 4, 6 or 8 module TDAS PRO Rack or 32 channel TDAS G5 Module. To see what Modules were found in each Rack, click on the Rack and the Modules for this rack will be displayed. Under each Module is its Slot Number. The color of the Slot Number box will be gray, red or blue according to the color code shown on the screen. As each Module is found, its serial number is displayed directly below the Module Slot Number. 4. If no racks are shown, there is an error in your communication. Verify your cable connections and then try again. 15 C H A P T E R 2 — S O F T W A R E I N S T A L L A T I O N TROUBLESHOOTING: Failure to establish communications with the TDAS hardware can be an indication that the Ethernet or serial port you have selected has failed or is not properly configured (i.e., in conflict with another device on your computer). You may use your Windows Control Panel to view or modify the port parameters, or you may try another available port. Included with your system is a serial loop-back test plug for checking your serial port. Connect the loop-back plug and go to Utility | Serial Port | Loop-back Test in the TDAS software. 16 C H A P T E R 3 — P R E P A R I N G A T E S T S E T U P 3 Chapter Preparing a Test Setup In a series of easy steps, you will create a test setup file that can be used for any number of data collection runs. T he first step in creating a Test Setup is to create entries in the Sensor Database. The Sensor Database is managed by a file system where each sensor has its own unique file entry. The next section on Sensor Information Files explains how to create and modify these files. Sensor Database Entries The TDAS software has a sensor database utility that allows you to create and store setups for individual sensors. Each sensor has a file with a .SIF extension and must be stored in the Project\SIF directory where Project is the directory that you installed the TDAS program. SIFs aid in creating Test Setup Files by allowing you to choose sensors from a pick list and assign them to specific data channels. Creating a "Sensor Information File" (SIF) 17 C H A P T E R 3 — P R E P A R I N G A T E S T S E T U P A SIF (Sensor Information File) is no more then a text file describing a sensor, filed by serial number, the SIFs are located DTS_TDAS_PRO\SIF directory. The sensor setup screen contains much information about the sensor. The graphical layout helps the user enter complete and correct information. The steps for entering this information are: 1. Enter the SENSOR S/N. Example: M3456A. 2. Select the INPUT TYPE: Full Bridge or Half Bridge. This option supports half bridge sensors by switching in internal bridge completion resistors. 3. Select to USE SHUNT CAL if you would like shunt resistor calibration. If you choose not to use a shunt cal, the program will automatically calculate a voltage level to insert into the signal to scale the A/D converter and calibrate each measurement channel (Voltage Insertion Cal). If you select Shunt calibration, the system will switch in the selected shunt across the transducer leads to create the channel calibration voltage step, which is checked versus the Voltage Insertion Cal. As an option, you can use the shunt calibration to calibrate the channel. See the section on the TDAS INI file for more information. 4. The DATA ZERO REFERENCE instructs the software how to calculate the zero level for this channel. If Avg. value over time 18 is chosen, the C H A P T E R 3 — P R E P A R I N G A T E S T S E T U P software will average the data in the time window set in the TDAS_PRO_.INI file and use this average as the data zero (this can be changed in the Setup | Edit TDAS INI menu). If Value during PreCal is chosen, the software will use the zero recorded during the Zero and Calibration routine as data zero. If Equals 0 mV is chosen, the software assumes a direct relationship between the engineering unit value and actual 0 mV. 5. The OUTPUT PROP TO EXT control selects whether the sensor output changes proportionally to the excitation voltage. If YES, the CAL VALUE is in mV/V/EngUnit, if NO, the CAL VALUE is in mV/EngUnit. 6. Enter a CHANNEL DESCRIPTION. This is intended for annotating the data files and graphs to indicate the mounting location, sensitive axis, and other information. Example: Driver Head X2 - Redundant. Measurement Channel Block Diagram The block diagram below the Channel Description is meant to represent a measurement channel. It is easiest to start with the Excitation Voltage and work in a counter-clockwise rotation. 7. Select the EXCITATION VOLTAGE to supply to the sensor. 8. If you chose to use Shunt Calibration, then select from one of the seven internal shunt resistors or choose External (shunt resistor) or Emulation. Then enter the equivalent value of the shunt in engineering units (or bridge resistance for Emulation mode). How to use shunt emulation: The shunt result can be used to cross check the accuracy of a data channel or used to directly determine the scale factor. The software supports both methods, but DTS always recommends using a shunt result as cross check only. The bridge resistance needed for the software can generally be found in the sensor manufacturer’s data sheet. The data system does a complete end-toend cross check which includes the connectors and wiring, thus the resistance stated is often a few ohms lower then what is needed due to cable resistance in series with the bridge. For example, an Endevco 7264C with a listed bridge resistance of 500ohms will actually have a total resistance of about 508 ohms. 19 C H A P T E R 3 — P R E P A R I N G A T E S T S E T U P WARNING: Selecting an equivalent engineering value incorrectly can invalidate and make unrecoverable all the data collected from a channel. If you have any questions whatsoever about the proper shunt value to use, we recommend that you call us and we will be glad to help you choose the correct shunt value for your sensor. 9. The OFFSET TOLERANCE allows you to set a window of expected “at rest” output for each sensor. Enter the Offset Tolerance high level. This value is the highest mV output of the sensor when sitting at rest just prior to performing a test. Example: 100. Enter the Offset Tolerance Low level. This value is the lowest mV output of the sensor when sitting at rest just prior to performing a test. Example: -100. 10. REMOVE OFFSET? Asks the user whether they would like the hardware to artificially remove the natural offset of sensor. YES is normally chosen to help maximize use of the A/D range. 11. Select the GAIN to apply to the sensor input signal. Note that for every new gain selection, the Actual Max Range indicator will display the maximum data value possible from the data channel. Use the Desired Max Range indicator in conjunction with the Gain selection to optimize the sensor input to match your expected data range for this sensor. WARNING: It is always best to choose gain levels conservatively. Setting the gain too high could result in signal clipping during unexpected but important data events. If you have any questions whatsoever about the proper gain value to use for your sensor, we recommend that you contact DTS and we will be glad to help you choose the correct gain value for your application. 12. The value of the ANTI-ALIASING FILTER will be set automatically when the sensor is used in a test setup based on the chosen sampling rate. 13. Enter the SENSITIVITY for the subject sensor in mV/V/EngUnit or mV/EngUnit if not proportional to excitation. This is the value that you calculate using information from a calibration report on the sensor. 20 C H A P T E R 3 — P R E P A R I N G A T E S T S E T U P WARNING: Selecting an improper sensitivity can invalidate all the data collected from a channel. If you have any questions whatsoever about the proper calibration value to use, we recommend you contact DTS and we will be glad to help you choose the correct calibration value for your sensor. Software Filtering a Data Channel Incoming data from the TDAS is hardware filtered as per the anti-alias filter setting. After data collection, the data is software filtered to a lower frequency for display purposes. 14. Enter the FILTER frequency value. You may select one of the pre-defined SAE-CLASS filter settings or you may select Custom and enter the frequency at which the signal is to be attenuated –3 dB. Example: Selecting a value of SAE CLASS 60 will cause the data to be reduced to –3 dB at 100 Hz. Note that entering Filter = 0 will cause it not to filter the data. WARNING: Selecting an improper filter frequency can dramatically affect the character and peak values of a data channel. If you have any questions whatsoever about the proper value to use for data filtering, we recommend you call DTS and we will be glad to help you choose the correct filter frequency for your application. 15. To automatically invert the incoming data polarity, toggle the INVERT switch from No to Yes. This option is used for sensors that must be physically mounted inverted from their normal orientation. DATA 16. Enter the DESIRED MAX RANGE in engineering units. When entering this value, the TDAS PRO software will attempt to select a gain level that will optimize the A/D converter range. This value will also be used to scale the Y-axis of the data display graphs. Example: A value of 20 will scale the Y-axis from -20 to +20. 17. Enter the ENG UNITS. This entry will be used to annotate the data in all description fields and plots. Example: Gs, lbs., etc. 18. Enter the CALIBRATION DATE. The date of each sensor will be checked prior to data collection. Any sensors with expired calibration dates will be identified. The date coding is Y2K compliant. 21 C H A P T E R 3 — P R E P A R I N G A T E S T S E T U P 19. Enter a SENSOR ID number. This is only used if you have an electronic serial chip installed in or inline with the sensor. If you have the sensor connected to a TDAS system, you can use the READ ID button to directly read the Sensor ID number for the sensor. Once all entries are complete, pressing the SAVE button will enter and save this serialnumbered sensor to the Sensor Database. A new sensor can now be loaded or modifications can be made and re-saved as a different serial number. Sensor Database Groups The TDAS software has a sensor database utility that allows you to create and store setups for groups of sensors. These group definitions are stored in the DTS_TDAS_PRO\SIF\GRP directory. GRPs aid in creating Test Setup Files by allowing you to place many sensors into the test setup at one time. For instance, you could create a Sensor Group that contained all sensors for a particular dummy. You could name this Sensor Group as the dummy serial number and then place the whole group of sensors into a test setup when needed. 22 C H A P T E R 3 — P R E P A R I N G A T E S T S E T U P Sensor Groups are created by adding sensors from the left-side dialog box to the rightside dialog box. The order of the sensors can also be changed. Existing Sensor Groups can be opened, modified and then saved under a different group name. Note that if a parameter in an individual Sensor Entry is changed, this change will be reflected in the Sensor Group. Test Setup Files The information for each unique test configuration is stored in a separate file, each with a .TSF extension (also called “test setup files”). All .TSF files are located in the DTS_TDAS_PRO\TSF directory. Included in each test setup file are data collection rates and test duration, the sensor information for each channel, the automatic post-processing filter to apply to each channel, and the desired range for the initial viewing of the data. As shown below, the TDAS software uses a graphic interface that depicts the physical layout of each module. This makes the task of entering channel information easier and allows you to quickly assess which channels are programmed and expecting sensors to be connected. 23 C H A P T E R 3 — P R E P A R I N G A T E S T S E T U P Creating a New Test Setup File Use the following steps to create a new Test Setup File: 1. Select Setup | Create | Test Setup… from the main menu. The display will change to match that shown above except that no racks or modules will be programmed. 2. Enter the Test Description in the text box at the top of the screen. Example: Sample Test. Adding Resources 3. The ADD RESOURCES box allows you to add TDAS PRO and TDAS G5 systems to your test setup. For TDAS PRO, first, choose a rack from your inventory using the 4M RACK, 6M RACK or 8M RACK buttons. If Rack or Modules are already in the Test Setup, you will be asked if you wish to ADD or REPLACE an existing rack/module. Only use REPLACE if you wish to replace a currently loaded rack/module with another one. Adding TDAS G5 Modules works in a similar way. A later section discusses the G5 iDummy option. 4. When creating a Test Setup, a default ISO test object of 0 is displayed. If you would like to use ISO test objects, click on the TEST OBJECT button and choose the ISO object you need. Note: to add an iDummy configuration, you must use ISO Test Objects. 5. Once you have a Rack or G5 Module icon placed, click on the rack/module in the list and the bottom right of the screen will bring up a graphic of the Rack or G5 Module. For TDAS PRO Racks, the drop down box above each Module slot allows the user to choose SIM (Sensor Input Module), TOM (Timed Output Module), or DIM (Digital Input Module) module types. 6. Now use the SENSOR and SENSOR GROUP buttons to assign specific sensors to the Modules and channels. When you click on these buttons, the cursor changes into a pointing finger (*). Now click on any a channel button. The channel button will turn from gray to yellow to indicated that the sensor or sensor group was placed. Entering Rate and Time Information 7. In the Rate box, enter the data collection rate in Hz per channel. This is the rate in samples per second per channel for each channel that will be programmed for data collection. See the General Test Setup Considerations later in this chapter for information on how to select proper sampling rates. Example: 20000. 24 C H A P T E R 3 — P R E P A R I N G A T E S T S E T U P 8. In the Pre-Event box, enter the time in seconds of pre-event data you want to collect. This data is collected prior to the trigger signal and is generally used to report the state of the sensors prior to the test event. Example: 0.200. Note: Pre-Event data is not allowed for Recorder Mode. 9. In the Post-Event box, enter the time in seconds of post-event data you want to collect. This data is collected after the trigger signal and is used to record the test event. Example: 1.00. Entering Information for Each Channel 10. For each sensor you have connected to the system, use your pointer to click on the channel button displayed inside each Module. Pressing this button will display the Sensor Channel Setup dialog box (shown above in the SIF section) associated with that channel. Note that if the channel has not been programmed yet, the button will be gray, the DATA CHAN will be 0, and the bottom 90% of the screen will be blank. When you enter a unique DATA CHAN number, you will be asked to select a sensor from the database and then the lower screen items will become visible. Test data files will be referenced to the DATA CHAN number. 11. The CLEAR CHANNEL and SELECT SENSOR buttons aid in channel setup. CLEAR CHANNEL sets the DATA CHAN to 0 and removes all lower screen items. SELECT SENSOR allows you to choose a sensor from the SIF (Sensor Information File) database. All values are read in from the SIF and all fields are updated. (Setup of SIFs is explained earlier in this chapter). Note: you can only make changes to some sensor parameters here. The sensor parameters that are grayed out will be updated from the sensor database (SIF files) each time the TSF is loaded. This way changes that are made to the sensor database are automatically updated in every TSF. See the section on TDAS INI for more information. 12. Select RETURN to return to the Test Setup Display. Press the NEXT or button to advance to the next or retreat to the previous channel. You may also use the PgDn key for NEXT and PgUp for PREV. PREV 25 C H A P T E R 3 — P R E P A R I N G A T E S T S E T U P Programming Calculated Channels Calculated channels use one or more filtered data channels (or other previous calculated channels) as input to create a new channel with a .CLC extension. 13. From the Test Setup Display, press the CALCULATED CHANNELS button to display the dialog box shown below. 14. Select the PROCESS TYPE you want to use to create the calculated channel. Example: Resultant of 3 channels. 15. Select the Input Chan to use as input for the process. Some process types require two or three input channels. 16. In the Value input field, enter the value required by the selected process, if any. Example: For the process type Add a Value, enter the value to add. 17. In the Units input field, enter the new units for this calculated channel. Example: Gs. 18. Enter a description and select the Expected Data Range for the calculated channel. 19. Select RETURN to return to the Test Setup Display. Press the NEXT or button to advance to the next or retreat to the previous calculated channel. You may also use the PgDn key for NEXT and PgUp for PREV. PREV Event Options Clicking the EVENT OPTIONS button displays the dialog box shown below. All TDAS systems will start data collection if a hardware trigger is detected. Optionally, a level (software) trigger can be set for each Module. Choose the channel for level trigger and what conditions are considered a trigger. Be careful on how you select these options! 26 C H A P T E R 3 — P R E P A R I N G A T E S T S E T U P WARNING: Note that a level trigger in one TDAS PRO Module will trigger the other Modules in the same TDAS PRO Rack, but not other Racks or TDAS G5 Modules in a system. Level triggering is not recommended for destructive testing such as vehicle crash or sled testing. Please consult a DTS support engineer if you have any questions regarding level trigger. 27 C H A P T E R 3 — P R E P A R I N G A T E S T S E T U P Setup of a TOM (Timed Output Module) For TDAS PRO systems, if you choose TOM from the drop down menu of a Module, you can program squib fire and digital outputs. Use the mouse cursor to click on any of the TOM buttons. The setup screen below will appear. The TOM Event option cannot be changed here. See the TDAS INI section for more information. Each of the 4 available channels can be individually programmed for DC Capacitive Discharge, DC Constant Current, or AC Capacitive Discharge. If DC Constant Current is chosen, you can also choose the current level from 0.1 to 4.0 Amps. The AC Capacitive Discharge frequency is set in the TDAS INI. 1. Set the Delay time desired where 0.000 seconds equals the Event Trigger (T=0). 2. The standard mode is to allow the TOM to deliver all its energy into each programmed channel. If you would like to limit the duration for which energy is delivered, push the LIMIT DURATION button and set as desired. 3. The Squib Tolerance is the low and high resistance limits for each channel. The squib resistance is checked before each test. 4. If a Dallas Sensor ID chip is installed for a channel, the TOM can read and verify that the proper squib has been connected to the proper channel at time of test. Enter the 16 character Article ID or use the READ ID button to have the TOM read and enter it for you. 28 C H A P T E R 3 — P R E P A R I N G A T E S T S E T U P Each TOM has 8 digital outputs that can be independently programmed. To program a digital output channel, use the following steps: 1. Each of the 8 available channels can be individually programmed for 0 to 5V – Active High, 5V to 0 – Active Low, Contact Switch – NO, or Contact Switch - NC. 2. Set the Delay time desired where 0.000 seconds equals the Event Trigger (T=0). 3. The standard mode is for the action (5V change of switch closure) to be permanently applied. If you would like to limit the duration of the action, push the LIMIT DURATION button and set as desired. After all TOM features are programmed, hit the RETURN button to return to the main TSF setup. Saving a Test Setup From the Test Setup Display, press the SAVE button to save the test setup information to a file. The filename can be up to 256 characters and must be placed in the DTS_TDAS_PRO\TSF directory. Congratulations! You have successfully created your first test setup file. Modifying a Test Setup Use the following steps to open and modify an existing .TSF file: 1. Select Setup | Open | Test Setup… from the main menu. 2. Select the .TSF file from the file dialog box. 3. Edit the file as needed using the steps shown above. 4. Select SAVE SETUP from the Test Setup Display to save the test setup information to the same or a new file. General Test Setup Considerations Selecting Sample Rates and Filtering As with any technical endeavor, it is important to carefully consider the outcome of a data collection activity before you begin. A little work up front can save you both time and money. For virtually any kind of testing, there are probably some industry-accepted practices related to the measurements that you intend to make. SAE J211 and its broad application to mobility-related testing is one example. There are similar standards for sea-going vessels, military equipment, and the list goes on. Always 29 C H A P T E R 3 — P R E P A R I N G A T E S T S E T U P look toward accepted practices and standards that apply to your measurement endeavor. For most mobility-related work, SAE J211 is a prime reference. Not only does SAE J211 provide system performance requirements, it also provides guidance on the frequency response that is recommended for a variety of measurement situations. By using SAE J211 and good engineering judgment, meaningful data will likely result. Recommended minimum sampling rates (and corresponding maximum hardware anti-alias filter settings) to achieve J211 response are: SAE Filter Class 60 180 600 1000 Minimum Sampling Rate 600 1800 6000 10000 Anti-aliasing Filter (Hz) 200 600 2000 3300 A general recommendation is to sample at as high a rate as is practical within your memory and duration limitations, and then software filter the data at a lower frequency commensurate with the purposes of the post-test data analysis. Once data is collected at too low a rate, you cannot recreate frequency components that were never recorded. However, data can always be filtered to a lower frequency. See the TDAS SIM (Sensor Input Module) Hardware Manual for specific information regarding the filters supplied with your system. More about Test Setup Files Some helpful hints regarding test setup files are: • The test setup files (.TSF) must be stored in the DTS_TDAS_PRO\TSF directory. • The file format is simple ASCII, and thus can be viewed with any text viewer. • Do not edit the TSF files with any other program, as they are likely to become corrupted and unusable. Sensor ID The TDAS hardware and software has the capability to use Dallas Semi sensor ID ICs (Dallas Semi part number DS2401 or equivalent) to help with test setups and help prevent sensors from being connected to incorrect channels. To use this feature, a Dallas sensor ID IC must be connected to the appropriate pins for each 30 C H A P T E R 3 — P R E P A R I N G A T E S T S E T U P sensor channel. See your TDAS SIM (Sensor Input Module) or TOM (Timed Output Module) Hardware Manual for more information. The discussion below describes the TDAS software setup procedures for using Sensor ID. To use Sensor ID, you must assign a Dallas Sensor ID number to each sensor. From the Sensor Database setup screen, the Sensor ID number can be manually typed in or if the sensor is plugged into a TDAS module, you can use the READ ID button to have the software/hardware determine the ID number for you. Not all sensors in a TSF must have a Sensor ID. TSFs can use both types of sensors— those with and without Sensor ID. Note that the line in your tdas_pro_.ini file that enables Sensor ID must be set to 1 before the Sensor ID options become available in the software. ---- Enable Sensor ID? (No=0, Yes=1) ---1 There are essentially two methodologies for using Sensor ID. These are described below. Use Sensor ID as a Quality Check With this methodology, a Test Setup is created in the same way as is done when not using Sensor ID. Racks and Modules are first selected to be a part of the TSF. Sensors are then manually assigned to channels in various modules. The TSF can be printed out for the test technician for proper connection of each sensor. When you go to the Collect Data mode, the software will check all sensors programmed in this TSF and make sure that each sensor with a Sensor ID is actually connected to the correct data channel. If not, the software will provide a warning. Advantages of Methodology 1 In many cases, test engineers prefer to create Test Setups that assign sensors to specific data channels. For example, if there are some high voltage battery signals that are to be recorded, you may not want to place these in data channels adjacent to driver head X, Y and Z accelerometers. There are many other examples of good channel placement when it comes to crash testing! This methodology catches any connection errors. Disadvantages of Methodology 1 Creation of each TSF is still a manual process. Each sensor needs to be connected as assigned by the TSF. 31 C H A P T E R 3 — P R E P A R I N G A T E S T S E T U P Use Sensor ID to Help Create a TSF With this methodology, a Test Setup is created automatically by allowing the software/hardware to search for Sensor ID chips and assign sensors from the Sensor Database. To perform this function, go to the TSF setup screen and press the LOCATE SENSOR ID button. All connected sensors will automatically be identified and placed in the TSF. Note: TOM channels with Sensor ID will not be identified using this method. TOM channels must be manually assigned Sensor ID. When you go to the Collect Data mode, the software will again check all sensors programmed in this TSF and check to make sure that each sensor with a Sensor ID is actually connected to the correct data channel. If not, the software will provide a warning. Advantages of Methodology 2 This methodology makes creating TSFs a more simple process. When going to Collect Data, the software will still check that all Sensor ID channels are connected properly in case something has changed since creation of the TSF. Disadvantages of Methodology 2 This methodology allows the test technician to plug any sensor into any channel. This may not be the best solution (see Advantages of Methodology 1 above). iDummyTM General Description The iDummy concept was developed by FTSS (First Technology Safety Systems, www.ftss.com) and DTS specifically for in-dummy TDAS G5 data systems. The general idea is that with an in-dummy G5 system, the crash test dummy is a complete test instrument and can be used stand alone, or placed into a Test Setup with other on-vehicle or in-dummy systems. In order to easily place a complete crash dummy into a Test Setup, tools have been added to the TDAS Software that allow creation of a new sensor and DAS hardware group called an iDummy. An unlimited number of iDummy’s can be created and stored. Each iDummy configuration file is stored in the dts_tdas/iDummy directory as an .IDY file. The user can save a specific iDummy profile for each crash dummy. When a dummy is setup in the dummy calibration laboratory, the technician can check out the complete dummy wiring, sensors and in-dummy DAS and 32 C H A P T E R 3 — P R E P A R I N G A T E S T S E T U P then create an iDummy configuration file unique to this dummy. When the crash dummy gets to the sled or barrier test area, the user can simply add the iDummy configuration to a Test Setup and place the dummy in the vehicle. Creating and iDummy Configuration File To create an iDummy configuration file in the TDAS Software, go to Setup | Create | iDummy. Now choose the dummy type from the drop down menu. A diagram of the ISO drawing for this dummy type will appear in the lower left of the screen. This diagram will also show the location of the G5 Modules in the dummy. 33 C H A P T E R 3 — P R E P A R I N G A T E S T S E T U P There are now two ways that you can specify which sensors are connected to which channel of each TDAS G5 Module, Auto and Manual. Auto Setup If you have sensor ID capabilities in your sensors, the G5 system can automatically search for all connected sensors and build the iDummy configuration for you. To do this, make sure you are connected to the G5 system and the power is on. Now click on the SENSOR ID button. The table to the right will be filled in for all sensors that are found. Verify that all sensors that you expect are found and appear to be properly mapped to the DAS channels. Manual Setup The iDummy configuration can also be created manually. To do this, in the manual add section, click on the SENSOR button. This will bring up your sensor database. You can then choose a sensor and choose to which G5 channel to map it. You can add, remove or replace a sensor at any time. After you have all sensors mapped to the G5 channels, click on the SAVE button. You can save this iDummy configuration under the dummy serial number or other convenient name. 34 C H A P T E R 3 — P R E P A R I N G A T E S T S E T U P Adding an iDummy to a Test Setup File Open or create a Test Setup. To use an iDummy configuration, you must add an ISO Test Object to your setup. To do this, click on the TEST OBJECT button and choose an ISO test object. Now click the iDummy button and choose the iDummy configuration that you wish to add. The cursor will change to a pointing finger (*). Click on the ATD location for this dummy. The ATD button will now turn blue and show the iDummy name. If you want to see the details for this iDummy, click on the ATD button. The complete dummy sensor and DAS information is now entered into the Test Setup. The iDummy can be used with vehicle data channels and other iDummy’s to create a complete Test Setup. 35 C H A P T E R 4 — C O L L E C T I N G 4 D A T A Chapter Collecting Data Now that you have created your test setup, you are ready to check the channels and collect data. T here are two modes for collecting data with the TDAS hardware: RealTime Mode and Collect Data. The RealTime Mode allows you to view the output from each channel plotted to a strip chart or meter display in real time, but has no permanent data storage. The Collect Data mode arms the module(s) for data storage, without the need for computer intervention. Collecting Zero and Calibration Samples Prior to every data collection sequence with the TDAS system, zero and calibration samples are recorded from each data channel. These samples are used to reference and scale the data as it is stored and displayed. To prepare for this data sample, the sensors must be at a zero or no-load condition. WARNING: Any physical excitation to the sensors during the collection of the zero and calibration samples can invalidate the data collected from that channel. If you have questions regarding proper zero state of measurement channels or sensors, we recommend you contact DTS and we will be glad to help you decide the best position for each channel in question. The software will automatically request the zero and calibration samples from each channel programmed in the system and place these values in the header information for each data file. An additional zero and calibration value will also be collected after each data collection sequence and that post-test calibration value will also be placed in the data header for each channel. 36 C H A P T E R 4 — C O L L E C T I N G D A T A A flowchart of the Zero and Calibration routine is given below. Note that the zero and cal routine also performs extensive diagnostic functions on each channel to help identify any potential issues before a test is performed. TDAS PRO MEASUREMENT SEQUENCE MEASUREMENTS DIAGNOSTIC CHECKS MEASUREMENTS DIAGNOSTIC CHECKS Set Anti-alias filter Record PreZero value of each channel Set excitation voltage on each channel For Shunt Cal Channels • Switch in resistor / emulation • Record PreCal reading Clear module data memory Wait here for sensor warmup Initialize each channel as either SE, DIFF, or event input Check signal to noise ratio of each channel and verify that it is within tolerance limit set in tdas.ini dB = 20*log((avgcal-avgzero)/stnddev(cal)) If shunt cal, check shunt val (in eu) versus sensitivity Disable all cals Measure DAC & Power Rails Use redundant A/D to check voltage insertion DAC & pwr rails Measure Excitation Volt. Check Noise Floor and verify that it is above expected level Record sensor offset in mV Check measured vs stored EEPROM excitation voltages Read calibrated A/D reference voltage from module EEPROM Check that sensor offset is within high and low limits set for this channel Calculate EU/CNT and MV/CNT scale factors Initiate data collection loop, record DataZero values, and wait for trigger signal TRIGGER Set gain on each channel Calculated with software by recording and scaling a NIST traceable voltage insertion or shunt calibration reference (as per SAE J211) Check value of any channel during A/D loop Download posttest zero and cal data Check if pre and post cal delta are equal Perform Voltage Insertion Cal using 16 bit DAC. Calculate actual Gain for each channel After data collection, use quick look routine to view test data and decide on download time window Check relative gain accuracy of each channel based on DAC Perform auto zero function if specified for this channel Check that each channel auto zeros to within +/- 100 cnts Download test data to binary file format RealTime Mode We recommend that you use the RealTime Mode prior to every test to confirm the operation of each channel. The RealTime Mode grew out of the desire to quickly and accurately check each channel for basic performance characteristics. For example, when you roll your accelerometer 180 degrees away from gravity in the sensitive axis, it should report a 2 G change. But how do you know this without actually collecting data from the channel? Using the RealTime Mode, you can view the output of all the channels under actual or simulated test conditions in real time, but without having to store and download the data that is displayed. Using the RealTime Mode Use the following steps to view data with the RealTime Mode: 1. Select Test | RealTime Mode from the main menu (or Quick Menu button). 2. Select the .TSF file to use from the file dialog box. The software will now perform a communications diagnostic check. If all modules are 37 C H A P T E R 4 — C O L L E C T I N G D A T A found, then the system will power up all sensors by turning on the excitation voltages. 3. The dialog box shown below will now appear. All sensors’ electrical characteristics drift with temperature. When power is applied to the sensors, they warm up to operating temperature at different rates. Some sensors may take as long as an hour to become fully temperature stable. Most sensors can safely be assumed to be stable after a few seconds or minutes of warm-up time. Confirm that all sensors are in a zero or no-load condition and then press GO TO CALIBRATION. 4. A progress bar is displayed while the calibration is being performed. After it is complete, a message will indicate whether all calibrations have PASSED or FAILED. To see the details of calibration test, click on each rack/module serial number in the list and a box will appear in the lower right corner that looks as shown below. Diagnostic checks are performed and the boxes are colored green or red for pass and fail, respectively. The diagnostic checks are: 38 C H A P T E R 4 — C O L L E C T I N G D A T A Figure 10 – Zero and Calibration Status • Redundant A/D Check: Uses redundant A/D to check the accuracy of the voltage insertion DAC. This in turn is used to crosscheck the accuracy of the main data acquisition A/D. A failure is indicated if the redundant A/D, DAC or main A/D do not agree within accepted tolerance limits. • Power Rails: ±5 and ±8 volt power rails are measured using internal A/D and checked to be sure they are within tolerance limits. A failure is indicated if any of the power rails are outside the accepted limits. • Noise Floor: Performs a noise check using the equation: dB = 20 LOG ( 3σ/AD Resolution ) If less than acceptable levels result, a failure is indicated. • Excitation Voltage: Measures each channel’s excitation voltage after the sensor is powered and compares this value to the one stored in EEPROM at time of NIST traceable calibration. If the measured reading does not equal the calibrated voltage within tolerance limits, a failure is indicated. • Sensor Offset: Checks the original offset of the sensor before Auto Zeroing is applied. If the value is outside the Offset Tolerance set for this channel, then a failure is indicated. 39 C H A P T E R 4 — C O L L E C T I N G D A T A • Gain Check: A very precise voltage insertion calibration is performed and the exact gain of each channel is calculated. If the actual measured gain is not within tolerance of the expected gain, then a failure is indicated. Note that the TDAS is a very accurate measurement system because the actual gain is used in channel scaling calculations instead of the theoretical gain. • Auto Zero: Each channel is automatically zero adjusted so that the maximum range of the A/D converter can be used. If the channel does not Auto Zero to within 5% of the middle of the A/D range, then a failure is indicated. The percentage of how close the Auto Zero is to the middle of A/D range is displayed. • Signal/Noise Ratio: The signal-to-noise ratio is checked on each channel using the formula: dB = 20*log ((avgcal – avgzero)/stnddev(cal)) A failure is indicated if the value is not within the tolerance set in the TDAS_PRO_.INI file. • Shunt Tolerance: For sensors with a shunt Cal Mode, the deflection in mV created by the insertion of the shunt resistor is checked using the Cal Value to see if it matches the entered Value in Eng Units associated with the resistor. If the deflection is not within the tolerance window set in the TDAS_PRO.INI, then a failure is indicated. The percentage error is displayed. 5. When the Zero and Cal routine is complete, you can retest any module by clicking on the module button and then on blue TEST ALL or TEST The TEST SHUNT option will only recheck the SHUNT buttons. Excitation Voltage and the Shunt Tolerance. It will not re-zero the channel or re-calculate the gain for this channel. You can also re-run the calibration on all racks and modules by clicking on the gray RETEST ALL and RETEST SHUNT buttons. Click CONTINUE to go on to the RealTime Mode. 6. If the default RealTime Mode in the TDAS INI is set to “Ask”, a dialog box will appear asking whether you want to go to the OSCILLOSCOPE or METER mode. The OSCILLOSCOPE provides a “strip chart” type output where you can view a single channel versus time. The METER provides 10 digital displays each of which can be configured with up to three channels. See Chapter 7 for more information on TDAS INI settings. 40 C H A P T E R 4 — C O L L E C T I N G D A T A Oscilloscope Mode For Oscilloscope Mode, the software will present a graph showing a data trace of the first channel on the first programmed module. Subsequent data channels can be viewed using the NEXT and PREV buttons or using the PgUp and PgDn keys. You can also use the PICK CHANNEL button to choose any data channel. The Oscilloscope mode plot screen is shown below. The screen has the following options: 1. View data in A/D counts, mVolts, or engineering units. 2. Re-zero the sensor output back to the middle of the A/D range. 3. Choose and switch in the cal resistor for shunt cal sensors. 4. Choose the Go To COLLECT DATA button to use the just-collected calibration data and go directly to collecting data. See the next section for more details on collecting test data. 5. Choose the Go To METER VIEW button to go to Meter Mode. 41 C H A P T E R 4 — C O L L E C T I N G D A T A NOTE: Changes made in Oscilloscope mode to shunt options are not saved to the Test Setup File. Meter Mode For Meter Mode, the software will present a panel as shown below. The screen has the following options: 1. There are ten separate Meter displays that can be programmed independently. To program a display, choose “Average”, “Resultant”, or “Sum” from the FUNCTION options. Then choose 1, 2 or 3 Data Channels on which to perform the FUNCTION. 2. Choose either One Data Point or 100 msec Avg. for the data acquisition option. The One Data Point option will collect data point from each channel, perform the required function(s) and display the results to the screen. The 100 msec Avg. option will do the same, but will collect data at a high rate and then average this data over a 100 msec time period before displaying it to the screen. 42 C H A P T E R 4 — C O L L E C T I N G D A T A 3. Note that you can either press the GET SINGLE SAMPLE button or slide the CONTINUOUS SAMPLE switch to On for a continuous update to the screen. 4. If you want to preserve the Meter Mode setup, use the SAVE METER SETUP button. This will save the Data Channel required for each display and the function for each display. You can recall a previously saved setup with the LOAD PRESAVE METER button. 5. Choose the Go To COLLECT DATA button to use the just-collected calibration data and go directly to collecting data. See the next section for more details on collecting test data. 6. Choose the Go To O’SCOPE button to go to Oscilloscope Mode. Data Collection Mode The Collect Data menu option is the standard mode for collecting data with the TDAS. After the TDAS module is armed, it can collect and store data internally without the use of the computer. Use the following steps to collect data: 1. Select Test | Collect Data from the main menu (or use Collect Data Quick Menu). 2. Select the .TSF file to use from the file dialog box. If Sensor ID is enabled in the INI file, the software will check each programmed channel and report results comparing Sensor ID numbers with numbers located within the sensor SIF files to assure that each sensor is plugged into the correct channel before data is collected. The screen below shows an example of the results of a Sensor ID check. 43 C H A P T E R 4 — C O L L E C T I N G D A T A The picture below shows the Data Collection screen. The area under Test Setup is informational only. The TEST DESCRIPTION should be filled in with test information that will be shown on the Plot screen. The TEST ID field is the name used to track all data from this test. A subdirectory will be created on your hard drive with this name and all data files will start with this name. After entering the Test Description and Test ID information, hitting Tab or Enter will cause the excitation voltage to be turned on, starting the sensor warm up timer. The sensor warm up time is set in the INI. If you wait until the time has expired the Sensor Excitation LED will turn Green and the software will automatically start the Sensor Channel Calibration. If you choose, you can always bypass the sensor warm up and go 44 C H A P T E R 4 — C O L L E C T I N G D A T A directly to the Sensor Channel Calibration. In this case the Sensor Excitation LED will turn Yellow indicating that the full warm up time was not completed. Once all sensors have been calibrated, the Sensor Channel Calibration LED will turn either Green for all channels Passed calibration or Red indicating a calibration failure on one or more channels. If you want to see more information or repeat sensor calibration, hit the DETAILS button. After the sensors are warmed up and the calibration has been performed, the software pauses and requires the user to arm the Squib Fire channels (if you have programmed Timed Output Module – TOM channels). WARNING: If you are using the TOM to fire squib channels extreme caution should be used. After arming the Squib Fire Channels, the system is “live” and a trigger signal can fire the squib and associated airbag or other device. After the Sensor and Squib Fire Channels are setup, the software will now wait for the user to Arm the DAS (Data Acquisition System). After the data system is “armed”, if in Circular Buffer mode the software will report pre-trigger buffer filling as shown below. 45 C H A P T E R 4 — C O L L E C T I N G D A T A The software now polls the system for battery status, health and event trigger information. For Recorder mode, the system is now waiting for the Start Record hardware signal. For Circular Buffer mode, the system is now waiting for a Trigger (T=0) signal. If you wish to disconnect the communications cable from the system before the test is performed, press the EXIT TO MAIN MENU button before disconnecting the cable. The DISARM & ABORT button should only be used if you wish to abort the test. If the communications cable is left connected, after the Start Record (Recorder mode) or Event Trigger (Circular Buffer mode) is received by the data system, the software will inform the user of such then wait the programmed amount of time before enabling the “Download Data” button. Remember, all data is collected on-board the TDAS modules. After data collection is complete, the data will need to be transferred back to your PC for post-processing. Downloading and processing routines are covered in the next chapter. 46 C H A P T E R 5 — D A T A D O W N L O A D & 5 M A N A G E M E N T Chapter Data Download & Management This chapter gives details on data handling and processing. F rom the Post menu, you have control of data download and other post test functions. If you stayed connected to the system during the test, the software will go directly to the download data routine. If the communications cable was unplugged during the “Data Collection” run, the user may be sitting at the Main Menu until the data is ready to download. If this is the case then pressing the Download Data button or navigating to Post | Download Data will bring up the dialog box shown below. Or 47 C H A P T E R 5 — D A T A D O W N L O A D & M A N A G E M E N T By default, the software uses the ROI (Region of Interest) a pre-determined amount of time around the event (T=0). The user can edit the amount of time to download and also press the CHOOSE ENTIRE DATA SET button to fill in the largest amount of test time in the ROI windows. The TestID can also be changed allowing the user to download the test as a different name then it has. Note: Selecting the full amount of test time then trimming the data using the Copy or Trim Data Set option is the safest way to archive all the data. Calculated and ASCII Data Files Calculated channels are created automatically every time you download data. If you need to recreate Calculated channels for any reason, use the Post | Process Calculated Channels menu. Filenames are created from the test ID and the calculated channel number (Example: TEST1_C001.BIN). The mathematical operation is designated in the Test Setup File. You may need to use All the data files are stored in binary format. To convert these to ASCII, you can use the Post | Convert Binary Files to ASCII menu. This will convert all sensor and calculated files and store them in an ASCII subdirectory created under the five-character Test ID directory. For more information on file formats, see Chapter 8. Modifying Test Log Files When a data collection run is initiated, a subdirectory is created using the test ID as described above. The binary data files are stored in this directory. The software also creates a Test Log File (TLF) and stores it in this directory. The TLF is an exact copy of the TSF (Test Setup File) except that exact gain and excitation values are recorded as well as post-cal numbers. The TLF can be modified post-test to change software filtering, sensor sensitivity and sensor or channel descriptions using the Post | Modify TLF menu. Note that changes made to the TLF will not automatically change data in the Calculated or ASCII data files. If you modify a TLF, you must use Post | Process Calculated Channels in order to have the modified process(es) take effect. 48 C H A P T E R 6 — D I S P L A Y I N G 6 D A T A Chapter Displaying Data The data display options are designed to allow easy quick-looks at data, comparison of one data plot to others, and output to a Windows printer. T he TDAS software allows you to plot data to the screen and overlay up to three channels. Zooming, scaling and some basic data manipulation routines are provided as shown below. 49 C H A P T E R 6 — D I S P L A Y I N G D A T A Plot from Binary Data File This option allows you to plot directly from .BIN files to the screen and print the result at any time using the Post | Plot Data To Screen | Plot from Data File menu Plot Data Quick Menu button. You will be asked to choose which TLF you would like to view data from. Details of each of the major features are given below. Changing Axis Scaling There are a number of ways to change the axis scaling. One is to use the Change Axis button in the bottom left corner of the screen. This brings up a dialog box which allows you to enter in the exact X and Y coordinates. The data will be scaled appropriately. You can also change just the Y-axis scaling using the Y Axis edit box at the top left side of the screen. Another option is to use the Zoom function. You can use the two large yellow cursors to window an area to be zoomed. Press the ZOOM button. You can zoom in as many times as you wish. You can also zoom in or out by holding down the <Ctrl> key and using the left and right mouse buttons. Panning can be done by holding down the <Ctrl> and <Shift> keys and then dragging the image using the right mouse button. You can also place the small cursor on the data at any point and read the data point number, value and time in the boxes at the bottom right corner of the plot. Note: Data Channel Information All data channel information is displayed on the right side of the screen. This includes zero and calibration numbers, channel gain, sensor sensitivity, etc. Frequency Domain The default plotting scheme is data versus time. If you would like to view the frequency domain of any data set, use the blue SELECT button and choose the file of interest. Then move the slider at the bottom of the graph from Time to Freq. Frequency data is presented in Units**2/Hz. X Axis The default X Axis is Time. If you would like to plot the current BLUE channel versus another Data Channel, use the X AXIS button. Modify Button Next to the SELECT button for each of the Blue, Red and Green channels is an M button. Pressing this brings up a dialog box which allows you to choose to view data in Unfiltered Engineering Units, Filtered Engineering Units, mVolts, or 50 C H A P T E R 6 — D I S P L A Y I N G D A T A A/D counts. A User Comment box also appears at the top of the graph. You can type any maximum 256 character note about this channel. The M button also brings up the Quick Modify functions. These functions allow you to quickly perform the following functions on a data set. • Add: Simply adds the number in the Value box to the data set. • Multiply: Simply multiplies the data set by the number in the Value box. Multiply Mean: Filters, multiplies and then re-introduces the variance from the filtered data. This allows you to multiply a data set without also multiplying the inherent noise level of the data. • Line Fit: Connects Pt#1 to Pt#2 with a straight line. • Filter: Filters the data set with a four-pole, phaseless Butterworth software filter with a –3 dB knee point of the value in the Filter box. Subsample Plot from Module Memory This option allows you to plot directly from the module memory to the screen and print the result at any time using the Post | Plot Data To Screen | Subsample Plot from TDAS Memory menu. The module must still have the test data stored in its internal memory for this option to work. This function is used mainly to do a quick-look at the data and determine the download window. Note that the data is subsampled! 51 C H A P T E R 7 — T D A S I N I A N D S O F T W A R E 7 U T I L I T I E S Chapter TDAS INI and Software Utilities The Edit TDAS INI and Utility menus allow you to configure your system and perform some diagnostic checks. Edit TDAS INI The TDAS_PRO_.INI file is located in the DTS_TDAS_PRO directory and is an ASCII file which configures the TDAS software. You can edit this file by using the Setup | Options. 52 C H A P T E R 7 — T D A S I N I A N D S O F T W A R E U T I L I T I E S The Setup and Control Options are: • Operating Mode: Most users and features of TDAS Control require the Data Collection operating mode. On the other hand, certain diagnostic features (such as the TSF Channel to O’scope button) are available only when Calibration Mode is selected. • Plot File Type Default: This determines how the plotted data will be displayed. Filtered EngUnits, Unfiltered EngUnits, mV, or A/D Counts can be selected. Plot type settings do not affect the collected data. • Default Data Collection Mode: The available options are Circular Buffer or Recorder Mode. All options may not be available for your system. For a more detailed description of each of these modes, see Collect Data Mode in Chapter 4. • Default Real Time Mode: The available options are O’Scope, Meter or Ask. When going into RealTime mode, if set to O’Scope or Meter, the software will immediately go into the specified mode, if set to Ask, the software will ask the user which mode to use. • Region of Interest (ROI): This time window specifies the default time downloaded from a data collection. This time can be modified for any data download at time of download. • Data Zero Time Window (sec): If TDAS.INI is chosen as the Zero Reference in the SIF, then this time window is used to average the data. This is a software zero only and does not affect the raw data. • Sensor Warm up Time: This is the time in seconds from after excitation voltage is applied to the sensors to the calibration routine. • Sensor ID: If this is set to YES, basic Sensor ID functions are now available. This includes automatic Test Setup File building and check of Sensor ID during the Collect Data routine. If this is set to iDummy, basic Sensor ID functions and iDummy features such as discovering an iDummy are available. Setting this option to NO will disable all Sensor ID features. • Communications Options: Choose either Ethernet or RS232. When the TDAS INI dialog box is displayed, the software attempts to open RS232 ports 1 through 4. Only valid ports that can be opened are shown as available. All others are dimmed. (Note: Only Ethernet communications are possible when using TDAS G5 equipment.) 53 C H A P T E R 7 — T D A S I N I A N D S O F T W A R E U T I L I T I E S Advanced INI Functions To access the advanced INI functions, press the ADVANCED button and the following dialog box will be displayed. The following is a description of the advanced INI settings. Sensor & Channel Options • Minimum Signal-to-Noise Ratio (dB): This value is used during the Zero and Calibration routine to determine whether a channel passes or fails this test. A signal-to-noise ratio which is too low can indicate that a channel has too much noise, has an inappropriate shunt calibration resistor, or an improper gain setting. • Sensor Calibration Interval (Months): This value is used determine whether sensors have expired calibration dates. Dates are checked when a data collection run is initiated. • DAS Calibration Interval (Months): This value is used determine whether sensors have expired calibration dates. Dates are checked when a data collection run is initiated. • Shunt Cal Pulse Tolerance (+/- %): This value is used during the Zero and Calibration routine for shunt calibrated channels. When the chosen resistor is 54 C H A P T E R 7 — T D A S I N I A N D S O F T W A R E U T I L I T I E S inserted, the resulting mV shift is recorded and checked to make sure it is within +/- the Cal Pulse Tolerance based on the sensor’s Cal Value. • Default Software Zero Reference: The Default Software Zero Reference setting specifies the initial value when creating a new SIF. Each SIF can be changed at any time. Selecting the INI Zero option will average the sensor output during the time period specified on the main TDAS INI options window to determine the zero level for the channel. Choosing the Precal Zero option will use the zero level measured during the Zero and Cal process by TDAS Control. The Equals 0 mV option will set the zero level of the channel to a value equivalent to 0 mV. • Percent Overrange: When specifying the desired range for a sensor, TDAS Control automatically calculates the gain. When the gain is calculated, the Actual Range will be greater than the Desired Range by at least the Percent Overrange amount. The default value of 20% is strongly recommended. Hardware List The Hardware List is used when creating TSFs or collecting data. Use the Serial Number, Rack Size and IP Address fields in conjunction with the Add, Change, Delete buttons to maintain the hardware list. Firmware Versions The DIM, TOM, SIM, Rack and G5 fields are used to track the installed versions of firmware. The firmware version is checked each time the DAS is used. DIAdem Export Options • Automatically Create Header: When set to YES, TDAS Control will automatically create the DIAdem header file when downloading test data. The header file will allow TDAS Control test data to be easily processed by DIAdem. • Channel Name: TDAS Control can populate the DIAdem Channel Name field with any one of the options listed – Channel Description, ISO Code, Sensor Serial Number, Channel Comment or None. • Channel Comment: TDAS Control can populate the DIAdem Channel Comment field with any one of the options listed – Channel Description, ISO Code, Sensor Serial Number, Channel Comment or None. Other Options • Enable Software Trigger: When set to YES, a Trigger button will be available on the Data Collection screen. Pressing this button will trigger the DAS as if a hardware event was detected. Note that software trigger is not appropriate for all 55 C H A P T E R 7 — T D A S I N I A N D S O F T W A R E U T I L I T I E S situations. Please consult with DTS Technical Support to review your specific application. • Enable Low Power Arm Mode: When set to YES, TDAS G5 systems using Recorder mode will be armed in a special low-power mode. When the Start Record signal is detected, the system will return to normal operating mode. • Check Hardware Trigger: When set to YES, a trigger test will be completed as part of Data Collection. When set to ASK, the user will be prompted each test to decide if the trigger test should be performed. DTS recommends performing a trigger test before collecting data for a destructive test. • Perform Squib Fire Test: When set to YES, TDAS Control will complete a diagnostic test on all squib channels. The squib channel will be fired into an internal resistive load to verify the timing and amplitude parameters of the channel. • RealTime before Collect Data: If set to Yes, the software will bring up the RealTime Mode before Arming the system for data collection. This allows the user to check the status of any channel. It also automatically stores the pre test value of all channels to a file called TestID_PRE_TEST_DATA.DAT. • Meter Mode in Data Channel Order: When set to YES, the channels in Meter Mode will be displayed in data channel order. When set to NO, the channels will be listed in rack, module, and channel order. • Automatically Download After Test: When set to YES, TDAS Control will start the download process as soon as the test is complete. This option may not be appropriate for all test types such as cases where serial communication is used or Ethernet communications are not available immediately after the test. • Multiple Test Mode: TDAS Control has two different modes for performing multiple, consecutive, similar tests. Set to Yes for access to the Multiple Test Mode settings. 56 C H A P T E R 7 — T D A S I N I A N D S O F T W A R E U T I L I T I E S - Mode: Automatic mode will use a feature of the TDAS G5 to automatically rearm itself immediately after the test has been completed. Not all TDAS G5s have the ability to use this mode so, please check with DTS Technical Support before attempting to use Automatic mode. Interactive mode will perform a test as normal. If Automatic mode is selected, TDAS Control will rearm the DAS immediately after downloading the data. - Hardware Start is also Stop: Enabling this feature will change the meaning of the Start Record signal to the TDAS G5. The test will start when the Start signal is high. The test will complete when the predetermined test length has elapsed or the Start signal is dropped. - Seconds before auto-proceed: In Multiple Test Mode, TDAS Control will pause between tests to allow the user to review data or abort the test sequence. The software will pause for the number of seconds specified before arming the next test. - Tests before recalibration: To reduce the time between tests TDAS Control will bypass the normal channel calibration process. At the interval specified, the channels will be periodically recalibrated. TOM Setup To access the TOM setup functions, press the TOM SETUP button and the following dialog box will be displayed. 57 C H A P T E R 7 — T D A S I N I A N D S O F T W A R E U T I L I T I E S The following is a description of the TOM Setup INI settings. • Event Signal from: The TOM has the following options for receiving an event trigger: o Rack Bus Only: The event can only be received through the standard TDAS PRO Rack interface. o TOM Only: The event can only be received through the Event input on the TOM module itself. Note that for this setting, each TOM module must have its own Event input. o TOM and Rack: In this mode, the TOM must receive an Event from both the Rack bus and the Event on the TOM module itself. o TOM or Rack: In this mode, the TOM must receive an Event either the Rack bus or the Event on the TOM module itself. • Default Fire Type: Each TOM channel can be programmed individually for the 3 possible fire types: DC Capacitive Discharge, DC Constant Current, or AC Capacitive Discharge. To aid in test setup, this default value is entered into all newly created squib fire channels. This is also used as the default when test setups are imported from customer setups that do not specify the fire type. • Default DC Constant Current (Amps): In DC Constant Current mode, the user can set the current level from 0.1 to 4.0 Amps. This can be set per squib fire channel. To aid in test setup, this default value is entered into all newly created squib fire channels set to DC Constant Current. This is also used as the default when test setups are imported from customer setups that do not specify the current level. • AC Fire Frequency (Hz): In AC Capacitive Discharge mode the TOM uses an AC signal of this frequency to fire the squib. This value cannot be set per squib fire channel. The INI file is the only place where this value can be set. This is also used as the default when test setups are imported from customer setups that do not specify the AC Fire Frequency. • Record Current and: The TOM always records the fire current during a test. The user also has the option to either record either the Initiation Pulse or the Fire Voltage. The INI file is the only place where this value can be set. This is also used as the default when test setups are imported from customer setups that do not specify the recording option. 58 C H A P T E R 7 — T D A S I N I A N D S O F T W A R E U T I L I T I E S View TSF/TLF Summary The Setup | View TSF/TLF Summary displays a tabular summary of a Test Setup File or Test Log File. This summary can also be output to a printer. The text is output as a system fixed width font that may not print in exact columns depending on your printer type. 59 C H A P T E R 7 — T D A S I N I A N D S O F T W A R E U T I L I T I E S Utility Menu The Utility menu has the following options: • Emergency Manual Download Data: This option is used in the case of an emergency. If you are having trouble downloading data from a TDAS PRO module, you can place the module in a different Rack or on a Single Module Cable/Device or Module Interface Device (MID) to retrieve the data. This utility essentially maps the original Rack and Module location to a new one as shown below. • Terminal Mode: This option displays a terminal mode window that allows you to send module commands manually. This mode will mainly be used by DTS personnel as an aid to helping you diagnose problems over the phone. • Test Hardware Event Trigger (T=0): You will be asked to choose a Test Setup and the system will full arm. You can now test the event trigger by closing the hardware event line. The software will indicate whether the system has received trigger signal. You should also verify that all T=0 and Event LEDs on the TDAS hardware have performed as expected. • Read Sensor ID: This option you to read a Dallas Sensor ID chip from a TDAS hardware channel. • Sensor Input Module | Module Information: When this option is chosen, the user can choose to view manufacturer’s build information for any module. 60 C H A P T E R 7 — T D A S I N I A N D S O F T W A R E U T I L I T I E S • Serial Port | Loop-Back Test: This utility is for helping you determine if the RS232 serial port is functioning properly. • View ASCII Text File: This utility allows you to open and view text files only. 61 C H A P T E R 8 — F I L E 8 F O R M A T S Chapter File Formats The TDAS software uses straightforward file formats with comma or carriage return delimited data. General Information The following pages provide the format for the TDAS software Test Setup Files (TSF) and Test Log Files (TLF). These files are ASCII text and the fields are comma delimited. The TSF is created by the TDAS program or can be generated by the customer as long as the data format is strictly followed. The TSF contains all the information needed by the TDAS program to configure the hardware and firmware as well as operate on the data post-test. When an operator chooses to perform a test, the TDAS software asks for a TSF filename. The software reads in the TSF and configures all hardware and firmware. Once the test is performed, a copy of the TSF is made and placed in a subdirectory along with the test data. This copy has the same information as the TSF except that exact gains and excitation voltages as well as post-calibration information is stored. Its extension is changed to TLF (for Test Log File). When the TLF is created, additional information is added to define the exact results of the test. The TLF will be needed by the TDAS software, or the customer’s own software, to parse and scale the binary data files. For each data channel collected, the TDAS software will create a binary data file. These files have a BIN extension and contain all collected data points from start to finish in sequential time order. For TDAS hardware, the data is 16 bits and 2 bytes per sample. Binary and ASCII Data File Format Pre-, post-zero and calibration samples are taken as an average of 100+ data points. Therefore you have one number for pre-zero, pre-cal, post-zero and post-cal. 62 C H A P T E R 7 — T D A S I N I A N D S O F T W A R E U T I L I T I E S The format of the binary data file is: Variable Type double int int int int double int int int double double int array Description Acquisition rate Number of pre T=0 data pts Number of post T=0 data pts PreZero level (in cnts) PreCal level (in cnts) Signal-to-Noise Ratio (in dB) PostZero level (in cnts) PostCal level (in cnts) DataZero level (in cnts) Scale FactorMV (mV/cnt) Scale FactorEU (eng units/cnt) Data (cnts) -32767 to 32767 for TDAS # Bytes 8 4 4 4 4 8 4 4 4 8 8 2 per sample mV = (Data-DataZero)*Scale FactorMV Eng Units = (Data-Datazero)*Scale FactorEU There is one binary file for each data channel. Each binary file has enough information to plot the data in counts, engineering units, or mV. Complete channel information such as channel description, sensor signal-to-noise, excitation voltage, gain, etc., are stored in the Test Log File (TLF). If you convert these files to ASCII using the Post | Convert Binary Files to ASCII menu, the data format will be the same as above except that that each header item and data point will be delimited with a carriage return. 63