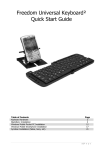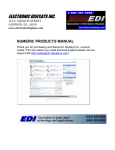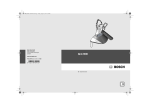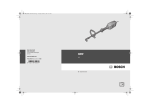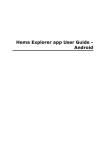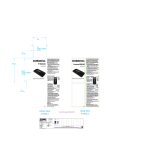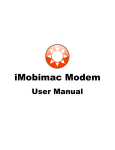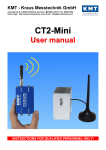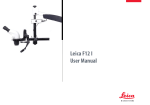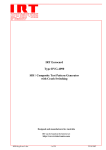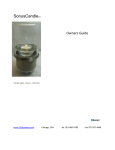Download Your Freedom Pro Keyboard
Transcript
Your Freedom Pro Keyboard Thank you for purchasing the Freedom Pro Keyboard. Before we proceed with installing the keyboard on your phone/PDA/Pocket PC let’s take a brief look at the hardware. 1) Bluetooth Pairing Reset: Used for putting the keyboard into pairing mode when it is first paired. 2) Hinge Lock: Slide the hinge locking mechanism to the right to lock the hinge in place and stop the keyboard from folding. Slide it to the left to unlock the hinge and fold the keyboard. Please ensure that the slide mechanism is pushed fully to the left (unlocked) position before attempting to close the keyboard. 3) Pull out easel: The folding device easel pulls out completely from the keyboard to hold your phone/PDA/Pocket PC. See Page 3 for more information. 4) Battery Cover: Slide the battery cover upwards to open. The Freedom Pro Keyboard takes two AAA batteries. Typical AAA batteries will give up to 80 hours of continuous operation before they need to be replaced. The keyboard will automatically go into power saving mode (switch itself off) if it is left turned on for 15 minutes without any input. To take the keyboard out of power saving mode simply switch the keyboard off and then switch it back on again 5) Bluetooth Indicator Light: Flashes rapidly when in pairing/waiting to connect mode (once per second). Flashes slowly when connected (once every 8 seconds). 6) Power Warning Light: Flashes when batteries need to be replaced. 7) Power Switch: Switches the keyboard on and off. 8) Mode Selection Switch: Push the switch to the left to select SPP Mode (used by BlackBerry’s). Push the switch to the right to select HID mode (used by all other devices). 9) FN (Function) Key: This key is used in combination with other keys on the keyboard to emulate buttons on the phone or to quick launch applications. Full function key combinations for each device can be found in their relevant installation instructions. 10) SK1-SK6 Control Keys: These keys directly emulate the main control keys on your Smartphone (i.e. select, back, etc). 11) Quick Keys: These keys give quick access to commonly used applications and functions such as answering the phone, opening your message inbox, etc. 2 3 BlackBerry Smartphone Users Installation Guide. 4 Installing and connecting your Keyboard to a BlackBerry Before installation: 1) There are two methods you can use to install the drivers on your BlackBerry. These are: Option A) Via the OTA (Over the Air) Website. This is the preferred method and requires an active data connection on your BlackBerry. OR Option B) Via your PC using the PC installation package. To download the latest PC driver installation package please visit www.freedominput.com (for more information see next page) 2) The three 1. 2. 3. simple steps to using your keyboard are: Download and install the drivers (via the OTA site or www.freedominput.com) Pair the keyboard. Run the drivers and connect the keyboard. 3) When turning the keyboard on please select the following: BlackBerry devices - SPP Mode (Mode selection switch to the left) 4) BlackBerry devices may require a change to be made to the Keystroke Injection/Input Simulation setting. This will be done automatically when you first run the drivers. 5) BlackBerry devices connected to a BlackBerry Enterprise Server may require permissions from the BES administrator to change the Keystroke Injection/Input Simulation setting on the device (details on the BES settings can also be found on http://freedom.helpserve.com). BlackBerry Keys and Terminology: (1) Push to “Select” (2) Push to “Open Menu” (3) Push to go “Back” Note: (“Scroll wheel” BlackBerrys use the scroll wheel press to both open menus and select items). 5 Installing the Drivers – Via the OTA website (Option A) To install the drivers on your BlackBerry via the OTA (over the air) website follow the instructions below. 1) Open the internet browser on your BlackBerry and go to www.otadrivers.com 2) When asked which keyboard you have, select Freedom Pro Keyboard. 3) The website will detect that you have a BlackBerry and give you a link to download the drivers. Click on the link to go to the download and install page. 4) Click the Download Button: 5) Once the drivers are installed click the OK button and exit the browser application. You will now see a new icon on your application menu for Freedom Pro Keyboard on the newer BlackBerrys (such as the Bold and Storm) this will be located in the Downloads folder. When asked if you wish to grant the application trusted status click on yes. Installing the Drivers – Via a PC (Option B) If you do not have a data connection on your BlackBerry or would prefer to install the drivers via your PC please visit www.freedominput.com to download the latest PC installation package. Pairing the Keyboard. 1) Switch the keyboard on and put it in SPP Mode. Press the pairing button and ensure that the Bluetooth LED is flashing rapidly (once per second). 2) On the main application menu of the BlackBerry click on “Setup Bluetooth”. On the newer BlackBerrys select “Search for device”. Click OK and the BlackBerry will search for nearby Bluetooth devices. 3) Once the BlackBerry finishes searching click on “Freedom Pro Keyboard” from the list. When it asks for the passkey enter “0000” (four zeros). Once you have finished you will see the keyboard listed under paired devices. 6 Connecting the keyboard: 1) Ensure that your Freedom Pro Keyboard is paired to your BlackBerry and switched on. From the main application menu on your BlackBerry (or in the “Downloads” folder on the newer BlackBerrys) click on the “Freedom Pro Keyboard Icon”. You will then see a screen similar to the one below. 2) For the drivers to work they need to be able to use keystroke injection/input simulation on your BlackBerry. The first time you run the drivers it will attempt to automatically make the changes neccersary to allow it to do this. When it does click on “View” then click the back button on the BlackBerry. Then when prompted click on save. 2) The drivers will then open and attempt to connect to the keyboard. Once the Freedom Pro Keyboard has connected you will see the Keyboard Status change to “Connected”. 3) If the keyboard does not automatically connect when you run the application click on the Connect button. 4) Once the keyboard has been connected for the first time you do not need to repeat this process. When you have finished with the keyboard just set the power switch to the OFF. When you want to use it again just turn the keyboard back on and the keyboard will Automatically Reconnect. To turn off the Auto Reconnection click on the “Auto Reconnect” button in the driver application. 7 BlackBerry Function Keys. Within the driver software you can also set up shortcut keys to the applications on your BlackBerry. To do this click on the “Shortcut Keys” button, and then click on the key combination you want to use (e.g. FN+1) and select the application you want to open (e.g. BlackBerry Maps). Now when you press the FN and the number 1 keys together on the keyboard BlackBerry Maps will launch on your BlackBerry. Predefined Shortcut Keys. For a full list of keyboard shortcuts please consult the included Shortcut key reference card. The main keyboard shortcuts for the BlackBerry are: Function User Defined Shortcuts (see above) Main Application Menu/Home Screen Launch Messaging Launch Contacts Launch Task List Launch Calendar Answer/Accept Call Hang up/Reject Call Menu Key Trackball/Scroll Wheel Click Back Emulate Phones Left Convenience Key Emulate Phones Right Convenience Key Send Message (when editing message) Cursor Movement Switch input to English Switch input to German Switch input to Korean Key Combination [FN] + (1-9) [FN] + [ESC] Quick Key 1 Quick Key 2 Quick Key 3 Quick Key 4 Quick Key 5 Quick Key 6 SK1 SK2 SK3 SK4 (FN+SK1) SK5 (FN+SK2) FN+Enter Arrow Keys Ctrl+FN+1 Ctrl+FN+2 Ctrl+FN+3 8 Windows Mobile Pocket PC Users Installation Guide. A “Pocket PC” is a device running “Windows Mobile” and has a “Touch Screen”. If you have a Windows Mobile device without a Touch screen then you have a “Smartphone” (please see the Smartphone installation instructions on page 14). 9 Installing and connecting your Keyboard to a Windows Mobile Pocket PC Before installation: 1) There are two methods you can use to install the drivers on your Pocket PC. These are: Option A) Via the OTA (Over the Air) Website. This is the preferred method and requires an active data connection on your Pocket PC. OR Option B) Via your PC using the PC installation package. To download the latest PC driver installation package please visit www.freedominput.com (for more information see below) 2) When turning the keyboard on please select the following: Pocket PC - HID Mode (Mode selection switch to the right) 3) Once the Drivers are installed you will need to perform a soft reset on your Pocket PC. This is normally done by pressing the stylus into a recessed reset button. This will not affect any data on your Pocket PC. 4) A “Pocket PC” is a device running “Windows Mobile” and has a “Touch Screen”. If you have a Windows Mobile device without a Touch screen then you have a “Smartphone” (please see the Smartphone installation instructions on page 14). Installing the Drivers – Via the OTA website (Option A) To install the drivers on your Pocket PC via the OTA (over the air) website please follow the instructions below. 1) Open the internet browser on your Pocket PC and go to www.otadrivers.com 2) When asked which keyboard you have, select Freedom Pro Keyboard. 3) The webpage will now detect which device you have and provide you with the link to the correct drivers for your device. If the website is unable to detect which device you have, please select the correct drivers for your device from the links it provides. 4) Make sure that the “Open file after download” check box is ticked and then click “Yes”. 5) Once the file has finished downloading you will see the install screen. If you are given a message either saying that this is from an unknown publisher or asking if you want to continue the installation click “Yes”. 6) When given the option as to where you would like to install the drivers select “Device”. Installing to a memory card may stop the drivers from being able to function correctly. Click Install. 7) Once the Drivers are installed you will get a message saying that they were successfully installed on your device. Click on OK. 8) Now perform a “soft reset” on your pocket PC (normally you will have a recessed reset button that you press the tip of your stylus into). This will not affect any data on your Pocket PC. 9) Once your Pocket PC restarts your drivers will be installed. Installing the Drivers – Via a PC (Option B) If you do not have a data connection on your Pocket PC or would prefer to install the drivers via your PC please visit www.freedominput.com to download the latest PC installation package. 10 Pairing the Keyboard. The process for pairing the keyboard may vary depending on which model Pocket PC you have. If the instructions below do not match your device please consult your Pocket PC’s instruction manual for details on how to pair a Bluetooth device. 1) Click on the Start menu and go to Settings. 2) Click on the Connections and go to Bluetooth. 3) Turn your Freedom Pro Keyboard on and set the Mode Select Switch to HID. 4) Press in the Pairing button on the Keyboard for a couple of seconds and then release. The Bluetooth LED should be flashing around once per second. 5) On your Pocket PC click on Add new device. 6) The Pocket PC will now search for nearby Bluetooth devices. When it has finished click on Freedom Pro Keyboard from the list and click next. 7) Next you will be asked to enter a Passkey into the Pocket PC. Enter any number combination you wish (for example 1234) and click next. 8) The Pocket PC will now wait for you to enter the same Passkey into the keyboard. Enter the same passkey as above onto the Freedom Pro Keyboard and then press enter (also on the keyboard). Please note: Most Pocket PC’s will not prompt you to enter the passkey onto the keyboard and will just show the “waiting” animation. 9) When asked to select services you need to tick the Input Device check box and then click finish. 11 Connecting the Keyboard. 1) Ensure that your Freedom Pro Keyboard is turned on and that it is set to HID Mode. 2) Run the Freedom Pro Keyboard application. 3) Click on the “Connect” button. 4) After a few seconds you will see the keyboard status change to Connection Established. You can now use the keyboard. 5) Once the keyboard has been connected for the first time you do not need to repeat this process. When you have finished with the keyboard just set the power switch to the OFF. When you want to use it again just turn the keyboard back on and the keyboard will Automatically Reconnect. To turn off the Auto Reconnection click on the “Auto Reconnect” button in the driver application. 12 Windows Mobile Pocket PC Function Keys. Within the driver software you can also set up shortcut keys to the applications on your Pocket PC. To set the user defined shortcut keys click on the Shortcut Keys button. There are also a number of predefined shortcut keys, some of which are listed below. For a full list of keyboard shortcuts please consult the included Shortcut key reference card. Function User Defined Shortcuts (see above) Main Application Menu/Home Screen Launch Messaging Launch Contacts Launch Task List Launch Calendar Answer/Accept Call Hang up/Reject Call Left Softkey Action Button Press Right Softkey Voice Dialling Open Camera Hide on-screen Keyboard Cursor Movement Switch input to English Switch input to German Switch input to Korean Key Combination F1-F12 (FN+1 to +) [FN] + [ESC] Quick Key 1 Quick Key 2 Quick Key 3 Quick Key 4 Quick Key 5 Quick Key 6 SK1 SK2 SK3 SK4 (FN+SK1) SK5 (FN+SK2) SK6 (FN+SK3) Arrow Keys Ctrl+FN+1 Ctrl+FN+2 Ctrl+FN+3 13 Windows Mobile Smartphone Users Installation Guide. A “Smartphone” is a device running “Windows Mobile” and does NOT have a “Touch Screen”. If you have a Windows Mobile device with a Touch screen then you have a “Pocket PC” (please see the Windows Mobile Pocket PC installation instructions on page 9). 14 Installing and connecting your Keyboard to a Windows Mobile Smartphone Before installation: 1) There are two methods you can use to install the drivers on your Smartphone. These are: Option A) Via the OTA (Over the Air) Website. This is the preferred method and requires an active data connection on your Smartphone. OR Option B) Via your PC using the PC installation package. To download the latest PC driver installation package please visit www.freedominput.com (for more information see below) 2) When turning the keyboard on please select the following: Smartphone - HID Mode (Mode selection switch to the right) 3) A “Smartphone” is a device running “Windows Mobile” and does NOT have a “Touch Screen”. If you have a Windows Mobile device with a Touch screen then you have a “Pocket PC” (please see the Windows Mobile Pocket PC installation instructions on page 9). Installing the Drivers – Via the OTA website (Option A) To install the drivers on your Smartphone via the OTA (over the air) website please follow the instructions below. 1) Open the internet browser on your Smartphone and go to www.otadrivers.com 2) When asked which keyboard you have, select Freedom Pro Keyboard. 3) The webpage will now detect which device you have and provide you with the link to the correct drivers for your device. If the website is unable to detect which device you have please select the correct drivers for your device from the links it provides. 4) Make sure that the “Open file after download” check box is ticked and then click “Yes”. 5) Once the file has finished downloading you will see the install screen. If you are given a message either saying that this is from an unknown publisher or asking if you want to continue the installation click “Yes”. 6) When given the option as to where you would like to install the drivers select “Device”. Installing to a memory card may stop the drivers from being able to function correctly. Click Install. 7) Once the Drivers are installed you will get a message saying that they were successfully installed on your device. Click on OK and you will now see an Icon for “Freedom Pro Keyboard” in your start menu folder. Installing the Drivers – Via a PC (Option B) If you do not have a data connection on your Smartphone or would prefer to install the drivers via your PC please visit www.freedominput.com to download the latest PC installation package. 15 Pairing the Keyboard. The process for pairing the keyboard may vary depending on which model Windows Mobile Smartphone you have. If the instructions below do not match your device please consult your Windows Mobile Smartphone’s instruction manual for details on how to pair a Bluetooth device. 1) Click on the Start menu and go to Settings. 2) Click on the Connections and go to Bluetooth. 3) Turn your Freedom Pro Keyboard on and set the Mode Select Switch to HID. 4) Press in the Pairing button on the Keyboard for a couple of seconds and then release. The Bluetooth LED should be flashing around once per second. 5) On your Smartphone click on Select Bluetooth and then select Add new device. 6) The Smartphone will now search for nearby Bluetooth devices. When it has finished select Freedom Pro Keyboard from the list and click next. 7) Next you will be asked to enter a Passkey into the Smartphone. Enter any number combination you wish (for example 1234) and click next. 8) The Smartphone will now wait for you to enter the same Passkey into the keyboard. Enter the same passkey as above onto the Freedom Pro Keyboard and then press enter (also on the keyboard). Please note: Most Smartphones will not prompt you to enter the passkey onto the keyboard and will just show the “waiting” animation. 9) When asked to enter a display name leave it as Freedom Pro Keyboard and click next. 10) When asked for the services ensure the Input device box is ticked and click Done. Connecting the Keyboard. 1) Ensure that your Freedom Pro Keyboard is turned on and that it is set to HID Mode. 2) Run the Freedom Pro Keyboard application. 3) Highlight and click on the “Connect” button. 4) After a few seconds you will see the keyboard status change to Connection Established. You can now use the keyboard. 5) Once the keyboard has been connected for the first time you do not need to repeat this process. When you have finished with the keyboard just set the power switch to the OFF. When you want to use it again just turn the keyboard back on and the keyboard will Automatically Reconnect. To turn off the Auto Reconnection click on the “Auto Reconnect” button in the driver application. 16 Windows Mobile Smartphone Function Keys. Within the driver software you can also set up shortcut keys to the applications on your Smartphone. For more information please see “Within the Launch Tab” under the driver options section. There are also a number of predefined shortcut keys which are listed below. Predefined Shortcut Keys. Within the driver software you can also set up shortcut keys to the applications on your Windows Mobile Smartphone. To set the user defined shortcut keys highlight and click on the Shortcut Keys button. There are also a number of predefined shortcut keys, some of which are listed below. For a full list of keyboard shortcuts please consult the included Shortcut key reference card. Function User Defined Shortcuts (see above) Main Application Menu/Home Screen Launch Messaging Launch Contacts Launch Task List Launch Calendar Answer/Accept Call Hang up/Reject Call Left Softkey Action Button Press Right Softkey Voice Dialling Open Camera Cursor Movement Switch input to English Switch input to German Switch input to Korean Key Combination F1-F12 (FN+1 to +) [FN] + [ESC] Quick Key 1 Quick Key 2 Quick Key 3 Quick Key 4 Quick Key 5 Quick Key 6 SK1 SK2 SK3 SK4 (FN+SK1) SK5 (FN+SK2) Arrow Keys Ctrl+FN+1 Ctrl+FN+2 Ctrl+FN+3 17 Android Users Installation Guide. 18 Android Drivers – Before installation Because of restrictions on the Android Operating System we are not able to automate the installation process as much as we can for other platforms. Please ensure that you read the installation instructions carefully. Also because of the operating system restrictions it is not possible to control the pop up menus via the keyboard and some functions keys may not work. If development support for these is added to the Android OS in the future we will add it to our drivers. Installation and connection Allowing non Android Market Application installation: 1) From the Home Screen press the menu button and select “Settings”. 2) Within the “Settings” menu select “Applications”. 3) Make sure that “Unknown Sources” check box is ticked to allow the installation of non-Market applications. Pairing the Keyboard: 1) Put the keyboard into SPP mode and switch it on. 2) Press in the recessed Pairing button for 5 seconds to put the keyboard into pairing mode. 3) On your Phone go to “Settings”, then “Wireless controls” and then select “Bluetooth Settings”. 4) Ensure that Bluetooth is turned on (the Bluetooth checkbox at the top is checked). Now click on “Scan for devices”. 5) At the bottom of the screen, under “Bluetooth devices”, you will see “Freedom Pro Keyboard” appear. Click on this to begin the pairing process. 6) When asked for the PIN enter 0000 (four zeros) and then click ok. 7) You will now see “Freedom Pro Keyboard Paired but not connected”. Please note that the connection is controlled by the keyboard drivers so the keyboard will never show as being connected within this Bluetooth manager. Installing the drivers: 1) From your phones internet browser go to www.otadrivers.com 2) Select the “Freedom Pro Keyboard” from the list of products. 3) The website should automatically detect that you have an Android device and give you the driver file to download. If it does not automatically detect your device click on the link to “manually download” the drivers and select the “Android OS link” to download the file. 4) Once the file has finished downloading click on it to begin the installation process. 5) You will get a message saying what parts of the OS the keyboard will interact with. Click on ok to continue the installation. Activating the drivers and connecting the keyboard: 1) On your phone go to “Settings”. 2) From the “Settings” menu select “Locale & Text”. 3) Under “Text Settings” Ensure that “Freedom Pro Keyboard” is ticked. 4) Ensure your keyboard is turned on and click on “Freedom Pro Keyboard Settings”. 5) Click on “Connect” after a few seconds this will change to “disconnect” and your keyboard is now connected. 6) Now you need to select the Freedom Pro keyboard as the input method. Click on the “Type here to test your keyboard”. 7) “Hold” your finger on the “text entry box” that pops up for a few seconds and release. 8) On the “Edit Text” menu click on “Input Method” and then select “Freedom Pro Keyboard”. 9) Your keyboard will now be connected and configured. Now when you have finished using the keyboard just switch it off. When you wish to use it again switch it back on, wait a few seconds for it to automatically reconnect and then just use it. 19 Android Function Keys. Within the driver software you can also set up shortcut keys to the applications on your Android Smartphone. To set the user defined shortcut keys go to “Settings”, “Locale & Text” and then click on the “Freedom Pro Keyboard Settings” to bind F1 – F12 as quick launch keys. There are also a number of predefined shortcut keys, some of which are listed below. For a full list of keyboard shortcuts please consult the included Shortcut key reference card. Function User Defined Shortcuts (see above) Main Application Menu/Home Screen Launch Messaging Launch Contacts Launch Task List Launch Calendar Answer/Accept Call Hang up/Reject Call Menu Action Button Press Back Open Quick Search Bar Open Notification Tab Cursor Movement Switch input to English Switch input to German Switch input to Korean Key Combination F1-F12 (FN+1 to +) [FN] + [ESC] Quick Key 1 Quick Key 2 Quick Key 3 Quick Key 4 Quick Key 5 Not available under Android OS SK1 SK2 SK3 SK4 SK5 Arrow Keys Ctrl+FN+1 Ctrl+FN+2 Ctrl+FN+3 20 Symbian Users Installation Guide. (Nokia, Sony Ericsson, etc) 21 Installing and connecting your Keyboard to a Symbian Smartphone. Before installation: 1) There are two methods you can use to install the drivers on your Symbian based Smartphone. These are: Option A) Via the OTA (Over the Air) Website. This is the preferred method and requires an active data connection on your Symbian Smartphone OR Option B) Via your PC using the PC installation package. To download the latest PC driver installation package please visit www.freedominput.com (for more information see below) 2) When turning the keyboard on please select the following: Symbian - HID Mode (Mode selection switch to the right) Installing the Drivers – Via the OTA website (Option A) To install the drivers on your Symbian Smartphone via the OTA (over the air) website please follow the instructions below. 1) Open the internet browser on your Symbian Smartphone and go to www.otadrivers.com 2) When asked which keyboard you have, select Freedom Pro Keyboard. 3) The webpage will now detect which device you have and provide you with the link to the correct drivers for your device. If the website is unable to detect which device you have, please select the correct drivers for your device from the links it provides. 4) Make sure that the “Open file after download” check box is ticked and then click “Yes”. 5) Once the file has finished downloading you will see the install screen. If you are given a message either saying that this is from an unknown publisher or asking if you want to continue the installation click “Yes”. 6) If you get a message saying that the application will use Bluetooth, click continue. 7) Once the Drivers are installed you will get a message saying that they were successfully installed on your device. Click on OK. Installing the Drivers – Via a PC (Option B) If you do not have a data connection on your Pocket PC or would prefer to install the drivers via your PC please visit www.freedominput.com to download the latest PC installation package. 22 Pairing the Keyboard. The process for pairing the keyboard may vary depending on which model Symbian Smartphone you have. If the instructions below do not match your device please consult your Symbian Smartphones instruction manual for details on how to pair a Bluetooth device. 1) Click on the Menu button. 2) Click on the Tools and then go to Bluetooth. 3) Turn your Freedom Pro Keyboard on and set the Mode Select Switch to HID. 4) Press in the Pairing button on the Keyboard for a couple of seconds and then release. The Bluetooth LED should be flashing around once per second. 5) On your Symbian Smartphone go to Paired devices click on Options then click on New Paired Device. On some Symbian devices you will need to click on the More Devices option. 6) The Symbian Smartphone will now search for nearby Bluetooth devices. When it has finished click on Freedom Pro Keyboard from the list and click next. 7) Next you will be asked to enter a Passkey into the Phone. Enter any number combination you wish (for example 1234) and click next. 8) The phone will now wait for you to enter the same Passkey into the keyboard. Enter the same passkey as above onto the Freedom Pro Keyboard and then press enter (also on the keyboard). Please note: Most Symbian Smartphones will not prompt you to enter the passkey onto the keyboard and will just show the “waiting” animation. 9) When asked if you wish to authorise device to make connections automatically select Yes. Connecting the Keyboard. 1) Ensure that your Freedom Pro Keyboard is turned on and that it is set to HID Mode. 2) Run the Freedom Pro Keyboard application. 3) Click on the “Connect” button. 4) After a few seconds you will see the keyboard status change to Connection Established. You can now use the keyboard. 5) Once the keyboard has been connected for the first time you do not need to repeat this process. When you have finished with the keyboard just set the power switch to the OFF. When you want to use it again just turn the keyboard back on and the keyboard will Automatically Reconnect. To turn off the Auto Reconnection click on the “Auto Reconnect” button in the driver application. 23 Symbian Smartphone Function Keys. Within the driver software you can also set up shortcut keys to the applications on your Symbian Smartphone. To set the user defined shortcut keys click on the Shortcut Keys button. There are also a number of predefined shortcut keys, some of which are listed below. For a full list of keyboard shortcuts please consult the included Shortcut key reference card. Please note that the shortcut key functionality can vary. Function User Defined Shortcuts (see above) Main Application Menu/Home Screen Launch Messaging Launch Contacts Launch Task List Launch Calendar Answer/Accept Call Hang up/Reject Call Left Softkey Action Button Press Right Softkey Voice Dialling Open Camera Hide on-screen Keyboard Cursor Movement Switch input to English Switch input to German Switch input to Korean Key Combination F1-F12 (FN+1 to +) [FN] + [ESC] Quick Key 1 Quick Key 2 Quick Key 3 Quick Key 4 Quick Key 5 Quick Key 6 SK1 SK2 SK3 SK4 (FN+SK1) SK5 (FN+SK2) SK6 (FN+SK3) Arrow Keys Ctrl+FN+1 Ctrl+FN+2 Ctrl+FN+3 24 For technical support on this product please visit: http://freedom.helpserve.com or email: [email protected] For the latest product announcements please visit: www.freedominput.com 25 DECLARATION OF CONFORMITY We, Freedom Input Ltd, Jasmine House, 65 Salisbury Road, Dover, Kent, CT16 1EY, United Kingdom, declare under our own responsibility that the product: Freedom Pro Keyboard Portable, Folding, Dual Standard Bluetooth keyboard for PDA’s, Pocket PC’s and Smartphones. To which this declaration conforms with the relevant standards or other standardizing documents CE & testing reports. According to the regulations in: EC Council Directive 1999/5/EC, R&TTE RoHS Directive 2002/95/EC 26 Freedom Personal Safety “Peace of Mind in your pocket.” A Personal Safety & Location system that works with your mobile phone. Freedom Personal Safety – The low cost, non-subscription, personal safety and location system. Turn your Smartphone into a GPS enabled Alert button and location system. Also gives GPS navigation to non-GPS enabled Smartphones. The Freedom Personal Safety works in two ways: First as an Alert button: Simply slide and push the Alert button on the Freedom Personal Safety GPS unit to instantly send your precise GPS co-ordinates and a link to a map of your location to friends, family or colleagues. Second as a Locator system. Just by sending you one simple text your “allowed” contacts can instantly get your precise GPS Co-Ordinates and a link to a map of your current location For more information on this and our other great range of products please visit: www.freedominput.com 27