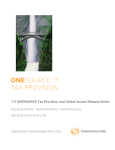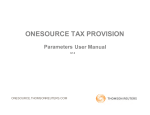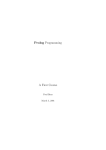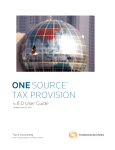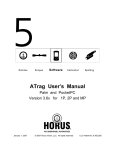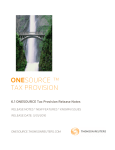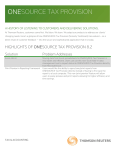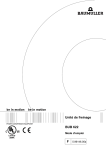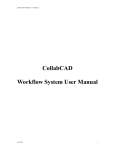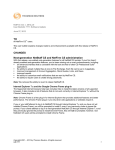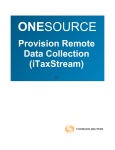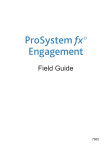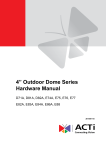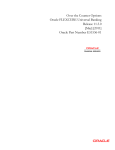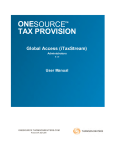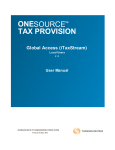Download Active Workpapers
Transcript
ONESOURCETM TAX PROVISION ACTIVE WORKPAPERS 7.0.0 User Manual ONESOURCE.THOMSONREUTERS.COM ONESOURCETM Active Workpapers Contents Table of Contents Introduction 3 Licensing ............................................................................... 3 User Permissions............................................................................... 4 Supported Excel Functionality ............................................................................... 4 5 Active Workpaper Setup Data Entry Levels............................................................................... 8 Federal Component Codes and Fields ............................................................................... 10 State Component............................................................................... Codes and Fields 13 Calculated Values ............................................................................... 15 State Calculated ............................................................................... Values 16 17 Advanced Topics Defaults ............................................................................... 17 Copying Mappings ............................................................................... 17 Running Batches............................................................................... 18 Additional Information ............................................................................... 20 20 Reference Items Explorer Functionality in Detail ............................................................................... 20 Index 2 22 © 2010 Thomson Reuters ONESOURCE TM Active Workpapers Introduction Introduction Active Workpapers allows you to use spreadsheet technology to pull data from and push data into the ONESOURCE Tax Provision Corporate Edition (formerly Enterprise) application. This feature uses the Action commands (GET/SET/SYN) to push and pull data between a spreadsheet and the system: GET: Tells the AWP to pull data from the system for the given active cells when the spreadsheet file is opened. The GET command can be used with calculated values, as well as raw data. SET: Tells the system to push the data from the cell to the system for the given active cells when the spreadsheet file is saved/closed. SYN: A hybrid of GET and SET. When a file is opened, data is pulled from the system. When that file is closed, the data is then sent to the system. You can use the GET command to pull data from a with a read-only dataset. However, you cannot use the SET and SYN commands with read-only datasets. If you attempt to do so, the AWP will fail. This warning message displays: At least one of the datasets is Read Only. Your changes cannot be saved. Do you want to discard your changes. Press Yes to discard changes. Press No to go back to the Workpaper. IMPORTANT: Active Workpapers is only available for Corporate Edition 6.0 Oracle and above. Currently, this feature is available for Provision, Estimated Payments, and Interim. Licensing To enable Active Workpapers, an appropriate License Code and License Key are required. Administrators can enter this information by selecting the Administration area. In Administration, select System > Manage Licenses. Licenses are in the format below. Example: Note: The check mark icon © 2010 Thomson Reuters displays when the license is Valid otherwise, a red X icon will display. 3 ONESOURCE TM Active Workpapers Introduction User Permissions Active Workpapers (AWP) are read-only for users designated as Read-Only by administrators. In addition, administrators can use the AWP_WRITE dataset parameter with a paramvalue of 0 to make AWP read-only for Read/Write users. A paramvalue of 1 makes AWP read/write for Read/Write users. However, if a Read/Write user does not have permission to access all the datasets or units in an AWP, that AWP opens as read-only and the following warning message displays: Workpaper contains 1 or more Datasets or Units to which you do not have access. Please contact your Administrator. Supported Excel Functionality AWP contains functionality similar to Microsoft Excel. Functionality is accessible through menu options and/or by right-clicking anywhere in an AWP. Here are some functions you may find especially useful: Find and Replace Available from the Edit menu and by right-clicking Freeze Pane Available from the View menu Range Explorer - Enables you to customize cells in various formats, such as percentage and number, as well as change text font, the alignment of values in cells, borders, etc. You can also lock your cells, insert hyperlinks, and create validation messages when activating cells. Available from the View menu and by right-clicking Workbook Explorer - Enables you to change the layout of the workbook, as well as set up page layouts and print. Available from the View menu and by right-clicking Chart Explorer - Enables you to create and format charts. Available from the View menu Note: For more detailed information on Range and Workbook Explorer functions, go to the Explorer Functionality in Detail page. 4 © 2010 Thomson Reuters ONESOURCE TM Active Workpapers Introduction Active Workpaper Setup Once you have enabled the Active Workpapers by adding the license in Manage Licenses, you can start the set up process. To access the Active Workpaper function follow these steps: 1. Select the desired level for attaching the spreadsheet. (For more information on levels, see the Data Entry Levels section.) a. For the Provision dataset levels in the Control Center select the Dataset drop-down box and choose a dataset with Prov for the Type. Then, in the Navigator, select: Data Entry > Dataset > Active Workpapers Data Entry > Federal > Active Workpapers Data Entry > State > Active Workpapers b. For the Estimated Payments dataset levels in the Control Center select the Dataset dropdown box and choose a dataset with Est Pymt for the Type. Then, in the Navigator, select: Data Entry > Dataset > Active Workpapers Data Entry > Federal > Active Workpapers Data Entry > State > Active Workpapers c. For the Interim dataset levels in the Control Center select the Dataset drop-down box and choose a dataset with Int for the Type. Then, in the Navigator, select: Data Entry > Forecast > Federal > Active Workpapers Data Entry > Forecast > State > Active Workpapers Data Entry > Actual > Dataset > Active Workpapers Data Entry > Actual > Federal > Active Workpapers Data Entry > Actual > State > Active Workpapers 2. Add a spreadsheet by clicking Add New, browsing for a spreadsheet, entering a description, and clicking Add. © 2010 Thomson Reuters 5 ONESOURCE TM Active Workpapers Active Workpaper Setup 3. Select the desired workpaper. You can double-click on the workpaper or highlight it and select the Open button. Note: The Active Cell toolbar in Active Workpapers is used to push and pull data to and from the system. 4. Click the Create Active Cell icon and then select the desired cell. 5. By selecting the following options in the Active Cell toolbar, you enter the details for a Component. Note: You should access the toolbar in the order from left to right. a. Select the dataset to which the active cell refers. The Dataset drop-down lists displays only datasets to which you have access. An Interim Dataset will display 6 Quarters by defaults. b. Select the Action command: GET, SET, or SYN. c. Select a Unit. The Units drop-down list displays only units to which you have access. d. If the Component Type is for a State, you can select an abbreviation. e. Select a Component Type. f. Select an Adjustment code. Note: If you select UNITCALC as the Component Type, the Adjustment code field contains a list of calculated values. For information on using calculated values, go to the Calculated Values page. If you select STATE as the Component Type, the Adjustment code field contains a list of raw values, which are found on the State Component Codes and Fields page. g. Select a Tag (source code). h. Select the Type of adjustment, Current (C) or Non-Current (NC), Profit & Loss Adjustment (P) or Equity (E) Adjustment. i. Select the component Field. 6. Once all information has been entered correctly, click the Save Active Cell icon bar. from the menu 7. If the AWP does not already have a #MAP# sheet, a pop-up message displays asking if a mapping sheet should be created. Click Yes to create the #MAP# sheet. The active cell’s mapping can be seen in the #MAP# sheet. Note: Once a #MAP# sheet has been created, you will not be asked to create another mapping sheet. Mappings are listed in the order in which they were activated. Heading Descriptions Sheet: Maps the line to the corresponding sheet where information is retrieved or set. Range/Cell/Name: Maps the line to the corresponding cell(s) where information is retrieved or set. GET/SET/SYN: Action commands. Unit: The designated unit. 6 © 2010 Thomson Reuters ONESOURCE TM Active Workpapers Active Workpaper Setup State: The state abbreviation, if the information occurs in a state. CompCode: The component code (type). This is a required field. A list of initial valid component codes is found in Federal Component Codes and Fields and State Component Codes and Fields . Code: The adjustment code. Tag: The tag letter corresponding to the “source” or “tag” field of data entry. This column defaults to I, for import, if no value is specified in the mapping. Values for this column can be any letter from A - Z. Type: The type of adjustment (Current, Non-Current, Profit & Loss Adjustment, or Equity Adjustment). Field: Maps information to the corresponding field of a component and indicates something unique about the type of data entry. For example, you could use BSO to indicate that the temporary difference specified in the range name is entered as Balance Sheet Only. DataSetId: Identifier for the selected dataset. 8. The active cell is now highlighted in orange. Values entered into a SET or SYN cell will be mapped to the designated location. Note: An active cell can be modified by clicking the cell and making changes to the drop-down menus in the Active Cell toolbar. © 2010 Thomson Reuters 7 ONESOURCE TM Active Workpapers Active Workpaper Setup Data Entry Levels There are different hierarchical levels for pushing/pulling data. For example, a spreadsheet that is attached at the dataset level pushes/pulls data from/to multiple units. When attached at the line item level, a spreadsheet knows the dataset, unit, state, and component type with which it is associated. There are four levels in which an AWP can be attached to the system: Dataset, Federal, State, and Component. Federal AWP for Federal information can be input through the Dataset, Federal, and Component levels. For the Component level, click the Active WorkPapers button found in each component: Perm Diffs, Amortized Perm Diffs, Temp Diffs - Tax Basis, Temp Diffs - Book/Tax Basis, AT Temp Diffs - Tax Basis, AT Temp Diffs - Book/Tax Basis, Tax Adjs, and NOL Temp Diffs - Tax Basis. AWP in the Component section can be overridden by editing information at the Federal level. To do so, select Data Entry > Federal > Active Workpapers. AWP in the Federal and Component section can be overridden by editing information at the Dataset level. To do so, click Data Entry > DataSet > Active Workpapers. 8 © 2010 Thomson Reuters ONESOURCE TM Active Workpapers Active Workpaper Setup State AWP for State information can be input through the Dataset, State,and Component levels. For the Component level, click the Active WorkPapers button found in each component: State Perm Diffs, State Temp Diffs - Tax Basis, State After App Temp Diffs - Tax Basis, State After Tax Temp Diffs Tax Basis, and State Tax Adjs. AWP in the Component section can be overridden by editing information at the State level. To do so, click Data Entry > State > Active Workpapers. AWP in the State and Component section can be overridden by editing information at the Dataset level. To do so, click Data Entry > DataSet > Active Workpapers. Note: If you add a State level AWP, the Dataset or Federal detail is not available. If you add a Federal level AWP, the Dataset detail is not available. If you add a Dataset level AWP, the Dataset detail, Federal detail, and State detail are all available Example of a State level AWP: The dropdown box is greyed out allowing only State level detail to be added to the AWP. © 2010 Thomson Reuters 9 ONESOURCE TM Active Workpapers Active Workpaper Setup Federal Component Codes and Fields Note: Currently, Active Workpapers only supports numbers, not types or dates. (Types refers to the P&L/ Equity types of permanent differences and tax adjustments, as well as the Current/Non-Current types of temporary differences.) Payable Entry, InterCompany Transaction Entry, and State Payable Entry are not available in the current build. AWP will not work for SET and SYN for Amortized Permanent Differences, Temporary Differences - Book/Tax Basis, and AT Temporary Differences - Book/Tax Basis Ending Balance even if the Enter Ending button is selected. Field Comp Code Unit Details (Must enter Field under Code instead of FLD) UNIT Description LPTBI Local Pre Tax Book Income RPTBI Reporting Pre Tax Book Income WAFX Weighted Average FX Rate CTR Current Tax Rate BDF Beginning Deferred Rate EDF Ending Deferred Rate BFX Beginning FX Rate EFX Ending FX Rate Permanent Differences PD Amount (No Field is required) Amortized Permanent Differences PDAM BBAL Tax Beginning Balance ACT Tax Activity DO Tax Deferred END Tax Ending Balance (GET only) MO Tax Months BBBAL Book Beginning Balance BACT Book Activity BDO Book Deferred BEND Book Ending Balance (GET only) BMO Book Months Temporary Differences - Tax Basis 10 TD © 2010 Thomson Reuters ONESOURCE TM Active Workpapers BBAL Beginning Balance ACT Activity DO Deferred BSO Balance Sheet Only END Ending Balance (GET Only) FBRATE Beginning Rate FERATE Ending Rate Temporary Diffs - Book/Tax Basis Active Workpaper Setup TDAM BBAL Tax Beginning Balance ACT Tax Activity DO Tax Deferred END Tax Ending Balance (GET only) MO Tax Months BSO Tax Balance Sheet Only BBBAL Book Beginning Balance BACT Book Activity BDO Book Deferred BMO Book Months BEND Book Ending Balance (GET only) BBSO Book Beginning Balance Only After Tax Temporary Differences Tax Basis ATTD BBAL Beginning Balance ACT Activity DO Deferred BSO Balance Sheet Only END Ending Balance (GET Only) After Tax Temporary Differences Book/Tax Basis ATTDAM BBAL Tax Beginning Balance ACT Tax Activity DO Tax Deferred END Tax Ending Balance (GET only) © 2010 Thomson Reuters 11 ONESOURCE TM Active Workpapers Active Workpaper Setup MO Tax Months BSO Tax Balance Sheet Only BBBAL Book Beginning Balance BACT Book Activity BDO Book Deferred BMO Book Months BEND Book Ending Balance (GET only) BBSO Book Beginning Balance Only Tax Adjustment TA (No Field is required) NOL Temporary Differences - Tax Basis Amount NOLTD BBAL Beginning Balance ACT Activity DO Deferred BSO Balance Sheet Only FBRATE Beg Rate FERATE End Rate Tax Basis/Balance Sheet Fields TBBS EBB Ending Book Balance BA Book Adjustments R Tax Reclass O Other Adjustments 12 © 2010 Thomson Reuters ONESOURCE TM Active Workpapers Active Workpaper Setup State Component Codes and Fields Note: Currently, Active Workpapers only supports numbers, not types or dates. (Types refers to the P&L/ Equity types of permanent differences and tax adjustments, as well as the Current/Non-Current types of temporary differences.) Payable Entry, InterCompany Transaction Entry, and State Payable Entry are not available in the current build. Field Comp Code State Unit Details (Must enter Field under Code instead of FLD) STATE Description SAR State Apportionment Rate BAR Beginning Apportionment Rate EAR Ending Apportionment Rate STR State Tax Rate SBDR State Beginning Deferred Rate SEDR State Ending Deferred Rate CDR Current Deductible Rate BDR Beginning Deductible Rate EDR Ending Deductible Rate State Permanent Differences SPD (No Field is required) State Temporary Differences - Tax Basis Amount STD BBAL Beginning Balance ACT Activity DO Deferred BSO Balance Sheet Only END Ending Balance (GET Only) FBRATE Federal Beginning Rate FERATE Federal Ending Rate SBRATE State Beginning Rate SERATE State Ending Rate © 2010 Thomson Reuters 13 ONESOURCE TM Active Workpapers State After Apportionment Temporary Differences - Tax Basis SAATD BBAL Beginning Balance ACT Activity DO Deferred BSO Balance Sheet Only END Ending Balance (GET Only) FBRATE Federal Beginning Rate FERATE Federal Ending Rate SBRATE State Beginning Rate SERATE State Ending Rate State After Tax Temporary Differences - Tax Basis SATTD BBAL Beginning Balance ACT Activity DO Deferred BSO Balance Sheet Only END Ending Balance (GET Only) State Tax Adjustment (No Field is required) 14 Active Workpaper Setup STA Amount © 2010 Thomson Reuters ONESOURCE TM Active Workpapers Active Workpaper Setup Calculated Values You obtain Calculated Values (values for provision calculations) using the GET command when you select UNITCALC as the Component Type. You can select the following for each value: Reporting or Local Currency The unit, sub-consolidated, or consolidated level Note: When using calculated values, you need to select options from the menu bar in the following order: 1. 2. 3. 4. 5. 6. Dataset Action Command UNITCALC as the Component Type Unit, sub-consolidation, or consolidated (from the Subconsol drop-down list) Calculated value (from the Adjustment drop-down list) Currency Here is a list of calculated values with their abbreviations: Abbreviation Value ATTD After Tax Temporary Differences DST Deductible State Tax BDTPBS Beginning Deferred Tax Balance Sheet BSOA Balance Sheet Only Adjustments CTA Currency Translation Adjustment DPO Deferred Tax Provision EA Equity Adjustment EDTPBS Ending Deferred Tax Balance Sheet ETR Effective Tax Rate FEDTI Federal Taxable Income (Post NOL) FINTI Financial Taxable Income FTC Federal Tax Current FTIPN Federal TaxabIe Income Pre NOLs NCTA Non-Cash Tax Adjustments NOL Net Operating Losses PD Permanent Differences PTBI Pre Tax Book Income RPTBI Rounded PTBI SCP State Current Provision SDP State Deferred Provision © 2010 Thomson Reuters 15 ONESOURCE TM Active Workpapers SEA State Equity Adjustment STP State Tax Provision TA Tax Adjustments (Cash/Noncash) TCFP Total Current Federal Provision TCTP Total Current Tax Provision TD Temporary Differences Active Workpaper Setup State Calculated Values State Calculated Values can be pulled into AWPs by selecting STATECALC as the Component Type. You can then designate the state and hierarchy level (Unit, SubCon, Consolidated) and the currency (Reporting or Local). Below is a list of all state calculated values which can be pulled into AWP: Note: The State Calculated Values are pulled from the reports therefore, only the GET action is a selection. The values do not pull from the Data Entry area. Abbreviation AI AIPN APPI BDTBS BSOA CSP CSTP EDTBS FPDIS Value State Allocable Income Pre Apportionment State Apportioned Income Pre NOLs State Apportioned Income Post NOLs Beginning State Deferred Tax Balance Sheet State Balance Sheet Only Adjustments State Tax Adjustments (Cash) Total Current State Provision Ending State Deferred Tax Balance Sheet Federal Permanent Differences Includible for State FPDNIS FTDIS FTDNIS NCSP PTBI RPTBI SAATD SDP Federal Permanent Differences not Includible for State Federal Temporary Differences Includible for State Federal Temporary Differences not Includible for State State Tax Adjustments (Non-Cash) Pre Tax Book Income Rounded PTBI State After App Temporary Differences State Deferred Tax Provision SEA SM State Equity Adjustment State Only Permanent Differences STC TBC TD TSTP State Tax Credits State Tax Before Credits State Only Temporary Differences Total State Tax Provision 16 © 2010 Thomson Reuters ONESOURCE TM Active Workpapers Active Workpaper Setup Advanced Topics This section covers defaults for data entry, as well as how to copy mappings, run batches, and deal with errors. Defaults Active Workpapers provides logic defaults for certain types of data entry or error messages if no defaults are set. Field If the Comp Type is NOLTD, TD, ATTD, TDAM, ATTDAM, STD, SAATD, or SATTD Type If the Comp Type is NOLTD, TD, ATTD, TDAM, ATTDAM, STD, SAATD, or SATTD. If the Comp Type is PD or SPD. Comp Type When attaching at the dataset, unit, or state level, if no Comp Type is indicated, the Active Workpaper will fail. State When attaching at the state or state line item level, the default is the state selected in the navigator. Federal When attaching at a lower level (unit, state, or line item), the default is the unit selected in the navigator. Dataset When attaching at the dataset level, the default is the dataset selected in the navigator. Copying Mappings You can now map multiple cells by copying mappings. To copy a mapping for an AWP to another cell: 1. Click the paintbrush icon on the far right of the menu bar. (This icon becomes active only when an active cell is highlighted in an AWP.) 2. Select the cell to which you want to copy the mapping. This second cell is activated with the same mapping as the first cell and automatically added to the #MAP# sheet. 3. Make any changes. 4. Select Save To copy a mapping for an AWP to a range of active cells: 1. Click the paintbrush icon (this icon displays only when an active cell is highlighted in an AWP). 2. Select the cells to which you want to copy the mapping. 3. You are prompted to confirm your selection. Click Yes. The mapping is added to the end of the #MAP# sheet for each of the selected cells. 4. You are prompted to confirm the selected range of cells again. Review the #MAP# sheet and make any necessary changes. Click OK. © 2010 Thomson Reuters 17 ONESOURCE TM Active Workpapers Advanced Topics Running Batches You can now run Active Workpapers from the Dataset AWP screen without manually opening and closing each AWP. Notes: Each AWP belongs to only one Batch. You can give each AWP a Batch number, but not multiple Batch numbers. The AWP will run when you select that Batch. All AWPs within a batch are listed in order and assigned a number designating their position within the batch. The order corresponds to the sequence in which AWPs are added to a batch. You can change the order by clicking the up and down arrows. You can change the batch to which an AWP belongs by clicking the Modify button and entering the correct number in the Batch field. To run a single batch of AWPs: 1. Click Run Batch. 2. Select the Run single batch radio button. 3. Enter the batch number. 4. Click OK. 5. Click Yes to confirm. All AWPs within the selected batch are run in the order specified within the batch. To run all batches in batch order: 1. Click Run Batch. 2. Select the Run all batches in batch number sequence radio button. 3. Click OK. 4. Click Yes to confirm. All batches are run in order; the AWPs within each batch are run in the order in which they are listed in the batch. To run batches in a user-selected order: 1. Click Run Batch. 2. Select the Run multiple batches in custom sequence radio button. 3. Enter batch numbers in the order in which batches should be run. Separate each number with a comma. (You can omit batches by not entering their numbers.) 4. Click OK. 5. Click Yes to confirm. 18 © 2010 Thomson Reuters ONESOURCE TM © 2010 Thomson Reuters Active Workpapers Advanced Topics 19 ONESOURCE TM Active Workpapers Advanced Topics Additional Information Here are some points to remember when using Active Workpapers: Multiple users can edit the same AWP at the same time. Any changes made to an AWP cannot be seen by other users until the AWP is saved. If you attempt to open an AWP that is already opened, you will receive the following error message: A user currently has this AWP open for modification. Changes that have been made by this user during the time period in which they have had it open will not be reflected in the AWP you are opening. Also, changes made to an AWP while open by multiple users will overwrite each other. Click OK to open. Cancel to Abort. When you create a copy of a dataset with AWP, the AWP is copied automatically. Note: When an AWP is copied to another dataset, it retains the information from the original dataset. Be sure to update the information in the DataSetID column on the #MAP# sheet to reflect the new dataset. (The DataSetID is located in the Datasets screen under Manage DataSets in the Administration area.) When inputting an AWP at the dataset level, if a unit is not specified, the AWP will fail. Error message: Mapping sheet contains errors. These cells are highlighted in red. Please correct and try again. When inputting an AWP at the dataset or unit level, if a state is not specified and the CC (Component Code) is a state code (e.g., STD), the AWP will fail. Error message: No State entered and no defaults set. Cannot continue without designating a State. If any comments are included in the first three columns of the #MAP# sheet, the AWP will fail. The #MAP# sheet should only contain mappings. Error message: Mapping sheet contains errors. These cells are highlighted in red. Reference Items Explorer Functionality in Detail Range Explorer/Range Selection The Number Format, Alignment, Font, Borders, Interior, and Protection in AWP correspond to the Number, Alignment, Font, Border, Patterns, and Protection in Excel. Number Format - Defines how numbers display in cells Alignment - Defines how entries align in cells Font - Defines font characteristics: type, style, size, color, etc. Borders - Defines how cell borders display, including line style and color Interior - Defines how the inside of cells display, including pattern and color Protection - Defines how data in cells is treated when a sheet is protected. You can lock cells and hide formulas. Hyperlink - Used to create hyperlinks to web addresses, email addresses, etc. Validation - Defines the logic for confirming errors Conditional Format - Defines cell formatting based on logic 20 © 2010 Thomson Reuters ONESOURCE TM Active Workpapers Reference Items Workbook Explorer Workbook Set - Provides options for calculation logic and iteration scope Book# - Provides options for calculation, window formatting, protection, and shapes Sheet# - Defines how a sheet displays and operates, including options for formula display, zero value display, row and column headers, gridlines, protection, and tab color Note: Right clicking a sheet provides options for inserting, copying, deleting, renaming, and hiding sheets Defined Names - Allows you to create names for cell ranges, formulas, and values and use these names in formulas Outline - Defines the placement of summary rows and columns in relation to detail rows and columns Page Setup - Provides options for printing, print preview, scaling for printing, margins, headers, and footers Sheet - Provides options for printing; print preview; defining the print area; printing gridlines, title rows and columns, row and column headers; and designating page order © 2010 Thomson Reuters 21 Active Workpapers ONESOURCETM Index Component type code Conditional Format 20 5, 17, 20 -AAction 5 Action Commands GET 3, 20 SET 3, 20 SYN 3, 20 Active cell 5, 17 Active Cell toolbar 5 Active Workpaper 17 Active Workpapers 10, 13, 15 Federal Details Active Workpapers 8 State Details Active Workpapers 8 Activity 17 Adjustment 5 Administrators 4 Alignment 20 AWP 4 AWP Parameters AWP_WRITE 4 -BBalance sheet Batch 18 Batches 17 Book 20 Borders 20 Dataset 8, 17, 20 Dataset Parameters AWP_WRITE 4 Defaults 17 Defined Names 20 -EError Messages 20 Errors 17, 20 Estimated Payments tab Excel 4 3, 5 -FFederal 8 Field 5 Filtering 4 Find and Replace 4 Font 20 Freezing Panes 4 -GGET/SET/SYN Graphs 4 5 5 -HHyperlink -C- -I- Cell formatting 4 Chart Explorer 4 Charts 4 Comp Type 5, 17 Component 8 Component code Component type Interior 22 5 -D- -##MAP# sheet Index 20 20 -L20 Levels Component 8 Dataset 8, 17, 20 © 2010 Thomson Reuters Active Workpapers ONESOURCETM Levels Federal 8 State 8, 17 State Line Item Unit 17, 20 License Code 3 License Key 3 Local currency 3 -S17 Screens Dataset Active Workpapers 18 Sheet 5, 20 Sorting 4 Source code 5 State 5, 8, 20 State line item 17 State Permanent Differences 13, 15 State Tax Adjustment 13, 15 State Temporary Differences State After App Temp Differences 13, 15 State After Tax Temp Differences 13, 15 State Unit Details 13, 15 -MMappings 5, 17 -NNavigator 17 Non-current 17 Number Format 20 -T- -OOracle Outline Tag 5 Tag letter 5 Tax Adjustment 10 TB/BS Fields 10 Temporary difference 5 Temporary Differences Amortized AT Temporary Diffs 10 Amortized Temporary Diffs 10 AT Temporary Diffs 10 NOL Temporary Differences 10 Type 5 3 20 -PPage Setup 20 Paintbrush icon 17 Permanent Differences Amortized Permanent Differences Pivot Tables 4 Protection 20 Provision tab 3, 5 PTBI 3 -RRange 17 Range Explorer 4, 20 Range name 5, 17, 20 Range/Cell Name 5 Read/Write 4 Read-only 4 Reporting currency 3 © 2010 Thomson Reuters Index 10 -UUndo/Redo 4 Unit 5, 17, 20 Unit Details 10 -VValidation 20 -WWarning Message 4 Workbook Explorer 4, 20 Workbook Set 20 23